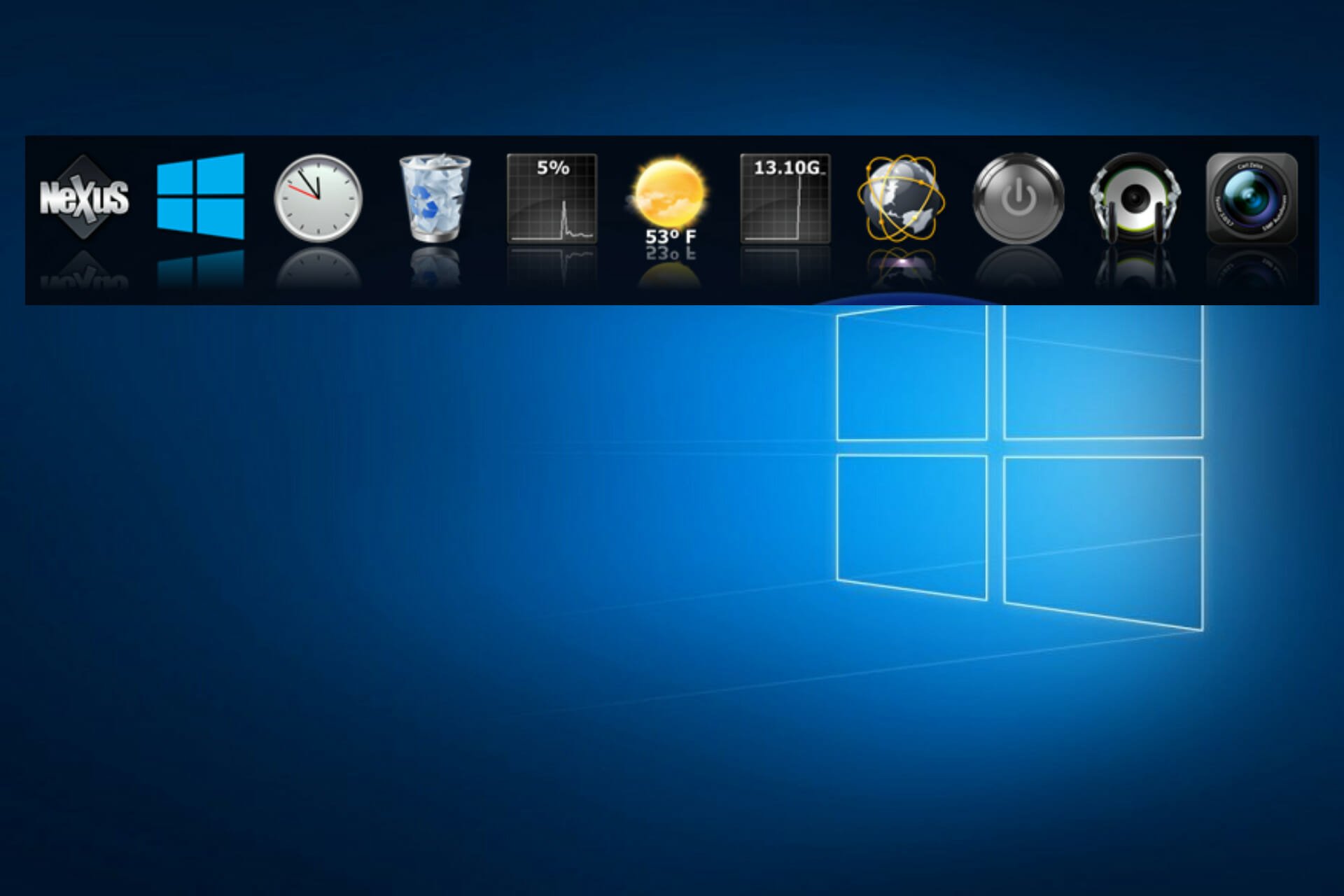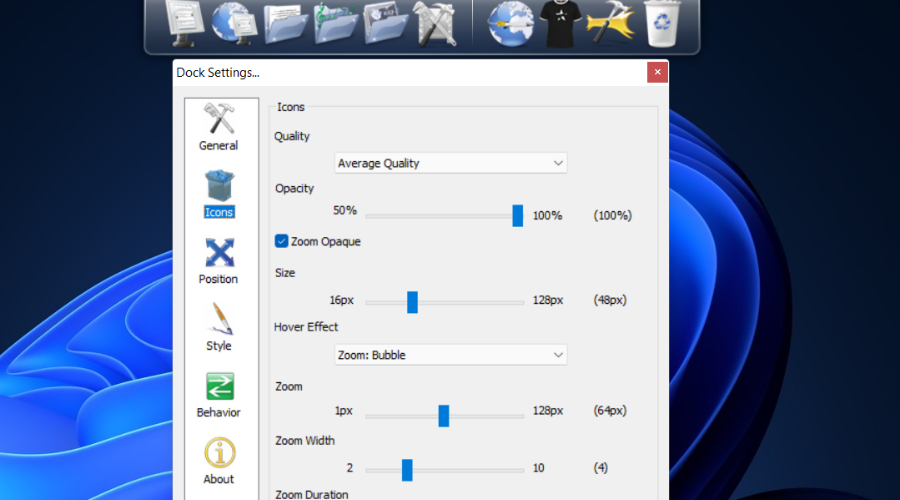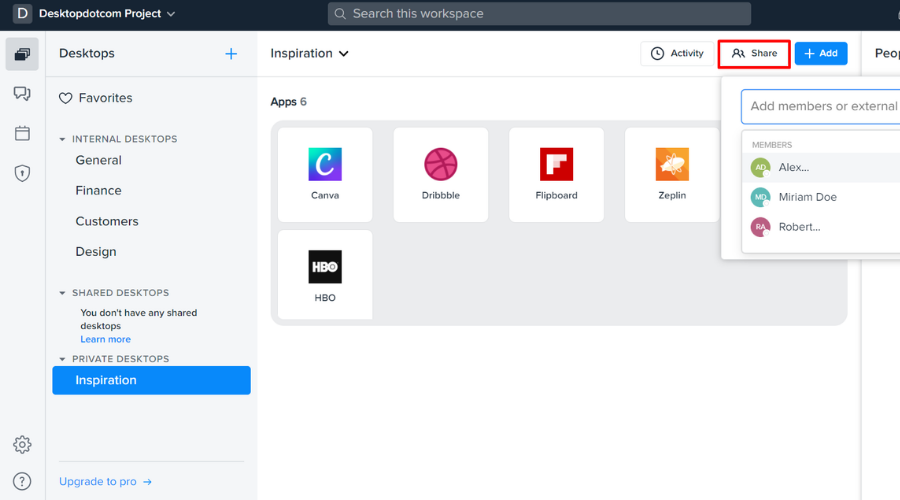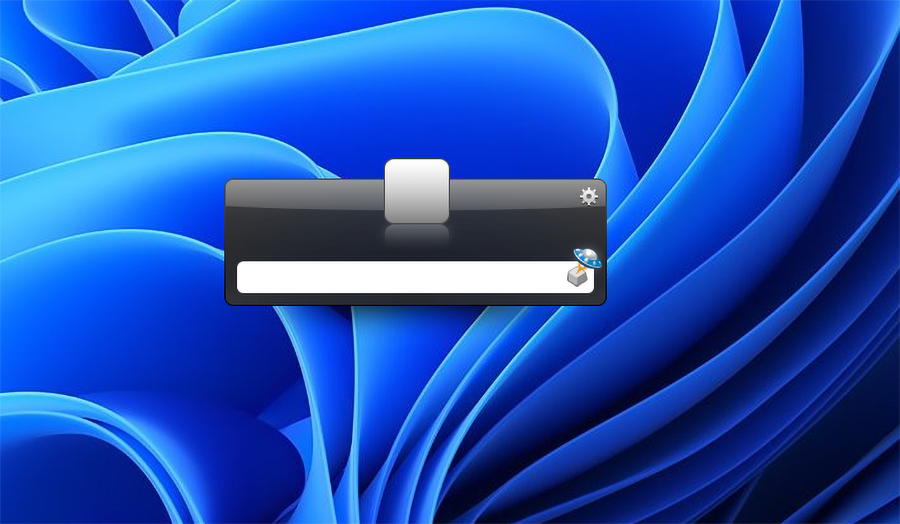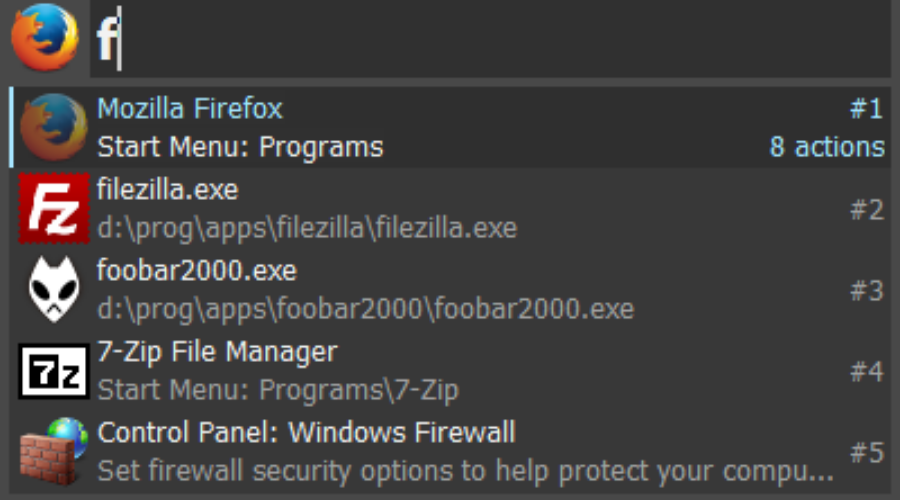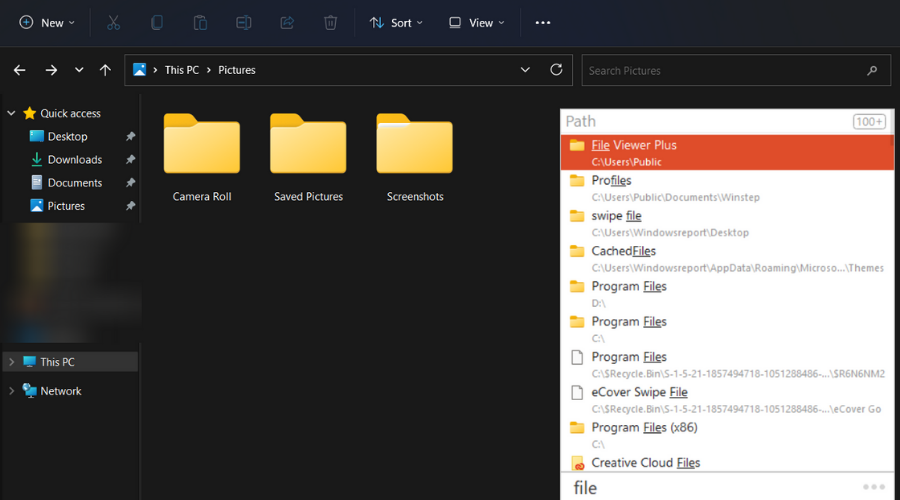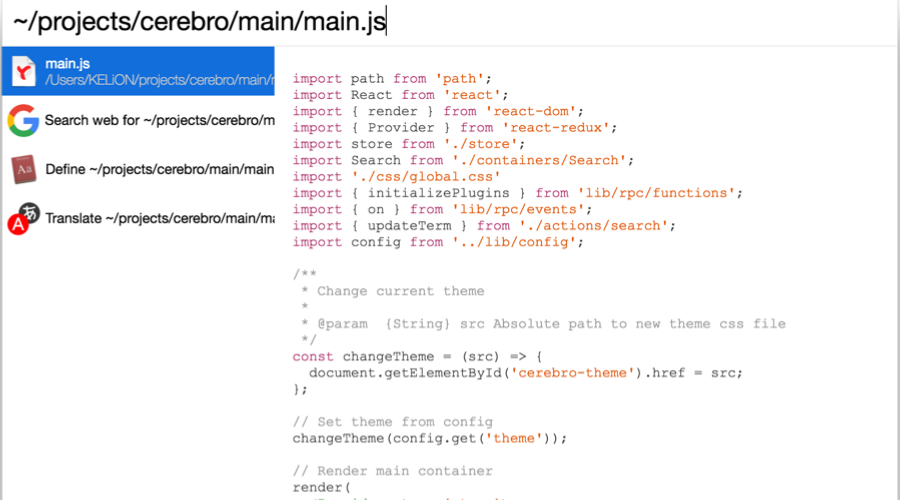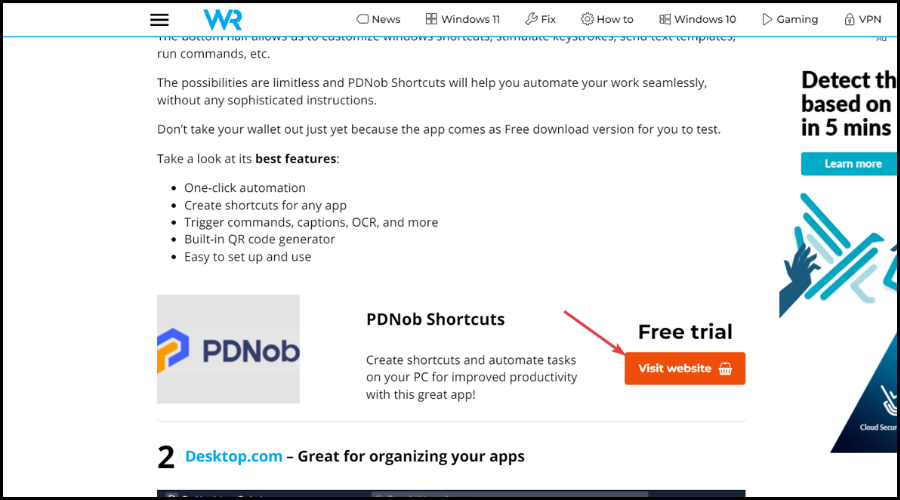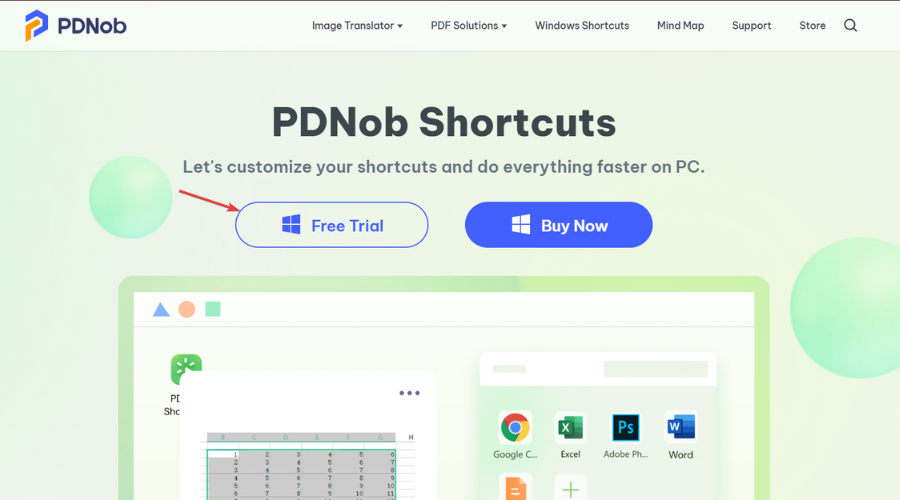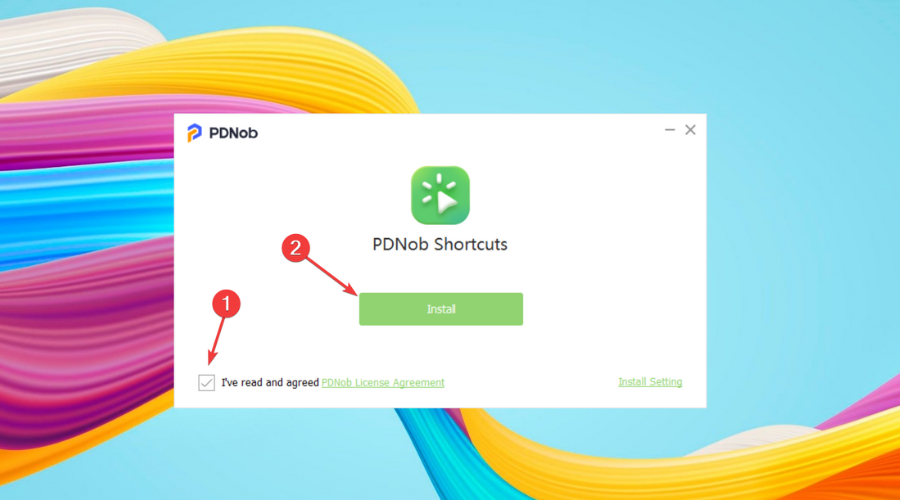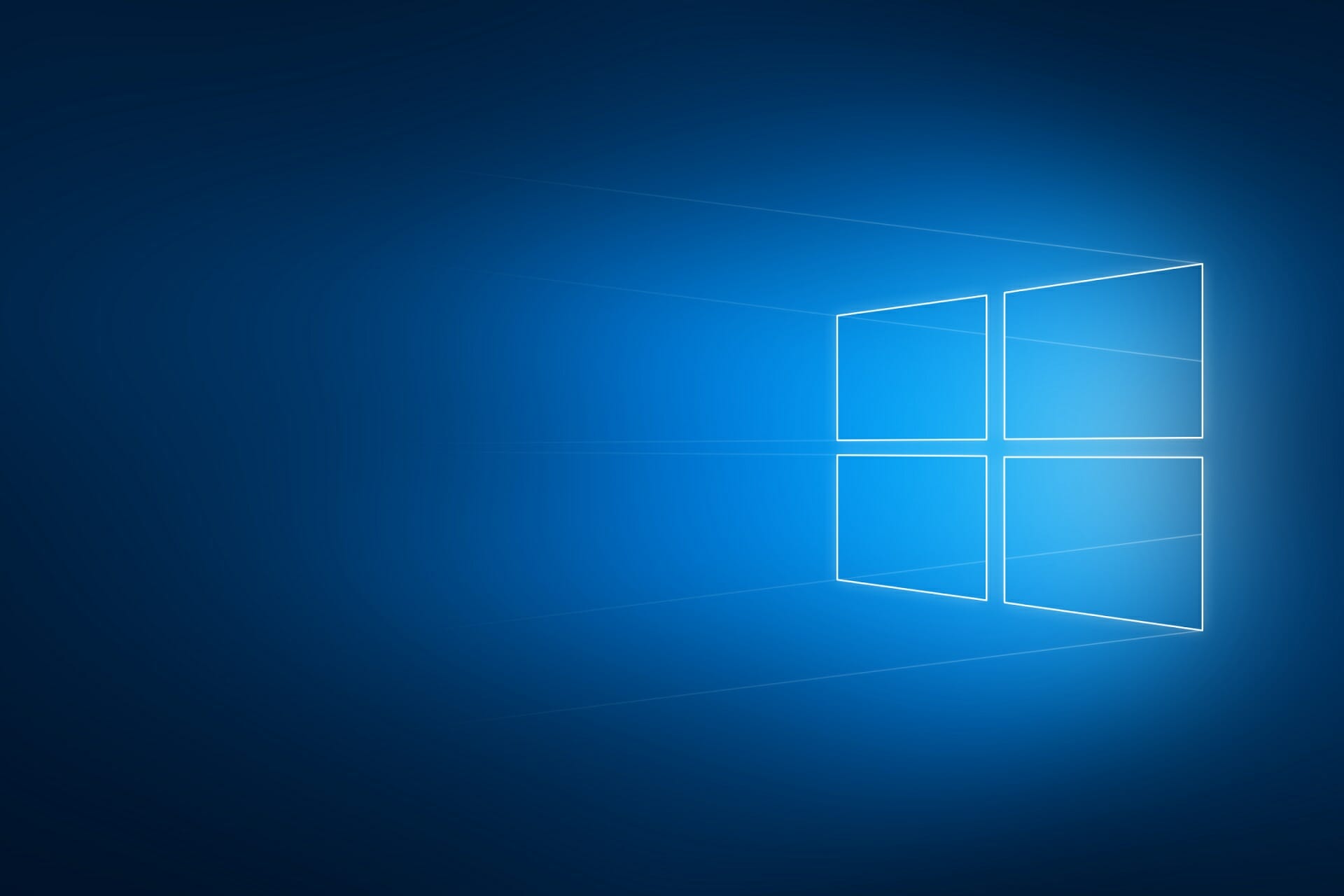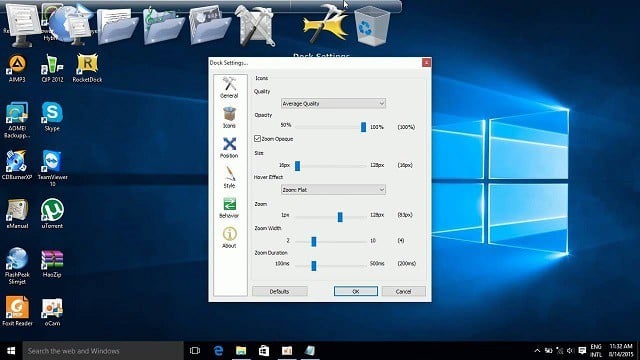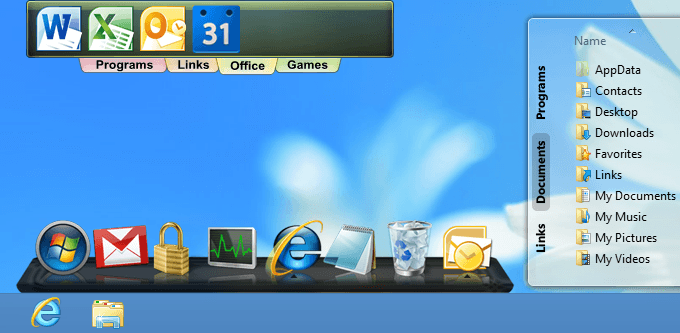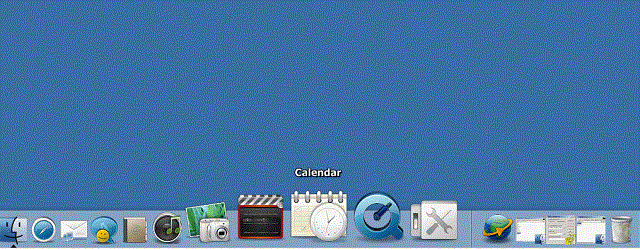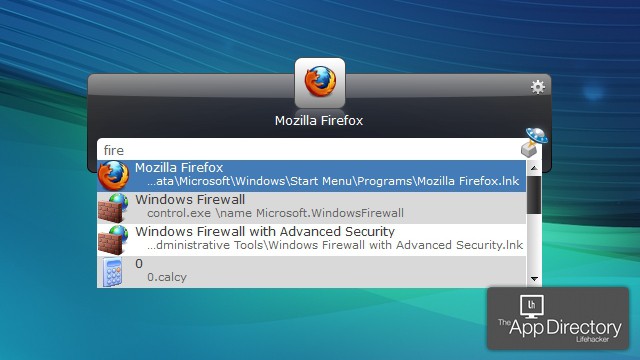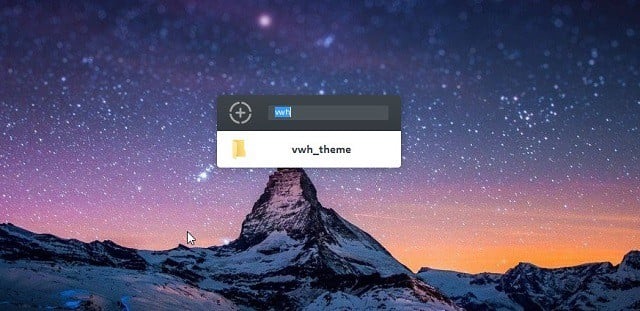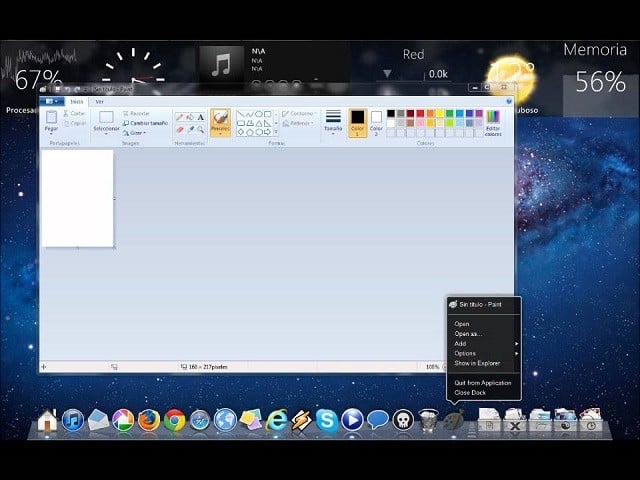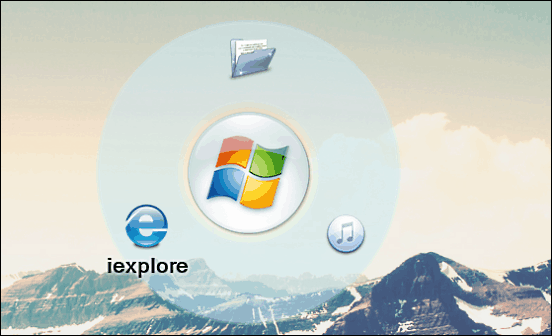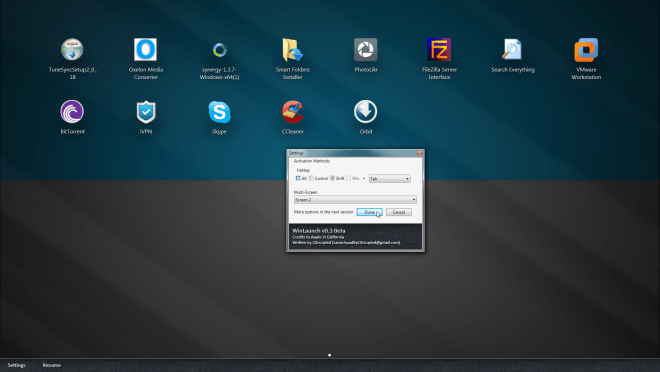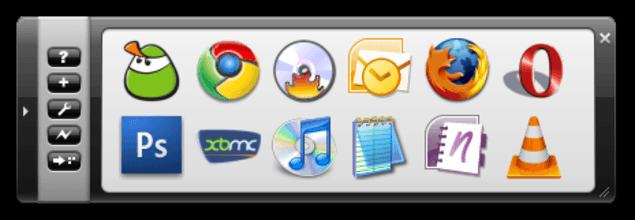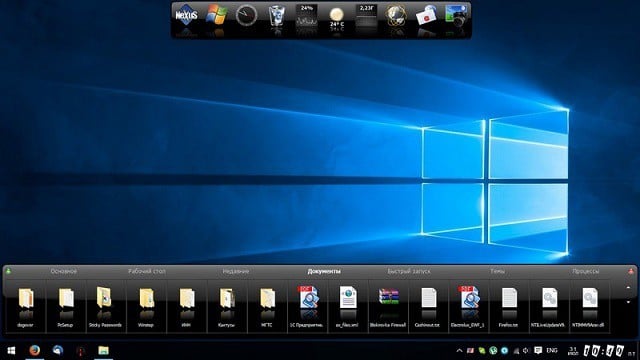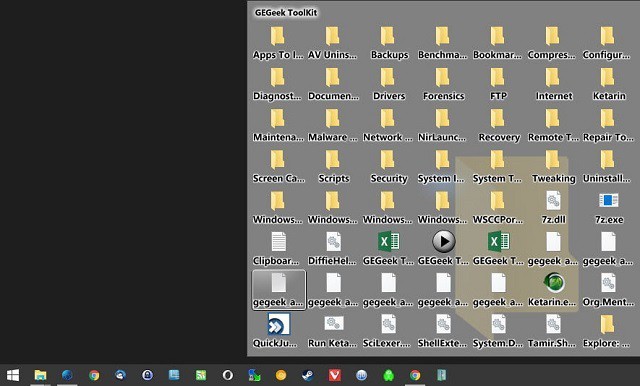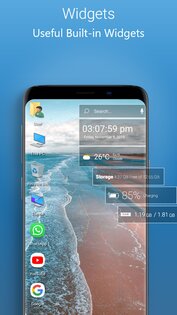Панель задач является характерным элементом графического интерфейса разных версий Windows. Она играет роль лаунчера, она же содержит важные элементы управления базовым функционалом операционной системы. Пользователь может закрепить на панели задач множество ярлыков приложений, но тогда определенная их часть окажется скрытой в дополнительном меню. В таких случаях иногда лучше иметь вторую панель задач, добавив ее на рабочий стол с помощью бесплатного приложения Switch.
Программа Switch представляет собой простой лаунчер, стилизованный под панель управления Windows. Есть в ней, конечно, и свои отличия. Панель приложения не предусматривает аналога системного трея и отдельной ячейки для размещения меню кнопки Пуск, предназначается она для размещения ярлыков программ. Всего на панели лаунчера может быть закреплено до девяти приложений. Закрепляются они либо перетаскиванием, либо указанием пути к их исполняемым файлам или ярлыкам.
Для переключения между добавленными на панель приложениями в Switch предусмотрен набор «горячих» клавиш Alt + 1/2/3/4/5/6/7/8/9, где каждая цифра соответствует добавленному приложению. Лаунчером поддерживается автоматическое скрытие обеих панелей задач, разворачивание окон приложений при переключении на них, а также произвольное изменение положения панели на рабочем столе. По умолчанию панель Switch располагается у правой границы десктопа, но вы легко можете перетащить ее мышкой в нужную область экрана.
К сожалению, текущая версия лаунчера не лишена недостатков. Занимать она может только вертикальное положение, в ней не поддерживается переназначение «горячих» клавиш, отсутствует возможность скрытия ненужных ячеек для размещения приложений. Лаунчер совместим со всеми популярными редакциями Windows, однако отмечено, что в некоторых версиях системы Switch работает не совсем корректно. Лаунчер запускается, но тут же зависает или не позволяет разместить на своей панели ярлыки приложений.
Скачать бесплатно Switch:
switch-setup-1_0_25.zip
| Информация | |
|---|---|
| Язык: | Eng |
| Версия: | 1.0.25 |
| Размер: | 56 Mb |
| Лечение: | Не требуется |
| Лицензия: | Freeware |
| Платформа: | Windows XP, Vista, 7, 8, Server, 10 (x32 + x64 Bit) |
Windows 10 предлагает больше возможностей, чем любая другая версия системы. Только для управления рабочим столом и его настройки можно использовать несколько рабочих столов и некоторые другие интересные функции.
Однако некоторые люди не удовлетворены тем, как устроена Windows 10; У некоторых людей просто слишком много значков на рабочем столе, и они пытаются организовать их.
В любом случае, необходимо сделать что-то, чтобы сделать их среду более продуктивной.
Если у вас есть такие проблемы, вероятно, лучшее решение — использовать панель запуска приложений. Используя этот тип программного обеспечения, вы сможете освободить место на рабочем столе и внести некоторую свежесть.
Мы искали лучшие средства запуска настольных приложений для Windows 10 и создали список лучших, доступных прямо сейчас.
Итак, если вы планируете использовать панель запуска приложений, но не можете решить, какой из них лучший, обязательно ознакомьтесь с нашими мини-обзорами.
Лучшие средства запуска приложений для Windows 10
RocketDock
RocketDock, пожалуй, самое известное имя в этом списке. Вы, наверное, слышали или, может быть, даже использовали его еще в дни Windows XP, и угадайте, что он также совместим с Windows 10.
В случае, если вы не знакомы с RocketDock, это программный лаунчер / док, который находится в верхней части экрана.
Док-станция разработана после панели запуска Mac OS X, и ее простая цель — хранить ваши любимые ярлыки в одном месте, чтобы вы всегда могли получить к ним доступ.
Когда вы устанавливаете RocketDock, он будет иметь несколько ярлыков по умолчанию, но вы можете легко изменить его и добавить любую программу или приложение по вашему желанию.
Самое лучшее в RocketDock — это то, что он может сэкономить много места на рабочем столе, поэтому, если у вас много значков, это может спасти жизнь.
RocketDock доступен бесплатно, и вы можете получить его по этой ссылке.
ObjectDock
ObjectDock, как и RocketDock, является также хорошо известным средством запуска программ для Windows, которое существует уже довольно давно. Он позволяет добавлять ваши любимые программы и приложения в док-станцию для быстрого доступа.
Он даже позволял пользователям Windows 7 добавлять гаджеты в свое время, но, как вы, вероятно, знаете, эта функция была прекращена.
Тем не менее, есть еще способ добавить гаджеты в Windows 10, поэтому вы можете объединить их с ObjectDock.
ObjectDock отличается простым дизайном, поскольку у вас создается впечатление, что ваши приложения «сидят» на столе. Док расположен в верхней части экрана, поэтому он не прерывает вашу работу.
Вы можете даже добавить значки быстрого запуска с панели задач для еще более быстрой интеграции.
ObjectDock доступен бесплатно, и вы можете скачать его по этой ссылке. Есть также платная версия, которая приносит некоторые дополнительные функции.
РК Лаунчер
RK Launcher — еще одна бесплатная док-станция для Windows 10, используемая для хранения ваших любимых приложений и программ. Вы можете добавить абсолютно любое приложение, а также файлы и папки.
RK Launcher находится на краю экрана, но он не обязательно должен быть верхним краем, так как вы можете переместить его на любую сторону экрана, которую вы хотите.
RK Launcher также отличается простым и аккуратным дизайном, и он должен идеально сочетаться с вашей рабочей средой.
Возможность смены тем и добавления пользовательских значков и доклетов позволяет полностью настроить внешний вид RK Launcher.
Поскольку RK Launcher можно разместить на любой стороне экрана и поддерживает различные приложения, программы и типы файлов, он может стать идеальной заменой панели задач.
Хотя RK Launcher был построен для предыдущих версий Windows, он по-прежнему хорошо работает в Windows 10.
RK Launcher доступен бесплатно, и вы можете получить его по этой ссылке.
душеприказчик
Executor — очень простая программа запуска приложений / приложений для Windows 10, которая позволяет вам получить доступ к любой установленной программе в приложении на вашем компьютере, просто введя ее имя.
Исполнитель находится на панели задач, поэтому все, что вам нужно сделать, это нажать на него, ввести имя приложения, которое вы хотите открыть, и оно будет открыто сразу.
Как только вы устанавливаете эту программу, она индексирует все установленные программы и приложения, а также пункты меню, список недавно использованных элементов и многое другое.
Это действительно крошечная программа, размер которой не превышает 1 МБ, поэтому она не будет занимать ресурсы при работе в фоновом режиме.
Это также позволяет вам назначить конкретное ключевое слово программе, поэтому вам не нужно вводить полное имя.
Помимо программ и приложений, Executor также хорошо работает с URL-адресами, поэтому, если вам нужен быстрый доступ к определенному веб-сайту, просто введите его адрес в Executor.
Если у вас есть проблемы во взаимодействии с поисковой системой Windows 10 по умолчанию, Cortana, или вы просто хотите попробовать что-то еще, Executor может стать идеальной альтернативой.
Исполнитель доступен бесплатно, и вы можете скачать его по этой ссылке.
Launchy
Launchy — это еще один ужасно простой лаунчер для Windows, который также отлично работает в Windows 10.
Самым большим преимуществом Launchy является то, что он готов к использованию сразу после установки, так как вам не нужно настраивать ни одну вещь.
Когда вы открываете программу, она отображает только строку поиска и небольшой значок панели управления.
Итак, просто введите название программы, которую вы хотите открыть, и предложения появятся в кратчайшие сроки.
Launchy не только открывает обычные программы или приложения, но также может искать старые файлы, хранящиеся в нескольких папках, что может быть более чем полезным.
Хотя Launchy не предлагает так много функциональных возможностей, как Executor, вы все равно можете настроить его с помощью скинов и плагинов.
Эта программа также может служить надежной заменой встроенного поиска Windows 10.
Launchy доступен бесплатно, и вы можете скачать его по этой ссылке. Программа поставляется в портативной и.exe версии.
XWindows Dock
Хотя его название может заставить вас думать, что эта программа работает только в Windows XP, на самом деле она полностью совместима с Windows 10.
XWindows Dock имитирует панели инструментов запуска MacOS и предоставляет некоторые параметры, которые также доступны в инструменте Apple.
Самое лучшее в этой док-станции состоит в том, что она позволяет выполнить полную настройку. Вы можете изменить его внешний вид, добавив графические эффекты, такие как отражения, прозрачность, тень, размытие и многое другое.
Но помимо своей необычной внешности, док-станция XWindows также предоставляет вам исключительные функциональные возможности. Вы можете добавлять свои любимые приложения и программы, а также некоторые другие функции Windows.
Вы также можете использовать менеджер плагинов, чтобы добавить некоторые пользовательские плагины в интерфейс, такие как контейнер стека, похожий на доклет Stacks, представленный в RocketDock.
Однако, согласно некоторым онлайн-обзорам, использование XWindows Dock поначалу может быть сложным, поэтому вам может понадобиться некоторое время, чтобы привыкнуть к нему.
XWindows Dock доступна бесплатно, и вы можете скачать ее по этой ссылке.
InerziaSmartLaunch
Хорошо, мы говорили о простых средствах запуска приложений для Windows, но это не может быть проще, чем InerziaSmartLaunch. Весь интерфейс этого лаунчера — просто панель поиска!
Когда вы вводите название приложения, которое хотите открыть, предложения отображаются в контекстном меню, как и в браузерах Google.
Но, несмотря на свою чрезвычайно простую внешность, InerziaSmartLaunch действительно может многое для вас сделать.
Конечно, вы можете искать обычные приложения и программы, но это также позволяет вам искать любой недавний документ, папку (системную или любую другую) или что-либо еще.
Итак, просто введите то, что вы ищете, и InerziaSmartLaunch найдет это для вас.
Эта программа на самом деле имеет некоторые дополнительные функции, которые могут быть более чем полезными. Например, он позволяет связать определенное ключевое слово с приложением или программой и открыть его, просто введя это ключевое слово.
Вы можете использовать любую комбинацию ключевых слов, включая одну букву.
InerziaSmartLaunch доступен бесплатно, и вы можете скачать его по этой ссылке.
Круг док
CircleDock — интересная программа для запуска Windows, в основном благодаря своему уникальному внешнему виду. Ну, это именно то, что говорит его название, круговая док-станция для запуска приложений.
Но этот лаунчер также работает не так, как обычные лаунчеры, потому что его нет на экране все время.
Чтобы открыть CircleDock, сначала нужно его запустить, и он сразу же появится рядом с курсором мыши, где бы он ни находился.
Как только док откроется, вы увидите все закрепленные приложения и программы, отсортированные по кругу, и сможете получить к ним доступ одним щелчком мыши.
Помимо обычных программ и приложений, вы также можете добавлять другие файлы и папки в CircleDock.
Эта программа также предлагает некоторые основные параметры настройки и поддерживает несколько мониторов и виртуальных рабочих столов.
Circle Dock бесплатен и поставляется как переносная программа, так что вам не придется его устанавливать. Вы можете скачать его по этой ссылке.
Winlaunch
WinLaunch — еще одна бесплатная имитация программ запуска приложений из операционных систем Apple. Эта программа основана на лаунчере от Mac OS X Lion.
Как и в случае с док-станцией Circle Dock, он начинает сворачиваться в фоновом режиме, и вы активируете его, нажимая сочетание клавиш Shift + Tab.
Когда активировано, панель запуска появляется и показывает вам список всех закрепленных программ и приложений.
Как только WinLaunch открывается, значки на рабочем столе скрываются, а фон размыт, что является приятным штрихом в дизайне.
Вы можете группировать ярлыки по группам, аналогично тому, как это делается в iOS; просто перетащите один значок в другой, чтобы создать группу.
Вы можете создать столько групп, сколько хотите, и выполнить дополнительные настройки, например, добавив название группы.
Также есть «Режим Jiggle», который позволяет перемещать значки из одной группы в другую.
Чтобы добавить значки в WinLaunch, нажмите клавишу F на клавиатуре, после чего панель запуска будет уменьшена до меньшего подвижного окна, в которое можно добавлять значки путем перетаскивания.
WinLaunch доступен бесплатно, и вы можете получить его по этой ссылке.
Закуска
Appetizer — это средство запуска приложений с открытым исходным кодом для Windows 10.
Он очень прост по дизайну (ну, как и большинство пусковых установок), но также предлагает некоторые полезные функции для доступа к вашим любимым приложениям и программам.
Первое, что вы заметите в этой программе, это ее необычный внешний вид.
Он напомнил нам о старинном математическом инструменте Microsoft (дайте нам знать, если вы согласны) с этими кнопками и калькулятороподобным интерфейсом.
Но достаточно ностальгических сравнений, давайте посмотрим, что эта программа может сделать для вас.
В отличие от большинства программ запуска, которые автоматически сканируют вашу систему на наличие установленных приложений и программ, на самом деле Appetizer требует от вас ввода программ, к которым вы хотите получить доступ.
Вы можете скачать закуску по этой ссылке бесплатно.
Winstep Nexus Dock
Хотя функциональность, пожалуй, самая важная вещь, Winstep Nexus Dock на самом деле хочет очаровать вас своей потрясающей внешностью.
Это средство запуска приложений — одно из лучших, разработанных в бизнесе, и оно даже поставляется с несколькими вариантами настройки.
Одним из параметров настройки является возможность установки пользовательских значков для элементов док-станции.
Когда дело доходит до удобства использования, Nexus Dock на самом деле довольно простой в использовании инструмент.
Он работает по принципу перетаскивания, поэтому все, что вам нужно сделать, чтобы закрепить любимую программу или приложение, — это просто переместить его на док-станцию с помощью курсора мыши.
Помимо обычных программ, Nexus Dock также поддерживает файлы, папки и другие функции. У всего есть своя иконка в доке, поэтому у вас не будет проблем с распознаванием что к чему.
Док-станция Nexus также может служить заменой панели задач благодаря своей способности отображать свернутые, запущенные программы и системный трей на док-станции.
Winstep Nexus Dock доступен бесплатно, и вы можете скачать его по этой ссылке. Если вы хотите еще больше возможностей, вы можете приобрести профессиональную версию за $ 24, 95.
7stacks
7Stacks, как следует из названия, — это бесплатная программа для запуска Windows, которая имитирует функциональность стеков в Mac OS X.
Он позволяет хранить в основном папки, а также файлы и программы в специальных «стеках» на панели задач Windows.
Создав новый стек, вы можете прикрепить к нему до 10 папок и получить к ним доступ, просто нажав кнопку на панели задач.
С помощью 7Stacks вы можете прикрепить любую папку к стекам, от специальных папок, таких как Мой компьютер, до обычных папок на жестком диске.
Кроме того, если вы не хотите размещать папку «Стеки» на панели задач, вы можете использовать ручной режим меню и оставить их на рабочем столе.
Это программное обеспечение полезно, если вам нужно получить доступ ко многим папкам в течение рабочего дня, но вы не хотите оставаться на рабочем столе и не путаться.
7Stacks доступен бесплатно, и вы можете получить его по этой ссылке.
Вот и все, что касается нашего списка 12 лучших средств запуска приложений и программ для Windows 10. Все эти средства запуска предлагают что-то уникальное, и каждый из них может заменить определенную функцию Windows 10.
Так что, если вы не удовлетворены тем, как Micrsoft выполнила свою работу с некоторыми функциями, или вы просто хотите попробовать некоторые новые решения, программы из этой статьи просто идеально подходят для этого.
Computer Launcher – это стильный и удобный лаунчер для Android устройств с дизайном, всем известной, Windows 10.
До появления сверхумных смартфонов у всех были настольные компьютеры. Но, поскольку эпоха прошла, а привычки остались, почему бы не установить на свой девайс лаунчер любимой Windows 10?! Это отличное приложение, которое подарит вашему смартфону не только изюминку, но и создаст простой и удобный интерфейс. Теперь домашний экран смартфона станет похож на привычный рабочий стол компьютера.
Внизу аккуратно ютится нижняя панелька с закрепленными приложениями, иконкой профиля, настройками, датой, временем и системными оповещениями. Вверху – остальные приложения и всевозможные виджеты. Спешите удивить своих друзей и близким безумным перевоплощением своего смартфона вместе с Computer Launcher!
Особенности приложения Computer Launcher:
- Меню запуска Windows 10;
- Навигация по приложениям;
- Поддержка File Explorer и ZIP файлов;
- Легко создавать ярлыки и папки;
- Списки хранилищ и файлов в стиле Windows 10;
- Множество виджетов;
- Меню «Пуск»;
- Темы и пакеты иконок.
App launchers can greatly improve your productivity and save time
by Ivan Jenic
Passionate about all elements related to Windows and combined with his innate curiosity, Ivan has delved deep into understanding this operating system, with a specialization in drivers and… read more
Updated on December 27, 2022
Reviewed by
Vlad Turiceanu
Passionate about technology, Windows, and everything that has a power button, he spent most of his time developing new skills and learning more about the tech world. Coming… read more
- Some users have too many icons on their Desktop and struggle to organize them all.
- The best solution is to use an application launcher and free up space on your Desktop.
- These tools will definitely streamline the work on your PC and boost your productivity.
XINSTALL BY CLICKING THE DOWNLOAD FILE
This software will repair common computer errors, protect you from file loss, malware, hardware failure and optimize your PC for maximum performance. Fix PC issues and remove viruses now in 3 easy steps:
- Download Restoro PC Repair Tool that comes with Patented Technologies (patent available here).
- Click Start Scan to find Windows issues that could be causing PC problems.
- Click Repair All to fix issues affecting your computer’s security and performance
- Restoro has been downloaded by 0 readers this month.
10 Best Desktop App Launchers For Windows 10/11 [2023 Guide]
For desktop management and customization alone, Windows has the ability to use multiple desktops, and some more interesting features.
However, some people aren’t satisfied with the way it is designed. Some people just have too many icons on the Desktop, and they struggle to organize them.
Either way, something needs to be done to make their environment more productive.
If you have such problems, probably the best solution is to use an app launcher. By using this type of software, you’ll be able to free some Desktop space and bring a dose of freshness on the way.
Is there any launcher for PC?
Yes, actually, there are quite a few choices out there and today we are about to go through the 10 best options that will surely suit all your needs.
Picking a product from this list should be easier for you now, as we explained why each and every one of these software solutions is better or unique in its own way.
All you have to do now is take a closer look and decide which one will tailor and cater to the needs you have.
Why do I need a desktop app launcher?
The most practical method to better organize your desktop icons or settings is with a single view launcher app that can find anything in your system.
You may also consider remote cloud services or go for local launching programs that can efficiently manage all your applications in seconds.
We’ve looked for the best Desktop app launchers for Windows 10 & 11, and created a list of the best ones available right now.
So, if you’re planning to use an app launcher, but can’t make up your mind about which one is the best, make sure to check out our mini-reviews.
What is the best launcher for PC?
PDNob Shortcuts – Best for launchers and automation
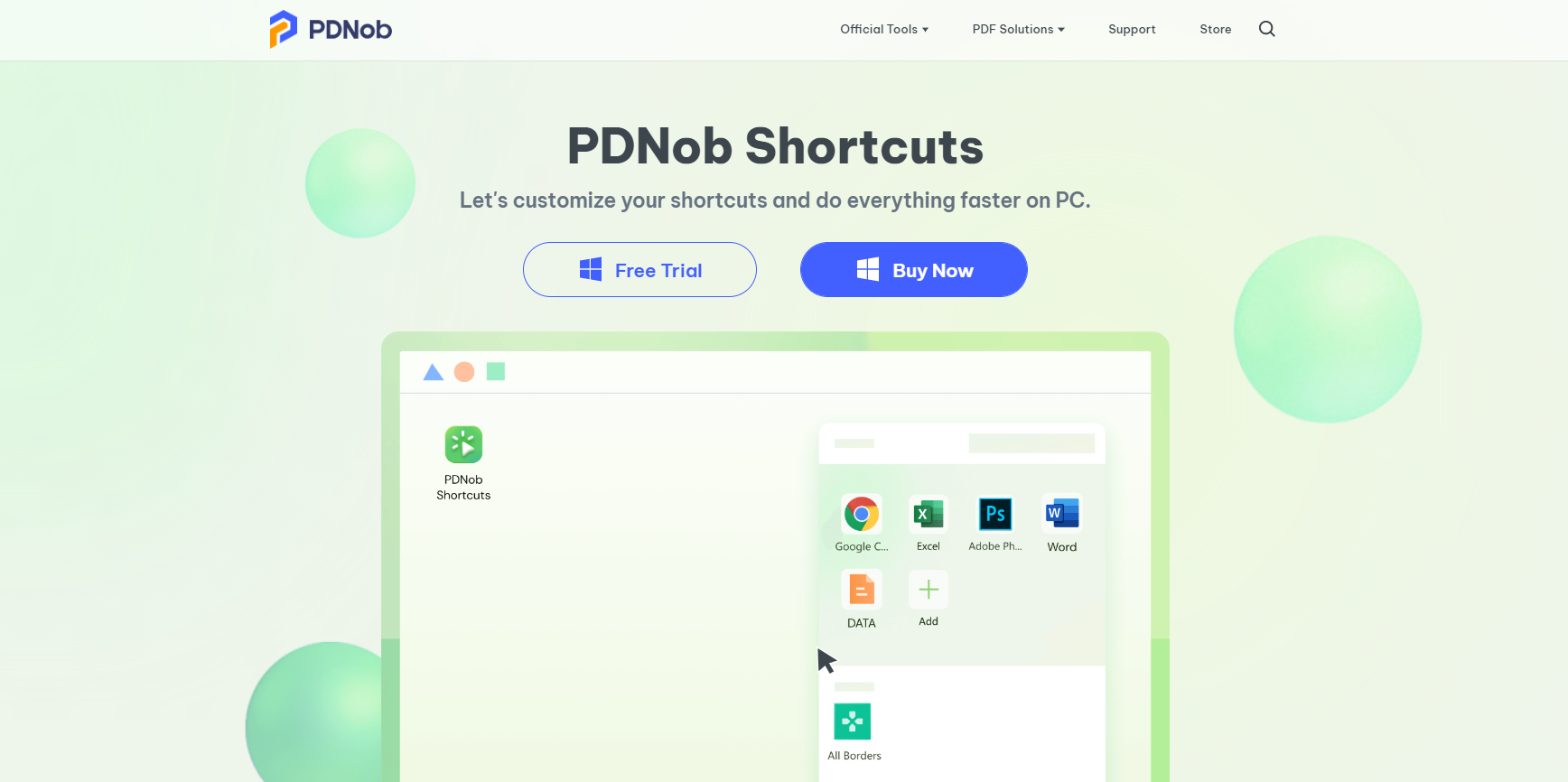
If you want to create a smart launcher for your most frequently used apps, there is no better way to do it than by using PDNob Shortcuts.
The tool will not only create shortcuts for your apps but also complex automation that make your work a lot easier.
The program quietly resides in the system tray and can be brought forward by pressing the scroll wheel or a preset hotkey.
It hides automatically if you click outside its border, which keeps your desktop clean but starts software quickly.
Besides working as an app launcher, PDNob Shortcuts is much more than that. The upper half of the interface contains build-in functions like OCR, Screenshot, QR code generator/identifier, Pushpin, etc.
The bottom half allows us to customize windows shortcuts, stimulate keystrokes, send text templates, run commands, etc.
The possibilities are limitless and PDNob Shortcuts will help you automate your work seamlessly, without any sophisticated instructions.
Don’t take your wallet out just yet because the app comes as Free download version for you to test.
Take a look at its best features:
- One-click automation
- Create shortcuts for any app
- Trigger commands, captions, OCR, and more
- Built-in QR code generator
- Easy to set up and use

PDNob Shortcuts
Create shortcuts and automate tasks on your PC for improved productivity with this great app!
RocketDock – Good for favorites management
RocketDock is probably the most famous name on this list. You’ve probably heard of, or maybe even used it back in Windows XP days. So, guess what, it’s compatible with Windows 10 and 11 as well.
In case you’re not familiar with RocketDock, it’s a program launcher/dock that sits on top of your screen.
The dock is designed after the Mac OS X launch bar, and its simple purpose is to keep your favorite shortcuts in one place, so you can access always access them.
When you install RocketDock, it will feature some default shortcuts, but you can easily modify it, and add whatever program or app you want.
The best thing about RocketDock is that it can save a lot of space on the Desktop, so if you have many icons, this can be a lifesaver.
Here are a few of its best features:
- Sits conveniently on top of your screen
- Customize style and appearance
- Keeps your favorite apps in one place
- Easy to install and use
⇒ Get RocketDock
Desktop.com – Great for organizing your apps
Desktop.com is the ideal cloud-based tool for organizing and accessing desktop apps rapidly, in a centralized space for all your tasks.
Firstly, using this software can exponentially improve your workflow. You have all your web apps, documents, file, or links in one place, so you only need to search on the platform to launch them.
More than this, you have the resources to manage your files efficiently and find anything with one click.
There is also a smart functionality of app integrations that enable you to install helpful web applications that you’re using often.
For example, you can search Google Drive, Slack, or YouTube and integrate them right into your dashboard. Thus, you benefit from ultra-fast installation and customizable views.
This effective desktop app will boost your productivity and help you resolve daily tasks better and better.
Here are some of its key features:
- Cloud-based dashboard
- Extensive organizing features
- App integrations
- Simple to use
⇒ Get Desktop.com
Launchy – Most simple launcher
Launchy is another terribly simple launcher for Windows, that also work smoothly on Windows 10.
The biggest advantage of Launchy is that it’s ready to use as soon as you install it, as you don’t have to set up a single thing.
When you open the program, it shows just a search bar, along with a small Control Panel icon.
So, just type in the name of the program you want to open, and suggestions will appear in no time.
Launchy doesn’t only open regular programs or apps, it also can search for old files stored in multiple folders, which can be more than useful.
Although Launchy doesn’t offer as many functionality features as Executor, you can still customize it with skins and plugins.
This program can also serve as a solid replacement for Windows 10’s built-in Search.
Launchy is available for free, and you can download it from its official website. The program comes in both portable and .exe versions.
You will benefit from the following key features:
- Customize skins and plugins
- Great search functions
- Seamless integration on your desktop
- Great Windows Search alternative
⇒ Get Launchy
Executor – Great Taskbar addition
Executor is a very simple program/app launcher for Windows 10 & 11, that allows you to access any installed program on an app on your computer, simply by entering its name.
Executor is placed in the taskbar, so all you need to do is to click on it, type the name of the app you want to open, and it will be opened immediately.
As soon as you install this program, it indexes all installed programs and apps, as well menu entries, the list of recently accessed items, and more.
This is a really tiny program, with less than 1MB of size, so it basically won’t occupy any resources while running in the background.
It also allows you to assign a specific keyword to a program, so you don’t have to type the full name.
Besides programs and apps, Executor also works well with URLs, so if you need to access a certain website quickly, just enter its address in Executor.
The software released its latest version recently, so you can install it on both Windows 10 and 11 on your PC.
If you have problems interacting with Windows’s default search engine or you simply want to try something else, Executor can be a perfect alternative.
Here are some of its perks:
- Incredibly small size
- Cool appearance
- Simple to customize to your needs
- Assign specific keywords to programs
⇒ Get Executor
WinLaunch – Most mobile-like launcher
WinLaunch is another free imitation of app launchers from Apple’s operating systems. This program is based on the launcher from Mac OS X Lion.
Similar to Circle Dock, it starts minimized, in the background, and you activate it by pressing the Shift + Tab keyboard shortcut.
When activated, the launcher bar pops up and shows you the list of all pinned programs and apps.
As soon as WinLaunch opens, desktop icons are hidden, and the background gets blurred, which is a nice touch in design.
You can group shortcuts by groups, similarly to how it’s done in iOS; simply drag and drop one icon into another one to create a group.
You can create as many groups as you want, and make further customizations, like adding the name of the group.
There’s also the Jiggle mode, which allows you to move icons from one group to another.
To add icons to WinLaunch, press F on your keyboard, the launcher will then be reduced to a smaller, movable window, where you can add icons by drag and drop.
Take a look at its key features:
- Move icons from one group to another
- Save shortcuts like you would have them on your mobile device
- Create as many groups as you need
- Cool design
⇒ Get WinLaunch
Winstep Nexus Dock – Great app customization

Even though the functionality is probably the most important thing, Winstep Nexus Dock actually wants to charm you with its stunning looks.
This application launcher is one of the best designed in the business, and it even comes with a handful of customization options.
One of the customization options is the ability to set custom icons for your dock items. When it comes to usability, Nexus Dock is actually a quite simple tool to use.
It works on the drag and drop principle, so all you need to do to pin your favorite program or app is to simply move it on the dock with your mouse cursor.
Besides regular programs, Nexus Dock also supports files, folders, and other features. Everything has its own icon in the dock, so you won’t have a problem recognizing what’s what.
Nexus Dock can also serve as a replacement for the taskbar, because of its ability to show minimized, running programs and the system tray on the dock.
Let’s see a few of its best features:
- Drag and drop functionality
- Can replace the Windows taskbar completely
- Supports files and folders
- A lot of customization options
⇒ Get Winstep Nexus Dock
Keypirinha – Good for bookmark organizing
Keypirinha is an efficient and quick launcher app for Windows that opens any file or website immediately.
Basically, you can utilize this application for regular tasks on your Windows system, managing multiple files and processes at the same time.
You can launch any applications, files, or URLs right from your desktop without any effort. The software can find every item in your system, plus launch a search for configured websites or dictionaries.
With lightning-fast speed, you will control your Windows OS like never before due to intelligent support for many operations.
It’s also possible to do different mathematical operations or search environment variables, plus launch copied URLs directly from your desktop.
In addition to that, you should know about the small memory usage on your system and battery-saving advantages.
Let’s review some of its key features below:
- Performs different mathematical operations
- Search environment variables
- Launch copied URLs directly from your desktop
- Low memory usage
⇒ Get Keypirinha
- Microsoft’s Office scan for outdated versions sparks privacy concern
- Windows 11 KB5023008 was just released to the Beta Channel
- New OOB update released to fix Windows 10, 11 & Server .NET issues
- How to Permanently Disable BitLocker on Windows 11
Listary – Quick searching
This tool Listary is a helpful Windows utility created to find and launch any apps or files on your computer extremely fast.
If you’ve hit rock bottom searching for specific files or folders in your drive, that must stop. This software is the exact solution for such annoying tasks.
You will find any files among millions of other ones using only a few keystrokes and Enter. The desired files are found and instantly shown on your screen.
Using this launcher will improve the whole process of your system and increase the speed of certain operations right away.
For instance, you can copy and move your files to any folder with context menu commands. Plus, it’s possible to open a file with a specific program.
You have many more features to discover with Listary, so you should not hesitate regarding this light on resources program.
Take a look at a few of its best features:
- Great search feature
- Copy and move your files to any folder with simple commands
- Open files with specific software
- Consumes very few resources
⇒ Get Listary
Cerebro – Great for advanced users
Cerebro is an open-source tool designed to boost Windows efficiency for searching or launching apps on desktops.
With this searching utility software, you can find and open literally everything from your computer much faster and efficiently.
You can launch files in default programs or copy essential information on the clipboard for further steps.
There is no better way to say it than it can find anything in a few seconds. If you want to search specific folders or need to see maps and translation quickly, you have it.
Access the plethora of different files or start certain programs on the system using this free-to-use software.
In addition, Cerebro includes a plugin manager that is ideal if you want to install various plugins for Gifs. You can even build your own plugins using API support.
Let’s go through some of its key features:
- Find files extremely fast
- Extensive preview functions
- Plugin support
- Copy data onto your clipboard fast
⇒ Get Cerebro
That’s about it for our list of the best app and program launchers for Windows 10. All these launchers have something unique to offer, and each one of them can replace a certain Windows 10 feature.
We advise you to try some or all of them in order to determine which is the most suited for your Windows device.
How do I install the Windows 10 launcher?
- Select the desired product from the list and visit the website.
- Download the software.
- Follow the instructions and install it on your device.
Each of the mentioned software will deliver the promised benefits and enhance daily tasks on your PC, finding or launching any programs or files on Windows 10 and 11.
So, if you’re not satisfied with how Microsoft did its job with some of the features, or you simply want to try some new solutions, the programs from this article are just a perfect fit for that.
We also recommend reading our list of the best shortcut software for Windows 10/11 because they might offer additional help.
So, if you were on the lookout for a reliable Windows app launcher, one of the products on this list will surely delight you.
App launchers for PCs are useful tools and the download links for the best you will ever find are just above, in this article.
We compiled these choices in performance order, but deciding which is the best launcher for Windows 11 is completely up to you.
If you have tried any of the tools from our list above, share your experience in the comments section below.
Newsletter
0.4.0
Changes since 0.3.0
- Added support for Minecraft Preview builds.
- Fixed crash when attempting to open the log file when it doesn’t exist.
- Improved authentication failure error messages.
0.3.0
Changes since 0.2.x
- Split the UI into three tabs: Release, Beta and Imported.
- Added a small progress indicator to the bottom right of the window that shows what’s happening during application load. The bar is invisible most of the time.
- Fixed various issues that could occur when importing the same version twice.
- Fixed possible loss of data when a target folder for importing a version already exists, but doesn’t contain Minecraft game files.
- Fixed crash when importing a file that isn’t an appx.
- Improved error reporting when failing to download versions due to beta programme issues.
- Added a setting in the
Optionsmenu to disable automatic appx deletion post-install. - Added some useful options to menus:
File->Open log fileopens the launcher’s log file in Notepad, useful for debuggingFile->Open launcher data folder in ExplorerOptions->Delete appx after download to save spaceOptions->Uninstall all versionsOptions->Refresh version list
- Versions newly added to the list are now marked with
(NEW!)until the version list is refreshed or the launcher is restarted. - Improved error reporting when unable to connect to mrarm.io.
- UI progress now differentiates between «Registering package» and «Launching».
0.2.1
Changes since 0.2.0
- Fixed release package containing debug build of
WUTokenHelper.dll(not runnable without debug SDKs installed).
0.2.0
Changes since 0.1.0
- Fixed IO exceptions caused by improper uninstallation of versions.
- Added support for importing external Minecraft APPX.
- Added checkboxes to allow hiding betas and non-installed versions.
- Fixed error reporting on failed deployments.
- Building MCLauncher.sln now builds the subprojects in the correct order (dependency issue).
- APPX downloaded by the launcher itself are now deleted after extraction to save disk space.
- Added loading bar during the launch step (this can sometimes take several seconds).
- Added loading bar during uninstallation.
0.1.0
First release of the launcher!
As long as you don’t mind the slightly ugly interface the application works pretty well 
Backing up your Minecraft data is recommended before usage. Don’t blame me if you lose your worlds in the process.
Important: Make sure to enable Developer Mode in Windows settings
Содержание
- 10+ best Desktop app launchers for Windows 10
- What are the best App Launchers for Windows 10?
- 1. RocketDock
- 2. ObjectDock
- 3. RK Launcher
- 4. Executor
- 5. Launchy
- 6. XWindows Dock
- 7. InerziaSmartLaunch
- 8. Circle Dock
- 9. WinLaunch
- 10. Appetizer
- 11. Winstep Nexus Dock
- 12. 7Stacks
- Новая утилита PowerToys для улучшения поиска Windows 10 станет доступна в мае
- Новая функция PowerToys
- Windows 10 Launch Patch 32 bit
- Softonic review
- The first patch for Windows 10
- Why you should download this patch?
- Why does Windows 10 already have a patch?
- More than recommended: required
- Computer Launcher 11.23
- Лаунчеры для windows 10
10+ best Desktop app launchers for Windows 10
Windows 10 offers more features than any version of the system before. For desktop management and customization alone, it has the ability to use multiple desktops, and some more interesting features.
However, some people aren’t satisfied with the way Windows 10 is designed. Some people just have too many icons on the Desktop, and they struggle to organize it.
Either way, something needs to be done to make their environment more productive.
If you have such problems, probably the best solution is to use an app launcher. By using this type of software, you’ll be able to free some Desktop space, and bring a dose of freshness on the way.
We’ve looked for the best Desktop app launchers for Windows 10, and created a list of the best ones available right now.
So, if you’re planning to use an app launcher, but can’t make up your mind about which one is the best, make sure to check out our mini-reviews.
What are the best App Launchers for Windows 10?
1. RocketDock
RocketDock is probably the most famous name on this list. You’ve probably heard of, or maybe even used it back in Windows XP days, and guess what, it’s compatible with Windows 10, as well.
In case you’re not familiar with RocketDock, it’s a program launcher/dock that sits on top of your screen.
The dock is designed after Mac OS X launch bar, and its simple purpose is to keep your favorite shortcuts in one place, so you can access always access them.
When you install RocketDock, it will feature some default shortcuts, but you can easily modify it, and add whatever program or app you want.
The best thing about RocketDock is that it can save a lot of space on the Desktop, so if you have many icons, this can be a life-saver.
⇒ Get RocketDock
2. ObjectDock
Just like RocketDock, ObjectDock is also a well-known program launcher for Windows, that has been around for quite some time. It allows you to add your favorite programs and apps to the dock, for the quick access.
It even allowed Windows 7 users to add Gadgets back in the day, but as you probably know, that feature has been discontinued.
However, there’s still a way to add Gadgets to Windows 10, so you combine them with ObjectDock.
ObjectDock sports a simple design, as you have an impression that your apps are ‘sitting’ on a table. The dock is placed on the top of your screen, so it doesn’t interrupt your work.
You can even add quick launch icons from the taskbar, for even quicker integration.
ObjectDock is available for free, but there’s also a paid version, which brings some additional features.
3. RK Launcher
RK Launcher is another free dock for Windows 10, used for storing your favorite apps and programs. You can add absolutely any app you want, but also files and folders.
RK Launcher is placed on the edge of your screen, but it doesn’t necessarily have to be the top edge, as you can move it to any side of the screen you want.
RK Launcher also sports a simple, and neat design, and it should perfectly blend with your working environment.
The ability to change themes, and add custom icons and docklets allows you to completely customize the looks of RK Launcher.
Since RK Launcher can be placed on any side of the screen, and supports various apps, programs, and file types, it can be a perfect replacement for the taskbar.
Although it was built for the previous versions of Windows, RK Launcher still functions well in Windows 10.
4. Executor
Executor is a very simple program/app launcher for Windows 10, that allows you to access any installed program on app on your computer, simply by entering its name.
Executor is placed in the taskbar, so all you need to do is to click on it, type the name of the app you want to open, and it will be opened immediately.
As soon as you install this program, it indexes all installed programs and apps, as well menu entries, the list of recently accessed items, and more.
This is a really tiny program, with less than 1MB of size, so it basically won’t occupy any resources while running in the background.
It also allows you to assign a specific keyword to a program, so you don’t have to type the full name.
Besides programs and apps, Executor also works well with URLs, so if you need to access a certain website quickly, just enter its address in Executor.
If you have problems interacting with Windows 10‘s default search engine, Cortana, or you simply want to try something else, Executor can be a perfect alternative.
5. Launchy
Launchy is another terribly simple launcher for Windows, that also work smoothly on Windows 10.
The biggest advantage of Launchy is that it’s ready to use as soon as you install it, as you don’t have to set up a single thing.
When you open the program, it shows just a search bar, along with a small Control Panel icon.
So, just type in the name of the program you want to open, and suggestions will appear in no time.
Launchy doesn’t only open regular programs or apps, it also can search for old files stored in multiple folders, which can be more than useful.
Although Launchy doesn’t offer as many functionality features as Executor, you can still customize it with skins and plugins.
This program can also serve as a solid replacement for Windows 10‘s built-in Search.
⇒ Get Launchy
6. XWindows Dock
Although its name might make you think this program works only in Windows XP, it’s actually perfectly compatible with Windows 10.
XWindows Dock imitates MacOS’ launcher toolbars, and gives you some options that are also available in Apple’s tool.
The best thing about this dock is that it allows you the complete customization. You can change its appearance by adding graphics effects like reflections, transparency, shadow, blur, and more.
But besides its fancy looks, XWindows Dock also gives you exceptional functionality features. You can add your favorite apps and programs, as well as some other Windows features.
You can also use the plugin manager to add some custom plugins to the interface, like a stack container, similar to the Stacks docklet seen in RocketDock.
However, according to some online reviews, using XWindows Dock can be complicated at first, so you may need some time to get used to it.
⇒ Get XWindows Dock
7. InerziaSmartLaunch
Okay, we’ve talked about simple app launchers for Windows, but it can’t get simpler than InerziaSmartLaunch. The whole interface of this launcher is just a search bar!
When you enter the name of the app you want to open, suggestions show in the context menu, just like in browsers, of on Google.
But despite its extremely simple looks, InerziaSmartLaunch can actually do a lot for you.
Of course, you can search for regular apps and programs, but it also allows you to look for any recent document, folder (system or any other), or anything else.
So, just type in what you’re looking for, and InerziaSmartLaunch will find it for you.
This program actually has some additional features, that can be more than useful. For example, it allows you to associate a certain keyword with an app or program, and open it simply by entering that keyword.
You can use any combination of keywords, including a single letter.
8. Circle Dock
CircleDock is an interesting program launcher for Windows, mainly because of its unique looks. Well, it’s exactly what its name says, a circular dock for launching apps.
But this launcher also works differently than regular launchers, because it’s not on the screen all the time.
To open CircleDock, you need to initiate it first, and it will immediately appear next to your mouse cursor, wherever it is.
As soon as the dock opens, you’ll see all your pinned apps and programs sorted in a circular order, and you’ll be able to access them with a single click.
Besides regular programs and apps, you can also add other files and folders to CircleDock.
This program also offers some basic customization options, and supports multiple monitors and virtual desktops.
⇒ Get Circle Dock
9. WinLaunch
WinLaunch is another free imitation of app launchers from Apple’s operating systems. This program is based on the launcher from Mac OS X Lion.
Similarly to Circle Dock, it starts minimized, in the background, and you activate it by pressing the Shift + Tab keyboard shortcut.
When activated, the launcher bar pops up, and shows you the list of all pinned programs and apps.
As soon as WinLaunch opens, desktop icons are hidden, and the background gets blurred, which is a nice touch in design.
You can group shortcuts by groups, similarly to how it’s done in iOS; simply drag and drop one icon into the another one to create a group.
You can create as many groups as you want, and make further customizations, like adding the name of the group.
There’s also the ‘Jiggle mode’, which allows you to move icons from one group to another.
To add icons to WinLaunch, press F on your keyboard, the launcher will then be reduced to a smaller, movable window, where you can add icons by drag and drop.
10. Appetizer
Appetizer is an open source application launcher for Windows 10.
It’s very simple in design (well, like the majority of launchers), but also offers some useful features for accessing your favorite apps and programs.
The first thing you’re going to notice about this program is its unusual look.
It reminded us of Microsoft’s vintage Maths tool (let us know if you agree), with these buttons and calculator-like interface.
But enough with nostalgic comparations, let’s see what this program can do for you.
Unlike the majority of launchers, that scan your system for installed apps and programs automatically, Appetizer actually requires you to enter programs you want to access with it.
11. Winstep Nexus Dock
Even though functionality is probably the most important thing, Winstep Nexus Dock actually wants to charm you with its stunning looks.
This application launcher is one of the best designed in the business, and it even comes with a handful of customization options.
One of the customization options is the ability to set custom icons to your dock items.
When it comes to usability, Nexus Dock is actually a quite simple tool to use.
It works on the drag and drop principle, so all you need to do to pin your favorite program or app is to simply move it on the dock with your mouse cursor.
Besides regular programs, Nexus Dock also supports files, folders, and other features. Everything has its own icon in the dock, so you won’t have the problem recognizing what’s what.
Nexus Dock can also serve as a replacement for the taskbar, because of its ability to show minimized, running programs and the system tray on the dock.
12. 7Stacks
7Stacks, as its name says, is a free program launcher for Windows that imitates the stacks functionality from Mac OS X.
It allows you to store mainly folders, but also files and programs in special ‘stacks’ on your Windows taskbar.
Once you create a new stack, you can pin up to 10 folders to it, and access them by simply pressing a button on your taskbar.
You can basically stick any folder to stacks with 7Stacks, from special folders like My Computer, to regular folders on your hard drive.
Also, if you don’t want to place the Stacks folder on your taskbar, you can use the manual menu mode, and leave them on the Desktop.
This software is useful if you need to access a lot of folders during your work day, but don’t want to keep on the Desktop, and make confusion.
⇒ Get 7Stacks
That’s about it for our list of 12 best app and program launchers for Windows 10. All these launchers have something unique to offer, and each one of them can replace a certain Windows 10 feature.
So, if you’re not satisfied with how Micrsoft did its job with some of the features, or you simply want to try some new solutions, programs from this article are just a perfect fit for that.
Источник
Новая утилита PowerToys для улучшения поиска Windows 10 станет доступна в мае
Обновлено 19.04.2020. Как сообщает The Verge, набор инструментов PowerToys для Windows 10 получит лаунчер, аналогичный Spotlight в macOS, уже в мае этого года.
В январе этого года стала доступна техническая спецификация проекта, а в мае выйдет первая публичная бета-версия.
Ранее лаунчер был известен под названием PowerLauncher, но сейчас Microsoft просит помощи в выборе названия приложения.
Исследование, проведенное Microsoft, показывает, что большинство пользователей поиска Windows 10 хотят получить больше возможностей и больше точности. Компания отмечает:
PowerLauncher – новая утилита PowerToys, которая позволит мгновенно находить и запускать приложения. Инструмент имеет открытый исходный код и модульную структуру с поддержкой плагинов.
Новая функция PowerToys
Microsoft решила посостязаться со сторонними приложениями для оптимизации и расширения функциональности системы с помощью набора утилит PowerToys, который известен еще со времен Windows 95.
Приложение PowerLauncher предназначено для решения многочисленных проблем с поиском Windows. Одна из таких проблем связана с диалоговым окном «Выполнить» (активация по горячей клавише Win+R), которое требует от пользователя знания конкретной команды или файла. Пользователи, которые часто путались в названиях команд, просили Microsoft ввести функцию автоматического исправления ошибок написания. Теперь Редмонд решил добавить текстовые подсказки и рекомендации приложений, чтобы упростить жизнь пользователям.
За счет PowerLauncher Microsoft может вернуть доверие пользователей, если ей удастся решить проблемы, с которыми конкуренты еще не справились.
Например, возможность запускать приложение от имени администратора является критически важной функцией для PowerLauncher, поскольку данный функционал не поддерживается в сторонних лаунчерах, таких как Launchy, Alfred и Spotlight.
Лаунчер Wox для Windows
Microsoft опубликовала исходный код проекта PowerToys в GitHub. Таким образом, независимые разработчики получили возможность внести свой вклад в разработку PowerLauncher и создать собственные утилиты для доступа к папкам, приложениям, документам, мультимедийным файлам и веб-ресурсам.
Источник
Windows 10 Launch Patch 32 bit
Softonic review
The first patch for Windows 10
You’ve finally been able to download Windows 10 and said goodbye to Windows 7/8. But your still one step away from fully enjoying Microsoft’s new operating system – you still have to install the first patch.
Why you should download this patch?
The first patch for Windows 10 (official name: KB3074683) fixes some of the “day one” issues of the highly anticipated operating system – fixing bugs and optimizing code.
Unfortunately we cannot be clearer about all the bugs and problems that this patch fixes as Microsoft has decided not to give many details about the latest update to Windows 10. Don’t be too suspicious about this though, as it may simply be to protect against people being able to discover security flaws from earlier builds.
This patch is less than 200MB to download, but occupies around 1GB when installed. This version of the patch is for the 32-bit version of Windows 10 and is not compatible with the 64-bit version.
Why does Windows 10 already have a patch?
Just imagine the number of problems that Microsoft will have been able to detect and correct through people running the preview version of Win 10! By opening the operation system up to so many people with the preview program, Microsoft has been able to find and correct many problems with this patch before the OS even officially launched.
More than recommended: required
Downloading this patch for Windows 10 is not only a good idea, its essential. We know that you really want to start using your new OS, but the security and performance improvements this update offers means it’s worth waiting a few minutes longer.
Источник
Computer Launcher 11.23
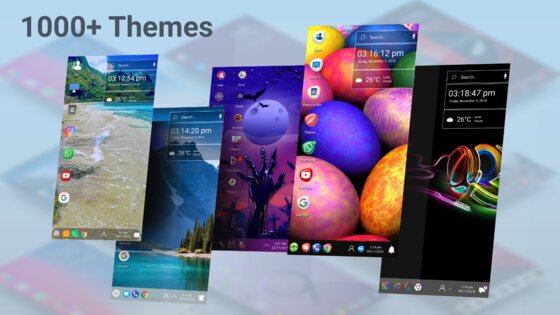


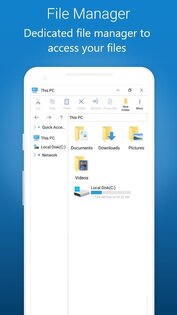
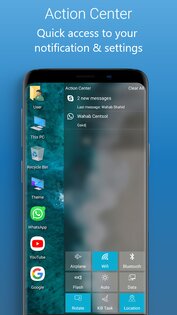
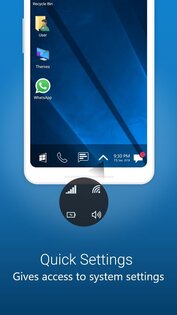

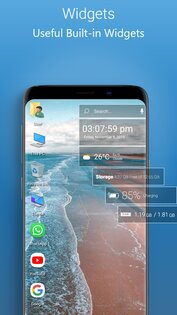
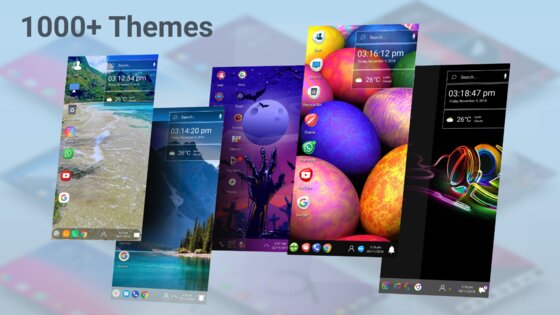


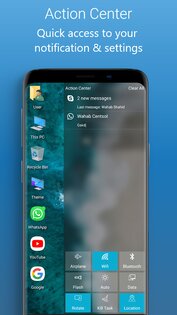
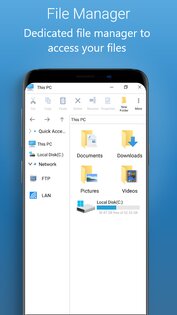
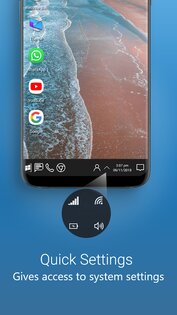
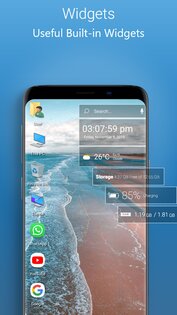
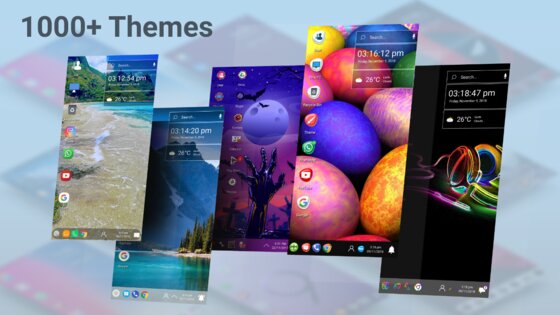


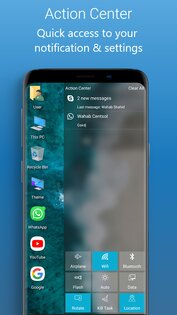
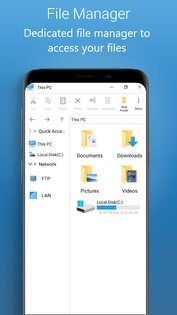
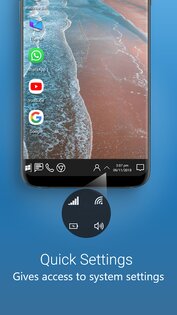
Computer Launcher – это стильный и удобный лаунчер для Android устройств с дизайном, всем известной, Windows 10.
До появления сверхумных смартфонов у всех были настольные компьютеры. Но, поскольку эпоха прошла, а привычки остались, почему бы не установить на свой девайс лаунчер любимой Windows 10?! Это отличное приложение, которое подарит вашему смартфону не только изюминку, но и создаст простой и удобный интерфейс. Теперь домашний экран смартфона станет похож на привычный рабочий стол компьютера.
Внизу аккуратно ютится нижняя панелька с закрепленными приложениями, иконкой профиля, настройками, датой, временем и системными оповещениями. Вверху – остальные приложения и всевозможные виджеты. Спешите удивить своих друзей и близким безумным перевоплощением своего смартфона вместе с Computer Launcher!
Особенности приложения Computer Launcher:
Источник
Лаунчеры для windows 10

Пока нет поддержки иконпаков, пользуюсь программой awesome icons+установленный icon pack с маркета.

Я как бы пользовался wm 5, wm 6 и wm 6.5 и когда купил телефон wp 8.1 сильно удивился отсутствию экрана тудей и возможности прозрачного меню метро без возможности установить картинк для фона.

Прозрачность плиток-фона под иконками можно только..
В настройках идете в theme&colours>tile transparency
Выставляете прозрачность фона плиток. А иконки я поставил с маркета Whicons pack и через программу постом выше поменял для каждого приложения вручную (кстати, на 3 скрине первые две программы). Геморно, но пока программа развивается. Поддержим автора финансово и возможно доведет до совершенства (за рекламу заплатил и попросил русский язык меню с виртуальным алфавитом, live tile для почты Гугла и поддержку иконпаков). На днях раскошелюсь на живые плитки, автор таки молодец.
Ждемс новых версий.
только очень мне не нравится налог на Гугл, который увеличивает цену приложений..

А ползунок прозачности в miui не работает, если его на 100℅ поставить?
Источник
There was a time when games used to be scattered all over our home screen. Then came the era of game launchers. These launchers allow the user to download and install games, keep the game updated and also sprinkle a lot of their own features here and there, such as the ability to fix any corrupted games. In this article, we brought to you a list of some of the best free Game Launchers for Windows 11/10 PC.

Does Windows have a game launcher?
Yes, there are a lot of free game launchers available for Windows. However, if you are looking for a built-in preinstalled one, then there is no such app available. But we can ensure that the apps mentioned below are good enough to make you forget the need for a preinstalled launcher. They don’t even consume a lot of space, so, they are worth giving a shot.
Following is the list of the best free Game Launchers that you can download and install.
- GOG Galaxy
- Razer Cortex
- LaunchBox
- Playnite
- Steam
- Radeon Software
- GeForce Experience
- Origin
- Ubisoft Connect
- Epic Games
Let’s get started with the first launcher.
1] GOG Galaxy
Let us begin with the first free game launcher, GOG Galaxy. GOG Galaxy is a game launcher that provides you with a one-stop shop for all the games available at the GOG store. You just have to go to the launcher and type the game title in the search bar. Boom! There is your game, download, install and enjoy.
You can also access games from other platforms, Epic games stores, origins, Uplay, included.
2] Razer Cortex
If you want an all-rounder game launcher then try your hands on Razer Cortex. A game and system performance booster, system cleaner, and not to forget, a game launcher. And to top it off, it’s a universal game launcher, i.e., you can launch the installed games, even it is from another launcher.
Razer Cortex has its drawback and not many customization features for the library is the one. But getting the best deals on games subdue the minor drawback. This launcher is worth installing if you want to get games and at the same time spare some money. This app is available on razer.com.
3] LaunchBox
The initially DOSBox emulator front end, LaunchBox, has integrated more features to its stacks. It allows you to play previously downloaded games. LaunchBox is pretty flexible, you can set the settings as well as customize it as per your likes.
The game lack automation features, so, you have to add all the game manually. Which can be frustrating and is a big letdown as most of the apps have good automation and save a lot of your time and energy. However, it is still worth a look, go to launchbox-app.com and download the application.
4] Playnite
Presenting you, Playnite, a game launcher, containing a nice set of features. In this, you can scan the games on your device, get a nice combination of features with a user-friendly UI. You will not only get a launcher but also emulators.
You won’t have issues in playing retro games. It has customizable themes, easily transferable stats from GOG Galaxy, Steam, and many more, therefore one of the best launchers that you can get. Get the app from playnite.link.
5] Steam
Steam is a place for gamers who would love to buy games and organize them. The launcher has been in the market for quite some time so I wouldn’t be surprised if you are using it already. Steam allows you to keep an eye on game updates, achievements, screenshots, and many more.
It also allows you to add games from other launchers, although hard but not impossible. The best thing about Steam is the fact that it allows you to easily fix corrupted games. Just go to your Library, right-click on the game you want to fix, and select Properties. Then, go to the Local Files tab and click Verify the Integrity of Game Files.
Apart from that, if you just wanted a simple, uncomplicated, safe game launcher, then Steam is the right destination. To download Steam launcher go to store.steampowered.com.
6] Radeon Software
AMD users can definitely go for Radeon Software. It can help you to tweak universal Graphics settings, get driver updates, track performance, optimize the game, and many more.
We can’t forget launching bits now. Radeon Software shows your pre-installed games, and you can launch them with AMD display settings. The app comes preinstalled with your computer, but you can also download it from amd.com.
7] GeForce Experience
If you are looking for something like Radeon Software, but for Nvidia graphics driver then GeForce Experience got you. Just like Radeon software, you can tweak universal graphics settings, update drivers, and many more.
It’s a universal game launcher for NVIDIA users, therefore all your previously downloaded games will also be available. GeForce Experience has an organized library that shows games in grid view with box art and its information.
It is a launcher that with one click allows you to automatically optimize the graphics settings for all the games. Also if you like to capture and record screenshots, and broadcast live gameplay to social sites then this launcher is giving you that. Download the app from nvidia.com.
8] Origin
Electronic Arts creation, Origin, is one of the best free launchers from where you can easily get the game. It has a plethora of features such as integrating friends, in-game overlay, profile management.
The developers worked hard on the launcher and made it reach new heights. It has integrated cloud game saves, auto-patching, achievement, and many more. In Origin, you can integrate social sites like Facebook, Xbox Live, PlayStation Network, etc.
Downloading the game the umpteenth number of times after purchase is what users love the most. So if don’t want to get restrictions on the number of downloads then origin.com is the site you need to visit.
9] Ubisoft Connect
Ubisoft, as you may already know is a game developer. Ubisoft Connect is their foot in the world Game launchers. You can integrate Ubisoft games with it and it gives you an environment to play the game smoothly. If you want to download Ubisoft Connect, go to ubisoftconnect.com.
10] Epic Games
If you love Epic Games’ Fortnite then you can download it through Epic Games’ launcher. Here, you can get all the video games and software developed by Epic Game. And its availability of downloads isn’t restricted to the Epic Game creation only, you can download Unreal Engine creations too. To download the launcher go to epicgames.com.
That’s it!
Read: Best Gaming Browsers for Windows PC.
Which launcher is best for gaming?
All the game launchers mentioned in this article are good, but it is not easy, almost impossible to pick the best out of them. There are very few launchers that can integrate games from all the major developers and if you are an avid game, you know that it is not practical to play games from just one developer. So, what we would recommend to you is to read the descriptions of all the apps and then install a couple of them, since they are free, you wouldn’t have to worry about wasting money. This way, you can play games from all the major brands.
Also Read: Best Chrome extensions for Gamers.