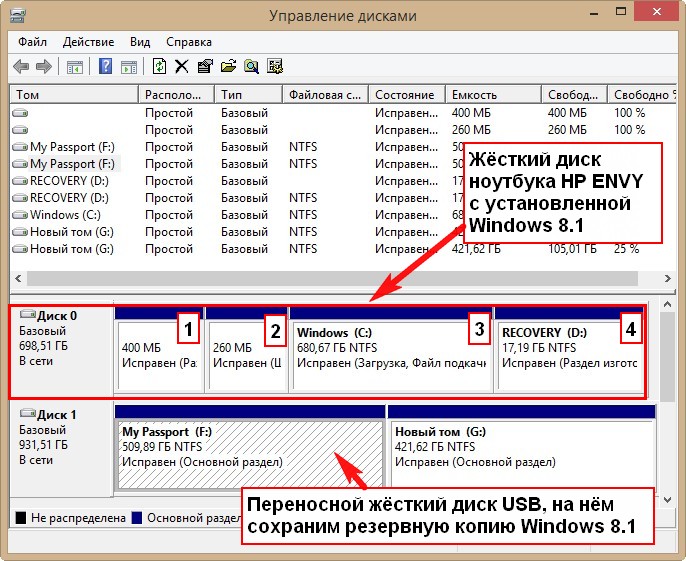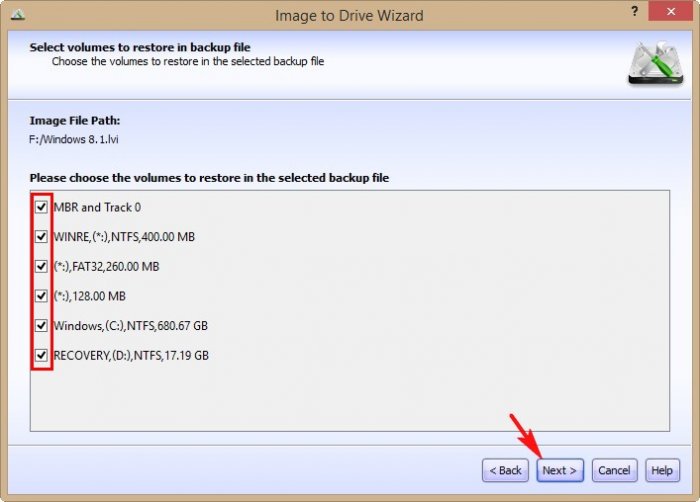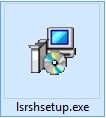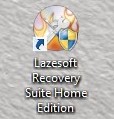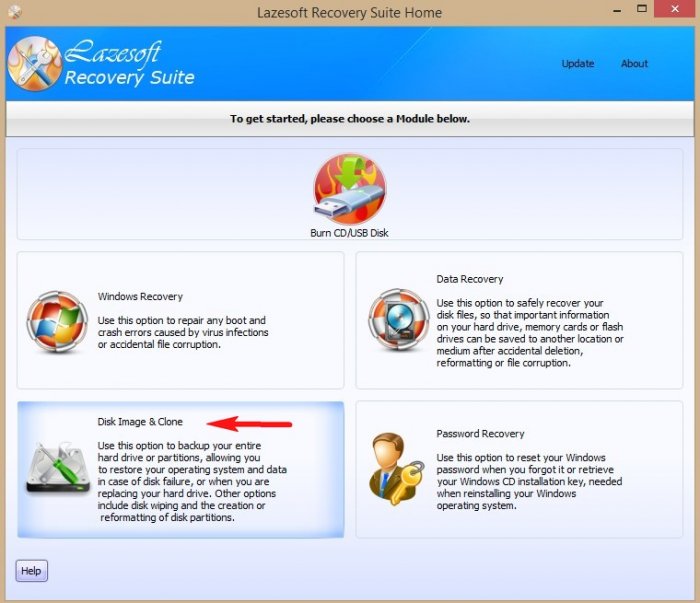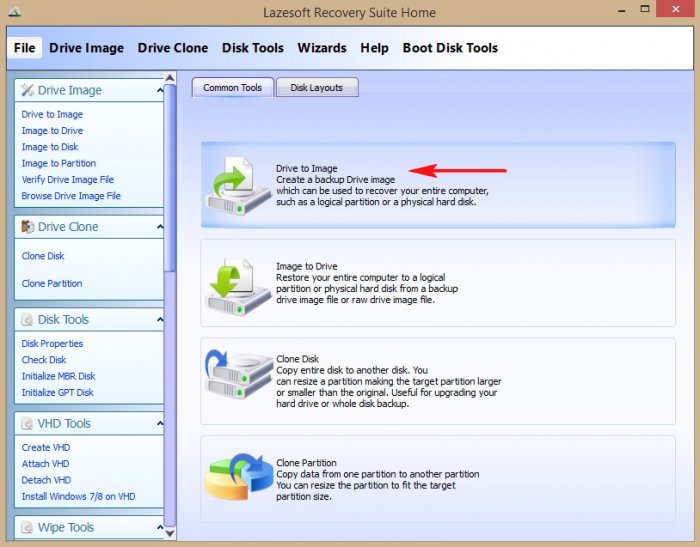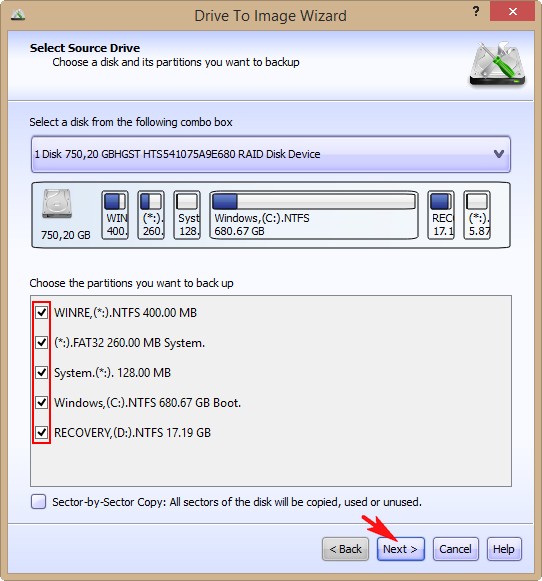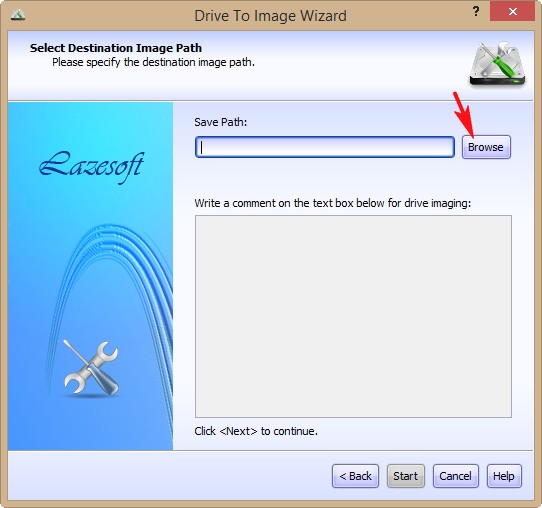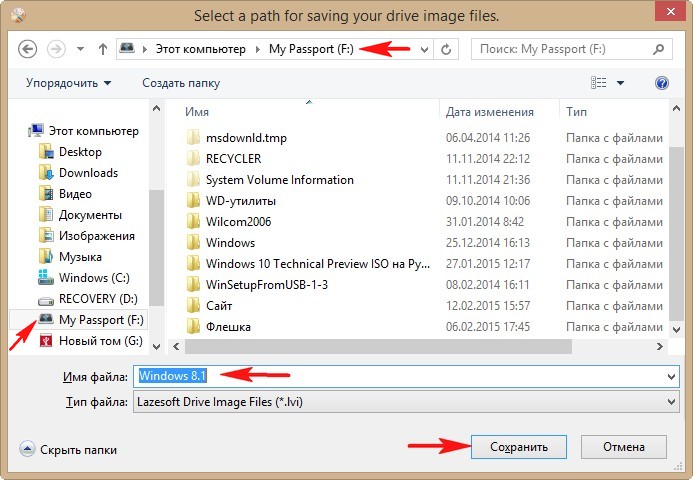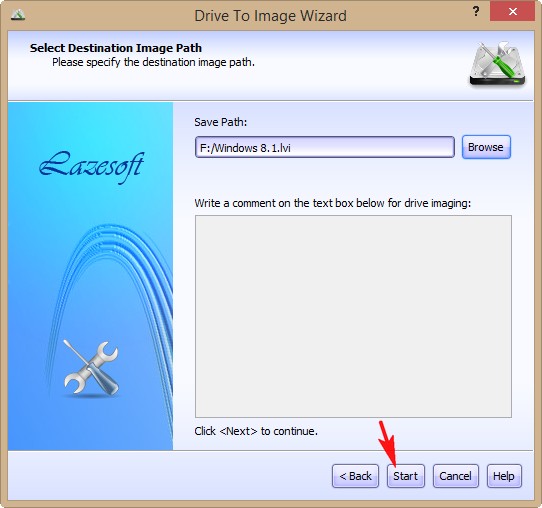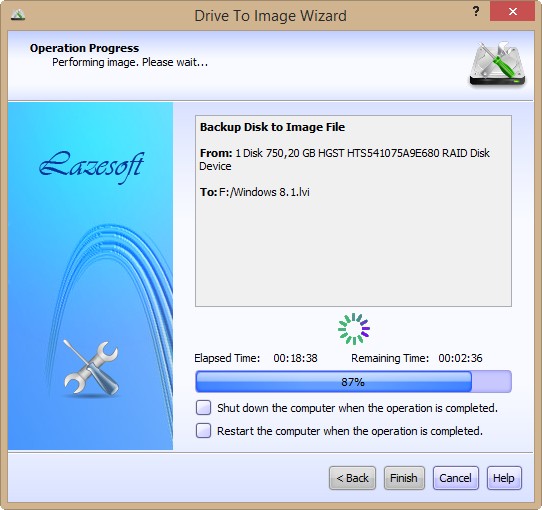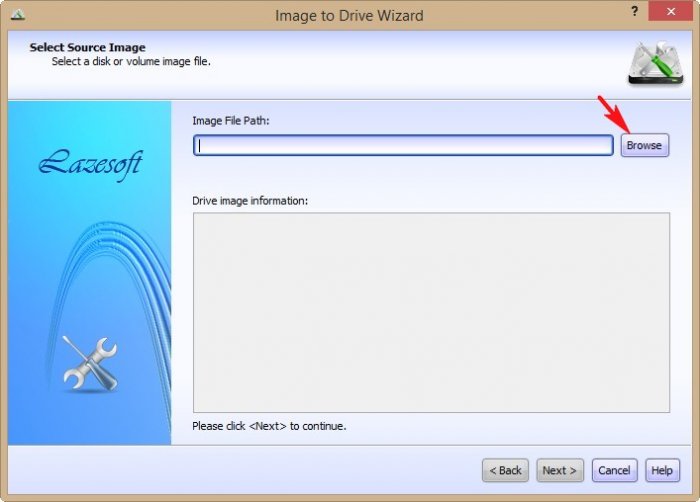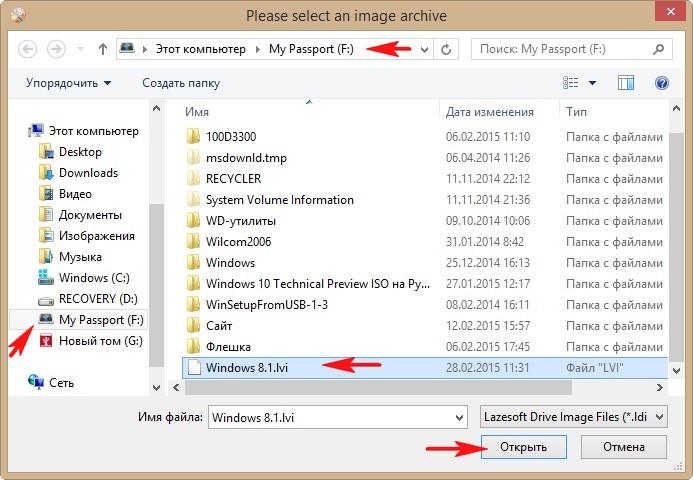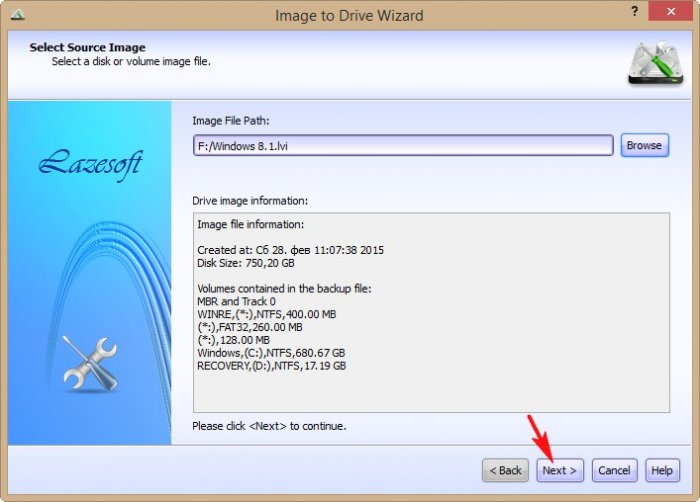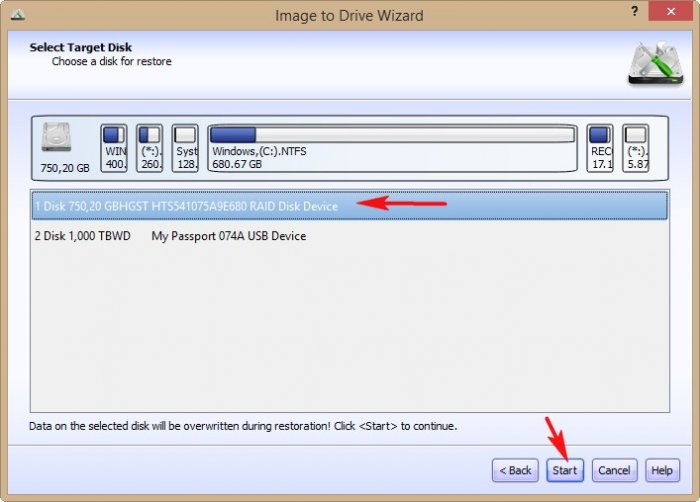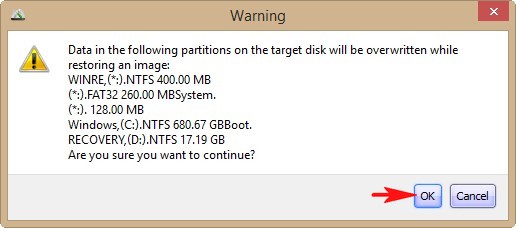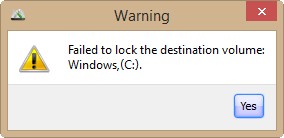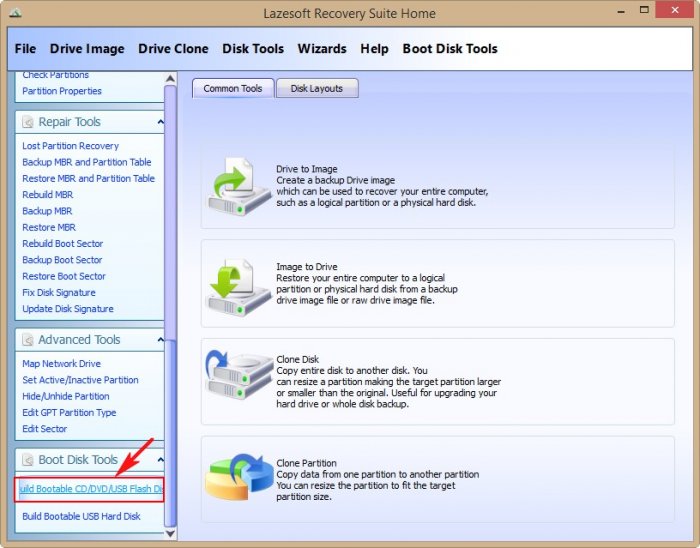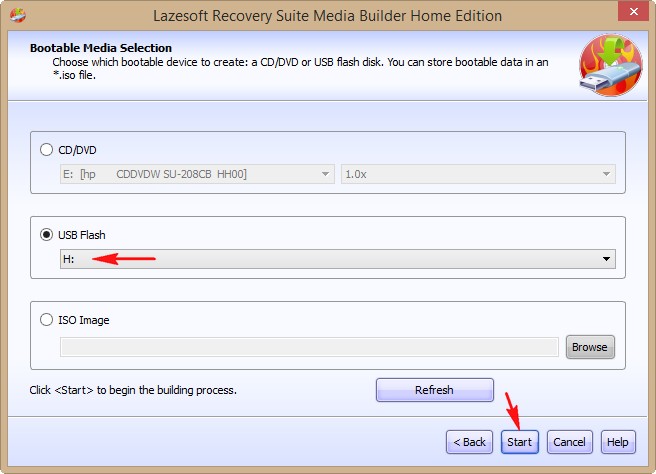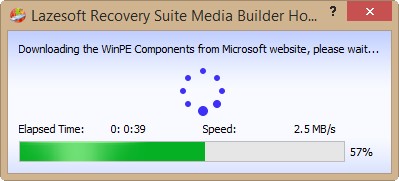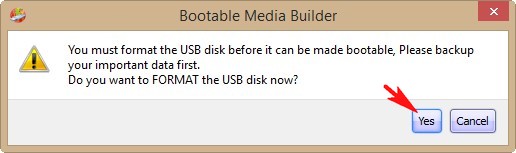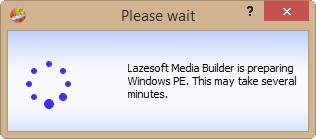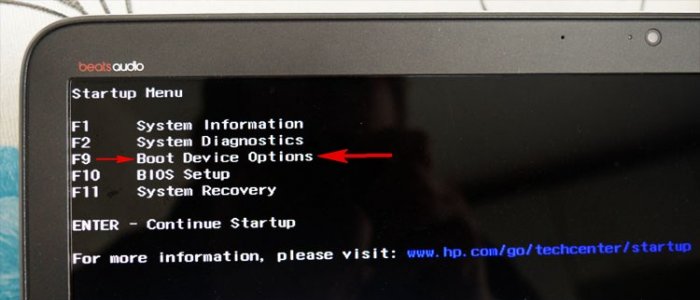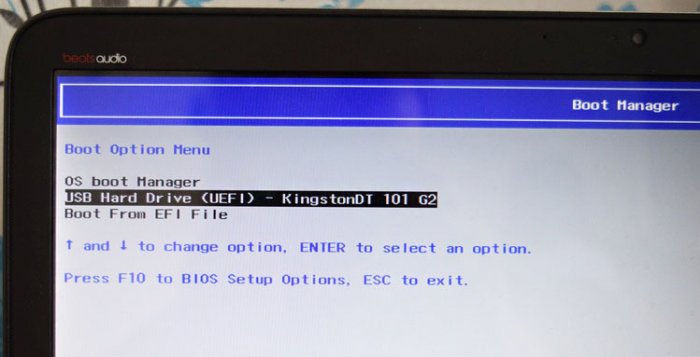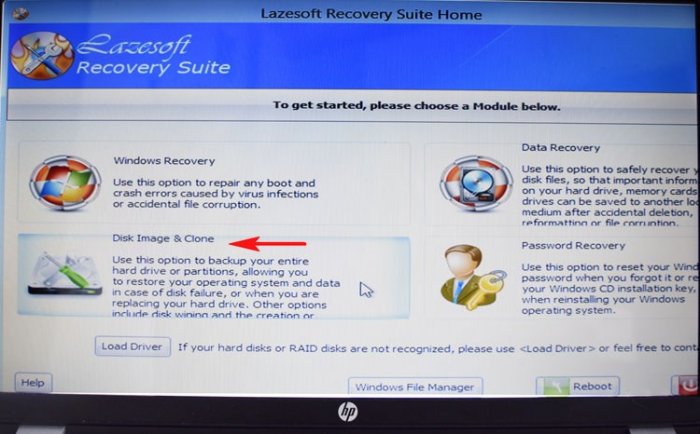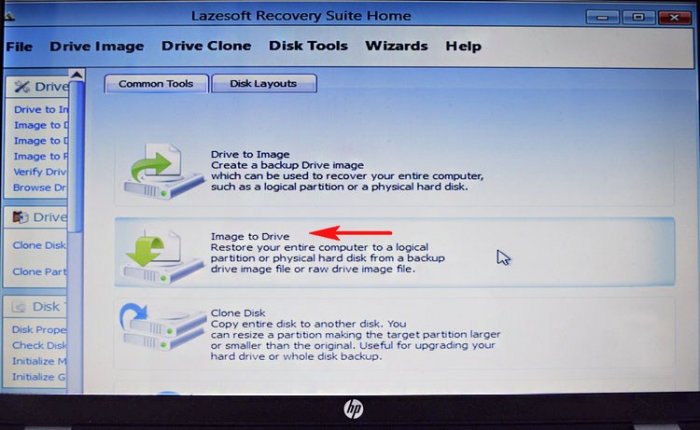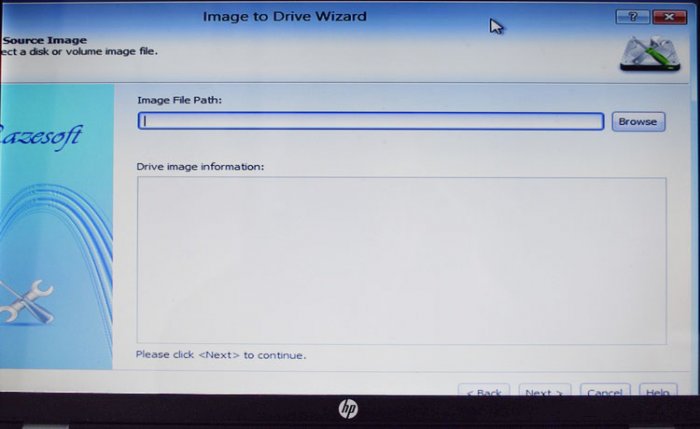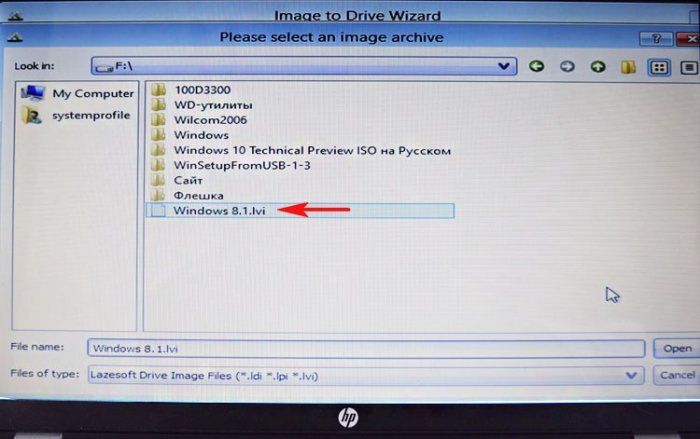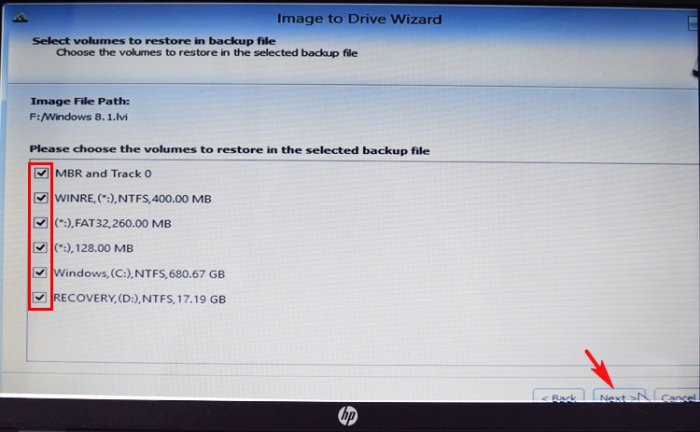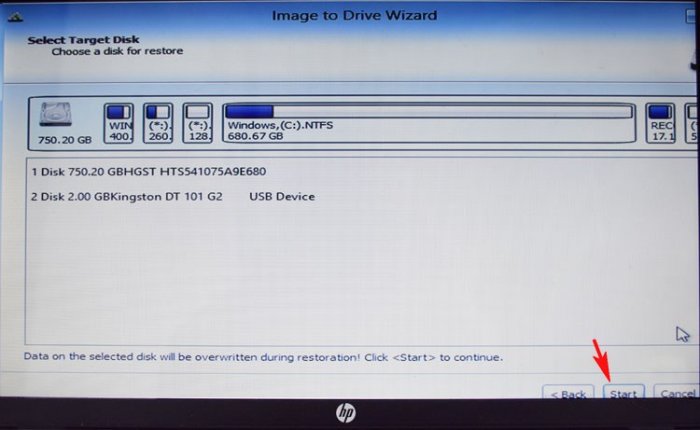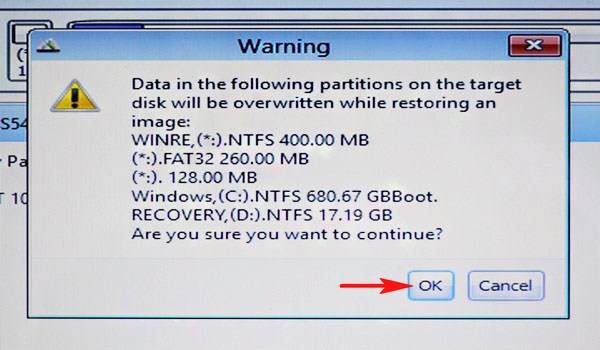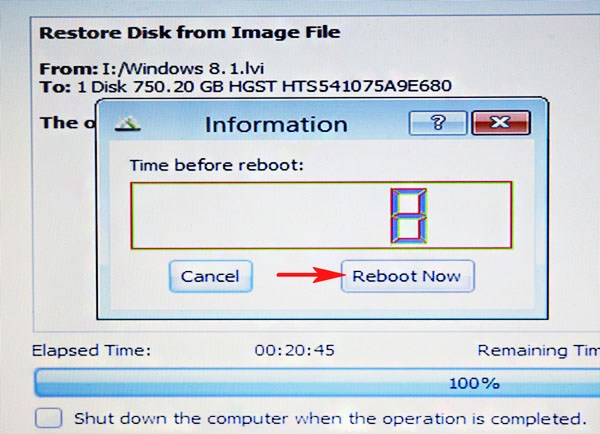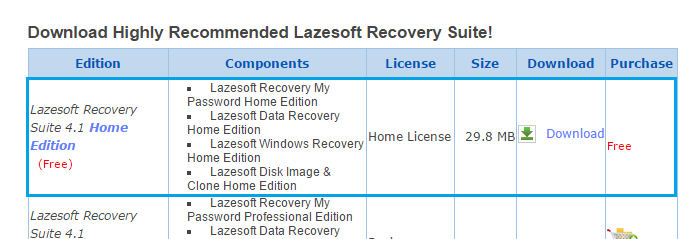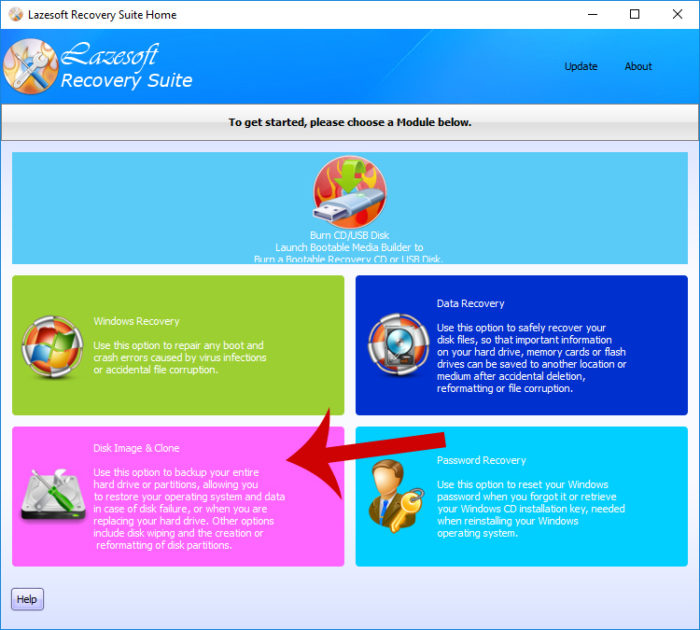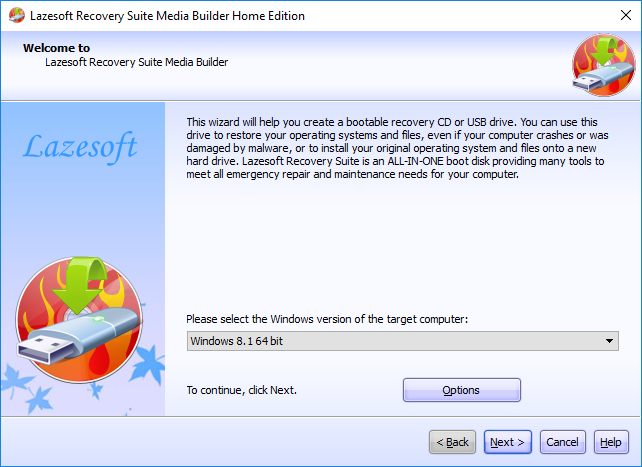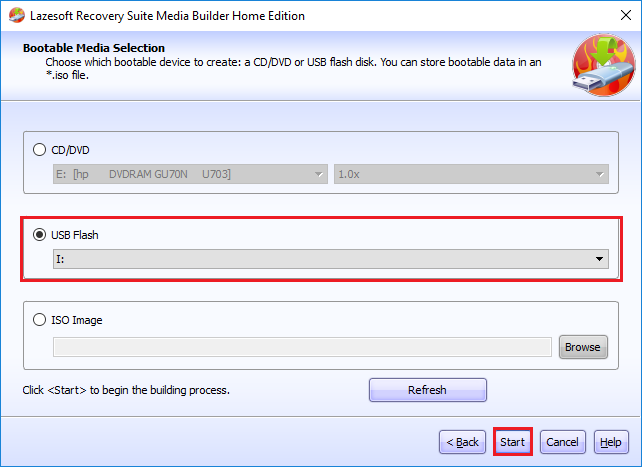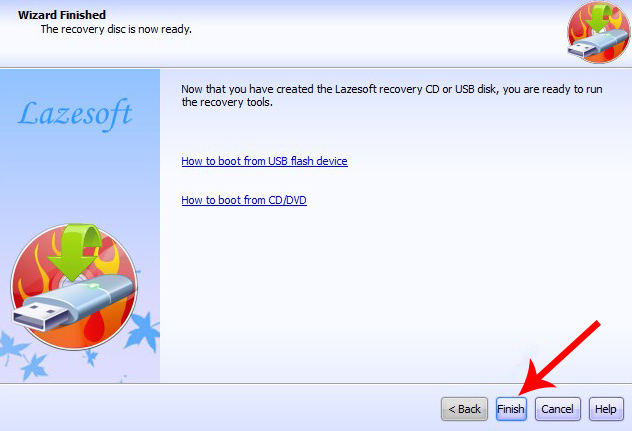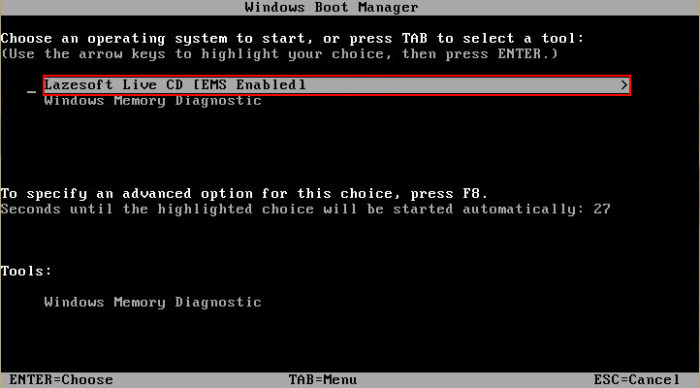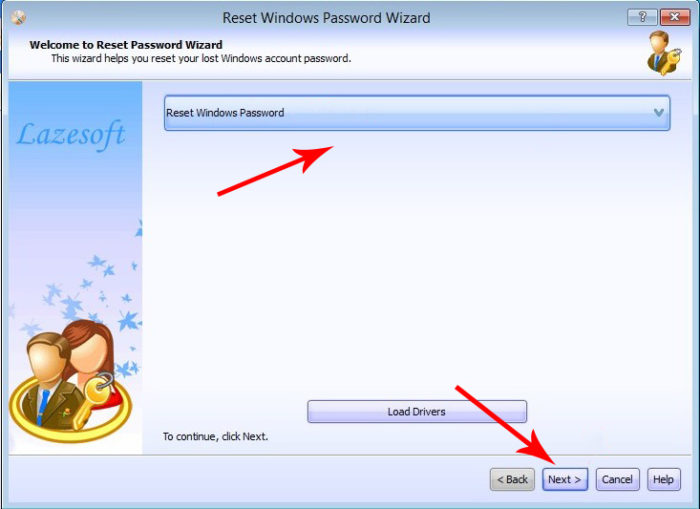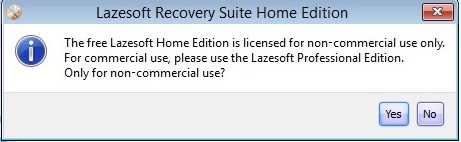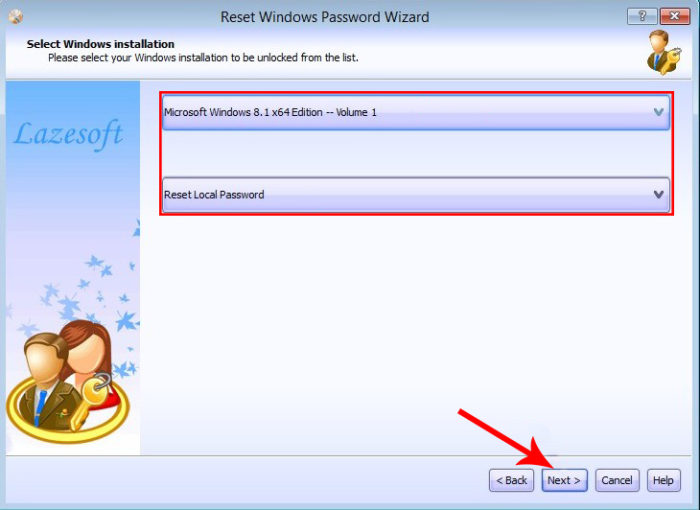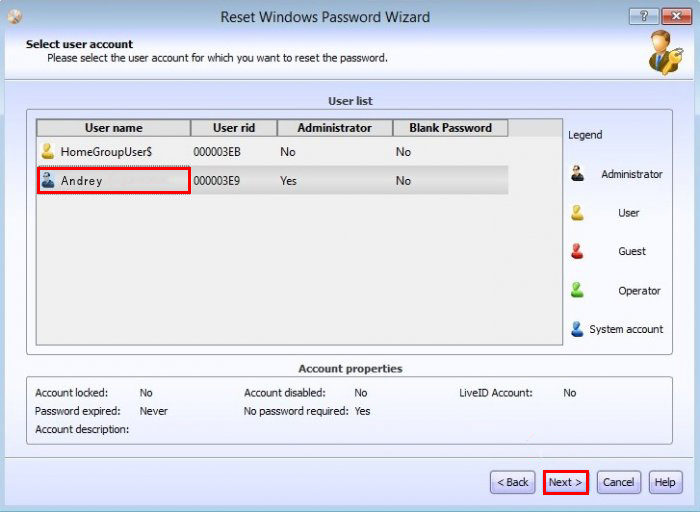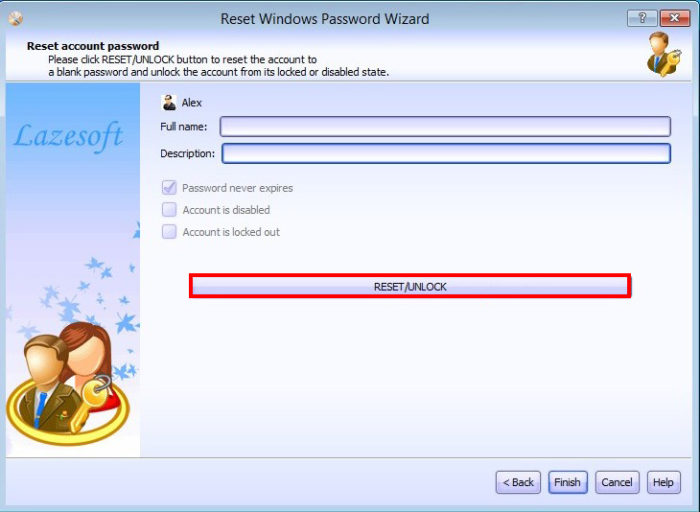Lazesoft Recover Suite — программа для сброса пароля учетной записи Windows, восстановления работоспособности не загружающихся операционных систем Windows, восстановления утраченной/удаленной информации с носителей данных, а также для клонирования, управления разделами и выполнения других операций над жестким диском.
Программа Lazesoft Recover Suite предназначена для операционных систем Windows XP, Vista, 7, 8 и 10 (32 и 64-бит). Поддержка русского языка отсутствует.
Lazesoft Recover Suite является многофункциональным программным комплексом, включающим в себя 4 независимые утилиты.
Lazesoft Recover My Password
Данная утилита служит для сброса паролей учетной записи Windows. Для выполнения этой операции пользователю предстоит создать загрузочный носитель (диск или флешку) с загрузочной версией Lazesoft Recover My Password, загрузиться с него, и уже после — сбросить пароль. Все необходимое для создания загрузочного носителя присутствует в самой программе. Пользователю достаточно лишь иметь в наличии флешку или диск.
Для создания загрузочного носителя следует использовать функцию «Burn CD/USB Disk». После чего запустится мастер, в котором нужно выбрать версию Windows, в которой следует выполнить сброс пароля (поддерживаются ОС Windows от версии XP до 10, как 32-х, так и 64-битные системы).
Все необходимые компоненты приложение самостоятельно скачает из интернета, а затем перенесет их на флешку/диск. После загрузки с носителя в основном окне программы следует запустить функцию «Password Recovery», на экране отобразятся имеющиеся учетные записи. Пользователю останется лишь выбрать нужную, кликнуть по кнопке «Next», затем — «RESET/UNLOCK», и учетная запись будет разблокирована — все очень просто.
Lazesoft Windows Recovery
Утилита позволяет восстановить работоспособность операционной системы Windows, которая по каким-либо причинам перестала загружаться. Как и в предыдущем случае, для использования средства восстановления ОС требуется создать загрузочный диск или флешку.
Модуль Lazesoft Windows Recovery позволяет устранять широкий спектр неисправностей, приведших к неработоспособности Windows, включая ошибки при старте загрузки операционной системы и/или ошибки, возникающие в процессе загрузки или сразу после ее окончания. Также из утилиты можно запустить средство (диск) восстановления ОС либо одну из утилит восстановления от разработчика программы Lazesoft Recover Suite.
Lazesoft Data Recovery
Данный модуль позволяет восстановить данные или потерянные разделы на жестком диске или любом другом носителе. Для запуска утилиты не требуется создавать загрузочный носитель.
Lazesoft Data Recovery имеет 4 режима работы:
- Fast Scan. Быстрое сканирование накопителя. В данном режиме можно быстро найти и восстановить недавно удаленные файлы.
- Undelete. В этом режиме утилита позволяет восстанавливать файлы, удаленные безвозвратно (при использовании «Shift+Delete»).
- Восстановление данных с отформатированных дисков/разделов.
- Deep Scan. Глубокое сканирование и с последующим восстановлением файлов и разделов (в т.ч. поврежденных).
Утилита восстановления данных имеет множество настроек, включая возможность фильтрования найденных файлов по типу, дате, расширению и т.д.
Lazesoft Image & Clone
Довольно мощная многофункциональная утилита по работе с накопителями данных и разделами. В число основных функций модуля входят:
- Создание резервных копий раздела/диска в виде файла-образа LVI (Lazesoft Drive Image Files). Инструмент предоставляет все свойственные программам резервирования данных возможности, включая выбор метода резервирования (полный, инкрементный или дифференциальный), сжатие данных, шифрование копий паролем и другие.
- Восстановление диска/раздела из ранее созданного LVI-образа.
- Создание разделов из имеющегося LVI-образа.
- Клонирование диска на другой диск с переносом всех разделов и хранящейся информации.
- Клонирование раздела диска с автоматическим созданием другого раздела, куда будет перенесена копия.
- Выполнение всех стандартных операций над разделами — создание, форматирование, изменение буквы, перемещение и т.д.
- Инструменты для восстановления и исправления разделов/дисков: восстановление потерянных разделов, резервирование и восстановление MBR и табицы разделов, перестройка/резервирование/восстановление загрузочного сектора, редактирование меню загрузки ОС (BCD), ремонт и апгрейд сигнатуры диска и другие.
- Инструмент создания загрузочных носителей с установщиками или LiveCD/DVD/USB версиями Windows с возможностью добавления драйверов и приложений.
- Инструменты по работе с виртуальными жесткими дисками (VHD-образами) — создание, монтирование, установка операционной системы на виртуальный диск.
И все это — не полный список возможностей модуля Lazesoft Image & Clone.
Существует 4 версии программного комплекса Lazesoft Recover Suite — Home, Professional, Server и Unlimited Edition. Версия Home бесплатная для использования, остальные — платные. В обзоре выше был рассмотрен функционал Home-версии приложения. Скачать ее можно по ссылке на данной странице.
Привет друзья! В этой статье мы расскажем Вам об одной очень полезной и бесплатной программе под названием Lazesoft Recovery Suite Home, которая представляет из себя набор инструментов для очистки, исправления, восстановления, резервного копирования и даже клонирования операционной системы, также «софтинка» может сбросить забытый пароль входа в систему. Я давно пользуюсь возможностями этой программулины и буду рад рассказать Вам о ней в своих статьях. Также Ro8 использует её для разворачивания операционных систем на удалённых компьютерах и тоже скажет своё слово.
Подробнее об инструментах:
- Lazesoft Windows Recovery – исправляет проблемы операционной системы мешающие её загрузке.
- Lazesoft Data Recovery – восстанавливает удалённые файлы на жестких дисках и флешках.
- Lazesoft Recover My Password – восстанавливает забытый пароль администратора.
- Lazesoft Disk Image & Clone – умеет всё тоже самое, что платная Acronis True Image 2015 и бесплатная AOMEI Backupper Standard, то есть предназначена для резервного копирования Ваших файлов, дисков и целых операционных систем. Восстановить компьютер или ноутбук из предварительного бэкапа можно даже в том случае, если операционная система не будет загружаться, так как программа способна создать загрузочный CD диск и USB-накопитель с которых можно загрузиться и произвести восстановление. Ещё программа может клонировать жёсткие диски или их разделы.
Начнём с Lazesoft Disk Image & Clone, с помощью неё создадим резервную копию целого жёсткого диска нового ноутбука HP ENVY, затем представим, что наша Windows 8.1 не загружается из-за вирусов или системного сбоя, а значит мы восстановим её из бэкапа.

Управление дисками ноутбука HP ENVY.
На ноутбуках с предустановленной Windows 8.1 имеется 5 разделов:
1. Recovery (400 Мб) — раздел с файлами среды восстановления Windows 8.1
2. Раздел EFI (260 Мб) — служебный UEFI раздел, содержащий хранилище конфигурации загрузки (BCD) и файлы, необходимые для загрузки операционной системы.
3. Windows (C:) (680 ГБ) — Диск (C:) с файлами операционной системы Windows 8.1
4. RECOVERY (D:) (17 ГБ) — скрытый раздел с заводскими настройками ноутбука
5. MSR (Microsoft System Reserved) (128 Мб) — служебный раздел принадлежащий производителю ноутбука, который невидим в Управлении дисками.
Друзья, Вы можете сделать резервную копию только диска C: с файлами операционной системы и при необходимости восстановиться из неё, но ноутбук у нас новый и я предлагаю сделать бэкап всех разделов жёсткого диска. Такая копия пригодится Вам на случай, если операционка на вашем ноуте перестанет по каким-то причинам загружаться или Вы поиздеваетесь на Вашим ноутбуком, например удалите с него все разделы и установите вместо Windows 8.1 операционную систему Windows 7 или Linux, а затем захотите вернуть Windows 8.1. А может Вы случайно удалите или повредите скрытые разделы на ноутбуке и после этого не сможете при необходимости откатиться к заводским настройкам. Короче, случаи бывают разные и полный бэкап ноутбука Вас всегда выручит. Такая резервная копия ещё хороша и тем, что при восстановлении Вы можете не восстанавливать весь жёсткий диск, а выбрать из бэкапа для восстановления любой раздел из пяти.
Переходим по адресу http://www.lazesoft.com/download.html и скачиваем бесплатную версию программы, а именно Lazesoft Recovery Suite Home.
Download
Скачанный установочный файл программы Lazesoft Recovery Suite Home, запускаем его и производим очень простую установку, жмите всё время Next
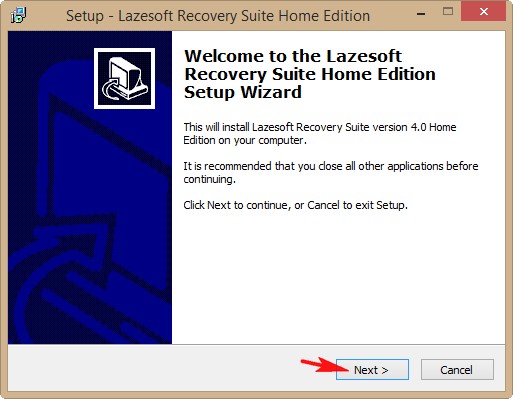
Ярлык программы Lazesoft Recovery Suite Home на рабочем столе
Создадим резервную копию раздела с операционной системой на случай его повреждения.
Щелкаем по ярлыку программы. После запуска откроется главное окно программы. Программа на английском, но я Вам всё подробно переведу.
Выбираем Disc Image@Clone
Drive to Image
Отмечаем галочками все разделы винчестера и жмём Next
Программе нужно указать куда именно будем сохранять резервную копию, нажимаем Browse
В открывшемся окне проводника указываем диск (F:) переносного жёсткого диска USB.
Start
Процесс создания резервной копии
Finish. Резервная копия готова и находится на переносном жёстком диске USB.
В начальном окне программы выбираем Image to Drive
Browse
В открывшемся проводнике находим резервную копию на переносном жёстком диске USB. Выделяем её левой мышью и жмём Открыть
Next
Если мы хотим восстановить весь жёсткий диск ноутбука, отмечаем галочками все разделы и жмём Next. Если Вы хотите восстановить раздел только с операционной системой Windows 8.1, то отмечайте диск (C:).
Start
Друзья, если производить восстановление компьютера или ноутбука в работающей операционной системе, то у Вас может выйти ошибка о том, что программа не может заблокировать для восстановления диск (C:).
Значит создаём загрузочную флешку, загружаем с неё ноутбук и производим восстановление.
Build Bootable CD/DVD/USB Flash Disk
Выбираем версию своей операционной системы, в моём случае Windows 8.1 и жмём Next
Выбираем букву нашей флешки и жмём Start
Yes
Загрузочная флешка готова, загружаем с неё ноутбук.
На ноутбуках HP при загрузке жмём клавишу Esc.
Жмём клавишу F9 Boot Device Options
и входим в меню загрузки ноутбука HP, с помощью стрелок на клавиатуре выбираем нашу флешку и жмём Enter
Disk image Clone
Image to Drive
Browse
Находим нашу резервную копию, выделяем её левой мышью и жмём Open
Next
Отмечаем галочками все разделы винчестера и жмём Next
Start
ОК
Жмём Reboot (Перезагрузка)
Перезагрузка и загружается восстановленная Windows 8.1
- 2.95
- 1
- 2
- 3
- 4
- 5
Средняя оценка: 2.95 Голосов: 157
Lazesoft Recovery suite home ver. 4.1 — бесплатная, для некоммерческого использования, программа, включающая в свой состав следующие модули — восстановления системных разделов на винчестере, поиска удаленных пользовательских файлов, создания копии диска, напоминания забытых паролей и форматирования.Стоит отметить хорошо продуманный интерфейс программы, позволяющий получить доступ ко всем функциям программы из главного окна, умение восстанавливать поврежденные системные файлы, поддержку накопителей объемом более 2 ТБ , а также совместимость с наиболее актуальными версиями Windows, начиная с XP.
В бе
сплатной версии программы нет поддержки серверных операционных систем, нет модуля фиксации системных ошибок вида -«ntldr is missing», «bootmgr is missing». Инструкцию по работе с программой по восстановлению удаленных файлов, можно найти в этой статье.
Особенности:
- Бесплатная для домашнего использования версия, есть небольшие ограничения.
- Многофункциональность.
- Нет поддержки руского языка (только английский и китайский)
- Легкий для понимания интерфейс программы.
- Совместимость со «старыми» версиями Windows, начиная с XP.
- Быстрота работы.
- Функция тонкой настройки запускаемой в программе операции.
Общая информация:
| Разработчик | Lazesoft |
| Версия | 4.1 |
| Совместимость | Windows XP, Vista, 7, 8, 10 |
| Размер инсталятора: | 29.9 MB |
| Русский язык: | Нет |
Скриншоты:
Each software is released under license type that can be found on program pages as well as on search or category pages. Here are the most common license types:
Freeware
Freeware programs can be downloaded used free of charge and without any time limitations. Freeware products can be used free of charge for both personal and professional (commercial use).
Open Source
Open Source software is software with source code that anyone can inspect, modify or enhance. Programs released under this license can be used at no cost for both personal and commercial purposes. There are many different open source licenses but they all must comply with the Open Source Definition — in brief: the software can be freely used, modified and shared.
Free to Play
This license is commonly used for video games and it allows users to download and play the game for free. Basically, a product is offered Free to Play (Freemium) and the user can decide if he wants to pay the money (Premium) for additional features, services, virtual or physical goods that expand the functionality of the game. In some cases, ads may be show to the users.
Demo
Demo programs have a limited functionality for free, but charge for an advanced set of features or for the removal of advertisements from the program’s interfaces. In some cases, all the functionality is disabled until the license is purchased. Demos are usually not time-limited (like Trial software) but the functionality is limited.
Trial
Trial software allows the user to evaluate the software for a limited amount of time. After that trial period (usually 15 to 90 days) the user can decide whether to buy the software or not. Even though, most trial software products are only time-limited some also have feature limitations.
Paid
Usually commercial software or games are produced for sale or to serve a commercial purpose.
Lazesoft Recovery Suite — это бесплатная программа, которая поможет вам, когда система перестает работать должным образом. Первый шаг, который вы должны сделать, чтобы воспользоваться всеми возможностями приложения, — это создать загрузочный компакт-диск или USB-накопитель, с которого вы будете запускать компьютер при возникновении проблем.
Lazesoft Recovery Suite позволит вам восстановить систему при проблемах с загрузкой Windows и поможет решить проблемы, связанные с работой вирусов или случайным повреждением системных файлов. Программа также предлагает варианты восстановления данных с жестких дисков, карт памяти или флэш-накопителей после случайного удаления или форматирования, а также для создания образа диска или раздела, который позволит вам восстановить систему и данные в экстренной ситуации.
С Lazesoft Recovery Suite вы можете клонировать диск, стирать его, а также создавать и форматировать разделы. Приложение также поможет вам восстановить пароль Windows, а в случае Windows 8 / 8.1 она позволит вам восстановить ключ продукта OEM из BIOS.
Главная » Windows » Как сбросить пароль учетной записи с помощью Lazesoft Recovery Suite Home?
И снова я возвращаюсь к работе над сбросом паролей от учетных записей, на этот раз я расскажу о загрузочной флешки с программой Lazesoft Recovery Suite Home, после этого я продолжу поиски новых эффективных способов для сброса пароля администратора.
Я уже неоднократно писал о статьях по сбросу пароля и чаще всего это делается с загрузочной флешки или диска. Да, данный инструмент должен быть всегда под рукой.
В нашем распоряжении в данном материале, образ программы Lazesoft Recovery Suite Home, который нужно обязательно записать на флешку. Данный инструмент умеет не только сбрасывать пароли, но и восстанавливать данные с накопителей и создавать копии ОС. Такая флешка доступна на всех известных на данный момент версий Windows.
Программа не имеет русского интерфейса, но это не проблема, тем более в этой статье я все покажу и расскажу на примере. Также работа без проблем будет происходить, как на обычном компьютере с BIOS, так и на устройстве с BIOS UEFI.
Ну что же, зайдем на официальный сайт утилиты и скачаем версию Home – единственная бесплатная версия- http://www.lazesoft.com/download.html.
Запустите установку программы и следуйте инструкции по установке, там все очень легко. Потом запустите значок программу.
В данном окне нам нужно выбрать пункт «Disk Image & Clone».
Открывается раздел, где слева нажимаем по пункту Build Bootable CD/DVD/USB Flash Disk.
В следующем окне выбираем версию Windows, которая у вас установлена и жмем кнопку «Next».
Теперь нам дают выбрать: создать загрузочный диск, либо флешку. Наиболее предпочтителен вариант с флешкой. Вставляете флеш-накопитель и в поле USB Flash выбираете букву флешки, потом жмете «Start».
Перед созданием загрузочного накопителя будет предупреждение об удалении с него всех данных. Первоначально их надо было перенести, если он вам важны. Потом соглашаемся с предупреждением.
Ждем некоторое время, а потом нажимаем кнопку «Finish». Загрузочная флешка с Lazesoft Recovery Suite Home готова.

Сброс пароля учетной записи с помощью флешки Lazesoft Recovery Suite Home
Загружаемся с этой флешки. В появившемся окне выбираем пункт Lazesoft Live CD (EMS Enabled).
Начнется загрузка графического интерфейса, после чего мы видим такое же окно, как когда мы делали загрузочную флешку. Выбираем вариант Password Recovery.
В выпадающем меню нужно выбрать пункт Reset Windows Password, а потом нажать кнопку «Next».
Жмем yes.
Выбираем пункты Microsoft Windows XXxx Edition – Volume 1, либо другую версию, а во второй вкладе выбираем «Reset Local Password».
Среди списка учетных записей ищем свою, нажимаем по ней, а потом кнопку «Next».
Теперь просто нажимаем на кнопку «RESET/UNLOCK».
Пароль очень быстро сброситься и вам нужно только перезагрузить компьютер. В учётную запись вы войдете без ввода пароля. Можно по новой установить пароль, главное не потеряйте его.
( 5 оценок, среднее 4.4 из 5 )