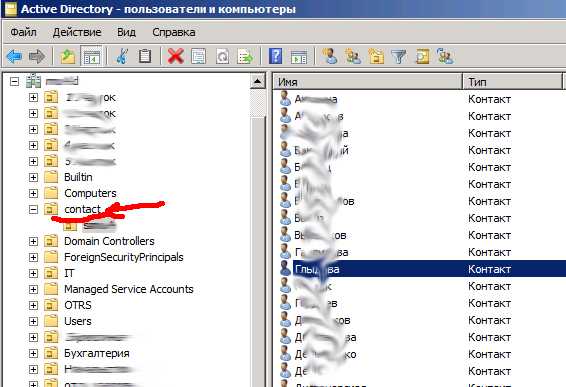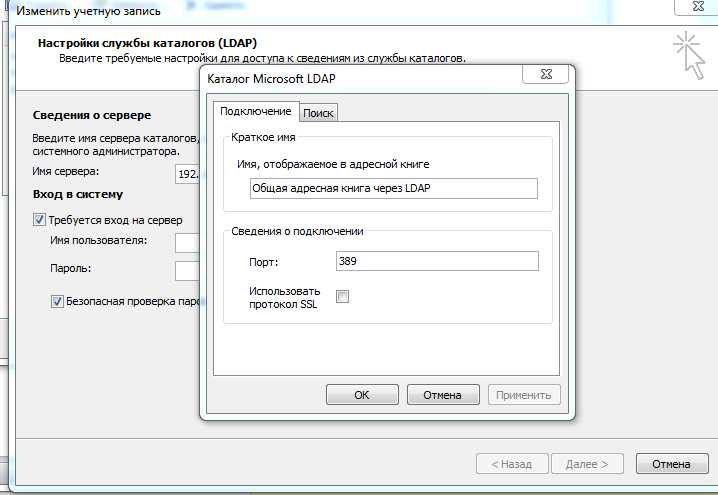У меня в конторе почтовый сервер вынесен на сервера яндекса, это очень удобно было в тот момент сделать, но в этом есть и большие минусы, один из главных минусов это адресная книга которая у нас очень часто обновляется в связи с принятием на работу новых сотрудников либо увольнением старых. И вот на этой неделе была последняя капля и решил закрыть дурацкий вопрос с адресными книгами, потому как до сегодняшнего момента использовал ручной способ обновления адресных книг что очень напрягало. Сейчас настроил синхронизацию адресной книги по средствам LDAP. В инете есть уже инструкции, но я напишу свою более развернутую и так сказать для чайников, мало ли кому то пригодится.
Для того что бы реализовать общую адресную книгу без Exchange через LDAP нам в первую очередь необходим Домен. Потому как все основные действия будут происходить с ним.
В моей инструкции уже учитывается что у вас уже есть домен и организация работает в доменной структуре.
поехали 🙂
- Заходим на контроллер домена и открываем приложение Active Directory — пользователи и компьютеры
- Определяем где мы будем вести нашу адресную книгу (я использовал папку которая уже есть по умолчанию CONTACT )
- создаем там тестовый контакт Создать -> Контакт (обратите внимание не пользователя а КОНТАКТ)
- заполните профиль этого контакта те поля которые вы хотите что бы отображалось (ФИО, тел, номер кабинета, e-mail и т.д.)
- Откройте командную строку Пуск-cmd
- Делаем экспорт данной группы контактов, что бы у нас был шаблон для заполнения след командой csvde -f c:ad2.csv -d «OU=contact,DC=домен,DC=ru» -u
примечание:
— экспорт импорт делаем командой csvde
— экспорт делаем в формате CSV (удобней потом редактировать)
— заносим свои данные в OU и DC (тут я надеюсь понятно что откуда)
— в конце ставим ключ -u это что бы кодировка была в Юникоде - На выходе на диске С у нас есть файл ad2.csv его импортируем в в excel или гугл документ (я все делаю через гугл, очень удобно)
- у нас будет две строчки и много столбцов и вторая строчка как раз будет с нашим тестовым юзером которого мы создали
- Далее дело за малым удалить лишние столбцы (те в которых идут индефикаторы(там где много цифр ))) )) и далее на основе тестового юзера внести всех остальных пользователей и заполнением всех полей (ФИО, тел, номер кабинета, e-mail и т.д.)
- сохраняете данный файл кладете его на диск С контроллера домена и вводим команду импорта csvde -i -f c:ad3.csv -k -u
примечание:
— импорт делаем командой csvde
— при импорте указываем файл CSV который мы заполнили в в excel или гугл
— ключ -k означает пропускать ошибки или уже имеющиеся повторяющиеся контакты
— u это что бы кодировка была в Юникоде - На это все 🙂
Но как и везде тут есть свой НЮАНС!!!
С первого раза у меня не получилось все это загрузить какие бы я варианты не пробовал потому как при загрузке у меня контакты выглядели след образом:
как видите у меня билась кодировка при импорте в Active Directory и я начал делать перебор кодировок что бы найти ту которая будет нормально все загружать.
В итоге панацея была найдена и после этого все прогрузилось красиво и быстро 🙂
Вывод: перед тем как начнете делать большой импорт протестите сначала на импорте 1-2 контактов и когда увидите что все ок, грузите уже весь список!
Подключение общей адресной книги в Outlook 2010 через LDAP
Как Вы поняли это было только первая часть инструкции, потому как теперь ее надо подключить адресную книгу в outlook. Для этого делаем следующие:
- Открываем Outlook 2010(у вас может быть любой клиент, логика не меняется)
- Идем в меню Файл ->Сведения ->Настройка Учетных записей ->открываем вкладку Адресная книга -> нажимаем создать
- Выбираем пункт Служба каталогов Интернета (LDAP)
- далее в имя сервера вводим либо имя контролера домена либо его IP адрес, активируете две галочки в пункте Вход в систему и нажимаем Другие настройки
- В след пункте Имя указываем имя как у нас будет отображаться адресная книга в списке и переходим на вкладку ПОИСК
- Тут ставим переключатель на Другая и вносим данные откуда будут браться контакты и обязательно ставим галочку в пункте ПРОСМОТР
Читайте также статьи из этой серии:
- Общая адресная книга без Exchange через LDAP
- Подключение общей адресной книги Outlook через скрипт *.vbs
- Как сделать адресную книгу по умолчанию?
nibbl
Я отец двух сыновей, ITишник, предприниматель и просто человек который любит делиться полезной информацией с другими людьми на такие темы как: Windows, Unix, Linux, Web, SEO и многое другое!
Настройка общей адресной книги в различных почтовых клиентах

В данной инструкции мы просто разберем настройку почтовых клиентов, а именно, подключение глобальной адресной книги LDAP-пользователей. Другие варианты централизованного хранения пользовательских email-адресов не является универсальным.
Подготовка сервера LDAP
Mozilla Thunderbird
Microsoft Outlook
Roundcube
Настройка LDAP
Для связки с LDAP нам понадобится учетная запись с минимальными правами. Поэтому настройка сводится к простому созданию пользователя.
В моем примере будет создана учетная запись gab (Global Address Book).
В зависимости от настроек клиента, могут использоваться фильтры, в которых можно отсечь ненужные записи. В разных реализациях LDAP мы можем иметь дело с различными атрибутами и значениями. Например, в Active Directory класс пользователя будет person, а в OpenLDAP — user. Такие нюансы необходимо учитывать, поэтому стоит заранее изучить все поля, которые мы хотим использовать в адресной книге.
Mozilla Thunderbird
Запускаем почтовый клиент и переходим к настройкам адресной книги:
* также к настройке адресной книги можно перейти в меню Инструменты — Адресная книга. Или сочетанием клавиш Ctrl + Shift + B.
В открывшемся окне кликаем по Файл — Создать — Каталог LDAP:
На вкладке Основное вводим данные для подключения к LDAP:
* где:
- Название — произвольное название для адресной книги.
- Имя сервера — сервер ldap (имя или IP-адрес).
- Корневой элемент (Base DN) — корень, в котором нужно искать нужные учетные данные. Можно задать конкретный контейнер.
- Порт — порт для подключения к глобальному каталогу.
- Имя пользователя (Bind DN) — учетная запись для привязки к LDAP, которую мы создали в самом начале. Обратите внимание, что формат данной учетной записи может отличаться в зависимости от реализации службы каталогов, например, во FreeIPA в качестве bind dn нужно будет прописать uid=gab,cn=users,cn=accounts,dc=dmosk,dc=local (при условии, что именно по данному пути расположена учетная запись).
На вкладке Дополнительно добавляем фильтр (mail=*):
* данный фильтр позволяет отбросить все записи без email.
Попробуем поискать что-либо в адресной книге:
… мы увидим запрос на ввод пароля для учетной записи связывания с LDAP:
Вводим пароль — поиск должен показать результаты найденных учетных записей. Можно закрывать адресную книгу.
Переходим на настройкам почтового клиента Mozilla Thunderbird. Для этого кликаем по значку настройки и выбираем Настройки:
В разделе Составление находим подраздел Адресация. Ставим галочку для Сервере каталогов и выбираем нашу созданную книгу:
Настройка завершена. При составлении письма в разделе «Кому» пишем имя получателя для его поиска по общей книге.
MS Outlook
В случае использования почтового сервера Exchange, нет необходимости вручную создавать адресную книгу, так как она создается автоматически. Без Exchange (например, при использовании Postfix / hMailServer / exim) необходимо ее подключить вручную.
Запускаем почтовый клиент. Кликаем по Файл:
Переходим в Настройка учетных записей — еще раз Настройка учетных записей:
На вкладке Адресные книги кликаем по Создать:
На странице выбора типа каталога выбираем Служба каталогов Интернета (LDAP):
В следующем окне вводим адрес сервера LDAP и логин с паролем для подключения:
* Обратите внимание, что формат записи для имени пользователя может отличаться в зависимости от реализации службы каталогов, например, во FreeIPA в качестве bind dn нужно будет прописать uid=gab,cn=users,cn=accounts,dc=dmosk,dc=local (при условии, что именно по данному пути расположена учетная запись).
Кликаем по кнопке Другие настройки и вводим имя для адресной книги:
… а на вкладке Поиск, при необходимости, задаем базу для поиска и ставим галочку Включить предпросмотр (для отображения всех контактов в адресной книге при ее открытии):
Готово. Чтобы Outlook увидел новую адресную книгу, перезапускаем его.
Roundcube
Для подключения адресной книги в Roundcube открываем конфигурационный файл на сервере:
vi /var/www/webmail/config/config.inc.php
* в моем примере roundcube установлен в каталог /var/www/webmail.
Добавляем следующие строки:
$config[‘autocomplete_addressbooks’] = array(‘sql’,’ldap’);
$config[‘ldap_public’] = array(
‘ldap’ =>array (
‘name’ => ‘Общая адресная книга’,
‘hosts’ => array(‘dmosk.local’),
‘sizelimit’ => 600,
‘port’ => 389,
‘use_tls’ => false,
‘user_specific’ => false,
‘base_dn’ => ‘DC=dmosk,DC=local’,
‘bind_dn’ => ‘gab@dmosk.local’,
‘bind_pass’ => ‘gab_password’,
‘writable’ => false,
‘ldap_version’ => 3,
‘search_fields’ => array(
‘mail’,
‘cn’,
),
‘name_field’ => ‘cn’,
’email_field’ => ‘mail’,
‘surname_field’ => ‘sn’,
‘firstname_field’ => ‘givenName’,
‘organization_field’ => ‘company’,
‘jobtitle_field’ => ‘title’,
‘department_field’ => ‘department’,
‘sort’ => ‘sn’,
‘scope’ => ‘sub’,
//’filter’ => ‘(&(mail=*)(|(&(objectClass=user)(!(objectClass=computer)))(objectClass=group)))’,
‘filter’ => ‘(&(mail=*)(|(&(objectcategory=person)(!(objectClass=computer)))(objectClass=group)))’,
‘global_search’ => true,
‘fuzzy_search’ => true
),
);
$config[‘ldap_cache’] = ‘db’;
$config[‘ldap_cache_ttl’] = ’10m’;
* где:
- autocomplete_addressbooks — перечень источников адресных книг. В нашем примере не первом месте идет база данных, на втором — LDAP.
- ldap_public — список подключений к LDAP. В нашем примере будет одно со следующими параметрами:
- name — имя адресной книги.
- hosts — перечень ldap-сервером.
- port — порт для подключения к LDAP.
- use_tls — нужно ли использовать шифрованное соединение. В данном примере, нет, но если требуется, необходимо также изменить порт подключения.
- base_dn — в каком базовом контейнере искать учетные данные.
- bind_dn — учетная запись, от которой будет идти обращение к LDAP. Формат данной записи может отличаться в зависимости от реализации службы каталогов, например, во FreeIPA в качестве bind dn нужно будет прописать uid=gab,cn=users,cn=accounts,dc=dmosk,dc=local (при условии, что именно по данному пути расположена учетная запись).
- bind_pass — пароль для учетной записи, от которой будет идти обращение к LDAP.
- search_fields — поля, по которым будет осуществляться поиск учетной записи.
- name_field — поле для имени учетной записи.
- email_field — поле с email.
- filter — фильтр поиска учетных записей. В данном примере раскомметированный фильтр больше подходит для Microsoft Active Directory.
- * стоит иметь ввиду, что у разных реализаций LDAP поля могут иметь разные имена.
- ldap_cache — место хранения кэша. Возможны варианты db, apc и memcache.
- ldap_cache_ttl — время хранения кэша.
Открываем Roundcube и переходим в контакты. Мы должны увидеть новую адресную книгу с название, описанным в поле name.
На днях появилась задача. Необходимо было реализовать общую адресную книгу сотрудников для одного предприятия. Самое простое решение это воспользоваться уже имеющейся базой данных Active Directory, в которой храниться информация обо всех общих контактах. Mozila Thrunderbird и Microsoft Outlook имеют поддержку протокола LDAP, поэтому задача оказалась достаточно проста в реализации.
Для того, что б почтовая программа могла брать записи из AD необходимо разрешить в настройках фаервола запросы на 3268 порт. Если необходим доступ из внешней сети, а сервер находится за NAT, то необходимо настроить проброс 3268 порта на адрес нашего контроллера домена.
Настройка Mozila Thrunderbird 17
1. Открываем «Адресная книга»
2. Создаем новую адресную книгу при помощи меню «Файл > Создать > Каталог LDAP» (рис.1)
Рис. 1 (картинка кликабельна)
3. Заполняем поля на вкладке «Основное» (рис.2)
Рис. 2 (картинка кликабельна)
Название: любое имя вашей новой книги, используется только для отображения.
Имя сервера: corp.domaine.ru
Корневой элемент (Base DN): dc=corp,dc=domain,dc=ru
Порт: 3268
Имя пользователя (Bind DN): login@ corp.domaine.ru
В качестве примера специально указал доменное имя третьего уровня, что б было понятно написание Base DN. Для имени второго уровня написание будет dc=domain,dc=ru Соответственно Имя сервера указываем свое и корневой элемент прописываем исходя из него, так же как и имя пользователя.
4. К сожалению вкладка автономно абсолютно бесполезна (рис.3). На ней можно нажать на кнопку загрузить сейчас, если все настроено правильно появится надпись «Репликация завершена» и на этом все. В Mozilla Thrunderbird работает только подстановка при написании письма и поиск в адресной книге.
Рис. 3 (картинка кликабельна)
5. Открываем вкладку «Дополнительно» (рис.4)
Можно оставить все по умолчанию, можно изменить фильтр поиска.
Рис. 4 (картинка кликабельна)
6 Нажимаем «Ок», закрываем адресную книгу.
7. Открываем «Инструменты > Настройки > Составление > Вкладка Адресация» (рис.5)
Пункт «При вводе адреса искать подходящие почтовые адреса в:». Отмечаем «Сервере каталогов» и указываем наш сервер.
Рис. 5 (картинка кликабельна)
8. Перезапускаем Mozilla Thrunderbird.
Теперь при составлении нового письма, начав вводить фамилию сотрудника будет выполнен поиск в каталоге и если совпадения будут найдены вы их увидите.
Для того, что б увидеть адреса всех занесенных в каталог сотрудников, откройте адресную книгу Mozila Thrunderbird, выберите общую книгу и в строке поиска введите символ @ т.к. он присутствует во всех адресах, то мы получим полный список.
Настройка Microsoft Outlook 2010
1. Запускаем Outlook 2010, переходим на вкладку «Файл», нажимаем «Настройка учетных записей» (рис.1)
Рис. 1 (картинка кликабельна)
2. Переходим на вкладку «Адресные книги» и нажимаем создать (рис.2)
Рис. 2 (картинка кликабельна)
3. В открывшемся окне выбираем «Служба каталогов интернета (LDAP)» и нажимаем далее (рис.3)
Рис. 3 (картинка кликабельна)
4. На следующей вкладке вводим имя сервера, отмечаем требуется вход на сервер, вводим имя пользователя в формате login@ corp.domaine.ru, вводим пароль и нажимаем другие настройки (рис.4)
Рис. 4 (картинка кликабельна)
5. В открывшемся окне на вкладке «Подключение» вводим имя адресной книги (любое, используется только для отображения), порт 3268 (так же можно 389) (рис.5)
Рис. 5 (картинка кликабельна)
6. На вкладке «Поиск» выбираем «База поиска» — другая и вписываем свои данные (пример: dc=corp,dc=domain,dc=ru). Отмечаем «Включить просмотр» и нажимаем «Ок» (рис.6)
Рис. 6 (картинка кликабельна)
7. Нажимаем «Далее» и в следующем окне «Готово». Перезагружаем Outlook 2010.
Открываем Outlook. Запускаем адресную книгу. В качестве источника контактов выбираем адресную книгу с именем corp.domaine.ru. Перед вами появится список всех контактов, заведенных вами в Active Directory. Данную адресную книгу можно задать в качестве дефолтной.
Плюс Outlook 2010 перед Mozila Thrunderbird в том, что Outlook умеет сразу считывать все записи из AD.
-
-
August 28 2015, 10:18
- Литература
- IT
- Cancel
У меня в конторе почтовый сервер вынесен на сервера яндекса, это очень удобно было в тот момент сделать, но в этом есть и большие минусы, один из главных минусов это адресная книга которая у нас очень часто обновляется в связи с принятием на работу новых сотрудников либо увольнением старых. И вот на этой неделе была последняя капля и решил закрыть дурацкий вопрос с адресными книгами, потому как до сегодняшнего момента использовал ручной способ обновления адресных книг что очень напрягало. Сейчас настроил синхронизацию адресных посредствам LDAP. В инете есть уже инструкции, но я напишу свою более развернутую и так сказать для чайников, мало ли кому то пригодится.
Для того что бы реализовать общую адресную книгу без Exchange через LDAP нам в первую очередь необходим Домен. Потому как все основные действия будут происходить с ним.
В моей инструкции уже учитывается что у вас уже есть домен и организация работает в доменной структуре.
поехали
- Заходим на контроллер домена и открываем приложение Active Directory — пользователи и компьютеры
- Определяем где мы будем вести нашу адресную книгу (я использовал папку которая уже есть по умолчанию CONTACT )
- создаем там тестовый контакт Создать -> Контакт (обратите внимание не пользователя а КОНТАКТ)
- заполните профиль этого контакта те поля которые вы хотите что бы отображалось (ФИО, тел, номер кабинета, e-mail и т.д.)
- Откройте командную строку Пуск-cmd
- Делаем экспорт данной группы контактов, что бы у нас был шаблон для заполнения след командой csvde -f c:ad2.csv -d «OU=contact,DC=домен,DC=ru» -u
примечание:
— экспорт импорт делаем командой csvde — экспорт делаем в формате CSV (удобней потом редактировать)— заносим свои данные в OU и DC (тут я надеюсь понятно что откуда)
— в конце ставим ключ -u это что бы кодировка была в Юникоде </p>
- На выходе на диске С у нас есть файл ad2.csv его импортируем в в excel или гугл документ (я все делаю через гугл, очень удобно)
- у нас будет две строчки и много столбцов и вторая строчка как раз будет с нашим тестовым юзером которого мы создали
- Далее дело за малым удалить лишние столбцы (те в которых идут индефикаторы(там где много цифр ))) )) и далее на основе тестового юзера внести всех остальных пользователей и заполнением всех полей (ФИО, тел, номер кабинета, e-mail и т.д.)
- сохраняете данный файл кладете его на диск С контроллера домена и вводим команду импорта csvde -i -f c:ad3.csv -k -u
примечание:
— импорт делаем командой csvde— при импорте указываем файл CSV который мы заполнили в в excel или гугл
— ключ -k означает пропускать ошибки или уже имеющиеся повторяющиеся контакты
— u это что бы кодировка была в Юникоде
- На это все
Но как и везде тут есть свой НЮАНС!!!
С первого раза у меня не получилось все это загрузить какие бы я варианты не пробовал потому как при загрузке у меня контакты выглядели след образом:
как видите у меня билась кодировка при импорте в Active Directory и я начал делать перебор кодировок что бы найти ту которая будет нормально все загружать.
В итоге панацея была найдена и после этого все прогрузилось красиво и быстро
Вывод: перед тем как начнете делать большой импорт протестите сначала на импорте 1-2 контактов и когда увидите что все ок, грузите уже весь список!
Подключение общей адресной книги в Outlook 2010 через LDAP
Как Вы поняли это было только первая часть инструкции, потому как теперь ее надо подключить адресную книгу в outlook. Для этого делаем следующие:
- Открываем Outlook 2010(у вас может быть любой клиент, логика не меняется)
- Идем в меню Файл ->Сведения ->Настройка Учетных записей ->открываем вкладку Адресная книга -> нажимаем создать
- Выбираем пункт Служба каталогов Интернета (LDAP)
- далее в имя сервера вводим либо имя контролера домена либо его IP адрес, активируете две галочки в пункте Вход в систему и нажимаем Другие настройки
- В след пункте Имя указываем имя как у нас будет отображаться адресная книга в списке и переходим на вкладку ПОИСК
- Тут ставим переключатель на Другая и вносим данные откуда будут браться контакты и обязательно ставим галочку в пункте ПРОСМОТР
на этом все очень надеюсь что моя инструкция кому то поможет сэкономить время и нервы. И если Вам эта статья реально помогла, то буду признателен Вам если Вы поможете моему интернет магазину обуви и поставите на нем свой лайк или красивый отзыв :-)))
http://www.nibbl.ru/operation_system/microsoft/obshhaya-adresnaya-kniga-bez-exchange-cherez-ldap/