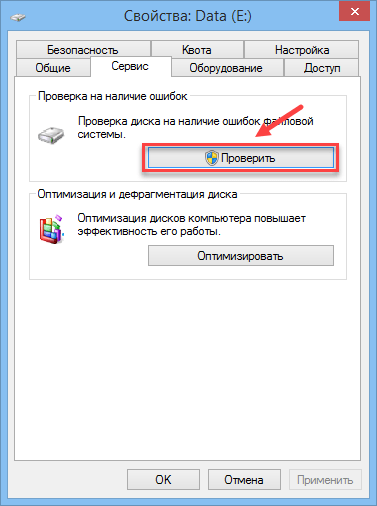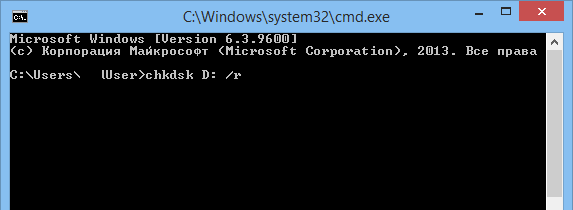- Можно ли восстановить BAD-блоки жесткого диска?
- Victoria HDD
- HDD Regenerator
- Disk Revival
- DiskGenius
- MHDD
BAD-блоки — логически или физически неисправные сектора жестких дисков, чтение или запись информации на которые невозможна или затруднена. Возникают бэд блоки по различным причинам — из-за неосторожной транспортировки винчестера, сбоев подачи электроэнергии на устройство, внутренних ошибок управляющей платы/программы, естественного износа поверхности диска и т.д.
Более подробная эта проблема описана на сайте NoDevice.com.
Можно ли восстановить BAD-блоки жесткого диска?
В некоторых случаях BAD-блоки могут быть восстановлены специализированными утилитами. Если же сектора повреждены физически, то восстановить их программно невозможно. В этом случае применяется метод переназначения адреса сектора. На каждом винчестере имеется специально выделенная область для подобных мероприятий. Пока эта область остается свободной, ее можно использовать вместо поврежденных секторов.
Таким образом, для восстановления BAD-блоков должно быть соблюдено одно из двух условий — либо неисправность носит логический характер, либо на диске имеется служебное пространство для переназначения бэд-блока. Но следует иметь в виду, что не всегда удается «вылечить» бэд-блоки, т.к. многое зависит от конструктивных особенностей винчестера, функциональности его встроенного программного обеспечения и множества других факторов.
Рассмотрим наиболее распространенные утилиты, позволяющие с некоторой вероятностью восстановить битые сектора жестких дисков.
Victoria HDD
Эту утилиту от белорусского программиста Сергея Казанского знает, наверное, весь мир. Программа Victoria HDD является очень мощным средством диагностики и восстановления жестких дисков. Одной из ключевых функций утилиты является посекторальное сканирование всей поверхности диска с целью обнаружения поврежденных секторов.
В качестве опций такого сканирования в Victoria HDD предусмотрена возможность восстановления (Refresh), полного стирания (Erase) или перераспределения (Remap) битого сектора. Первая опция помогает устранить логические ошибки, вторая и третья — физические и не устраняемые (без уничтожения информации) программные неисправности.
Пользоваться программой достаточно просто:
- Перейти во вкладку «Tests».
- В блоке опций действий при обнаружении ошибок (нижняя правая часть окна) перевести переключатель на «Refresh», «Erase» или «Remap» (рекомендуется задействовать сначала первую, потом вторую опцию).
- Нажать на кнопку «Scan».
- Ожидать окончание процедуры сканирования, которая может занять несколько часов в зависимости от объема диска.
Среди плюсов и особенностей программы Victoria HDD выделим:
- Программа бесплатная.
- Высокая эффективность работы с любыми моделями винчестеров от любых производителей.
- Наличие большого количества дополнительных опций и настроек сканирования.
- Встроенный HEX-редактор позволяет редактировать 16-ричные данные любой пустой или заполненной области жесткого диска.
- Возможность чтения паспортных сведений и SMART-атрибутов винчестера.
- Поддержка USB-накопителей и многое другое.
Минусы:
- Программа Victoria HDD рассчитана на опытных пользователей, потому управление ею может вызвать трудности.
- Отсутствует поддержка русского языка в официальной версии.
Скачать Victoria HDD
HDD Regenerator
HDD Regenerator достаточно узкоспециализированная утилита, решающая одну единственную задачу — обнаружение и исправление BAD-блоков.
Пользоваться программой относительно просто:
- Сразу после запуска из выпадающего меню «Regeneration» выбрать пункт «Start Process under Windows».
- В блоке «Choose Drive to Process» выбрать сканируемый диск, после чего кликнуть «Start Process»
- Откроется консоль с вариантами запуска функции восстановления.
- Ввести с клавиатуры «2», нажать клавишу ввода.
- Ввести «1», нажать клавишу ввода.
- Снова ввести «1» и затем «Enter».
- Дождаться окончания процедуры.
Приведенная выше инструкция запускает сканирование поверхности жесткого диска с опцией восстановления бэд-блоков, начиная с самого первого сектора. Доступны и другие режимы работы.
Плюсы программы:
- Относительно простое использование.
- Возможность создания прямо из программы загрузочной флешки/диска с загрузочной версией HDD Regenerator на борту.
- Просмотр SMART-атрибутов винчестеров.
Минусы программы HDD Regenerator:
- Программа платная. Free-версия позволяет восстановить всего 1 поврежденный блок. Таких ограничений нет для загрузочной версии HDD Regenerator.
- Для запуска сканирования жесткий диск должен быть полностью свободен от каких-либо задач. К примеру, если открыть какой-либо файл на винчестере, программа работать не будет. Т.е. сканирование винчестера, где хранится система Windows, в принципе невозможно.
- Отсутствует поддержка русского языка.
Скачать HDD Regenerator
Disk Revival
Программа Disk Revival позиционируется автором как инструмент для блокировки «почти» битых и/или медленных секторов жесткого диска. Т.е., по сути, утилита не восстанавливает бед-блоки, а «консервирует» их. Сразу отметим, что утилита не справляется с физическими неисправностями секторов, потому выше и было использовано выражение «почти битые» блоки. Тем не менее, подобные секторы зачастую помечаются (той же Victoria, например) как битые. И именно с такими — «не совсем» битыми — блоками и работает Disk Revival.
В целом процесс исправления программой медленных секторов можно считать восстановлением жесткого диска, т.к. имеющиеся на нем неисправные участки более не будут использоваться, а, значит, и исчезнут все связанные с наличием таких блоков проблемы.
Пользоваться программой Disk Revival достаточно просто:
- В меню «Диски» выбираем сканируемый раздел диска.
- Нажимаем на кнопку «Старт».
- Ожидаем окончания процедуры.
Утилита Disk Revival обнаружит все медленные сектора на диске и заполнит их произвольными данными. Другими словами, бэд-блоки блокируются на уровне файловой системы.
Плюсы программы Disk Revival:
- Простота эксплуатации, русскоязычный интерфейс со встроенной инструкцией и пояснениями по использованию программы.
- Возможность ускорения работы винчестера за счет блокировки медленных секторов.
- По заявлению разработчика, Disk Revival может справляться с ситуациями, с которыми часто не может справиться даже Victoria.
Минусы Disk Revival:
- Программа платная. Бесплатная версия позволяет обработать только 10 Гб дискового пространства.
- Нет функции перераспределения секторов.
- При форматировании или дефрагментации раздела диска результат работ сбрасывается, т.е. медленные сектора вновь становятся доступными для обработки. Для обхода этой ситуации программу следует запускать повторно после форматирования/дефрагментации.
Скачать Disk Revival
DiskGenius
DiskGenius — многофункциональная программа для работы с накопителями информации и хранящихся на них данных. В приложении также реализована функция проверки поверхности диска на предмет наличия плохо читаемых и бэд-блоков.
Использование DiskGenius:
- После запуска программы в левой части окна отобразится список с подключенными к ПК носителями информации.
- Для запуска модуля сканирования нужно кликнуть правой кнопкой мыши по выбранному диску, а затем выбрать пункт «Verify Of Repair Bad Sectors».
- Во вновь открывшемся окне кликнуть по кнопке «Repair».
- Дождаться окончания процесса.
Исправление проблем с бэд-блоками производится программой DiskGenius примерно также, как это делает утилита Disk Revival.
Положительные качества DiskGenius:
- Достаточно простая эксплуатация даже неопытными пользователями — никаких настроек производить не придется.
- Наличие множества функций по восстановлению данных с дисков и утраченных разделов.
- Поддержка множества файловых систем.
- Возможность создания загрузочной флешки/диска с DiskGenius.
К минусам DiskGenius можно отнести:
- Программа платная. Однако функция исправления бэд-секторов работает и в бесплатной версии DiskGenius без ограничений.
- Не поддерживает технологию перераспределения секторов.
- Отсутствует русский язык.
Скачать DiskGenius
MHDD
Все рассмотренные выше программы предназначены для работы в среде Windows (если не брать в расчет загрузочные версии Victoria и DiskGenius). Утилита MHDD не работает из операционной системы (Windows-версия хоть и существует, но с ее запуском обычно возникают всевозможные проблемы). Программа первоначально создавалась и в данный момент развивается в качестве загрузочного ПО для тестирования, диагностики и восстановления жестких дисков.
Наибольшую сложность у новичков вызывает процесс запуска MHDD, всегда начинающийся с создания загрузочной флешки или диска. Здесь этот процесс мы не будем рассматривать, а приведем ссылки для скачивания необходимых файлов:
- Здесь (https://www.softsalad.ru/software/sistema/utility/mhdd) можно скачать архив с ISO-образом MHDD.
- А здесь (https://www.softsalad.ru/software/sistema/utility/wintoflash) можно скачать бесплатную программу для создания загрузочных флешек WinToFlash.
Далее останется загрузить компьютер с вновь созданной флешки и выполнить несколько простых шагов по восстановлению BAD-блоков винчестера:
- Нажать F2 для построения программой списка жестких дисков.
- Ввести цифру, соответствующую номеру винчестера в списке, нажать Enter.
- В небольшом окне переместиться стрелками на клавиатуре к пункту «Remap», установить «ON», затем к пункту «Erase Delays», также установить «ON». Первая опция включает режим переназначения неисправимых бэд-блоков, вторая опция помогает восстановить программно битые секторы путем их полной перезаписи.
- Нажать Enter и ожидать завершения процедуры.
О плюсах и минусах MHDD судить сложно, т.к. программа в одном случае идеально справляется со своей задачей, в других — даже не определяет жесткий диск. Здесь многое зависит от модели винчестера и конфигурации материнской платы.
То, что в процессе работы с винчестерами не используются всевозможные системные драйверы и прочее посредническое программное обеспечение (т.е. работа с накопителем происходит практически напрямую), делает MHDD очень быстрым и безошибочным средством, чего нельзя сказать о любых утилитах, запускающихся из-под Windows.
Скачать MHDD
Рекомендуем прочитать статьи:
- Проверка жестких дисков
- Тестирование производительности жестких дисков
- Восстановление жестких дисков
- Дефрагментация жестких дисков
Читайте о способах исправления ошибок HDD, возможно ли восстановить битые сектора и как это сделать. Рассмотрим как восстановить данные с проблемных дисков.Возникновение битых секторов и других неисправностей жесткого диска может привести в потере всей информации. О возможных методах исправления таких ошибок и способах восстановления данных с проблемных дисков мы и расскажем в нашей статье.
Введение
Компьютерные устройства представляют собой сложный инновационный механизм, сочетающий в себе совокупность электронных элементов, направленных на создание, обработку, обмен и хранение разнообразной информации, а также вывод и визуализацию всех данных для удобства конечных пользователей.
Самыми популярными представителями команды компьютерных устройств являются стационарные персональные компьютеры и ноутбуки, включая их различные модификации (нетбуки, ультрабуки, ноутбуки-трансформеры и т.д.). Комплексное сочетание из мощнейших компьютерных процессоров, современных высокоуровневых элементов памяти, сверхскоростных графических ускорителей, хранилищ данных значительных объемов и других обязательных элементов, позволяет им, по праву, занимать лидирующее место среди остальных видов компьютерных устройств.
Наличие современных версий персональных компьютеров и ноутбуков подразумевает обязательное использование программного обеспечения для поддержания высоко уровня производительности, управления и контроля над всеми процессами. Наиболее распространенной программой, в полной мере удовлетворяющей заявленным требованиям, можно смело назвать операционную систему Windows от корпорации Microsoft.
Обязательное применение современных разработок в области компьютерного программирования, высочайшие скоростные характеристики обработки огромного массива данных, высокий уровень функциональности системы, многозадачность и унификация внутренней оболочки операционной системы, пригодной для совместного применения программ и приложений сторонних производителей, дружественный пользовательский интерфейс и ряд других преимуществ помогли получить системе Windows необычайные популярность, распространение и признание пользователей во всем мире.
Совокупность продвинутой операционной системы и современных элементов внутреннего наполнения персональных компьютеров и ноутбуков помогает пользователям справляться с любыми высоко затратными задачами, осуществлять одновременное исполнение многих заданий без общей потери производительности и скорости обработки данных.
Одним из главных элементов компьютерных устройств, который отвечает за управление и безопасное хранение всей информации пользователя и операционной системы Windows, выступает хранилище данных. В его качестве пользователи могут использовать различные устройства для хранения: внутренние и внешние накопители на жестких магнитных дисках HDD,твердотельные накопители SSD, комбинированные гибридные жесткие диски, сочетающие в себе элементы двух предыдущих видов накопителей, и другие виды устройств.
Несмотря на быстроразвивающуюся отрасль производства твердотельных накопителей, они имеют ряд существенных недостатков, значительно снижающих их распространение. Поэтому наибольшую популярность и повсеместное применение получили, и продолжают удерживать, жесткие диски HDD, зарекомендовавшие себя как недорогие и высоко емкие устройства хранения информации, удовлетворяющие потребностям потребительского и корпоративного сегментов, и обладающие высокой степенью надежности.
Принимая во внимание широчайшую популярность и значительное количество используемых устройств хранения информации, нередко встает вопрос о проблеме возникновения битых секторов и поиске возможных способов исправления обнаруженных ошибок жестких дисков HDD. Для сохранения информации пользователей и исключения ее преждевременной потери, важным требованием является обязательная поддержка используемого жесткого диска в исправном рабочем состоянии. И при возникновении проблем с его структурой, программным или аппаратным наполнением необходимо озаботиться переносом пользовательских данных на исправное устройство хранения информации, или восстановить потерянные данные, если плохие сектора на жестком диске привели к его поломке. Далее в нашей статье мы постараемся рассмотреть возможные способы решения представленных проблем.
Краткий обзор устройства жесткого диска HDD
Прежде чем приступить к описанию решения вышеперечисленных проблем, стоит остановиться на устройстве жесткого диска для полноценного понимания принципов работы устройства, правильной диагностики проблемы и выбора способов для ее устранения.
Жесткий диск представляет собой механическое запоминающее устройство, что делает его наиболее уязвимым элементом персонального компьютера, ввиду наличия движущихся частей. Основными компонентами жесткого диска можно назвать плату управления электроникой, блок считывающих головок и жесткие алюминиевые или стеклянные пластины, покрытые ферромагнитным слоем, на который непосредственно осуществляется запись всей информации.
В жестких дисках, в зависимости от заявленного объема памяти, используется одна или несколько пластин, расположенных на одной оси. Благодаря высокой скорости вращения барабана, считывающие головки, в процессе записи или чтения информации с жесткого диска, не касаются поверхности пластин, за счет чего достигается высокий уровень долговечности диска в целом. А по завершению, перемещаются в парковочную зону для безопасного расположения.
Корпус жесткого диска представляет собой герметично закрытый контейнер, в который исключено попадание посторонних элементов и частиц и достигается общая защищенность устройства.
Принцип хранения информации на жестком диске HDD
На основе полученных знаний об устройстве жесткого диска, описанных в предыдущем разделе, известно, что вся информация хранится на жестких пластинах в герметичном корпусе диска.
Процесс записи и считывания информации подразумевает под собой наличие строго структурированного дискового пространства, обладающего определенными элементами разделения диска. Поэтому внутренняя организация поверхности пластин диска имеет специальную разметку, во взаимодействии с которой, производится запись и хранение информации на устройстве. В соответствии с разметкой, поверхность запоминающих пластин разбита на дорожки, которые в свою очередь, поделены на сектора (минимальную область памяти диска, применяемую для хранения информации). Размер сектора, как минимальной базовой единицы записи информации, составляет 512 байт. Но в зависимости от выбранной файловой системы, применяемой при форматировании жесткого диска, сектора могут быть объединены в кластеры, которые в свою очередь, будут использоваться как единичный объем памяти при записи и хранении данных. Кластер может состоять из нескольких физических секторов, конечный размер которого зависит от общего количества объединенных секторов, и может достигать шестидесяти четырех килобайт.
При записи информации система определяет размер записываемого файла и размещает его содержимое в необходимом количестве кластеров. Расположение записанных кластеров на поверхности диска может быть различным. В зависимости от объема исходного файла, загруженности жесткого диска и ряда других факторов, кластеры, содержащие данные одного файла могут находиться как рядом друг с другом, так и могут быть распределены по всей поверхности запоминающей пластины накопителя. Другими словами, исходный файл при записи будет разбит на отдельные части и фрагментально записан на жесткий диск. Что в конечном итоге может увеличить время считывания файла головкой диска, ведь ей необходимо будет отыскать все фрагменты файла при обращении к нему. И в случае повреждения сектора, часть или вся информация может быть потеряна, так как сектор является основным элементом, отвечающим за хранение данных.
Что обозначает понятие битые сектора?
Как уже было описано ранее в предыдущем разделе, конструктивной особенностью накопителя на жестких магнитных дисках является наличие секторов (или кластеров), которые служат для записи и хранения различной информации. Если, по различным причинам, произойдет повреждение сектора, то, с большой долей вероятности, вся записанная на нем информация будет испорчена, и восстановить ее, в зависимости от степени и вида повреждения, получается не всегда. Поэтому сектора, получившие повреждения, принято называть битыми секторами (также распространены названия BAD-сектора, плохие или неисправные), и хранить в них какие-либо данные уже невозможно.
Распознать битые сектора пользователям проблематично, поскольку визуально в операционной системе они не отображаются. И потребуется воспользоваться специальным программным обеспечением для их идентификации.
Использование жесткого диска с битыми секторами чревато нежелательными последствиями, так как информация с таких секторов не может быть прочитана, а также невозможно выполнить запись на них. Если секторов мало и их количество не увеличивается, то такая ситуация приемлема, и позволяет использовать жесткий диск долгое время. Ведь даже новые жесткие диски, в большинстве случаев, поступают от производителей и уже изначально содержат некоторое количество битых секторов. Система отмечает обнаруженные битые сектора и при записи игнорирует их, помещая в отдельный список исключений.
Возможные причины возникновения битых секторов
Повреждению магнитной поверхности жесткого диска, и как следствие, возникновению битых секторов, могут послужить различные причины. Но в основном, их характер обусловлен наличием двух факторов: способами механического воздействия и ошибками программной среды.
При механическом воздействии самой распространенной причиной выступают неисправности вследствие удара или падения диска. Даже если вы всегда аккуратны и не роняли свой диск, то нет гарантии, что во время транспортировки, например в магазине, или на складе, этого не случилось.
Следующими, по частоте возникновения, причинами являются брак при производстве жесткого диска, нарушение технологического процесса при изготовлении устройств или неудачное конструктивное решение. Всегда есть вероятность, что определенная партия или новый вид жесткого диска столкнуться с такими неисправностями, и как следствие, на диске начнут появляться битые сектора. Если процесс не статичен и появление битых секторов продолжается, то очень скоро диск может испортиться настолько, что вся информация на нем будет уничтожена безвозвратно.
При обращении к сектору специальных вспомогательных программ операционной системы обратно может приходить сообщение с ошибкой, на основании чего команда помечает сектор как битый. Такой вид причин относится к ошибкам программной среды и может включать в себя следующие виды.
Частой причиной выступает ошибка, возникшая по причине сбоя электропитания, в результате чего, запись данных осуществляется не полностью или с какой-либо ошибкой. И при последующем обращении системы к такому сектору он будет недоступен. Не менее часто встречаются ошибки, возникающие после сбоя операционной системы, отдельных приложений и программ.
Повреждения файловой системы или содержимого главной загрузочной записи приводят к тому, что операционная система не может определить отдельные разделы, или их параметры определяются с ошибкой. Повреждение сигнатуры, искажение кода загрузчика, разрушение содержимого таблицы разделов, неверное определение границ логического раздела приводит к отсутствию доступа к диску.
Также к программным ошибкам можно отнести случайное удаление системных файлов, отвечающих за работоспособность жесткого диска, и преднамеренное повреждение данных вредоносной вирусной программой. В результате теряется важная загрузочная информация, и сектора диска получают программное сообщение об ошибке.
Предварительные способы сохранности данных
Наличие BAD-секторов на жестком диске может послужить инициатором возникновения многих проблем: диск не загружается, испорчены локальные разделы, повреждена информации на диске, неполадки прошивки устройства, повышенный износ жесткого диска, блокируется доступ к данным и т.д.
Также существенно замедляется работа жесткого диска, что вызывает его зависание (отсутствие реакции на любые действия пользователя) в определенные моменты времени, особенно во время инициализации и запуска операционной системы.
При таких симптомах необходимо озаботиться переносом ваших данных на другой накопитель, созданием резервной копии или воспользоваться удаленным облачным хранилищем данных. Резервное копирование является важным шагом на пути безопасного хранения данных и их защиты от непредвиденной потери. Регулярное создание копий позволит пользователям быть уверенными в том, что данные всегда можно будет извлечь обратно, если с основным массивом что-либо произойдет. Ведь шансы на одновременное повреждение жесткого диска с данными и накопителя с резервной копией минимальны.
Вариант с облачным хранилищем позволяет пользователям получать доступ к своим данным в любом месте и с любого устройства. Что очень удобно, при постоянном использовании нескольких устройств. Однако использовать облачное хранилище можно лишь в том случае, когда пользователи полностью уверены в высокой степени защиты хранилища от взлома и доступа к нему третьих лиц.
Способы исправления ошибок HDD
Ошибки HDD могут возникать, в основном, по двум видам причин. Если причиной появления битых секторов диска послужило механическое воздействие на диск (в результате удара или повреждения поверхности жесткого диска), то вернуть сектора в рабочее исходное состояние не выйдет. Создание жесткого диска представляет собой сложный технологический процесс, поэтому производители часто закладывают в диск небольшой резерв. И при обнаружении системой битого сектора он будет исключен из таблицы рабочих секторов и заменен исправным сектором из резерва. Однако количество резервных секторов имеет граничный лимит. И в случае возникновения большого количества новых поврежденных секторов, заменить их будет нечем.
При ошибках программной среды пользователи могут воспользоваться некоторыми способами для исправления битых секторов, направленных на диагностику, исправление ошибок и возврат работоспособности озвученных секторов.
Использование стандартного приложения CHKDSK
Основным инструментом в операционной системе Windows, который в полной мере позволяет устранить неполадки жесткого диска, является системное стандартное приложение CHKDSK.
Однако инструмент предназначен, в первую очередь, для диагностики и исправления неполадок на жестких дисках HDD. В случае применения на персональном компьютере или ноутбуке твердотельных накопителей SSD, вы можете подчерпнуть информацию о возможных способах диагностирования состояния накопителей из видео обзора: Диагностика SSD диска: программы для поиска и исправления ошибок SSD диска.
CHKDSK осуществляет детальную проверку жесткого диска и исправляет обнаруженные ошибки. Приложение сканирует жесткий диск, исправляет ошибки логических секторов, маркирует плохие и битые сектора, которые не могут быть исправлены, и перемещает данные в безопасные и рабочие сектора на жестком диске.
Запустить исполнение приложения CHKDSK можно двумя способами. В первом случае необходимо воспользоваться приложением командная строка, запущенным с правами администратора. Нажмите кнопку Пуск, расположенную на Панели задач в нижнем левом углу рабочего стола, и откройте главное пользовательское меню Windows. В перечне доступных приложений, при помощи бегунка полосы прокрутки, переместитесь вниз списка, и нажмите на раздел Служебные – Windows. В открывшемся вложенном меню найдите раздел Командная строка и щелкните по нему правой кнопкой мыши. В появившемся меню в разделе Дополнительно выберите во всплывающем меню раздел Запуск от имени администратора.
Полное описание возможных способов доступа к командной строке можно найти в нашей ранней статье: Что означает понятие системный файл Windows?.
В окне командной строки с правами администратора введите команду запуска приложения CHKDSK:
Chkdsk C: /f /r
В данном примере будут выполнены проверка и исправление ошибок логического раздела C:.
Приложение позволяет использовать много различных флагов, направленных на исполнение соответствующих задач. Однако, для исправления неполадок жесткого диска, используются лишь два из них:
/f – применение этого флага дает указание приложению осуществить проверку жесткого диска на наличие ошибок и исправить их;
/r – данный флаг используется совместно с флагом /f и заставляет приложение произвести поиск поврежденных секторов жесткого диска и восстановить их содержимое.
Более подробно ознакомиться со способами проверки жесткого диска на ошибки и возможными методами исправления их в операционной системе Windows можно на нашем видеоканале в руководстве: Как проверить жесткий диск на ошибки и исправить ошибки в Windows 10, 8, 7.
Во втором случае, можно выполнить исполнение действий по поиску битых секторов и исправлению ошибок из проводника файлов Windows. Откройте проводник файлов любым удобным для вас способом, например, дважды щелкнув ярлык Этот компьютер на рабочем столе. В разделе Устройства и диски щелкните правой кнопкой мыши по требуемому диску. Во всплывающем контекстном меню выберите раздел Свойства.
Или выбрав диск, нажмите на главной панели меню во вкладке Компьютер кнопку Свойства.
В открывшемся окне свойств локального диска перейдите на вкладку Сервис, а затем в разделе Проверка на наличие ошибок нажмите на кнопку Проверить.
Будет запушена проверка на предмет обнаружения и устранения ошибок жесткого диска, результатом которой будет полное устранение диагностированных проблем.
Использование форматирования диска
Иногда, если речь не идет о системном диске, можно воспользоваться способом полного форматирования логического диска. Такой процесс в исполнении средств операционной системы Windows осуществляет комплексную проверку поверхности жесткого диска и исключает обнаруженные поврежденные сектора из доверенной области хранения данных. Занося в служебную информацию диска отметку о конкретных битых секторах, Windows в дальнейшем не допускает их использование для записи новых данных. Форматирование системного диска возможно совместно с переустановкой операционной системы Windows, которое также можно выполнить, если существенно замедлилась работоспособность компьютера, возникают частые системные неполадки, и вы обладаете достаточным уровнем знаний для выполнения процесса переустановки системы.
Откройте проводник файлов Windows и найдите диск, который требуется форматировать. Нажмите на нем правой кнопкой мыши, и во всплывающем контекстном меню выберите раздел Форматировать.
В окне параметров форматирования локального диска задайте соответствующие настройки и нажмите кнопку Начать для запуска процесса. По завершению форматирования ошибки логического диска будут устранены. Однако будет стерта вся, расположенная в этом разделе, информация. Поэтому такой способ можно применять в том случае, когда диск не хранит в себе важных данных или они перенесены (скопированы) на другой носитель.
Способы восстановления информации
Если количество битых секторов приобрело критическое значение, в результате чего утрачен доступ к диску, он не читаем или находится в нерабочем состоянии, то пользователи могут попытаться восстановить, расположенную на таких дисках, информацию, обратившись за помощью в специализированную лабораторию, воспользовавшись бесплатным программным обеспечением или используя профессиональную программу для восстановления данных.
Обращение в специализированную лабораторию
Специализированные лаборатории для восстановления удаленных данных с поврежденных носителей располагают дорогостоящим оборудованием, стерильными кабинетами и специалистами достаточного профессионального уровня для ремонта накопителей и восстановления информации пользователей.
Применение современных аппаратных инструментов для восстановления данных позволяет специалистам лабораторий извлекать информацию с поврежденных жестких дисков, преодолевая наличие битых секторов, и восстанавливать ее.
Однако при всех преимуществах, обращение за помощью в специализированную лабораторию, имеет ряд существенных недостатков, которые значительно снижают эффект от ее использования.
Специалисты лаборатории не дают никаких гарантий, что в результате их действий, информация пользователей будет восстановлена, а также общая стоимость услуг лаборатории потребует от пользователей значительных финансовых затрат. И даже при отрицательном результате, пользователи в любом случае вынуждены будут оплатить услуги лаборатории.
Поэтому обращаться в лабораторию по восстановлению данных следует лишь в том случае, когда восстановить другими способами информацию нет возможности, и ее восстановление стоит любых затрат.
Применение бесплатного программного обеспечения
Использование бесплатного программного обеспечения для восстановления данных не является обоснованным решением, поскольку такой вид программ имеет серьезные ограничения. И при описанном виде проблем (наличии плохих и поврежденных секторов жесткого диска), такие программы практически не имеют шансов выполнить восстановление информации пользователей.
Бесплатные программы имеют урезанный, значительно ограниченный по своим возможностям, внутренний функционал, а также в них реализован принцип лимитирования итоговых восстановленных файлов по окончательному количеству или общему занимаемому объему. Такие виды программ подойдут лишь как разовый инструмент для восстановления одного или нескольких файлов. Для решения более глобальных задач, пользователям необходимо обратить свое внимание на профессиональные программы для восстановления файлов. Одной из таких программ, получившей заслуженное признание пользователей и множество положительных отзывов, является Hetman Partition Recovery от компании Hetman Software.
Использование профессионального программного обеспечения для восстановления данных
Профессиональные программы для восстановления имеют широчайший набор внутренних инструментов, направленных на устранение неполадок, обнаружение и безопасное восстановление всей возможной информации.
В международной компьютерной информационной сети Интернет пользователям доступны для скачивания и установки различные виды программного обеспечения для восстановления удаленных данных. Однако лучшим решением будет обратить свое внимание на действительно успешный продукт, имеющий необычайно высокий итоговый процент восстановления готовых и рабочих файлов, – Hetman Partition Recovery.
Программа занимает лидирующее положение в линейке программ компании Hetman Software, и помимо стандартных возможностей (восстановление файлов после: обычного и безвозвратного удаления, форматирования диска, вредоносного воздействия вирусных программ, системного или аппаратного сбоя и т.д.), обладает способностью восстанавливать практически любые данные с поврежденных, недоступных или полностью не рабочих жестких дисков. Независимо от вида повреждения, количества битых секторов и общей работоспособности жесткого диска, программа успешно анализирует и восстанавливает любую информацию практически в полном объеме.
Скачайте с официального сайта компании установочный файл и запустите его исполнение. Мастер пошаговой установки поможет определиться с первоначальными настройками и благополучно установить программу на компьютер или ноутбук. По окончанию нажмите кнопку Готово для выхода из программы установки.
Теперь программа установлена и готова для последующего использования. Запустите Hetman Partition Recovery, например, дважды щелкнув ярлык программы на рабочем столе, или другим удобным способом. При первичном запуске, программа выполнит базовое сканирование системы, произведет поиск всех подключенных устройств и отобразит их в центральной панели окна.
Для безопасного восстановления информации дважды щелкните на выбранный локальный диск или целый физический диск, и активируйте запуск мастера восстановления файлов. В открывшемся окне пользователям будет необходимо выбрать тип анализа, который мастер должен будет применить для поиска и восстановления файлов. На выбор доступны два вида анализа: Быстрое сканирование и Полный анализ. Первый вид анализа сможет восстановить файлы после обычного и безвозвратного способов удаления. Поэтому необходимо выбрать Полный анализ, который полностью задействует возможности программы и восстановит всю возможную информацию, независимо от способа ее потери.
Нажатием кнопки Далее процесс анализа и восстановления файлов пользователей будет запущен.
Пользователи в реальном времени смогут отслеживать процесс анализа и контролировать его исполнение в окне мастера восстановления файлов по индикатору состояния. Окончательное время завершения напрямую зависит от объема жесткого диска, степени повреждения данных и накопителя в целом, выбранного типа анализа и ряда других дополнительных критериев, и может занять от нескольких минут до нескольких часов. Дождитесь окончания анализа и нажмите кнопку Готово.
Все найденные файлы будут отображены в окне программы. Используя функцию предварительного просмотра, пользователи смогут ознакомиться с содержимым каждого конкретного файла в соответствующем разделе. Выбрав необходимые файлы и поместив их в раздел Список восстановления (простым перетаскиванием файла) нажмите кнопку Восстановить на главной панели окна программы.
Мастер восстановления файлов незамедлительно предложит пользователям определиться с методом сохранения выбранных файлов: сохранение на жесткий диск или другой накопитель по желанию пользователя, запись данных на оптический диск, создать виртуальный образ ISO или выгрузить данные по FTP-протоколу. Выбрав один из предложенных вариантов, пользователям необходимо будет указать несколько дополнительных параметров, например, выбрать имя папки для сохранения и задать путь к ней, и сохранить искомые данные.
Теперь файлы пользователей сохранены на указанном виде носителя и доступны для просмотра и последующего использования.
Ознакомиться с более детальным описанием особенностей восстановления файлов с жесткого диска с повреждёнными секторами и способов минимизации риска потери информации в процессе её восстановления можно на нашем видеоканале в руководстве: Как восстановить файлы с битого диска?.
Полную версию статьи со всеми дополнительными видео уроками читайте в нашем блоге…
Данный материал является частной записью члена сообщества Club.CNews.
Редакция CNews не несет ответственности за его содержание.

Думаю, что многие пользователи сталкивались с подозрительной работой жесткого диска: долгим копированием/чтением файлов, тормозами, загрузкой до 100%, пощелкиванием, невозможностью прочитать какие-либо файлы и пр.
Подобное поведение диска может указывать на серьезные проблемы с ним. 👀 Для того, чтобы определить, что с ним, приходится прибегать к специализированным сервисным утилитам.
В этой статье хочу остановиться на нескольких лучших утилитах, которые могут просмотреть показания S.M.A.R.T. (спец. технология самоконтроля жесткого диска, подробнее на Википедии), проверить поверхность диска на наличие бэд-блоков и попытке восстановить его работоспособность (то бишь попробовать переназначить битые сектора на резервные, более подробно об этом можете узнать по 👉 этой ссылке).
*
Содержание статьи
- 1 6 лучших утилит для проверки диска на бэд-блоки
- 1.1 Victoria/Виктория
- 1.2 HDDScan
- 1.3 HDTA2
- 1.4 MHDD
- 1.5 Macrorit Disk Scanner
- 1.6 Ashampoo HDD Control
→ Задать вопрос | дополнить
6 лучших утилит для проверки диска на бэд-блоки
Victoria/Виктория
Сайт разработчика: 📌http://hdd.by/victoria/ (когда перейдете по ссылке — промотайте окно до самого низа, там ссылка на загрузку).
Инструкция по работе: 📌мой пример проверки диска за 5 мин.
Одна из лучших утилит для проверки и лечения бэд-блоков на жестком диске. Тестирование, диагностику, и лечение диска программа проводит на низком уровне. Кроме HDD, Виктория поддерживает и другие типы носителей: SSD, FDD, CD/DVD, USB/Flash/SCSI, так же «видит» накопители под Windows через API и порты.
Примечание: как работать с Викторией я рассказал в одной из своих предыдущих статей.
Тестирование быстрое (Quick) — Victoria 5
Основные возможности:
- поддержка IDE/SATA контроллеров;
- возможность просмотра S.M.A.R.T. диска;
- возможность управлять акустическим шумом;
- тесты для проверки механики и поверхности диска;
- получение полной тех. информации о диске;
- возможность работы из-под Windows и DOS;
- поддерживается работа на ноутбуках;
- поддержка низкоуровневого форматирования HDD;
- Бенчмарк-функции.
*
HDDScan
Сайт разработчика: 📌https://rlab.ru/tools/hddscan.html
Одна из лучших программ для проверки жестких дисков из-под Windows. Позволяет достаточно быстро оценить состояние винчестера, проверить накопитель на битые сектора, просмотреть S.M.A.R.T. атрибуты.
Кроме этого, программы позволяет управлять питанием, регулировать акустический режим, контролировать температуру накопителя (данные можно вывести на панель задач).
Главное окно HDDScan
Основные возможности:
- Поддержка SSD дисков;
- Поддержка HDD с интерфейсами: ATA/SATA, SCSI, USB, FireWire или IEEE 1394;
- Тест накопителя в режиме линейной верификации, линейного чтения и линейной записи;
- Чтение и анализ идентификационной информации с жестких дисков с интерфейсом ATA/SATA/USB/FireWire/SCSI;
- Изменение параметров AAM, APM, PM на дисках с интерфейсом ATA/SATA/USB/FireWire (полезно для тех, у кого сильно шумит жесткий диск в процессе работы);
- Работает во всех популярных OC Windows: XP, 7, 8, 10.
На диске обнаружены bad-блоки
*
HDTA2
Сайт разработчика: 📌https://www.hdat2.com/
HDAT2 — системная утилита, необходимая для диагностики и «лечения» жестких дисков. Одно из главных отличий этой утилиты от «Виктории» (представлена выше) — это поддержка гораздо большего типа дисков (прим.: поддерживаемые интерфейсы: ATA/ATAPI/SATA, SSD, SCSI и USB).
*
HDAT2 может работать в 2-х режимах:
- дисковый уровень: диагностика и «лечение» битых секторов на определившихся накопителях. Кстати, помимо диагностики, Вы можете получить любую информацию о диске (которую только можно получить программным способом);
- файловый уровень: поиск, чтение и проверка записей в файловых системах FAT 12, 16, 32. Возможность вести проверку, удаление и восстановление записей битых секторов, флагов в FAT-таблице.
Главное окно HDTA2
📌 Важно!
Рекомендую HDAT2 использовать с загрузочного диска или флешки. Работать из-под Windows программа будет скорее всего некорректно.
На сайте разработчика используйте версию «CD/DVD Boot ISO image» — её нужно правильно записать на флешку/диск, как любой загрузочный носитель. Об этом можете прочитать в одной из моих статей.
*
MHDD
Сайт разработчика: 📌http://mhddsoftware.com/
Загрузить с Softportal: 📌http://www.softportal.com/software-2751-mhdd.html
MHDD — сервисная утилита для точной диагностики и ремонта накопителей (HDD). Утилита позволяет работать с дисками на низком уровне, через порты IDE-контроллера.
Программа обладает достаточно высокой скоростью сканирования и «лечения» диска от «soft»-bad секторов.
MHDD сканирует диск
Основные функции:
- точная и очень быстрая диагностика состояния жесткого диска, оптимальный алгоритм исправления битых секторов;
- возможность регулировки шума от накопителя (AAM);
- просмотр показаний S.M.A.R.T.;
- журналы ошибок;
- возможность удаления всей информации на диске без возможности ее восстановления;
- попытка разогреть накопитель и его тест в экстремальных условиях;
- возможность тестировать сразу несколько жестких дисков.
*
Macrorit Disk Scanner
Сайт разработчика: 📌http://macrorit.com/
Macrorit Disk Scanner — хороший и рабочий инструмент для проверки жесткого диска на битые сектора. Кстати, что хочу особо отметить, что утилита сканирует диск очень быстро — раза в 1,5-2 быстрее, чем, скажем, прославленная Виктория! Правда, «вылечить» диск она не поможет — здесь просто нет того функционала, который есть в Виктории.
Сканировать можно как весь диск целиком, так и определенный диапазон секторов (полезно на больших дисках, когда сканирование может отнять слишком много времени).
Утилита позволяет работать со всеми популярными типами накопителей: IDE, HDD, SSD, SCSI, FireWire, RAID, SD-карты и др.
Главное окно программы Macrorit Disk Scanner
В общем-то, хорошая альтернатива предыдущим программам, тем более, когда нужно просто и быстро узнать состояние диска.
*
Ashampoo HDD Control
Сайт разработчика: 📌https://www.ashampoo.com/
Многофункциональная программа для контроля за состоянием всех ваших накопителей в системе. Благодаря ежеминутному контролю за состоянием ваших дисков, программа позволит предотвратить потерю информации, вовремя предупреждая Вас обо всех проблемах.
Кстати, кто пользовался продуктами от компании Ashampoo — знает, что их программы рассчитаны на то, чтобы любой начинающий пользователь мог просто и легко работать с программой. HDD Control — не исключение из этого правило, разберется с ней любой, кто захочет этого…
HDD Control — проверка SSD диска
Основные функции:
- слежение за состоянием накопителей в режиме онлайн;
- возможность протестировать диск (в наличии несколько тестов для получения «полной картины» состояния накопителя);
- оповещение об опасном состоянии диска, ведущие к сбою или возможной потери информации;
- возможность дефрагментации диска;
- поддержка накопителей с интерфейсом: IDE, ATA, винчестеры, подключаемые через USB и Firewire;
- поддерживает диска, подключенные через RAID-контроллеры;
- просмотр информации о диске: регистрационный номер, размер кэша, количество разделов и т.д.;
- есть возможность быстрой очистки диска от мусорных файлов;
- возможность экспорта данных о состоянии диска и проведенных тестов.
*
PS
Какими бы не были хорошими показания после тестирования и диагностики диска, не забывайте делать бэкап важных документов и файлов. Как говорят: «раз в год и палка стреляет…».
Лучше потратить «5-10 лишних минут» на бэкап, чем дни и недели работы впустую.
Удачи!
👋
Первая публикация: 02.06.17
Корректировка: 15.08.22


Полезный софт:
-
- Видео-Монтаж
Отличное ПО для создания своих первых видеороликов (все действия идут по шагам!).
Видео сделает даже новичок!
-
- Ускоритель компьютера
Программа для очистки Windows от «мусора» (удаляет временные файлы, ускоряет систему, оптимизирует реестр).
Содержание
- Способы лечения нестабильных секторов
- Способ 1: Victoria
- Способ 2: Встроенные средств Windows
- Другие рекомендации
- Вопросы и ответы
Нестабильные сектора или бэд блоки — это участки жесткого диска, чтение которых вызывает у контроллера затруднения. Проблемы могут быть вызваны физическим износом HDD или программными ошибками. Наличие слишком большого количества нестабильных секторов может привести к зависаниям, сбоям в работе операционной системы. Исправить проблему можно с помощью специального софта.
Способы лечения нестабильных секторов
Наличие определенного процента бэд блоков — нормальная ситуация. Особенно когда жесткий диск используется не первый год. Но если этот показатель превышает норму, часть нестабильных секторов можно попытаться заблокировать или восстановить.
Читайте также: Как проверить жесткий диск на битые сектора
Способ 1: Victoria
Если сектор был обозначен нестабильным из-за несоответствия записанной в нем информации и контрольной суммы (например, из-за сбоя при записи), то такой участок можно восстановить путем затирания данных. Сделать это можно с помощью программы Victoria.
Скачать программу Victoria
Для этого:
- Запустите встроенную SMART-проверку для выявления общего процента неисправных секторов.
- Выберите один из доступных режимов восстановления (Remap, Restore, Erase) и дождитесь окончания процедуры.
Программное обеспечение подходит для программного анализа физических и логических дисков. Может использоваться для восстановления битых или нестабильных секторов.
Подробнее: Восстанавливаем жесткий диск программой Victoria
Способ 2: Встроенные средств Windows
Проверить и восстановить часть неисправных секторов можно с помощью встроенной в Виндовс утилиты «Проверка диска». Порядок действий:
- Запустите командную строку от имени администратора. Для этого откройте меню «Пуск» и воспользуйтесь поиском. Кликните по ярлыку правой кнопкой мыши и в выпадающем списке выберите «Запустить от имени администратора».
- В открывшемся окне введите команду
chkdsk /rи нажмите кнопку Enter на клавиатуре, чтобы начать проверку. - Если на диске установлена операционная система, то проверка будет проведена после перезагрузки. Для этого нажмите Y на клавиатуре, чтобы подтвердить действие и перезапустите компьютер.

После этого начнется анализ диска, по возможности восстановив какие-то сектора путем их переписывания. В процессе может появиться ошибка — значит, вероятно, процент нестабильных участков слишком большой и резервных блоков-заплаток больше нет. В таком случае лучшим выходом станет приобретение нового винчестера.
Другие рекомендации
Если после анализа жесткого диска с помощью специального софта, программа выявила слишком большой процент битых или нестабильных секторов, то проще всего заменить неисправный HDD. Другие рекомендации:
- Когда жесткий диск используется уже долгое время, то, скорее всего, в негодность пришла магнитная головка. Поэтому восстановление даже части секторов не исправят ситуацию. HDD рекомендуется заменить.
- После повреждения жесткого диска и увеличения показателя bad sectors нередко пропадают пользовательские данные — восстановить их можно с помощью специального софта.
- Не рекомендуется использовать неисправные HDD для хранения важной информации или устанавливать на них операционную систему. Они отличаются нестабильностью и могут быть установлены в компьютер только в качестве запасных устройств после предварительно проведенного ремапа специальным софтом (переназначения адресов бэд блоков на запасные).
Подробнее:
Что нужно знать о восстановлении удаленных файлов с жесткого диска
Лучшие программы для восстановления удаленных файлов
Чтобы жесткий диск не вышел из строя раньше времени, старайтесь периодически проверять его на наличие ошибок и своевременно проводить дефрагментацию.
Вылечить часть нестабильных секторов на жестком диске можно с помощью стандартных средств Windows или специального софта. Если процент битых участков слишком большой, то произведите замену HDD. При необходимости восстановить часть информации с неисправного диска можно с помощью специального софта.
Еще статьи по данной теме:
Помогла ли Вам статья?
Как убрать битые сектора на жестком диске
Автор:
Обновлено: 18.06.2018
Если компьютер начал внезапно «зависать», или при его загрузке периодически запускается проверка на ошибки жесткого диска (HDD), или с HDD перестали нормально копироваться данные – все это может указывать на наличие на диске поврежденных секторов, которые необходимо устранить.
Как убрать битые сектора на жестком диске
Вокруг HDD магнитным способом создаются специальные, логически размеченные области, или кольца, называемые дорожками, разделенные на кластеры и сектора. Информация на диске записывается в сектора размером 512 или 4096 байт, но фактически сохраняется в кластерах, размером от 1 до 128 секторов.
Вокруг HDD магнитным способом создаются специальные, логически размеченные области
Битый (поврежденный, сбойный, bad) сектор на HDD – это место, которое потеряло потенциал для записи или чтения, и операционная система (ОС) не может найти в нем данные, а также записать на него информацию.
Сбойные сектора возникают или из-за физического повреждения поверхности диска, или из-за программных ошибок и исправляются с помощью системных утилит, в частности, «Chkdsk».
Эти утилиты восстанавливают логические секторы сопоставлением их с индексом в файле MFT (главной файловой таблицы), и маркируют физические, чтобы они не использовались системой.
Содержание
- Устранение bad-секторов в Windows XP и Windows 7
- Устранение битых секторов в Windows 8 и Windows 10
- Определение места и объема битых секторов с помощью программы Victoria.
- Обрезка HDD с помощью AOMEI Partition Assistant
- Использование функции Remap в программе Victoria
- Видео — Обрезка жесткого диска от битых секторов REMAP, Лечение BAD-секторов HDD
- Проверка HDD на наличие битых секторов
- Видео — Как убрать битые сектора на жестком диске
Устранение bad-секторов в Windows XP и Windows 7
Перед использованием утилиты «chkdsk» необходимо закрыть все запущенные программы, т.к. утилита не сможет восстановить поврежденные сектора при их использовании системой.
Шаг 1. Для этого нужно нажать на клавиатуре «Win», и удерживая ее, «R» (Win находится между Ctrl и Alt слева), и в стартовавшем окне «Выполнить» набрать «taskmgr», нажав «OK».
В стартовавшем окне «Выполнить» набираем «taskmgr»
Шаг 2. В открывшемся «Диспетчер задач Windows» перейти на вкладку «Приложения» и закрыть поочередно все запущенные в операционной системе приложения, выделяя их кнопкой мыши и нажимая «Снять задачу».
Нажимаем «Снять задачу»
Шаг 3. Далее открыть проводник Windows клавишами Win+E, нажать правой кнопкой мыши на значке проверяемого HDD, и щелкнуть левой кнопкой «Свойства».
Выбираем «Свойства»
Шаг 4. В появившемся окне нажать на вкладку «Сервис» и в сегменте «Проверка ошибок» (Error-Checking) нажать кнопку «Проверить сейчас».
Нажимаем кнопку «Проверить сейчас»
Шаг 5. На экране появится диалоговое окно «Проверить диск». Если необходимо проверить и устранить только неисправные сектора, отключить флажок «Автоматически исправлять ошибки файловой системы» (верхний пункт).
Отключаем флажок «Автоматически исправлять ошибки файловой системы»
Шаг 6. Нажать кнопку «Запуск» (Start), чтобы начать процесс проверки и исправления плохих секторов.
Нажимаем кнопку «Запуск» (Start)
Шаг 7. Если проверяемый HDD является загрузочным диском для ОС, «Chkdsk» предложит выполнение выбранных процедур при следующем ее запуске. Нажать «Да» в качестве ответа.
Нажимаем «Да»
При следующей загрузке системы появится синее окно с отсчетом времени (таймером). В это время не нужно нажимать никаких кнопок. Как только отсчет времени дойдет до нуля, начнется проверка диска. После ее завершения компьютер самостоятельно перезагрузится.
Когда «chkdsk» выполнит задание по восстановлению битых секторов жесткого диска, он создаст об этом отчет. Код «0» означает, что во время сканирования диска не было обнаружено ошибок, а код «1» означает, что ошибки были обнаружены, и они исправлены.
Отчёт после сканирования
Важно! Если процесс проверки диска не удался, это означает, что имеется проблема с диском и для защиты данных важно создать их резервную копию. В Windows XP и Windows 7 для этих целей существует встроенная в операционную систему утилита под названием NTBackup.
Устранение битых секторов в Windows 8 и Windows 10
Шаг 1. Открыть проводник Windows сочетанием Win+E, нажать правой мышью на значок требуемого HDD, и щелкнуть «Свойства».
Нажимаем ПКМ на значок HDD и выбираем «Свойства»
Шаг 2. Перейти на вкладку «Инструменты» и нажать «Проверить» (на этом шаге может потребоваться ввести данные учетной записи администратора).
Переходим на вкладку «Инструменты» и нажимаем «Проверить»
Шаг 3. Сканер проверки ошибок сообщит, есть ли на жестком диске плохие сектора или нет. Если ошибок не обнаружено, приложение все равно позволит запустить поиск ошибок на диске. Нажать «Проверить диск» (Scan drive).
Нажимаем «Проверить диск» (Scan drive)
Шаг 4. Во время проверки можно будет пользоваться диском. Если будут обнаружены ошибки, можно будет их устранить. По окончании проверки диска система выдаст отчет о результатах. Нажать «Закрыть».
Нажимаем «Закрыть»
Справка! Несмотря на то, что Windows 8 и 10 позволяют использовать приложения ОС во время работы утилиты, делать этого не рекомендуется во избежание прерывания процесса проверки.
Если на HDD имеется физический износ его участков, присутствуют «нестабильные» сектора и т.д., возможны «зависания» ОС при работе вышеназванных утилит. Принудительное же прерывание их работы может повредить системные файлы ОС.
Важно! Повреждение системных файлов ОС требует загрузки последней удачной конфигурации ОС (по кнопке F8) или восстановления Windows с установочного диска.
Несмотря на то, что, физические битые сектора не восстановимы, кроме маркировки с помощью chkdsk, возможно их переназначение (по-английски remap) или отрезание.
Определение места и объема битых секторов с помощью программы Victoria.
Шаг 1. Установить и запустить программу Victoria под учетной записью администратора. Выбрать в окне вкладку Standard. Если в системе несколько HDD, в правой части окна выделить необходимый мышью.
Если в системе несколько HDD, в правой части окна выделяем необходимый
Шаг 2. Для определения местонахождения поврежденных секторов на HDD перейти во вкладку «Tests» и нажать «Start».
Переходим во вкладку «Tests» и нажимаем «Start»
На примере видно, что с блока No771093375 имеются:
- «кандидаты» в bad-сектора с задержкой чтения 600 ms, всего их в примере 190 шт.;
- плохих же секторов (Err) в примере 8 шт. Чуть ниже счетчик показывает цифру 376507 Мб (376 Гб).
Также видно, что с точки 376 Гб можно отрезать все пространство HDD до его конца, отрезав плохие сектора, сгруппированные здесь в одном месте.
Пример сканирования жесткого диска
Справка! В представленном примере начало сканирования жесткого диска (Start LBA) установлено вручную с блока No750000000. При проведении тестового сканирования «своего» HDD это значение выставлять не нужно.
Показанный в примере HDD имеет точный объем 465 Гб, и подсчет отрезаемого объема будет выглядеть так: 465-376=89 Гб. При этом лучше отрезать объем диска с запасом – например, 100 Гб, на возможное появление в этой области дополнительных битых секторов.
Обрезка HDD с помощью AOMEI Partition Assistant
Для повышения скорости обрезания bad-секторов на HDD до «приемлемой» желательно, чтобы он не содержал в это время разделов. Важные данные с диска перед стартом процедуры необходимо, если получится, скопировать.
Шаг 1. Установить и запустить программу. В главном окне выделить нужный HDD и нажать «Удаление раздела».
В главном окне выделяем нужный HDD и нажимаем «Удаление раздела»
Шаг 2. Выбрать опцию «Быстро удалить раздел» и нажать «ОК».
Выбираем опцию «Быстро удалить раздел» и нажимаем «ОК»
Шаг 3. Нажать «Применить».
Нажимаем «Применить»
Шаг 4. В следующем окне нажать «Перейти» (может потребоваться перезапуск ОС). Начнется процесс удаления раздела.
Нажимаем «Перейти»
Шаг 5. На месте диска возникнет не распределенная область (Незанятое). Выделить его и нажать «Создание раздела».
Нажимаем «Создание раздела»
Шаг 6. В появившемся окне нажать кнопку «Расширенный».
Нажимаем кнопку «Расширенный»
Шаг 7. В «Как создать» выбрать «Первичный раздел». Создавая диск, сместить ползунок мышью на определенную величину, оставив не распределенную область, где будут находиться битые сектора.
Создаём диск, смещаем ползунок мышью на определенную величину
Нажмите «ОК».
Нажимаем «ОК»
Справка! В программе имеются правый и левый ползунки (разграничители). Используется тот разграничитель, который требуется в конкретном случае обрезки жесткого диска. В представленном примере смещен правый ползунок влево на 100 Гб.
Шаг 8. Нажать «Применить».
Нажимаем «Применить»
Шаг 9. Нажать «Перейти».
Нажимаем «Перейти»
Шаг 10. Нажать «Да».
Нажимаем «Да»
Начнется процесс создания раздела на HDD.
Процесс создания раздела на HDD
В результате на HDD будет создан раздел, в конце которого находится нераспределенное пространство (Незанятая область) с битыми секторами.
На HDD будет создан раздел, в конце которого находится нераспределенное пространство (Незанятая область) с битыми секторами
Использование функции Remap в программе Victoria
Если плохие сектора, отмеченные в программе, не сгруппированы поблизости, а распределены по всему HDD, может помочь функция remap, присутствующая в Victoria.
Функция remap производит неоднократную запись в проблемный сектор, и если эти попытки неудачны, сектор заменяется назначением его адреса на здоровый сектор, берущийся со специального места на HDD.
- В запущенной программе Victoria, в закладке «Tests», отметить пункты «Remap» и «read» (чтение), и нажать кнопку «Start».
В закладке «Tests» отмечаем пункты «Remap», «read» и нажимаем кнопку «Start»
- Работа функции remap в этой программе не всегда приводит к требуемому результату. Если HDD является диском, с которого стартует OC, то шанс убрать поврежденные сектора с помощью remap имеются, но они невелики. В примере ниже показано, что «remap» удается не всегда (Ремап не удается).
«Remap» не удаётся из-за критических ошибок
Справка! При этом техническом раскладе необходимо создать загрузочный USB-накопитель (флешку), содержащую в себе программу Victoria, и после загрузки с USB-накопителя через ДОС избавится от bad-секторов на HDD.
В приведенном ниже видео можно посмотреть, как эти действия можно осуществить на практике.
Видео — Обрезка жесткого диска от битых секторов REMAP, Лечение BAD-секторов HDD
Проверка HDD на наличие битых секторов
После лечения битых секторов, можно выяснить, имеются ли еще на диске поврежденные. Для этого нужно запустить вручную проверку «Chkdsk».
Нажать на клавиатуре «Win+R», и в открывшемся окне «Выполнить» набрать: chkdskH:/F/R, и «ОК».
Нажимаем на клавиатуре «Win+R», в открывшемся окне «Выполнить» набираем команду и нажимаем «ОК»
Справка! Вместо «H» нужно напечатать букву проверяемого раздела жесткого диска. Флаг /F запускает исправления ошибок системы файлов, а флага /R – поиск поврежденных секторов.
Если неисправные секторы не будут обнаружены, по окончании работы «chkdsk» выведет в специальном окне информацию о 0 Кб, находящихся в поврежденных секторах.
По окончанию работы «chkdsk» выведет в специальном окне информацию
Физическое повреждение HDD часто вызывается нарушениями его производства, перегревом, царапинами из-за ударов, попаданием пыли, и т.д. Программные (логические) bad-сектора вызываются конфликтом программного обеспечения, вирусами, внезапным завершением программы или ОС, в т.ч из-за проблем с питанием.
Исключение ситуаций, которые могут вызвать повреждение секторов HDD, позволит сохранить целостность важных данных, и избежать покупки нового HDD в случае исчерпания его физического ресурса.
Видео — Как убрать битые сектора на жестком диске
Рекомендуем похожие статьи
Программы для восстановления жесткого диска
Бытует мнение о том, что восстановление жестких дисков – непосильная задача для обычного пользователя ПК. Но специальные программы, в подавляющем большинстве случаев, помогут решить проблему выхода из строя винчестера, выполнить восстановление в домашних условиях без потери данных или найти хотя бы часть утерянных файлов. Все в ваших руках – нужно только правильно подобрать инструмент восстановления.
Общий рейтинг
Общие данные
Функции
Поддержка файловых систем, интерфейсы
Общие данные:
Лицензия
Русский язык
Создание загрузочных дисков, флешки
Рейтинг
Функции:
Тестирование винчестера, сканирование поверхности
Просмотр атрибутов SMART (самодиагностика работы HDD)
Возможность форматирования диска
Восстановление поврежденных разделов (таблиц)
Remap сбойных секторов жесткого диска
Сброс ошибок чтения, диска
Восстановление поврежденных и удаленных файлов
Создание резервной копии информации/образа раздела
Изменение размера разделов накопителя
Просмотр статистики использования HDD
Рейтинг
Поддержка файловых систем, интерфейсы:
FAT, NTFS (FAT16, FAT32, ExFAT)
IDE
SATA
USB
Рейтинг

Hetman Partition Recovery может восстановить файлы и удаленные данные с носителей информации, отформатированных и поврежденных жестких дисков. Настоятельно рекомендуем вам воспользоваться ею и сохранить все важные данные до запуска утилиты восстановления работоспособности устройства. Результат ведь не всегда оказывается положительным, а многократное чтение только усугубляет состояние поврежденной файловой системы и снижает вероятность успешного сохранения ценной пользовательской информации на исправный накопитель.
Программа проста в использовании и чрезвычайно эффективна. Если ID вашего диска еще может определяться в BIOS, то восстановить данные получится. Запустите Partition Recovery и следуйте инструкциям пошагового мастера. Приложение просканирует носитель и покажет искомую информацию. Остается скопировать ее в надежное место полностью или выборочно. Теперь можно приступать к сбросу и лечению битых секторов.
Основные возможности инструмента Hetman Data Recovery:
- Восстановление файлов, информации с жесткого диска, карты памяти, цифровых фотоаппаратов;
- Создание образа диска во избежание получения «несовместимых с жизнью» повреждений данных;
- Сканирование поверхности по нескольким алгоритмам, тонкая настройка для опытных пользователей;
- Быстрый поиск определенных объектов либо расширений с возможностью предварительного просмотра;
- Копирование сохраненных данных на удаленный FTP прямо из главного окна программы.
Полный обзор »

Когда важная информация сохранена, можно приступать к восстановлению с помощью HDAT2 или Виктории. По большому счету, приложения обладают аналогичными базовыми функциями, но HDAT2 выигрывает благодаря огромной базе поддерживаемых носителей информации. На официальном сайте проекта постоянно появляются сведенья о ее расширении, в то время как авторы аналогов практически забросили работу и не выпускают апдейты.
Правда, возможности других профессиональных программ шире благодаря дополнительным функциям. Например, смена скорости вращения шпинделя, перепарковка блока магнитных головок, сброс микропрограммы. Но определяющую роль часто играет именно модельная поддержка – параметр, по которому нашему фавориту просто нет равных.
Главные преимущества HDAT2:
- Универсальность и портативность – копию можно запустить даже с дискеты;
- В наличие режимы работы для решения всех распространенных проблем;
- Заявлена поддержка внешних жестких дисков, raid массивов;
- Программное обеспечение оптимизировано с ОС Windows 7 x32, запускается под DOS:
- Программа восстановления HDD может сделать слепок диска, информацию на нем вы считаете с помощью специальных утилит.

Умельцы говорят, что если Victoria не смогла восстановить работоспособность жесткого диска, значит, бороться просто не за что. Утилита выпускается в версии под Windows и DOS, не требует установки, запускается с CD, DVD или флешки, ее можно скачать бесплатно и использовать для любых целей. Разработчики не разделяют продукт на коммерческую/домашнюю версию.
Виктория считается одной из самых лучших программ тестирования, диагностики и ремонта HDD. Для решения проблемы с битыми секторами, используйте функцию Advanced Remap. Если диск еще не посыпался окончательно, это поможет, а если повреждена только определенная область пластины, приложение поможет ее «отрезать». Иногда винчестеры с изолированным объемом продолжают служить годами.
Характеристики Victoria:
- Понятный, в сравнении с DOS-аналогами пользовательский интерфейс;
- Поддержка всех современных интерфейсов подключения накопителей;
- Процесс восстановления методом Advanced Remap помогает в большинстве случаев;
- Возможность отформатировать жесткий диск полностью с затиранием данных;
- Настройка логики сканирования и поиска ошибок.
Полный обзор »

MHDD — программа восстановления HDD, взятая за основу при разработке Виктории. Отличается более сложным для восприятия меню, отсутствием версии с графическим интерфейсом под Виндовс, невозможностью работать с устройствами, подключенными по шине USB. Также неохотно находит работающий диск ноутбука – поддерживает только старые модели с IDE винтами.
Алгоритмы же, с помощью которых вы будете пробовать восстановить жесткий диск, аналогичны более развитому средству. Говоря проще, MHDD целесообразно использовать для старых компьютеров под управлением операционной системы Windows XP, 2000 и более ранних.
Возможности утилиты MHDD:
- Работает с жесткими дисками во всех технологических режимах;
- Сканирует поверхность IDE, SATA накопителей на Primari каналах Slave и Master;
- Считывает атрибуты самодиагностики S.M.A.R.T;
- Перезаписывает нулями весь объем накопителя (затирание);
- Выполняет переразметку сбойных секторов.
Полный обзор »

Zero Assumption Recovery умеет искать потерянные логические диски, способен эффективно восстановить структуру файлов, даже если винчестер перестал загружаться под ОС, но отображается в Биосе. Поддерживает практически все популярные файловые системы, отлично справляется с поставленными задачами. Она имеет интуитивно понятный интерфейс на английском.
Программа восстановления данных с жесткого диска или любого другого исправного накопителя также проводит диагностику, чтобы определить состояние устройства и оценить шансы на успешное завершение процесса. Также она способна запаковывать все содержимое в образ и проводить поиск в нем, дабы уменьшить риск случайной перезаписи секторов.
Особенности ZAR:
- Быстрый поиск потерянной патиции или удаленных файлов;
- Прекрасный алгоритм сканирования и нахождения стертых фото;
- Показывает дерево папок и имена файлов, сохраняет полный путь;
- Заявлено высокоэффективное восстановление raid массивов;
- Средство восстановления данных поддерживает большое количество файловых систем.

HDD Low Level Format Tool обычно используют для затирания жесткого диска прежде чем выставить компьютер на продажу, но в некоторых случаях утилита помогает продлить жизнь накопителя или флешки. Если восстановить информацию с физически поврежденного харда все равно не получается или не нужно, попробуйте провести так называемое низкоуровневое форматирование – перезапись всей поверхности нулями и единицами. Бывает, что устройство после этого «оживает» и продолжает служить верой и правдой. Только хранить что-то важное на нем, впредь, не стоит.
Характеристики Low Level Format Tool:
- Запуск без установки;
- Простота в использовании, легкий выбор действия в окне программы;
- Поддержка всех актуальных протоколов подключения;
- Качественная перезапись всей поверхности носителя;
- Разработчики урезали скорость, чтобы сократить время работы скрипта, нужно купить лицензию.
Полный обзор »
Active Partition Recovery Pro
Active Partition Recovery Pro – неплохая программа для восстановления удаленных файлов. В отличие от R-Studio, HDD сканируется значительно быстрее. При этом находится приблизительно одинаковое количество объектов. Также приложение используется для восстановления разделов жесткого диска, потерянных в результате сбоев или деятельности вирусного программного обеспечения.
Прежде чем предпринимать какие-либо действия, обратите внимание, что средство умеет сохранять слепок поверхности в образ. Это особенно актуально, когда на поврежденном жестком диске находится большое количество файлов или несколько важных «увесистых» объектов. В образе, как мы уже говорили, невозможна случайная запись в целевые сектора, риск повреждения информации снижается.
Преимущества Active Partition Recovery:
- Весьма обширный функционал в сравнении с любыми другими аналогами;
- Доступно редактирование BOOT.INI, восстановление загрузочного сектора;
- Возможно восстановления MBR таблицы, поврежденной вирусами;
- Утилита запускается в разных средах, в т.ч. с диска;
- Не очень популярна, поэтому стоит недорого.

HDD Regenerator – неплохая платная программа для лечения жесткого диска. Конечно, она не сможет починить аппаратные неисправности оборудования, связанные с физическим повреждением электроники или пластин, но исправить bad блоки, образовавшиеся после сбоев, перепадов напряжения или действия вредоносных программ вполне способна. Утилита проверяет поверхность, находит и переразмечает сбойные сектора. Ее главная особенность состоит в нацеленности на сохранение информации. Например, она с легкостью найдет и восстановит загрузочный сектор, который требуется реанимировать, чтобы обеспечить корректную загрузку системы.
Существенный минус заключается в неподтвержденных алгоритмах работы, на что жаловались специалисты в области ремонта HDD и SSD. По их словам, та же Viktoria намного лучше проводит восстановление секторов жесткого диска и его целостности, а также эффективнее работает с твердотельными накопителями. Но в отличие от нее, Регенератор практически всегда способен найти и инициализировать диск. Виктория же в ряде случаев может не то, что не просканировать, а просто не найти винчестер, который корректно отображается в Биосе. Так что пользы от него намного больше, чем от стандартного теста chkdsk, встроенного в Windows да и от многих других приложений.
Особенности HDD Regenerator:
- Восстанавливает бэд блоки даже если ПК не загружается, доступно создание LiveCD, USB;
- Программа для ремонта жесткого диска способна восстановить работоспособность системных загрузочных секторов;
- Поддержка всех актуальных видов накопителей и интерфейсов подключения IDE Ata, Sata, Scsi, USB HDD, SSD;
- Не сможет помочь при повреждении контроллера SSD, электроники винчестера или физического разрушения «блинов».
Полный обзор »
Имея столько замечательных программ, сложно выбрать максимально подходящую для ваших целей, поэтому кратко опишем самые интересные.
Hetman Partition Recovery – специалист по восстановлению данных. Подходит как для начинающих пользователей компьютера, так и для профессионалов. Отлично справляется со своими задачами, возвращая пользователям утраченную информацию. Для увеличения скорости процесса, вы можете отфильтровать результаты, например, задать поиск только изображений в tiff, png или только вордовских документов. Все сделано просто и удобно.
Ближайшие аналоги – приложения ZAR и Active также показывают себя с позитивной стороны, но проигрывают по стоимости и удобству процесса. Отличительная особенность Active Partition Recovery Pro – эффективное раскодирование сжатых и зашифрованных объектов после вирусных атак. К счастью, проверить % расшифрованных файлов нам не доводилось.
Что же касается восстановления поверхности (сбойных секторов), по моему мнению, лучшие результаты показывает Victoria. Она оптимальна по удобству и функциональности, благодаря чему выигрывает у MHDD.
HDAT2 выбирают, если винчестера нет в базе обоих утилит. В отличие от них, проект продолжает развитие.
HDD Regenerator также неплох, но зачем платить за него, если бесплатные аналоги умеют больше, авторы не объясняют.
HDD LLFT применяют в качестве крайнего средства, когда другой софт и специальные приложения уже не помогли. Не получилось и с ним – обращайтесь к специалистам или отправляйтесь в магазин за новым хардом.
Если вы хотите просто оценить состояние устройства, воспользуйтесь простыми утилитками HDDScan или HDD Master. Они легкие и понятные.
Acronis Recovery Expert помогает, когда диски пострадали после операций с Acronis Disk Director. Благо, Expert идет в комплекте с последними версиями Director.
А если производитель вашего ноутбука указал винт на 500 ГБ, но куда-то спрятал часть из них, загрузите HDD Capacity Restore Tool. Утилита найдет скрытые разделы, нераспределенное пространство и дополнит ваш основной том найденными гигабайтами.
Using the CHKDSK command is a quick way to scan and fix bad sectors
by Andrew Wafer
Andrew is not just trying to bring you closer to Windows, but he’s truly interested in this platform. He just happens to be passionate about sharing that knowledge… read more
Updated on December 27, 2022
Reviewed by
Alex Serban
After moving away from the corporate work-style, Alex has found rewards in a lifestyle of constant analysis, team coordination and pestering his colleagues. Holding an MCSA Windows Server… read more
- Bad sectors are a common occurrence when using a PC, especially in old machines.
- The appearance of bad sectors brings the loss of data and even unusable clusters on your HDD.
- One way to fix bad sectors on your partition is to perform a system scan.
- Third-party software that can handle bad sectors exists, and they even offer free trials.
XINSTALL BY CLICKING THE DOWNLOAD FILE
- Download Restoro PC Repair Tool that comes with Patented Technologies (patent available here).
- Click Start Scan to find Windows 10 issues that could be causing PC problems.
- Click Repair All to fix issues affecting your computer’s security and performance
- Restoro has been downloaded by 0 readers this month.
Right from the start, you should know that the Windows system can’t always fix bad sectors on a damaged hard drive. The OS can detect these sectors and prevent you from placing new data on them.
As you know, if your hard drive has bad sectors, the data saved there might get lost if, of course, you can’t restore it.
So, due to the same reason, in the guidelines below, I will first show you how to scan your Windows 10 device to check if the hard drive has bad sectors or not, and then we will explain to you how to recover these sectors and add data on a new hard drive.
Also, note that installing or reinstalling your Windows 10 system from scratch or choosing to repair or refresh your OS will not fix the bad sector issues.
So, just read the steps below and decide whether to apply the same or take your device back to service for technical assistance.
- How do I fix bad sectors in Windows 10?
- 1. Scan for bad sectors
- 2. Use third-party software
- 3. Use Drive Manufactures Utility
- 4. Fix disk errors via Command Prompt
- 5. Perform a low-level format
- Does CHKDSK fix bad sectors?
How do I fix bad sectors in Windows 10?
1. Scan for bad sectors
- Right-click on your hard drive
2. Select the Properties option.
3. Choose the Tools tab at the top and click the Check button.
4. Now, select Scan drive.
5. Alternatively, press the Windows key, type cmd, and select Run as administrator under Command Prompt.
6. Finally, type the command below and hit Enter: chkdsk /F
The first method to check for bad sectors on Windows 10 is to go through File Explorer or use the CHKDSK command. If bad sectors are detected, remember that Windows can’t fix them. Here’s what you need to do to solve your problem.
2. Use third-party software
Bad sectors can be caused by overheating, the age of the HDD, file system errors, malware, and more, and they all result in clusters of memory that cannot be written on anymore.
This also usually means that any data stored in those sectors will be lost, and it becomes increasingly difficult to recover any data from them unless you have dedicated data recovery software at your disposal.
Some PC issues are hard to tackle, especially when it comes to corrupted repositories or missing Windows files. If you are having troubles fixing an error, your system may be partially broken.
We recommend installing Restoro, a tool that will scan your machine and identify what the fault is.
Click here to download and start repairing.
Modern-day tools that deal with such issues don’t only scan your disk for sectors on Windows 10. Some can even handle entirely broken partitions, recovering the data without issues.

Stellar Data Recovery
Bad sectors and their aftereffects will be a thing of the past once you install Stellar Data Recovery
3. Use Drive Manufactures Utility
- Take out your damaged hard drive.
- Buy a new hard drive and appropriate USB adapters.
- Connect your old hard drive to another computer and check for bad sectors, as shown above.
- Then, connect your new hard drive to the same computer.
- Next, use the drive manufacturer’s utility (follow the on-screen wizard) and clone your old and damaged drive into your new hard drive.
- Finally, place the new hard drive on your Windows 10 device as you are done.
Another excellent method to check your HDD for bad sectors on Windows 10 is to use the utility from the manufacturer. This will help clone your disk and prevent loss of info.
4. Fix disk errors via Command Prompt
On Windows 10, you can run a disk check using Command Prompt. There are also two more commands that you can use to detect and repair logical and physical issues.
- Press the Windows key + S, type cmd, and select Run as administrator under Command Prompt.
- Type the command below and hit Enter:
chkdsk C: /f /r - Replace C with the letter of your hard drive partition.
If you do not use the /f parameter, chkdsk displays a message that certain files need to be fixed, but it does not fix any errors.
The chkdsk D: /f /r command detects and repairs logical issues affecting your drive. To repair physical issues, run the /r parameter as well, as shown in the screenshot below.

The above method shows how you can repair bad sectors on Windows 10 using CMD.
- How to Fix Windows 10 Stuck in Boot Loop After Reset
- Wsappx: What is it & How to Fix its High CPU Usage
- Critical Service Failed BSoD on Windows 10: Fix & Causes
- Fix: The Specified User Does not Have a Valid Profile Error
5. Perform a low-level format
In a case where your drive has a hard bad sector, you need to perform a low-level format on it. Also, you need to reset its blocks, clusters, and the sectors.
This low-level format cannot be performed individual, as it usually done in the factory. Hence, your only option here is to contact the manufacturer or take it to an expert.
Does CHKDSK fix bad sectors?
The CHKDSK command is an excellent built-in tool for fixing memory issues. Depending on the parameters used, the CHKDSK command can fix logically bad sectors.
It does this by marking the sectors as bad and preventing them from being used. To scan and fix the issue, you need to use the chkdsk /r command.
But note that practically bad sectors are hardware issues that software cannot fix. So, if you have a hard bad sector, you need to take it to an expert.
So, there you have it — this is how you can scan for bad sectors on Windows, and also, this is how you can easily fix bad sectors by yourself.
If you need a list of the best HDD bad sector repair tools, check our guide for the excellent options you can choose today.
If you’ve got additional tips and suggestions on how to fix bad sectors in Windows 10, you can list them in the comments below.
Newsletter
Using the CHKDSK command is a quick way to scan and fix bad sectors
by Andrew Wafer
Andrew is not just trying to bring you closer to Windows, but he’s truly interested in this platform. He just happens to be passionate about sharing that knowledge… read more
Updated on December 27, 2022
Reviewed by
Alex Serban
After moving away from the corporate work-style, Alex has found rewards in a lifestyle of constant analysis, team coordination and pestering his colleagues. Holding an MCSA Windows Server… read more
- Bad sectors are a common occurrence when using a PC, especially in old machines.
- The appearance of bad sectors brings the loss of data and even unusable clusters on your HDD.
- One way to fix bad sectors on your partition is to perform a system scan.
- Third-party software that can handle bad sectors exists, and they even offer free trials.
XINSTALL BY CLICKING THE DOWNLOAD FILE
- Download Restoro PC Repair Tool that comes with Patented Technologies (patent available here).
- Click Start Scan to find Windows 10 issues that could be causing PC problems.
- Click Repair All to fix issues affecting your computer’s security and performance
- Restoro has been downloaded by 0 readers this month.
Right from the start, you should know that the Windows system can’t always fix bad sectors on a damaged hard drive. The OS can detect these sectors and prevent you from placing new data on them.
As you know, if your hard drive has bad sectors, the data saved there might get lost if, of course, you can’t restore it.
So, due to the same reason, in the guidelines below, I will first show you how to scan your Windows 10 device to check if the hard drive has bad sectors or not, and then we will explain to you how to recover these sectors and add data on a new hard drive.
Also, note that installing or reinstalling your Windows 10 system from scratch or choosing to repair or refresh your OS will not fix the bad sector issues.
So, just read the steps below and decide whether to apply the same or take your device back to service for technical assistance.
- How do I fix bad sectors in Windows 10?
- 1. Scan for bad sectors
- 2. Use third-party software
- 3. Use Drive Manufactures Utility
- 4. Fix disk errors via Command Prompt
- 5. Perform a low-level format
- Does CHKDSK fix bad sectors?
How do I fix bad sectors in Windows 10?
1. Scan for bad sectors
- Right-click on your hard drive
2. Select the Properties option.
3. Choose the Tools tab at the top and click the Check button.
4. Now, select Scan drive.
5. Alternatively, press the Windows key, type cmd, and select Run as administrator under Command Prompt.
6. Finally, type the command below and hit Enter: chkdsk /F
The first method to check for bad sectors on Windows 10 is to go through File Explorer or use the CHKDSK command. If bad sectors are detected, remember that Windows can’t fix them. Here’s what you need to do to solve your problem.
2. Use third-party software
Bad sectors can be caused by overheating, the age of the HDD, file system errors, malware, and more, and they all result in clusters of memory that cannot be written on anymore.
This also usually means that any data stored in those sectors will be lost, and it becomes increasingly difficult to recover any data from them unless you have dedicated data recovery software at your disposal.
Some PC issues are hard to tackle, especially when it comes to corrupted repositories or missing Windows files. If you are having troubles fixing an error, your system may be partially broken.
We recommend installing Restoro, a tool that will scan your machine and identify what the fault is.
Click here to download and start repairing.
Modern-day tools that deal with such issues don’t only scan your disk for sectors on Windows 10. Some can even handle entirely broken partitions, recovering the data without issues.

Stellar Data Recovery
Bad sectors and their aftereffects will be a thing of the past once you install Stellar Data Recovery
3. Use Drive Manufactures Utility
- Take out your damaged hard drive.
- Buy a new hard drive and appropriate USB adapters.
- Connect your old hard drive to another computer and check for bad sectors, as shown above.
- Then, connect your new hard drive to the same computer.
- Next, use the drive manufacturer’s utility (follow the on-screen wizard) and clone your old and damaged drive into your new hard drive.
- Finally, place the new hard drive on your Windows 10 device as you are done.
Another excellent method to check your HDD for bad sectors on Windows 10 is to use the utility from the manufacturer. This will help clone your disk and prevent loss of info.
4. Fix disk errors via Command Prompt
On Windows 10, you can run a disk check using Command Prompt. There are also two more commands that you can use to detect and repair logical and physical issues.
- Press the Windows key + S, type cmd, and select Run as administrator under Command Prompt.
- Type the command below and hit Enter:
chkdsk C: /f /r - Replace C with the letter of your hard drive partition.
If you do not use the /f parameter, chkdsk displays a message that certain files need to be fixed, but it does not fix any errors.
The chkdsk D: /f /r command detects and repairs logical issues affecting your drive. To repair physical issues, run the /r parameter as well, as shown in the screenshot below.

The above method shows how you can repair bad sectors on Windows 10 using CMD.
- How to Fix Windows 10 Stuck in Boot Loop After Reset
- Wsappx: What is it & How to Fix its High CPU Usage
- Critical Service Failed BSoD on Windows 10: Fix & Causes
- Fix: The Specified User Does not Have a Valid Profile Error
5. Perform a low-level format
In a case where your drive has a hard bad sector, you need to perform a low-level format on it. Also, you need to reset its blocks, clusters, and the sectors.
This low-level format cannot be performed individual, as it usually done in the factory. Hence, your only option here is to contact the manufacturer or take it to an expert.
Does CHKDSK fix bad sectors?
The CHKDSK command is an excellent built-in tool for fixing memory issues. Depending on the parameters used, the CHKDSK command can fix logically bad sectors.
It does this by marking the sectors as bad and preventing them from being used. To scan and fix the issue, you need to use the chkdsk /r command.
But note that practically bad sectors are hardware issues that software cannot fix. So, if you have a hard bad sector, you need to take it to an expert.
So, there you have it — this is how you can scan for bad sectors on Windows, and also, this is how you can easily fix bad sectors by yourself.
If you need a list of the best HDD bad sector repair tools, check our guide for the excellent options you can choose today.
If you’ve got additional tips and suggestions on how to fix bad sectors in Windows 10, you can list them in the comments below.
Newsletter
Со временем пользователи могут заметить, что компьютер начинает работать медленнее: увеличивается скорость загрузки системы, появляются фризы, файлы копируются дольше. Одна из причин — возникновение BAD-блоков на жестком диске.
BAD-блоки — поврежденные участки жесткого диска, на которых содержится различная информация: пользовательские файлы или служебные данные. Их еще называют сбойными или ненадежными секторами. На BAD-блоки нельзя записать или считать информацию.
Одна из главных причин возникновения поврежденных секторов — прерванная запись блоков данных в секторы из-за отключения питания. Также, BAD-блоки могут появиться на жестком диске из-за заводского брака или механических повреждений.
На поверхности жесткого диска находится миллионы намагниченных элементов. Когда эти элементы теряют магнитные свойства, на них нельзя записать или считать данные. Например, постепенный износ магнитного покрытия дисков может возникнуть из-за просочившейся через фильтр мельчайшей частицы пыли.
Чем больше BAD-блоков на жестком диске, тем ниже его производительность. Через какое-то время накопитель информации может полностью выйти из строя — восстановить его будет очень сложно, а в некоторых случаях — невозможно.
Признаки появления BAD-блоков:
- Частое появление «синего экрана смерти»;
- Ошибки при копировании и перемещении файлов;
- Система загружается дольше обычного;
- Файлы начинают пропадать с жесткого диска;
- Перестали запускаться некоторые программы по причине «Невозможно считать данные»;
- Постоянные лаги и зависания операционной системы.
Поэтому очень важно сканировать жесткий диск на наличие поврежденных секторов. На начальных этапах возникновения проблемы, есть возможность избежать дальнейшей поломки накопителя информации. В том случае, если сектора диска повреждены физически — например, после удара по накопителю, — то восстановить их с помощью утилит не получится.
Существует две категории BAD-блоков:
- Неисправные логические BAD-блоки. Они характерны для старых жестких дисков, которые используют запись с полями идентификаторов. они появляются из-за неверного формата физического адреса, записанного для сектора. Восстановить их почти невозможно;
- Исправные логические BAD-блоки. Они появляются из-за ошибок записи данных на диск. Выполнить чтение информации с такого сектора не получится, так как в ECC код не соответствует данным. Дефекты подобного рода возникают по причине ошибок в микропрограмме винчестера. поэтому их можно восстановить сторонними утилитами.
Как обнаружить BAD-блоки штатными средствами Windows?
Обнаружить битые сектора можно с помощью утилит, которые встроены в операционную систему Windows. первый инструмент — проверка локального диска.
Перейдите в «Компьютер» и нажмите правой кнопкой мыши на любом локальном диске. Выберите опцию «Свойства».
В открывшемся окне перейдите в раздел «Сервис» и запустите проверку диска на наличие ошибок.
В конце проверки диска откроется отчет, где отобразятся все найденные ошибки и битые сектора.
Второй способ — использование утилиты CHKDSK через командную строку. Сначала запустить командную строку — для этого нажмите Win+R на клавиатуре и в окне «Выполнить» введите cmd.
В командной строке введите «chkdsk D: /f или /r»:
- D — название тестируемого диска;
- f — проверка и исправление ошибок;
- r — поиск и восстановление поврежденных секторов.
Как восстановить BAD-блоки?
Можно попробовать восстановить BAD-блоки штатными средствами Windows. Но лучше воспользоваться сторонними программами:
- Victoria HDD. Утилита, которая используется для диагностики и восстановления жестких дисков. Есть возможность сканирования всей поверхности диска;
- Disk Revival. программа, которая «консервирует» BAD-блоки, а не восстанавливает их. С помощью утилиты нельзя исправить физические неисправности секторов;
- DiskGenius. Утилита, которая используется для проверки поверхности жесткого диска на наличие BAD-блоков и восстановления битых секторов. Есть возможность создания загрузочной флешки;
- MHDD. Утилита, которая запускается через загрузочный диск или флешку. Используется для поиска и восстановления BAD-секторов;
- HDD Regenerator. Программа, единственная функция которой — поиск и восстановление BAD-блоков на жестком диске. Язык интерфейса — английский.
- Об авторе
- Недавние публикации
Игорь Андреев – автор статей для ITRew.ru и Our-Firefox.ru. Увлечен современными технологиями, рассказываю о них в своих текстах)
Follow me — twitter.com
Плохой сектор — это разделы жесткого диска, недоступные из-за повреждения. Если повреждения физические, то они не подлежат восстановлению с помощью программного обеспечения, они могут быть вызваны падением жесткого диска. Поскольку этот конкретный раздел недоступен, это может привести к сбою операционной системы (Синий экран смерти, также известный как BSOD), отсутствующим файлам или частому сбою приложения.
Если поврежденный сектор вызван физическим повреждением, единственное решение — сделать резервную копию жесткого диска и заменить его. Если это происходит из-за повреждения программного обеспечения и влияет на MBR (Master Boost Record), это можно легко исправить с помощью программы для проверки жесткого диска.
- Как легко Дефрагментировать жесткий диск в Windows 10
- Как создать точку восстановления windows 10
Каждая Microsoft Windows поставляется с инструментом для проверки системной ошибки из-за неисправного сектора. Вы можете решить некоторые проблемы с компьютером и повысить производительность вашего компьютера, убедившись, что на вашем жестком диске SSD или HDD нет ошибок.
Содержание:
- SeaTools от Seagate | Windows и DOS
- Check Disk | Windows
- HDDScan | Windows
- EaseUS Partition Master | Windows
- Macrorit Disk Scanner | Windows
- Abelssoft CheckDrive | Windows
- GSmartControl | Windows | macOS | Linux
- Data Lifeguard Diagnostic от WD | Windows и macOS
Проверка жесткого диска на ошибки средствами Windows 10
1] Через вкладку диска С
Чтобы выполнить эту задачу, щелкните правой кнопкой мыши диск «C», перейдите в «Свойства», затем выберите вкладку «Сервис» и нажмите кнопку «Проверить».

2] Проверка жесткого диска на ошибки через командную строку
- В поиске находим командную строку и запускаем с правами администратора
- Вводим chkdsk C: /F /R и жмем Enter — где С — Диск, F -параметр исправления ошибок жд и R— поиск поврежденных секторов жд и попытка их восстановления.
- Далее нажимаете Y — да. И начнется перезагрузка, после которой пойдет проверка.
- После проверки вы увидите результат.

3] Проверка жесткого диска на ошибки через PowerShell
- Запускаем PowerShell (администратор) через меню пуск
- И вводим команду Repair-Volume -DriveLetter C -где C это ваш диск
- Запустится проверка и через некоторое время вы увидите результат


SeaTools от Seagate | Windows и DOS

SeaTools для Windows — это всеобъемлющий, простой в использовании диагностический инструмент, который поможет вам быстро определить состояние жесткого диска на настольном компьютере или ноутбуке. Он включает в себя несколько тестов, которые будут проверять физический носитель на вашем жестком диске Seagate, Maxtor или Samsung и на любом другом, отличном от Seagate.
SeaTools для Windows должен работать как на внутренних, так и на внешних жестких дисках. В дополнение к диагностическим тестам, Программа также предлагает несколько функций, которые помогут вам управлять вашим жд, а также есть проверка жесткого диска на русском языке.
Check Disk | Windows

CheckDisk — это хороший софт для поиска и правки ошибок на диске. Он чем то схож с ScanDisk и chkdsk.exe, поставляемый с ос Windows (Windows 2000, XP, Vista, 7,8,10 Server 2012. Вы можете выбрать либо стандартные, либо полные тесты проверки жесткого диска windows.
Тест выполняет проверку сектора и способен найти поврежденные сектора на вашем диске и пометить их как битые. Программа работает с жд включая SCSI и RAID, так и со съемными носителями.
HDDScan | Windows

HDDScan — это бесплатное программное обеспечение для диагностики жестких дисков (также поддерживаются серверы RAID-массивов, флэш-накопители USB и SSD). Программа может тестировать запоминающее устройство на наличие ошибок (Bad-блоки и поврежденные сектора), S.M.A.R.T проверка жесткого диска на ошибки, может изменить некоторые параметры жесткого диска, такие как AAM, APM и т. д.
Поддерживаемые устройства хранения — жесткие диски IDE (ATA) и SATA, жесткие диски SCSI (SAS), внешние USB-накопители и все основные USB-устройства, жесткие диски FireWire или IEEE 1394, тома RAID из ATA (IDE) / SATA / SCSI HDD (только поверхностные тесты), USB Flash (накопители) — только поверхностные тесты и SATA / ATA SSD — твердотельные накопители.
- Чтение и анализ идентификационной информации с жесткого диска ATA / SATA / USB / FireWire / SCSI.
- Изменение параметров AAM, APM, PM на жестком диске ATA / SATA / USB / FireWire.
- Сообщение о дефектах на жестком диске SCSI.
- Функция запуска / остановки шпинделя на жестком диске ATA / SATA / USB / FireWire / SCSI.
- Отчеты могут быть сохранены в формате MHT.
- SSD SMART и отчеты об идентичности.
EaseUS Partition Master | Windows

EaseUS Partition Master может определить поврежденные сектора, просмотрев жесткий диск. Когда он находит плохие сектора, он помечает эти сектора как битые красным цветом, чтобы система знала, что их не следует использовать. Это может позволить их прочитать, если данные хранящиеся в поврежденном секторе все еще доступны, но они не могут быть записаны.
Macrorit Disk Scanner | Windows

Плохой сектор жесткого диска является наиболее распространенной проблемой и диск больше не является безопасным для хранения данных. Плохой сектор приведет к потере важных данных, а иногда и к синему экрану смерти. Macrorit Disk Scanner — это сторонняя портативная утилита для сканирования поврежденных секторов диска, которая предоставляет вам лучшие параметры и лучшую производительность, чем собственный сканер дисков Windows.
При использовании самого быстрого алгоритма это бесплатное программное обеспечение для сканирования дисков обычно может достигать максимальной скорости, поддерживаемой устройством. Он совместим со всеми последними версиями Microsoft Windows — как клиентскими, так и серверными и поддерживает основные типы устройств хранения, такие как IDE и SATA HDD и SSD, SCSI, FireWire, аппаратный RAID, флэш-карты и многое другое.
Abelssoft CheckDrive | Windows

CheckDrive работает как «Disk Doctor» для сканирования симптомов: типичные сбои жесткого диска и проверку скорости жесткого диска. Если проблемы обнаружены, инструмент действует немедленно. Если ошибка не устранена вовремя, компьютер может работать нестабильно и часто зависать.
Худший случай возникает, когда жесткие диски полностью выходят из строя и пользователь сильно страдает, когда все хранящиеся данные теряются навсегда. CheckDrive анализирует все жесткие диски, установленные на компьютере, чтобы повысить безопасность хранения данных. Инструмент отображает так называемый S.M.A.R.T. данные и другие функции, а также рассчитывает состояние работоспособности жестких дисков.
GSmartControl | Windows | macOS | Linux

Эта утилита для проверки жесткого диска и инструмент для проверки работоспособности SSD. Графический интерфейс пользователя для smartctl (из пакета smartmontools), который представляет собой инструмент для запроса и управления данными SMART (технологии самоконтроля, анализа и отчетности) на современных жестких дисках и твердотельных накопителях. Это позволяет вам проверять данные SMART накопителя, определять его работоспособность, а также запускать на нем различные тесты.
Data Lifeguard Diagnostic от WD | Windows и macOS

Есть проверка внешнего жесткого диска и внутреннего. Кроме того, он может предоставить вам модель и серию дисков WD, подключенных к системе. Вы увидите следующие варианты:
Быстрый тест — выполняет быструю самопроверку диска SMART для сбора и проверки информации Data Lifeguard, содержащейся на диске.
Расширенный тест — выполняет полное сканирование носителя для обнаружения поврежденных секторов. Проверка может занять несколько часов в зависимости от размера диска.
Записать нули — записывает нули на диск с опциями полного стирания и быстрого стирания. Файловая система и данные будут потеряны.
My Book AV-TV, My Book, My Book Duo, My Book Pro, My Book, My Book Duo, WD Elements Portable, WD Elements Desktop, WD AV, WD Blue, WD Black, WD RE / WD RE4, WD Red, WD S25, WD Se, WD Purple, WD Red Pro, WD Ae, WD Re +, WD Gold, WD Blue (мобильный), WD Black (мобильный), WD Red (мобильный), G-RAID Studio, WD Black SSHD, WD Синий SSHD, основной ноутбук WD, основной рабочий стол WD, производительность рабочего стола WD, My Passport Air, My Passport Pro, My Passport Ultra, My Passport Ultra (WD Backup), My Passport, My Passport SSD, My Passport Ultra, My Passport ( Работает с PlayStation 4), WD Elements SE, My Passport Ultra (USB-C), My Passport Ultra для Mac (USB-C), WD Gaming Drive (Работает с PlayStation 4)
После тестирования большой процент дисков, возвращенных по гарантийной замене, оказываются рабочими. Возврат диска для гарантийного обслуживания означает для вас простои системы. Прежде чем отправлять диск обратно или бежать за новым, в ваших же интересах определить, действительно ли ваш жд вышел из строя и вам необходим новый диск. Вы можете скачать программу для проверки жесткого диска — одну из представленных выше и запустить проверку.