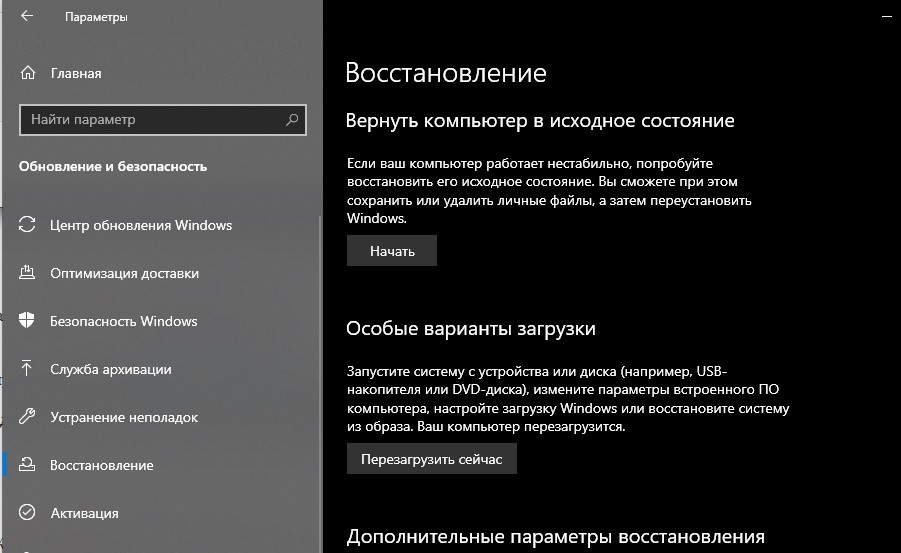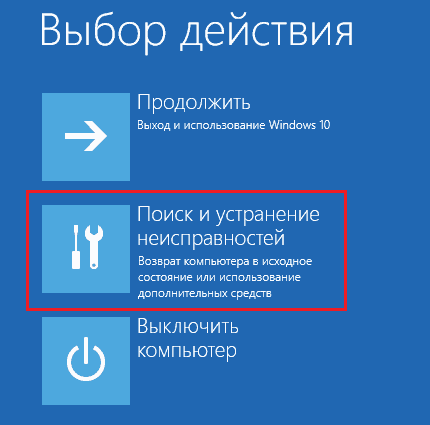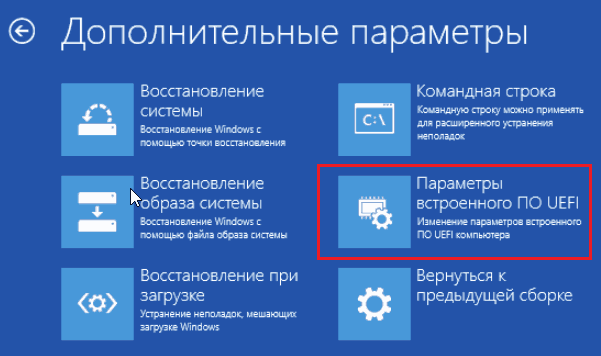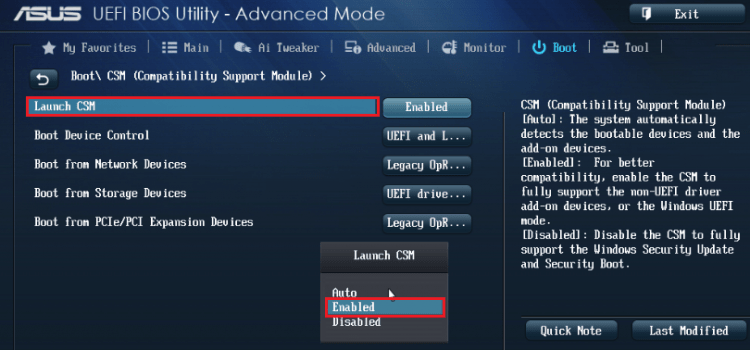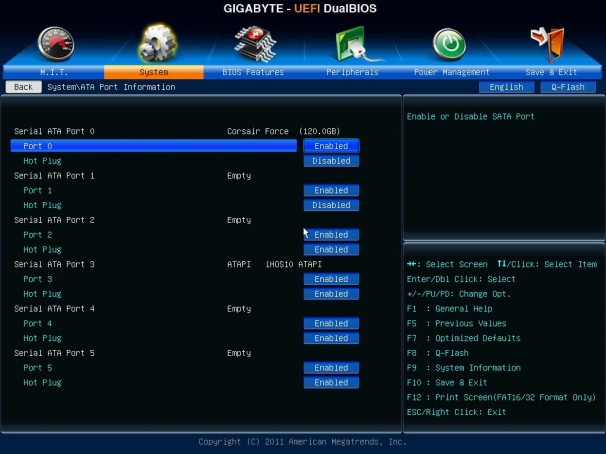Включение DirectPlay в Windows 10
Как известно, политика компании Microsoft по отношению к библиотекам DirectX после выхода Windows 10 немного поменялась. Теперь все необходимые файлы уже заранее установлены в операционной системе, а пользователю не приходится осуществлять никаких дополнительных действий, чтобы программы и игры корректно взаимодействовали со всеми нужными объектами. Соответственно, разработчики ПО тоже пересмотрели свои взгляды. Сейчас в последней версии Виндовс одна из ранее ключевых функций DirectPlay, отвечающая за работу определенных опций в играх, попросту отключена из-за ненадобности. Однако иногда может потребоваться ее активация, о чем мы и хотим поговорить далее.
Включаем функцию DirectPlay в Windows 10
Всего существует один способ, отвечающий за включение рассматриваемой опции в операционной системе, а остальные, которые вы увидите далее, сосредоточены лишь на исправлении проблем с ее функционированием. Мы советуем начать с первой инструкции и переходить к следующим только в той ситуации, когда параметр по каким-то причинам отсутствует или приложения после его активации все еще уведомляют об ошибках.
Способ 1: Меню «Включение или отключение компонентов Windows»
Все стандартные компоненты ОС Windows 10 помещены в отдельное меню для простоты управления ими. Там же находится и DirectPlay, поэтому у пользователя не должно возникнуть никаких трудностей при возникновении надобности включить или отключить эту опцию. Все действия выполняются буквально за несколько кликов и выглядят следующим образом:
- Откройте «Пуск», через поиск отыщите приложение «Панель управления» и запустите его.
Здесь переместитесь в раздел «Программы и компоненты».
Воспользуйтесь панелью слева, чтобы открыть дополнительное меню «Включение или отключение компонентов Windows».
Активируйте «DirectPlay» и закройте данное меню настройки.
После внесения изменений рекомендуется перезагрузить ОС, чтобы они точно вступили в действие, затем можно запускать приложение для проверки его работоспособности.
Способ 2: Средство устранения проблем с совместимостью
В Windows 10 имеется не только режим совместимости, настраиваемый вручную, но и специальное средство, отвечающее за решение неполадок, связанных с запуском программ и игр, разработанных специально для прошлых версий операционных систем. Если запустить его для проблемного ПО, оно может автоматически найти ошибку DirectPlay и устранить ее без участия пользователя.
- Для этого щелкните по значку приложения правой кнопкой мыши и в контекстном меню выберите пункт «Свойства».
Переместитесь на вкладку «Совместимость».
Нажмите на кнопку «Запустить средство устранения проблем с совместимостью».
Ожидайте завершения диагностики.
Вы можете использовать рекомендованные параметры или перейти к настройке совместимости на основе замеченных неисправностей. Мы советуем задействовать первый вариант, проверив работоспособность ПО.
В противном случае в этом же меню свойств активируйте режим совместимости, отметив галочкой соответствующий пункт.
Во всплывающем перечне укажите версию ОС, на которой данное приложение точно функционирует корректно, а затем примените изменения.
Сразу же переходите к запуску ПО, чтобы проверить действенность внесенных изменений. Если никакого эффекта добиться не удалось, лучше вернуть значения по умолчанию, чтобы в будущем из-за этого не возникло дополнительных проблем.
Способ 3: Переустановка DirectX
Последний вариант включения DirectPlay, рассматриваемый в нашей статье, является самым радикальным, поскольку подходит только тем юзерам, у кого этот пункт отсутствует в меню «Включение или отключение компонентов Windows». Дело в том, что далеко не все скачивают официальные сборки ОС или же вручную удаляют DirectX, что и приводит к появлению таких проблем. Единственный выход из данной ситуации — полная переустановка библиотеки с добавлением и включением старых библиотек. Более детально об этом читайте в другой нашей статье по ссылке ниже.
Как видно, иногда DirectPlay не получается так просто включить, однако рассмотренные только что инструкции должны помочь справиться с этой задачей и решить возникшие трудности.
Источник
DirectPlay
DirectPlay – это специальная системная библиотека, которая нередко требуется для работы стареньких компьютерных игрушек. Изначально она должна быть включена в Windows. Но если это не так, то возможны проблемы с запуском. Разберемся со всем чуть более подробно.
Детали
Известно, что в Windows 7 не было проблем с запуском старых игрушек. В крайних случаях выручал режим совместимости. Но в «Десятке» даже он не всегда спасает. Появляется какая-то ошибка, связанная с Директ Икс.
Вероятнее всего, все дело в том, что в системе отключена нужная библиотека, необходимая «древним» играм. Потому и не получается их запустить. Ситуация неприятная. Но у нее есть решение. Причем весьма простое. Не нужно никаких специальных знаний.
В рамках данной статьи мы расскажем о том, что такое DirectPlay и почему этот компонент так нужен. А потом поговорим о его установке. Много времени это не займет. Но сначала небольшой «ликбез» в виде описания компонента.
Вводная информация
Итак, DirectPlay – что это? Так называется специальный компонент, который входит в состав старых операционных систем. Там он по умолчанию включен. Этот компонент необходим для нормального функционирования клиента игры.
Дело в том, что он используется для поддержки соединений типа «клиент-сервер» и «клиент-клиент». То есть, он обеспечивает соединения клиента игры с сервером или еще одним клиентом (при игре по локальной сети).
Также в старых игрушках этот компонент широко используется для обеспечения нормальной работоспособности. Но далеко не во всех. В современных же шедеврах игровой индустрии использование данного компонента упразднено.
В Windows 10 Директ Плей отключен по умолчанию. Именно поэтому часто запустить старую игрушку на этой операционной системе просто невозможно. Но мы расскажем о том, как решить проблему. Причем именно в следующей главе.
Включение библиотеки
Для того, чтобы старые игры заработали нам нужно включить поддержку этого компонента в «Десятке». Для этого нам понадобятся исключительно инструменты самой операционной системы:
- Итак, сначала нажимаем комбинацию Win + Q, чтобы открыть поиск в меню «Пуск».
- Здесь вводим «Панель управления».
- Кликаем по соответствующему элементу.
- Далее в списке щелкаем по пункту «Программы и компоненты».
- В левой стороне отобразившегося окна находим «Включение или отключение компонентов Windows» и нажимаем на эту надпись.
- Ищем и раскрываем пункт «Компоненты прежних версий». Если он отсутствует, то должен быть LegacyComponents.
- Там будет и DirectPlay. Просто ставим галочку напротив каталога и жмем «ОК».
Сразу после этого начнется поиск нужного компонента в дистрибутиве и его установка. Как только она завершится, система выдаст соответствующее сообщение. Тогда кликните «Закрыть».
Источник
Пошаговый алгоритм: как включить DirectPlay на Windows 10
Главная / Windows / Пошаговый алгоритм: как включить DirectPlay на Windows 10
Программный интерфейс DirectPlay является библиотекой сетевых коммуникаций API. Раньше задействовался DirectX для запуска различных игр. Но он настолько устарел, что современным играм больше не нужен. Исходя из этого, вы не найдете его на своем ПК под управлением новой ОС. Как включить DirectPlay на Windows 10, в случае возникновения такой необходимости, вы узнаете из этой пошаговой инструкции.
Даже если у вас запущена последняя версия DirectX, то устаревший API не обязательно будет включен. Но, если вы попытаетесь запустить какую-то старую игру, вам может потребоваться включить его. Это довольно легко сделать по нашей инструкции.
КАК ВКЛЮЧИТЬ DIRECTPLAY НА WINDOWS 10
Запустите классическую Панель управления и найдите раздел «Программы и компоненты». Перейдите по ссылке «Включение или отключение компонентов Windows».
В окне, которое открылось, вы увидите список компонентов, доступных для включения. В этом списке найдите категорию «Legacy Components» (Унаследованные компоненты). Разверните её и включите нужную библиотеку. После этого кликните по кнопке «ОК» и дождитесь окончания процесса установки. В итоге, перезагрузите операционную систему, чтобы внесенные изменения вступили в силу.
Хотя DirectPlay является важным компонентом для запуска старых игрушек, но может оказаться не единственным необходимым. Чем старее игра, тем больше различных компонентов для её запуска и совместимости вам необходимо будет установить.
На наш взгляд, для этой цели лучше всего воспользоваться эмуляторами, которые избавят вас от головной боли. Возможно для многих игр будет достаточно виртуальной машины с подходящей версией операционной системы. Спасибо за внимание!
Источник
Содержание
- Включение DirectPlay в Windows 10
- Включаем функцию DirectPlay в Windows 10
- Способ 1: Меню «Включение или отключение компонентов Windows»
- Способ 2: Средство устранения проблем с совместимостью
- Способ 3: Переустановка DirectX
- Что такое компоненты Windows 10 и какие из них можно отключить
- Компоненты Windows 10
- Где найти программы и компоненты Windows 10
- Какие компоненты Windows можно отключить
- DirectPlay
- Детали
- Вводная информация
- Включение библиотеки
- Компоненты Windows 10/11: как включить что-нибудь «нужное» (или почему могут не работать некоторые игры, программы)
- Как найти» эти «компоненты» и вкл.
- Способ 1 (универсальный)
- Способ 2 (для Windows 10/11)
- Как до-установить компоненты, необходимые для игр (когда причина проблем не ясна)
- Таблица с описанием самых популярных компонентов
- Пошаговый алгоритм: как включить DirectPlay на Windows 10
- КАК ВКЛЮЧИТЬ DIRECTPLAY НА WINDOWS 10
Включение DirectPlay в Windows 10
Как известно, политика компании Microsoft по отношению к библиотекам DirectX после выхода Windows 10 немного поменялась. Теперь все необходимые файлы уже заранее установлены в операционной системе, а пользователю не приходится осуществлять никаких дополнительных действий, чтобы программы и игры корректно взаимодействовали со всеми нужными объектами. Соответственно, разработчики ПО тоже пересмотрели свои взгляды. Сейчас в последней версии Виндовс одна из ранее ключевых функций DirectPlay, отвечающая за работу определенных опций в играх, попросту отключена из-за ненадобности. Однако иногда может потребоваться ее активация, о чем мы и хотим поговорить далее.
Включаем функцию DirectPlay в Windows 10
Всего существует один способ, отвечающий за включение рассматриваемой опции в операционной системе, а остальные, которые вы увидите далее, сосредоточены лишь на исправлении проблем с ее функционированием. Мы советуем начать с первой инструкции и переходить к следующим только в той ситуации, когда параметр по каким-то причинам отсутствует или приложения после его активации все еще уведомляют об ошибках.
Способ 1: Меню «Включение или отключение компонентов Windows»
Все стандартные компоненты ОС Windows 10 помещены в отдельное меню для простоты управления ими. Там же находится и DirectPlay, поэтому у пользователя не должно возникнуть никаких трудностей при возникновении надобности включить или отключить эту опцию. Все действия выполняются буквально за несколько кликов и выглядят следующим образом:
После внесения изменений рекомендуется перезагрузить ОС, чтобы они точно вступили в действие, затем можно запускать приложение для проверки его работоспособности.
Способ 2: Средство устранения проблем с совместимостью
В Windows 10 имеется не только режим совместимости, настраиваемый вручную, но и специальное средство, отвечающее за решение неполадок, связанных с запуском программ и игр, разработанных специально для прошлых версий операционных систем. Если запустить его для проблемного ПО, оно может автоматически найти ошибку DirectPlay и устранить ее без участия пользователя.
Сразу же переходите к запуску ПО, чтобы проверить действенность внесенных изменений. Если никакого эффекта добиться не удалось, лучше вернуть значения по умолчанию, чтобы в будущем из-за этого не возникло дополнительных проблем.
Способ 3: Переустановка DirectX
Последний вариант включения DirectPlay, рассматриваемый в нашей статье, является самым радикальным, поскольку подходит только тем юзерам, у кого этот пункт отсутствует в меню «Включение или отключение компонентов Windows». Дело в том, что далеко не все скачивают официальные сборки ОС или же вручную удаляют DirectX, что и приводит к появлению таких проблем. Единственный выход из данной ситуации — полная переустановка библиотеки с добавлением и включением старых библиотек. Более детально об этом читайте в другой нашей статье по ссылке ниже.
Как видно, иногда DirectPlay не получается так просто включить, однако рассмотренные только что инструкции должны помочь справиться с этой задачей и решить возникшие трудности.
Помимо этой статьи, на сайте еще 12360 инструкций.
Добавьте сайт Lumpics.ru в закладки (CTRL+D) и мы точно еще пригодимся вам.
Отблагодарите автора, поделитесь статьей в социальных сетях.
Источник
Что такое компоненты Windows 10 и какие из них можно отключить
Windows 10 поставляется вместе с большим списком «компонентов», которые пользователь может включить или выключить в соответствующем диалоговом окне. Большое количество функций из этого списка создано специально для нужд и потребностей бизнес-пользователей и серверов, но вместе с этим часть компонентов может пригодиться и обычному пользователю.
Все компоненты Windows занимают место на вашем жестком диске, вне зависимости от того, включены они или нет. Иными словами, отключение отдельных компонентов не освободит место на диске компьютера. Кроме того, не стоит включать абсолютно все компоненты Windows, поскольку это негативно скажется на безопасности вашего компьютера, а также ухудшит его производительность. Стоит включать лишь те компоненты, которые вам действительно нужны или те, принцип работы которых вы понимаете. Это же касается и отключения. Бездумное выключение отдельных или всех компонентов системы может привести к нарушению работы приложений или ухудшению защищенности операционной системы.
Компоненты Windows 10
Управлять компонентами Windows можно только из классической панели управления. В Windows 10 Fall Creators Update Microsoft все еще не перенесла раздел с компонентами в новое приложение Параметры Windows. Интерфейс настройки компонентов Windows позволяет настроить виртуализацию Hyper-V, IIS-сервисы, подсистему Linux и так далее. Вы даже можете «отключить» Internet Explorer с помощью окна компонентов Windows 10. Конкретный набор доступных опций будет зависеть от того, какую редакцию Windows вы используете. В Windows 10 Профессиональная будет список побольше, а в Windows 10 Домашняя поменьше.
Где найти программы и компоненты Windows 10
Чтобы добраться до окна настройки компонентов Windows нажмите Win + R и введите optionalfeatures. Сразу же появится небольшое окошко со списком. Как вариант, вы можете ввести команду control, а затем перейти в раздел Программы – Включение или отключение компонентов Windows. Обратите внимание, что изменение компонентов Windows требует от вашей учетной записи наличия прав Администратора.

Посмотрите на список компонентов, и вы заметите, что определенные пункты обозначены черными квадратами, а не «птичками». Это означает, что компонент имеет «подкомпоненты» и не все из них активированы. Нажмите на плюсик, и система отобразит список доступных подкомпонентов.
Внесите нужные вам изменения и нажмите Ок. Скорее всего, Windows попросит перезагрузиться, чтобы изменения вступили в силу.
Обратите внимание, что управление компонентами Windows не требует от компьютера активного Интернет-соединения. Их можно включать и выключать в любой момент вне зависимости от того, есть ли Интернет или его нет. Все компоненты уже доступны в системе после установки, а окно настроек лишь включает или отключает их.
Какие компоненты Windows можно отключить
Здесь вы найдете объяснение нескольких компонентов Windows и то, для чего они нужны. Внимательно ознакомьтесь с ним и сами решите, какие из них нужны вашему компьютеру, а какие нет. Имейте ввиду, что отключение тех или иных компонентов может привести к тому, что часть приложений перестанет работать или будет работать с ошибками.
В списке вы найдете еще много других компонентов, которые зачастую отключены. Они включаются автоматически лишь при необходимости, поэтому вручную активировать их мы не рекомендуем. Если они отключены, значит скорее всего они вам не нужны вовсе. Ну а что же касается включенных компонентов, то их описание вы уже нашли в этой статье. Сами решайте, стоит их отключать или нет. В подавляющем большинстве случаев пользователю вовсе не надо открывать окно с компонентами Windows, но все же полезно знать, для чего они нужны и какую функцию выполняют.
Источник
DirectPlay
DirectPlay – это специальная системная библиотека, которая нередко требуется для работы стареньких компьютерных игрушек. Изначально она должна быть включена в Windows. Но если это не так, то возможны проблемы с запуском. Разберемся со всем чуть более подробно.
Детали
Известно, что в Windows 7 не было проблем с запуском старых игрушек. В крайних случаях выручал режим совместимости. Но в «Десятке» даже он не всегда спасает. Появляется какая-то ошибка, связанная с Директ Икс.
Вероятнее всего, все дело в том, что в системе отключена нужная библиотека, необходимая «древним» играм. Потому и не получается их запустить. Ситуация неприятная. Но у нее есть решение. Причем весьма простое. Не нужно никаких специальных знаний.
В рамках данной статьи мы расскажем о том, что такое DirectPlay и почему этот компонент так нужен. А потом поговорим о его установке. Много времени это не займет. Но сначала небольшой «ликбез» в виде описания компонента.
Вводная информация
Итак, DirectPlay – что это? Так называется специальный компонент, который входит в состав старых операционных систем. Там он по умолчанию включен. Этот компонент необходим для нормального функционирования клиента игры.
Дело в том, что он используется для поддержки соединений типа «клиент-сервер» и «клиент-клиент». То есть, он обеспечивает соединения клиента игры с сервером или еще одним клиентом (при игре по локальной сети).
Также в старых игрушках этот компонент широко используется для обеспечения нормальной работоспособности. Но далеко не во всех. В современных же шедеврах игровой индустрии использование данного компонента упразднено.
В Windows 10 Директ Плей отключен по умолчанию. Именно поэтому часто запустить старую игрушку на этой операционной системе просто невозможно. Но мы расскажем о том, как решить проблему. Причем именно в следующей главе.
Включение библиотеки
Для того, чтобы старые игры заработали нам нужно включить поддержку этого компонента в «Десятке». Для этого нам понадобятся исключительно инструменты самой операционной системы:
Сразу после этого начнется поиск нужного компонента в дистрибутиве и его установка. Как только она завершится, система выдаст соответствующее сообщение. Тогда кликните «Закрыть».
Источник
Компоненты Windows 10/11: как включить что-нибудь «нужное» (или почему могут не работать некоторые игры, программы)

Несколько дней назад один товарищ сильно просил помочь «разобраться» с его ПК — на нем не запускалась одна игрушка. (причем, видимых каких-то ошибок не возникало). После оказалось, что у него не был включен компонент Direct Play (эта штука используется некоторыми старыми играми. По умолчанию в Windows 10/11 отключена. 👀).
Разумеется, в Windows 10 есть и другие компоненты : и многие из них нужны не только для каких-то сугубо спец. задач, но и для работы некоторого ПО, современных игр!
Вот о том, как найти «эти компоненты», посмотреть, что включено (а что нет) и будет сегодняшняя заметка. Если у вас не работает какая-то программа (игра в том числе) — я бы порекомендовал посмотреть ее полный список требований (с необходимыми ей компонентами), а затем проверить, установлены ли они у вас в Windows (и включены ли).
Итак, теперь ближе к теме. ⚡
Как найти» эти «компоненты» и вкл.
Способ 1 (универсальный)
Нажмите сочетание клавиш Win+R и в появившемся окне «Выполнить» используйте команду optionalfeatures (см. пример на скриншоте ниже 👇).
optionalfeatures — команда для откр. вкладки с компонентами
Далее перед вами откроется окно с компонентами Windows. Обратите внимание, что напротив некоторых будут стоять галочки (флажки) — значит этот компонент включен.
Список компонентов — напротив нужного просто поставить галочку!
После установки флажка на нужном компоненте — необходимо нажать OK для начала его установки.
Далее Windows автоматически находит и устанавливает его (при работе с некоторыми компонентами может потребоваться перезагрузка ПК ).
Windows применила требуемые изменения
Способ 2 (для Windows 10/11)
В Windows 10 ряд компонентов «вынесен» в отдельное меню (в параметры ОС). Чтобы просмотреть их:
Дополнительны компоненты — параметры в Windows 10
В открывшемся списке вы сможете как добавить доп. компонент, так и удалить уже имеющийся.
Как до-установить компоненты, необходимые для игр (когда причина проблем не ясна)
Если игра не запускается без какой-то ясной причины (нет ни кода ошибки, ни какого-то сообщения) — часто причина этому отсутствие какого-нибудь компонента (библиотеки): Visual C++, NET FrameWork, Microsoft Silverlight и пр.
Чтобы «вручную» не проверять каждый отсутствующий компонент — можно воспользоваться утилитой 👉 Driver Booster. Драйвера с ее помощью обновлять не обязательно, а вот библиотеки для игр — вполне (она их тоже находит)! Хотя бы узнать, что отсутствует (а для этого бесплатной версии вполне достаточно!).
Таблица с описанием самых популярных компонентов
Заранее предупреждаю : отключать какие-то компоненты, о которых вы ничего не знаете — крайне не рекомендуется! Табличка ниже — справочная (скорее она призвана «заставить» вас что-нибудь «нужное» включить, а не откл. 😉).
Дополнения по теме заметки — приветствуются!
Источник
Пошаговый алгоритм: как включить DirectPlay на Windows 10
Программный интерфейс DirectPlay является библиотекой сетевых коммуникаций API. Раньше задействовался DirectX для запуска различных игр. Но он настолько устарел, что современным играм больше не нужен. Исходя из этого, вы не найдете его на своем ПК под управлением новой ОС. Как включить DirectPlay на Windows 10, в случае возникновения такой необходимости, вы узнаете из этой пошаговой инструкции.
Даже если у вас запущена последняя версия DirectX, то устаревший API не обязательно будет включен. Но, если вы попытаетесь запустить какую-то старую игру, вам может потребоваться включить его. Это довольно легко сделать по нашей инструкции.
КАК ВКЛЮЧИТЬ DIRECTPLAY НА WINDOWS 10
Запустите классическую Панель управления и найдите раздел «Программы и компоненты». Перейдите по ссылке «Включение или отключение компонентов Windows».
В окне, которое открылось, вы увидите список компонентов, доступных для включения. В этом списке найдите категорию «Legacy Components» (Унаследованные компоненты). Разверните её и включите нужную библиотеку. После этого кликните по кнопке «ОК» и дождитесь окончания процесса установки. В итоге, перезагрузите операционную систему, чтобы внесенные изменения вступили в силу.
Хотя DirectPlay является важным компонентом для запуска старых игрушек, но может оказаться не единственным необходимым. Чем старее игра, тем больше различных компонентов для её запуска и совместимости вам необходимо будет установить.
На наш взгляд, для этой цели лучше всего воспользоваться эмуляторами, которые избавят вас от головной боли. Возможно для многих игр будет достаточно виртуальной машины с подходящей версией операционной системы. Спасибо за внимание!
Главная / Windows / Пошаговый алгоритм: как включить DirectPlay на Windows 10
Источник
DirectPlay – это специальная системная библиотека, которая нередко требуется для работы стареньких компьютерных игрушек. Изначально она должна быть включена в Windows. Но если это не так, то возможны проблемы с запуском. Разберемся со всем чуть более подробно.
Содержание
- Детали
- Вводная информация
- Включение библиотеки
Детали
Известно, что в Windows 7 не было проблем с запуском старых игрушек. В крайних случаях выручал режим совместимости. Но в «Десятке» даже он не всегда спасает. Появляется какая-то ошибка, связанная с Директ Икс.
Вероятнее всего, все дело в том, что в системе отключена нужная библиотека, необходимая «древним» играм. Потому и не получается их запустить. Ситуация неприятная. Но у нее есть решение. Причем весьма простое. Не нужно никаких специальных знаний.
В рамках данной статьи мы расскажем о том, что такое DirectPlay и почему этот компонент так нужен. А потом поговорим о его установке. Много времени это не займет. Но сначала небольшой «ликбез» в виде описания компонента.
Вводная информация
Итак, DirectPlay – что это? Так называется специальный компонент, который входит в состав старых операционных систем. Там он по умолчанию включен. Этот компонент необходим для нормального функционирования клиента игры.
Дело в том, что он используется для поддержки соединений типа «клиент-сервер» и «клиент-клиент». То есть, он обеспечивает соединения клиента игры с сервером или еще одним клиентом (при игре по локальной сети).
Также в старых игрушках этот компонент широко используется для обеспечения нормальной работоспособности. Но далеко не во всех. В современных же шедеврах игровой индустрии использование данного компонента упразднено.
В Windows 10 Директ Плей отключен по умолчанию. Именно поэтому часто запустить старую игрушку на этой операционной системе просто невозможно. Но мы расскажем о том, как решить проблему. Причем именно в следующей главе.
Включение библиотеки
Для того, чтобы старые игры заработали нам нужно включить поддержку этого компонента в «Десятке». Для этого нам понадобятся исключительно инструменты самой операционной системы:
- Итак, сначала нажимаем комбинацию Win + Q, чтобы открыть поиск в меню «Пуск».
- Здесь вводим «Панель управления».
- Кликаем по соответствующему элементу.
- Далее в списке щелкаем по пункту «Программы и компоненты».
- В левой стороне отобразившегося окна находим «Включение или отключение компонентов Windows» и нажимаем на эту надпись.
- Ищем и раскрываем пункт «Компоненты прежних версий». Если он отсутствует, то должен быть Legacy Components.
- Там будет и DirectPlay. Просто ставим галочку напротив каталога и жмем «ОК».
Сразу после этого начнется поиск нужного компонента в дистрибутиве и его установка. Как только она завершится, система выдаст соответствующее сообщение. Тогда кликните «Закрыть».
На основании Вашего запроса эти примеры могут содержать грубую лексику.
На основании Вашего запроса эти примеры могут содержать разговорную лексику.
It’s built on top of a new modern version of Windows 10 that guts legacy components and features in favor of contemporary user experiences and enhanced security.
Она построена отдельно от современной версии Windows 10, которая поддерживает устаревшие компоненты и функции, в пользу современных пользовательских интерфейсов и повышенной безопасности.
Combined with Windows Core OS, which sheds the legacy components of Windows 10, it should do much better than before.
В сочетании с Windows Core OS, которая отбрасывает устаревшие компоненты Windows 10, она должна работать намного лучше предыдущего поколения.
Legacy Components: Allows you to add support for old components on Windows.
To execute the DTS 2000 Package task, start SQL Server Setup and use the Advanced button from the Components to Install page to select Legacy Components.
Чтобы выполнить задачу Пакет служб DTS 2000, запустите программу установки SQL Server, в окне Компоненты для установки нажмите кнопку Дополнительно и выберите пункт Компоненты прежних версий.
Unable to load SQL Server 2000 Data Transformation Services (DTS) runtime. To install the DTS runtime, run the SQL Server Installation Wizard. On the Components to Install page, click Advanced, then select Legacy Components for installation.
Не удалось загрузить среду выполнения служб DTS SQL Server 2000. Для установки среды выполнения служб DTS запустите мастер установки SQL Server. На странице Компоненты для установки нажмите кнопку Дополнительно, затем для установки выберите пункт Компоненты прежних версий.
An increasing number of legacy components are also connected to the internet, which makes them more efficient and cost effective, but also more vulnerable to cyber-attacks.
Все больше устаревших компонентов также подключены к Интернету, что делает их более эффективными и экономичными, но также более уязвимыми для кибератак.
We want to do a realistic threat assessment where we realize that not every system is unbreakable, especially when there are so many legacy components that were designed without any consideration of security.
Мы хотим провести реалистичную оценку угроз, понимая, что не каждая система является неуязвимой, особенно когда есть так много унаследованных компонентов, которые были разработаны без какого-либо учета безопасности.
Saving cost by re-using legacy components
Результатов: 8. Точных совпадений: 8. Затраченное время: 38 мс
Documents
Корпоративные решения
Спряжение
Синонимы
Корректор
Справка и о нас
Индекс слова: 1-300, 301-600, 601-900
Индекс выражения: 1-400, 401-800, 801-1200
Индекс фразы: 1-400, 401-800, 801-1200
If you want to install and enable DirectPlay on Windows 11 and Windows 10, here is how you can do that. This Legacy Components feature is already included in your computer, and you can install it from the Windows Features panel on Windows 11/10. That said, you do not have to download any third-party software to get the job done.

What is DirectPlay on Windows 11/10
DirectPlay is a part of DirectX, responsible for creating a space for gamers who want to join a multiplayer gaming session left earlier. It establishes a link between multiple players in a game.
However, it is not that popular now as it used to be almost a decade ago. Nonetheless, if you are trying to play an aged multiplayer game, you might need this functionality enabled on your computer. That is why you can follow this tutorial to turn on DirectPlay on your Windows 11/10 PC.
To install and enable DirectPlay on Windows 11/10, follow these steps:
- Search for the windows features in the Taskbar search box.
- Click on the Turn Windows features on or off search result.
- Find out Legacy Components and click the plus icon.
- Tick the DirectPlay
- Click the OK button.
- Restart your computer.
Let’s check out these steps in detail.
At first, you have to open the Windows Features window. For that, you can search for windows features in the Taskbar search box and click on the Turn Windows features on or off search result.
Following that, find out the Legacy Components section and click on the corresponding plus icon. Here you can find a checkbox saying DirectPlay. Tick this checkbox and click the OK button.
Next, restart your computer to get the change.
How do I enable DirectPlay in Windows 10?
You can enable DirectPlay in Windows 11/10 by installing the component, as mentioned in this tutorial. You do not have to enable it separately. As long it is installed on your computer, DirectPlay is already enabled. In case you want to disable it, you have to remove this functionality from the Windows Features window.
Is it safe to install DirectPlay?
Yes, it is safe to install DirectPlay in Windows 11/10. As it is an API within DirectX, and you may already have it on your computer, there is no harm in installing DirectPlay.
How do I download DirectPlay?
You don’t download DirectPlay in Windows 11/10. You install it using the Windows Features panel. Your Windows operating system comes with the installer by default.
Is DirectPlay necessary?
DirectPlay is necessary only when you are playing a multiplayer game from the early ’20s. If you are playing an aged game, you should check the system requirements first to know if installing DirectPlay is necessary or not.
Where can I find DirectPlay?
You can find DirectPlay in the Windows Features panel under the Legacy Components. From here, it is possible to install and enable or disable as required. To enable, you can follow the aforementioned guide.
How to remove DirectPlay from Windows 11/10
To remove DirectPlay from Windows 11/10, follow these steps:
- Search for windows features and click on the search result.
- Find out the Legacy Componentsbox and expand it.
- Remove the tick from theDirectPlay
- Click the OK button.
- Restart your computer.
To get started, search for windows features in the Taskbar search box and click on the individual search result to open the Windows Features window. Here you have to find out the Legacy Components section and expand it.
Next, remove the tick from the DirectPlay checkbox and click the OK button.
At last, restart your computer to get the change.
That’s all! Hope this guide helped you install and enable DirectPlay on Windows 11/10.
Read: How to update or install DirectX on Windows.
If you want to install and enable DirectPlay on Windows 11 and Windows 10, here is how you can do that. This Legacy Components feature is already included in your computer, and you can install it from the Windows Features panel on Windows 11/10. That said, you do not have to download any third-party software to get the job done.

What is DirectPlay on Windows 11/10
DirectPlay is a part of DirectX, responsible for creating a space for gamers who want to join a multiplayer gaming session left earlier. It establishes a link between multiple players in a game.
However, it is not that popular now as it used to be almost a decade ago. Nonetheless, if you are trying to play an aged multiplayer game, you might need this functionality enabled on your computer. That is why you can follow this tutorial to turn on DirectPlay on your Windows 11/10 PC.
To install and enable DirectPlay on Windows 11/10, follow these steps:
- Search for the windows features in the Taskbar search box.
- Click on the Turn Windows features on or off search result.
- Find out Legacy Components and click the plus icon.
- Tick the DirectPlay
- Click the OK button.
- Restart your computer.
Let’s check out these steps in detail.
At first, you have to open the Windows Features window. For that, you can search for windows features in the Taskbar search box and click on the Turn Windows features on or off search result.
Following that, find out the Legacy Components section and click on the corresponding plus icon. Here you can find a checkbox saying DirectPlay. Tick this checkbox and click the OK button.
Next, restart your computer to get the change.
How do I enable DirectPlay in Windows 10?
You can enable DirectPlay in Windows 11/10 by installing the component, as mentioned in this tutorial. You do not have to enable it separately. As long it is installed on your computer, DirectPlay is already enabled. In case you want to disable it, you have to remove this functionality from the Windows Features window.
Is it safe to install DirectPlay?
Yes, it is safe to install DirectPlay in Windows 11/10. As it is an API within DirectX, and you may already have it on your computer, there is no harm in installing DirectPlay.
How do I download DirectPlay?
You don’t download DirectPlay in Windows 11/10. You install it using the Windows Features panel. Your Windows operating system comes with the installer by default.
Is DirectPlay necessary?
DirectPlay is necessary only when you are playing a multiplayer game from the early ’20s. If you are playing an aged game, you should check the system requirements first to know if installing DirectPlay is necessary or not.
Where can I find DirectPlay?
You can find DirectPlay in the Windows Features panel under the Legacy Components. From here, it is possible to install and enable or disable as required. To enable, you can follow the aforementioned guide.
How to remove DirectPlay from Windows 11/10
To remove DirectPlay from Windows 11/10, follow these steps:
- Search for windows features and click on the search result.
- Find out the Legacy Componentsbox and expand it.
- Remove the tick from theDirectPlay
- Click the OK button.
- Restart your computer.
To get started, search for windows features in the Taskbar search box and click on the individual search result to open the Windows Features window. Here you have to find out the Legacy Components section and expand it.
Next, remove the tick from the DirectPlay checkbox and click the OK button.
At last, restart your computer to get the change.
That’s all! Hope this guide helped you install and enable DirectPlay on Windows 11/10.
Read: How to update or install DirectX on Windows.
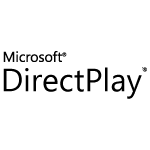
В этой простой инструкции для начинающих о том, как установить DirectPlay для Windows 10 или Windows 11 и почему их не требуется скачивать.
Установка DirectPlay в новых системах
Компоненты Microsoft DirectPlay могут требоваться для старых игр, но в новых ОС, таких как Windows 10 или Windows 11 по умолчанию отключены, хотя присутствуют и готовы к включению — то есть скачивать DirectPlay не требуется. Чтобы установить DirectPlay, выполните следующие простые шаги:
- Откройте панель управления и перейдите в раздел «Программы и компоненты» (чтобы он отображался, справа вверху в поле «Просмотр» установите «Значки»). Для открытия панели управления можно использовать поиск в панели задач Windows 10 и 11. Второй способ быстро открыть «Программы и компоненты» — нажать клавиши Win+R, ввести appwiz.cpl и нажать Enter.
- В окне со списком программ, слева нажмите по пункту «Включение или отключение компонентов Windows».
- В списке доступных компонентов найдите раздел «Компоненты прежних версий» (Legacy Components), а затем отметьте «DirectPlay» и нажмите «Ок».
В результате DirectPlay будет установлен на вашем компьютере или ноутбуке: обычно перезагрузка не требуется, но, если игра продолжает сообщать об отсутствии необходимых компонентов, попробуйте выполнить перезагрузку.
Дополнительный способ быстрой установки DirectPlay:
- Запустите командную строку от имени администратора
- Введите команду
dism /online /Enable-Feature /FeatureName:DirectPlay /All
и нажмите Enter
Видео инструкция
В завершение еще один момент: если игре требуется DirectPlay, не исключено что после включения компонентов она потребует и каких-то файлов от старых версий DirectX. Если этого произойдёт, скачайте веб-установщик DirectX с официального сайта Майкрософт https://www.microsoft.com/ru-ru/download/details.aspx?id=35 и он установит всё недостающее.
Содержание
- Включение и отключение компонентов в Windows 10
- Что не стоит отключать
- Активация и деактивация компонентов
- Через панель управления
- Через параметры системы
- Видео: настройка компонентов Windows 10
- Таблица: список компонентов и их задачи
- Что лучше – UEFI или Legacy и как войти на Windows 10, параметры и настройка
- Как войти в UEFI из Windows 10
- Вход при начальной нагрузке
- Что лучше: Legacy или UEFI
- Настройки прошивки UEFI отсутствуют в Windows 10
Включение и отключение компонентов в Windows 10
Некоторые функции и программы, имеющиеся в Windows 10, отключены по умолчанию, но их можно запустить вручную. Используя те же способы, можно деактивировать многие системные сервисы и приложения. Меню управления компонентами расположено в настройках системы.
Что не стоит отключать
Во-первых, стоит учесть, что отключённые компоненты не стираются из системы и остаются в памяти жёсткого диска. Они временно перестают быть доступны, то есть найти и запустить их будет нельзя до тех пор, пока пользователь снова не активирует их в настройках Windows. Единственный повод блокировать к некоторым программам доступ — обезопасить неопытных пользователей от случайного их использования с неприятными последствиями.
Во-вторых, от некоторых компонентов зависит система, поэтому их отключение может привести к тому, что Windows начнёт работать некорректно или вовсе перестанет отвечать. Если вы не знаете, для чего нужен тот или иной сервис и можно ли его деактивировать, то не трогайте данный компонент. В противном случае повышается риск того, что придётся потратить много времени на восстановление системы. Например, отключение службы «Печать PDF» приведёт к тому, что Windows не сможет работать с PDF-файлами, а при отключённом компоненте NET Framework многие приложения не смогут открыться.
Не рекомендуется отключать следующие службы: .NET Framework, Media Features, Print to PDF, PowerShell, службы печати и документов.
Активация и деактивация компонентов
Есть несколько способов, позволяющих просмотреть список включённых и отключённых компонентов и отредактировать его. Сторонние программы не понадобятся, так как все необходимые средства встроены в Windows 10. В конце статьи представлена таблица со списком всех компонентов и задач, которые они выполняют. С помощью неё вы сможете понять, какие компоненты нужны вам включёнными, а какие — нет.
Через панель управления
Панель управления — основное приложение системы, в котором находятся практически все настройки, с которыми когда-либо придётся контактировать пользователю. В том числе в нём есть и параметры компонентов:
- Разверните панель управления, найдя её при помощи системной поисковой строки.
Открываем панель управления
- Перейдите к блоку «Программы и компоненты». Его можно найти по названию с помощью поисковой строки.
Открываем раздел «Программы и компоненты»
- Нажмите на строку «Включение и отключение компонентов Windows». Заметьте, переход к этому разделу требует прав администратора.
Нажимаем на строчку «Включение и отключение компонентов Windows»
- Развернётся полный список компонентов: включённые имеют тёмный квадратик, выключенные — белый незакрашенный квадрат. Если у компонента имеется иконка с плюсом, значит у него есть подкомпоненты, список которых открывается кликом по значку с плюсом. Отключение главного компонента приведёт к деактивации всех его подкомпонентов.
Выбираем, какие компоненты стоит включить, а какие — отключить
Через параметры системы
Альтернативный способ настройки системы — использование приложения «Параметры». С помощью него также можно выполнить детальную настройку многих характеристик Windows, в том числе и компонентов:
- Разверните приложение «Параметры», найти его можно по названию при помощи системной поисковой строки.
Открываем параметры системы
- Перейдите к блоку «Приложения».
Нажимаем на раздел «Приложения»
- Находясь в подпункте «Приложения и возможности», нажмите на строчку «Управление дополнительными компонентами».
Нажимаем на кнопку «Управление дополнительными компонентов»
- Появится список используемых компонентов. Чтобы отключить один из них, кликните по нему левой кнопкой мыши, а потом нажмите кнопку «Удалить».
Нажимаем кнопку «Удалить»
- Чтобы добавить новый компонент, используйте кнопку «Добавить компонент», после нажатия которой откроется список неиспользуемых сервисов. Выберите из них нужный вам и кликните по кнопке «Установить».
Нажимаем кнопку «Установить»
Видео: настройка компонентов Windows 10
Таблица: список компонентов и их задачи
Используя нижеприведенную таблицу можно узнать, для чего нужен тот или иной компонент. Обладая этой информацией, вы вправе самостоятельно решить, какие компоненты стоит отключить, а какие лучше оставить включёнными.
| Название компонента | Задача компонента |
| NET Framework 3.5 | необходим для работы программ, написанных на .NET. |
| .NET Framework 4.6 Advanced Services | также используется программами, написанными на .NET |
| Hyper-V | необходим для работы виртуальных машин |
| Internet Explorer 11 | стандартный браузер, используемый во всех предыдущих версиях Windows. В Windows 10 заменён Edge |
| SNMP-протокол | протокол по управлению сетевыми устройствами |
| Windows Identity Foundation 3.5 | используется старыми программами, написанными на .NET |
| Windows PowerShell 2.0 | современная командная строка, во многом копирующая стандартную, но и дополняющая её |
| Внедряемое веб-ядро служб IIS | инструмент для разработчиков ПО |
| Встроенный модуль запуска оболочки | Позволяющий приложениям работать в безопасном изолированном пространстве, если они запрограммированы на это |
| Клиент Telnet | команды Telnet позволяют удалённо подключаться к интерфейсу командной строки |
| Клиент TFTP | передача файлов по TFTP |
| Клиент рабочих папок | данный компонент позволяет синхронизировать папки из корпоративной сети к вашему компьютеру |
| Компоненты для работы с мультимедиа | если вы не используете Windows Media для воспроизведения видео и аудио — здесь вы его можете отключить |
| Пакет администрирования диспетчера RAS — подключений | данный инструмент позволяет создавать пользовательские профили удалённого доступа для VPN. Используется IT специалистами в основном в корпоративных сетях |
| Печать в PDF | отвечает за просмотр, редактирование, работу и печать файлов в расширении PDF |
| Поддержка АРІ удалённого разностного сжатия | алгоритм для сравнения синхронизированных файлов |
| Поддержка общего доступа к файлам SMB 1.0/CIFS | позволяет совместное использование файлов и принтеров с более старыми Windows (от 4.0 до XP) |
| Прослушиватель RIP | данная служба полезна только если у вас есть маршрутизатор, который поддерживает протокол RIPv1 |
| Простые службы TCPIP | это набор дополнительных сетевых услуг для устранения некоторых неполадок корпоративной сети |
| Сервер очереди сообщений Майкрософт | это старая услуга по отправке сообщений в ненадёжных сетях. Если пропала связь, то сообщения хранятся в буфере и отправляются сразу после её восстановления |
| Служба активации Windows | необходима для разработчиков ПО, используется ими. Данный компонент связан с Internet Information Services (IIS) |
| Службы Active Directory для облегчённого доступа к каталогам | работа с серверами LDAP (Lightweight Directory Access Protocol) |
| Службы IIS | предоставляет веб и FTP — серверы IIS от Microsoft вместе с инструментами для управления серверами |
| Службы XPS | печать файлов в расширении XPS |
| Службы печати документов | клиент печати через Интернет и Windows |
| Соединитель MultiPoint | мониторинг и управление с помощью MultiPoint Manager , и панели приложений |
| Средство просмотра XPS | просмотр элементов в формате XPS — документы |
| Фильтр Windows TIFF IFilter | анализ .TIFF файлов и оптическое распознание символов (OCR). |
Включая новые компоненты, вы сможете увеличить возможности системы, отключая старые — обезопасите неопытных пользователей от неправильного использования некоторых программ. Но помните, что избавляться можно только от тех служб, которые не задействованы в работе системы и запуске приложений.
Что лучше – UEFI или Legacy и как войти на Windows 10, параметры и настройка
Переустановка или загрузка новой операционной системы неразрывно связана с созданием дополнительного диска, на котором сохраняется информация о новой ОС. Для выполнения данной процедуры требуется выбрать подходящий формат записи. Пользователю необходимо решить, что лучше выбрать для Windows 10 – вариант регистрации документов UEFI или Legacy. Каждый имеет свои преимущества и недостатки.
Как войти в UEFI из Windows 10
На персональных устройствах, работающих на базе платформы не ниже «восьмерки», смена обрабатывающей информацию платформы осуществлялась с помощью специальных кнопок во время стандартной загрузки ПК («Del», «F12», других – найти нужную можно через инструкцию к модели компа). Чтобы открыть UEFI на «десятке», необходимо выполнить следующее:
- запустить раздел «Все параметры» на персональном устройстве (через «Поиск» или меню «Пуск»);
- перейти к блоку «Обновление и безопасность»;
- выбрать подраздел «Восстановление», затем – «Особые варианты загрузки»;
- кликнуть по пункту «Перезагрузить сейчас»;
- операционка начнет перезагрузку, на мониторе ПК отобразится рабочее окно синего цвета, где следует нажать «Диагностика»;
- затем – «Дополнительные параметры» и открыть «UEFI firmware settings».
Последний этап – выбрать пункт «Перезагрузить», чтобы компьютер перезапустил операционную систему и активировал выбранный вариант.
Внимание! Работать с предустановленными платформами запуска ОС необходимо достаточно аккуратно. Следует точно выполнять указанные пункты инструкций, чтобы избежать дополнительных сбоев и неисправностей.
Вход при начальной нагрузке
Если пользователю требуется сменить загрузочную платформу, необходимо убедиться, что к ПК подключены диски жесткого типа с установками MBR и GPT. Этапы действий:
- открыть специальное меню прошивки, нажав специальную клавишу в момент запуска ОС;
- на мониторе отобразится дополнительный рабочий экран, где требуется перейти по следующим разделам: устранение неполадок, параметры дополнительного типа, обработка прошивки UEFI;
- выбрать пункт «Загрузка с диска или посредством подключения сети», также потребуется определить нужную платформу.
Что лучше: Legacy или UEFI
Для юзеров, которые не сталкиваются с нюансами внутренних взаимодействий ПК, платформы различаются только внешним оформлением – оболочкой графического типа. На портативных ПК (ноутбуках) различий не видно – рабочие окна идентичны, разделы и команды повторяются на обеих площадках.
Преимущества обновленной программы перед БИОС:
- упрощенный вариант интерфейса, использование которого подходит начинающим пользователям, поддержка языков (в том числе русского);
- возможность работы с носителями с объемом памяти больше 2,2 Тб;
- ускоренная загрузка ОС;
- отдельный инструмент запуска ОС, что позволяет выполнять загрузку операционок с накопителей, которые не имеют собственного блока загрузки.
Допускается загружать дополнительные приложения, чтобы расширить функционал программы.
Настройки прошивки UEFI отсутствуют в Windows 10
Если после смены режима запуск операционки не срабатывает, значит, выбран некорректный формат обработки данных. Изменить параметры встроенной системы можно с помощью изменения дополнительных характеристик прошивки ПК.
Возможные варианты действий:
- проверка поддержки нужного режима UEFI;
- отключение быстрой активации операционной системы персонального компьютера (портативного или стационарного);
- использование метода активации ярлыка;
- проверка исправности работы батареи типа CMOS;
- отключение характеристик Legacy.
Пользователь может использовать один вариант, если известна начальная причина появления неисправности на компе. Если первопричина не установлена, указанные техники проверяют поочередно.
При изучении внутренних характеристик персональных устройств (портативных, стационарных) пользователи часто сталкиваются с проблемой выбора режимов – Legacy или другого. Чтобы проверить настройки, используют дополнительные экраны настроек.
Основные отличия UEFI и Legacy
Для начала определим, что такое UEFI и Legacy. UEFI (Unified Extensible Firmware Interface — объединённый интерфейс расширяемой прошивки) представляет собой набор микропрограмм материнской платы, которые отвечают за её запуск и взаимодействие с установленным аппаратным обеспечением. Под Legacy же подразумевается старый набор служебного ПО, более известный как BIOS (Basic Input-Output System). Несмотря на общее предназначение, оба варианта значительно отличаются. Главным различием является графический интерфейс в UEFI, который, ко всему прочему, поддерживает управление мышью. В BIOS же используется исключительно клавиатура.
Менее очевидным пользователям, но не менее важным отличием является поддержка загрузочных разделов объёмом больше 2,1 Тб и формата GPT. Последний представляет собой почти что обязательное условие для установки Windows 10. Соответственно, если на этот компьютер попробовать инсталлировать Windows 7, ничего не получится – загрузочный раздел необходимо либо форматировать, либо конвертировать в поддерживаемый тип.
Читайте также: Как узнать типа разделов накопителя
UEFI поддерживает такую опцию, как Secure Boot, которая она позволяет проверять целостность загрузчика при запуске системы и отменять его, если будут обнаружены неавторизованные изменения. Последняя важная особенность, которую нужно иметь в виду – улучшенная поддержка вариантов сетевой загрузки, что позволяет устанавливать операционные системы через подключение к локальной или общей сети. Такая возможность была и в старых версиях служебного ПО материнской платы, однако в новом типе она поддерживает практически все доступные на сегодня протоколы соединения.
Читайте также: Отключаем UEFI Secure Boot в BIOS
В то же время следует иметь в виду важную особенность: UEFI рассчитан на современные операционные системы, то есть Windows 8, 8.1, 10 и 11. Семёрку на компьютер с этим вариантом программного обеспечения платы так просто не установить. Впрочем, производители учитывают подобное, поэтому, как правило, имеется возможность переключить режим загрузки в Legacy, тот самый старый добрый BIOS.
Читайте также: Узнаём, BIOS или UEFI используется на компьютере
Таким образом, резюмируя всё обозначенное в настоящей статье, можем сделать вывод – для Windows 10 режим UEFI является не просто предпочтительным, а необходимым в большинстве случаев.
Еще статьи по данной теме:















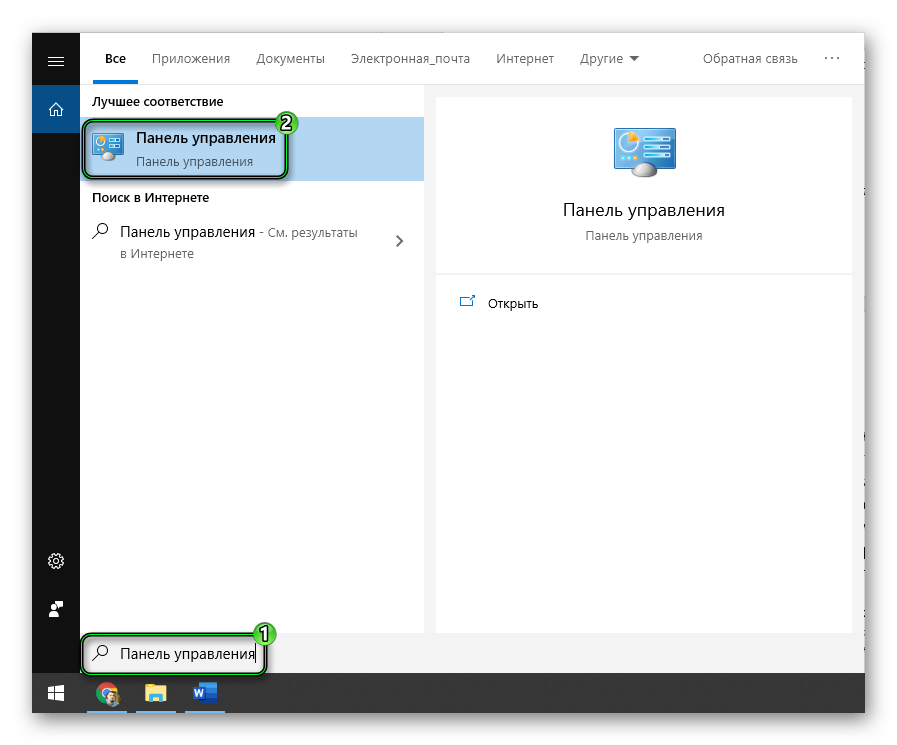
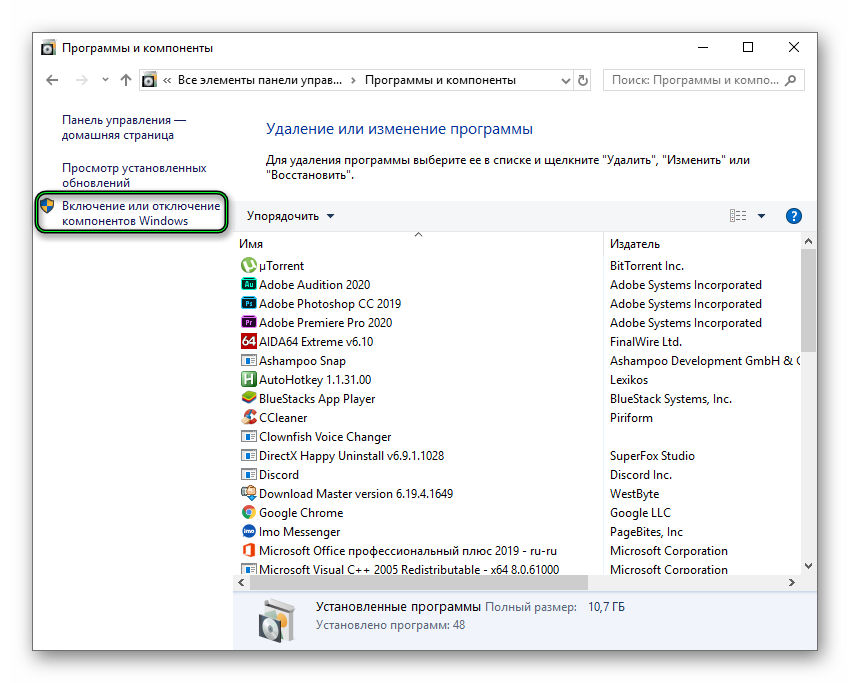


















 Открываем панель управления
Открываем панель управления Открываем раздел «Программы и компоненты»
Открываем раздел «Программы и компоненты» Нажимаем на строчку «Включение и отключение компонентов Windows»
Нажимаем на строчку «Включение и отключение компонентов Windows» Выбираем, какие компоненты стоит включить, а какие — отключить
Выбираем, какие компоненты стоит включить, а какие — отключить Открываем параметры системы
Открываем параметры системы Нажимаем на раздел «Приложения»
Нажимаем на раздел «Приложения» Нажимаем на кнопку «Управление дополнительными компонентов»
Нажимаем на кнопку «Управление дополнительными компонентов» Нажимаем кнопку «Удалить»
Нажимаем кнопку «Удалить» Нажимаем кнопку «Установить»
Нажимаем кнопку «Установить»