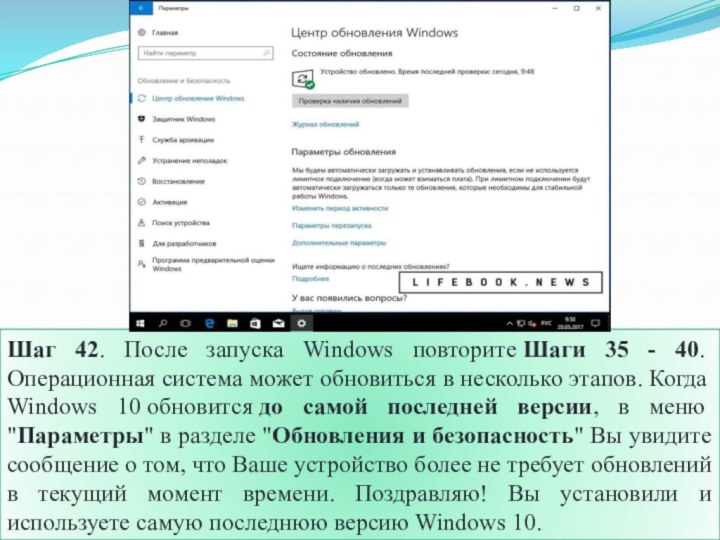1.4. Установка операционной системы Windows 10 на компьютер
Для установки операционной системы на ваш компьютер, необходимо, вставить накопитель с записанной системой в компьютер, а затем перезагрузить его. После чего, у вас во время загрузки компьютера, появится логотип материнской платы, где будет указана клавиша для открытия меню BIOS. Чаще всего, этой клавишей является «Delete», также могут быть варианты F2 или F12. Вам необходимо при появлении логотипа нажимать все время данную клавишу и потом вас перебросит в другое меню, называемое BIOS или UEFI, в зависимости от материнской платы. Теперь, когда вы находитесь в данном меню, перейдите на вкладку Boot, нажатием клавиш с изображением стрелок. Так как у всех, отличающиеся друг от друга материнские платы, названия пунктов в меню «Boot» могут отличаться. Суть заключается в чем? Когда загружается компьютер, то в зависимости от параметров, первым загружается определенное устройство, как правило, по умолчанию, это жесткий диск. Нам, необходимо установить первым, чтобы загружался накопитель с записанной операционной системой. Для этого в меню Boot, необходимо найти в случае с диском что-то вроде «Boot device priority» и выбрать. Затем, вы увидите, что появилось другое меню, где устройства расположены под цифрами, нам нужен номер 1. Установите курсор на устройство под номером один и нажмите «Enter», у вас появится окошко с выбором устройства для установки на данный номер. Если у вас флэшка, то ищите в этом списке название флэшки, а если диск, то название вашего дисковода и выберите его нажатием клавиши «Enter». После выбора, вы увидите, что устройства поменяли свои номера и под номером 1, стало находиться именно то, что нам нужно. Если у вас флэшка, то может быть такое, что в данном списке ее не будет, пока вы не зайдете и не настроите другой пункт в меню «Boot», вам нужно искать что-то вроде «Hard Disks…» и выбрать. Перед вами появится такой же список, как и в «Boot Devices…», который отображает порядок загрузки, подключенных жестких дисков к компьютеру. Если у вас не появилось флэшки в меню «Boot Device Priority», то выйдите из него клавишей «ESC», до меню «Boot» и выберите пункт «Hard Drivers…», где также под номером 1 установите вашу флэшку, а затем уже произведите действия, описанные выше, в меню «Boot Device Priority». Теперь, нажмите клавишу F10 и выберите «ОК», тем самым, вы сохраните внесенные изменения и компьютер автоматически перезагрузится.

В определенный момент, вместо загрузки операционной системы у вас появится надпись «Press any key to boot from CD or DVD» или «Press any key to boot from USB», которая будет написана, только определенное время, в которое вам нужно успеть нажать любую клавишу на клавиатуре и после чего, начнется установка Windows 10, начало которой будет похоже на загрузку операционной системы Windows 8, но это лишь логотип.
После загрузки, у вас появится окно выбора языка для установки системы, в зависимости от региона, который был на образе, записываемом на носитель, установленные параметры по умолчанию, могут отличаться от нужных вам. Выберите все параметры языка по вашему усмотрению и нажмите кнопку «Далее», а затем в следующем окошке «Установить».
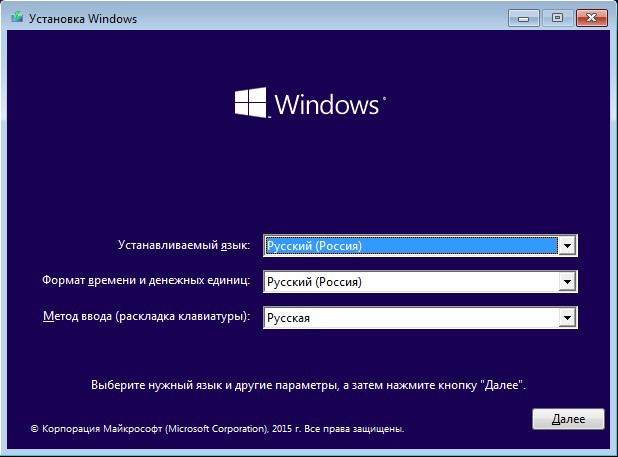
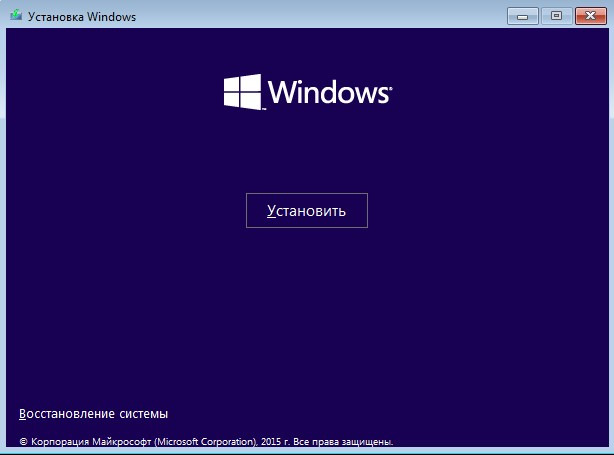
Вас попросят ввести лицензионный ключ, ввод которого, можно отложить нажав «Пропустить».
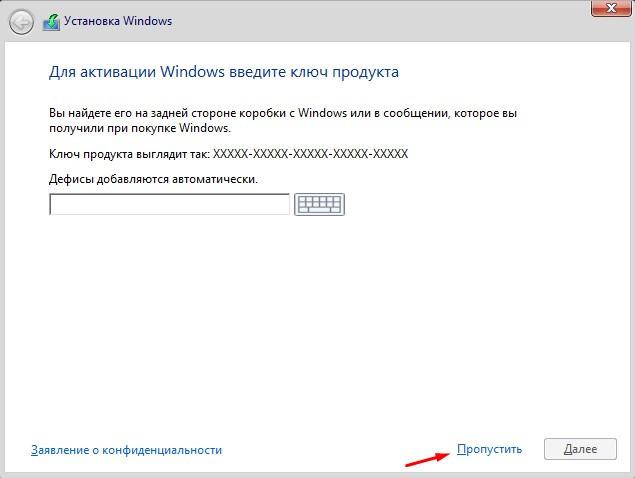
Далее у вас появиться текст лицензионного соглашения, где необходимо отметить галочкой «Я принимаю условия лицензии» и нажать «Далее».
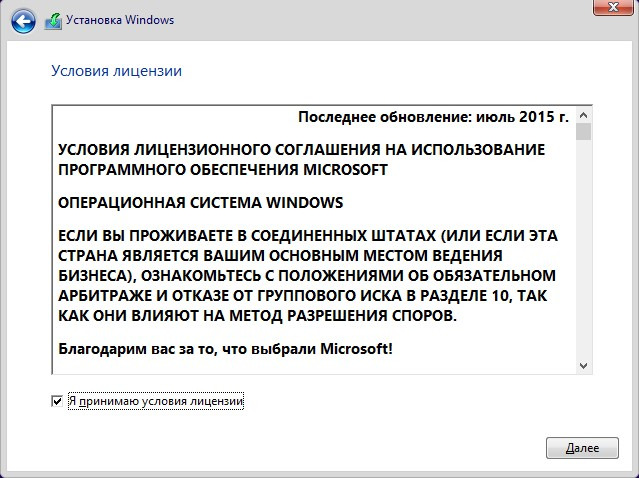
Затем у вас будет доступно для выбора два пункта «Обновление….» и «Выборочная установка», выберите пункт 2.
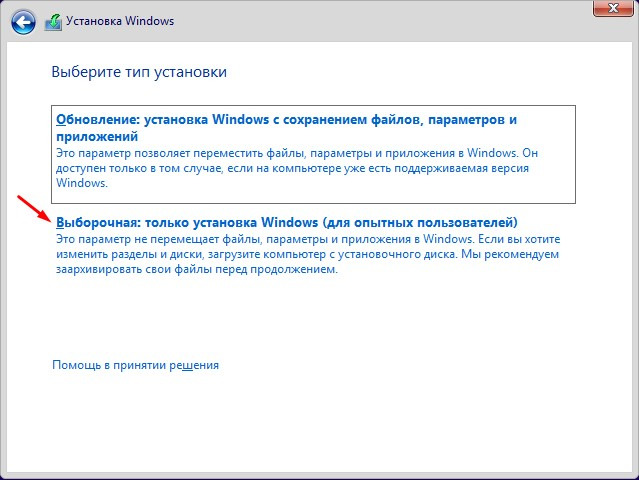
Теперь, вам необходимо настроить для установки жесткие диски. Если вам не нужна, имеющаяся информация на жестком диске, для начала, я рекомендую вам, выбрать поочередно все разделы и на каждом выбрать внизу пункт «Форматировать». После чего, также выбрав по очереди все пункты, нажмите на каждом кнопку «Удалить». После чего, в зависимости от количества жестких дисков, установленных на вашем ПК, у вас останется такое же количество, с надписью – «Неразмеченная область», выбрав которую, затем щелкните на пункт «Создать» и укажите размер, будущего раздела жесткого диска. При создании первого раздела, вас спросят, о возможности создания операционной системой, маленького раздела, который будет служить поддержкой для всей работы системы, на что вам нужно согласиться. Обычно, если пользователи разделяют жесткий диск на разделы, то один делают для операционной системы, а другой для хранения данных, чтобы можно было сколько угодно раз переустанавливать систему, не теряя при этом никаких данных. Поэтому если вы также хотите разделить свой жесткий диск на разделы, то я рекомендую вам установить значение для одного, который будет для операционной системы, равное 60 тысячам, а для другого уже просто нажав кнопку «Создать», согласиться с автоматическим выбором. Если не хотите делить на разделы, а установить всё на один, то просто выберите «Создать» и согласитесь со всем.
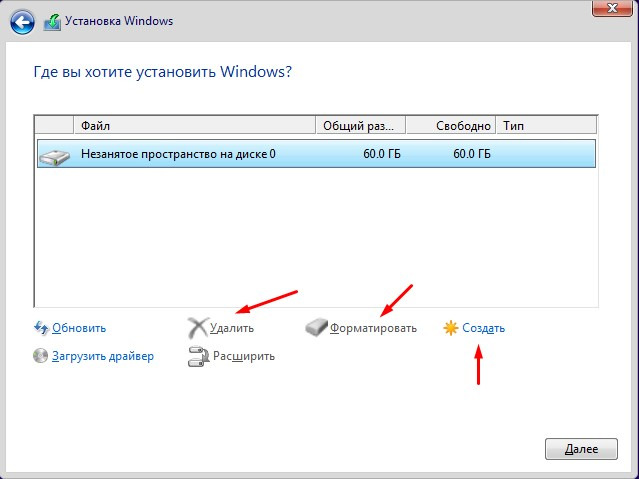
Если вам важна информация, содержащаяся на жестком диске, то при наличии нескольких разделов, выберите тот, на который хотите установить систему и нажмите кнопку «Форматировать», а затем на нем же «Удалить». Если, у вас был раздел с описанием «Система», то проделайте «Форматировать» и «Удалить», вначале для него. Теперь у вас соединиться вместе объем от обоих разделов жесткого диска. Далее «Создать», выбрав пункт с этим же объемом и у вас автоматически создастся раздел, который и был раньше, но уже чистый. При создании раздела, вас спросят, о возможности создания операционной системой, маленького раздела, который будет служить поддержкой для всей работы системы, на что вам нужно согласиться.
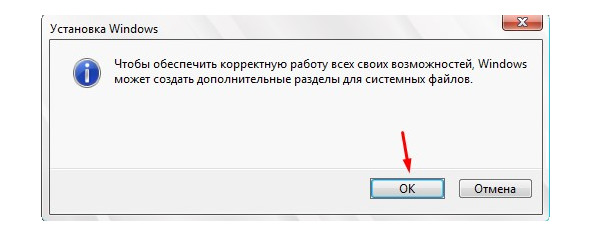
После удаления разделов, а затем их создания, необходимо на ВСЕХ, кроме с надписью «Система», произвести форматирование.
После всех настроек параметров жестких дисков, выберите тот, на который хотите установить Windows 10 и нажмите кнопку «Далее». Теперь ждите, пока завершится установка и компьютер, перезагрузится сам собой.
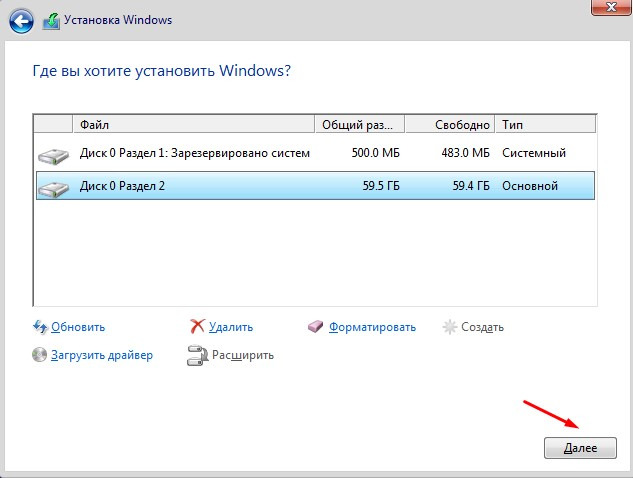

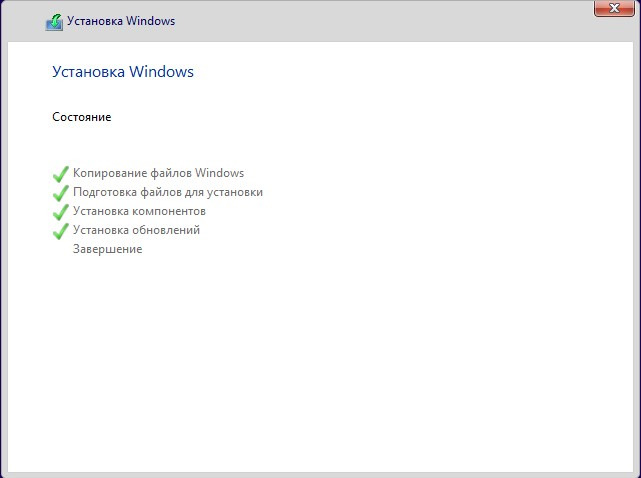
Когда ПК перезагрузится, во время надписи «Press any key to boot from CD or DVD» или «Press any key to boot from USB» ничего не нажимайте, а просто подождите и установка сама продолжится. Появится логотип Windows 10 и под ним будет находиться описание того, что сейчас происходит, например, «Идет подготовка устройств».
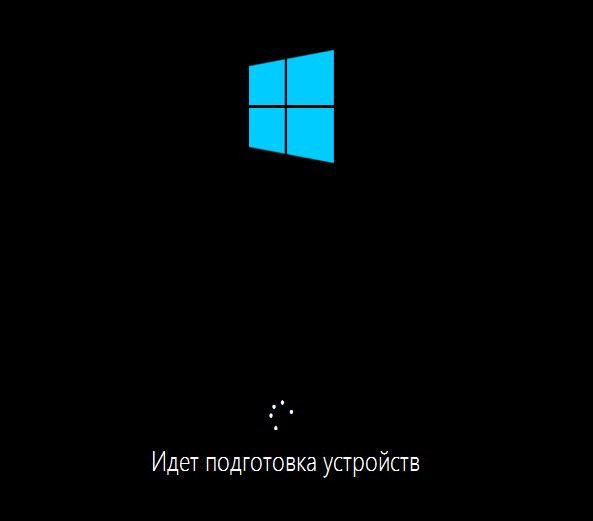
После этого процесса, компьютер вновь перезагрузится и уже предоставит вам доступ к таким настройкам, как «Имя учетной записи», «Отправка сведений о работе разработчикам», «Включение фильтра SmartScreen» и т. д..
Говоря в целом о процессе установки, я отмечу тот факт, что он не занимает слишком много времени цифра может варьироваться в зависимости от возможностей вашего компьютера и начинается от 5 минут, заканчивая получасом и больше. Под «процессом установки», я подразумеваю всё, что происходит в момент, до появления рабочего стола Windows, для последующей возможности работать за компьютером. Соответственно, всё, что было до рабочего стола, является процессом установки. Также, перед тем, как вообще начинать устанавливать Windows 10 на свой ПК, необходимо убедиться в том, что он соответствует системным требованиям, с которыми вы можете ознакомиться, либо в данной книге, чуть ниже, либо прочитать на коробке, если вы покупали коробочную версию Windows 10, либо зайти в интернет и на официальном сайте разработчика, посмотреть эти самые требования, чтобы у вас не возникло проблем с работой, в будущем.
Теперь, когда ваш компьютер вновь перезагрузится, система вновь предложит вам ввести ключ продукта, на что вы можете либо ввести его, либо опять же пропустить, данную процедуру, выбрав «Сделать позже».
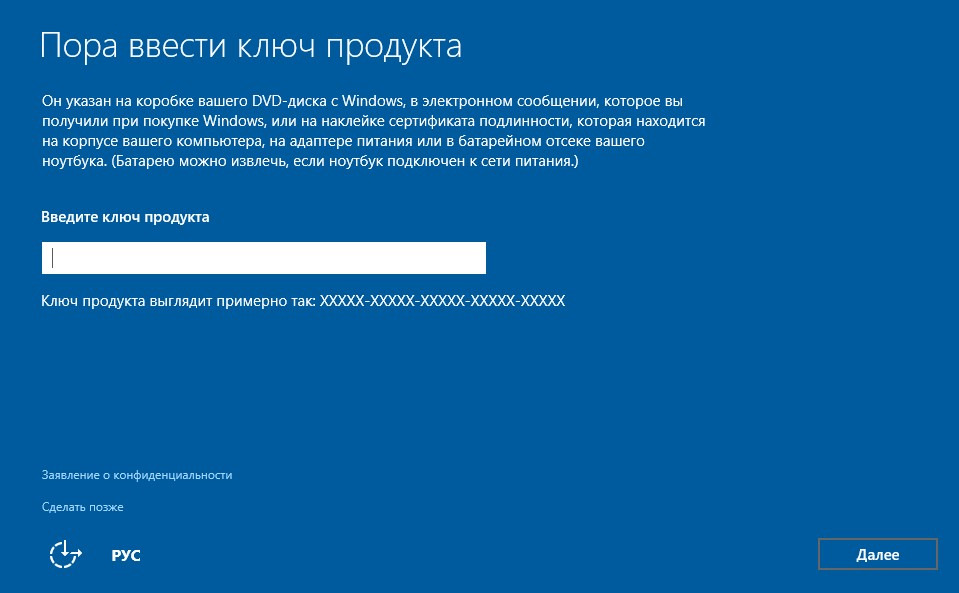
Далее у вас появится окно, уведомляющее вас о том, что можно изменить некоторые настройки системы, которые идут по умолчанию, либо оставить всё, как есть. Я рекомендую выбрать пункт «Настройка параметров».
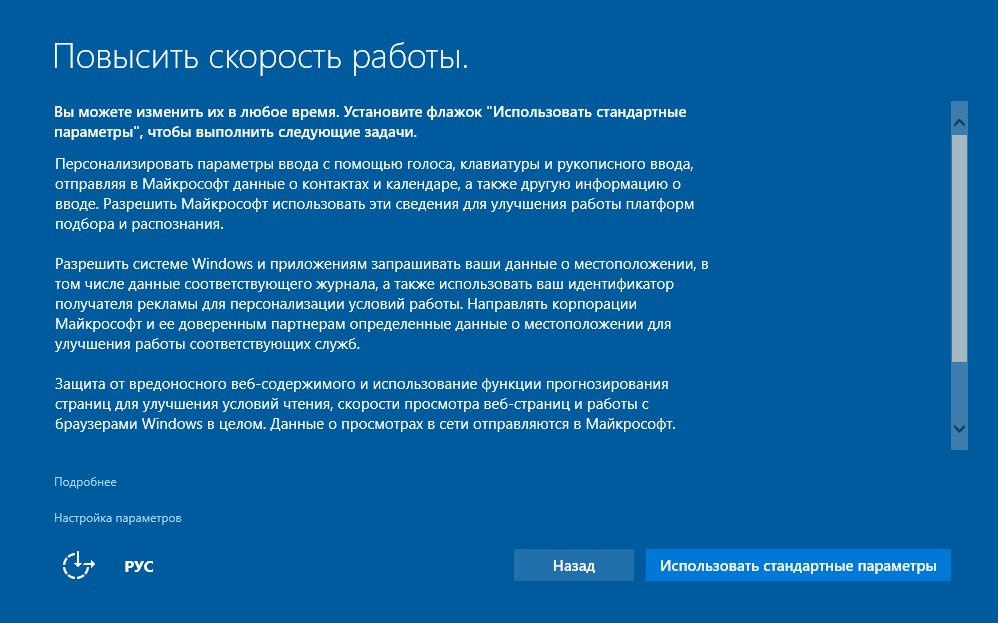
У вас появится следующее окно, где будут доступны для изменения некоторые настройки системы Windows 10. Я рекомендую вам, установить все ползунки, в позицию «Отключено». После редактирования положений ползунков, необходимо будет нажать на кнопку «Далее» в обоих окнах настроек. Затем нужно будет чуть подождать и появится следующее окно, где будет необходимо выбрать кому принадлежит данный компьютер или попросту «Физическом лицу», либо «Компании».
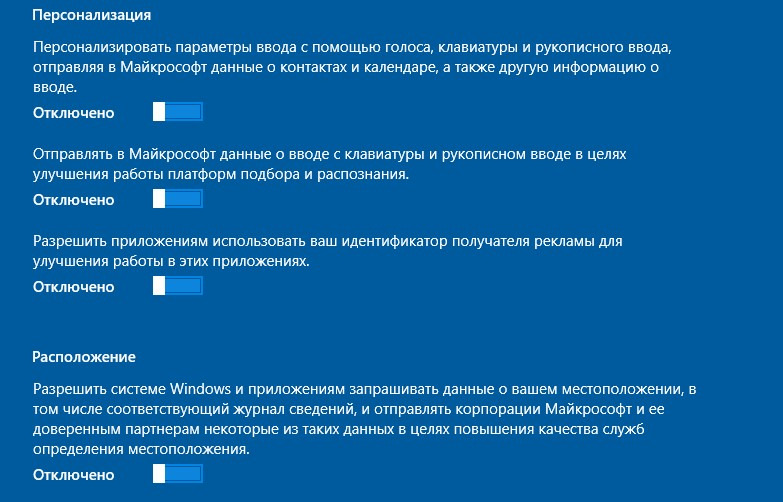
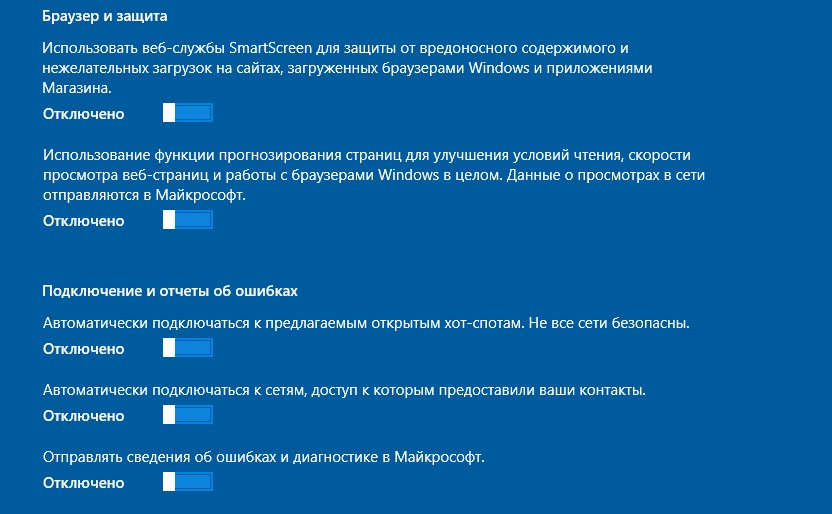
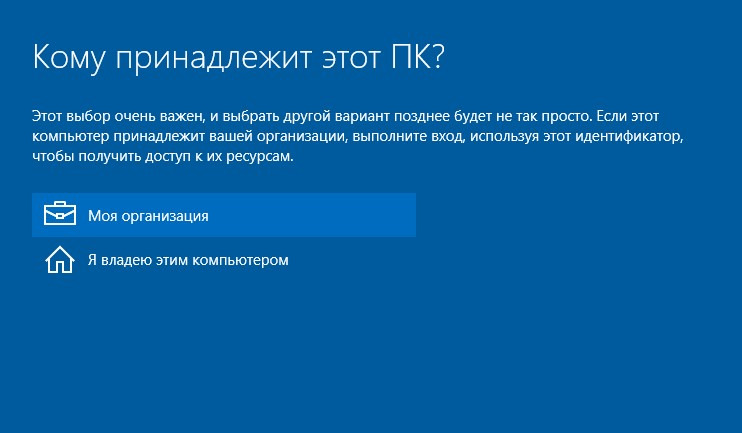
Если это ваш домашний компьютер, то выбирайте пункт «Я владею этим компьютером» и нажмите кнопку «Далее». Затем, у вас появится окно, где можно будет осуществить вход в свою учетную запись Майкрософт, если таковая у вас имеется. Просто укажите необходимые данные и нажмите кнопку «Вход». Если у вас нет записи, то просто выберите «Пропустить этот шаг».
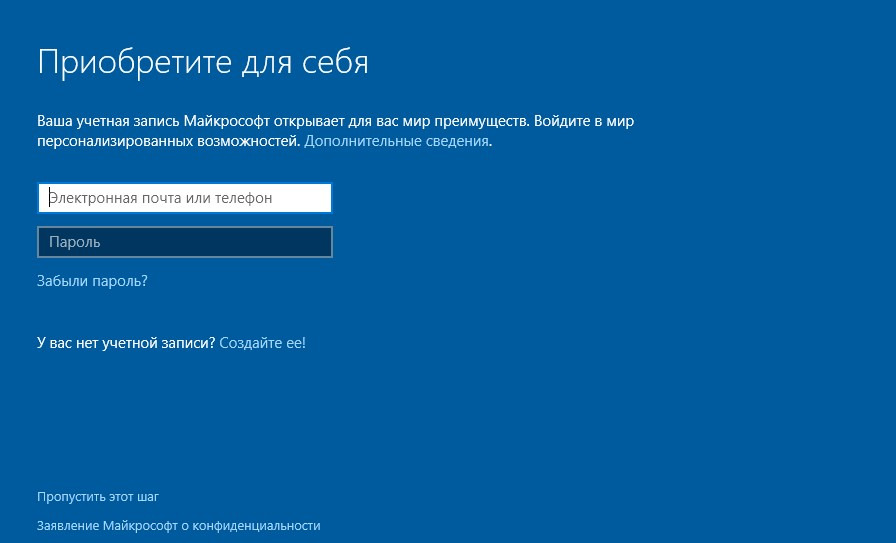
Теперь перед вами, финальная стадия установки Windows 10, это ввод данных учетной записи пользователя.

Вводите все необходимые сведения и нажимайте кнопку «Далее». После этого, система сама начнет завершающую стадию применения параметров, а затем откроет перед вами рабочий стол Windows 10, на чем собственно, и завершится вся установка Windows 10. Теперь вам нужно немного подождать, можете зайти в проводник, а затем перезагрузите компьютер, не извлекая накопителя, с которого была произведена установка. Всё при следующей загрузке, можете начинать устанавливать драйвера, для правильной работы всех устройств.
P. S. Установка на ноутбук или нетбук, ничем не отличается от установки на обычный ПК, разве что скоростью, но это, смотря какой компьютер и какой ноут– или нетбук.
Данный текст является ознакомительным фрагментом.
Читайте также
Компьютер из… пробирки?!
Компьютер из… пробирки?!
Не знаю, как вы, а я со своим компьютером иногда разговариваю. Ругаюсь или, напротив, пытаюсь лаской заставить его сделать то, что он делать как будто не намерен. И происходит маленькое чудо: бездушная вроде железяка перестает давать сбои и
Компьютер с… грядки?!
Компьютер с… грядки?!
Представьте себе ситуацию. Заходит человек в магазин, где обычно торгуют цветами, рассадой растений и т. д. И спрашивает семена… микропроцессоров. А дальше уж вообще начинаются чудеса. Человек приходит домой, высаживает купленные семена на грядке, в
Раздел 1. Установка Windows 10
Раздел 1. Установка Windows 10
По сути, установка Windows 10, ничем таким не отличается от установки Windows 8 или 7, поменялось только оформление поэтому если вы уже знакомы с установкой предыдущих операционных систем, то вам не составит труда, установить и эту систему на свой ПК.
1.2. Запись образа операционной системы на флэшку
1.2. Запись образа операционной системы на флэшку
Для начала, вам следует подготовить саму флэшку к записи на нее операционной системы. Для этого, зайдите в меню «Компьютер», где будут отображаться, все накопители, подключенные к устройству. Немного, отвлекусь, для
1.3. Запись образа операционной системы на компакт-диск
1.3. Запись образа операционной системы на компакт-диск
Для записи на диск, вам понадобиться носитель, размером от 4 Гб или стандартный DVD диск. Также, если ваш диск, не пустой, то сотрите с него все данные, с помощью программы Nero Burning Rom, вставив диск, запустив саму
Раздел 2. Компьютер и его устройство
Раздел 2. Компьютер и его устройство
С самого начала, когда задумывалась данная книга, я не хотел писать данный раздел, но к сожалению, как бы то ни было, а сведения о том, какая деталь за что отвечает в компьютере, значительно улучшают понимание о общем принципе работы
4.1. Персонализация Windows 10
4.1. Персонализация Windows 10
В Windows 10 значительно было улучшено меню персонализации системы, теперь в нем появилось еще больше настроек.
Как вы можете заметить, можно настраивать фон, цвета, экран блокировки, темы и меню Пуск в Windows 10.На вкладке фон, можно наблюдать,
4.5. Меню пуск Windows 10
4.5. Меню пуск Windows 10
Вот уже который год, компания Майкрософт, переделала меню привычное всем пользователям под новый интерфейс.
Компания нашла очень замечательное решение в свою пользу, они как бы не стали и шаг назад делать, но и как бы пошли навстречу
5.1. Безопасность Windows 10
5.1. Безопасность Windows 10
Что касается безопасности каждой новой системы, то здесь разработчики делают всё возможное, что в их силах, чтобы их система, оставалась не взломанной или ее целостность при использовании, не была нарушена. Но, запомните на будущее совет, который
5.8. Антивирусы для Windows 10
5.8. Антивирусы для Windows 10
На данный момент, не все производители антивирусных решений, адаптировали свои продукты под Windows 10, а даже те, кто адаптировал, пока еще сыроваты, но, в принципе, достойные решения, можно найти всегда. Конечно, у каждого антивируса есть свои
5.12. Восстановление Windows 10
5.12. Восстановление Windows 10
Случалась ли с вами ситуация, когда вам нужно было вернуть определенное состояние системы, так как она стала работать не так, как нужно. Например, вы, что-то установили, а благодаря этому, у вас перестало работать какое-то приложение или вы
Раздел 6. Увеличение производительности и эффективности вашего ПК или как сделать так, чтобы компьютер работал быстрее!
Раздел 6. Увеличение производительности и эффективности вашего ПК или как сделать так, чтобы компьютер работал быстрее!
VI.1. Службы, которые, значительно влияют на быстродействие вашего компьютераМногие ищут в интернете ответ на вопрос, а как можно ускорить свой
Установка программы под Windows 95
Установка программы под Windows 95
Вставьте дискету 3,5″ с меткой «Disc 1» в дисковод для флоппи-дисков и запустите программу установки (setup.exe). Программа установки создаст директорию с именем «Images» на жестком диске и скопирует необходимые файлы в эту директорию. В Start меню
Windows 10 – Обзор
Windows 10 является самой последней версией операционной системы от Microsoft. Официально он был выпущен в 2015 году и изначально предлагался бесплатно законным пользователям Windows 7 и Windows 8.1. Эта новая версия сочетает в себе функции этих двух предыдущих выпусков, чтобы лучше подходить пользователям как для настольных компьютеров / ноутбуков, так и для мобильных устройств.
Наиболее заметным изменением в Windows 10 является то, что Microsoft заменила плитки экрана «Пуск» в Windows 8 и вернула меню «Пуск». Они также убрали вертикальные панели инструментов (или «обереги»), которые появились с боков экрана. Эти изменения облегчают использование этой версии Windows для пользователей как настольных компьютеров / ноутбуков, так и мобильных устройств.
Windows 10 – Установка
Существует два подхода к установке Windows 10 на компьютер: обновление или чистая установка.
Как правило, при обновлении операционной системы все ваши документы и приложения остаются без изменений, тогда как при чистой установке вы начинаете снова с нуля. Но сначала нужно проверить одну важную вещь: есть ли на вашем компьютере необходимое оборудование для поддержки Windows 10.
Системные Требования
Хотя большинство компьютеров в настоящее время, вероятно, предъявляют необходимые требования для Windows 10. Их, безусловно, будет полезно знать на случай, если вы захотите выполнить обновление со старой системы.
Основными требованиями являются –
- Процессор (CPU) с тактовой частотой не менее 1 ГГц.
- Как минимум от 1 до 2 ГБ памяти (RAM), но Microsoft рекомендует 4 ГБ.
- Не менее 16 ГБ свободного места на вашем жестком диске.
Важно отметить, что сам процесс установки проверит аппаратное обеспечение вашего компьютера и сообщит вам, подходит ли он для обновления Windows 10 или нет. Если нет, то вам нужно будет обновить ваше оборудование.
Обновить
Если ваш компьютер соответствует требованиям для обновления до Windows 10, вы можете выполнить следующие шаги для выполнения обновления:
Шаг 1 – Найдите уведомление Windows 10 в правом нижнем углу экрана. Это предложение на один год, которое Microsoft распространяется на действительных пользователей Windows 7 и Windows 8.1.
Шаг 2 – Нажав на уведомление, он запустит процесс загрузки и установки Windows 10 в вашей системе.
Загрузка, необходимая для обновления, достаточно велика, поэтому убедитесь, что у вас стабильное подключение к Интернету и постоянное питание компьютера, чтобы избежать сбоев во время процесса.
Шаг 3. После завершения загрузки вам будет предложено принять условия лицензии Microsoft.
Шаг 4 – После того, как вы согласитесь с условиями, вам будет предложено установить обновление в этот момент или запланировать его на более поздний срок.
Поскольку процесс обновления может занять около 2 часов, полезно запланировать его на время, которое будет более подходящим для вас.
Шаг 5 – После запуска обновления система выполнит ряд задач, во время которых вы увидите следующий экран.
За это время ваш компьютер перезагрузится пару раз, так что не беспокойтесь. Сам процесс проведет вас через шаги для завершения обновления.
Шаг 6 – Когда обновление подходит к концу, вам будет предложено настроить некоторые основные параметры Windows. Вы можете использовать экспресс-настройки , которые будут применять наиболее распространенные или рекомендуемые настройки, или вы можете настроить их по своему усмотрению.
Шаг 7. После завершения обновления вы увидите экран приветствия Windows.
Чистая установка
Если на вашем компьютере установлена более старая операционная система, такая как Windows XP или Vista, вы не сможете выполнить обновление бесплатно. В этих случаях вам нужно будет купить коробочную копию Windows 10, чтобы иметь действующую лицензию для установки. Начальная цена Windows 10 составит 119 долларов.
Но учтите, что на старых компьютерах с установленной XP или Vista могут быть устаревшие аппаратные компоненты, которые могут не подходить для Windows 10. В этом случае обязательно просмотрите системные требования, перечисленные в начале этой главы, чтобы убедиться, что компьютер подходит для обновления до Windows 10.
Если вы выбираете этот тип установки, просто вставьте диск в компьютер и включите его. Большинство компьютеров попросят вас нажать определенную клавишу для загрузки с CD / DVD, но большинство систем используют клавишу F12. Получив доступ к диску, вы просто должны выполнить шаги, которые очень похожи на те, которые были описаны в обновлении.
Windows 10 – Начало работы
После установки или обновления Windows вы получите экран приветствия с указанием времени и даты. Просто нажмите в любом месте, чтобы перейти к экрану учетных записей пользователей.
Этот экран позволяет вам выбрать пользователя, в которого вы хотите войти, из нижнего левого угла. После выбора правильного пользователя и ввода пароля, если необходимо, вы увидите рабочий стол Windows.
Рабочий стол Windows – это просто главный экран операционной системы. Здесь у вас есть доступ к множеству инструментов, таких как меню «Пуск», панель задач и другие значки. Windows 10 также вводит окно поиска на панели задач, которое облегчает просмотр как вашего компьютера, так и Интернета.
Windows 10 – Основы графического интерфейса
Когда вы перейдете на экран рабочего стола Windows, вот несколько основных функций, которые вы увидите.
Одна из самых важных частей вашего рабочего стола – панель задач. По умолчанию он находится внизу экрана, предоставляя вам доступ к меню «Пуск», нескольким значкам приложений и области уведомлений.
Windows
В Windows 10, если приложение активно или открыто, под его значком вы увидите зеленую линию. Нажатие на значок откроет окно приложения.
Каждое открытое окно имеет три кнопки в правом верхнем углу. Они используются, чтобы свернуть, развернуть или закрыть окно –
- Минимизация означает, что окно будет скрыто в панели задач.
- Максимизация приведет окно к полноэкранному размеру.
Окна могут быть перемещены или изменены по своему усмотрению –
-
Чтобы переместить окно, просто нажмите на его строку заголовка в верхней части окна и перетащите его.
-
Чтобы изменить размер окна, переместите указатель мыши в любой угол, пока не увидите двухстороннюю стрелку. Затем нажмите и перетащите, пока не достигнете желаемого размера.
Чтобы переместить окно, просто нажмите на его строку заголовка в верхней части окна и перетащите его.
Чтобы изменить размер окна, переместите указатель мыши в любой угол, пока не увидите двухстороннюю стрелку. Затем нажмите и перетащите, пока не достигнете желаемого размера.
Иконки
Большинство версий Windows будут иметь различные значки на фоне. Значок – это просто графическое представление приложения или файла. Чтобы открыть или получить доступ к значку, просто дважды щелкните по нему.
Хотя количество и тип значков могут различаться в зависимости от компьютера, вы можете добавить дополнительные значки, выполнив следующие действия:
Шаг 1 – Щелкните правой кнопкой мыши по фону рабочего стола.
Шаг 2 – Выберите «Новый» и «Ярлык».
Шаг 3 – Найдите приложение или файл, для которого вы хотите создать ярлык.
Шаг 4 – Присвойте имя ярлыку и нажмите «Готово».
Значки также можно перемещать, нажимая на них и перетаскивая их в другое место на экране.
Фон рабочего стола
Еще один компонент вашего рабочего стола – это фон. Это просто изображение, которое появляется в задней части экрана. Большинство компьютеров поставляются с предварительно выбранным фоном, но вы можете изменить его на любое изображение.
Чтобы изменить фон, выполните следующие действия.
Шаг 1 – Щелкните правой кнопкой мыши на фоне и выберите «Персонализация».
Шаг 2 – В окне «Персонализация» выберите одну из предварительно выбранных картинок или найдите свои собственные.
После выбора картинки фон изменится автоматически.
Windows 10 – Навигация
Для навигации по Windows, вы можете просто ввести то, что вы ищете, на панели задач поиска. Это может быть имя документа или приложения, или просто любая информация, которую вы ищете.
Стартовое меню
Если вы ищете конкретное приложение, вы также можете открыть меню «Пуск» и нажать «Все приложения». Откроется алфавитный список всех приложений, установленных на вашем компьютере.
Проводник
Если вы ищете конкретный документ, другой альтернативой является использование Проводника, нажав на значок папки на панели задач.
В окне проводника вы можете просматривать все ваши папки и документы.
Виртуальные рабочие столы
Одной из новых функций Windows 10 является добавление виртуальных рабочих столов. Это позволяет вам иметь несколько экранов рабочего стола, где вы можете сохранять открытые окна организованными.
Чтобы добавить виртуальный рабочий стол, выполните следующие действия.
Шаг 1 – Нажмите «Просмотр задач» на панели задач.
Шаг 2 – Нажмите «Новый рабочий стол» в правом нижнем углу. Вы можете получить доступ к новому рабочему столу или удалить его, нажав « Просмотр задач» еще раз.
Windows 10 – меню Пуск
Меню «Пуск» является основной точкой доступа к вашим приложениям. Есть два основных способа открыть его –
Шаг 1 – С помощью мыши щелкните значок Windows в левом нижнем углу панели задач.
Шаг 2 – Нажмите клавишу Windows на клавиатуре.
В меню «Пуск» Windows 10 имеется две панели.
Левая панель напоминает традиционное меню «Пуск» в Windows 7 и более ранних версиях, тогда как правая панель содержит живые плитки, которые использовались в Windows 8.
Левая панель
Среди вещей, которые вы можете сделать на левой панели:
-
Нажмите на имя пользователя в верхней части меню, чтобы изменить настройки учетной записи или войти в систему с другим пользователем.
-
Доступ к приложениям, которые вы используете чаще.
-
Небольшая стрелка рядом с приложением откроет подменю со списком последних документов, открытых этим приложением.
-
Откройте «Проводник», чтобы перемещаться по папкам и файлам.
-
Измените настройки вашего компьютера, такие как подключение к Интернету или изменение фона.
-
Смотрите разные варианты выключения компьютера.
-
Смотрите список всех приложений, установленных на вашем компьютере.
Нажмите на имя пользователя в верхней части меню, чтобы изменить настройки учетной записи или войти в систему с другим пользователем.
Доступ к приложениям, которые вы используете чаще.
Небольшая стрелка рядом с приложением откроет подменю со списком последних документов, открытых этим приложением.
Откройте «Проводник», чтобы перемещаться по папкам и файлам.
Измените настройки вашего компьютера, такие как подключение к Интернету или изменение фона.
Смотрите разные варианты выключения компьютера.
Смотрите список всех приложений, установленных на вашем компьютере.
Поисковая строка
«Окно поиска» на панели задач позволит вам искать в своих документах и файлах или в Интернете все, что вы пишете. Первоначальные результаты появятся в самом меню Пуск.
Результаты будут сгруппированы в соответствии с ближайшим совпадением (или совпадениями), помеченным как « Лучшее совпадение » в верхней части списка.
Остальные результаты будут сгруппированы в соответствии с их местоположением или местоположением.
- Веб-результаты
- Документы или папки
- Программы
- Настройки системы
Значки в левой части меню делают следующее –



Нажатие «Мои материалы» или «Интернет» в нижней части развернет меню «Пуск» и ограничит ваши результаты выбранным местоположением, а также упростит поиск.
Правая панель
На правой панели представлен разнообразный набор плиток, похожих на те, что были видны на начальном экране Windows 8.
Эти плитки можно перемещать и перетаскивать в разные места, удерживая кнопку мыши.
Вы также можете настроить их, щелкнув правой кнопкой мыши по ним, чтобы увидеть опции для изменения их размера или «открепить» их (удалить их) из меню.
Можно изменить размер всего меню «Пуск», перетаскивая границы мышью до нужного размера.
Windows 10 – панель задач
Панель задач Windows 10 находится внизу экрана, предоставляя пользователю доступ к меню «Пуск», а также к значкам часто используемых приложений. Справа на панели задач находится область уведомлений, которая информирует пользователя о различных вещах, таких как состояние подключения к Интернету или заряд батареи ноутбука.
Значки в середине панели задач являются «закрепленными» приложениями, что позволяет получить быстрый доступ к часто используемым приложениям. «Закрепленные» приложения будут оставаться на панели задач, пока вы не «открепите» их.
Закрепить приложение на панели задач
Шаг 1 – Найдите приложение, которое вы хотите закрепить в меню «Пуск».
Шаг 2 – Щелкните правой кнопкой мыши на приложении.
Шаг 3 – Выберите «Дополнительно» в верхней части меню.
Шаг 4 – Выберите опцию «Закрепить на панели задач».
Это прикрепит или «закрепит» значок приложения на панели задач Windows.
Открепить приложение от панели задач
Чтобы «открепить» его, просто щелкните правой кнопкой мыши значок на панели задач и выберите «Открепить от панели задач». Вы можете «закрепить» его снова в любое время.
Область уведомлений
Область уведомлений расположена в правой части панели задач. Он показывает различные типы уведомлений с вашего компьютера, такие как подключение к Интернету или уровень громкости.
Сначала в области уведомлений отображается ограниченное количество значков. Но вы можете щелкнуть стрелку вверх на левой стороне, чтобы увидеть и другие значки.
Просмотр задач
Представление задач позволяет быстро перемещаться в открытых окнах и приложениях. Вы можете получить к нему доступ, нажав кнопку «Просмотр задач» на панели задач.
Вы также можете нажать и удерживать клавишу Windows, а затем нажать клавишу Tab, чтобы добиться того же результата.
Нажатие сочетания клавиш Alt + Tab также служит аналогичной цели.
Windows 10 – планшетный режим
Режим планшета – это новая функция в Windows 10, которая позволяет пользователю переключать интерфейс системы всякий раз, когда планшет отсоединяется от базы или док-станции. Когда режим планшета активируется, меню «Пуск» переходит в полноэкранный режим. В режиме планшета многие другие окна, такие как проводник или окно настроек, также открываются в полноэкранном режиме.
Как активировать режим планшета?
Шаг 1 – Откройте меню «Пуск» и выберите «Настройки».
Шаг 2 – Выберите опцию «Система».
Шаг 3 – Установите переключатель режима планшета в положение «Выкл.» В положение «Вкл.».
Windows 10 – Проводник
File Explorer – это приложение для управления файлами, используемое операционными системами Windows для просмотра папок и файлов. Он предоставляет графический интерфейс для пользователя для навигации и доступа к файлам, хранящимся на компьютере.
Основной способ получить доступ к Проводнику – щелкнуть значок папки на панели задач. После нажатия на значок откроется окно проводника.
Начальное окно проводника состоит из следующих разделов:
-
Лента «Проводник» , напоминающая ленту в Microsoft Office. Лента содержит кнопки для выполнения общих задач с файлами и папками.
-
Панель навигации предоставляет вам доступ к вашим библиотекам документов и изображений, а также к вашим устройствам хранения. Это также показывает часто используемые папки и сетевые устройства.
-
В разделе « Частые папки » справа показаны папки, с которыми вы работали в последнее время, чтобы обеспечить быстрый доступ к ним.
-
В разделе « Последние файлы» в нижней части окна представлены файлы и документы, которые вы недавно открыли.
Лента «Проводник» , напоминающая ленту в Microsoft Office. Лента содержит кнопки для выполнения общих задач с файлами и папками.
Панель навигации предоставляет вам доступ к вашим библиотекам документов и изображений, а также к вашим устройствам хранения. Это также показывает часто используемые папки и сетевые устройства.
В разделе « Частые папки » справа показаны папки, с которыми вы работали в последнее время, чтобы обеспечить быстрый доступ к ним.
В разделе « Последние файлы» в нижней части окна представлены файлы и документы, которые вы недавно открыли.
Лента проводника
В Windows 10 в проводнике файлов появилась новая ленточная панель инструментов, аналогичная той, что была в последних версиях Microsoft Office. Эта лента содержит кнопки и команды для наиболее распространенных задач.
Лента имеет четыре вкладки, каждая из которых имеет свои команды. Среди задач, которые вы можете выполнить на вкладке « Главная », –
- Копирование и вставка файлов и папок из одного места в другое.
- Перемещение файлов и папок в другое место.
- Копирование файлов и папок в другое место.
- Удаление файла или папки навсегда или отправка их в корзину.
- Переименование файла или папки.
- Создание новой папки или других новых элементов.
- Проверка или изменение свойств документа или папки.
- Открытие файла или папки.
- Различные варианты выбора одного или нескольких файлов и папок.
Лента « Поделиться» предоставляет различные возможности для обмена файлами и папками. Например –
- Отправка файла по электронной почте или обмен сообщениями.
- Сжатие («Zip») папки, чтобы занять меньше места.
- Печать или отправка документов по факсу.
- Поделиться с другими пользователями или сетями.
Лента « Вид» позволяет изменить способ отображения файлов и папок в Windows. Некоторые из изменений, которые вы можете сделать здесь:
- Добавление дополнительных панелей для отображения предварительного просмотра или сведений о ваших файлах.
- Изменение макета файлов и папок от значков к списку и др.
- Сортировка и упорядочение содержимого вашей папки.
- Скрытие выбранных папок или файлов.
На вкладке Файл открывается меню с различными параметрами, такими как –
- Открытие дополнительного окна проводника.
- Открытие командных окон для опытных пользователей.
- Изменение или настройка параметров поведения проводника.
Windows 10 – Кортана
Кортана – интеллектуальный личный помощник Microsoft. Он включен в Windows 10, а также в другие системы и устройства Microsoft, такие как Windows Phones и Xbox.
Cortana поможет вам найти вещи на вашем компьютере, назначать встречи, отвечать на вопросы и многое другое.
Чтобы использовать Cortana, просто введите вопрос в поле поиска на панели задач или щелкните значок микрофона и поговорите с Cortana.
Значки слева предназначены для –
- Главная
- Ноутбук
- Напоминания
- Обратная связь
Home – это начальное окно Cortana, где вы можете вводить или задавать вопросы.
Активация Кортана
Если Cortana не активна, вы можете включить ее, набрав «Cortana» в поиске на панели задач, чтобы получить доступ к настройкам Cortana, или просто щелкнув по значку «Gear» в левой части меню.
После активации Cortana он начнет собирать информацию о вас, чтобы персонализировать ваш опыт.
Вы также можете настроить реакцию Cortana на вас.
Персонализация Кортаны
Для дальнейшей настройки Cortana и персонализации ваших взаимодействий с ним вы также можете получить доступ к Cortana Notebook.
В этой записной книжке хранится то, что Кортана знает о вас.
Вы также можете добавить напоминания, набрав их или поговорив с Кортаной.
Windows 10 – Уведомления
В Windows 10 появился новый способ представления уведомлений. Вы можете увидеть их в области уведомлений в правом нижнем углу экрана.

В верхней части боковой панели находятся уведомления о подсказках и приложениях , а в нижней части боковой панели представлена серия кнопок быстрого действия .
Настройка уведомлений
Вы можете настроить уведомления, которые Windows 10 представляет на боковой панели, выполнив следующие действия:
Шаг 1 – Перейдите в окно НАСТРОЙКИ и выберите Система .
Шаг 2 – В окне SYSTEM выберите Уведомления и действия . Затем на экране отобразятся различные настройки, где вы можете настроить то, что будут отображать уведомления Windows 10.
Windows 10 – быстрые действия
Быстрые действия – это набор плиток, которые дают вам доступ к часто используемым настройкам и задачам (например, соединение Wi-Fi или яркость экрана).
Большинство действий можно настроить, просто щелкнув или нажав на плитку. Дополнительные настройки и параметры можно получить, если щелкнуть правой кнопкой мыши плитку.
Выбор плитки Все настройки приведет вас прямо к окну НАСТРОЙКИ .
Настройка быстрых действий
С помощью этих уведомлений вы можете настроить плитки быстрых действий , перейдя в окно НАСТРОЙКИ .
После открытия настроек вы можете выбрать SYSTEM, а затем выбрать Уведомления и действия .
Windows 10 – Облако
Windows 10 позволяет войти в систему с помощью учетной записи Outlook. Делая это, Windows синхронизирует ваши документы, контакты и другие вещи в облаке. Чтобы войти в Outlook, выполните следующие действия.
Шаг 1 – Зайдите в НАСТРОЙКИ и выберите Учетные записи .
Шаг 2 – В окне АККАУНТЫ выберите «Войти вместо учетной записи Microsoft».
Шаг 3 – После этого Windows запросит ваше имя пользователя и пароль. Если у вас нет учетной записи Microsoft или Outlook, она также предоставит ссылку для ее создания. Использование учетной записи Microsoft позволит вам синхронизировать ваши документы и личные файлы с любым совместимым устройством, где вы используете эту учетную запись.
Использование OneDrive
Входя в систему с учетной записью Microsoft или Outlook, вы получаете доступ к OneDrive из Windows 10. OneDrive – это свободное место в облаке, предоставляемое каждому пользователю учетной записи Microsoft.
Чтобы получить доступ к OneDrive из Windows, просто нажмите значок проводника на панели задач.
Когда откроется окно проводника, вы увидите ссылку на OneDrive в левой части экрана.
Вы можете перемещать документы из локальных папок в OneDrive, перетаскивая их мышью или пальцем.
OneDrive использует различные значки, чтобы показать вам состояние ваших файлов и папок –



Windows 10 – универсальные приложения
С Windows 10 Microsoft выступила с инициативой обеспечения универсальности приложений на разных платформах. Это означает, что приложение, разработанное для вашего компьютера, также может работать на Windows Phone, Xbox или любых других Windows-совместимых устройствах.
Чтобы добиться этого, Windows разработала универсальную платформу Windows (UWP) и улучшила Магазин Windows, чтобы он служил унифицированным хранилищем для всех приложений Windows. Чтобы получить доступ к Магазину Windows, пользователи могут щелкнуть значок на панели задач. Это откроет Магазин Windows, позволяющий пользователю искать любое приложение, которое он хочет.
Windows также допускает «перекрестные покупки», что означает, что покупка лицензии для приложения на одном устройстве также распространяется на любое другое совместимое устройство, которое есть у пользователя.
Windows 10 – несколько рабочих столов
Одной из инновационных функций операционной системы Windows 10 является добавление виртуальных рабочих столов . Это позволяет вам иметь несколько экранов рабочего стола, где вы можете сохранять открытые окна организованными.
Чтобы добавить виртуальный рабочий стол, выполните следующие действия.
Шаг 1 – Щелкните значок « Просмотр задач» на панели задач.
Шаг 2 – Нажмите «Новый рабочий стол» в правом нижнем углу. Вы можете получить доступ к новому рабочему столу или удалить его, повторно щелкнув значок « Просмотр задач» .
Windows 10 – Управление пользователями
Как и большинство версий Windows, начиная с XP, Windows 10 позволяет вам входить в различные учетные записи пользователей при использовании вашего компьютера. Как мы уже говорили ранее, вы можете выбрать, в какую учетную запись вы хотите войти после включения компьютера.
Но вы также можете настроить или управлять своей учетной записью после входа в систему. Для этого выполните следующие действия:
Шаг 1 – Откройте меню «Пуск».
Шаг 2 – Нажмите на Настройки .
Шаг 3 – В окне НАСТРОЙКИ выберите опцию Учетные записи .
Шаг 4 – В окне АККАУНТЫ выберите настройку учетной записи, которую вы хотите настроить.
Если вы хотите изменить параметры входа, например пароль, выберите Параметры входа .
В разделе « Параметры входа» Windows 10 позволяет изменить пароль. Это также позволяет вам выбрать, когда компьютер попросит вас войти.
Windows 10 – Безопасность
Windows 10 содержит ряд инструментов, которые помогут вам защитить компьютер от таких угроз, как вирусы и другие вредоносные программы. Три основных инструмента безопасности –
- Контроль учетной записи пользователя
- Защитник Windows
- Брандмауэр Windows
Контроль учетной записи пользователя
Контроль учетных записей Windows – это инструмент, который предупреждает вас, когда кто-то или что-то пытается изменить настройки системы вашего компьютера. Когда это произойдет, на экране появится предупреждение, пока администратор не сможет подтвердить изменение. Это помогает защитить ваш компьютер от случайных изменений или вредоносных программ, изменяющих ваши настройки.
Первоначально этот Контроль учетных записей пользователей установлен на уровне от среднего до высокого, что означает, что он будет уведомлять вас только тогда, когда приложение пытается внести изменения в ваш компьютер. Однако вы можете изменить этот параметр до желаемого уровня, выполнив следующие действия:
Шаг 1 – Откройте панель управления, выполнив поиск в панели поиска.
Шаг 2 – После того, как Панель управления открыта, выберите Учетные записи пользователей .
После выбора учетных записей, нажмите «Изменить настройки контроля учетных записей».
В настройках контроля учетных записей вы можете переместить ползунок в нужное положение. Windows 10 даст вам краткую информацию о том, как ваша система будет вести себя на этом уровне.
Защитник Windows
Защитник Windows – это защита от вирусов и вредоносных программ, включенная в вашу операционную систему. Он позволяет сканировать компьютер на наличие вредоносных программ, а также проверять каждый файл или программу, которую вы открываете.
Чтобы настроить Защитник Windows, выполните следующие действия.
Шаг 1 – Зайдите в НАСТРОЙКИ и выберите Обновление и безопасность .
Шаг 2 – В окне ОБНОВЛЕНИЕ И БЕЗОПАСНОСТЬ выберите Защитник Windows .
Здесь вы можете настроить такие параметры, как отключение защиты в режиме реального времени или активация облачной защиты, что позволяет Защитнику отправлять Microsoft информацию об обнаруженных угрозах безопасности.
Брандмауэр Windows
Брандмауэр Windows предотвращает несанкционированный доступ извне к вашему компьютеру. По умолчанию он включен для защиты вашего компьютера и вашей сети.
Если вы хотите настроить брандмауэр, выполните следующие действия.
Шаг 1 – Откройте панель управления, выполнив поиск в панели поиска.
Шаг 2 – Когда панель управления открыта, выберите Брандмауэр Windows .
Шаг 3 – В окне брандмауэра Windows вы можете настроить его параметры, включив или выключив его или выбрав время для защиты компьютера.
Windows 10 – Родительский контроль
Windows 10 позволяет настроить учетную запись ребенка для ваших детей. Эта учетная запись позволит вам установить ограничения на использование учетной записи и отслеживать, что делает ваш ребенок.
Чтобы создать учетную запись ребенка, выполните следующие действия.
Шаг 1 – Зайдите в НАСТРОЙКИ и выберите Учетные записи .
Шаг 2 – В СЧЕТАХ выберите вариант « Семья и другие пользователи» .
Шаг 3 – Нажмите кнопку «Добавить члена семьи».
Шаг 4 – Выберите, какого члена семьи вы хотите добавить (ребенка или взрослого)
Шаг 5 – Затем вам будет предложено создать учетную запись для вашего ребенка. Если у них нет учетной записи электронной почты, вы можете создать для них учетную запись Outlook.
Шаг 6 – Укажите номер телефона для безопасности аккаунта. Это будет использоваться в случае, если учетная запись взломана или недоступна.
Шаг 7. Выберите один из вариантов уведомлений и опыта, например, если вы хотите получать рекламные предложения от Microsoft.
После создания ваш ребенок может войти в свою учетную запись Windows 10.
Кроме того, вы можете отслеживать, что ваш ребенок делает в своем аккаунте, включив отчеты о его деятельности –
Вы также можете заблокировать «неприемлемые веб-сайты», чтобы ограничить просмотр вашего ребенка только разрешенными веб-сайтами.
Наконец, вы также можете установить, когда вашему ребенку разрешено входить в систему, установив расписание.
Windows 10 – Приложения
Windows 10 позволяет получить доступ к вашим приложениям несколькими способами. Самый простой способ – найти название приложения с помощью поля поиска на панели задач .
Другой основной вариант – открыть меню «Пуск» и нажать « Все приложения» .
После выбора « Все приложения» Windows 10 представит алфавитный список всех приложений, установленных на вашем компьютере.
Windows 10 – просмотр веб-страниц
Windows 10 включает первую версию нового браузера Microsoft – Edge . По умолчанию доступ к Edge можно получить, щелкнув значок на панели задач.
Когда Edge открывается, он представляет окно, похожее на большинство браузеров.
Панель инструментов, однако, более проста, чем Internet Explorer.
Он имеет следующие кнопки –
-
Назад – переводит вас на предыдущую веб-страницу.
-
Вперед – переводит вас на следующую веб-страницу.
-
Обновить – Перезагрузка веб-страницы.
-
Новая вкладка – добавьте еще одну вкладку, чтобы увидеть другую веб-страницу.
-
Hub (Избранное и история) – просмотр списков избранных веб-страниц и истории посещенных веб-страниц.
-
Веб-заметки – Создание веб-заметок на веб-странице.
-
Поделиться – Поделиться веб-страницей по электронной почте или другими способами.
-
Дополнительные параметры – см. Дополнительные параметры для настройки браузера.
Назад – переводит вас на предыдущую веб-страницу.
Вперед – переводит вас на следующую веб-страницу.
Обновить – Перезагрузка веб-страницы.
Новая вкладка – добавьте еще одну вкладку, чтобы увидеть другую веб-страницу.
Hub (Избранное и история) – просмотр списков избранных веб-страниц и истории посещенных веб-страниц.
Веб-заметки – Создание веб-заметок на веб-странице.
Поделиться – Поделиться веб-страницей по электронной почте или другими способами.
Дополнительные параметры – см. Дополнительные параметры для настройки браузера.
Добавление веб-страницы в избранное
Как и большинство браузеров, Edge позволяет хранить страницы, которые вы часто посещаете, как «Избранное». Для этого выполните следующие действия –
Шаг 1 – Перейдите на страницу, которую вы хотите добавить в «Избранное».
Шаг 2 – Нажмите кнопку «Звезда» в правой части браузера.
Затем вы можете получить доступ к списку избранных веб-сайтов, нажав кнопку «Hub» в своем браузере.
Просмотр истории просмотров
Та же кнопка «Hub» также может отображать список или «историю» посещенных вами веб-страниц.
Если вы хотите, вы можете очистить историю, нажав на «Очистить всю историю» в меню.
Windows 10 – Сеть
Как и в предыдущей версии Windows, Windows 10 сообщит вам о состоянии вашего сетевого подключения в области уведомлений.
Если соединение беспроводное, вы увидите этот значок.
Если подключение проводное, вы увидите этот значок.
Проводное соединение (Ethernet)
Если ваше сетевое соединение осуществляется через кабель, вы можете получить доступ к его настройкам, перейдя в окно НАСТРОЙКИ и выбрав Сеть и Интернет .
В окне СЕТЬ И ИНТЕРНЕТ нажмите на Ethernet, чтобы увидеть настройки вашего соединения.
Беспроводное соединение (Wi-Fi)
Если ваше соединение беспроводное, нажмите на значок беспроводного соединения, чтобы узнать подробности вашего соединения и других доступных беспроводных сетей.
При нажатии на « Настройки сети» вы попадете в окно «Сеть и Интернет», в котором представлены более подробные сведения о вашем соединении и варианты его настройки.
В окне СЕТЬ И ИНТЕРНЕТ вы можете включить или выключить беспроводное сетевое соединение.
Windows 10 – виртуализация
Одной из функций Windows 10 является возможность создания виртуальных машин. Виртуальная машина – это программная эмуляция компьютерной системы. Они создаются на реальном или физическом компьютере, что позволяет вам создавать несколько отдельных «компьютеров», на которых могут работать разные операционные системы и программы. Эти виртуальные машины обрабатываются с помощью специального программного обеспечения, называемого гипервизором . В этом случае Microsoft Hyper-V.
Из-за развитой природы виртуализации не все компьютеры могут работать с виртуальными машинами. В прошлом эта функция была зарезервирована для серверов. Но с такими операционными системами, как Windows 10, пользователи также могут создавать свои собственные виртуальные машины.
Предварительные условия в Windows 10
Основные предварительные условия для создания и запуска виртуальных машин в Windows 10 следующие:
-
64-разрядная версия Windows 10 Pro или Windows Enterprise. Hyper-V недоступен для Windows 10 Home.
-
Процессор вашего компьютера должен поддерживать виртуализацию или, в частности, SLAT (преобразование адресов второго уровня).
-
Виртуализация должна быть включена в BIOS вашего компьютера. Это небольшая программа, которая управляет загрузкой вашего компьютера, следя за тем, чтобы все было в нужном месте.
64-разрядная версия Windows 10 Pro или Windows Enterprise. Hyper-V недоступен для Windows 10 Home.
Процессор вашего компьютера должен поддерживать виртуализацию или, в частности, SLAT (преобразование адресов второго уровня).
Виртуализация должна быть включена в BIOS вашего компьютера. Это небольшая программа, которая управляет загрузкой вашего компьютера, следя за тем, чтобы все было в нужном месте.
Какая версия Windows у вас есть?
Чтобы узнать, какая у вас версия Windows, выполните следующие действия:
Шаг 1 – Откройте панель управления, выполнив поиск в панели поиска.
Шаг 2 – После того, как Панель управления открыта, выберите Система .
Шаг 3 – В окне « Система» вы можете увидеть, какая конкретная версия Windows и какой тип процессора (ЦП) установлен на вашем компьютере.
Включение виртуализации в BIOS
BIOS – это небольшая программа, которая запускается при каждом включении компьютера. Его основная функция – помочь компьютеру загрузиться, убедившись, что все работает правильно. Тем не менее, он также контролирует некоторые расширенные функции вашего компьютера, некоторые из которых должны быть включены, чтобы работать. Одним из примеров является виртуализация .
Чтобы включить виртуализацию, выполните следующие действия.
Шаг 1 – Перезагрузите компьютер и войдите в настройки BIOS. Это делается нажатием клавиши, как только компьютер включен. Клавиша, которую вы должны нажать, варьируется от одной системы к другой, но обычно это F2, F10 или Delete. Большинство систем сообщают вам, какую клавишу нажимать для входа в настройки, или вы можете обратиться к руководству по вашему компьютеру.
Шаг 2 – После входа в настройки BIOS, вы должны включить все настройки виртуализации. BIOS также сильно варьируется от системы к системе, в зависимости от марки.
Шаг 3 – После включения всех необходимых настроек сохраните и выйдите из настройки BIOS. Обычно это делается нажатием клавиши F10. После этого компьютер перезагрузится.
Настройка Hyper-V
Для создания виртуальных машин и управления ими вам необходимо настроить Microsoft Hyper-V. Для этого выполните следующие действия –
Шаг 1 – Откройте панель управления, выполнив поиск в панели поиска.
Шаг 2. После открытия панели управления выберите « Программы и компоненты» .
Шаг 3 – В окне « Программы и компоненты» нажмите «Включить или отключить функции Windows».
Шаг 4 – В окне «Функции Windows» найдите функцию Hyper-V и установите все флажки.
Затем Windows установит и настроит Hyper-V, после чего попросит вас перезагрузить компьютер и подтвердить изменения. Затем он завершит серию перезагрузок, чтобы завершить настройку вашей системы.
Использование Hyper-V для создания виртуальной машины
После завершения установки Hyper-V вы можете открыть его и использовать для создания виртуальных машин на компьютере с Windows 10. Чтобы запустить Hyper-V и создать виртуальную машину, выполните следующие действия.
Шаг 1 – Войдите в Панель управления и выберите Администрирование .
Шаг 2. В окне « Администрирование» нажмите « Диспетчер Hyper-V» .
Шаг 3. Когда Hyper-V запустится, вы увидите имя вашего компьютера в левой части приложения. Выберите компьютер для работы на нем.
Шаг 4 – В меню « Действие» выберите « Новая и виртуальная машина» .
Вы также можете сделать это на боковой панели справа от приложения в разделе Действия .
Шаг 5. Hyper-V откроет мастер создания новой виртуальной машины, который поможет вам в процессе создания виртуальной машины. Здесь вы можете нажать кнопку Готово , чтобы создать виртуальную машину с некоторыми базовыми конфигурациями. Опытные пользователи могут щелкнуть Далее, чтобы выполнить шаги по созданию настраиваемой виртуальной машины.
Шаг 6 – После создания виртуальной машины вы увидите ее в окне Hyper-V.
Как и на реальных физических компьютерах, для работы на виртуальных машинах должна быть установлена операционная система. Hyper-V позволяет вам включать или выключать их с помощью кнопок на правой стороне.
Windows 10 – Удаленный доступ
Удаленный рабочий стол – это функция, которая позволяет вам получить доступ к другому компьютеру в удаленном месте с вашего компьютера.
Разрешение удаленного доступа к вашему компьютеру
Чтобы использовать удаленный доступ, сначала необходимо настроить удаленный компьютер на прием удаленных подключений. Этот параметр по умолчанию отключен, чтобы избежать нежелательных подключений, но чтобы включить его, выполните следующие действия.
Шаг 1 – Откройте панель управления, выполнив поиск в панели поиска.
Шаг 2 – После того, как Панель управления открыта, выберите Система .
Шаг 3 – В окне «Система» запишите «Имя компьютера»; это понадобится тебе позже.
Шаг 4 – После этого нажмите ссылку «Изменить настройки», чтобы открыть окно « Свойства системы» .
Шаг 5 – В окне «Свойства системы» вы снова можете просмотреть «Имя компьютера», а затем нажать на вкладку « Удаленный доступ».
Шаг 6 – На вкладке «Удаленный» выберите параметр «Разрешить удаленное подключение к этому компьютеру».
Шаг 7 – После выбора соответствующей опции обязательно нажмите Применить или ОК, чтобы сохранить изменения. Это позволит другим пользователям получать доступ к вашему компьютеру удаленно.
Используйте удаленный рабочий стол для доступа к другому компьютеру
Теперь, когда вы убедились, что удаленный компьютер разрешит ваше соединение, выполните следующие действия для удаленного доступа к нему.
Шаг 1 – Откройте окно подключения к удаленному рабочему столу, выполнив поиск на панели задач.
Шаг 2. В окне «Подключение к удаленному рабочему столу» введите имя компьютера, к которому вы хотите получить доступ, и нажмите « Подключиться» .
Шаг 3 – После этого вы увидите рабочий стол удаленного компьютера, позволяющий вам работать на нем.
Windows 10 – Резервное копирование и восстановление
В Windows 10 есть несколько инструментов, которые помогут вам выполнять резервное копирование ваших документов. Вот некоторые из этих инструментов.
История файлов
История файлов будет выполнять резервное копирование файлов, расположенных в ваших библиотеках (Документы, Изображения, Музыка и т. Д.). Это позволит вам выбрать диск, на котором вы сможете сделать резервную копию ваших файлов, а затем спросит вас, когда это сделать.
Чтобы настроить резервную копию истории файлов, выполните следующие действия.
Шаг 1 – Зайдите в НАСТРОЙКИ и выберите Обновление и безопасность .
Шаг 2 – В окне ОБНОВЛЕНИЕ И БЕЗОПАСНОСТЬ выберите Резервное копирование .
Шаг 3 – Нажмите «Добавить диск», чтобы выбрать, где хранить резервную копию.
Резервное копирование и восстановление (Windows 7)
Этот инструмент, который был удален в Windows 8 и 8.1, был возвращен, позволяя вам выполнять резервное копирование и восстанавливать данные из старых резервных копий Windows 7. Тем не менее, он также позволяет создавать резервные копии ваших обычных документов в Windows 10.
Чтобы открыть Резервное копирование и восстановление, выполните следующие действия.
Шаг 1 – Откройте панель управления, выполнив поиск в панели поиска.
Шаг 2. После открытия панели управления выберите « Резервное копирование и восстановление» (Windows 7) .
Шаг 3 – В окне «Резервное копирование и восстановление» вы можете выбрать «Настройка резервного копирования».
Шаг 4 – В окне « Настройка резервной копии» выберите, где вы хотите сохранить резервную копию.
При выборе любого из перечисленных устройств хранения Windows 10 предоставит вам информацию об этом конкретном устройстве. После выбора желаемого пункта назначения нажмите Далее .
Шаг 5 – В следующем окне вы можете выбрать, какие файлы вы хотите сделать резервную копию.
По умолчанию Windows хранит все в ваших библиотеках (Документы, Изображения и т. Д.) И на рабочем столе, но вы также можете выбрать определенные файлы и папки для резервного копирования. Сделав свой выбор, нажмите кнопку Далее .
Шаг 6 – В последнем окне вы можете просмотреть настройки вашей резервной копии и установить расписание, в котором вы хотите ее выполнить.
Шаг 7 – В конце нажмите Сохранить настройки и запустите резервное копирование . Резервное копирование будет выполнено в назначенное время.
Создание образа системы
В случае сбоя вашего компьютера, Windows 10 предлагает вам несколько альтернатив, чтобы восстановить его до определенного состояния. Одной из таких альтернатив является создание так называемого образа системы. Системный образ – это копия всех ваших системных и программных файлов, необходимых для правильной работы вашего компьютера.
Вы можете использовать эту опцию, чтобы сохранить образ вашего компьютера в определенный момент, и использовать его для восстановления вашего компьютера до этого состояния позже. Возможность создания системного образа находится в том же окне резервного копирования и восстановления, которое мы обсуждали ранее.
Шаг 1 – Откройте окно резервного копирования и восстановления из панели управления.
Шаг 2 – В окне « Резервное копирование и восстановление» выберите параметр «Создать образ системы» слева.
Шаг 3 – В окне Создать образ системы вы можете выбрать место хранения резервной копии из трех мест: на жестком диске, на DVD-диске или в сети.
После выбора места хранения резервной копии нажмите « Далее» .
Шаг 4 – В следующем окне просто подтвердите настройки своего образа и нажмите « Начать резервное копирование» .
Перезагрузка ПК
Другая альтернатива Windows 10, предлагаемая вам для восстановления системы, называется просто «Перезагрузить этот компьютер». Эта опция позволит вам вернуть ваш компьютер к заводским настройкам по умолчанию. Это также даст вам возможность сохранить ваши файлы или удалить все. Чтобы перезагрузить компьютер, выполните следующие действия.
Шаг 1 – Зайдите в НАСТРОЙКИ и выберите Обновление и безопасность .
Шаг 2 – В окне ОБНОВЛЕНИЕ И БЕЗОПАСНОСТЬ выберите Восстановление .
Шаг 3 – В окне восстановления вы можете нажать кнопку «Начать» в разделе « Перезагрузить этот компьютер» .
Шаг 4 – В следующем окне вас спросят, хотите ли вы сбросить настройки и приложения, но при этом сохранить личные файлы или просто удалить все и вернуть компьютер в состояние по умолчанию.
Расширенные настройки
Windows 10 имеет несколько дополнительных параметров для восстановления вашего ПК. Хотя они предназначены для опытных пользователей, доступ к ним можно получить из того же окна « Обновление и безопасность», которое мы обсуждали ранее.
Шаг 1 – Откройте окно настроек и выберите ОБНОВЛЕНИЕ И БЕЗОПАСНОСТЬ .
Шаг 2 – В окне ОБНОВЛЕНИЕ И БЕЗОПАСНОСТЬ выберите Восстановление . В разделе « Расширенный запуск» нажмите кнопку « Перезагрузить сейчас».
Шаг 3 – Когда Windows 10 перезапустится, она представит вам меню параметров для выбора.
Это же меню появится, когда Windows попытается загрузиться безуспешно.
Windows 10 – Проект Спартанский
Project Spartan был кодовым названием, назначенным для нового браузера Microsoft. Кодовое имя было раскрыто в 2014 году, когда Microsoft сообщила, что работает над новым браузером, отдельным от Internet Explorer.
Браузер Spartan был включен в первые технические сборки Windows 10, выпущенные в начале 2015 года. Однако в апреле 2015 года Microsoft объявила, что Spartan будет переименован в Edge.
Windows 10 – Управление приложениями
Windows 10 предлагает вам несколько способов доступа к вашим приложениям. Как обсуждалось ранее, один из самых простых способов – открыть меню «Поиск» и нажать « Все приложения» .
Это представит алфавитный список всех приложений, установленных на вашем компьютере. Если есть приложение, которое было недавно установлено, оно будет помечено как «Новое» в меню.
Удаление приложений
Есть три способа удалить нежелательное приложение:
- Из меню «Пуск»
- Из окна настроек
- Из панели управления
Вот шаги для каждого пути.
Удаление приложения из меню «Пуск»
Возможно, самый простой способ удалить приложение из меню «Пуск». Для этого выполните следующие действия –
Шаг 1 – Откройте меню «Пуск» и нажмите « Все приложения» .
Шаг 2 – Найдите приложение, которое вы хотите удалить, в списке и щелкните его правой кнопкой мыши.
Шаг 3 – В меню выберите Удалить . После этого выполните шаги, необходимые для завершения процесса. Эти шаги будут отличаться для каждого приложения.
Удаление приложения из окна настроек
Новый и другой способ удаления приложения – в новом окне «Настройки». Для этого выполните следующие действия –
Шаг 1 – Откройте меню «Пуск» и нажмите « Настройки» .
Шаг 2 – В окне НАСТРОЙКИ выберите Система .
Шаг 3 – В окне SYSTEM выберите Приложения и функции .
Шаг 4. В окне « Приложения и функции» найдите приложение, которое вы хотите удалить, в окне поиска.
Шаг 5 – Из результатов нажмите на приложение и выберите Удалить .
Удаление приложений из панели управления
Третий способ удаления приложения более традиционный, поскольку он использует популярное окно панели управления. Чтобы использовать этот метод, выполните следующие действия.
Шаг 1 – Откройте панель управления, выполнив поиск в панели поиска.
Шаг 2. После открытия панели управления выберите « Программы и компоненты» .
Шаг 3 – Окно « Программы и компоненты» представит список всех приложений, установленных на вашем компьютере. Чтобы удалить приложение, просто нажмите на него и используйте кнопку Удалить .
Альтернативный способ – щелкнуть правой кнопкой мыши приложение в списке.
Это окно также дает вам другие подробности о приложениях, которые вы установили, как –
- Дата его установки.
- Размер, который он занимает на жестком диске.
- Конкретная версия этого приложения.
Windows 10 – Управление электронной почтой
В Windows 10 имеется новое почтовое приложение, которое поможет вам обрабатывать ваши электронные письма. Вы можете получить доступ к приложению Почта прямо из меню «Пуск».
Если вы подключены к Windows с учетной записью электронной почты, приложение « Почта» автоматически настроится на отображение ваших сообщений электронной почты. Но, если вы используете локальную учетную запись, приложение «Почта» попросит вас настроить ее.
Настройка почтового приложения
При первом доступе к учетной записи Почты вы увидите это окно.
Чтобы настроить его, выполните следующие действия.
Шаг 1 – Нажмите на кнопку « Начать» .
Шаг 2 – В следующем окне добавьте учетную запись, которую вы хотите использовать с почтой .
Шаг 3 – В окне Выберите учетную запись выберите тип учетной записи, которую вы хотите настроить. Почта совместима с большинством существующих почтовых провайдеров.
Шаг 4 – Если вы используете учетную запись Microsoft , введите имя пользователя и пароль.
Шаг 5 – Через некоторое время приложение Почта начнет загружать ваши электронные письма.
Windows 10 – сочетания клавиш
Как и большинство приложений Windows, есть несколько сочетаний клавиш, которые вы можете использовать для облегчения или ускорения выполнения определенных задач.
Большинство новых ярлыков Windows используют ключ Windows ( 
| SHORTCUT | ДЕЙСТВИЯ |
|---|---|
Ключ Windows  |
Откройте меню «Пуск» |
Ключ Windows  + S + S |
Откройте Windows Search |
Ключ Windows  + C + C |
Открыть Кортана |
Ключ Windows  + Tab + Tab |
Открыть представление задач |
Ключ Windows  + D + D |
Показать или скрыть рабочий стол |
Ключ Windows  + L + L |
Заблокировать свой аккаунт |
Ключ Windows  + А + А |
Откройте боковую панель Центра действий |
Ключ Windows  + Я + Я |
Откройте окно настроек |
Ключ Windows  + E + E |
Откройте окно проводника |
Ключ Windows  + PrintScreen + PrintScreen |
Делает скриншот всего вашего дисплея и сохраняет его в меню Изображения> Снимки экрана |
Привязка окон
Другие полезные ярлыки, введенные в Windows 10, – это те, которые используются для привязки Windows. Окна привязки были введены в Windows 7 и позволяют автоматически упорядочивать окна, облегчая работу с несколькими приложениями одновременно.
Хотя вы можете сделать это с помощью мыши, перетаскивая окна на каждую сторону экрана, в Windows 10 появились ярлыки для выполнения этой задачи.
| SHORTCUT | ДЕЙСТВИЯ |
|---|---|
Ключ Windows  + Стрелка влево + Стрелка влево |
Привязать активное окно в левой части экрана |
Ключ Windows  + Стрелка вправо + Стрелка вправо |
Привязать активное окно на правой стороне экрана |
Ключ Windows  + Стрелка вверх + Стрелка вверх |
Привязать активное окно в верхней части экрана |
Ключ Windows  + Стрелка вниз + Стрелка вниз |
Привязать активное окно в нижней части экрана |
Windows 10 – системный трей
Системный трей – это еще одно имя, данное области уведомлений, которую мы можем найти в правой части панели задач Windows. В системном трее представлены различные типы уведомлений и оповещений с вашего компьютера, например, подключение к Интернету или уровень громкости.
Однако вы можете выбрать, какие значки и уведомления будут отображаться здесь. Для дальнейшей настройки системного трея выполните следующие действия:
Шаг 1 – Перейдите в окно НАСТРОЙКИ и выберите Система .
Шаг 2 – В окне SYSTEM выберите Уведомления и действия . Здесь вы можете выбрать опцию, которая гласит «Выбрать, какие значки появляются на панели задач».
Шаг 3 – В ВЫБРАТЬ, КОТОРЫЕ ЯВЛЯЮТСЯ ЗНАЧКАМИ В окне TASKBAR , вы можете включать или выключать значки любым удобным для вас способом.
Windows 10 – Управление мультимедиа
Windows 10 предлагает несколько способов работы с медиафайлами (музыкой и видео). Некоторые функции, необходимые для работы с этими файлами, были интегрированы в Windows для облегчения доступа к ним. Например, если вы выберете музыкальный файл, вы увидите следующую ленту в верхней части окна вашей папки.
Вы увидите похожие параметры при выборе видеофайла.
Медиа-приложения
Хотя на вашем компьютере может быть несколько мультимедийных программ, в Windows 10 есть несколько вариантов использования.
Для музыкальных файлов Windows включает традиционный проигрыватель Windows Media. Тем не менее, новые версии Windows также включают приложение Groove Music (ранее известное как Xbox Music).
Для видеофайлов Windows также использует Windows Media Player, но теперь также включает приложение « Фильмы и ТВ» .
Windows 10 также включает в себя приложение Windows DVD Player для воспроизведения DVD на вашем компьютере.
Вы также можете выбрать, какое приложение вы хотите использовать для открытия медиа-файла, выполнив следующие действия:
Шаг 1 – Щелкните правой кнопкой мыши любой медиа-файл (музыка или видео).
Шаг 2 – Выберите опцию Открыть с помощью .
Шаг 3 – Выберите, какое приложение вы хотите использовать, чтобы открыть файл мультимедиа.
Windows 10 – любимые настройки
Как мы уже видели, Windows 10 использует новое приложение « Настройки» для большей части своей конфигурации. И хотя к приложению «Настройки» можно легко получить доступ через меню «Пуск», Windows 10 также позволяет «закрепить» ваши любимые приложения с настройками в меню «Пуск» для еще более легкого доступа. «Прикрепленное» приложение настройки появится прямо на плитках вашего меню «Пуск».
Прикрепите ваши любимые настройки
Чтобы «закрепить» ваши любимые настройки в меню «Пуск», выполните следующие действия:
Шаг 1 – Откройте окно настроек из меню «Пуск».
Шаг 2 – В окне настроек укажите ваши любимые настройки и щелкните правой кнопкой мыши.
Шаг 3 – В появившемся небольшом меню выберите Pin to Start .
Шаг 4 – Нажмите Да на экране, чтобы подтвердить действие. После этого вы увидите приложение « Сеть и Интернет» прямо в меню «Пуск».
Вы также можете закрепить более конкретные настройки приложений. Для этого выполните следующие действия –
Шаг 1 – Снова откройте окно настроек .
Шаг 2 – В окне НАСТРОЙКИ нажмите Система .
Шаг 3 – В окне SYSTEM щелкните правой кнопкой мыши на Display .
Шаг 4 – В маленьком меню выберите Pin to Start . Как и в предыдущем примере, это установит настройку дисплея в меню «Пуск».
Открепите ваши любимые настройки
Кроме того, вы можете удалить любое закрепленное приложение из меню «Пуск», просто щелкнув его правой кнопкой мыши и выбрав « Открепить» из меню «Пуск» .
Windows 10 – ярлыки
В Windows 10 ярлык – это просто значок, который направляет вас к элементу (документу, приложению или изображению), который находится где-то еще на вашем компьютере. Как следует из названия, ярлыки облегчают вам доступ к этому элементу, делая его более доступным (обычно на рабочем столе). Ярлыки обозначены маленькой стрелкой в углу значка.
Создание ярлыка
Чтобы создать ярлык на рабочем столе, выполните следующие действия.
Шаг 1 – Наведите указатель мыши на пустое место и щелкните правой кнопкой мыши.
Шаг 2 – В меню выберите New, а затем Shortcut .
Шаг 3 – В окне «Создать ярлык» вы можете просмотреть или указать местоположение элемента, к которому вы хотите получить доступ.
Выбор « Обзор» откроет другое окно, в котором вы сможете выполнить поиск элемента на вашем компьютере.
Шаг 4 – После выбора элемента и нажатия кнопки « Далее» вы можете назначить или изменить имя, с которым будет идентифицирован ярлык.
Шаг 5 – После внесения любых изменений, нажмите Готово . Затем вы увидите ярлык на рабочем столе.
Удаление ярлыка не приведет к удалению файла, к которому он обращается.
Windows 10 – телефоны
Windows Phone 10 – это мобильная операционная система, продаваемая Microsoft как выпуск Windows 10. Это часть плана Microsoft по объединению всех своих платформ под одним брендом.
Windows Phone 10 был выпущен в ноябре 2015 года и входит в состав смартфонов и планшетов Microsoft. Он поддерживает приложения Microsoft Office, а также позволяет синхронизировать уведомления между несколькими устройствами.
Слайд 1
Установка операционных систем семейства Windows10.
Слайд 2
Шаг 1. Устанавливаем заранее подготовленный носитель (DVD, USB) с образом системы в
ваше устройство (персональный компьютер, планшет, ноутбук, виртуальную машину или другой девайс).
Шаг 2. Включаем устройство. При запуске используем «горячие клавиши» в зависимости от вида устройства, чтобы попасть в меню выбора носителя (BootMenu) для загрузки операционной системы (ОС) с флеш-карты или диска. Как правило, для этого могут использоваться клавиши Esc, F8, F11 или F12. Например, на моём ноутбуке Hewlett-Packard для вызова BootMenu сначала необходимо нажать Esc, а затем F9.
Слайд 3
Слайд 4
Шаг 3. Выбираем носитель с образом ОС Windows 10 по его названию,
это может быть наименование USB устройства или же модель DVD привода.
Шаг 4. Если носитель настроен/выбран корректно, то перед нами появится диалог установки ОС Windows 10. Выбираем Язык, Формат времени и денежных единиц, а также Язык ввода клавиатуры и нажимаем «Далее».

Слайд 5
Шаг 5. Перед нами откроется меню установки Windows, в котором
предлагается произвести установку новой системы, либо восстановить уже установленную Windows 10. Выбираем пункт «Установить» и переходим к следующему окну диалога установки «Активация продукта Windows».
Слайд 6
Шаг 6. Здесь Вы можете ввести ключ активации Вашего продукта
Windows. В зависимости от приобретенной версии (Домашняя или Профессиональная) он будет отличаться. Если Вы хотите установить 30-дневную ознакомительную версию Windows или же произвести активацию позднее, то Вы можете пропустить этот шаг. Это основное отличие установки Windows 10 от Windows 8.1, где этот шаг являлся обязательным и пропустить его было невозможно. Вводим ключ или жмём «У меня нет ключа продукта», чтобы ввести его позже и переходим к следующему окну диалога установки.
Слайд 7
Шаг 7. Если на предыдущем шаге Вы не ввели активационный
ключ, то сейчас Вы подошли к шагу «Выбора версии операционной системы Windows 10». В случае, если Вы устанавливаете Windows на домашний компьютер, то Вам вполне подойдет «Домашняя» версия или «Домашняя для одного языка» (Home/HomeSingleLanguage). При установке системы на рабочее устройство в офисе, при работе в разветвленной локальной сети с участием Серверов, Вам скорее подойдет версия «Профессиональная» (Pro), так как она обладает более широким функционалом в части сетевых настроек. Версия Education предназначена для образовательных учреждений и требует специальной лицензии. Что касается «Архитектуры» ОС, то в настоящее время более предпочтительной является 64-разрядная, поскольку позволяет работать с большими объемами данных. Выбираем нужную версию, жмём «Далее» и переходим к лицензионному соглашению корпорации Microsoft.
Слайд 8
Шаг 8. Лицензионное соглашение содержит юридическую информацию и основные положения
корпорации Microsoft, которые пользователь принимает, соглашаясь на использование операционной системы. Здесь необходимо установить галочку в поле «Я принимаю условия лицензии» и нажать «Далее», чтобы перейти к следующему экрану диалога «Выбор типа установки».
Слайд 9
Шаг 9. Важным шагом в установке ОС Windows, является правильный
выбор типа установки, следовательно, этому разделу стоит уделить особое внимание. Если Вы уже являетесь пользователем Windows более ранних версий, например, Windows 8/8.1, WindowsVista/7 или более ранних и хотите сохранить старые данные, а также всю информацию на Вашем устройстве, то стоит выбрать первый пункт «Обновление», где на следующем этапе система автоматически определит и укажет на диск с ранее установленной версией Windows. Вам необходимо выбрать его и перейти к следующему этапу. В данной статье мы рассмотрим «чистую установку» Windows, исходя из того, что Вы уже перенесли всю важную информацию с Вашего устройства, устройство новое, либо информация на нём не представляет никакой значимости для Вас. Выбираем пункт «Выборочная» и переходим к следующему экрану диалога установки «Управление дисковым пространством».
Слайд 10
Шаг 10. Этот раздел установки рассчитан на более опытных пользователей,
поскольку здесь Вам предстоит управлять дисковым пространством Вашего устройства. И этот опыт Вы сейчас получите. Если Вас не устраивает текущее распределение дисков и Вы хотите настроить его под себя, то рекомендуется очистить существующую структуру и превратить её в «Незанятое пространство на диске». Для этого поочередно выделяйте разделы диска и нажимайте кнопку «Удалить» до тех пор, пока у Вас не останется единственная строка «Незанятое пространство», как на рисунке ниже. На моём примере — 120 Гб незанятого пространства на диске и отсутствуют посторонние разделы (так как устройство новое), поэтому можно приступать и к созданию новых, чистых разделов. Выделяем «Незанятое пространство» и нажимаем «Создать».
Слайд 11
Шаг 11. При создании нового раздела на диске система потребует
указать его размер в мегабайтах. Максимальный размер доступного пространства будет указан в поле «Размер» автоматически. Если Вы хотите создать более одного диска, то Вам необходимо указать размер сначала одного и нажать «Применить», затем снова выделить «Незанятое пространство», нажать «Создать», указать размер следующего диска и нажать «Применить». Здесь вы можете устанавливать размер как вручную, так и с помощью стрелочек справа от поля «Размер». Система не даст вам выйти за рамки ограничений максимального размера, который отображался в самом начале и, при каждом создании нового раздела, уменьшался на его величину. Создание двух и более дисков целесообразно, если вы заранее знаете как будете использовать разделы Вашего диска, например, один раздел может использоваться под систему, другой под фотографии и видео, а на третьем можно хранить рабочую информацию. Но если же заранее структура диска Вам неизвестна, то Вы всегда можете сделать это позже, после установки Windows. Таким образом, на данном этапе мы создадим всего один диск, оставляем значение размера таким, какое оно создалось автоматически и просто нажимаем «Применить».
Слайд 12
Шаг 12. Далее последует сообщение о том, что для корректной
работы Windows необходимы также разделы диска, в которых будет храниться системная информация. В зависимости от типа Вашего устройства, их количество и назначение может отличаться. По нажатию кнопки «ОК» они будут созданы системой автоматически. При работе на устройстве они будут невидимы для Вас, как для пользователя, но на данном этапе установки система покажет сами разделы и их размеры. Когда Windows будет установлен, Вы будете видеть только свой созданный раздел. Теперь перейдем к обзору системных разделов.
Слайд 13
Шаг 13. Как упоминалось ранее, в зависимости от устройства системные
разделы могут отличаться. Рассмотрим конкретный случай. «Раздел 1» — будет содержать системные файлы Windows 10 и использовать их при Восстановлении системы в случае возникновения неполадок, он может отображаться не на всех устройствах. «Раздел 2» — системный, будет содержать системные файлы, использующиеся при установке Windows. Отображается всегда, но его размер может отличаться в зависимости от Вашего устройства. «Раздел 3» — разметка диска MSR, обязательный раздел, содержащий в себе информацию о других разделах и их ролях. Может отображаться не на всех устройствах, а также его размер будет отличаться в зависимости от размера дискового пространства. Выше были описаны системные разделы, которые Установщик Windows автоматически создал на предыдущем шаге. Удалять их ни в коем случае нельзя, поскольку от этого напрямую будет зависеть работоспособность системы. Далее перейдем к «Разделу 4» — основному, это и есть созданный нами раздел для установки Windows. Как мы видим, его размер немного отличается от заданного нами ранее, поскольку часть дискового пространства ушла на создание системных разделов. Если Вы еще будете создавать другие разделы, то в поле «Тип» они будут отмечены как «Дополнительные». Итак, мы выделяем «Основной» раздел и, чтобы оценить фактический размер пространства, который будет доступен для нашей работы, а также, чтобы подготовить его к установке системы, нажимаем «Форматировать». После этого поступит предупреждение системы, что форматирование — это фактически очистка раздела, которая повлечет за собой уничтожение всех данных, которые ранее на нём находились.
Слайд 14
Слайд 15
Шаг 14. Поскольку мы избрали путь «чистой установки» Windows 10 и всю
необходимую информацию уже извлекли из устройства, жмём «ОК» и возвращаемся в меню выбора раздела.
Слайд 16
Шаг 15.Как мы можем заметить, в поле «Свободно» нашего «Основного»
раздела, после форматирования количество доступного дискового пространства незначительно уменьшилось. Это связано с тем, что теперь раздел приобрёл формат и определённую структуру, информация об этом и заняла это небольшое пространство. После того, как раздел отформатирован, можно выбрать его и приступать к установке. Для этого выделяем «Основной» раздел и нажимаем «Далее». После чего, начнется долгожданный процесс установки Windows 10 на Ваше устройство.
Слайд 17
Шаг 16. Ожидайте завершения процесса установки. Ни в коем случае
не извлекайте носитель с образом операционной системы (USB, DVD) в процессе установки. Установка Windows 10 состоит из 5 этапов, дождитесь завершения каждого этапа, не отключайте Ваше устройство от сети питания. Если установка производится на мобильное устройство, обязательно подключите к нему зарядное устройство. Данный процесс может длиться от одной минуты до получаса, в зависимости от производительности Вашего устройства, а также от скорости передачи данных носителя, с которого производится установка. После успешного завершения всех операций последует перезагрузка.
Слайд 18
Шаг 17. Ваше устройство перезапустится автоматически через 10 секунд. Вы также
можете не дожидаться этого времени и нажать «Перезагрузить сейчас». После этого, системе больше не потребуется Ваш носитель с образом ОС (USB, DVD) и Вы можете извлечь его в процессе текущей перезагрузки.
Слайд 19
Шаг 18. Далее последует экран подготовки к запуску, уже установленной
на Ваше устройство, операционной системы Windows 10. На данном этапе Windowsнастраивается под параметры Вашего устройства. Если Вы производите установку на стационарный персональный компьютер или ноутбук и используете проводное подключение к сети Интернет, то можете подключить Ethernet-кабель к разъему сетевой карты Вашего устройства. Если Вы используете Wi-Fi подключение к сети, то позднее система предложит установить беспроводное соединение. Подготовка системы к настройке может занять некоторое время, кроме того, в процессе подготовки Ваше устройство может автоматически перезагрузиться несколько раз.
Слайд 20
Шаг 19. После успешного определения параметров Вашего устройства, появится диалог
первичной настройки Windows 10. Первоначально система предложит выбрать основной язык интерфейса Windows. Выбираем язык из текущего списка и нажимаем «Далее».
Слайд 21
Шаг 20. На следующем шаге необходимо выбрать основной тип раскладки клавиатуры. Классической
раскладкой для большинства клавиатур, продаваемых в России, является Русская. Если Вы профессионально работаете с текстами или используете нестандартную клавиатуру, возможно вам подойдет специфический вариант, отличающийся расположением клавиш. Выберите удобную для Вас раскладку клавиатуры и нажмите «Далее». Вы сможете изменить эту настройку в любой момент после установки ОС, если это потребуется.
Слайд 22
Шаг 21. Для удобства работы необходимо добавить альтернативную раскладку клавиатуры. Создать
языковую пару, например из Русского и Английского языка, чтобы в процессе работы вы смогли свободно переключаться между языками клавиатуры (по умолчанию комбинация смены языка Alt+Shift). Нажимаем «Добавление раскладки».
Слайд 23
Шаг 22. Выберите язык для альтернативной раскладки клавиатуры. В стандартном
варианте это будет Английский (США), выбираем и переходим «Далее».
Слайд 24
Шаг 23. Теперь необходимо выбрать раскладку клавиатуры для выбранного языка.
Раскладка — это расположение клавиш на клавиатуре. Стандартная раскладка, чаще всего использующаяся, на клавиатурах российского рынка — США. В некоторых случаях встречаются нестандартные клавиатуры со специальными раскладками, повышающими скорость набора символов (например «Русская машинопись»). Если в Вашем случае клавиатура стандартная, выберите «США» и нажмите «Добавить раскладки».
Слайд 25
Шаг 24. На следующем этапе будет проверена возможность соединения с Интернетом. Если
Вы используете проводное интернет соединение и кабель уже подключен, то система автоматически установит соединение и Вы перейдете к Шагу 25. Если Вы используете Wi-Fi соединение или еще не подключили кабель, то увидите экран диалога «Давайте подключим Вас к сети». Выберите Вашу Wi-Fi сеть, введите код авторизации или подключите кабельное соединение. В случае, когда возможность подключения к сети Интернет отсутствует, необходимо пропустить этот шаг, нажав «Пока пропустить», и перейти к Шагу 26.
Слайд 26
Шаг 25. В случае успешного соединения с сетью Интернет, операционная
система проверит наличие последних обновлений. Подождите, это может занять некоторое время.
Слайд 27
Шаг 26. Выберите вариант настройки устройства. В зависимости от выбора «для
личного использования» или «для организации», системой будет предложено указать различные параметры, от личной учетной записи, до доменной корпоративной сети. В данном случае, мы рассмотрим вариант «Настроить для личного использования», выбираем его и двигается «Далее».
Слайд 28
Шаг 27. Учётная запись Майкрософт даёт два ключевых преимущества: доступ
к магазину приложений WindowsStore, а также возможность синхронизировать настройки и приложения с другим устройством под этой же учётной записью. Если Вы ранее уже были зарегистрированы в Майкрософт, то можете указать Вашу учётную запись и нажать «Далее», операционная система предложит синхронизировать имеющиеся настройки (от предыдущего устройства) с текущим устройством. Если у Вас еще нет учётной записи Майкрософт, Вы можете выбрать «Создать учетную запись». Для создания учётной записи потребуется действующий почтовый ящик на одном из следующих почтовых сервисов: Outlook, Gmail, Mail, Yahoo, Live, Hotmail. Стоит отметить, что учётная запись Майкрософт не является обязательным условием использования Windows 10, её можно создать позднее или вовсе обойтись без неё. Если Вы поддерживаете моё решение, тогда выберите пункт «Автономная учетная запись» для перехода к созданию локальной учётной.
Слайд 29
Шаг 28. Придумываем локальную учётную запись пользователя Windows 10 и вводим её
в поле, как показано на рисунке и нажимает «Далее».
Слайд 30
Шаг 29. На следующем этапе будет предложено установить пароль учётной записи (для входа
в Windows 10). Данный шаг нельзя проигнорировать и пропустить. Постарайтесь придумать хорошо запоминающийся пароль. После установки операционной системы, если возникнет необходимость, авторизацию по паролю можно будет заменить PIN-кодом или отключить совсем, что является далеко не безопасным вариантом. Конечно же, пароль на вход в Windows не гарантирует Вам надежную защиту информации, если Ваше устройство попадет в руки к специалисту, но всё же заставит потратить некоторое время на его отключение, а это может сыграть решающую роль, особенно если Вы оставили устройство без внимания ненадолго. Устанавливаем надёжный, но запоминающийся пароль и переходим «Далее».
Слайд 31
Шаг 30. Подтверждаем пароль, введенный на предыдущем шаге, и нажимаем
«Далее».
Слайд 32
Шаг 31. Для того, чтобы не забыть введенный ранее пароль
Вы можете установить подсказку, прямо или косвенно напоминающую Вам секретный код, затем нажать «Далее».
Слайд 33
Шаг 32. Теперь операционная система Windows 10 предлагает нам «Выбрать
параметры конфиденциальности». По своей сути, это предложение отправлять Ваши данные об использовании системы и о Вашем местоположении в корпорацию Microsoft. На языке специалистов в области информационных технологий это явление именуется Телеметрией. Поэтому мы ограничим данные функции телеметрии в Windows 10. В целях обеспечения собственной безопасности, на данном этапе рекомендуется отключить все опции телеметрии в этом разделе. На работоспособности Вашего устройства это отразится только в лучшую сторону. Если Вы считаете, что отправляя свои личные данные по использованию системы, Вы каким то образом улучшите этот продукт, то Вам следует присоединиться к команде тестировщиков новых продуктов Microsoft. Что касается отправки подобной информации в повседневной жизни, то лично я считаю, что это не только не допустимо, но и нагружает устройство лишними операциями, что в последствии сказывается на его производительности. Отключаем всё и нажимаем «Принять».
Слайд 34
Шаг 33. Вас можно поздравить, поскольку установка и первичная настройка Windows
10 завершается. Операционная система выполнит настройку предустановленных приложений. Будем надеяться, что это действительно не займет много времени, конечно же всё зависит от производительности Вашего устройства. В процессе применения параметров может система может перезагрузиться несколько раз. Не отключайте Ваш компьютер от сети, либо подключите зарядное устройство к аккумулятору, если вы используете портативный компьютер.
Слайд 35
Шаг 34. Ура! Перед нами рабочий стол Windows 10. Неужели все тягости
установки и настройки позади, и можно наслаждаться работой! Но нет, не торопитесь. Современные информационные технологии развиваются настолько быстро, что даже используя последнюю версию операционной системы, скачанную с официального сайта, не стоит быть уверенным в том, что она действительно самая новая. Необходимо произвести обновление системы до самой последней (актуальной) версии. Обновления — это важная неотъемлемая часть стабильной работы любой системы, поскольку всё ежедневно совершенствуется, адаптируется к новым реалиям, а кроме этого, ежедневно практически в каждой системе обнаруживаются всё новые и новые уязвимости. Поэтому в целях обеспечения корректной работоспособности операционной системы, а также в целях безопасности рекомендуется постоянно проводить обновление любых программных продуктов. Хорошо, что в Windows 10 всё происходит автоматически, но после первой установки рекомендуется запустить и настроить этот процесс вручную. Теперь, давайте откроем легендарное меню «Пуск» Windows.
Слайд 36
Шаг 35. Нажимаем на значок «Windows» в нижнем левом углу экрана
и открываем меню «Пуск» и выбираем пункт «Параметры» в открывшемся списке (значок в виде «шестерёнки»). При наведении курсора мыши на значки, появляется «всплывающая подсказка» с наименованием пункта меню.
Слайд 37
Шаг 36. В открывшемся окне «Параметры Windows», выбираем пункт «Обновление и
безопасность» в самом конце прокручивающегося списка.
Слайд 38
Шаг 37. При открытии пункта «Обновление и безопасность» система автоматически
начнет проверку обновлений. Если автоматический поиск обновлений не запустился, нажмите кнопку «Проверить обновления». Далее, как показано на следующем рисунке начнется процесс синхронизации с Центром обновления Windows.
Слайд 39
Шаг 38. Если обновления будут найдены, операционная система приступит к
их немедленной загрузке и установке. Все операции с обновлениями в Windows 10 происходят в «фоновом режиме», а это означает, что можно продолжать работать в системе. Поэтому, пока ОС занимается установкой новых обновлений, мы настроим параметры для автоматического обновления других приложений, для этого необходимо перейти по ссылке «Дополнительные параметры».
Слайд 40
Шаг 39. В разделе «Дополнительных параметров» рекомендуется установить галочку «При
обновлении Windows предоставить обновления для других продуктов Майкрософт» как показано на рисунке ниже. После этого, никаких дополнительных кнопок «Сохранить» либо «Далее» нажимать не придется. Конфигурация сохранится автоматически. Для возврата на предыдущую страницу, необходимо нажать на навигационную стрелочку в верхнем левом углу (как показано на рисунке), после чего, мы вернемся к разделу «Обновление и безопасность».
Слайд 41
Шаг 40. В моём случае, Windows завершил установку всех необходимых
обновлений спустя 5 минут ожидания. После установки важных (критических) обновлений, требуется перезагрузка системы. Об этом ОС Windows информирует всплывающим сообщением в правом нижнем углу, а в разделе «Обновления и безопасность» появляется соответствующая кнопка. Нажмите «Перезагрузить сейчас», чтобы обновления системы вступили в силу.
Слайд 42
Шаг 41. Далее вы увидите экран установки обновлений. Обязательно дождитесь установки всех
обновлений, не выключайте устройство из сети. Если Вы устанавливаете Windows 10 на портативное устройство (планшет или ноутбук), подключите питание к аккумулятору на время установки данных обновлений. Рекомендуется, обязательно обновлять Windows 10 после установки. Обновления, чаще всего, улучшают работу системы, увеличивают производительность, закрывают дыры в безопасности и очищают систему от возможных угроз и вирусов. С определенной периодичностью, они нацелены на отправку статистических данных о системе и на подтверждение подлинности Windows. Автоматические обновления позволяют «идти в ногу со временем», да и работа с ОС станет значительно комфортнее.
Слайд 43
Шаг 42. После запуска Windows повторите Шаги 35 — 40. Операционная
система может обновиться в несколько этапов. Когда Windows 10 обновится до самой последней версии, в меню «Параметры» в разделе «Обновления и безопасность» Вы увидите сообщение о том, что Ваше устройство более не требует обновлений в текущий момент времени. Поздравляю! Вы установили и используете самую последнюю версию Windows 10.
Для установки Windows 10 вам в первую очередь понадобится утилита Media Creation Tool. С ее помощью вы создадите загрузочные DVD, флэшку или образ ISO.
Создание загрузочного накопителя
Содержание
- Создание загрузочного накопителя
- Установка системы
- Важные настройки перед первым запуском Windows 10
- Скачайте драйвера для материнской платы и установите их
- Минимальный набор программ для работы
Загрузите ее с сайта Microsoft. Созданный с помощью утилиты установочный накопитель может использоваться даже при отсутствии доступа к интернету. Для загрузки утилиты и системы соединение с Сетью необходимо.

Запустите программу. Для продолжения потребуется согласиться с условиями использования.

Выберите пункт «Создать установочный носитель (USB-устройство флэш-памяти, DVD-диск или ISO-файл)». Щелкните мышью по кнопке «Далее».

Выберите язык системы и ее архитектуру: 32- или 64-битную. При объеме оперативной памяти 4 Гб и более, выбирайте x64, при меньшем объеме – x32. «Далее».

Следующий экран предлагает вам сразу создать загрузочный USB-носитель или образ ISO. Его вы сможете записать на DVD или флэшку.

В первом варианте вам будет предложено выбрать подключенный к компьютеру накопитель, емкость которого должна быть не менее восьми гигабайт. Во втором — указать место на жестком диске или твердотельном накопителе, где станет располагаться ISO-файл.
Далее экран показывает вам ход процесса загрузки системы. И это может продлиться довольно долго, поскольку объем Windows 10 — более четырех гигабайт.
Следующим шагом стартует создание носителя. В ходе выполнения этого действия данные размещаются на флэшке или формируется ISO-образ.
Установка системы
Вставьте установочную флэшку в USB-порт компьютера. Если используется DVD, он должен быть помещен в оптический привод. После перезагрузки компьютера перейдите в UEFI или BIOS так, как это предусмотрено в вашей модели. В перечне носителей устройства поменяйте приоритет загрузки таким образом, чтобы созданный вами накопитель находился на первом месте.
Компьютер стартует с загрузочного накопителя. Первым действием инструмент установки системы предложит вам определить язык, формат денежных единиц и приоритетную раскладку клавиатуры. Нажмите «Далее».

Щелкните мышью по кнопке «Установить».

Введите ключ активации системы. Если на данный момент он у вас отсутствует, выберите пункт «У меня нет ключа активации». Вы сможете активировать систему потом.

Вам будет предложен выбор версий системы для установки. В их числе: Домашняя, Домашняя для одного языка, для образовательных учреждений, Pro (базовая, для образовательных учреждений и для рабочих станций).

Рассмотрю на примере установки Windows 10 Pro. «Далее».

Вам будет предложено ознакомиться с лицензионным соглашением и принять его условия.
Установку вы сможете продолжить лишь после того, как подтвердите свое согласие, поставив «птичку» перед надписью «Я принимаю условия лицензии». «Далее».

Перед вами появится перечень из двух пунктов. Если у вас уже установлена Windows, вы можете выбрать «Обновление: установка Windows с сохранением файлов, параметров и приложений». В этом варианте ваши файлы и софт будут перенесены в новую систему.

«Выборочная: только установка Windows (для опытных пользователей)». Я рассмотрю этот вариант, при котором ваши данные, параметры и программы не сохранятся. Перед этим рекомендую еще раз вспомнить, сохранена ли на дополнительном носителе вся важная для вас информация. Если вы уверены в том, что нужные файлы сохранены, щелкните по данному пункту.
Не забудьте подписаться на наш Дзен

На экране появится инструмент работы с разделами. Вы можете выбрать один из доступных дисков для установки системы, создать новый, удалить, отформатировать существующий (что ведет к потере всех данных на нем) или расширить виртуальный диск. Фактический объем физического носителя не может быть увеличен программно. «Далее».

Стартует процесс установки, который включает в себя копирование файлов системы, их подготовку к установке, а также установку компонентов и обновлений. Он займет длительное время, которое во многом зависит от производительности вашего компьютера. Обладателям старых и слабых машин предстоит запастись терпением. В ходе установки на экране будет отображаться степень завершенности каждого процесса (в процентах).

После завершения всех процессов, которые необходимы для инсталляции системы, компьютер будет автоматически перезагружен. После этого начнется настройка системы, которая состоит в запуске компонентов и ее подготовке к первому включению. На это также потребуется немалое время.

Важные настройки перед первым запуском Windows 10
Выберите регион и подтвердите нажатием кнопки «Да».

Прежде всего выберите дополнительную раскладку клавиатуры. Английскую добавлять не нужно, она предусмотрена по умолчанию. Нажмите «Да».

Следующим действием является установка необходимых системе компонентов. Здесь вам ничего не нужно делать, только подождать некоторое время.

После вам будет предложено узнать, что нового в Windows.

На экране определения способа настройки выберите пункт «Для личного использования». Нажмите «Далее».

Вы можете войти в свою учетную запись Microsoft, использовав электронную почту, номер телефона или логин Skype. Я рассмотрю вариант с использованием локальной (автономной) учетной записи.
Выберите пункт «Автономная учетная запись» – «Далее».

Вход в систему с использованием учетной записи даст вам доступ к сервисам Microsoft. Но мы используем локальную учетную запись, поэтому жмите «Нет».

Введите имя пользователя. «Далее».

Создайте пароль. При этом позаботьтесь о том, чтобы надежно сохранить его, не забыть и не потерять. Важно, чтобы он не был доступен никому, кроме вас. «Далее».

На следующем экране вам будет предложено включить отправку Microsoft своего журнала активности. Это позволяет продолжить на другом устройстве работу, начатую на данном компьютере. Если вы не желаете отправлять эти данные, нажмите «Нет».

На экране параметров конфиденциальности вы сможете включить или отключить распознавание голоса в сети, поиск устройства, определение местоположения и отправку диагностических данных. Если вы не хотите делиться этой информацией, переведите переключатели в положение «Нет». Я всегда отключаю все пункты. Подтвердите установки нажатием экранной кнопки «Принять».

Если процесс установки системы и ее первоначальная настройка прошли успешно, перед вами откроется сначала экран приветствия..

…а затем и рабочий стол ОС.

Скачайте драйвера для материнской платы и установите их
Может оказаться, что после установки некоторые компоненты не работают или работают некорректно. В первую очередь это относится к видеоадаптерам и сетевым адаптерам. Зайдите на сайт производителя материнской платы вашего компьютера и загрузите оттуда драйвера для своей модели. Установите их. Если версия для Windows 10 отсутствует, то обычно подходит та, которая предназначена для Windows 8.1.
Минимальный набор программ для работы
Операционная система без программного обеспечения не имеет смысла. Вы не сможете открыть документы или архивы, будут проблемы с воспроизведением фильмов и редактированием изображений.
В этой статье я постарался рассказать о бесплатных программах, которые перекроют базовые потребности пользователей: Список бесплатного программного обеспечения.
Перед выполнением ознакомьтесь со следующим материалом:
Цель работы: научиться работать с системой виртуализации VirtualBox и установить ОС MS Windows 10.
-
Для начала необходимо убедиться, что все ваши виртуальные машины будут храниться на диске Д, а не в профиле пользователя. Для этого нужно зайти в меню
Файл - Настройки - Общие - Папка для машин по умолчанию. Здесь должно быть указано D:VMгруппа. -
Создаем виртуальную машину. Для этого нажимаем кнопку
Создатьв верхнем левом углу. Задаем имя вашей виртуальной машины – «Win10 ваша фамилия», например – «Win10-Иванов». Выбираем тип – Microsoft Windows и версию – Windows 10 x32. Нажимаем Next. -
Указываем объем оперативной памяти — 2048 Мб
-
Создаем жесткий диск объемом 50 Гб, который в дальнейшем необходимо будет разбить на 2 – 35 и 15
-
Далее, в меню
Настройка – Носители, необходимо выбрать образ диска, с которого будем устанавливать ОС -
Настраиваем сеть: в меню
Настройка - СетьвыбираемСетевой мост -
Виртуальная машина настроена. Переходим к установке ОС Windows 10. Выбираем английский язык.
-
Ключ продукта не вводим
-
Выбираем редакцию —
Education -
Изучаем лицензионное соглашение
-
Тип установки выбираем
Customer, т.к. обновлять нам пока нечего -
Диск необходимо разбить на 2 логических — 35 и 15 Гб (примерно)
-
Начинаем установку. Обратите внимание, что установка должна производиться на диск размером 35 Гб!!!
-
Создаем локальную учетную запись, для этого выбираем Domain join instead
задаем имя пользователя user
пароль не задаем
-
В настройках приватности все отключаем
-
Виртуальная машина с ОС Windows 10 установлена.

0. Оглавление:
- Обновление до Windows 10
- Скачивание Windows 10 и запись загрузочной флешки
- Чистая установка Windows 10
- Стоимость активации Windows 10
- Ознакомительная Windows 10 для бесплатного 3-месячного тестирования
На сайте Microsoft утилиту Media Creation Tool можно скачать совершенно бесплатно, выбрав соответствующую разрядность текущей операционной системы.
После запуска утилита Media Creation Tool предложит на выбор два варианта установки Windows – путём запуска процесса обновления и методом создания установочного носителя для чистой установки системы на отформатированный диск.
1. Обновление до Windows 10
Процесс обновления версий Windows 7 и Windows 8.1 до версии 10 будет более длительным по времени, нежели чистая установка на отформатированный системный раздел диска. Некоторое время пакеты с обновлениями системы будут скачиваться с серверов Microsoft, после чего будет произведена подготовка к установке. Сам процесс обновления системы до Windows 10 будет проходить в предзагрузочном режиме.
Обязательным условием обновления до Windows 10 является лицензионная текущая версия Windows, ведь после старта процесса обновления система попросит ввести ключ продукта.
В противном случае обновить версии системы 7 и 8.1 до 10-й не удастся. При наличии ключа продукта от версий системы 7 и 8.1 новая Windows 10 будет активирована автоматически в процессе обновления.
В отдельных случаях не получится обновить систему до Windows 10, если на диске С не окажется достаточно свободного дискового пространства для сохранения текущих данных путём формирования папки «Windows.old».
2. Скачивание Windows 10 и запись загрузочной флешки
Чтобы установить Windows 10 на чистый отформатированный системный диск, в окне запущенной Media Creation Tool выбираем вариант создания установочного носителя для другого компьютера. Жмём «Далее».
Затем нужно определиться с языком системы, редакцией — Home или Pro, а также с разрядностью новой Windows 10. Media Creation Tool может создать загрузочную флешку с двумя вариантами разрядности системы – и с 32-битной, и с 64-битной. Жмём «Далее».
Следующий шаг – выбор дальнейшей участи дистрибутива системы. Утилита Media Creation Tool позволяет скачанный дистрибутив Windows 10 оставить в исходном состоянии в файле ISO для дальнейшей записи на DVD-болванку или для использования при установке системы на виртуальные машины. Вариант создания установочного носителя – это, помимо скачивания дистрибутива Windows 10, ещё и попутная запись его на флешку. Утилита Media Creation Tool – одна из немногих программ, которая без лишних заморочек может создавать загрузочные флешки UEFI. Загрузочная флешка, созданная с помощью Media Creation Tool, подойдёт для случаев установки Windows 10 на компьютеры с BIOS UEFI. После выбора одного из двух вариантов жмём «Далее».
При любом из способов создания установочных носителей сперва будет загружен дистрибутив Windows 10 с серверов Microsoft, а затем либо создастся ISO-файл, либо будет записана загрузочная флешка.
3. Чистая установка Windows 10
В отличие от процесса установки Windows 8.1, установка Windows 10 может пройти без ввода ключа продукта. Однако после установки системы вопрос с её активацией всё равно придётся решать, ведь без этого действа не будут доступны настройки персонализации. Ниже рассмотрим процесс установки Windows 10 с нуля, на чистый отформатированный диск и с отсрочкой ввода ключа продукта.
Выставляем загрузку установочного носителя в BIOS.
Язык, раскладка клавиатуры, формат времени и денег на старте установки Windows 10 для региона России предустановлены. Жмём «Далее».
Жмём «Установить».
И сразу же столкнёмся с требованием ввода ключа продукта. Это требование можно обойти. В правом нижнем углу размещается кнопка «Пропустить». Её и нужно нажать, чтобы продолжить процесс установки системы без активации.
Условия лицензии. Жмём «Далее».
Выбираем выборочную установку Windows.
Выбираем другой пустой раздел диска, если нужна установка второй операционной системы, или очищаем существующий системный раздел. В последнем случае делаем клик на разделе и жмём кнопку «Форматировать». Жмём «Далее».
Соглашаемся на форматирование раздела диска.
Последний теперь чист. Жмём «Далее».
Процесс установки системы продолжится.
Дожидаемся завершения подготовки файлов установки, установки системных компонентов и обновлений.
После перезагрузки компьютера система снова попросит ввод ключа продукта. Жмём кнопку мелким шрифтом внизу «Сделать позже».
Этап настройки параметров: если отказаться от быстрой настройки нажатием кнопки «Использовать стандартные параметры», можно сразу же выключить предустановленные опции слежения в Windows 10.
Первый список настроек – это возможность отключить те самые опции слежения. Жмём «Далее».
Во втором списке можно отказаться от некоторых системных функций. Жмём «Далее».
После этапа установки обновлений и приложений из магазина Windows необходимо авторизоваться в системе. Для частных случаев использования системы выбор, кому принадлежит ПК, будет очевиден – «Я владею этим компьютером». Жмём «Далее».
На этапе установки Windows 10 авторизация с помощью учётной записи Microsoft не обязательна. Можно нажать кнопку «Пропустить этот шаг» и создать локальную учётную запись.
Задаём имя пользователя локальной учётной записи. Пароль можно не вводить. Жмём «Далее».
Пару минут — и система будет готова.
Чтобы в дальнейшем активировать Windows 10, в меню «Пуск» выбираем «Параметры».
Внизу окна параметров системы будет ссылка на процесс активации.
При её нажатии попадём в раздел обновления и безопасности системы, где в разделе «Активация» можем либо вручную ввести ранее приобретённый ключ продукта, либо, нажав кнопку «Перейти в Магазин», можем отправиться в магазин Windows для приобретения ключа.
И там, собственно, его приобрести.
4. Стоимость активации Windows 10
В приведённом выше примере была установлена редакция Windows 10 Pro, её стоимость на момент написания этой статьи составляет 13 900 рублей. Редакция Home дешевле — 7 900 рублей.
5. Ознакомительная Windows 10 для бесплатного 3-месячного тестирования
Отсрочить момент активации Windows 10 можно на целых 3 месяца, скачав дистрибутив её ознакомительной версии в редакции Enterprise (Корпоративная) на веб-ресурсе Центра пробного ПО TechNet.
Ознакомительная версия Windows 10 Enterprise поставляется активированной. И даже в случае с ознакомительной версией системы увидим поблажку от компании Microsoft. Тогда как такая же ознакомительная версия Windows 8.1 Enterprise после 3-месячного тестирования не может быть активирована и подлежит удалению, ознакомительная Windows 10 Enterprise через 3 месяца потребует ввод ключа продукта с перспективой полноценной работы в дальнейшем. Санкцией за невыполнение этого требования будет чёрный фон рабочего стола, надпись в правом нижнем углу экрана, что система не является подлинной, и автоматическое отключение компьютера каждый час.
Как и ознакомительная Windows 8.1, новая 10 поставляется не со всеми языками системного интерфейса, в частности, русский язык отсутствует. Русификацию интерфейса ознакомительной Windows 10 Enterprise можно осуществить вручную, этот процесс проходит так, как и в системе Windows 8.1. Инструкции по русификации англоязычных редакций Windows 8.1 можно посмотреть в этой статье.
Windows 10: основные преимущества и недостатки
Корпорация Microsoftвыпустила Windows 10 в 2015 году с целью формирования единой экосистемы для различных устройств. Такая «кроссплатформенность» должна была гарантировать получение определенных преимуществ в борьбе за место на рынке операционных систем для смартфонов, ПК, планшетов и консолей. Сейчас уже вышла Windows 11, но предыдущая версия системы еще долго будет актуальной во многом из-за новых требований к совместимости, которые не позволяют обновить операционку на вполне пригодных для работы компьютерах.
Потеснить конкурирующие продукты оказалось не так просто: Android и iOS по-прежнему доминируют
на мобильных платформах и сдавать позиции в обозримом будущем не собираются. Тем не менее для достижения поставленной цели разработчики Microsoft предложили пользователям целую кучу интересных «плюшек»:
- Стало возможным выполнение задач привычным способом на любых устройствах.
- Windows 10 можно установить даже на маломощных устройствах.
- Обеспечена высокая скорость загрузки и работы.
- Для переустановки операционной системы достаточно нажать одну кнопку.
- Улучшилась производительность, функциональность и защищенность системы.
- Доступен вариант работы сразу с несколькими рабочими столами.
- Поддерживаются дисплеи с разрешением вплоть до 8К.
- Появился новый DirectX 12.
- Меню «Пуск» совмещает удобство плиточного и привычность стандартного интерфейса.
К сожалению, не обошлось и без
отрицательных моментов:
- Увеличился объем собираемых данных о пользователе.
- У властей разных стран периодически возникает желание проверить соответствие Windows 10 действующему законодательству.
- Наличие сомнительных новшеств.
- Ограниченность возможностей голосового помощника Cortana, который так и не прижился на мобильных устройствах.
- Проблемы с системой обновления.
В нашей статье отражены не все отрицательные и положительные стороны представляемой ОС. Описаны только те из них, которые у всех на слуху и могут сыграть главную роль в решении вопроса о переходе на Windows 10.
Если ответ – скорее «да» чем «нет», стоит ознакомиться с особенностями установки начисто и сброса Windows 10 до заводских настроек.
При чистой установке Windows
10 не сохраняется никаких личных настроек, т.к. системный раздел жесткого диска форматируется. При этом возникает необходимость в
создании загрузочной флэшки, в процессе записи которой происходит полное
уничтожение всей имеющейся на ней информации.
Стоит сохранить важные данные в другом месте. Также изначально потребуется выяснить разрядность процессора и объем ОЗУ.
Если у вас установлена более ранняя
версия Windows (например, «семерка»), сделать это можно следующим образом:
- Нажать на кнопку «Пуск».
- Навести курсор на «Компьютер» и использовать правую кнопку мыши.
- Выбрать «Свойства».
Всплывет окно, содержащее следующие данные о системе:
Итак, у нас есть 64-разрядный процессор.
Ёмкость ОЗУ – 6 ГБ.
Если же необходимо переустановить ранее
инсталлированную версию Windows 10, то придерживайтесь следующего порядка действий:
- Навести курсор на «Пуск» и кликнуть правой кнопкой мыши.
- Найти пункт «Система».
- Просмотреть значения «Выпуск», «Установленная ОЗУ» и «Тип системы».
- Далее создаем загрузочную флэшку. Объём – не менее 4 ГБ. Подбираем подходящий USB-накопитель, вставляем в устройство, а затем скачиваем с официального сайта Microsoft необходимую утилиту. После ее загрузки запускается файл MediaCreationTool.
- Нужно побеспокоиться о том, чтобы машина стартовала не с жесткого диска, а с флэшки. Для этого при появлении возможности выбора вариантов загрузки требуется нажать на клавишу вызова BootMenu (SetUp или BootAgent), то есть на F8, F9, F10, F11, F12 и т.д.
- Затем надо указать установочный накопитель.
Дальнейшее развитие событий отличается широким разнообразием и зависит от производителя компьютерной техники. Мы покажем лишь два варианта.
Оранжевая стрелка на рисунке 4 показывает необходимый пункт меню, нажатие на который приводит к ожидаемому способу
запуска (с флэшки).
После завершения загрузки на экране вы
увидите логотип Windows на черном фоне.
Меняем язык, денежные единицы и формат времени. Еще можно настроить раскладку клавиатуры. Впрочем, данные процедуры также с успехом
проводятся и потом, во время работы с уже запущенной ОС.
раскладки клавиатуры.
Вскоре возникнет окно активации, где
потребуется выбрать «У меня нет ключа продукта». Потом нужно будет определиться с версией: «Home» или «Pro». В случае, если десятка уже была установлена, выбирайте использованный ранее вариант.
Принимаем условия лицензионного соглашения и указываем тип установки «Выборочная: только установка Windows (для опытных пользователей)».
Следующее, что мы увидим на экране –
список из существующих разделов жесткого диска. Удаляем только те из них,
которые больше не понадобятся. Выбираем «Незанятое пространство на диске», после чего выполняется перезагрузка и продолжается первичная автоматическая настройка системы.
Затем задается страна и раскладка
клавиатуры. Система предлагает добавить второй язык, хотя по
факту он уже будет третьим, поскольку английский устанавливается по умолчанию.
Выполняется проверка подключения к
интернету. Если есть Wi—Fi, компьютер подключается к обнаруженной
беспроводной сети с запросом подходящего пароля. После этого нас ожидает этап создания или
использования уже существующего аккаунта Microsoft.
В том случае, если приходится создавать все с нуля, последовательность действий
должна быть такой:
1. Выбрать «Создать учётную запись».
2. Задать имя пользователя.
3. Ввести пароль и установить пин-код (пункт не является обязательным).
4. Вводим параметры конфиденциальности.
Если сам факт сбора корпорацией Microsoft любой
информации является для вас неприемлемым, отключайте абсолютно все. В противном случае можно
ограничиться лишь переводом в пассивное состояние элементов распознавания речи, поскольку оно все равно пока
еще не доступно на русском языке.
Теперь мы видим рабочий стол. Не
исключено появление сообщения о поиске видеодрайвера,
который в итоге установится автоматически через некоторое время.
Также система предложит ответить на вопрос, разрешать ли другим компьютерам обнаруживать наш ПК. В том случае, если он подключен к домашней или рабочей сети, ответ может быть положительным. В общественных местах лучше не практиковать такую доступность.
Осталось описать три последних шага: проверку обновлений,
инсталляцию необходимых программ и дефрагментацию.
В
целях определения возможностей апгрейда только что установленной ОС необходимо:
- использовать инструмент «Параметры» (значок шестерёнки в «Пуске»);
- войти в «Обновление и безопасность»;
- нажать «Проверка наличия обновлений».
Что
касается скачивания и инсталляции необходимого ПО, то делать это возможно даже
тогда, когда не завершен предыдущий шаг.
Наконец,
дефрагментация – в ней система нуждается, так как это позволяет ускорить ее
быстродействие после загрузки большого количества требуемого софта.
К сожалению, процесс полной установки Windows 10 происходит не всегда гладко. Вот лишь малаячасть от того списка отрицательных моментов, с которыми можно столкнуться при полной переустановке Windows 10: сбой активации, проблемы с MediaCreationTool, ОС устанавливается не на тот диск и т. д.
Методы
решения проблем с активацией могут быть следующими:
- Установить все рекомендуемые обновления и убедиться, что ПК работает под управлением Windows 10.
- Использовать стандартное средство для устранения неполадок активации.
- Скачать и запустить активаторы со сторонних сайтов.
Вопросы
с Media Creation Tool вполне успешно решаются с помощью
предписаний и специализированных программ, размещенных на официальном сайте Microsoft.
Наиболее
разнообразные причины возникновения наблюдаются у третьей указанной чуть выше
проблемы (операционная система может быть установлена не на тот диск).
Здесь и банальная нехватка места, и особенности функционирования таблиц
разделов, и несколько других нюансов, описанию которых можно дополнительно
посвятить статью. Соответственно, и пути решения неправильного определения места установки ОС будут разнообразными.
Сброс Windows 10 до заводских настроек
Полная
переустановка ОС зачастую является необходимым, но отнюдь не безболезненным шагом. Поэтому в отличие от
предыдущих версий Windows 10 предоставляет еще
и возможность избежать такого разворота событий с помощью сброса всех настроек
до заводских.
Суть процесса заключается в следующем:
- Это оптимальный способ для тех, кому важно сохранить пользовательские данные на устройстве.
- За исключением личных файлов все сторонние приложения будут удалены!
- Даже после нажатия кнопки «Сброс» в течение последующих нескольких минут откат до заводских настроек все еще можно остановить.
- Со временем какие-то детали процесса восстановления могут поменяться и станут выглядеть иначе!
- Время установки заново Windows 10 после сброса до заводских настроек может варьироваться в зависимости от особенностей оборудования.
- Список удаленных программ сохраняется в папке «Удаленные приложения», ярлык которой будет размещен на рабочем столе вместе с личными файлами.
Сброс
до заводских настроек имеет некоторые преимущества перед чистой установкой Windows 10:
- Полностью отсутствует необходимость в создании загрузочной флэшки или диска.
- ОС сохраняет не только пользовательские файлы, но и некоторые персональные настройки.
Этот способ наиболее приемлем для тех, кто на «вы» с процессом инсталляции операционной системы.
Последовательность действий при сбросе следующая:
- Открыть «Параметры».
- Перейти в «Обновления и безопасность».
- Выбрать «Восстановление».
- Найти пункт «Вернуть компьютер в исходное состояние» и кликнуть в нем по кнопке «Начать».
Поступит
запрос по поводу сохранения или удаления наших данных. Затем откроется окно, в котором разработчики будут уверять в том, что подготовка
к сбросу не займет много времени. Это и впрямь так!
Особое внимание
еще раз акцентируем на том, что все личные файлы в процессе сброса сохраняются,
в то время как любые сторонние программы, включая программное обеспечение Microsoft, удаляются полностью. Именно поэтому на
данной стадии некоторые пользователи все же решаются запустить полномасштабную
переустановку Windows 10. Те же из них, кто продолжает сброс,
переходят в следующее окно.
Сброс начинается после перезагрузки компьютера, которая произойдет после нескольких минут подготовки. В это время пользователю дается последний шанс все остановить.
Придется подождать 20 минут, после чего начнется установка Windows 10.
После завершения процесса перед нами появляется уже привычный рабочий стол, а система начинает устанавливать необходимые обновления. Нам же предстоит восстановить удаленное программное обеспечение. Сделать это можно будет, воспользовавшись папкой «Удаленные программы». Отметим, что некоторые «плиточные» приложения (Twitter, MSN новости и т.д.) будут восстановлены не сразу.
Сброс
системы завершен полностью. В следующей статье мы подробно опишем процесс перехода на Windows 11.