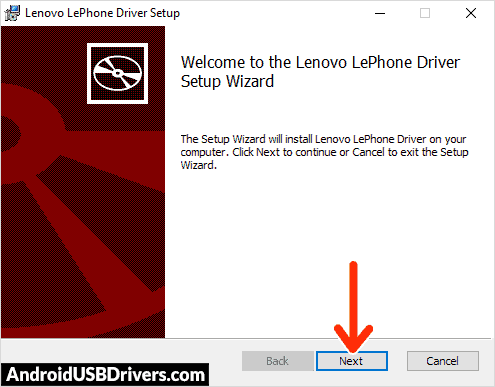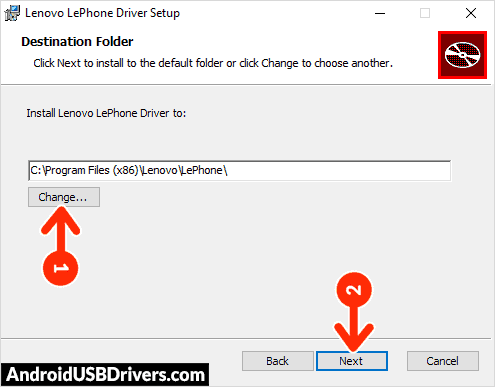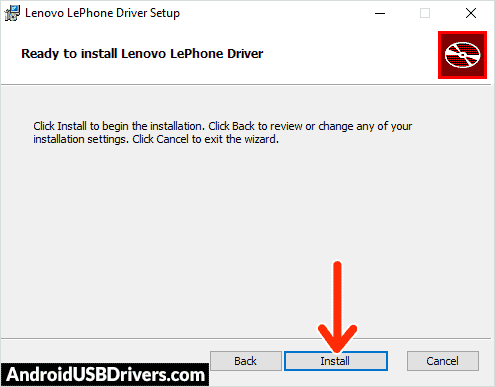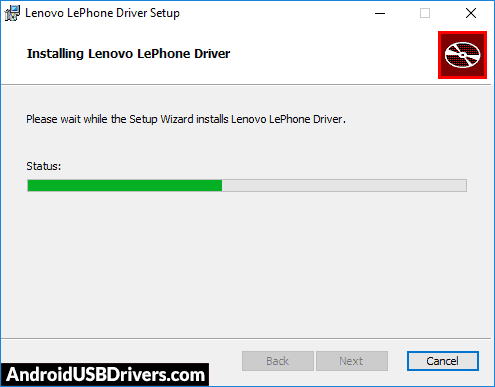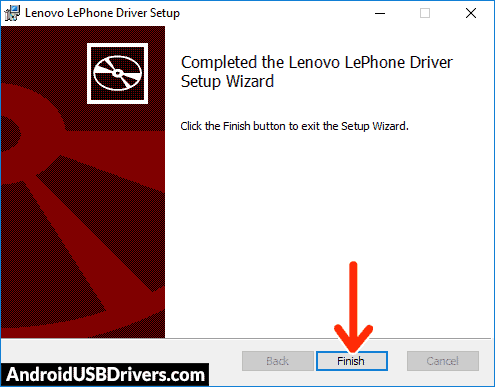If you are an owner of Lenovo A2010 and looking out for USB drivers to connect your device to a Windows computer, you have landed on the right page. Download Lenovo A2010 USB driver from here, install it on your computer and connect your device with PC or Laptop successfully.
Here, we have provided two USB drivers for your Lenovo A2010.
Download Lenovo A2010 USB Driver
USB Driver Type: Lenovo Driver
USB Driver Purpose: For flashing Stock firmware on your device.
File Size: 9.38 MB
Download Now
USB Driver Type: ADB Driver
USB Driver Purpose: For connecting your device to a computer.
File Size: 8.3 MB
Download Now
Steps To Install Lenovo A2010 Driver In Computer
Video Tutorial
If you don’t like this video tutorial or if you would like to get more instructions, then continue reading.
Step 1: To get started, download Lenovo driver from the link given above and extract it on your desktop.
Step 2: Once extracted, you will see a folder containing the Lenovo USB Driver Setup file.
Step 3: Now click on the Lenovo Driver Setup file to launch the installation Wizard window and then click “Next” in the setup wizard.
Step 4: Again, click “Next” in the Setup wizard to open Choose Install Location wizard.
Step 5: Now you have to select the destination folder. Once done, click “Install” to start Installation.
Step 6: Next, click “Finish” to complete installation.
That’s it. Your Lenovo device driver is now successfully installed on your computer.
Steps To Install Lenovo A2010 ADB Driver In Computer
Video Tutorial
If you don’t like this video tutorial or if you would like to get more instructions, then continue reading.
Step 1: To get started, download the driver and extract it on your desktop.
Step 2: Now, open Device Manager > Action > Add legacy hardware.
Step 3: Next, click “Next” in the Add legacy hardware wizard.
Step 4: Now choose “Install the hardware that I manually select from the list (Advanced)” and click “Next“.
Step 5: Once done choose “Show all devices“, click “Next” and select the extracted file manually from your computer.
Step 6: Now to start installing your new hardware, click “Next” again.
Step 7: Click “Install” in the Windows security prompt window.
Step 8: Next, click “Finish” to complete installation.
That’s it. Now you have successfully finished installing ADB driver in your Computer. If you encounter any issues while following this tutorial, do let me know via comments.
Note: If you have corrupted or bricked your Lenovo A2010, download Lenovo A2010 stock ROM and flash it on your device using an Android flash tool.
Boopathy Sundaramoorthy is a tech and Android enthusiast working for AllUSBDrivers.com from 2018. He loves helping Android users to find the right USB drivers for their devices so that they can connect their smartphone or tablet to a computer.
Reader Interactions
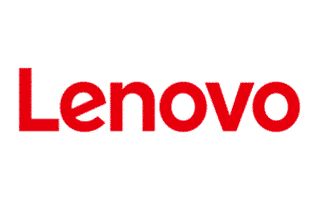
On this page, we have managed to share the official USB driver of the Lenovo A2010 Device. If you were already searching for the USB driver of the device, then this page will help you out.
There is 1 USB driver available for the device, i.e., ADB Driver. The ADB Driver can be useful for establishing a connection between the mobile and the computer.
Lenovo A2010 ADB Driver
You can use the ADB Driver to connect the mobile (powered by android) to the computer and transfer data between the mobile and the computer.
Driver Name: Android ADB Driver
Package Name: usb_driver_r13-windows.zip
Driver Size: 8.27 MB
How to Install: Follow Guidelines
Get Driver
How to Install any USB Driver Manually
- Download and extract the USB driver on the computer.
- Open Device Manager (devmgmt.msc) and Click on the Computer Name > Action Menu > Add Legacy Hardware.
- Click on the Next button.
- Select the Install the hardware that I manually Select from a list checkbox and Click on the Next button.
- Again, Click on the Next button.
- Click on the Have Disk > Browse > Locate the .inf file (found in the extracted driver folder) and Click on Open Button.
- Click on the Finish button to complete the installation.
Follow Complete Guidelines
Readme Once:
[*] Driver Signature Error: If you are facing Driver Signature Error while installing the USB Driver, then head over to How to Fix Driver Signature Error page.
[*] Driver Easy: We recommend you to use Driver Easy application to update all the computer drivers in a Single Click.
[*] Lenovo A2010 Stock Firmware: If you are looking for the Lenovo A2010 Stock Firmware, then head over to the Lenovo Firmware page.
Windows computer not recognizing Lenovo A2010 Phone? Or Lenovo A2010 android phone won’t connect to the PC? It can be the result of missing Lenovo A2010 USB drivers or bad or corrupted drivers. To fix Lenovo A2010 Android phone not showing up on PC, download the Lenovo A2010 USB driver and install it on your computer.
Lenovo USB drivers are essential to efficiently connect Lenovo A2010 to Computer and Laptop using a USB cable. On this page, we have managed to share the official Lenovo A2010 USB driver for Windows 11, Windows 10, Windows 7, Windows 8.1, and Windows 8. Apart from the official USB Driver for Lenovo A2010, we have also shared Lenovo A2010 ADB interface drivers and Fastboot drivers.
The Lenovo A2010 Android USB driver allows you to connect your phone as an MTP USB device (Media Transfer Protocol) to the computer so that you can transfer images, videos, documents, and other files between the phone and computer. Thus it will fix the android file transfer not working issue.
The Lenovo A2010 ADB driver and Fastboot driver allow you to pass ADB and Fastboot commands from the PC to perform certain operations on your phone.
Table of Contents
- 1 Download Lenovo A2010 USB Driver
- 1.1 Lenovo A2010 Driver for Flashing Firmware
- 1.2 Lenovo A2010 USB Driver for normal connecting to PC
- 1.3 Lenovo A2010 ADB and Fastboot Drivers
- 2 How to Install Lenovo A2010 USB Drivers
- 3 How to Install Lenovo A2010 USB Drivers Manually
- 4 How to Install Lenovo A2010 ADB and Fastboot Drivers
The Lenovo mobile drivers offered here can be used to flash stock firmware, stock recovery, TWRP recovery, CWM Recovery, Unlocking Bootloader, etc. It can also be used for general purposes like transferring media and files to and from mobile to PC.
Lenovo A2010 Driver for Flashing Firmware
Download Now
How to install: Follow Tutorial
Lenovo A2010 USB Driver for normal connecting to PC
Download Now
How to install: Follow Tutorial
The Lenovo A2010 Fastboot and ADB drivers can be downloaded below.
Lenovo A2010 ADB and Fastboot Drivers
Download Now
How to install: Follow Tutorial
[!] Note: If you face Driver Signature Error while installing the USB Driver, then watch this video to fix the problem.
Also Download: Lenovo A3900 USB Drivers
How to Install Lenovo A2010 USB Drivers
- Download and extract the Lenovo Mobile Drivers (LePhone2.0.zip) package to Desktop on your computer.
- After extracting, you’ll find Lenovo Drivers setup (LePhone2.0.msi) file on your computer.
- Open the Lenovo USB Drivers setup file.
- Now, the Lenovo LePhone Driver Setup window should pop-up. Click on Next to continue.
- Select the destination folder where you want to install Lenovo Phone Drivers and click on Next.
- Now, click on the Install button to start the Lenovo USB Driver installation process.
- Wait for the installation to complete.
- When the installation is completed, click on the Finish button to exit setup.
- Now, reboot your computer.
- After reboot, you’re ready to connect your Lenovo Mobile Phone and Tablet to the computer over USB and use any Lenovo software like Lenovo Downloader Tool, etc.
How to Install Lenovo A2010 USB Drivers Manually
- Download and extract the latest Google Android USB Driver (latest_usb_driver_windows.zip) on your computer.
- Launch Device Manager on your computer by right-clicking Windows Start Button and selecting Device Manager.
- Once the Device Manager window loads, click on your Computer name.
- Now click on Action and then select Add legacy hardware.
- Now Add Hardware Wizard window should open. Click on Next to continue.
- Select Install the hardware that I manually select from a list (Advanced) option and click on Next.
- Now select Show All Devices and click on Next.
- Now click on Have Disk… to launch the Install From Disk window.
- Now click on Browse… from the Install From Disk window and navigate to the folder where you have extracted the drivers in Step #1.
- Now select android_winusb.inf driver file and click on Open and then on OK.
- Select the Android ADB Interface driver from the list and click on Next.
- Confirm the Hardware driver to install and click on Next to begin the installation process.
- Once installed, click on Finish.
- Follow Steps #3 to #13 again and install the Android Bootloader Interface driver and Android Composite ADB Interface driver.
- Once all the listed drivers are installed, restart your computer.
How to Install Lenovo A2010 ADB and Fastboot Drivers
- Download the 15 Seconds ADB installer on your computer. Once downloaded, extract the zip file to obtain the ADB installer setup file.
- Now, right-click on the ADB driver installer setup file and select Run as administrator.
- Now a command prompt window should load on your computer.
- It should ask whether you want to install ADB and Fastboot driver on your computer. Press the Y key and then press Enter.
- Now, it should ask whether you want to install the ADB driver system-wide. Press the Y key again and hit Enter.
- Now, the ADB and Fastboot driver installation process should start.
- When the installation is completed, it will ask whether you want to install device drivers. Press the Y key and then press Enter.
- Now the «Device Driver Installation Wizard» window should pop-up.
- Click on Next to install the Google USB Drivers (WinUSB).
- Once the installation process is completed, click on Finish and reboot your computer.
Important Notes:
[*] Driver Signature Error: If you got Driver Signature Error While installing the Driver then See this Video to fix this problem.
[*] Broken link: Report here.
[*] Have we missed any device model? Let us know by contacting us via Contact Us page.
Reader Interactions

Пошаговая инструкция по прошивке смартфона Lenovo A2010-a через компьютер
Внимание!
Все действия вы совершаете на свой страх и риск! Все персональные настройки и личные данные будут утеряны! За возможное нарушение работоспособности аппарата администрация сайта и автор статьи ответственности не несут!
Внезапный обрыв прошивки, например в момент отключения электроэнергии, может привести к полной потере работоспособности телефона без возможности его восстановления. Поэтому прошивать лучше на ноутбуке с полностью заряженным аккумулятором, а также иметь хороший USB кабель и не расшатанное гнездо.
Зарядите аккумулятор не менее чем на 80%.
Необходимые для прошивки файлы:
- Извлекаем содержимое архивов в корень диска “С:” (путь к прошивке не должен содержать русских букв) и запускаем установку драйверов: файл “Driver_Auto_Installer-v5.1632.00.exe“.
Установка стандарта: нажимаем “Instal“, соглашаемся на установку нажимаем “Да“, по завершении нажимаем “Ok“, “Finish” и перезагружаем компьютер.
- После перезагрузки компьютера открываем «Диспетчер устройств» и подключаем выключенный смартфон кабелем USB к компьютеру. Начнётся установка драйвера и после успешной установки в «Диспетчере устройств» в разделе «Порты (COM и LPT)» появится подключенный смартфон под названием «MediaTek PreLoader USB VCOM (Android)».
Если драйвер не успел установиться, то выдерните и снова подключите шнур USB.
Этот пункт необязателен, можно пропустить, нужен лишь для того чтобы проконтролировать корректность установки драйвера.
- Переходим в папку «SP_Flash_Tool_exe_Windows_v5.1744.00.000» и запускаем файл «flash_tool.exe»:
- В открывшейся программе напротив “Scatter-loading File” нажимаем кнопку «choose»:
- В папке с прошивкой выбираем файл “MT6735M_Android_scatter.txt” и нажимаем кнопку “Открыть“:
- В выпадающем списке выбираем «Firmware Upgrade»:
- Нажимаем кнопку «Download»:
- Подключаем выключенный смартфон к компьютеру.
В процессе прошивки в нижней части окна утилиты (в области статуса) будут
отображаться стадии прошивки – двигаться цветовой индикатор прогресса и
изменяться числовые значения (несколько раз, для каждой стадии):
- Об успешном окончании прошивки будет свидетельствовать окошко с надписью «Download OK»:
Вынимаем USB кабель и включаем телефон.
Первичная загрузка после перепрошивки включает процесс инициализации устройства, и занимает более продолжительное время, чем обычно.
После загрузки проходим стандартную процедуру настройки с выбором языка, принятия условий и включения или отключения дополнительных опций.