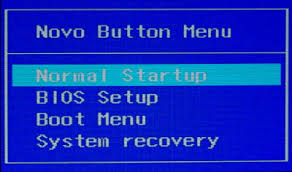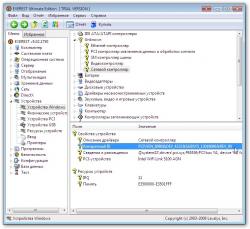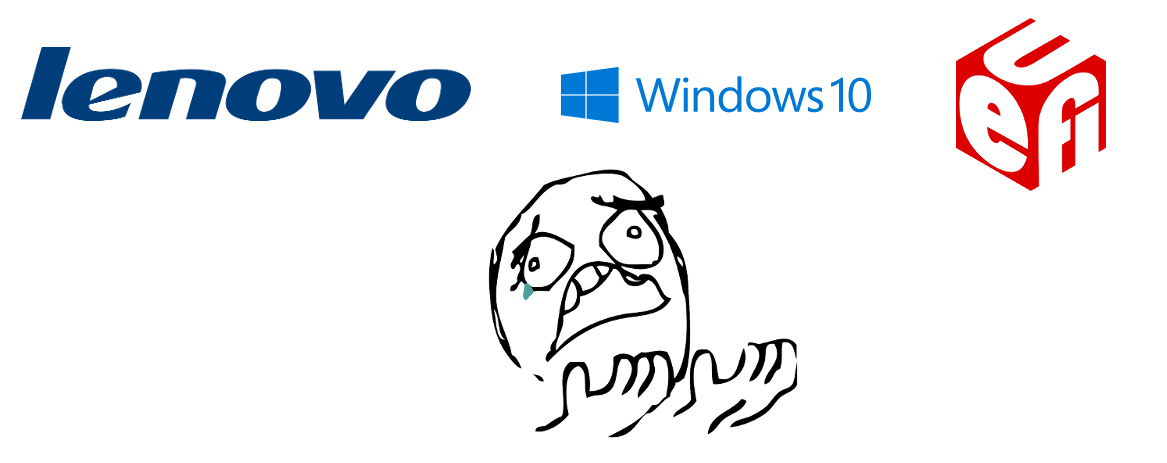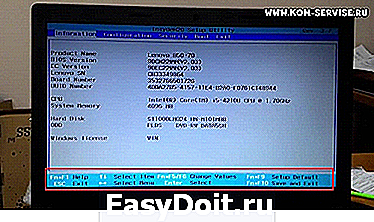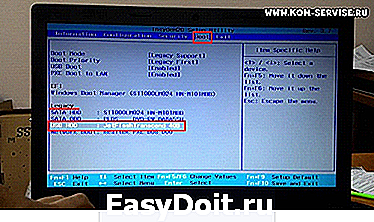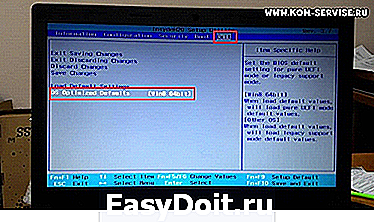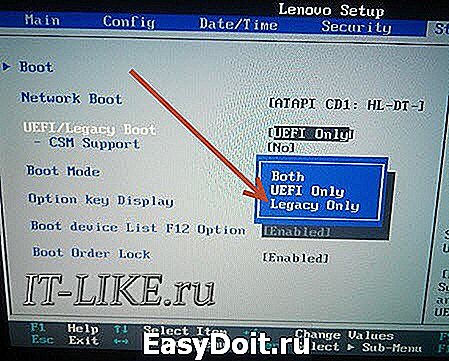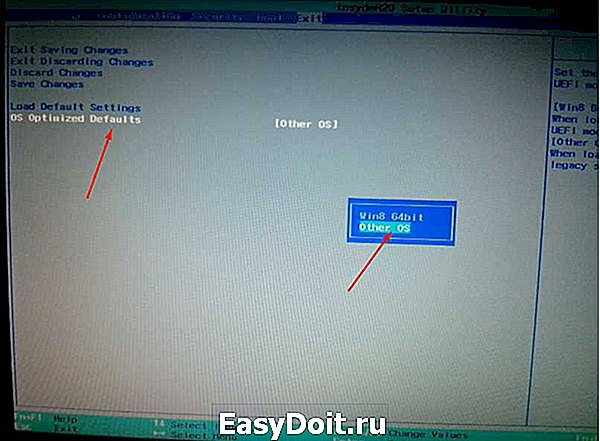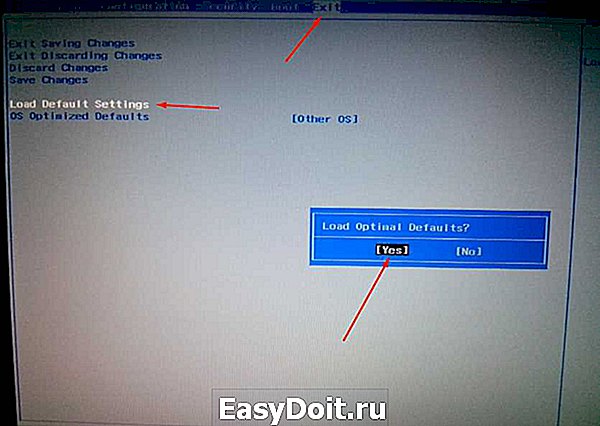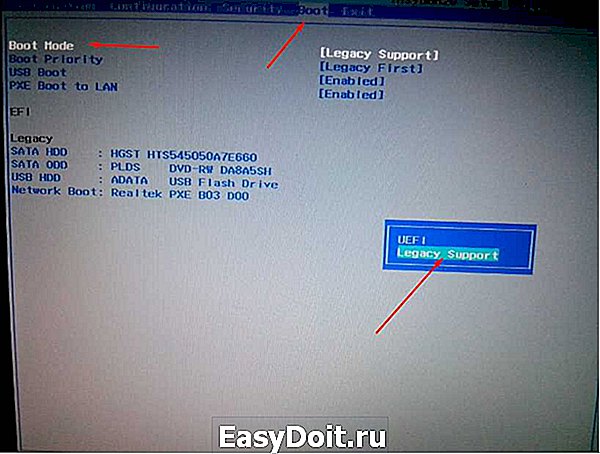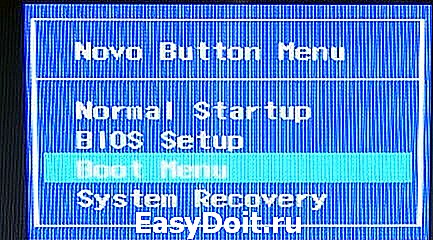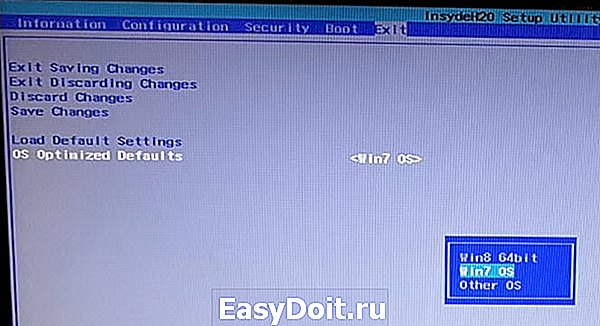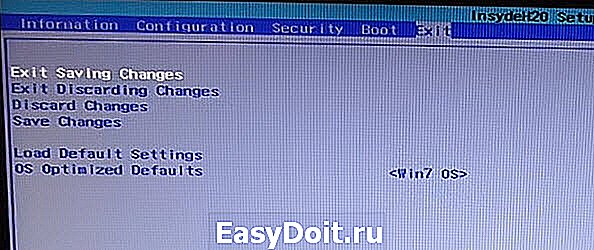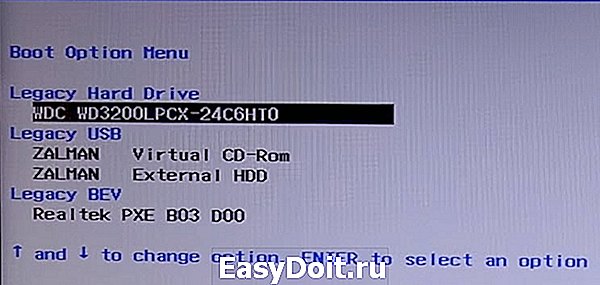На чтение 5 мин. Опубликовано 15.12.2019
| Автор | Lenovo (Сайт) |
| Языки | Английский |
| Системы | Windows 7 / 8 / 8.1 / 10 |
| Размер | 4,2 Мб |
| Категория | BIOS |
| Версия | 9CCN35WW |
Содержание
- Описание
- Lenovo B50-30 Touch Laptop BIOS Update for windows 7 8 8.1 10
- Supported Operating Systems
- Important Information
- Downloading the Lenovo B50-30 Touch Laptop BIOS Update
- Когда нужно обновлять BIOS?
- Как обновить Биос?
Описание
Утилита для обновления БИОС в ноутбуках Lenovo B40-30 и B50-30. БИОС — это базовая система ввода/вывода, которая изначально «зашита» в компьютере и отвечает за загрузку ОС, тестирование устройств при запуске, настройку аппаратной части, управление частотой и электропитанием процессора (разгон), а также управлением ряда функций чипсета и обеспечением взаимодействия «железа». БИОС не зависит от наличия жестких дисков и от того, какая операционная система установлена. Она хранится в постоянной ROM-памяти микросхемы EEPROM, а настройки сохраняются благодаря микросхеме CMOS и поддерживающей её батарейке (при отсутствии электропитания).
Получить доступ к настройкам BIOS в ноутбуке Lenovo, можно нажав комбинацию Fn+F2 при включении компьютера, либо кнопкой Recovery, находящийся рядом с клавишей включения/выключения.
В некоторых случаях Вам может потребоваться обновление прошивки BIOS, например в случае появления нового оборудования, которое старая версия может не поддерживать, или же в случае добавления разработчиками новых функции или исправлении каких-либо найденных ошибок.
Утилита совместима со следующими моделями компьютеров:
-
>Будьте внимательны! Процесс прошивки нельзя прерывать. Особенно опасны отключения электропитания и зависание компьютера. Перед процедурой полностью зарядите аккумулятор или воспользуйтесь внешним бесперебойным источником питания. Обновляйте БИОС только если понимаете, что это необходимо.
Lenovo B50-30 Touch Laptop BIOS Update for windows 7 8 8.1 10
Supported Operating Systems
Microsoft Windows 7 , Microsoft Windows 8 ,Microsoft Windows 8.1 , Microsoft Windows 10
Important Information
BIOS, an abbreviation of Basic Input/Output System, is integrated into ROM chip on Lenovo B50-30 Touch Laptop main board, which contains the basic input/output program, system configuration information, system startup self-check and pre-setup programs. BIOS provides most basic low-level hardware operations; it controls the connection between software and hardware, and the interfacing window of hardware and operating system.
Note: Make note of any settings you have changed in the Lenovo B50-30 Touch Laptop BIOS Configuration Utility. These settings you have to be re-entered after updating the BIOS.
Attention: Do not power off or restart your Lenovo B50-30 Touch Laptop during the BIOS flashing process, which will cause serious damage and improper functioning of your Lenovo B50-30 Touch Laptop.
Downloading the Lenovo B50-30 Touch Laptop BIOS Update
Lenovo B50-30 Touch Laptop Flash BIOS update for windows Download (4.24 MB)
Click the download link to download the file from the web page.
When prompted, select a drive and directory in which to save the downloaded file.
how to Install the package in Windows
Биос на ноутбуке – это комплекс программ, которые хранятся в памяти компьютера. Они выполняют сразу несколько функций: тестирование компонентов компьютера в момент включения, загрузка ОС в память. Не стоит менять настройки BIOS, если Вы плохо представляете, за что отвечает тот или иной параметр. Сегодня мы поговорим о том, стоит ли обновлять Биос на ноутбуке Lenovo и как это сделать.
Когда нужно обновлять BIOS?
Если компьютер работает в нормальном режиме, то Биос не нужно трогать. Установка обновления может принести не пользу, а дополнительные проблемы. Раньше процесс обновления данного компонента был достаточно непростым (нужно было использовать DOS), однако сейчас существуют специальные утилиты, позволяющие обновить версию ПО буквально в несколько кликов.
Обновить Биос на ноутбуке следует только если:
- В процессе работы компьютера возникают различные ошибки, и они исправлены в новой версии BIOS (список изменений обычно доступен на официальном сайте производителя).
- Возникла необходимость установить новое оборудование. Периодически некоторые производители добавляют в Биос поддержку новых комплектующих (процессор и т.д).
Для каждого компьютера процесс обновления BIOS может отличаться, поэтому единой инструкции нет. Если установить неверное обновление, то могут возникнуть серьезные неполадки в работе системы. Именно поэтому нужно очень внимательно ознакомиться с информацией на сайте производителя и устанавливать новую версию только если это действительно необходимо.
Как обновить Биос?
Для того чтобы обновить версию BIOS необходимо зайти на сайт производителя. Дальнейшие шаги могут отличаться, так как официальные ресурсы популярных брендов имеют разную структуру. Рассмотрим процесс обновления драйверов для Биос на примере Lenovo.
- Зайти на support.lenovo.com, выбрать из списка «Ноутбуки». Уточнить серию и модель.
- На новой странице пролистать до перечня компонентов, затем выбрать из выпадающего списка драйвера для BIOS.
- Ознакомиться со списком драйверов, датой их выпуска, узнать версию и изменения (для этого необходимо открыть Readme).
- На компьютере с помощью поиска в меню «Пуск» запустить программу msinfo В открывшемся окне найти версию BIOS и сравнить ее с версией на сайте.
- Если на ноутбуке установлена старая сборка, то нужно загрузить файл с официального сайта Lenovo, запустить его и следовать инструкциям.
- После завершения установки компьютер перезагрузится, далее нужно зайти в меню Биос, загрузить настройку по умолчанию, сохранить, выйти и еще раз перезапустить систему.
Процесс обновления достаточно простой, но все же стоит еще раз обратить внимание, что обновлять Биос нужно только, если необходимо добавить поддержку новых устройств или устранить ошибки.
Lenovo B50-30 Touch Laptop BIOS Update for windows 7 8 8.1 10
Supported Operating Systems
Microsoft Windows 7 , Microsoft Windows 8 ,Microsoft Windows 8.1 , Microsoft Windows 10
Important Information
BIOS, an abbreviation of Basic Input/Output System, is integrated into ROM chip on Lenovo B50-30 Touch Laptop main board, which contains the basic input/output program, system configuration information, system startup self-check and pre-setup programs. BIOS provides most basic low-level hardware operations; it controls the connection between software and hardware, and the interfacing window of hardware and operating system.
Note: Make note of any settings you have changed in the Lenovo B50-30 Touch Laptop BIOS Configuration Utility. These settings you have to be re-entered after updating the BIOS.
Attention: Do not power off or restart your Lenovo B50-30 Touch Laptop during the BIOS flashing process, which will cause serious damage and improper functioning of your Lenovo B50-30 Touch Laptop.
Downloading the Lenovo B50-30 Touch Laptop BIOS Update
Lenovo B50-30 Touch Laptop Flash BIOS update for windows Download (4.24 MB)
Click the download link to download the file from the web page.
When prompted, select a drive and directory in which to save the downloaded file.
how to Install the package in Windows
[sociallocker]Locate the file Lenovo B50-30 Touch Laptop BIOS Update.exe that has been downloaded.
Double click the Lenovo B50-30 Touch Laptop BIOS Update icon.
Follow wizard UI by making sure what BIOS to flash and flash on what platform.
Finally, press Install and Finish to start flashing. During the process, you are advised not to turn off the Lenovo B50-30 Touch Laptop.
When the update finishes, the Lenovo B50-30 Touch Laptop will automatically reboot for the changes to take effect.[/sociallocker]
See all drivers for this Laptop
Содержание
- Как зайти и настроить BIOS ноутбука Lenovo B50 для установки WINDOWS 7, 8, 10 с флэшки или диска.
- Способы входа в настройки БИОС на ноутбуках Lenovo
- Вход в Биос на ноутбуке Lenovo g50-30
- Как зайти в настройки на ноутбуке Lenovo b50-30
- Настраиваем BIOS на Lenovo b50-70 для установки загрузки с флешки
- Особенности входа в BIOS на ноутбуках с Windows 8
- Вход в BIOS в Lenovo B50
- Вариант 1: «горячие» клавиши
- Вариант 2: боковая кнопка
- Как войти в BIOS на компьютерах Lenovo?
- Как зайти в BIOS
- Два секрета запуска Bios
Как зайти и настроить BIOS ноутбука Lenovo B50 для установки WINDOWS 7, 8, 10 с флэшки или диска.
Сегодня мы рассмотрим, как настроить BIOS ноутбука Lenovo B50 для установки WINDOWS 7, 8, 10 с флэшки или диска.
Для этого нам понадобится загрузочная флэшка (диск) с вашей операционной системой. Вставляем ее в левый разъем, порт USB.
Включаем ноутбук и жмем Fn и F2 , чтобы войти в BIOS. Внизу располагается панель с подсказками по навигации в меню.
Переходим на вкладку «Boot».
В параметре «Boot Mode» устанавливаем « Legacy Support».
Видим, что появился новый пункт «Boot Priority», меняем его значение на «Legacy First».
Переходим на вкладку «Exit» и выходим с сохранением изменений (Exit Saving Changes).
При загрузке снова жмем Fn и F2 для входа в BIOS. Снова переходим на вкладку «Boot» и видим, что в Legacy появилась очередность загрузки.
Находим нашу флэшку (диск), и сочетанием клавиш Fn и F6 поднимаем их на первое место.
После, выходим с сохранением настроек, как мы уже делали.
Ноутбук перезапустится и при загрузке начнет установку Windows с флэшки (диска).
Для сброса до заводских настроек нужно перейти на вкладку «Exit» и выбрать пункт «OS Optimized Default», подтвердить сброс.
Далее выход с сохранением. Все настройки сброшены и произойдет обычная загрузка текущей версии Windows с жесткого диска.
Источник
Способы входа в настройки БИОС на ноутбуках Lenovo
БИОС является очень важным компонентом компьютера и представляет собой часть системного программного обеспечения. С его помощью при включении компьютера тестируется и проверяется работоспособность всех компонентов. Он позволяет пользователю вносить изменения в работу отдельных компонентов компьютера, устанавливать приоритет загрузки, дату и время и т. д. В этой статье рассмотрим, как зайти в БИОС на ноутбуках фирмы Lenovo.

В разных моделях ноутбуков марки Lenovo вход немного отличается. Если вы впервые хотите войти в БИОС, посмотреть, как это сделать, вы сможете в инструкции к ноутбуку. Еще есть способ узнать, какие клавиши входа использует ваша модель. В течение 2-3 секунд после включения ноутбука, они отображаются на экране в качестве подсказки.
В общем, в большинстве моделей Lenovo для входа в БИОС используется клавиша F2 или комбинация Fn+F2. Но не все модели реагируют на их нажатие.
Вход в Биос на ноутбуке Lenovo g50-30
Для того, чтобы зайти в BIOS на модели Lenovo g50 нужно нажать специальную кнопку, возле которой обозначена стрелка. Эта кнопка находится возле входа по питанию(зарядке). На выключенном ноутбуке её нужно нажать и удерживать до тех пор, пока не появится «Novo Button Menu».
Затем с помощью стрелок вверх/вниз выбираем «BIOS Setup». Таким образом, вы сможете зайти в настройки в БИОС. Если что-то меняете в настройках, для сохранения изменений и выхода нажмите Fn+F10. После появится запрос на сохранение изменений и затем нажмите Enter для их подтверждение.
Как зайти в настройки на ноутбуке Lenovo b50-30
На этой модели вы не зайдете в настройки БИОС с помощью кнопок Delete, F2, F8 или F10, и здесь нет кнопки возле входа питания. Кнопка для вызова меню «Novo» расположена с правой стороны возле USB порта. Для того, чтобы нажать на эту кнопку потребуется булавка или острый предмет. После попадете в меню «Novo Button Menu».
Настраиваем BIOS на Lenovo b50-70 для установки загрузки с флешки
Для настройки загрузки с флешки на Lenovo b50-70 устанавливаем её в USB-порт и заходим в настройки через комбинацию клавиш Fn+F2. Переходим на вкладку Boot в раздел Boot Mode и меняем UEFI на Legacy Support. В Boot Priority также меняем на Legacy First. Затем выходим и подтверждаем сохранение изменений.
После перезагрузки ноутбука опять нужно зайти в настройки BIOS по Fn+F2. Переходим на вкладку Boot. Здесь в разделе Legacy появились жесткий диск, привод и флешка. Для загрузки с флешки переносим её на первое место с помощью клавиш Fn+F6.
После установки операционной системы с флешки, вы сможете вернуть настройки по умолчанию (на заводские) в разделе Exit. Здесь выбираем пункт Load Default Setting.
Особенности входа в BIOS на ноутбуках с Windows 8
Рассмотрим, как выполнить вход в БИОС на ноутбуке Lenovo v580c с установленной Windows 8. После нажатия и удерживания специальной кнопки (со стрелкой) возле входа по питанию появляется окно восстановления системы Windows 8.
Выбираем язык, раскладку клавиатуры, затем режим «Диагностика»(восстановление компьютера). После переходим в «Дополнительные параметры», затем в «Параметры встроенного ПО UEFI и жмём на кнопку «Перезагрузить». После попадаем в меню БИОС.
Еще случай, когда после установки Windows 8 на ноутбук v570 автоматически блокируются клавиши входа в БИОС F2 и F12. Также в этой модели нет специальной кнопки «Novo».
Чтобы их разблокировать, нужно снять аккумуляторную батарею, раскрутить нижнюю крышку и снять на несколько минут батарейку. Таким образом, обнуляются настройки BIOS. После этого, клавиши будут разблокированы.
Источник
Вход в BIOS в Lenovo B50
Сегодня мы рассмотрим:

Вариант 1: «горячие» клавиши
Самый распространенный вариант, как войти BIOS – это быстрое постоянное нажатие определенной клавиши или их комбинации во время первичной или повторной загрузки ноутбука. В Lenovo B50 войти в БИОС можно, постоянно нажимая комбинацию клавиш Fn+F2 .
Делайте это, пока перед Вами не отобразится оболочка BIOS.
Такой способ является самым распространенным, однако бывают моменты, когда какая-то из этих клавиш не работает. Чтобы не подключать дополнительную клавиатуру, Вы можете воспользоваться другим методом, как в Леново B50 зайти в БИОС.
Вариант 2: боковая кнопка
Различные марки ноутбуков и лэптопов Lenovo, в том числе и B50, имеют сбоку возле USB-привода специальную маленькую круглую кнопку (для некоторых эта сервисная кнопка делается возле кнопки питания).
Итак, Вам необходимо полностью выключить ноутбук, после чего – нажать и удерживать несколько секунд эту техническую кнопку. Если Вами всё будет сделано правильно, то Вы должны увидеть особое меню с несколькими пунктами: стандартная загрузка BIOS, вход в настройки BIOS, активация загрузочного меню и аварийное восстановление системы. Порядок и название этих разделов может отличаться в зависимости от версии используемого ноутбука.
Теперь от Вас требуется только выбрать нужную опцию, чтобы в Lenovo B50 войти в БИОС.
Теперь Вам известно, как войти в БИОС Леново B50. Описанные выше методы не являются сложными, а приложенные скриншоты помогут Вам разобраться более детально с каждым из пунктов. Главное – убедитесь, что перед тем, как войти в BIOS, батарея вашего ноутбука заряжена. Многие производители рекомендуют выполнять вход в эту оболочку с полным зарядом аккумулятора, чтобы не случалось непредвиденного выключения системы, когда Вы будете выполнять настройки БИОС. Всё же у Вас могут возникнуть или остаться вопросы после прочитанного или в процессе выполнения описанных выше действий. Мы готовы дать ответы на любые ваши вопросы по данной теме ниже в комментариях.
Источник
Как войти в BIOS на компьютерах Lenovo?
Lenovo входит в список крупнейших компаний в мире, которые производят компьютеры. И так как спрос на продукцию данной фирмы растёт, то всё более актуальными для пользователей являются вопросы по правильной работе и эксплуатации техники Леново. И для тех, кто решил переустановить Windows, в самом начале процесса поднимается вопрос: как в Lenovo зайти в биос?
Для начала стоит разобраться, что же такое BIOS и с чем его едят. Итак, BIOS на Lenovo – это специальная микроскопическая программа, которая обеспечивает правильное и стабильное взаимодействие между всеми составляющими ПК и ОС и позволяет настраивать его. А настройка BIOS – это стандартная настройка ПК, помогающая системе вычислить те функции, которые должны быть активированы, и как должна производиться их загрузка. BIOS есть на любом компьютере, будь то Lenovo B560, Lenovo S21 или M5400.
На сегодняшний день создано несколько различных версий Биоса, которые незначительно отличаются по внешнему виду, но что касается функций – здесь всё идентично. Каждая из версий используется для первоначальной настройки компьютера и для его проверки. В функционал BIOS’a входит:
- Установка даты и времени;
- Выбор загрузочного сектора – устройства, с которого будет установлена или загружена операционная система;
- Проверка системных компонентов, включающая проверку исправности оперативной памяти и жёстких дисков;
- Подключение защиты – пароля на вашем ноутбуке для защиты персональных данных.
Как зайти в BIOS
На различных моделях Lenovo методы входа в Биос на ноутбуке могут отличаться. Для начала попробуйте стандартный способ входа – при запуске персонального компьютера нужно нажать кнопку F2 на клавиатуре, иногда перед этим зажав клавишу Fn. Далее произойдёт вызов меню параметров ПК.
Но этот способ не всегда рабочий. Для некоторых моделей Lenovo БИОС не загружается при нажатии F2 или Fn+F2 – например, Lenovo Legion Y520, Lenovo G70, G50-30 или G500. Если вы пытались войти в bios вышеописанным методом, и у вас не получилось, следующая инструкция для вас:
- На боковой грани ноутбука (там, где располагается обычно гнездо зарядки) либо прямо возле кнопки питания должна быть специальная маленькая клавиша с изогнутой стрелочкой. Она называется Novo Button, One Key Recovery или One Key Rescue System. Вам нужно выключить ноутбук и нажать на неё.
- Если вы нажали правильную кнопку, ноутбук запустится, а на экране вы увидите, что мы переходим в специальное меню запуска:
- Normal Startup (обычная загрузка);
- Bios Setup (параметры);
- System Recovery (системное восстановление);
- Boot Menu (загрузочное меню).
- Как вы уже, скорее всего, догадались, чтобы зайти в биос на Lenovo, нужно перейти в пункт BiosSetup. После того как вы его выберете, вы увидите, что ноут зашёл в биос и можете настроить его по своему усмотрению.
Два секрета запуска Bios
Но если у вас так и не получилось запустить BIOS одним из вышеописанных способов, и на ноутбуке установлена операционная система Windows 8.1 и выше, откроем вам два секрета запуска.
- Нужно включить ПК. В запущенном компьютере на рабочем столе тянем указатель мышки в нижний правый угол рабочего стола (вызываем боковое меню).
- Нам открывается меню, где мы выбираем пункты «Параметры» — «Обновление и восстановление» — «Восстановление».
- Здесь, в разделе «Особые варианты загрузки», кликаем на кнопку «Перезагрузить сейчас».
- Далее откроется синий экран с плитками. Открываем плитку «Диагностика», нажав на которую вы попадёте в дополнительные параметры.
- Нужно открыть пункт «Параметры встроенного ПО UEFI» и нажать кнопку «Перезагрузить». Готово! Вы в БИОСе!
Второй секрет. Многие пользователи Win 8.1 при попытке входа в Биос допускают ошибку. Все знают, как попасть в BIOS — нужно нажать определённую кнопку на клавиатуре. Для этого пользователь жмёт на «Завершение работы», ожидает, пока ноутбук выключится, а затем жмет кнопку для входа в Биос, но компьютер запускается по-старому – идёт загрузка ОС.
Вся проблема в том, что операционная система Windows 8.1 работает изначально с функцией быстрого запуска, которая основана на режиме сна – войдите в Биос, не отключая ПК, а перезагружая его.
Несколько полезных советов:
- После того как вход в Bios был осуществлён, перейдите к различным настройкам параметров системы и её загрузки в самом БИОСе. Будьте очень внимательны и осторожны, и лучше не трогайте то, чего не знаете, так как есть риск сделать что-то не так и совсем потерять свой компьютер. А после внесения всех изменений зайдите в раздел «Exit» («Выход») и выберите пункт «Save & exit» («Сохранить и выйти»). После этого ноутбук будет перезагружен, и при новом запуске все настройки, которые вам до этого пришлось установить, будут уже учтены.
- Если вышеописанные способы входа в Биос на ноутбуке Lenovo не работают, попробуйте при запуске устройства зажать и удерживать клавишу F12 вплоть до запуска BIOS’a – на некоторых моделях Леново этот способ работает.
- Очень редко, но всё же бывает – в кое-каких моделях работает клавиша F1 (нужно нажать её несколько раз, пока ноутбук включается).
- Производители рекомендуют настраивать параметры ПК в Биосе только с полностью заряженным аккумулятором ноутбука, так как если в процессе настройки ваш ноутбук отключится из-за того, что разрядился, то это, скорее всего, вызовет кое-какие проблемы системы в дальнейшем.
- Перед тем как выйти из БИОСа, обязательно сохраняйте все изменения, чтобы не сбились.
Помните, что настройка Bios – это очень серьёзное действие, требующее максимального понимания процесса и большой внимательности к деталям. Вы должны знать, что при неверной настройке некоторые компоненты системы могут работать некорректно, что приносит дополнительные сложности в эксплуатации. И если вы сомневаетесь в том, что знаете, как правильно нужно делать – лучше вызвать квалифицированных специалистов, это сохранит и деньги, и время, и нервы. Надеемся, что данная статья помогла вам разобраться с тем, как зайти в Bios.
Источник
На этой странице вы можете бесплатно скачать Lenovo B50-30 (Type 20382) Flash BIOS update v.9CCN35WW
Категория:Notebooks
Производитель:Lenovo
Оборудование:Lenovo B50-30 (Type 20382)
Тип программы:BIOS
Название:Flash BIOS update
Версия:9CCN35WW
Размер файла:4.24Mb
Рейтинг:5/5
Тип архива:InstallShield
Дата выхода:18 Nov 2015
Система:Windows 10, Windows 10 64-bit, Windows 8.1, Windows 8.1 64-bit, Windows 8, Windows 8 64-bit, Windows 7, Windows 7 64-bit
Status:Free
Загрузок:664
Описание:Flash BIOS update for Lenovo B50-30 (Type 20382)
Правовая информация:Все програмное обеспечение, размещённое на Driver.ru является бесплатным. Все названия и торговые марки принадлежат их владельцам.
Внимание:Некоторые программы получены из непроверенных источников. Мы не гарантируем их совместимость и работоспособность. Всегда проверяйте загруженные файлы с помощью антивирусных программ. Мы не несём никакой ответственности за возможные потери, возникшие в результате установки загруженных программ. Загрузка файла с Driver.ru обозначает вашу информированность об этом и согласие с данными условиями.
Похожие файлы:
Тип программы:Fingerprint Software
Версия:4.5.135.0
Система:Windows 7 64-bit
Название:Intel Trusted Execution Engine Interface (TXE) Driver
Версия:1.1.0.1064
Система:Windows 7 64-bit
Название:Intel WLAN Driver
Версия:18.11.0.8
Система:Windows 10 64-bit
Название:Intel Bluetooth Driver
Версия:17.1.1524.1353
Система:Windows 10 64-bit
Название:NVIDIA VGA Driver
Версия:10.18.13.5362
Система:Windows 10 64-bit
Название:Realtek LAN Driver
Версия:10.1.505.2015(new)
Система:Windows 10 64-bit
Название:Intel Chipset Driver
Версия:10.1.1.8
Система:Windows 10 64-bit
Название:Realtek Card Reader Driver
Версия:6.3.9600.29088
Система:Windows 10 64-bit
Название:Realtek Audio Driver
Версия:6.0.1.8228
Система:Windows 10 64-bit
Название:Bluetooth Driver (Atheros, Realtek, Broadcom)
Система:Windows 10 64-bit
Описание:Bluetooth Driver (Atheros, Realtek, Broadcom) for Lenovo B50-30 (Type 20382)
Bluetooth Driver (Atheros, Realtek, Broadcom) Versions: BCM~12.0.1.720, /, RTL~1.3.875.3, /, Atheros~10.0.1.3, and, 10.0.0.128,
Скачать Lenovo B50-30 (Type 20382) Bluetooth Драйвер (Atheros, Realtek, Broadcom)
Содержание
- Как прошить биос на ноутбуке lenovo b50 30
- lenovo b50 30 bios update
- Описание
- Lenovo B50-30 Touch Laptop BIOS Update for windows 7 8 8.1 10
- Supported Operating Systems
- Important Information
- Downloading the Lenovo B50-30 Touch Laptop BIOS Update
- Когда нужно обновлять BIOS?
- Как обновить Биос?
- Обновление BIOS на ноутбуках Lenovo
- Обновляем BIOS на ноутбуках Lenovo
- Шаг 1: Подготовка
- Шаг 2: Загрузка программы обновления
- Шаг 3: Настройка и инсталляция
- Как прошить биос на ноутбуке lenovo b50 30
- Как прошить биос на ноутбуке lenovo b50 30
Как прошить биос на ноутбуке lenovo b50 30
10Gb
магнет-ссылка
Разверните образ USB_Recovery_Lenovo_B5030_W81.tib на USB-флешку (не менее 16Гб) с помощью программы Acronis True Image Home 2013 или новее
после запуска программы выбираем восстановить диски из резервной копии,
укажите место, где лежит образ из раздачи, и на какую флешку восстанавливать.
Указываем, что устройство будет загрузочным (активным).
В БИОСе указываем загрузку с флешки.или жмем Esc(F12) при включении
Сохраните всю нужную Вам информацию на целевом носителе, иначе она будет удалена!
Кроме описанного выше способа, еще варианты (GPT уже должно быть):
— Ставим ОЕМ Вин8 с дистрибутива/ собираем с флешки файлы *.swm в *.wim при помощи ImageX/ регистрируем в ОС/ врубаем восстановление
— Ставим ОЕМ Вин8 с дистрибутива/ ставим программу Lenovo Solution Center/ через эту прогу запускаем восстановление с флешки
— Ставим ОЕМ Вин8 с дистрибутива/ втыкаем флешку/ перезагружаемся с зажатым «shift»/используем встроенную в Вин8 систему востановления.
Размер оперативной памяти 2. 4 Гб
Максимальный размер памяти 16 Гб
Разрешение экрана 1366×768
Тип экрана матовый
Тип видеоадаптера встроенный
Видеопроцессор Intel HD Graphics 4400
Тип жесткого диска HDD
Количество интерфейсов USB 2.0 1
Количество интерфейсов USB 3.0 Type A 2
Выход VGA (D-Sub) есть
Выход mini VGA нет
Выход DVI нет
Выход HDMI есть
Выход micro HDMI нет
Выход DisplayPort нет
Выход Mini DisplayPort нет
Как установить Windows XP на Lenovo B50-30?
В момент установки жму F7, далее идет очень долгая процедура собственно самой установки, после чего при загрузке системы не видно устройств USB (хотя внутренний тачпад заработал).
Имеет ли смысл бороться или проблема в несовместимости процессора с Windows XP?
Пожалуйста, помогите, разобраться.
Да, забыл сказать. Драйверов Lenovo b50-30 под Windows XP не нашел. На официальном сайте нет, неофициальные не ставятся, тот же драйвер видеокарты говорит, что система не удовлетворяет минимальным требованиям. Ну оно и понятно, судя по всему это те же самые, что для семерки, просто обозвали по другому.
Вот как определилось железо в Ubuntu
Hardware:
Processor: Intel Celeron N2840 @ 2.58GHz (2 Cores),
Motherboard: LENOVO Lenovo B50-30,
Chipset: Intel Atom Z36xxx/Z37xxx,
Memory: 2048MB,
Disk: 500GB TOSHIBA MQ01ABF0,
Graphics: Intel Atom Z36xxx/Z37xxx & Display (791MHz),
Audio: Intel Atom Z36xxx/Z37xxx,
Network: Realtek RTL8111/8168/8411 + Qualcomm Atheros QCA9565 / AR9565
Полный комплект драйверов и программ для ноутбука Lenovo B50-30 для Windows 7, Windows XP, Windows 8 и 8.1:
Очень актуально для нашего ноутбука.
Определение модели установленной сетевой карты и Wi-Fi модуля
Это можно выяснить по VEN и DEV кодам сетевой карты или Wi-Fi адаптера.
Что это такое и как их узнать подробно рассказано в руководстве:
Сетевая карта без установленных драйверов в системе чаще всего отображается как Ethernet-контроллер (Ethernet Controller), а Wi-Fi адаптер отображается как Сетевой контроллер (Network Controller). Если на сетевую карту или Wi-Fi адаптер уже установлен драйвер, то они отображаются в разделе Сетевые платы (Network adapters) с соответствующими названиями.
В свойствах тех адаптеров должна быть строка с VEN и DEV кодами. Для этого удобно использовать утилиты вроде Everest
Выглядит эта строка примерно так:
У вас сама строка скорей-всего немного другая. Прошу обратить внимание, что на изображении выше выбран Сетевой контроллер. В списке также есть Ethernet-контроллер. Это Wi-Fi адаптер и сетевая карта без установленных драйверов.
Перейдем теперь к самим драйверам. Сначала будут идти драйвера для проводных сетевых карт (Ethernet-контроллеров), а потом для беспроводных Wi-Fi адаптеров (Сетевых контроллеров). Какой именно вам нужно устанавливать, можно выяснить по VEN-кодам.
Драйвера для сетевых карт
Чтобы получить список ссылок на драйвера, нажмите на соответствующий пункт. VEN-код производителя указан в названии. Если возле ссылок не указана операционная система, то драйвера содержат в себе версии для Windows XP, Vista, Windows 7, 8 и 8.1.
Драйвера для беспроводных Wi-Fi-адаптеров
Как и в случае с драйверами для сетевых карт, чтобы получить список ссылок на драйвера, нажмите на соответствующий пункт. VEN-код производителя указан в названии.
Первым делом попробуйте установить драйвер вручную через пункт Обновление драйверов в Диспетчере устройств. При обновлении указывайте папку с распакованными драйверами.
Буду благодарен за любой совет.
Драйвер для Web-камеры ноутбука
Ссылки на набор драйверов для веб-камеры с инструкцией по установке
скачать с офсайта
Описание драйвера и рекомендации по установке: этот драйвер требуется для полноценной работы веб-камеры ноутбука Lenovo B50-30. Подробную инструкцию по его установке вы найдете в архиве с драйверами по ссылкам выше. Рекомендуется также установить приложение Lenovo YouCam
скачать с офсайта
, которая позволяет снимать фото, видео, накладывать различные эффекты, вести запись по таймеру и при обнаружении движения.
Источник
lenovo b50 30 bios update
| Автор | Lenovo (Сайт) |
| Языки | Английский |
| Системы | Windows 7 / 8 / 8.1 / 10 |
| Размер | 4,2 Мб |
| Категория | BIOS |
| Версия | 9CCN35WW |
Описание
Утилита для обновления БИОС в ноутбуках Lenovo B40-30 и B50-30. БИОС — это базовая система ввода/вывода, которая изначально «зашита» в компьютере и отвечает за загрузку ОС, тестирование устройств при запуске, настройку аппаратной части, управление частотой и электропитанием процессора (разгон), а также управлением ряда функций чипсета и обеспечением взаимодействия «железа». БИОС не зависит от наличия жестких дисков и от того, какая операционная система установлена. Она хранится в постоянной ROM-памяти микросхемы EEPROM, а настройки сохраняются благодаря микросхеме CMOS и поддерживающей её батарейке (при отсутствии электропитания).
Получить доступ к настройкам BIOS в ноутбуке Lenovo, можно нажав комбинацию Fn+F2 при включении компьютера, либо кнопкой Recovery, находящийся рядом с клавишей включения/выключения.
В некоторых случаях Вам может потребоваться обновление прошивки BIOS, например в случае появления нового оборудования, которое старая версия может не поддерживать, или же в случае добавления разработчиками новых функции или исправлении каких-либо найденных ошибок.
Утилита совместима со следующими моделями компьютеров:
- >Будьте внимательны! Процесс прошивки нельзя прерывать. Особенно опасны отключения электропитания и зависание компьютера. Перед процедурой полностью зарядите аккумулятор или воспользуйтесь внешним бесперебойным источником питания. Обновляйте БИОС только если понимаете, что это необходимо.
Lenovo B50-30 Touch Laptop BIOS Update for windows 7 8 8.1 10
Supported Operating Systems
Important Information
BIOS, an abbreviation of Basic Input/Output System, is integrated into ROM chip on Lenovo B50-30 Touch Laptop main board, which contains the basic input/output program, system configuration information, system startup self-check and pre-setup programs. BIOS provides most basic low-level hardware operations; it controls the connection between software and hardware, and the interfacing window of hardware and operating system.
Note: Make note of any settings you have changed in the Lenovo B50-30 Touch Laptop BIOS Configuration Utility. These settings you have to be re-entered after updating the BIOS.
Attention: Do not power off or restart your Lenovo B50-30 Touch Laptop during the BIOS flashing process, which will cause serious damage and improper functioning of your Lenovo B50-30 Touch Laptop.
Downloading the Lenovo B50-30 Touch Laptop BIOS Update
Lenovo B50-30 Touch Laptop Flash BIOS update for windows Download (4.24 MB)
Click the download link to download the file from the web page.
When prompted, select a drive and directory in which to save the downloaded file.
how to Install the package in Windows
Биос на ноутбуке – это комплекс программ, которые хранятся в памяти компьютера. Они выполняют сразу несколько функций: тестирование компонентов компьютера в момент включения, загрузка ОС в память. Не стоит менять настройки BIOS, если Вы плохо представляете, за что отвечает тот или иной параметр. Сегодня мы поговорим о том, стоит ли обновлять Биос на ноутбуке Lenovo и как это сделать.
Когда нужно обновлять BIOS?
Если компьютер работает в нормальном режиме, то Биос не нужно трогать. Установка обновления может принести не пользу, а дополнительные проблемы. Раньше процесс обновления данного компонента был достаточно непростым (нужно было использовать DOS), однако сейчас существуют специальные утилиты, позволяющие обновить версию ПО буквально в несколько кликов.
Обновить Биос на ноутбуке следует только если:
Для каждого компьютера процесс обновления BIOS может отличаться, поэтому единой инструкции нет. Если установить неверное обновление, то могут возникнуть серьезные неполадки в работе системы. Именно поэтому нужно очень внимательно ознакомиться с информацией на сайте производителя и устанавливать новую версию только если это действительно необходимо.
Как обновить Биос?
Для того чтобы обновить версию BIOS необходимо зайти на сайт производителя. Дальнейшие шаги могут отличаться, так как официальные ресурсы популярных брендов имеют разную структуру. Рассмотрим процесс обновления драйверов для Биос на примере Lenovo.
Процесс обновления достаточно простой, но все же стоит еще раз обратить внимание, что обновлять Биос нужно только, если необходимо добавить поддержку новых устройств или устранить ошибки.
Источник
Обновление BIOS на ноутбуках Lenovo
BIOS представляет собой набор программ, которые хранятся в памяти системной платы. Служат они для корректного взаимодействия всех комплектующих и подключеных устройств. От версии БИОС зависит то, насколько правильно будет функционировать оборудование. Периодически разработчики материнских плат выпускают обновления, исправляя неполадки или добавляя нововведения. Далее мы поговорим о том, как инсталлировать последнюю версию BIOS для ноутбуков Lenovo.
Обновляем BIOS на ноутбуках Lenovo
Практически на всех актуальных моделях лэптопов от компании Леново обновление происходит одинаково. Условно всю процедуру можно разделить на три шага. Сегодня мы детально рассмотрим каждое действие.
Перед началом процесса убедитесь в том, что портативный компьютер подключен к хорошему источнику электроэнергии, а его батарея полностью заряжена. Любое даже незначительное колебание напряжения может провоцировать сбои во время инсталляции компонентов.
Шаг 1: Подготовка
Обязательно нужно подготовиться к обновлению. От вас требуется выполнить следующие действия:
Шаг 2: Загрузка программы обновления
Теперь приступим непосредственно к обновлению. Сначала нужно загрузить и подготовить необходимые файлы. Осуществляются все действия в специальном вспомогательном софте от Lenovo. Скачать на компьютер его можно так:
Запуск и дальнейшие действия лучше производить под учетной записью администратора, поэтому мы настоятельно рекомендуем войти в систему под этим профилем, а уже потом переходить к следующему шагу.
Шаг 3: Настройка и инсталляция
Теперь у вас на компьютере имеется загруженная официальная утилита, которая автоматически обновит БИОС. Вам же нужно только удостовериться в том, что все параметры указаны правильно и, собственно, запустить сам процесс инсталляции файлов. Выполните следующие манипуляции:
Дождитесь перезапуска лэптопа. На этом процедура обновления завершена. Уже потом вы можете снова вернуться в БИОС, чтобы выставить там все параметры под себя. Детальнее читайте в статье от другого нашего автора по следующей ссылке:
Как видите, ничего нет сложного в инсталляции новой версии BIOS. Нужно лишь убедиться в правильности выбранных параметров и следовать простому руководству. Сам процесс не займет много времени, а справится с ним даже не обладающий специальными знаниями или навыками пользователь.
Читайте также: Как обновить BIOS на ноутбуке ASUS, HP, Acer
Помимо этой статьи, на сайте еще 12369 инструкций.
Добавьте сайт Lumpics.ru в закладки (CTRL+D) и мы точно еще пригодимся вам.
Отблагодарите автора, поделитесь статьей в социальных сетях.
Источник
Как прошить биос на ноутбуке lenovo b50 30
10Gb
магнет-ссылка
Разверните образ USB_Recovery_Lenovo_B5030_W81.tib на USB-флешку (не менее 16Гб) с помощью программы Acronis True Image Home 2013 или новее
после запуска программы выбираем восстановить диски из резервной копии,
укажите место, где лежит образ из раздачи, и на какую флешку восстанавливать.
Указываем, что устройство будет загрузочным (активным).
В БИОСе указываем загрузку с флешки.или жмем Esc(F12) при включении
Сохраните всю нужную Вам информацию на целевом носителе, иначе она будет удалена!
Кроме описанного выше способа, еще варианты (GPT уже должно быть):
— Ставим ОЕМ Вин8 с дистрибутива/ собираем с флешки файлы *.swm в *.wim при помощи ImageX/ регистрируем в ОС/ врубаем восстановление
— Ставим ОЕМ Вин8 с дистрибутива/ ставим программу Lenovo Solution Center/ через эту прогу запускаем восстановление с флешки
— Ставим ОЕМ Вин8 с дистрибутива/ втыкаем флешку/ перезагружаемся с зажатым «shift»/используем встроенную в Вин8 систему востановления.
Размер оперативной памяти 2. 4 Гб
Максимальный размер памяти 16 Гб
Разрешение экрана 1366×768
Тип экрана матовый
Тип видеоадаптера встроенный
Видеопроцессор Intel HD Graphics 4400
Тип жесткого диска HDD
Количество интерфейсов USB 2.0 1
Количество интерфейсов USB 3.0 Type A 2
Выход VGA (D-Sub) есть
Выход mini VGA нет
Выход DVI нет
Выход HDMI есть
Выход micro HDMI нет
Выход DisplayPort нет
Выход Mini DisplayPort нет
Как установить Windows XP на Lenovo B50-30?
В момент установки жму F7, далее идет очень долгая процедура собственно самой установки, после чего при загрузке системы не видно устройств USB (хотя внутренний тачпад заработал).
Имеет ли смысл бороться или проблема в несовместимости процессора с Windows XP?
Пожалуйста, помогите, разобраться.
Да, забыл сказать. Драйверов Lenovo b50-30 под Windows XP не нашел. На официальном сайте нет, неофициальные не ставятся, тот же драйвер видеокарты говорит, что система не удовлетворяет минимальным требованиям. Ну оно и понятно, судя по всему это те же самые, что для семерки, просто обозвали по другому.
Вот как определилось железо в Ubuntu
Hardware:
Processor: Intel Celeron N2840 @ 2.58GHz (2 Cores),
Motherboard: LENOVO Lenovo B50-30,
Chipset: Intel Atom Z36xxx/Z37xxx,
Memory: 2048MB,
Disk: 500GB TOSHIBA MQ01ABF0,
Graphics: Intel Atom Z36xxx/Z37xxx & Display (791MHz),
Audio: Intel Atom Z36xxx/Z37xxx,
Network: Realtek RTL8111/8168/8411 + Qualcomm Atheros QCA9565 / AR9565
Полный комплект драйверов и программ для ноутбука Lenovo B50-30 для Windows 7, Windows XP, Windows 8 и 8.1:
Очень актуально для нашего ноутбука.
Определение модели установленной сетевой карты и Wi-Fi модуля
Это можно выяснить по VEN и DEV кодам сетевой карты или Wi-Fi адаптера.
Что это такое и как их узнать подробно рассказано в руководстве:
Сетевая карта без установленных драйверов в системе чаще всего отображается как Ethernet-контроллер (Ethernet Controller), а Wi-Fi адаптер отображается как Сетевой контроллер (Network Controller). Если на сетевую карту или Wi-Fi адаптер уже установлен драйвер, то они отображаются в разделе Сетевые платы (Network adapters) с соответствующими названиями.
В свойствах тех адаптеров должна быть строка с VEN и DEV кодами. Для этого удобно использовать утилиты вроде Everest
Выглядит эта строка примерно так:
У вас сама строка скорей-всего немного другая. Прошу обратить внимание, что на изображении выше выбран Сетевой контроллер. В списке также есть Ethernet-контроллер. Это Wi-Fi адаптер и сетевая карта без установленных драйверов.
Перейдем теперь к самим драйверам. Сначала будут идти драйвера для проводных сетевых карт (Ethernet-контроллеров), а потом для беспроводных Wi-Fi адаптеров (Сетевых контроллеров). Какой именно вам нужно устанавливать, можно выяснить по VEN-кодам.
Драйвера для сетевых карт
Чтобы получить список ссылок на драйвера, нажмите на соответствующий пункт. VEN-код производителя указан в названии. Если возле ссылок не указана операционная система, то драйвера содержат в себе версии для Windows XP, Vista, Windows 7, 8 и 8.1.
Драйвера для беспроводных Wi-Fi-адаптеров
Как и в случае с драйверами для сетевых карт, чтобы получить список ссылок на драйвера, нажмите на соответствующий пункт. VEN-код производителя указан в названии.
Первым делом попробуйте установить драйвер вручную через пункт Обновление драйверов в Диспетчере устройств. При обновлении указывайте папку с распакованными драйверами.
Буду благодарен за любой совет.
Драйвер для Web-камеры ноутбука
Ссылки на набор драйверов для веб-камеры с инструкцией по установке
скачать с офсайта
Описание драйвера и рекомендации по установке: этот драйвер требуется для полноценной работы веб-камеры ноутбука Lenovo B50-30. Подробную инструкцию по его установке вы найдете в архиве с драйверами по ссылкам выше. Рекомендуется также установить приложение Lenovo YouCam
скачать с офсайта
, которая позволяет снимать фото, видео, накладывать различные эффекты, вести запись по таймеру и при обнаружении движения.
Источник
Как прошить биос на ноутбуке lenovo b50 30
10Gb
магнет-ссылка
Разверните образ USB_Recovery_Lenovo_B5030_W81.tib на USB-флешку (не менее 16Гб) с помощью программы Acronis True Image Home 2013 или новее
после запуска программы выбираем восстановить диски из резервной копии,
укажите место, где лежит образ из раздачи, и на какую флешку восстанавливать.
Указываем, что устройство будет загрузочным (активным).
В БИОСе указываем загрузку с флешки.или жмем Esc(F12) при включении
Сохраните всю нужную Вам информацию на целевом носителе, иначе она будет удалена!
Кроме описанного выше способа, еще варианты (GPT уже должно быть):
— Ставим ОЕМ Вин8 с дистрибутива/ собираем с флешки файлы *.swm в *.wim при помощи ImageX/ регистрируем в ОС/ врубаем восстановление
— Ставим ОЕМ Вин8 с дистрибутива/ ставим программу Lenovo Solution Center/ через эту прогу запускаем восстановление с флешки
— Ставим ОЕМ Вин8 с дистрибутива/ втыкаем флешку/ перезагружаемся с зажатым «shift»/используем встроенную в Вин8 систему востановления.
Размер оперативной памяти 2. 4 Гб
Максимальный размер памяти 16 Гб
Разрешение экрана 1366×768
Тип экрана матовый
Тип видеоадаптера встроенный
Видеопроцессор Intel HD Graphics 4400
Тип жесткого диска HDD
Количество интерфейсов USB 2.0 1
Количество интерфейсов USB 3.0 Type A 2
Выход VGA (D-Sub) есть
Выход mini VGA нет
Выход DVI нет
Выход HDMI есть
Выход micro HDMI нет
Выход DisplayPort нет
Выход Mini DisplayPort нет
Как установить Windows XP на Lenovo B50-30?
В момент установки жму F7, далее идет очень долгая процедура собственно самой установки, после чего при загрузке системы не видно устройств USB (хотя внутренний тачпад заработал).
Имеет ли смысл бороться или проблема в несовместимости процессора с Windows XP?
Пожалуйста, помогите, разобраться.
Да, забыл сказать. Драйверов Lenovo b50-30 под Windows XP не нашел. На официальном сайте нет, неофициальные не ставятся, тот же драйвер видеокарты говорит, что система не удовлетворяет минимальным требованиям. Ну оно и понятно, судя по всему это те же самые, что для семерки, просто обозвали по другому.
Вот как определилось железо в Ubuntu
Hardware:
Processor: Intel Celeron N2840 @ 2.58GHz (2 Cores),
Motherboard: LENOVO Lenovo B50-30,
Chipset: Intel Atom Z36xxx/Z37xxx,
Memory: 2048MB,
Disk: 500GB TOSHIBA MQ01ABF0,
Graphics: Intel Atom Z36xxx/Z37xxx & Display (791MHz),
Audio: Intel Atom Z36xxx/Z37xxx,
Network: Realtek RTL8111/8168/8411 + Qualcomm Atheros QCA9565 / AR9565
Полный комплект драйверов и программ для ноутбука Lenovo B50-30 для Windows 7, Windows XP, Windows 8 и 8.1:
Очень актуально для нашего ноутбука.
Определение модели установленной сетевой карты и Wi-Fi модуля
Это можно выяснить по VEN и DEV кодам сетевой карты или Wi-Fi адаптера.
Что это такое и как их узнать подробно рассказано в руководстве:
Сетевая карта без установленных драйверов в системе чаще всего отображается как Ethernet-контроллер (Ethernet Controller), а Wi-Fi адаптер отображается как Сетевой контроллер (Network Controller). Если на сетевую карту или Wi-Fi адаптер уже установлен драйвер, то они отображаются в разделе Сетевые платы (Network adapters) с соответствующими названиями.
В свойствах тех адаптеров должна быть строка с VEN и DEV кодами. Для этого удобно использовать утилиты вроде Everest
Выглядит эта строка примерно так:
У вас сама строка скорей-всего немного другая. Прошу обратить внимание, что на изображении выше выбран Сетевой контроллер. В списке также есть Ethernet-контроллер. Это Wi-Fi адаптер и сетевая карта без установленных драйверов.
Перейдем теперь к самим драйверам. Сначала будут идти драйвера для проводных сетевых карт (Ethernet-контроллеров), а потом для беспроводных Wi-Fi адаптеров (Сетевых контроллеров). Какой именно вам нужно устанавливать, можно выяснить по VEN-кодам.
Драйвера для сетевых карт
Чтобы получить список ссылок на драйвера, нажмите на соответствующий пункт. VEN-код производителя указан в названии. Если возле ссылок не указана операционная система, то драйвера содержат в себе версии для Windows XP, Vista, Windows 7, 8 и 8.1.
Драйвера для беспроводных Wi-Fi-адаптеров
Как и в случае с драйверами для сетевых карт, чтобы получить список ссылок на драйвера, нажмите на соответствующий пункт. VEN-код производителя указан в названии.
Первым делом попробуйте установить драйвер вручную через пункт Обновление драйверов в Диспетчере устройств. При обновлении указывайте папку с распакованными драйверами.
Буду благодарен за любой совет.
Драйвер для Web-камеры ноутбука
Ссылки на набор драйверов для веб-камеры с инструкцией по установке
скачать с офсайта
Описание драйвера и рекомендации по установке: этот драйвер требуется для полноценной работы веб-камеры ноутбука Lenovo B50-30. Подробную инструкцию по его установке вы найдете в архиве с драйверами по ссылкам выше. Рекомендуется также установить приложение Lenovo YouCam
скачать с офсайта
, которая позволяет снимать фото, видео, накладывать различные эффекты, вести запись по таймеру и при обнаружении движения.
Источник
И снова речь пойдет о многострадальном бюджетнике Lenovo B50-30, хотя, наверняка, это будет относиться и к другим моделям этого производителя. А может быть и не только этого. Это краткости псто, поэтому небольшая предыстория: пару дней назад, попросили меня установить Windows 10 на этот ноутбук, т.к. Ubuntu слишком тормозит и вообще проблема с документами. Отговаривать я не стал, да и по внешним признакам убунта реально тормозила, ОЗУ всего 2 гига, система начинала свопиться, и, судя по всему, давал о себе знать знаменитый баг 12309.
Что же делать? В первую очередь был скачал официальный свежий образ винды с торрентов. Далее следовала попытка записать командой dd образ на флешку. BIOS ее не увидел, т.к. там был активирован режим UEFI. Нуок, сейчас надо как-то его записать по особому, чтобы с нее получилось загрузиться. Пробовал и распаковкой файлов с установкой флагов на флешку. И отключал Secure Boot в биосе, все безрезультатно. Просто так сдаваться (включать Legacy) не хотелось.
Достал еще один ноут, уже с виндой, скачал первую попавшуюся opensource утилиту для записи Rufus, записал с ее помощью образ на флешку (надо отдать должное авторам программы — запись прошла реально быстро). Снова фейл — не видит ее и все. Полез я гуглить, не помню уже как так вышло и что вбивал в поиск, наткнулся на англоязычную страничку сайта Lenovo, стал скроллить бегло просматривая. И тут где-то в середине страницы, среди всего прочего я увидел информацию, что на UEFI можно использовать только с 64-битную системой. Не помню какая стояла версия ubuntu, не помню касалось ли это именно десятки или вообще всех систем. Но такую информацию надо писать в самом начале и большими красными буквами, для тех кто не в теме, таких как я.
64-битный образ был записан быстро и дальше установка пошла как по маслу.
Главная страница » Windows 7 » Как зайти и настроить BIOS ноутбука Lenovo B50 для установки WINDOWS 7, 8, 10 с флэшки или диска
Как зайти и настроить BIOS ноутбука Lenovo B50 для установки WINDOWS 7, 8, 10 с флэшки или диска.
Содержание
- 1 Как зайти и настроить BIOS ноутбука Lenovo B50 для установки WINDOWS 7, 8, 10 с флэшки или диска.
- 2 Как переустановить Windows на ноутбук Lenovo
- 3 Загрузка установщика
- 4 Частые вопросы
- 5 Посмотрите видео как войти в БИОС на ноутбуках Lenovo
- 6 Lenovo b50 10 как установить Windows 7
- 7 Как установить WINDOWS 7 на ноутбук Lenovo B50 30
- 8 Как установить Windows 7 на ноутбук Lenovo G50-30
- 9 Как установить Windows 7 на ноутбук Lenovo G50-30
- 9.1 Подготовка к установке
- 10 Настройка BIOS Lenovo G50-30
-
- 10.0.1 Популярные Похожие записи:
- 10.1 14 Responses to Как установить Windows 7 на ноутбук Lenovo G50-30
-
- 11 Как переустановить Windows на ноутбук Lenovo
- 12 Загрузка установщика
- 13 Частые вопросы
- 14 Посмотрите видео как войти в БИОС на ноутбуках Lenovo
Сегодня мы рассмотрим, как настроить BIOS ноутбука Lenovo B50 для установки WINDOWS 7, 8, 10 с флэшки или диска.
Для этого нам понадобится загрузочная флэшка (диск) с вашей операционной системой. Вставляем ее в левый разъем, порт USB.
Включаем ноутбук и жмем Fn и F2 , чтобы войти в BIOS. Внизу располагается панель с подсказками по навигации в меню.
Переходим на вкладку «Boot».
В параметре «Boot Mode» устанавливаем « Legacy Support».
Видим, что появился новый пункт «Boot Priority», меняем его значение на «Legacy First».
Переходим на вкладку «Exit» и выходим с сохранением изменений (Exit Saving Changes).
При загрузке снова жмем Fn и F2 для входа в BIOS. Снова переходим на вкладку «Boot» и видим, что в Legacy появилась очередность загрузки.
Находим нашу флэшку (диск), и сочетанием клавиш Fn и F6 поднимаем их на первое место.
После, выходим с сохранением настроек, как мы уже делали.
Ноутбук перезапустится и при загрузке начнет установку Windows с флэшки (диска).
Для сброса до заводских настроек нужно перейти на вкладку «Exit» и выбрать пункт «OS Optimized Default», подтвердить сброс.
Далее выход с сохранением. Все настройки сброшены и произойдет обычная загрузка текущей версии Windows с жесткого диска.
kom-servise.ru
Как переустановить Windows на ноутбук Lenovo
Некоторые ноутбуки Lenovo продаются с предустановленной бесплатной операционной системой FREE Dos123, которая, мягко говоря :), не подходит для работы. Многие обладатели ноутбуков Леново (и не только) сталкиваются с проблемой самостоятельной установки операционной системы.
Загрузка установщика
Первая же проблема, с которой можно столкнуться, это упорная загрузка с жёсткого диска и игнорирование вставленного в привод диска или флешки с дистрибутивом операционной системы, например Windows XP/7/10. Это происходит потому, что не верно настроен BIOS, а именно – задан неправильный порядок загрузки. Нам нужно для начала войти в настройку BIOS. Это производится на начальном этапе загрузки ноутбука, через несколько секунд после включения, до загрузки FREE Dos.
Система напишет, что для входа в BIOS (или SETUP) необходимо нажать клавишу DEL или одну из кнопок “F1-F12”, обычно F2 (зависит от модели). На моделях серии Lenovo G500 нужно нажать клавишу OneKey Recovery при выключенном ноутбуке, а на некоторых моделях срабатывает Fn+F2(F12).
Далее находим меню “Boot menu” и там выставляем приоритет загрузки. Для этого ищем надпись “First boot device”, заходим в неё и из появившегося списка выбираем “CDDVD-Rom”. Иногда список выбора загрузочных устройств не предлагается, тогда просто переходим на позицию “CDDVD-Rom” и двигаем его на самый верх нажимая клавиши +-.
Чтобы выбрать флешку, нужно найти её по названию модели и также передвинуть наверх. Кстати, флешка может находиться в подразделе жёстких дисков (Hard Drive, HDD). Дальше просто находим выход из программы SETUP — выбираем “SAVE ALL and EXIT” -> “Yes”. Или просто кнопка «F10». Для единоразовой загрузки с флешки можно не заходить в биос, а вместо этого нажать F9 и выбрать из меню загрузочное устройство:
Для моделей серии G500, да и вообще, рекомендуется сначала сбросить все установки по умолчанию («Load Defaults») и только затем выставить нужный приоритет загрузки. Также проверьте чтобы на вкладке «Startup» значение «UEFI/Legacy Boot» было в состоянии «Legacy Only», в противном случае установщик может не запуститься.
Частые вопросы
Некоторые интересуются, не нужна ли какая-то специальная версия Windows для ноутбука, в отличие от персонального компьютера? Нет, Windows — один для всех, важно лишь правильно выбрать версию: XP или Seven/10, в зависимости от конфигурации Вашего ноутбука или моноблока.
Для установки Windows 7/10, в большинстве случаев, будет достаточно знать, что у Вас не менее двух гигабайт оперативной памяти, а для x64 версий нужно от 4ГБ. Ещё такой момент, если в комплекте с ноутбуком поставлялся диск с драйверами для Windows 7/10, а Вам, по какой-либо причине, необходимо установить Windows XP, то перед его установкой придётся скачать все драйвера под эту ОС.
Далее, загружаемся с загрузочного диска с дистрибутивом операционной системы и следуем инструкциям мастера-установщика. Процедура не будет отличаться от установки на обычный компьютер. Также переустановка ничем не отличается от установки. Только на этапе выбора целевого диска, нужно его отформатировать, т.е. стереть старые данные. Более подробную информацию смотрите в моём бесплатном видеокурсе «Как установить Windows 7»
Посмотрите видео как войти в БИОС на ноутбуках Lenovo
или как просто загрузиться с флешки или диска:
it-like.ru
Lenovo b50 10 как установить Windows 7

Попросил знакомый установить ему Win 7 на только что купленный ноутбук Lenovo B50-30. Модель довольно бюджетная и имела на борту 2 гигабайта оперативной памяти, поэтому о установке Win 8 речь даже не заводилась. Вставил я мультизагрузочную флешку и стал искать как загрузить быстрое boot меню. Оказывается в данной модели это можно сделать двумя способами. Первый способ это при включении нажатие сочетаний клавиш Fn+F12 (почему не сделать просто F12). Второй способ нажатие маленькой кнопочки на правой боковой панели (в ранних моделях она была возле клавиши включения, что было намного удобнее). Выбрал загрузку с флешки, началась установка и через несколько секунд ноутбук выпал в синий экран. Попробовав проделать данное действие еще несколько раз, сменив флешку на мультизагрузочный винт успехом это не увенчалось. Тогда я решил установить систему с диска, но получил тот же результат.
Немного ругнувшись полез искать решение проблемы в Интернете. Попробовав пару вариантов, найденных в поисковике(предлагались доже варианты обновления биоса, что для обычного пользователя совсем не есть хорошо), все таки один из них оказался рабочим. Мне помог такой вариант:
1. В последнем меню BIOS’а в последней строчке OS optimized Default, меняем в ней значение с Win8 64 bit на Other OS.
2. Обязательно делаем Load Default Setting.
3. Сохраняем изменения именно в этом порядке.
4. Устанавливаем Win 7 x64/x86 без BSOD.
После проделанных манипуляций установка пошла как обычно и завершилась успешно. Но на этом все не окончилось. После установки Win7 x32 я начал устанавливать драйвера как обычно это происходит при помощи драйверпака. Не нашлось драйверов для USB 3.0 и видеокарты. Ну я не отчаивался и решил их скачать с оф. сайта производителя ноутбука. Там меня ожидало разочарование, так как драйверов для данной модели под данную ось не было. После этого начались поиски драйверов по id и различными, предназначенными для этого программами. Закончилось все неудачей. Возможно если бы это был мой ноутбук я бы еще повозился, но так как я и так потратил лишних 2 часа, было решено смириться и установить Win 8. Данная OS встала без проблем и все драйвера нашлись. Но на мой взгляд это не совсем правильно со стороны производителя заставлять пользователя таким образом использовать OS именно ту, которую хочет производитель, а не ту которую надо пользователю. Да и по скорости работы 2 гб оперативной памяти не совсем хватает для обычных дейcтвий на Win 8. Я немного разочаровался в компании Lenovo. «Неверной дорогой идете товарисчи».
mozgit.by
Как установить WINDOWS 7 на ноутбук Lenovo B50 30
Многие пользователи, которые купили ноутбуки с предустановленной Windows 8 так и не смогли привыкнуть к этой операционной системе. В этом нет ничего удивительного, восьмёрка очень сырая и в ней много лишнего. На ноутбуке Lenovo B50 30 также установлена windows 8. Если вы решили расстаться с лицензионной, но неудобной операционкой и задумались над установкой windows 7, то, перед тем как вставить диск нужно перенастроить биос.
На ноутбуках леново есть два способа входа в BIOS:
- Выключаем компьютер, далее нажимаем кнопку включения и сразу же удерживаем Fn и F2
- Выключаем кеомпьютер, и нажимае иголочкой или скрепкой «восстановления системы» кнопочку, которая находится справа в районе выходов для подключения наушников. (Но я предпочитаю первый способ).
Итак, мы в Биосе. Перед установкой Windows 7 нужно изменить несколько пунктов.
Во вкладке Exit меняем OS OptimizedDefaults на Other OS
Далее нажимаем LoadDefaultSetting
Дальше вкладка Boot — ставим Bootmode — LegacySupport и
BootPriority — LegasyFirst
Ну вот и все настройки. Выходим из Биоса с сохранением настроек и приступаем к установке Windows 7
Да, чуть не забыл, драйвера на официальном сайте Леново есть только под Windows 64
tvremonter.ru
Как установить Windows 7 на ноутбук Lenovo G50-30
Как установить Windows 7 на ноутбук Lenovo G50-30
Всем привет, ранее я писал как установить Windows 8.1 на ноутбук Lenovo G50-30, но меня периодически спрашивают как установить Windows 7. Сегодня я постараюсь вм рассказать свой опыт в установке данной ос. Сразу хочу оговориться, что перед всеми действиями по установке обновите пожалуйста BIOS Lenovo до последней прошивки.
Подготовка к установке
Подготовительный этап, это обновление BIOS и создание загрузочной флешки с Windows 7.
Предположим, что вы все это сделали и можете следовать дальше. Если у вас нет дистрибутива Windows 7, то можете его скачать с яндекс диска со всеми обновлениями по октябрь 2015 года, образ оригинальный MSDN, проверенный многими пользователями, собирал сам и для себя, я не хвалюсь, но советую.
Настройка BIOS Lenovo G50-30
Для попадания в биос Lenovo G50-30 нужно нажать Fn+F2 либо слева рядом с кнопкой включения, сбоку есть кнопка, нажав ее вы вызовите вот такое окно. Выбираем BIOS setup.
В пункте Windows License, видно, что встроенных ключей нет. Так же можно посмотреть у lenovo g50 30 технические характеристики.
Первым делом необходимо сбросить настройки по умолчанию, идем в пункт Exit и выбираем Load Default Settings.
Теперь в пункте OS Optimized Default выбираем пункт Win7 OS.
Переходим в Boot, где у вас должно быть выставлено:
- Boot Mode > Legacy Support
Следующим шагом будет пункт Configuration, где выберите USB Mode > на USB 2.0, делается это для того чтобы можно было выполнить установку Windows 7 64 x в режиме Legacy Support.
Снова переходим в Boot и в пункте Boot Priority > выбираем Legacy first
Все сохраняем настройки в пункте Exit Saving Changes либо нажимаем F10.
Далее снова вызываем меню загрузки Boot Menu и выбираем ваш носитель загрузки, будь то загрузочная флешка или Zalman virtual CD-ROM, с которых вы можете начать устанавливать Windows 7 на G50-30.
Популярные Похожие записи:
14 Responses to Как установить Windows 7 на ноутбук Lenovo G50-30
Пытаюсь установить ХР на lenovo b590 Подскажите, как во время установки windows установить драйвера для жесткого диска? Загроздка в том, что призагрузке с сд, раздел отформатирован, файлы скопированны и все, дальше не устанавливается
Спасибо вам большое и огромное. Было очень полезно.
Спасибо)) Очень помогли.
рад это слышать.
На буке Lenovo G50-30 Установка вин7 началась когда в биосе поставил по умолчанию other OS
Когда стояло Win7 выкидывало синий экран при установке с диска
Версия биос последняя?
Всё делаю как написано. проверял по несколько раз. При установке выскакивает синее окно «смерти»…((( Что делать не пойму.
Спасибо большое) помогли разобраться а то у нас бы за 5000 тенге взяли
Уважаемый автор абсолютно прав: «Сразу хочу оговориться, что перед всеми действиями по установке обновите пожалуйста BIOS Lenovo до последней прошивки.» Но я сильно сглупил и снес предустановленную Windows 8 до того, как понял, что у меня устаревший код BIOS. Для справки: у меня была прошивка A7CN44WW, а последняя версия на сайте производителя A7CN44WW. Устав от синего экрана 0Х000000А5 при попытках установить Windows 7, я попытался установить Windows 8… чтобы перепрошить из под нее BIOS (напомню, что под DOS у производителя прошивальщика нет). Но меня ждало разочарование — при установке Windows 8 на этапе выбора языка отказал тач и клавиатура. Решил проблему так — скачал LIVE-CD WIN 7, с горем пополам загрузился с DVD привода и запустил прошивальщик. После обновления Windows 7 64bit оригинальная версия установилась только при выборе опции в настройках BIOS «Exit-OS Optimised Defaults-Win8 64bit». Да-да. Именно Win8 64bit. Windows 7 64bit ставил с DVD привода и шаманство с USB2.0 не использовал. Может кому-то поможет. Благодарности сюда: staralex ))))
* последняя версия BIOS A7CN48WW (извинения за копираст)
После обновления bios стал ставить win 7 x64, не работал тачпад и usb. Выбрал в биосе другая система и все заработало. Потом когда не смогла загрузиться винда я снова в биосе поменял настройки на win 7 и это сработало. Ставил винду с загрузочной флешки.
Не обязательно ставить Win 7 x64, спокойно и без танцев с бубном установил Win 7 x86, все нормально, никуда ничего не выкидывало…..и да….совет….синий экран, скорей всего вылетает из-за сборок виндовс, ставьте оригинальные образы.
спасибо большое! всё попёрло! обязательно всё сделать в указанной последовательности и включить usb 2.0.
pyatilistnik.org
Как переустановить Windows на ноутбук Lenovo
Некоторые ноутбуки Lenovo продаются с предустановленной бесплатной операционной системой FREE Dos123, которая, мягко говоря :), не подходит для работы. Многие обладатели ноутбуков Леново (и не только) сталкиваются с проблемой самостоятельной установки операционной системы.
Загрузка установщика
Первая же проблема, с которой можно столкнуться, это упорная загрузка с жёсткого диска и игнорирование вставленного в привод диска или флешки с дистрибутивом операционной системы, например Windows XP/7/10. Это происходит потому, что не верно настроен BIOS, а именно – задан неправильный порядок загрузки. Нам нужно для начала войти в настройку BIOS. Это производится на начальном этапе загрузки ноутбука, через несколько секунд после включения, до загрузки FREE Dos.
Система напишет, что для входа в BIOS (или SETUP) необходимо нажать клавишу DEL или одну из кнопок “F1-F12”, обычно F2 (зависит от модели). На моделях серии Lenovo G500 нужно нажать клавишу OneKey Recovery при выключенном ноутбуке, а на некоторых моделях срабатывает Fn+F2(F12).
Далее находим меню “Boot menu” и там выставляем приоритет загрузки. Для этого ищем надпись “First boot device”, заходим в неё и из появившегося списка выбираем “CDDVD-Rom”. Иногда список выбора загрузочных устройств не предлагается, тогда просто переходим на позицию “CDDVD-Rom” и двигаем его на самый верх нажимая клавиши +-.
Чтобы выбрать флешку, нужно найти её по названию модели и также передвинуть наверх. Кстати, флешка может находиться в подразделе жёстких дисков (Hard Drive, HDD). Дальше просто находим выход из программы SETUP — выбираем “SAVE ALL and EXIT” -> “Yes”. Или просто кнопка «F10». Для единоразовой загрузки с флешки можно не заходить в биос, а вместо этого нажать F9 и выбрать из меню загрузочное устройство:
Для моделей серии G500, да и вообще, рекомендуется сначала сбросить все установки по умолчанию («Load Defaults») и только затем выставить нужный приоритет загрузки. Также проверьте чтобы на вкладке «Startup» значение «UEFI/Legacy Boot» было в состоянии «Legacy Only», в противном случае установщик может не запуститься.
Частые вопросы
Некоторые интересуются, не нужна ли какая-то специальная версия Windows для ноутбука, в отличие от персонального компьютера? Нет, Windows — один для всех, важно лишь правильно выбрать версию: XP или Seven/10, в зависимости от конфигурации Вашего ноутбука или моноблока.
Для установки Windows 7/10, в большинстве случаев, будет достаточно знать, что у Вас не менее двух гигабайт оперативной памяти, а для x64 версий нужно от 4ГБ. Ещё такой момент, если в комплекте с ноутбуком поставлялся диск с драйверами для Windows 7/10, а Вам, по какой-либо причине, необходимо установить Windows XP, то перед его установкой придётся скачать все драйвера под эту ОС.
Далее, загружаемся с загрузочного диска с дистрибутивом операционной системы и следуем инструкциям мастера-установщика. Процедура не будет отличаться от установки на обычный компьютер. Также переустановка ничем не отличается от установки. Только на этапе выбора целевого диска, нужно его отформатировать, т.е. стереть старые данные. Более подробную информацию смотрите в моём бесплатном видеокурсе «Как установить Windows 7»
Посмотрите видео как войти в БИОС на ноутбуках Lenovo
или как просто загрузиться с флешки или диска:
it-like.ru
Сегодня мы рассмотрим, как настроить BIOS ноутбука Lenovo B50 для установки WINDOWS 7, 8, 10 с флэшки или диска.
Для этого нам понадобится загрузочная флэшка (диск) с вашей операционной системой. Вставляем ее в левый разъем, порт USB.
Включаем ноутбук и жмем Fn и F2, чтобы войти в BIOS. Внизу располагается панель с подсказками по навигации в меню.
Переходим на вкладку «Boot».
В параметре «Boot Mode» устанавливаем « Legacy Support».
Видим, что появился новый пункт «Boot Priority», меняем его значение на «Legacy First».
Переходим на вкладку «Exit» и выходим с сохранением изменений (Exit Saving Changes).
Ноутбук перезагружается.
При загрузке снова жмем Fn и F2 для входа в BIOS. Снова переходим на вкладку «Boot» и видим, что в Legacy появилась очередность загрузки.
Находим нашу флэшку (диск), и сочетанием клавиш Fn и F6 поднимаем их на первое место.
После, выходим с сохранением настроек, как мы уже делали.
Ноутбук перезапустится и при загрузке начнет установку Windows с флэшки (диска).
Для сброса до заводских настроек нужно перейти на вкладку «Exit» и выбрать пункт «OS Optimized Default», подтвердить сброс.
Далее выход с сохранением. Все настройки сброшены и произойдет обычная загрузка текущей версии Windows с жесткого диска.
Видео обзор можно посмотреть по ссылке
https://youtu.be/6bDIphWiccE
Описание
Утилита для обновления БИОС в ноутбуках Lenovo B40-30 и B50-30. БИОС — это базовая система ввода/вывода, которая изначально «зашита» в компьютере и отвечает за загрузку ОС, тестирование устройств при запуске, настройку аппаратной части, управление частотой и электропитанием процессора (разгон), а также управлением ряда функций чипсета и обеспечением взаимодействия «железа». БИОС не зависит от наличия жестких дисков и от того, какая операционная система установлена. Она хранится в постоянной ROM-памяти микросхемы EEPROM, а настройки сохраняются благодаря микросхеме CMOS и поддерживающей её батарейке (при отсутствии электропитания).
Получить доступ к настройкам BIOS в ноутбуке Lenovo, можно нажав комбинацию Fn+F2 при включении компьютера, либо кнопкой Recovery, находящийся рядом с клавишей включения/выключения.
В некоторых случаях Вам может потребоваться обновление прошивки BIOS, например в случае появления нового оборудования, которое старая версия может не поддерживать, или же в случае добавления разработчиками новых функции или исправлении каких-либо найденных ошибок.
Утилита совместима со следующими моделями компьютеров:
- IdeaPad 305-15IBY;
- Lenovo B40-30, B50-30, B50-30 Touch;
- Lenovo E40-30.
Будьте внимательны! Процесс прошивки нельзя прерывать. Особенно опасны отключения электропитания и зависание компьютера. Перед процедурой полностью зарядите аккумулятор или воспользуйтесь внешним бесперебойным источником питания. Обновляйте БИОС только если понимаете, что это необходимо.
По всей видимости,
у нас на сайте
находится
новейщая версия драйвера Flash BIOS Update для Lenovo B40-30 / B50-30 (для Windows 7 / 8 / 8.1 / 10).
Для установки
драйвера нажмите тут и
выберете
нужный файл.
Если драйвер не скачивается — попробуйте кликнуть на сайт производителя или поискать по сайту другие драйверы.