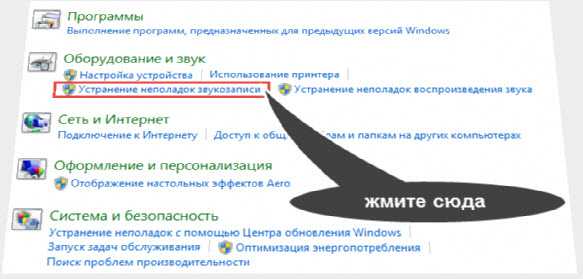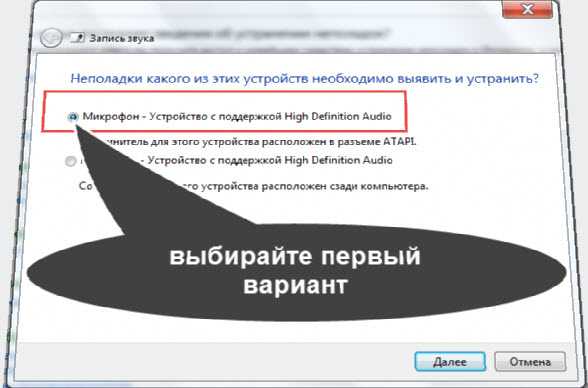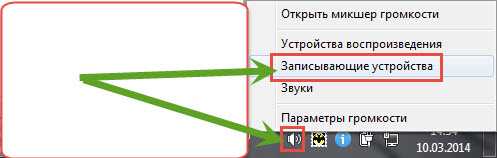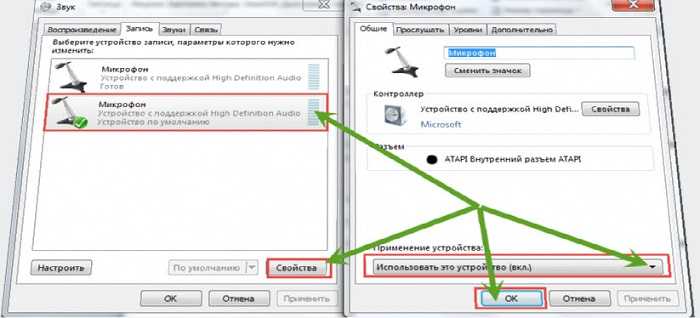Как включить микрофон на ноутбуке Леново? Жмите правой кнопкой мышки по символу динамика справа внизу, перейдите в раздел «Звуки», а далее «Запись». Найдите нужный пункт, кликните на него правой кнопкой мышки (ПКМ) и жмите «Включить». Если у вас установлено несколько девайсов, выберите тот, что необходим. Ниже подробно рассмотрим, как включить, отключить и настроить устройство. Отдельно поговорим о том, какие возможны неполадки, и как их правильно устранить своими силами.
Как включить микрофон на ноуте
Наиболее простой способ, как включить микрофон на ноутбуке Lenovo — сделать это через системный трей. Алгоритм действий такой:
- Найдите справа внизу изображение динамика и жмите на него ПКМ.
- Перейдите в раздел «Звуки», а после этого зайдите во вкладку «Запись».
- Найдите в списке нужное устройство и жмите на него ПКМ.
- Выберите кнопку «Включить».
Второй вариант — войдите в «Настройки», а далее выберите «Система», и «Звук». Войдите в «Свойства устройства» и убедитесь, что микрофон не выключен. Чтобы включить его, необходимо снять галочку.

Третий вариант — найдите специальную кнопку на клавиатуре (если она предусмотрена). На некоторых моделях ноутбука Леново можно включить микрофон путем нажатия таких клавиш. Здесь нужно ориентироваться на модель вашего устройства.
Частые проблемы и пути их решения
Бывают ситуации, когда все сделано правильно, но не работает микрофон на ноутбуке Леново. В таком случае необходимо понимать, в чем причины подобной неисправности, и как ее можно исправить. Рассмотрим основные причины и способы их решения:
- Устройство отключено. Попробуйте включить девайс по схеме, которая рассмотрена выше.
- Сбои в работе. Воспользуйтесь опцией, позволяющей устранить неполадки. Для этого войдите в «Настройки», а там «Система» и «Звук». Выберите раздел «Устранение неполадок» и следуйте инструкциям.
- Низкая громкость. Жмите ПКМ по значку динамика справа внизу, войдите в микшер громкости и убедитесь в нормальном уровне. При необходимости прибавьте звук.
- Устаревшие или отсутствующие драйвера. Наиболее распространенная причина, почему не работает микрофон на ноутбуке Lenovo — проблемы с программным обеспечением. Для их устранения войдите в «Диспетчер устройств», найдите раздел «Микрофон» и обновите ПО до последней версии. Если этот способ не проходит, перейдите на сайт support.lenovo.com/us/ru, найдите нужные драйвера, скачайте и установите их. После этого нужно быть включить устройство по схеме, которая рассмотрена выше.
- Сделайте правильные настройки. Как выполнить эту задачу, рассмотрим ниже.
- Механическая неисправность. Нельзя исключать поломку встроенного девайса. В таком случае может пригодиться покупка внешнего микрофона для ноутбука Леново.
Как проверить работу
Бывают ситуации, когда причиной проблемы является физическая неисправность устройства, или вам необходимо убедиться в его работоспособности. В таком случае необходимо знать, как проверить микрофон на ноутбуке Леново. Для этого вам даже не нужно знать, где он установлен. Просто сделайте следующее:
- Разблокируйте ноутбук и перейдите в «Настройки», а далее «Система» и «Звук».
- Выберите показатель «Свойства …» в разделе «Вход».
- Выберите «Дополнительные свойства …» в секции «Связанные настройки».
- Жмите на вкладку «Слушать» и «Слушать это …».
Попробуйте включить девайс и сказать в него несколько слов для проверки. Обратите внимание на синий отрезок, который должен двигаться. Если это происходит, значит, девайс работает правильно, и его можно включить.
Как настроить
Для правильной работы девайса необходимо знать, как настроить микрофон на ноутбуке Lenovo. Для этого сделайте следующие шаги:
- Кликните на символ динамика справа внизу ПКМ.
- Жмите в раздел «Звуки», а после этого «Запись».
- Кликните на пункт «Микрофон», который планируете включить.
- Жмите на кнопку «Настроить».
- Внесите необходимые изменения.
Также можно внести параметры в громкость устройства. Как это делать правильно, рассматривалось выше. При этом следите, чтобы уровень был выше 50 процентов, ведь в ином случае возможны трудности с записью.
Как отключить
Бывают ситуации, когда в девайсе больше нет необходимости. В таком случае нужно знать, как отключить микрофона на ноутбуке Леново. Для этого можно использовать несколько способов:
- Жмите ПКМ на кнопку динамика справа внизу, а далее войдите в «Звуки» и «Запись». Там кликните ПКМ по названию нужного устройства и выберите «Отключить».
- Зайдите в панель управления и «Настройки», там кликните на «Система» и «Звук». Перейдите в «Свойства устройства» и поставьте отметку в соответствующем поле
- Найдите и жмите на кнопку на ноутбуке Леново, с помощью которой можно включить и отключить микрофон.
- Зайдите в диспетчер устройств, выберите в списке нужное оборудование, жмите ПКМ и выберите пункт «Отключить».
В качестве альтернативы можно заклеить выход микрофона в ноутбуке Леново, но для этого необходимо точно знать, где он находится.
Как подключить внешний
Если встроенное устройство не работает или его мощности недостаточно, можно подключить другой микрофон к ноутбуку Леново. Здесь возможно несколько вариантов:
- Стандартный — использование разъема 3,5 мм. Во многих ноутах Lenovo предусмотрен отдельный вход. Устройство должно сразу распознать оборудование. Если необходимо его настроить и включить, используйте ту же схему, что рассмотрена выше.
- По беспроводной связи. Во многих современных моделях предусмотрена возможность подключения по Bluetooth-соединению. При этом необходимо включить Блютуз на ноутбуке Леново и активировать микрофон. После этого запустите поиск, найдите новый девайс и подключитесь к нему. Обязательно убедитесь, что источники питания установлены и заряжены.
Зная, как подключить внешний микрофон к ноутбуку Леново, вы сможете улучшить качество аудио. Это особенно актуально, если вы снимаете ролики для социальных сетей, ведете онлайн-уроки или не можете настроить встроенный девайс.
В комментариях расскажите, с какими трудностями вам приходилось сталкиваться при настройке такого оборудования на ноутбуке Леново, и какие методы помогли справиться с проблемой.
Содержание
- Что делать, если не работает микрофон на ноутбуке Lenovo с windows 10
- Как проверить работоспособность устройства через интерфейс системы
- Если микрофон все же работает, но программа на него не реагирует
- Микрофон не выбран в настройках приложения
- Запрещен в настройках конфиденциальности Windows 10
- Настроен неправильно
- Отсутствуют необходимые драйвера
- Как включить встроенный микрофон на ноутбуке
- Как в ноутбуке настроить встроенный микрофон автоматически
- Как в ноутбуке включить встроенный микрофон в ручном режиме
- Как проверить микрофон на ноутбуке
- Как включить микрофон на ноутбуке Леново, чтобы всё работало
- Как включить микрофон на ноуте
- Частые проблемы и пути их решения
- Как проверить работу
- Как настроить
- Как отключить
- Как подключить внешний
- Не работает микрофон на ноутбуке
- Не работает микрофон на ноутбуке с Windows 7
- Встроенный микрофон в ноутбуке не работает
- Не работает микрофон на HP
- Не работает микрофон на ноутбуке или ПК? Рассказываем как это исправить
- Тонкие настройки уровня сигнала
- Правильные аудио драйверы для микрофона
- Настройка программы
- Механическая настройка девайса
- Вывод
Что делать, если не работает микрофон на ноутбуке Lenovo с windows 10
Как проверить работоспособность устройства через интерфейс системы
Для того, чтобы проверить функциональность микрофона, есть простой способ:
Если микрофон все же работает, но программа на него не реагирует
Если микрофон на ноутбуке показывает рабочее состояние, но звук в используемых приложениях все-равно не слышно, следует обратить внимание на настройки устройства. Здесь причин может быть несколько.
Микрофон не выбран в настройках приложения
Для начала требуется убедиться, что микрофон доступен для приложений, в которых планируется его использование. Для этого потребуется:
Некоторые программы для общения, например Skype, имеют свои собственные настройки. Это означает, что при правильных настройках в операционной системе, работа устройства в конкретной программе может быть нарушена из-за индивидуальных настроек данного приложения. Для этого потребуется изучить настройки программы, которую планируется использовать, и сделать там соответствующие поправки. Например, в Skype, в настройках звука рекомендуется снять галочку с пункта «Разрешить автоматическую настройку микрофона», так как он не всегда работает корректно.
Запрещен в настройках конфиденциальности Windows 10
Причиной отсутствия звука может быть запрет доступа к микрофону на самом устройстве. Исправить это можно без особого труда:
Настроен неправильно
Причиной отсутствия звука может быть неправильная регулировка громкости. Для того, чтобы это проверить необходимо:
Отсутствуют необходимые драйвера
Если при помощи вышеописанных способов устранить неполадки с микрофоном все же не удалось, то велика вероятность, что нужно обновить драйвера.
После всех вышеперечисленных действий устройство должно нормально функционировать. Если все же этого не произошло, то, вероятно, причина кроется в неисправности самого микрофона.
Источник
Как включить встроенный микрофон на ноутбуке
Делая запись с встроенного микрофона ноутбука (lenovo, acer, asus (асус) или в любом другом), часто возникают проблемы – почему-то он не работает.
Что тогда нужно сделать? Включить, настроить, проверить. Это можно выполнить двумя способами – автоматическим и ручным.
Приоритет лучше отдать первому — автоматическому. Второй вариант используйте как дополнительный. Все что будет описано ниже, относится к windows 7 и виндовс 8. В XP не помню, я им уже давно не пользуюсь.
В первую очередь обязательно следует обратить внимание на драйвера. При их отсутствии никакая настройка не поможет – включить микрофон не получится никак.
ПРИМЕЧАНИЕ: вы также можете увеличить чувствительность микрофона и задействовать другие эффективные варианты — инструкция с описанием здесь.
Как в ноутбуке настроить встроенный микрофон автоматически
Чтобы в ноутбуке микрофон настроить автоматически войдите в панель управления. Там перейдите в раздел «устранение неполадок»
Теперь как показано ниже на рисунке нажмите на «устранение неполадок звукозаписи»
Перед вами появится окно – жмите внизу далее. Оно сменится на другое. Там буде предложено два варианта настройки – выберите первый. См. рис.
Система автоматически все исправит и включит записывающее устройство звука, вам лишь останется это подтвердить, кликнув по надписи «применить это исправление».
Дождитесь окончания. Теперь окно можете закрыть – ваш микрофон должен быть настроен (включен)
Как в ноутбуке включить встроенный микрофон в ручном режиме
Чтобы в ручном режиме включить (настроить) микрофон ноутбука нажмите правой клавишей трее на значок «динамик» и кликните по строке «записывающие устройства».
Вам откроется окно, где вы сможете включить и настроить записывающее устройство звука своего ноутбука.
Если у вас будет, так как показано ниже на рисунке то все должно работать правильно – если нет исправьте.
Конечно, не забывайте о драйверах, о чем я писал выше – без них в компьютере не работает ничего. Для скачивания (при отсутствии) лучше всего выбрать официальный сайт.
Теперь, когда вы все сделали по инструкции (как описано выше) работоспособность микрофона нужно проверить.
ВНИМАНИЕ: если вы сделали запись с микрофона, но она оказалась некачественной, то различные шумы и прочее можно легко убрать — вот инструкция как это сделать.
Как проверить микрофон на ноутбуке
Я опишу самый простой способ. Нажмите пуск, кликните «все программы» прокрутите окно в сам низ и выберите «стандартные».
В этом разделе найдите утилиту «звукозапись» и нажмите на нее. На рабочем столе появится небольшая панелька.
С левой стороны будет опция «начать запись» — нажмите. Скажите несколько слов и опять на нее нажмите, только теперь там будет написано «остановить запись».
Сохраните ее и прослушайте. Если свой голос услышите, значит, микрофон включен – настройка выполнена правильно. Успехов.
Источник
Как включить микрофон на ноутбуке Леново, чтобы всё работало
Как включить микрофон на ноутбуке Леново? Жмите правой кнопкой мышки по символу динамика справа внизу, перейдите в раздел «Звуки», а далее «Запись». Найдите нужный пункт, кликните на него правой кнопкой мышки (ПКМ) и жмите «Включить». Если у вас установлено несколько девайсов, выберите тот, что необходим. Ниже подробно рассмотрим, как включить, отключить и настроить устройство. Отдельно поговорим о том, какие возможны неполадки, и как их правильно устранить своими силами.
Как включить микрофон на ноуте
Наиболее простой способ, как включить микрофон на ноутбуке Lenovo — сделать это через системный трей. Алгоритм действий такой:
Второй вариант — войдите в «Настройки», а далее выберите «Система», и «Звук». Войдите в «Свойства устройства» и убедитесь, что микрофон не выключен. Чтобы включить его, необходимо снять галочку.

Третий вариант — найдите специальную кнопку на клавиатуре (если она предусмотрена). На некоторых моделях ноутбука Леново можно включить микрофон путем нажатия таких клавиш. Здесь нужно ориентироваться на модель вашего устройства.
Частые проблемы и пути их решения
Бывают ситуации, когда все сделано правильно, но не работает микрофон на ноутбуке Леново. В таком случае необходимо понимать, в чем причины подобной неисправности, и как ее можно исправить. Рассмотрим основные причины и способы их решения:
Как проверить работу
Бывают ситуации, когда причиной проблемы является физическая неисправность устройства, или вам необходимо убедиться в его работоспособности. В таком случае необходимо знать, как проверить микрофон на ноутбуке Леново. Для этого вам даже не нужно знать, где он установлен. Просто сделайте следующее:
Попробуйте включить девайс и сказать в него несколько слов для проверки. Обратите внимание на синий отрезок, который должен двигаться. Если это происходит, значит, девайс работает правильно, и его можно включить.
Как настроить
Для правильной работы девайса необходимо знать, как настроить микрофон на ноутбуке Lenovo. Для этого сделайте следующие шаги:
Также можно внести параметры в громкость устройства. Как это делать правильно, рассматривалось выше. При этом следите, чтобы уровень был выше 50 процентов, ведь в ином случае возможны трудности с записью.
Как отключить
Бывают ситуации, когда в девайсе больше нет необходимости. В таком случае нужно знать, как отключить микрофона на ноутбуке Леново. Для этого можно использовать несколько способов:
В качестве альтернативы можно заклеить выход микрофона в ноутбуке Леново, но для этого необходимо точно знать, где он находится.
Как подключить внешний
Если встроенное устройство не работает или его мощности недостаточно, можно подключить другой микрофон к ноутбуку Леново. Здесь возможно несколько вариантов:
Зная, как подключить внешний микрофон к ноутбуку Леново, вы сможете улучшить качество аудио. Это особенно актуально, если вы снимаете ролики для социальных сетей, ведете онлайн-уроки или не можете настроить встроенный девайс.
В комментариях расскажите, с какими трудностями вам приходилось сталкиваться при настройке такого оборудования на ноутбуке Леново, и какие методы помогли справиться с проблемой.
Источник
Не работает микрофон на ноутбуке
Малогабаритные компьютеры типа лэптоп или планшет, оборудованы встроенным голосовым прибором, предназначенным для удобного общения в социальных сетях или записи своих видео роликов со звуковой дорожкой. Большинство ноутбуков не имеют специального выключателя для микрофона и он должен быть работоспособен сразу после включения устройства.Если не работает встроенный микрофон, то причина, скорее всего, в сбое программного обеспечения. Голосовое устройство, интегрированное в ноутбук, выходит из строя крайне редко, поэтому вопрос о неисправности встроенного микро даже не рассматривается.
Не работает микрофон на ноутбуке с Windows 7
Что делать если не работает микрофон на ноутбуке. Причин отказа может быть несколько:
Сначала надо убедиться, что микро включен кнопкой, если она предусмотрена конструкцией ноутбука.
Это может быть отдельная кнопка или одна из функциональных клавиш, которые включают или отключают указанно устройство с одновременным нажатием «fn». Клавиша оснащена светодиодом для индикации включения. Так же нужно проверить включение динамиков лэптопа. Если они отключены, то микрофон не будет слышно на ноутбуке. Регулятор громкости должен быть установлен в среднее положение. Дальнейшая регулировка связана с функционированием звукового канала персонального компьютера. Сначала рекомендуется проверить корректность установки драйверов. Для этого потребуется зайти в диспетчер устройств. Это выполняется по следующей цепочке: кнопка «Пуск» → «Компьютер» → «Контекстное меню».В столбце нужно выбрать пункт «Диспетчер устройств» и два раза нажать на него. На экране появится список всех элементов персонального компьютера. Для проверки драйверов микро нужно активировать строку «Звуковые, видео и игровые устройства».
Универсальным драйвером звуковых устройств является «Realtek High Definition Audio».
Если перестал работать микрофон на ноутбуке, а рядом с «Realtek HD Audio» индицируется значок в виде жёлтого треугольника с восклицательным знаком, значит драйвер повреждён или устарел и требует замены. Эту программу несложно найти в сети и установить на ноутбук, но в системе предусмотрена функция автоматического обновления. Нужно открыть контекстное меню драйвера, активировать кнопку «Свойства» и в открывшемся окне выбрать пункт «Драйвер». После нажатия кнопки «Обновить» операционная система найдёт в интернете нужную программу и установить её на ноутбук. На вкладке предусмотрен возврат к прежним установкам, если после инсталляции новой утилиты возникли проблемы.Если на лэптопе подключен внешний микрофон, а в списке имеется строка «Неизвестное устройство», значит система его не идентифицирует. В этом случае нужно найти и установить драйвер и переходить к настройкам звукового канала в операционной системе.
Встроенный микрофон в ноутбуке не работает
Не работает микрофон ноутбука на Виндовс 7. Все органы управления и настройки звуковых устройств находятся на вкладке «Звук». Она открывается через панель управления или контекстное меню значка «динамик» в правом нижнем углу экрана. Вход через панель управления выполняется следующим способом: кнопка «Пуск» → «Панель управления» → «Звук» → «Запись». В открывшемся окне индицируются все устройства для записи звука. Это встроенный микро, внешнее устройство, если оно подключено и микшер стереофонического режима. Если ноутбук не слышит микрофон, значит он может быть отключён.Активированное голосовое устройство, которое видит система, помечено зелёным кружком с галочкой. Отсутствие значка говорит о том, что голосовой прибор не включен и не работает микрофон на ноутбуке Windows.
Чтобы его запустить нужно нажать на «Микрофон», затем открыть его контекстное меню. Там имеется строка «Включить/Отключить», с помощью которой активируется нужное устройство. Это может быть встроенный микро или подключенный к ноутбуку внешний голосовой прибор. С правой стороны от значка находится индикатор уровня. Любы звуки, воспринимаемые девайсом, будут индицироваться в виде зелёных полосок перемещающихся по вертикали. Чем громче звук, тем выше поднимаются полоски. Работа индикатора показывает, что микро исправен и система его видит.Если не работает звук и микрофон на ноутбуке, то нужно проверить установку чувствительности и уровня звука. Для этого нажимается пункт «Свойства» и выбирается графа «Уровни».В этом окне находятся самые важные регулировки тракта записи звука и работы микро.
Рядом с верхним регулятором находится значок динамика. Перемещением ползунка вправо увеличивается громкость всего звукового канала. Этот параметр выставляется на слух, чтобы работать было комфортно. Нижний ползунок определяет уровень чувствительности голосового девайса. Для встроенного прибора величина чувствительности может доходить до +20 дБ, если используется внешнее устройство профессионального качества, то +10 дБ будет вполне достаточно. Микрофон на ноуте неработает, когда регулятор усиления находится в крайней левой позиции или близко от неё. Что делать если нет микрофона на ноутбуке.Когда голосовой канал включен, система его видит и уровни выставлены нормально нужно проверить работу канала записи. Для этого в меню кнопки «Пуск» открывается пункт «Все программы» и раздел «Стандартные». Там есть строка «Звукозапись». Эта функция позволяет записать звуковой файл, прослушать его и убедиться, что канал звука в ОС исправен и работает правильно. Далее нужно проверить и убедиться, что ноутбук не включает микрофон в приложениях. Все социальные сети, предназначенные для голосового общения имеют свои настройки, в которых можно включить или отключить микро, а так же установить нужный уровень чувствительности прибора. Поэтому если пропал микрофон на ноутбуке, после выполнения всех настроек в ОС нужно проверить регулировки в приложениях.
Не работает микрофон на HP
Как сделать чтобы микрофон работал на ноутбуке НР. Для ноутбуков этой компании имеется специальное программное обеспечение «HP Support Assistant». Там предусмотрена функция автоматического обновления и инструменты для поиска и устранения неисправностей. После установки ПО на лэптоп нужно открыть строку «Поиск и устранение неполадок» и пункт «Проверка аудио». При отсутствии работы канала выбирается пункт «Звук не слышен» и далее выполняются инструкции программы на экране.
Источник
Не работает микрофон на ноутбуке или ПК? Рассказываем как это исправить
Общение в мессенджерах в период самоизоляции особенно актуально. Важно чтобы веб-камера могла передавать собеседнику звук с микрофона. Однако с этим иногда возникают проблемы. В этом практикуме мы объясним, как проверить микрофон в Windows и поможем его правильно настроить.
В качестве микрофона может выступать датчик, встроенный в веб-камеру, аудио гарнитура, или отдельный девайс, подключенный к соответствующему порту на передней или задней панели компьютера. Не зависимо от того, какой тип устройства вы используете, если на ноутбуке не работает микрофон, то первым делом следует зайти в настройки звука в Windows.
Нажмите правой кнопкой мыши по меню «Пуск» и перейдите в «Параметры». Затем — «Конфиденциальность». Далее нажмите в левом меню на строку «Микрофон». Здесь в разделе «Доступ приложениям к микрофону» нажмите на выключатель «Включить».
Промотав меню ниже вы увидите список приложений, которые могут задействовать микрофон. Оставьте только те, которые вы намерены использовать для голосового общения или записи вашего голоса.
Теперь для проверки работы микрофона откройте еще раз меню «Пуск» и «Параметры» и зайдите в «Система». Здесь в левом меню найдите и кликните по разделу «Звук». Справа чуть промотайте вниз до раздела «Ввод» и вы увидите полоску с уровнем звукового сигнала, принимаемым микрофоном.
Для проверки просто начните говорить и если микрофон работает, эта полоска начнет «прыгать» вправо. Таким образом вы проверите работу этого датчика и будете уверены, что он будет использоваться для передачи вашего голоса.
Вышеописанные манипуляции чаще всего помогают в случае, когда не работает встроенный микрофон на ноутбуке. Но это не все действия, которые требуются для корректного функционирования микро. Если ситуация не поменялась, то переходите к следующему пункту.
Тонкие настройки уровня сигнала
Есть также вероятность, что выбрано другое устройство для записи звука. Проверить это можно, набрав в меню «Пуск» слова «Панель управления» без кавычек и, выбрав в результатах соответствующее меню. Это старое меню управления системой, знакомое пользователям еще по Windows 7. Выберите категорию «Оборудование и звук» и далее «Звук».
В открывшемся окне выберите вкладку «Запись» и проверьте, выбран ли ваш микрофон в качестве устройства по умолчанию. Если это не так, выберите его и нажмите «По умолчанию». Затем нажмите «Свойства» и в следующем окне на вкладке «Уровни» проверьте уровень сигнала от датчика и усиление.
Теперь вы знаете, где в Windows можно выбрать устройство для записи звука и настроить уровень сигнала, а также задать при необходимости усиление. Но если и здесь вам не удалось заставить микрофон заработать, то возможно причины кроются в неправильной установке драйверов или они могут вообще отсутствовать.
Правильные аудио драйверы для микрофона
Система Windows воспринимает микрофон, как и любое другое аппаратное устройство, входящее в аудиосистему ПК. Он может быть в составе драйверов материнской платы или отдельной звуковой карты, если она используется в компьютере для улучшения качества звука. Для контроля правильной работы вашей аудиосистемы стоит убедиться в наличие в ОС соответствующих драйверов.
Если вы используете внешний отдельный микрофон или в составе подключаемой по USB-кабелю веб-камеры либо аудио гарнитуры, то драйвер должен входить в комплект устройства. Если вы не можете найти этот диск, то лучше скачать драйвер с сайта производителя. Для этого достаточно простого поиска Google.
Чтобы узнать, какая материнская плата или аудиоплата установлена в вашем ПК, воспользуйтесь бесплатной тестовой программой Everest. Кроме того, можно воспользоваться и современным преемником этой утилиты Aida64. После этого вы можете скачать необходимые драйверы именно для вашей модели, воспользовавшись ссылками в программе или поиском в Google.
Настройка программы
Помимо системных настроек, работу микрофона также контролируют и опции внутри софта. Каждый мессенджер для голосовой связи обладает подобным функционалом.
Например, если у вас не работает микрофон на ноутбуке при работе в Skype, то придется залезть в меню настроек. Находятся они в правом верхнем углу программы. Затем перейдите в раздел «Звук и видео». Здесь также рекомендуется выбрать выбрать девайс для записи вашего голоса аналогично, как мы это делали в системных настройках. Желательно отключить автоматическую настройку микро и выставить желаемый уровень вручную.
Механическая настройка девайса
Если не работает микрофон на наушниках, подключенных к ноутбуку, то скорее всего их тоже нужно настраивать отдельно. Если гарнитура оснащена встроенным микрофоном, то возможно он просто выключен по умолчанию.
Большинство производителей наушников оснащают свои продукты специальным колесиком, которое отвечает за уровень чувствительности микрофона. Если оно выкручено в минимум, то вас собеседник не услышит. Также иногда на гарнитурах присутствуют специальные кнопки для быстрого отключения микро. Поэтому мы рекомендуем ознакомиться со спецификациями вашего девайса на официальном сайте. Возможно, вы случайно выключили микрофон или убавили его чувствительность.
Вывод
Теперь вы знаете, что делать если не работает микрофон на ноутбуке или ПК. Проблема довольно распространенная, но справиться с ней очень просто, если попробовать все вышеописанные способы. Если вам ничего не помогла, то, скорее всего, неисправность носит характер физического повреждения. Если гаджет ещё на гарантии, обратитесь к продавцу.
Источник
Содержание
- Способ 1: Системный трей
- Способ 2: Настройки
- Способ 3: Сочетание клавиш
- Решение возможных проблем
- Сбой в работе
- Недостаточная громкость
- Проблемы с драйверами
- Физическая неисправность
- Вопросы и ответы
Способ 1: Системный трей
Кликните правой кнопкой мыши (ПКМ) по значку динамика в системном трее и выберите пункт «Звуки».
В открывшемся окне на вкладке «Запись» щёлкните ПКМ по нужной модели микрофона (если их несколько) и активируйте пункт «Включить». Далее подтвердите свои действия нажатием на «Применить» – «ОК».
Способ 2: Настройки
- Откройте «Пуск» и перейдите в «Параметры».
- Кликните на «Система».
- В открывшемся окне справа нажмите «Звук», слева в блоке «Ввод» в выпадающем списке «Выберите устройство ввода» активируйте тот микрофон, который нужен (при нескольких вариантах).

Способ 3: Сочетание клавиш
На некоторых моделях ноутбуков Леново включить или отключить микрофон можно с помощью сочетания на клавиатуре. Обычно для этого используется Fn и одна из расположенных в верхнем ряду F-клавиш (на ней будет нарисован соответствующий значок).

Читайте также: Как узнать модель ноутбука Lenovo
Решение возможных проблем
Если микрофон не работает и вышеописанные способы не помогают, нужно рассмотреть самые частые причины.
Сбой в работе
Чтобы уточнить проблемы с девайсом, зайдите в параметры звука (алгоритм описан в Шаге 2) и кликните кнопку «Устранение неполадок», после чего будет запущено средство диагностики.
Дайте системе немного времени для выявления установленных устройств ввода звука. В открывшемся окне выберите необходимое и кликните «Далее».
В случае если есть какие-то проблемы, ОС выведет уведомление с их описанием и предложит варианты исправления. Если же с микрофоном все в порядке, появится сообщение, как в примере ниже.
В случае если выявлены какие-либо проблемы, следуйте указаниям Мастера устранения неполадок.
Недостаточная громкость
Микрофон часто плохо работает из-за недостаточного уровня громкости. Чтобы убедиться, кликните ПКМ по пиктограмме динамика в системном трее и выберите пункт «Открыть микшер громкости».
Проверьте, что громкость достаточно высокая. В противном случае добавьте ее путем перемещения ползунка вверх. Перепроверьте работоспособность микрофона (желательно по видеосвязи или аудиозвонке в мессенджерах).
Проблемы с драйверами
Это наиболее частая причина, по которой микрофон не функционирует. Чтобы выявить и устранить проблемы, зайдите в «Диспетчер устройств», отыщите блок «Микрофон»/«Набор микрофонов», кликните правой кнопкой мыши по объекту и выберите пункт «Обновить драйвер».
Подробнее:
Открываем Диспетчер устройств в Windows 10
Как открыть «Диспетчер устройств» в Windows 7
В следующем окне кликните на «Автоматический поиск драйверов».
Если с ПО все в порядке, система выдаст сообщение о том, что наиболее подходящие драйвера для девайса уже установлены.
Если этот способ не помогает, скачайте драйвера с официального сайта Lenovo под свою модель ноутбука и установите их.
Подробнее: Скачивание драйверов для ноутбука Lenovo
Физическая неисправность
Если ни один из методов не помог включить микрофон, скорее всего, это механическая поломка. Без помощи мастера не обойтись.
Еще статьи по данной теме:
Помогла ли Вам статья?
Содержание
- Что делать, если не работает микрофон на ноутбуке Lenovo с windows 10
- Как проверить работоспособность устройства через интерфейс системы
- Если микрофон все же работает, но программа на него не реагирует
- Микрофон не выбран в настройках приложения
- Запрещен в настройках конфиденциальности Windows 10
- Настроен неправильно
- Отсутствуют необходимые драйвера
- Не работает микрофон в Windows 10 [решение]
- Что делать, если не работает микрофон
- Проверьте настройки конфиденциальности
- Настройка устройств звукозаписи
- Установлены ли «родные» драйвера. Настройки драйверов
- По поводу Skype, Steam и др. приложений для разговоров
- На что еще обратить внимание
- Не работает микрофон на ноутбуке с Windows 10: почему и что делать?
- Почему не работает микрофон в Windows 10, 8 или 7, и что делать в 2019? 🎤🛠️💻
- Не работает микрофон в Windows 10 Что делать?
- Устранение проблем с микрофоном
- Убедитесь, что у приложений есть доступ к микрофону
- Другие пользователи не слышат меня
- Громкость микрофона слишком низкая или вообще не работает
- Убедитесь, что у приложений есть доступ к микрофону
- Другие пользователи не слышат меня
- Громкость микрофона слишком низкая или вообще не работает
- Другие пользователи не слышат меня во время звонков Skype
- Как включить микрофон на компьютере с Windows 10
- Проверьте настройки микрофона в Windows 10
- Микрофон на ноутбуке с Windows 10 может не работать по другим причинам
- Скачайте и установите (или обновите) драйвера для микрофона и других аудиоустройств
- Дважды проверьте все физические соединения
- Используйте панель управления звуком чтобы включить нужный микрофон в Windows 10
- Установка микрофона по умолчанию
- Запустите средство устранения неполадок Windows 10
- Если микрофон на компьютере по-прежнему не работает
Что делать, если не работает микрофон на ноутбуке Lenovo с windows 10
Как проверить работоспособность устройства через интерфейс системы
Для того, чтобы проверить функциональность микрофона, есть простой способ:
Если микрофон все же работает, но программа на него не реагирует
Если микрофон на ноутбуке показывает рабочее состояние, но звук в используемых приложениях все-равно не слышно, следует обратить внимание на настройки устройства. Здесь причин может быть несколько.
Микрофон не выбран в настройках приложения
Для начала требуется убедиться, что микрофон доступен для приложений, в которых планируется его использование. Для этого потребуется:
Некоторые программы для общения, например Skype, имеют свои собственные настройки. Это означает, что при правильных настройках в операционной системе, работа устройства в конкретной программе может быть нарушена из-за индивидуальных настроек данного приложения. Для этого потребуется изучить настройки программы, которую планируется использовать, и сделать там соответствующие поправки. Например, в Skype, в настройках звука рекомендуется снять галочку с пункта «Разрешить автоматическую настройку микрофона», так как он не всегда работает корректно.
Запрещен в настройках конфиденциальности Windows 10
Причиной отсутствия звука может быть запрет доступа к микрофону на самом устройстве. Исправить это можно без особого труда:
Настроен неправильно
Причиной отсутствия звука может быть неправильная регулировка громкости. Для того, чтобы это проверить необходимо:
Отсутствуют необходимые драйвера
Если при помощи вышеописанных способов устранить неполадки с микрофоном все же не удалось, то велика вероятность, что нужно обновить драйвера.
После всех вышеперечисленных действий устройство должно нормально функционировать. Если все же этого не произошло, то, вероятно, причина кроется в неисправности самого микрофона.
Источник
Не работает микрофон в Windows 10 [решение]
Да, к сожалению, Windows 10 иногда обновляется без разрешения пользователя (обновление, кстати, можно отключить! Да, и судя по последним новостям, эту политику хотят «смягчить». ).
Что касается микрофона : в подавляющем большинстве случаев он перестает работать из-за настроек конфиденциальности (смешно 😉. Вводят такие «жесткие» настройки приватности, и в тоже время сама Windows 10 «следит» за пользователем. ).
Итак, теперь ближе к теме.
Что делать, если не работает микрофон
Проверьте настройки конфиденциальности
Это первое с чего следует начать. Необходимо открыть параметры Windows, нажав Win+i (не путайте с панелью управления), раздел «Конфиденциальность» (см. скрин ниже 👇).
Примечание : чтобы открыть параметры Windows, нажмите сочетания кнопок Win+i, либо воспользуйтесь меню ПУСК.
Параметры Windows / Кликабельно
Далее во вкладке «Микрофон» сделайте следующее:
Параметры конфиденциальности в Windows 10 | Кликабельно
После внесения изменений в раздел конфиденциальности, перезапустите ОС Windows, попробуйте заново открыть приложение и проверить микрофон. В большинстве случаев, подобные «манипуляции» возвращают работу микрофона.
Настройка устройств звукозаписи
Пожалуй, это второе, на что нужно обратить внимание.
Дело тут в том, что при определенных настройках, звук с микрофона может стать практически не слышимым (т.е. он вроде и есть, но едва различимый).
Для проверки подобных настроек, рекомендую открыть панель управления Windows, раздел «Оборудование и звук/Звук» (см. пример на скрине ниже 👇).
Далее перейдите во вкладку «Запись» и откройте свойства текущего микрофона.
Свойства текущего микрофона
Включено ли устройство
Во вкладке «Прослушать» проверьте, чтобы стояла галочка напротив пункта «Продолжать работу при переходе на питание от аккумулятора» (иначе, в некоторых случаях, для экономии заряда батареи микрофон может выключаться).
Продолжать работу при переходе на питание от аккумулятора
Во вкладке «Уровни» проверьте:
Во вкладке «Эффект микрофона» я порекомендую для начала вообще отключить все эффекты (при определенных условиях, тоже подавление шума может подавлять и ваш голос в том числе. ). 👇
Отключаем эффекты микрофона
Ну и в последней вкладке «Дополнительно» попробуйте поменять разрядность и частоту дискретизации: установите в режим, например, 24 бит, 48000 Гц (студийная запись). 👇
Формат по умолчанию
Сохранение измененные настройки и проверьте заново работу микрофона.
Установлены ли «родные» драйвера. Настройки драйверов
При установке (обновлении*) Windows 10 инсталлирует в систему «универсальный» драйвер микрофона, который далеко не всегда корректно работает. Поэтому, после установки системы, я всегда рекомендую обновлять драйвер, загрузив его с официального сайта вашего оборудования.
Кстати, там же вы можете запустить автоматическое обновление драйвера (достаточно кликнуть по устройству правой кнопкой мышки).
👉 Как можно обновить драйвер микрофона:
👉 Рекомендация!
Если ваш микрофон достаточно старый, возможно, что для него просто нет драйвера для Windows 10. В этом случае можно либо установить на ПК более старую ОС, либо купить более современный микрофон.
Купить микрофон можно по бросовым ценам в китайских-интернет магазинах (если поймать акцию + воспользоваться сервисом кэшбек). Об этом можете узнать здесь.
Кстати, после обновления и установки драйверов, не забудьте зайти в их настройки и проверить уровни громкости, эффекты и пр. параметры. Как правило, они имеют более приоритетное значение, чем настройки звука в Windows.
Настройка звука, микрофона
По поводу Skype, Steam и др. приложений для разговоров
В Steam, на мой взгляд, настроек для микрофона еще больше (раздел «Голос» ). Можно настроить громкость (в т.ч. выходную), проверить его работу, можно задать определенную клавишу для передачи звука, указать вручную микрофон (актуально, если у вас их несколько).
На что еще обратить внимание
1) один разъем для наушников
2) Попробуйте запустить средство отладки и поиска неисправностей
За что следует поблагодарить разработчиков Windows 10 — так это за появление все большого числа мастеров устранения неполадок. Суть этого мастера в том, что ОС Windows в автоматическом режиме попытается найти и устранить причину неисправности. Во многих случаях помогает решить проблему.
Чтобы запустить средство отладки : откройте параметры Windows (сочетание кнопок Win+i), далее откройте раздел «Обновление и безопасность/устранение неполадок», инструмент «Запись звука» (см. скрин ниже 👇).
В течении минуты-другой Windows «задумается», а потом предложит варианты решений (в качестве примера см. скрин ниже 👇).
Набор микрофонов (или стерео-микшер)
3) Проверьте состояние гнезд, кабеля
Кабель перегнут (скручен)
4) Обратите внимание на телефон (может создавать шум/помехи)
Отмечу, что подобное может происходить и из-за радио-телефонов, раций, различных гаджетов и приставок. Можно, конечно, попробовать экранировать устройства, но лучше просто разместить в разные стороны стола.
Источник
Не работает микрофон на ноутбуке с Windows 10: почему и что делать?
Одним из преимуществ ноутбука является то, что он с завода комплектуется некоторыми очень необходимыми устройствами.
Например, на большинстве ноутбуков есть встроенные микрофон, веб-камера и тачпад.
Но, наличие этих устройств еще не гарантирует, что они будут работать. В некоторых случаях пользователи сталкиваются с тем, что на их ноутбуке не работает микрофон.
Если вы также обнаружили такую проблему, то этот материал должен вам помочь. Здесь мы рассмотрим три наиболее частые причины проблем с микрофоном на ноутбуках.
Причина № 1. Микрофон отключен с помощью комбинации клавиш или специальной кнопки.
Если у вас не работает микрофон на ноутбуке, то в первую очередь нужно проверить не отключен ли он. Дело в том, что на многих ноутбуках предусмотрена специальная комбинация клавиш с клавишей Fn, которая отключает микрофон. Если эту комбинацию случайно нажать, то микрофон не будет работать.
Внимательно изучите ряд функциональных клавиш на своем ноутбуке (клавиши F1, F2, F3 и т.д.). Возможно на одной из этих клавиш вы найдете изображение перечеркнутого микрофона. Например, на картинке внизу такое изображение находится на клавише F3. Это изображение означает, что для включения или отключения микрофона данную клавишу нужно нажать вместе с клавишей Fn. Нажмите найденную комбинацию клавиш и проверьте работу микрофона.
В некоторых случаях для отключения микрофона на ноутбуке предусмотрена отдельная аппаратная или сенсорная кнопка. Например, на фото внизу такая кнопка находится рядом с кнопкой включения ноутбука.
Если у вас есть такая кнопка, то нажмите на нее и еще раз проверьте работу микрофона.
Причина № 2. Микрофон отключен в настройках Windows 10.
Кроме этого, микрофон может быть отключен в настройках Windows 10. Поэтому если на вашем ноутбуке не работает микрофон, то вам нужно кликнуть правой кнопкой мышки по иконке динамика в правом нижнем углу экрана и перейти в раздел «Записывающие устройства».
В результате перед вами откроются настройки микрофона (окно «Звук» на вкладке «Запись»). Здесь нужно кликнуть правой кнопкой по микрофону и выбрать «Включить».
Если здесь микрофон уже включен, то выделите микрофон мышкой и перейдите в «Свойства».
В результате откроется окно со свойствами микрофона. Здесь внизу окна нужно открыть выпадающее меню и выбрать «Использовать это устройство (вкл)».
Дальше нужно перейти на вкладку «Уровни» и выставить все значения на максимум.
После этого нужно закрыть все окна нажатием на кнопку «ОК» и еще раз проверить микрофон, если проблема была в этом, то он заработает.
Причина № 3. Микрофон не работает из-за отсутствия драйверов звуковой карты.
Также микрофон на ноутбуке может не работать из-за отсутствия драйверов для звуковой карты. Чтобы проверить установлен ли драйвер нужно будет открыть «Диспетчер устройств». Это можно сделать по-разному, например, вы можете нажать комбинацию клавиш Win+R и в открывшемся окне выполнить команду «mmc devmgmt.msc».
После открытия «Диспетчера устройств» нужно раскрыть раздел «Звуковые, игровые и видеоустройства». Если драйвер установлен, то здесь будет указано название звуковой карты (На скриншоте внизу это «Sound Blaster Audigy Fx»). Если же драйверов нет, то звуковая карта будет отображаться как «Неизвестное устройство».
При необходимости драйверы можно установить с диска, который шел в комплекте с ноутбуком. Но, лучше скачать драйвер с сайта производителя. В этом случае вы получите самую свежую версию драйверов. Делается это достаточно просто, заходим на сайт производителя ноутбука, находим там раздел с драйверами, находим свою модель ноутбука и скачиваем драйверы для аудио-карты.
Установка драйвера ничем не отличается от установки обычной программы. Нажимаем несколько раз «Далее» и все готово. После установки драйверов перезагрузите компьютер и снова проверьте работу микрофона.
Почему не работает микрофон в Windows 10, 8 или 7, и что делать в 2019? 🎤🛠️💻
Не работает микрофон в Windows 10 Что делать?
Источник
Устранение проблем с микрофоном
Если у вас возникают проблемы с функциями микрофона, следующие сведения помогут вам определить и устранить эти проблемы.
Убедитесь, что у приложений есть доступ к микрофону
Если после обновления Windows 11 ваш микрофон не обнаружен, может потребоваться предоставить приложениям разрешение на его использование. Для этого выполните следующие действия.
Выберите Пуск> Параметры> конфиденциальности & безопасности> Микрофон и убедитесь, что включен доступ к микрофону.
Убедитесь, что включено приложение «Доступ к микрофону», а затем выберите приложения, к которым у них есть доступ. Классические приложения не отображаются в этом списке.
Если вы хотите предоставить доступ к классическим приложениям, убедитесь, что включено приложение «Позволить классическим приложениям получать доступ к микрофону». Отключить доступ к микрофону для отдельных приложений нельзя.
Другие пользователи не слышат меня
Попробуйте выполнить следующие действия.
Если ваша гарнитура оснащена кнопкой выключения звука, убедитесь, что она не нажата.
Убедитесь, что микрофон или гарнитура правильно подключены к компьютеру.
Убедитесь, что в качестве системного устройства для записи звука по умолчанию используется микрофон или гарнитура. Вот как это сделать в Windows 11:
Выберите Начните > Параметры > Системный > Звук.
Чтобы проверить микрофон, говорите в нем. В областиГромкость убедитесь, что синяя Windows вас слышит.
Громкость микрофона слишком низкая или вообще не работает
Попробуйте выполнить следующие действия.
Убедитесь, что микрофон или гарнитура правильно подключены к компьютеру.
Убедитесь, что микрофон правильно размещен.
Увеличьте громкость микрофона Вот как это сделать в Windows 11:
Выберите Начните > Параметры > Системный > Звук.
На вкладеВход выберите микрофон, чтобы увидеть его свойства.
При громкостиввода убедитесь, что синяя греза корректируется при проговоре микрофона.
Если это не так, перейдите к проверкам микрофона и Начать тестирование. Это поможет вам устранить неполадки с микрофоном.
Если у вас возникают проблемы с функциями микрофона, следующие сведения помогут вам определить и устранить эти проблемы.
Убедитесь, что у приложений есть доступ к микрофону
Если после обновления Windows 10 микрофон вашего устройства не обнаружен, может потребоваться предоставить разрешение приложениям на его использование.
Другие пользователи не слышат меня
Попробуйте выполнить следующие действия.
Если ваша гарнитура оснащена кнопкой выключения звука, убедитесь, что она не нажата.
Убедитесь, что микрофон или гарнитура правильно подключены к компьютеру.
Убедитесь, что в качестве системного устройства для записи звука по умолчанию используется микрофон или гарнитура. Вот как это можно сделать в Windows 10.
Убедитесь, что в области Вход в поле Выбор устройства входа выбран микрофон.
Чтобы проверить микрофон, проговорите его и проверьте микрофон, чтобы убедиться, Windows вас слышно.
Громкость микрофона слишком низкая или вообще не работает
Попробуйте выполнить следующие действия.
Убедитесь, что микрофон или гарнитура правильно подключены к компьютеру.
Убедитесь, что микрофон правильно размещен.
Увеличьте громкость микрофона Вот как это можно сделать в Windows 10.
Убедитесь, что в области Ввод в поле Выбор устройства ввода выбран микрофон, затем выберите Свойства устройства.
На вкладке Уровни окна свойств микрофона нужным образом настройте ползунки Микрофон и Усиление микрофона, затем выберите ОК.
Проговорите микрофон во время проверки в области Проверка микрофона, чтобы убедиться, что параметры работают. Если линия перемещается слева направо, ваш микрофон работает. Если вы не видите никаких изменений, микрофон не забирает звук.
Другие пользователи не слышат меня во время звонков Skype
Убедитесь, что в качестве устройства для записи звука в Skype по умолчанию используется микрофон или гарнитура. Для этого выполните следующие действия.
В области & видеов областиМикрофон убедитесь, что выбран микрофон или гарнитура.
В области Динамикивыберите динамик или гарнитуру.
Источник
Как включить микрофон на компьютере с Windows 10



Микрофон может не работать на ноутбуке или настольном компьютере с Windows 10 по нескольким причинам. При этом следует учитывать как те проблемы, которые могут возникнуть с любой операционной системой, так и специфические. Windows 10 имеет новую системную опцию, позволяющую отключить микрофон во всех приложениях сразу. Поэтому…
Проверьте настройки микрофона в Windows 10
В “Параметры Windows” есть несколько настроек, которые отключают микрофон на уровне системы. Так, если в Параметрах отключить вебкамеру (а многие пользователи делают это из соображений безопасности), то микрофон перестанет работать во всех программах.
Это несколько сбивает с толку. По идее, разрешения для приложений в Параметры > Конфиденциальность должны влиять только на программы, установленные из Магазина приложений, также известного под названием Универсальная Windows-платформа (Universal Windows Platform или UWP). Тем не менее, настройки микрофона и веб-камеры здесь влияют практически на все приложения.
Итак, если перестал работать микрофон на компьютере с Windows 10, то первым делом проверьте Параметры Windows > Конфиденциальность > Микрофон.
Убедитесь, что в верхней части окна активен пункт “Доступ к микрофону для этого устройства включен”. Если же доступ отключен, то кликните по кнопке “Изменить”, а затем по “Включить”. Если доступ отключен, это означает, что Windows 10 и все установленные в системе приложения не могут получать сигнал от микрофона.
Ниже убедитесь, что включен пункт “Разрешить приложениям доступ к вашему микрофону”. Опять же, если если доступ к микрофону для приложений отключен, то они и не получают от него никаких звуков. При этом сама операционная система имеет полный доступ к микрофону.
В разделе “Выберите приложения, которые могут получать доступ к микрофону” убедитесь, что та программа, в которой вы хотите использовать микрофон (например, Skype), присутствует в списке и напротив нее не указано “Откл.”. При необходимости, переключите настройку для программы во “Вкл.”.
В данном списке появляются только программы UWP, загружаемые из магазина приложений. Традиционные приложения, установленные не из магазина приложений, как правило, не появляются здесь и доступ к микрофону для них должен быть включен (если, конечно, активна настройка “Разрешить приложениям доступ к вашему микрофону”, см. выше).
Микрофон на ноутбуке с Windows 10 может не работать по другим причинам
Существует несколько способов отключить микрофон на компьютере с Windows 10. Ряд производителей позволяют отключить встроенный в ноутбук микрофон через настройки BIOS или UEFI. Эта опция присутствует не во всех моделях, и искать ее рекомендую недалеко от пункта по отключению вебкамеры (конечно, если таковой присутствует).
Несколько раз я встречал людей, которые после перенастройки BIOS своего компьютера теряли те или иные функции и не знали, как вернуть их обратно. Не исключено, что и с вашим ноутбуком была проведена подобная “оптимизация”. В этой ситуации встроенный микрофон следует включать через соответствующую настройку БИОСа.
Еще одним объяснением того, почему микрофон может не работать на компьютере с Windows 10 является его отключение в Диспетчере устройств. Если это ваш случай, то надо запустить Диспетчер, найти там микрофон и включить его.
Скачайте и установите (или обновите) драйвера для микрофона и других аудиоустройств
Windows 10 всегда пытается скачать и обновить драйвера всех найденных системой устройств автоматически. Обычно это работает без проблем, но иногда происходят сбои.
Если предыдущие рекомендации вам не помогли, то наиболее вероятным объяснением того, почему не работает микрофон, является отсутствие нужного драйвера. В этой ситуации я рекомендую зайти на сайт производителя ноутбука, найти раздел “Поддержка и загрузка”, относящийся к вашей модели и скачать драйвера для аудиоустройств. Также драйвера можно поискать на сайте производителя чипсета материнской платы. Обновление драйверов может решить проблему.
Если у вас не работает микрофон, подключаемый к порту USB, то попробуйте скачать и установить последнюю версию драйвера USB-контролера с сайта производителя ноутбука или чипсета.
Дважды проверьте все физические соединения
Микрофон может не работать из-за отсутствия надежного физического контакта аудиоконнектора. Физический контакт может отсутствовать из-за того, что гнездо сильно расшатано. Вытащите штекер микрофона из разъема, затем вставьте его до упора и пошевелите, контролируя в это время работоспособность микрофона.
Убедитесь, что штекер подключен к правильному входу на компьютере. Ищите вход, помеченный значком «микрофон» или, по крайней мере, «audio in». Аудиовыходы часто покрашены в зеленый цвет, а входы — в розовый. Но иногда цвет трудно разобрать из-за низкой контрастности.
Некоторые микрофоны можно выключить с помощью физической кнопки. Например, у меня была гарнитура для ПК, микрофон которой выключался на небольшом пульте управления, расположенном на кабеле. Если микрофон выключен, то и работать он не будет.
Используйте панель управления звуком чтобы включить нужный микрофон в Windows 10
Когда вы пытаетесь включить микрофон в Windows 10 рекомендую запустить Панель управления звуком, вкладку Запись. Чтобы открыть ее кликните правой кнопкой мыши по иконке динамика в области уведомлений и выберите “Звуки”.
Перейдите на вкладку Запись. Здесь должны быть представлены все устройства которые могут направлять звук в компьютер. Говорите достаточно громко или включите музыку, следите при этом за уровнем индикаторов справа от информации об устройстве. Если компьютер получает звук от микрофона показатели индикаторов будут изменяться.
Посматривайте на экран во время экспериментов с кнопками на пульте управления гарнитурой и подключением кабеля к компьютеру. Если микрофон заработает, вы это сразу заметите.
Установка микрофона по умолчанию
Не исключено, что ваш ноутбук имеет несколько подключенных микрофонов. Например, это могут быть встроенный в корпус, встроенный в наушники и отдельно подключенный микрофоны.
Выберите и активируйте микрофон по умолчанию. Перейдите в Звук > Запись, правой кнопкой мыши кликните по значку того микрофона, который хотите использовать и выберите пункт «Установить по умолчанию». Можно также выбрать «Установить как устройство связи по умолчанию».
Эта настройка позволяет использовать различные микрофоны в разных программах. Но если вы пользуетесь только одним микрофоном, выбирайте и “Установить по умолчанию”, и “Устройство связи по умолчанию”.
Если же индикатор уровня сигнала показывает, что микрофон работает, но при этом его нельзя использовать в определенной программе, зайдите в настройки этого приложения и активируйте там данный микрофон. Приложения Windows 10 могут не использовать системный микрофон по умолчанию.
Это, например, относится к Skype. В меню программы Настройки перейдите в “Аудио и Видео” и выберите нужный микрофон в соответствующем списке.
Запустите средство устранения неполадок Windows 10
Windows 10 имеет встроенный инструмент устранения неполадок, который попытается автоматически найти и исправить проблемы с микрофоном. Для доступа к нему перейдите в Настройки > Обновление и безопасность > Устранение неполадок. Выберите средство устранения неполадок «Запись звука», нажмите «Запустить средство устранения неполадок», далее следуйте инструкциям на экране. Не исключено, что это средством поможет настроить микрофон на Windows 10.
Если микрофон на компьютере по-прежнему не работает
Если микрофон на компьютере с Windows 10 не заработал после того как вы сделали все вышеописанное, скорее всего, проблема в самом устройстве. Если это внешний микрофон, попробуйте подключить его к другому компьютеру. Если он не заработал и здесь, значит пора покупать новый микрофон.
А если заработал, проверьте еще раз гнездо аудиовхода. Попробуйте подключить другой микрофон или воспользоваться встроенным.
Источник
Microsoft accessories Windows 10 Windows 8.1 Windows 7 Windows 11 Еще…Меньше
Если у вас возникают проблемы с функциями микрофона, следующие сведения помогут вам определить и устранить эти проблемы.
Убедитесь, что у приложений есть доступ к микрофону

Если после обновления Windows 11 ваш микрофон не обнаружен, может потребоваться предоставить приложениям разрешение на его использование. Для этого выполните следующие действия.
-
Выберите Пуск> Параметры> конфиденциальности & безопасности> Микрофон и убедитесь, что включен доступ к микрофону.
-
Убедитесь, что включено приложение «Доступ к микрофону», а затем выберите приложения, к которым у них есть доступ. Классические приложения не отображаются в этом списке.
Если вы хотите предоставить доступ к классическим приложениям, убедитесь, что включено приложение «Позволить классическим приложениям получать доступ к микрофону». Отключить доступ к микрофону для отдельных приложений нельзя.
Другие пользователи не слышат меня
Попробуйте выполнить следующие действия.
-
Если ваша гарнитура оснащена кнопкой выключения звука, убедитесь, что она не нажата.
-
Убедитесь, что микрофон или гарнитура правильно подключены к компьютеру.
-
Убедитесь, что в качестве системного устройства для записи звука по умолчанию используется микрофон или гарнитура. Вот как это сделать в Windows 11:
-
Выберите Начните > Параметры > Системный > Звук.
-
В input(Вход) перейдитек выбору устройства для выступления или записи , а затем выберите нужное устройство.
-
Чтобы проверить микрофон, говорите в нем. В областиГромкость убедитесь, что синяя Windows вас слышит.
-
Громкость микрофона слишком низкая или вообще не работает
Попробуйте выполнить следующие действия.
-
Убедитесь, что микрофон или гарнитура правильно подключены к компьютеру.
-
Убедитесь, что микрофон правильно размещен.
-
Увеличьте громкость микрофона Вот как это сделать в Windows 11:
-
Выберите Начните > Параметры > Системный > Звук.
-
На вкладеВход выберите микрофон, чтобы увидеть его свойства.
-
При громкостиввода убедитесь, что синяя греза корректируется при проговоре микрофона.
-
Если это не так, перейдите к проверкам микрофона и Начать тестирование. Это поможет вам устранить неполадки с микрофоном.
-
Если у вас возникают проблемы с функциями микрофона, следующие сведения помогут вам определить и устранить эти проблемы.
Убедитесь, что у приложений есть доступ к микрофону

Если после обновления Windows 10 микрофон вашего устройства не обнаружен, может потребоваться предоставить разрешение приложениям на его использование.
-
Чтобы разрешить приложению доступ к микрофону, нажмите Пуск и выберите Параметры > Конфиденциальность > Микрофон . Выберите Изменить, затем включите Разрешить приложениям доступ к микрофону.
-
После того как вы разрешите доступ к микрофону, вы можете выбрать, какие приложения Microsoft Store могут получать доступ к этим функциям, в статье Выберите, какие приложения Microsoft Storeмогут получать доступ к микрофону , и предоплатите доступ к классическим приложениям, не входя в Microsoft-Store, задав для переключателя разрешить классическим приложениям доступ к микрофону значение В сети .
Другие пользователи не слышат меня
Попробуйте выполнить следующие действия.
-
Если ваша гарнитура оснащена кнопкой выключения звука, убедитесь, что она не нажата.
-
Убедитесь, что микрофон или гарнитура правильно подключены к компьютеру.
-
Убедитесь, что в качестве системного устройства для записи звука по умолчанию используется микрофон или гарнитура. Вот как это можно сделать в Windows 10.
-
Выберите Начните , а затем Параметры > Системный > Звук .
-
Убедитесь, что в области Вход в поле Выбор устройства входа выбран микрофон.
-
Чтобы проверить микрофон, проговорите его и проверьте микрофон, чтобы убедиться, Windows вас слышно.
-
Громкость микрофона слишком низкая или вообще не работает
Попробуйте выполнить следующие действия.
-
Убедитесь, что микрофон или гарнитура правильно подключены к компьютеру.
-
Убедитесь, что микрофон правильно размещен.
-
Увеличьте громкость микрофона Вот как это можно сделать в Windows 10.
-
Выберите Начните , а затем Параметры > Системный > Звук .
-
Убедитесь, что в области Ввод в поле Выбор устройства ввода выбран микрофон, затем выберите Свойства устройства.
-
На вкладкеУровни окна свойств микрофона нужным образом настройте ползунки Микрофон и Усиление микрофона, затем выберите ОК.
-
Проговорите микрофон во время проверки в области Проверка микрофона, чтобы убедиться, что параметры работают. Если линия перемещается слева направо, ваш микрофон работает. Если вы не видите никаких изменений, микрофон не забирает звук.
-
Другие пользователи не слышат меня во время звонков Skype

Убедитесь, что в качестве устройства для записи звука в Skype по умолчанию используется микрофон или гарнитура. Для этого выполните следующие действия.
-
Если Skype не открыт, выберите Начните , Skype, чтобы открыть его.
-
В правом верхнем углу списка контактов в Skype выберите Еще , а затем Параметры .
-
В области & видеов областиМикрофон убедитесь, что выбран микрофон или гарнитура.
-
В области Динамикивыберите динамик или гарнитуру.
Нужна дополнительная помощь?
How to Fix It When a Lenovo’s Mic Is Not Working
What to do when your Lenovo laptop’s microphone won’t pick up sound
If you’re having trouble with your Lenovo microphone not working, there could be a simple solution. Here’s what to do when your Lenovo laptop’s mic is malfunctioning or won’t record sound at all.
Causes of a Lenovo Microphone Not Working
Here are some possible reasons for the mic not working on a Lenovo laptop:
- Your mic is muted.
- An app doesn’t have permission to access your device.
- Missing or corrupted device drivers
- Damaged hardware
Before you try any of the fixes below, test the microphone on your Lenovo PC to help figure out the source of the problem.
Many of these troubleshooting suggestions also apply to headphones that aren’t working.
How to Fix It When a Lenovo’s Mic Is Not Working
Try these fixes in order, checking after each step to see if your computer’s mic is functioning properly:
-
Unmute your mic. When using your microphone with an app like Zoom, look for a mute button to make sure that you aren’t muted.
-
Check individual app settings. Look for a sound settings menu to select the audio input and make sure your mic is enabled.
-
Check your app permissions. Go to the app permissions settings and see if the app has permission to access your mic.
-
Restart your Windows computer. Rebooting your PC can clear out potential temporary bugs that affect how your PC works.
-
Change your Windows sound settings. Check under Input in the Windows 10 sound settings to make sure that your mic is turned on. If you’ve connected other headsets or microphones to your PC in the past, make sure the internal microphone is set as the default.
-
Run the Windows sound troubleshooter. Go to the Windows sound settings, then select Troubleshoot. If Windows doesn’t fix the problem automatically, it might make suggestions for further action.
-
Increase the mic volume. In the sound settings, select Device properties > Additional device properties, then select the Levels tab and move the Microphone slider to 50% or higher.
-
Update your Windows drivers. Go to the Device Manager, find your microphone, and check to make sure you have the latest drivers it needs to function.
-
Connect an external microphone. While not really a fix, you can try connecting a Bluetooth or USB microphone; however, this workaround will only work if the problem lies with the internal hardware.
-
Do a Windows System Restore. As a final resort, you can try restoring the system to factory settings. A restore will wipe your hard drive, so back up anything you want to keep.
-
Get your Lenovo keyboard repaired or replaced. If you believe the internal hardware is damaged and your device is still under warranty, check to see if you qualify for a free repair or replacement.
-
Check for hardware damage and fix it yourself. If your PC is no longer under warranty, and you feel confident enough to open up your computer, check to see if the internal microphone wiring is connected to the motherboard. Plug them back in or replace the wires if necessary.
FAQ
-
What is Lenovo Vantage?
Lenovo’s Vantage software is essentially a shortcut menu for system functions like camera settings, power options, and device driver updates.
-
How do I connect AirPods to a Lenovo laptop?
To pair AirPods to Lenovo laptop, go to the system tray > select the Bluetooth icon > select Add a Bluetooth device > Add Bluetooth or other device. Wait for the laptop to detect the AirPods, then select your AirPods.
-
Why isn’t my external mic working on my Thinkpad?
Barring potential hardware issues, the most likely reason is that your external mic doesn’t have the necessary permissions. Connect the microphone, then go into your Thinkpad’s settings and check to see if it has access, and allow it to connect if necessary.
Thanks for letting us know!
Get the Latest Tech News Delivered Every Day
Subscribe
How to Fix It When a Lenovo’s Mic Is Not Working
What to do when your Lenovo laptop’s microphone won’t pick up sound
If you’re having trouble with your Lenovo microphone not working, there could be a simple solution. Here’s what to do when your Lenovo laptop’s mic is malfunctioning or won’t record sound at all.
Causes of a Lenovo Microphone Not Working
Here are some possible reasons for the mic not working on a Lenovo laptop:
- Your mic is muted.
- An app doesn’t have permission to access your device.
- Missing or corrupted device drivers
- Damaged hardware
Before you try any of the fixes below, test the microphone on your Lenovo PC to help figure out the source of the problem.
Many of these troubleshooting suggestions also apply to headphones that aren’t working.
How to Fix It When a Lenovo’s Mic Is Not Working
Try these fixes in order, checking after each step to see if your computer’s mic is functioning properly:
-
Unmute your mic. When using your microphone with an app like Zoom, look for a mute button to make sure that you aren’t muted.
-
Check individual app settings. Look for a sound settings menu to select the audio input and make sure your mic is enabled.
-
Check your app permissions. Go to the app permissions settings and see if the app has permission to access your mic.
-
Restart your Windows computer. Rebooting your PC can clear out potential temporary bugs that affect how your PC works.
-
Change your Windows sound settings. Check under Input in the Windows 10 sound settings to make sure that your mic is turned on. If you’ve connected other headsets or microphones to your PC in the past, make sure the internal microphone is set as the default.
-
Run the Windows sound troubleshooter. Go to the Windows sound settings, then select Troubleshoot. If Windows doesn’t fix the problem automatically, it might make suggestions for further action.
-
Increase the mic volume. In the sound settings, select Device properties > Additional device properties, then select the Levels tab and move the Microphone slider to 50% or higher.
-
Update your Windows drivers. Go to the Device Manager, find your microphone, and check to make sure you have the latest drivers it needs to function.
-
Connect an external microphone. While not really a fix, you can try connecting a Bluetooth or USB microphone; however, this workaround will only work if the problem lies with the internal hardware.
-
Do a Windows System Restore. As a final resort, you can try restoring the system to factory settings. A restore will wipe your hard drive, so back up anything you want to keep.
-
Get your Lenovo keyboard repaired or replaced. If you believe the internal hardware is damaged and your device is still under warranty, check to see if you qualify for a free repair or replacement.
-
Check for hardware damage and fix it yourself. If your PC is no longer under warranty, and you feel confident enough to open up your computer, check to see if the internal microphone wiring is connected to the motherboard. Plug them back in or replace the wires if necessary.
FAQ
-
What is Lenovo Vantage?
Lenovo’s Vantage software is essentially a shortcut menu for system functions like camera settings, power options, and device driver updates.
-
How do I connect AirPods to a Lenovo laptop?
To pair AirPods to Lenovo laptop, go to the system tray > select the Bluetooth icon > select Add a Bluetooth device > Add Bluetooth or other device. Wait for the laptop to detect the AirPods, then select your AirPods.
-
Why isn’t my external mic working on my Thinkpad?
Barring potential hardware issues, the most likely reason is that your external mic doesn’t have the necessary permissions. Connect the microphone, then go into your Thinkpad’s settings and check to see if it has access, and allow it to connect if necessary.
Thanks for letting us know!
Get the Latest Tech News Delivered Every Day
Subscribe