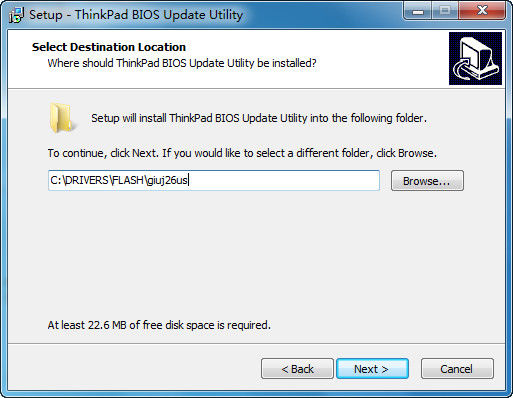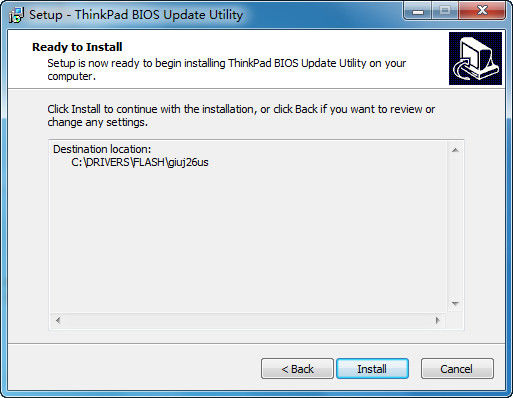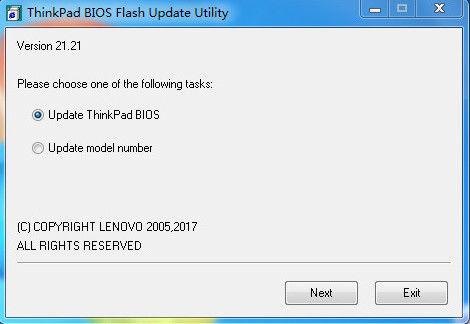About Lenovo
-
Our Company
-
News
-
Investor Relations
-
Sustainability
-
Product Compliance
-
Product Security
-
Lenovo Open Source
-
Legal Information
-
Jobs at Lenovo
Shop
-
Laptops & Ultrabooks
-
Tablets
-
Desktops & All-in-Ones
-
Workstations
-
Accessories & Software
-
Servers
-
Storage
-
Networking
-
Laptop Deals
-
Outlet
Support
-
Drivers & Software
-
How To’s
-
Warranty Lookup
-
Parts Lookup
-
Contact Us
-
Repair Status Check
-
Imaging & Security Resources
Resources
-
Where to Buy
-
Shopping Help
-
Sales Order Status
-
Product Specifications (PSREF)
-
Forums
-
Registration
-
Product Accessibility
-
Environmental Information
-
Gaming Community
-
LenovoEDU Community
-
LenovoPRO Community
©
Lenovo.
|
|
|
|
Содержание
- Обновляем BIOS на ноутбуках Lenovo
- Шаг 1: Подготовка
- Шаг 2: Загрузка программы обновления
- Шаг 3: Настройка и инсталляция
- Вопросы и ответы
BIOS представляет собой набор программ, которые хранятся в памяти системной платы. Служат они для корректного взаимодействия всех комплектующих и подключеных устройств. От версии БИОС зависит то, насколько правильно будет функционировать оборудование. Периодически разработчики материнских плат выпускают обновления, исправляя неполадки или добавляя нововведения. Далее мы поговорим о том, как инсталлировать последнюю версию BIOS для ноутбуков Lenovo.
Практически на всех актуальных моделях лэптопов от компании Леново обновление происходит одинаково. Условно всю процедуру можно разделить на три шага. Сегодня мы детально рассмотрим каждое действие.
Перед началом процесса убедитесь в том, что портативный компьютер подключен к хорошему источнику электроэнергии, а его батарея полностью заряжена. Любое даже незначительное колебание напряжения может провоцировать сбои во время инсталляции компонентов.
Шаг 1: Подготовка
Обязательно нужно подготовиться к обновлению. От вас требуется выполнить следующие действия:
- Узнайте актуальную версию вашего BIOS, чтобы сравнить его с той, которая находится на официальном сайте. Методов определения существует несколько. Развернуто о каждом из них читайте в другой нашей статье по ссылке ниже.
- Отключите антивирус и любое другое защитное ПО. Использовать мы будем файлы только из официальных источников, поэтому не стоит бояться, что в операционную систему попадет вредоносный софт. Однако антивирус может реагировать на определенные процессы во время обновления, поэтому мы советуем ненадолго отключить его. Ознакомьтесь с деактивацией популярных антивирусов в материале по следующей ссылке:
- Перезагрузите ноутбук. Разработчики настоятельно рекомендуют сделать это до того, как приступать к инсталляции компонентов. Связано это может быть с тем, что сейчас на лэптопе выполняются программы, которые способны помешать обновлению.
Подробнее: Узнаём версию BIOS
Подробнее: Отключение антивируса
Шаг 2: Загрузка программы обновления
Теперь приступим непосредственно к обновлению. Сначала нужно загрузить и подготовить необходимые файлы. Осуществляются все действия в специальном вспомогательном софте от Lenovo. Скачать на компьютер его можно так:
Перейти на страницу поддержки Lenovo
- По ссылке выше или через любой удобный браузер перейдите на страницу поддержки Lenovo.
- Опуститесь немного вниз, где найдите раздел «Драйверы и программное обеспечение». Далее нажмите на кнопку «Получить загрузки».
- В отобразившейся строке введите название вашей модели ноутбука. Если вам она неизвестна, обратите внимание на наклейку, что находится на задней крышке. Если она стерта или не удается разобрать надпись, используйте одну из специальных программ, которые помогают узнать основную информацию об устройстве. Ознакомьтесь с лучшими представителями такого софта в другой нашей статье по ссылке ниже.
- Вы будете перемещены на страницу поддержки продукта. В первую очередь убедитесь в том, что параметр «Операционная система» был выбран правильно. Если он не соответствует вашей версии ОС, установите галочку возле необходимого пункта.
- Среди списка драйверов и ПО отыщите раздел «BIOS» и нажмите на него, чтобы он раскрылся.
- Еще раз кликните на название «Обновление BIOS», чтобы просмотреть все доступные версии.
- Найдите самую свежую сборку и нажмите на «Скачать».
- Дождитесь окончания загрузки и запустите инсталлятор.
Подробнее: Программы для определения железа компьютера

Запуск и дальнейшие действия лучше производить под учетной записью администратора, поэтому мы настоятельно рекомендуем войти в систему под этим профилем, а уже потом переходить к следующему шагу.
Подробнее:
Используем учетную запись «Администратора» в Windows
Как сменить учетную запись пользователя в Windows 7
Шаг 3: Настройка и инсталляция
Теперь у вас на компьютере имеется загруженная официальная утилита, которая автоматически обновит БИОС. Вам же нужно только удостовериться в том, что все параметры указаны правильно и, собственно, запустить сам процесс инсталляции файлов. Выполните следующие манипуляции:
- После запуска дождитесь окончания анализа и подготовки компонентов.
- Убедитесь в том, что маркером отмечен пункт «Flash BIOS only» и спецификация нового файла сохранена в системном разделе жесткого диска.
- Нажмите на кнопку «Flash».
- Во время обновления не производите никаких других процедур на компьютере. Ожидайте появления уведомления об успешном завершении.
- Теперь перезагрузите ноутбук и войдите в BIOS.
- Во вкладке «Exit» отыщите пункт «Load Setup Default» и подтвердите изменения. Так вы загрузите базовые настройки БИОС.
Подробнее:
Как попасть в BIOS на компьютере
Варианты входа в BIOS на ноутбуке Lenovo

Дождитесь перезапуска лэптопа. На этом процедура обновления завершена. Уже потом вы можете снова вернуться в БИОС, чтобы выставить там все параметры под себя. Детальнее читайте в статье от другого нашего автора по следующей ссылке:
Подробнее: Настраиваем BIOS на компьютере
Как видите, ничего нет сложного в инсталляции новой версии BIOS. Нужно лишь убедиться в правильности выбранных параметров и следовать простому руководству. Сам процесс не займет много времени, а справится с ним даже не обладающий специальными знаниями или навыками пользователь.
Читайте также: Как обновить BIOS на ноутбуке ASUS, HP, Acer
Еще статьи по данной теме:
Помогла ли Вам статья?
Обновление BIOS на ноутбуке, моноблоке или компьютере Lenovo принципиально не такая сложная задача, как может показаться. Для каждой линейки могут быть разные способы, поэтому сложно дать какую-то одну инструкцию. Но в целом все сводится к следующим шагам:
- Зайти на официальный сайт поддержки;
- Ввести в строку поиска модель своего устройства или через выбор семейства продуктов;
- После этого вы увидите список файлов для своей модели доступных для скачивания;
- Среди них найдите BIOS Update Utility;
- Если таковых нет, значит для вашего девайса нет актуальных обновлений;
- Если он нашелся — скачивайте;
- Затем кликните по скаченному файлу правой кнопкой мыши, и выберите «Запуск от имени Администратора»;
- Следуйте инструкциям приложения;
- После всех действий, машина перезагрузится;
- Готово.
Обновляем BIOS на ноутбуках Lenovo
Практически на всех актуальных моделях лэптопов от компании Леново обновление происходит одинаково. Условно всю процедуру можно разделить на три шага. Сегодня мы детально рассмотрим каждое действие.
Перед началом процесса убедитесь в том, что портативный компьютер подключен к хорошему источнику электроэнергии, а его батарея полностью заряжена. Любое даже незначительное колебание напряжения может провоцировать сбои во время инсталляции компонентов.
Шаг 1: Подготовка
Обязательно нужно подготовиться к обновлению. От вас требуется выполнить следующие действия:
- Узнайте актуальную версию вашего BIOS, чтобы сравнить его с той, которая находится на официальном сайте. Методов определения существует несколько. Развернуто о каждом из них читайте в другой нашей статье по ссылке ниже.
Отключите антивирус и любое другое защитное ПО. Использовать мы будем файлы только из официальных источников, поэтому не стоит бояться, что в операционную систему попадет вредоносный софт. Однако антивирус может реагировать на определенные процессы во время обновления, поэтому мы советуем ненадолго отключить его. Ознакомьтесь с деактивацией популярных антивирусов в материале по следующей ссылке:
- Перезагрузите ноутбук. Разработчики настоятельно рекомендуют сделать это до того, как приступать к инсталляции компонентов. Связано это может быть с тем, что сейчас на лэптопе выполняются программы, которые способны помешать обновлению.
Шаг 2: Загрузка программы обновления
Теперь приступим непосредственно к обновлению. Сначала нужно загрузить и подготовить необходимые файлы. Осуществляются все действия в специальном вспомогательном софте от Lenovo. Скачать на компьютер его можно так:
- По ссылке выше или через любой удобный браузер перейдите на страницу поддержки Lenovo.
- Опуститесь немного вниз, где найдите раздел «Драйверы и программное обеспечение». Далее нажмите на кнопку «Получить загрузки».
В отобразившейся строке введите название вашей модели ноутбука. Если вам она неизвестна, обратите внимание на наклейку, что находится на задней крышке. Если она стерта или не удается разобрать надпись, используйте одну из специальных программ, которые помогают узнать основную информацию об устройстве. Ознакомьтесь с лучшими представителями такого софта в другой нашей статье по ссылке ниже.
Среди списка драйверов и ПО отыщите раздел «BIOS» и нажмите на него, чтобы он раскрылся.
Еще раз кликните на название «Обновление BIOS», чтобы просмотреть все доступные версии.
Найдите самую свежую сборку и нажмите на «Скачать».
Дождитесь окончания загрузки и запустите инсталлятор.
Запуск и дальнейшие действия лучше производить под учетной записью администратора, поэтому мы настоятельно рекомендуем войти в систему под этим профилем, а уже потом переходить к следующему шагу.
Возможности БИОСа компьютера
Конфигурация BIOS предполагает следующие возможности, которыми может воспользоваться владелец портативного компьютера:
- оптимизировать работу системы можно, если внести определенные изменения, направленные на снижение его нагрева, повышение производительности или уменьшение затрат электроэнергии;
- через boot-раздел можно установить порядок загрузки подключенных устройств, что крайне важно при установке Windows и прочего софта (очень важно, если ПО должно быть запущено раньше загрузки ОС или создать виртуальное пространство, заменяющее привычный графический интерфейс (привычное название – загрузочный диск или флешка)).
Запуск BIOS на ноутбуках разных моделей
Сам по себе BIOS начинает работать уже при старте ноутбука, но внести различные настройки или сделать его апдейт можно лишь через специальный графический интерфейс, доступ к которому также можно получить лишь в начале запуска системы.
Обычно информация о том, какая комбинация клавиш приводит к запуску BIOS, указывается на 1-2 изображении, выводимом при запуске. Если же таковой нет, то следует ориентироваться на следующие комбинации (для определенной модели) или можете прочитать статью о том, как зайти на БИОС и загрузится с флешки:
Стоит помнить, что использовать данные клавиши необходимо при перезагрузке или включении компьютера. Рассмотрим способы апдейта для самых популярных моделей от брендовых производителей.
Обновление ноутбука до windows 10 – способ второй
Если способ выше обновится не помог, попробуйте еще один. Он заключается в наложении одной ОС на другую.
Только вначале обязательно определите какой разрядности ОС сейчас установлена у вас – x32 или x64.
Затем перейдите по ссылке ниже и скачайте такой же разрядности. Майкрософт предоставляет желающим скачать бесплатно даже профессиональную версию. Вот ссылка:
Когда попадете на страницу, прокрутите ее немного вниз, нажмите «Select edition» выберите windows 10 и кликните «Confirm».
Затем (после обновления страницы) нажмите «Chose One», выберите нужный вам язык и опять нажмите «Confirm». Теперь все вам будет предоставлено бесплатно две ссылки для скачивания windows 10. Выберите требуемую разрядность и вперед.
Вам понадобится распаковать его. Рекомендую создать новую папку на рабочем столе и распаковать в нее, например, программой winrar. Затем откройте папку и запустите от имени администратора файл «setup.exe».
Подготовка к переустановке
Перед тем, как обновить Биос вашей материнской платы, найдите номер его текущей версии.
Узнаем версию
В Windows это сделать можно в «Сведениях о системе»: зажимайте Win+R и вписывайте msinfo32. Кроме версии, здесь же посмотрите данные по материнке – производитель основной платы и модель.
У некоторых производителей дополнительно надо знать ревизию установленной материнской платы – ее номер выбит на уголке или поверхности самой платы после букв «REV», на упаковочной коробке или в гарантийных документах.
Модель материнской платы не всегда определяется системной утилитой Windows, определить ее поможет программа AIDA64. Заходите в подраздел «Системная плата» — там приведены основные сведения о материнке. Во вложенном узле «BIOS» тип и версию биоса.
Подготовительный этап
Несмотря на то, что каждая следующая версия прошивки несет в себе массу новых функций, после обновления некоторые смартфоны работают нестабильно. Это происходит в случае, когда пользователь игнорирует подготовительный этап.
Перед установкой обновлений на Lenovo Vibe P1 нужно соблюсти 2 основных требования:
- зарядить смартфон минимум на 30%;
- выполнить сброс до заводских настроек.
И если с первым пунктом все понятно, то второй у некоторых людей вызывает много вопросов. Сброс до заводских настроек приводит к полному удалению файлов из памяти смартфона. Это позволяет избежать возникновения ошибок при установке обновлений.
Конечно, никто не хочет потерять личные данные, поэтому перед сбросом необходимо создать резервную копию:
- Откройте настройки.
- Перейдите в раздел «Память и резервные копии».
- Кликните по заголовку «Google Диск».
- Активируйте сохранение резервной копии.
Выполнение указанных действий приведет к тому, что файл бэкапа будет залит на облачное хранилище. После обновления Андроида его можно будет восстановить.
В случае, если на Google Drive не хватает места для сохранения всех данных, рекомендуется создать резервную копию через пункт «Копирование и восстановление». Получившийся файл на время перепрошивки следует переместить на другое устройство (например, компьютер), в после завершения процесса вернуть его обратно в память телефона.
Если бэкап успешно создан, можно смело переходить к откату телефона до заводских параметров:
- Запустите настройки устройства.
- Перейдите в раздел «Восстановление и сброс».
- Выберете пункт «Сброс настроек».
- Нажмите кнопку «Сбросить настройки телефона».
- Подтвердите выполнение операции.
Теперь необходимо перезагрузить смартфон, а затем непосредственно перейти к процессу установки новой прошивки.
Обновление ноутбука до windows 10 – способ третий
По сути этот способ можно было бы поставить первым. Он проще всех и происходит за счет системного обновления.
Если вы его еще не получили, то скорее всего у вас отключены обновления. Поэтому откройте центр обновления и посмотрите, что к чему.
Если были отключены, запустите вручную поиск обновлений. 100% гарантии что сразу появится десятка нет конечно.
Также учтите, что в интернете, как и в жизни все постоянно меняется. Поэтому на момент чтения, не все может оказаться точно так как описано выше. Тогда либо «экспериментируйте» сами, либо спросите в комментариях. Успехов.
На днях попросили установить Windows 7 вместо Windows 8 на ноутбук Lenovo B590. Как обычно, попытался войти в BIOS через F2, далее через другие клавиши и опс.. не получилось. Пришлось покопаться и найти выход, а вернее вход. Чем сегодня с вами с удовольствием поделюсь. В интернете так же увидел довольно много вопросов от желающих сменить «восьмерку» на «семерку», но у всех были проблемы со входом в BIOS.
Типичные проблемы при установке Windows
Наиболее распространенными среди пользователей являются две типичные ошибки, допущение которых в процессе подготовки к установке Windows способно сделать успешное проведение предстоящего мероприятия невозможным.
Во-первых, неправильный выбор формата на стадии форматирования флеш-накопителя.
Выбирать нужно либо FDD, либо HDD.
Замечание приводилось в инструкции по созданию загрузочного носителя. При использовании других программ ориентируйтесь по ситуации – рекомендации остаются актуальными.
Во-вторых, использование неправильного загрузочного образа. Установочные диски Windows делятся на две категории:
- загрузочные – предназначены для «чистой» установки операционной системы;
- не загрузочные – применяются преимущественно для решения различных проблем и работают только из-под интерфейса Windows.
Чтобы справиться с установкой операционной по вышеприведенной последовательности, пользователь должен правильно выполнить эмуляцию образа на диск/флешку.
Для этого проверяйте настройки, выставленные в программе для создания загрузочного накопителя, на соответствие представленным требованиям.
Таким образом, в самостоятельной установке Windows на Lenovo нет ничего сверхсложного: нужно лишь последовательно выполнять соответствующие рекомендации. Следуйте положениям изученного руководства, будьте внимательны на каждом этапе, и все обязательно получится.
Обновление ноутбука до windows 10 – способ первый
Способ, который описывается первый должен подойти для всех ноутбуков. Что вам нужно сделать.
В конце этой записи есть ссылка на скачивание специального приложения. Скачайте его и запустите от имени администратора.
Затем подождите некоторое время, пока не появится окно как на рисунке ниже, после чего примите условия кликнув внизу справа на опцию «принять».
Первый – обновить этот компьютер. Второй создать носитель. Мы выбираем первый вариант и нажимаем «далее».
Важные замечания
Лэптоп — устройство довольно закрытое с точки зрения гибкости настроек. Повышение частоты работы процессора или памяти неизбежно приведёт к перегреву и преждевременному выходу из строя элементов ноутбука. Поэтому не стоит возлагать на на стройки БИОС завышенных ожиданий. Максимум, что вы сможете сделать, немного поднять частоту процессора, если это разрешено производителем, и выбрать устройство для загрузки.
Последняя возможность полезна, когда нужно загрузиться с флешки. Например, это необходимо для борьбы с вирусами. В этом случае необходимо скачать образ загрузочного диска с сайта разработчика антивируса и загружаетесь с него. Предварительно вы должны зайти в BIOS ноутбука и указать USB-drive как главное устройство для загрузки.
Предупреждаем – операции по ремонту или улучшению ноутбука лучше доверить профессионалам. Большинство сбоев происходит из-за некорректной работы программ в операционной системе. Биос же является лишь посредником между программной и аппаратной частью ноутбука.
Содержание
- Lenovo ideapad G580 Laptop BIOS Update
- Lenovo ideapad G580 Laptop BIOS Update for windows 7 8 8.1 10
- Supported Operating Systems
- Important Information
- Downloading the Lenovo ideapad G580 Laptop BIOS Update
- lenovo g580 обновление bios
- Шаг 1: узнаем модель системной платы
- Шаг 2: скачиваем обновление
- Шаг 3: устанавливаем обновления
- Заключение
- Описание
- Lenovo g580 обновить биос
- Шаг 1: узнаем модель системной платы
- Шаг 2: скачиваем обновление
- Шаг 3: устанавливаем обновления
- Заключение
- Описание
- Обновляем BIOS на ноутбуках Lenovo
- Шаг 1: Подготовка
- Шаг 2: Загрузка программы обновления
- Шаг 3: Настройка и инсталляция
Lenovo ideapad G580 Laptop BIOS Update
Lenovo ideapad G580 Laptop BIOS Update for windows 7 8 8.1 10
Supported Operating Systems
Microsoft Windows 7 , Microsoft Windows 8 ,Microsoft Windows 8.1 , Microsoft Windows 10
Important Information
BIOS, an abbreviation of Basic Input/Output System, is integrated into ROM chip on Lenovo ideapad G580 Laptop main board, which contains the basic input/output program, system configuration information, system startup self-check and pre-setup programs. BIOS provides most basic low-level hardware operations; it controls the connection between software and hardware, and the interfacing window of hardware and operating system.
Note: Make note of any settings you have changed in the Lenovo ideapad G580 Laptop BIOS Configuration Utility. These settings you have to be re-entered after updating the BIOS.
Attention: Do not power off or restart your Lenovo ideapad G580 Laptop during the BIOS flashing process, which will cause serious damage and improper functioning of your Lenovo ideapad G580 Laptop.
Downloading the Lenovo ideapad G580 Laptop BIOS Update
Lenovo ideapad G580 Laptop BIOS Update for windows 7 32 bit Download (11.05 MB)
Lenovo ideapad G580 Laptop BIOS Update for windows 7 64 bit Download (11.43 MB)
Lenovo ideapad G580 Laptop BIOS Update for windows 8 8.1 10 32 bit Download (15.06 MB)
Lenovo ideapad G580 Laptop BIOS Update for windows 8 8.1 10 64 bit Download (15.44 MB)
Lenovo ideapad G580 Laptop BIOS Update for windows 8 64 bit Download (4.42 MB)
Click the download link to download the file from the web page.
When prompted, select a drive and directory in which to save the downloaded file.
how to Install the package in Windows
Источник
lenovo g580 обновление bios
Мало кто знает, что можно обновлять BIOS компьютера. Однако делать это можно,а в некоторых случаях даже нужно. Например, если заменили процессор на ноутбуке и материнская плата некорректно с ним взаимодействуют. Или же вы испытали проблемы с подключением оборудования. А также, если уже установили обновление прошивки и заметили уйму недостатков. Во всех этих случаях вам поможет установка последней стабильной прошивки БИОС. В статье будет рассказано, как быстро обновить БИОС на ноутбуке Lenovo G580. Но стоит понимать, что процесс обновления будет аналогичен и на других моделях ноутбуков и персональных компьютерах.
Шаг 1: узнаем модель системной платы
Перед тем как обновить БИОС на ноутбуке Lenovo, разумеется, необходимо узнать модель системной платы, на которую она будет устанавливаться. К счастью, есть огромное количество способов, как это можно сделать, рассмотрим несколько из них.
Первый вариант — через окно «Сведения о системе». Если вы решили проверить название платы штатными средствами Windows, то сделать это можно, открыв окно «Сведения о системе». Делается это так:
- Откройте окно «Выполнить», нажав Win+R.
- В поле для ввода команд пропишите «msinfo32».
- Нажмите «ОК».
- В открывшемся окне найдите строку «Изготовитель» и «Модель». Напротив них и будут располагаться искомые наименования.
Второй вариант — через программу AIDA64.
Если вы испытали трудности при выяснении модели с помощью предыдущего способа, тогда можете установить специальную программу, называемую AIDA64. Сразу после инсталляции запустите ее. В появившемся окне перейдите в раздел «Системная плата», а затем в подменю «Системная плата». Там и будет располагаться имя производителя и непосредственно сама модель.
Шаг 2: скачиваем обновление
Выяснив наименование платы, можно переходить к загрузке на компьютер прошивки. И только после этого будет рассказано, как обновить БИОС на ноутбуке Lenovo. Необходимо выполнить следующую последовательность действий:
- Запустите любой браузер и откройте любую поисковую систему.
- Выполните поисковой запрос с наименованием вашей системной платы.
- Перейдите по ссылке, ведущей на сайт производителя.
- На нем перейдите в раздел «Download» и найдите графу «BIOS».
- На открывшейся странице вам будут представлены различные версии прошивок, подходящих для вашей платы. Выберите самую последнюю и загрузите себе на компьютер.
- Скачав архив, распакуйте его.
- Вставьте флешку в компьютер и отформатируйте ее в FAT32.
- Поместите файлы с архива на флешку.
После того как все действия были произведены, можно переходить непосредственно к тому, как обновить БИОС на ноутбуке Lenovo.
Шаг 3: устанавливаем обновления
Итак, на флешку скопированы файлы прошивки, сама флешка вставлена в компьютер, соответственно, можно приступать к установке новой версии БИОС.
- Перезапустите компьютер.
- Во время его запуска нажимайте клавишу Delete либо F2. Это необходимо сделать для входа в BIOS.
- Компьютер должен автоматически обнаружить новую версию прошивки и запустить программу-установщик.
- В появившемся меню перейдите в раздел «Flash». Если у вас плата поддерживает технологию SMART, тогда вам необходимо выбрать «Instant Flash».
- Нажмите клавишу Enter.
Запустится процесс обновления БИОСа. Дождитесь его завершения, после этого компьютер перезапустится и войдет на рабочий стол операционной системы. Теперь вы знаете, как обновить БИОС на ноутбуке Lenovo.
Бывает такое, что система не сможет автоматически определить установочные файлы на флешке, тогда вы просто попадете в БИОС после нажатия клавиши F2 или Del. Чтобы этого не произошло в следующий раз, в меню откройте раздел Boot. Там выставьте приоритетным диском вашу флешку, сохраните изменения и перезапустите компьютер.
Заключение
Вот мы и разобрались, как обновить БИОС на ноутбуках Lenovo G500 — G580. Как можно заметить, процедура эта не из самых простых и для рядового пользователя она может показаться невыполнимой. Однако, мы надеемся, что вышеизложенная инструкция помогла вам достичь желаемого результата.
| Автор | Lenovo (Сайт) |
| Языки | Английский |
| Системы | Windows 7 / 8 |
| Размер | 11,1 Мб |
| Категория | BIOS |
| Версия | 62CN44WW + 40, 97 |
Описание
Ноутбук Lenovo G580 обладает уникальной материнской платой, построенной на чипсете Intel HM76 Express Chipset. Его также можно встретить в ноутбуках Dell, Asus и Lenovo. Благодаря системе BIOS все компоненты материнской платы могут взаимодействовать с программным обеспечением ПК. Однако BIOS обычно различается у разных производителей, несмотря на тот факт, что у них используется один и тот же чипсет.
Данная прошивка BIOS предназначается для материнских плат, которые установлены в ноутбуках Lenovo G480 (2688, 20156) и G580 (2689, 20157). Чтобы обновить прошивку BIOS, необходимо скачать ее из раздела «Файлы». Запустите скачанную программу с правами администратора. Она произведет перепрошивку BIOS Вашей материнской карты. После этого система должна автоматически перезагрузиться.
Прошивка Дамп Биос Леново BIOS G 580 модель 20157
ПРОСЬБА если вы скачали и прошили этот биос, оставляйте комментарии, помог он вам или нет!
Версия биоса 62CN34WW
Размер дампа 4096К Date 04/26/2012
Если кому данная прошивка помогла реанимировать ваш аппарат, отпишите пожалуйста в коментариях об этом.
И если не помогла то же отпишитесь, для следующих пользователей.
Источник
Lenovo g580 обновить биос
Мало кто знает, что можно обновлять BIOS компьютера. Однако делать это можно,а в некоторых случаях даже нужно. Например, если заменили процессор на ноутбуке и материнская плата некорректно с ним взаимодействуют. Или же вы испытали проблемы с подключением оборудования. А также, если уже установили обновление прошивки и заметили уйму недостатков. Во всех этих случаях вам поможет установка последней стабильной прошивки БИОС. В статье будет рассказано, как быстро обновить БИОС на ноутбуке Lenovo G580. Но стоит понимать, что процесс обновления будет аналогичен и на других моделях ноутбуков и персональных компьютерах.
Шаг 1: узнаем модель системной платы
Перед тем как обновить БИОС на ноутбуке Lenovo, разумеется, необходимо узнать модель системной платы, на которую она будет устанавливаться. К счастью, есть огромное количество способов, как это можно сделать, рассмотрим несколько из них.
Первый вариант — через окно «Сведения о системе». Если вы решили проверить название платы штатными средствами Windows, то сделать это можно, открыв окно «Сведения о системе». Делается это так:
- Откройте окно «Выполнить», нажав Win+R.
- В поле для ввода команд пропишите «msinfo32».
- Нажмите «ОК».
- В открывшемся окне найдите строку «Изготовитель» и «Модель». Напротив них и будут располагаться искомые наименования.
Второй вариант — через программу AIDA64.
Если вы испытали трудности при выяснении модели с помощью предыдущего способа, тогда можете установить специальную программу, называемую AIDA64. Сразу после инсталляции запустите ее. В появившемся окне перейдите в раздел «Системная плата», а затем в подменю «Системная плата». Там и будет располагаться имя производителя и непосредственно сама модель.
Шаг 2: скачиваем обновление
Выяснив наименование платы, можно переходить к загрузке на компьютер прошивки. И только после этого будет рассказано, как обновить БИОС на ноутбуке Lenovo. Необходимо выполнить следующую последовательность действий:
- Запустите любой браузер и откройте любую поисковую систему.
- Выполните поисковой запрос с наименованием вашей системной платы.
- Перейдите по ссылке, ведущей на сайт производителя.
- На нем перейдите в раздел «Download» и найдите графу «BIOS».
- На открывшейся странице вам будут представлены различные версии прошивок, подходящих для вашей платы. Выберите самую последнюю и загрузите себе на компьютер.
- Скачав архив, распакуйте его.
- Вставьте флешку в компьютер и отформатируйте ее в FAT32.
- Поместите файлы с архива на флешку.
После того как все действия были произведены, можно переходить непосредственно к тому, как обновить БИОС на ноутбуке Lenovo.
Шаг 3: устанавливаем обновления
Итак, на флешку скопированы файлы прошивки, сама флешка вставлена в компьютер, соответственно, можно приступать к установке новой версии БИОС.
- Перезапустите компьютер.
- Во время его запуска нажимайте клавишу Delete либо F2. Это необходимо сделать для входа в BIOS.
- Компьютер должен автоматически обнаружить новую версию прошивки и запустить программу-установщик.
- В появившемся меню перейдите в раздел «Flash». Если у вас плата поддерживает технологию SMART, тогда вам необходимо выбрать «Instant Flash».
- Нажмите клавишу Enter.
Запустится процесс обновления БИОСа. Дождитесь его завершения, после этого компьютер перезапустится и войдет на рабочий стол операционной системы. Теперь вы знаете, как обновить БИОС на ноутбуке Lenovo.
Бывает такое, что система не сможет автоматически определить установочные файлы на флешке, тогда вы просто попадете в БИОС после нажатия клавиши F2 или Del. Чтобы этого не произошло в следующий раз, в меню откройте раздел Boot. Там выставьте приоритетным диском вашу флешку, сохраните изменения и перезапустите компьютер.
Заключение
Вот мы и разобрались, как обновить БИОС на ноутбуках Lenovo G500 — G580. Как можно заметить, процедура эта не из самых простых и для рядового пользователя она может показаться невыполнимой. Однако, мы надеемся, что вышеизложенная инструкция помогла вам достичь желаемого результата.
Автор Lenovo (Сайт) Языки Английский Системы Windows 7 / 8 Размер 11,1 Мб Категория BIOS Версия 62CN44WW + 40, 97
Описание
Ноутбук Lenovo G580 обладает уникальной материнской платой, построенной на чипсете Intel HM76 Express Chipset. Его также можно встретить в ноутбуках Dell, Asus и Lenovo. Благодаря системе BIOS все компоненты материнской платы могут взаимодействовать с программным обеспечением ПК. Однако BIOS обычно различается у разных производителей, несмотря на тот факт, что у них используется один и тот же чипсет.
Данная прошивка BIOS предназначается для материнских плат, которые установлены в ноутбуках Lenovo G480 (2688, 20156) и G580 (2689, 20157). Чтобы обновить прошивку BIOS, необходимо скачать ее из раздела «Файлы». Запустите скачанную программу с правами администратора. Она произведет перепрошивку BIOS Вашей материнской карты. После этого система должна автоматически перезагрузиться.
BIOS представляет собой набор программ, которые хранятся в памяти системной платы. Служат они для корректного взаимодействия всех комплектующих и подключеных устройств. От версии БИОС зависит то, насколько правильно будет функционировать оборудование. Периодически разработчики материнских плат выпускают обновления, исправляя неполадки или добавляя нововведения. Далее мы поговорим о том, как инсталлировать последнюю версию BIOS для ноутбуков Lenovo.
Обновляем BIOS на ноутбуках Lenovo
Практически на всех актуальных моделях лэптопов от компании Леново обновление происходит одинаково. Условно всю процедуру можно разделить на три шага. Сегодня мы детально рассмотрим каждое действие.
Перед началом процесса убедитесь в том, что портативный компьютер подключен к хорошему источнику электроэнергии, а его батарея полностью заряжена. Любое даже незначительное колебание напряжения может провоцировать сбои во время инсталляции компонентов.
Шаг 1: Подготовка
Обязательно нужно подготовиться к обновлению. От вас требуется выполнить следующие действия:
- Узнайте актуальную версию вашего BIOS, чтобы сравнить его с той, которая находится на официальном сайте. Методов определения существует несколько. Развернуто о каждом из них читайте в другой нашей статье по ссылке ниже.
Отключите антивирус и любое другое защитное ПО. Использовать мы будем файлы только из официальных источников, поэтому не стоит бояться, что в операционную систему попадет вредоносный софт. Однако антивирус может реагировать на определенные процессы во время обновления, поэтому мы советуем ненадолго отключить его. Ознакомьтесь с деактивацией популярных антивирусов в материале по следующей ссылке:
Перезагрузите ноутбук. Разработчики настоятельно рекомендуют сделать это до того, как приступать к инсталляции компонентов. Связано это может быть с тем, что сейчас на лэптопе выполняются программы, которые способны помешать обновлению.
Шаг 2: Загрузка программы обновления
Теперь приступим непосредственно к обновлению. Сначала нужно загрузить и подготовить необходимые файлы. Осуществляются все действия в специальном вспомогательном софте от Lenovo. Скачать на компьютер его можно так:
- По ссылке выше или через любой удобный браузер перейдите на страницу поддержки Lenovo.
- Опуститесь немного вниз, где найдите раздел «Драйверы и программное обеспечение». Далее нажмите на кнопку «Получить загрузки».
В отобразившейся строке введите название вашей модели ноутбука. Если вам она неизвестна, обратите внимание на наклейку, что находится на задней крышке. Если она стерта или не удается разобрать надпись, используйте одну из специальных программ, которые помогают узнать основную информацию об устройстве. Ознакомьтесь с лучшими представителями такого софта в другой нашей статье по ссылке ниже.
Среди списка драйверов и ПО отыщите раздел «BIOS» и нажмите на него, чтобы он раскрылся.
Еще раз кликните на название «Обновление BIOS», чтобы просмотреть все доступные версии.
Найдите самую свежую сборку и нажмите на «Скачать».
Дождитесь окончания загрузки и запустите инсталлятор.
Запуск и дальнейшие действия лучше производить под учетной записью администратора, поэтому мы настоятельно рекомендуем войти в систему под этим профилем, а уже потом переходить к следующему шагу.
Шаг 3: Настройка и инсталляция
Теперь у вас на компьютере имеется загруженная официальная утилита, которая автоматически обновит БИОС. Вам же нужно только удостовериться в том, что все параметры указаны правильно и, собственно, запустить сам процесс инсталляции файлов. Выполните следующие манипуляции:
- После запуска дождитесь окончания анализа и подготовки компонентов.
Убедитесь в том, что маркером отмечен пункт «Flash BIOS only» и спецификация нового файла сохранена в системном разделе жесткого диска.
Нажмите на кнопку «Flash».
Во вкладке «Exit» отыщите пункт «Load Setup Default» и подтвердите изменения. Так вы загрузите базовые настройки БИОС.
Дождитесь перезапуска лэптопа. На этом процедура обновления завершена. Уже потом вы можете снова вернуться в БИОС, чтобы выставить там все параметры под себя. Детальнее читайте в статье от другого нашего автора по следующей ссылке:
Как видите, ничего нет сложного в инсталляции новой версии BIOS. Нужно лишь убедиться в правильности выбранных параметров и следовать простому руководству. Сам процесс не займет много времени, а справится с ним даже не обладающий специальными знаниями или навыками пользователь.
Читайте также: Как обновить BIOS на ноутбуке ASUS, HP, Acer
Отблагодарите автора, поделитесь статьей в социальных сетях.
Источник
How to Update Lenovo BIOS on Windows 10/8/8.1/7
BIOS stands for Basic Input Output System, also called ROM-BIOS. It’s a group of embedded process in your computer offering the lowest and most basic hardware controlling for computer. To be frank, it’s the hinge between hardware appliance and software process.
Just like Windows software and drivers, there are also new updates released for BIOS from time to time. Updating BIOS is the easiest way to gain the new functions, enhance the stability of BIOS and fix some bugs of the former version. This post aims to introduce 3 Lenovo BIOS update utility to help Lenovo users improve the performance of their computer.
- Part 1: Top 3 BIOS Update Utility for Lenovo Computer
- Part 2: Guide for Lenovo BIOS Update on Windows 7/8/8.1/10
Part 1: Top 3 BIOS Update Utility for Lenovo Computer
1. BIOS Update Utility EXE
The latest version 2.39 of BIOS Update Utility EXE is officially released on May 5, 2017. It supports Windows 10 (64 bit), Windows 8.1 (64 bit), Windows 8 (64 bit), Windows 7 (32, 64 bit). This package updates the UEFI BIOS (including system program and Embedded Controller program) stored in the Lenovo computer to fix problems, add new functions and expand functions.
There are also new features and functions in this new update:
- Updated the CPU microcode
- Fixed an issue of UEFI BIOS update is not completed after resume from sleep state by timer
- Updated description in Lenovo Setup menu
2. BIOS Update Utility for Windows 32-bit EXE
The version 3.25 of BIOS Update Utility for Windows 32-bit EXE supports Windows 7 (32 bit), Windows Vista (32 bit) and Windows XP Home and Professional edition.
There are also new features and changes in this version.
- Newly updated BIOS version
- Added support for the function of disable AMT via WMI.
- Embedded Controller Program version
- New functions and enhancement
- Correction to existing function
3. BIOS Update Utility for Windows 64-bit
Along with the 32 bit version, BIOS Update Utility for Windows 64-bit is designed for Windows 7 (64 bit), Windows Vista (64 bit) and Windows XP (64 bit). The new features are similar to the 32 bit version. This program is language independent and can be used with any language system.
Part 2: Guide for Lenovo BIOS Update on Windows 7/8/8.1/10
After downloading the BIOS update utility on your Lenovo desktop or laptop, follow the steps below to update Lenovo BIOS on Windows 7/8/8.1/10 easily(here we take ThinkPad for example).
- Make sure the AC adapter is firmly connected to the target computer, Locate the directory where the file was downloaded, double-click it to extract file “US.EXE» for 32-bit, «U6.EXE» for 64 bit Windows
- In the «Select Destination Location» window, click “Next”. If you would like to select a different folder, click “Browse”.
- In the «Ready to Install» window, click “Install”.
- After the file is installed successfully, Select “Update ThinkPad BIOS” and follow the instructions on the screen.
- After the update has been completed, the program shows a message «Flash Update has been successfully completed…». Follow the instructions on the screen to restart the computer.
Note: If you unluckly forgot Windows password, you can easily get it recovered with Windows Password Key.
With the 3 effective BIOS update utility, you have a clear picture of how to update BIOS in Windows 7/8/10 for your Lenovo laptop. If you still have any questions, you are warmed welcomed to share with us by commenting below.
Free Download
Buy Now($19.95)
- Related Articles
- Lenovo Boot Menu Key on Windows 7/8/8.1/10
- How to Recover Login Password on UEFI Based Lenovo
- 3 Best Free Windows Password Reset Tools in 2017
comments powered by
Описание
Обновление драйверов — это непростая задача для многих пользователей. Основная трудность в том, что софт необходимо скачивать с официальных сайтов. Загрузка программного обеспечения со сторонних непроверенных ресурсов может привести к программному сбою и заражению вирусами. Однако многие официальные сайты не переведены на русский язык, и найти нужные версии драйверов на нем довольно сложно. Самым простым и безопасным решением для пользователей ноутбуков и материнских плат от Lenovo является инсталляция Lenovo System Update.
Данная программа представляет собой центр обновления для компьютеров одноименной компании. С ее помощью можно обновить драйвера, BIOS и утилиты для настройки «железа». Процесс обновления представлен в виде пошагового мастера. После запуска Lenovo System Update программа предложит выполнить сканирование аппаратных частей и выведет список доступных для обновления драйверов. Программа распределяет драйвера и утилиты на 3 категории: критические, рекомендованные и опциональные. Вы можете установить все ПО сразу или выборочно.
Функции и особенности программы Lenovo System Update 5.07.0110:
- Обновления драйверов, БИОС, вспомогательных утилит от производителя;
- Пошаговый мастер инсталляции;
- Функция программирования обновлений по расписанию;
- Совместимость с Windows 7, 8 и 10;
- Бесплатное распространение;
Официальный сайт: support.lenovo.com
Скриншоты

Скачать Lenovo System Update
Для полного комплекта мы рекомендуем вам также скачать ELAN Touchpad Driver (драйвер для Windows 10, необходимый для работы тачпада на ноутбуках).