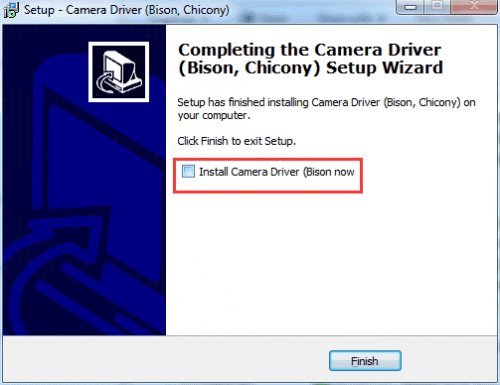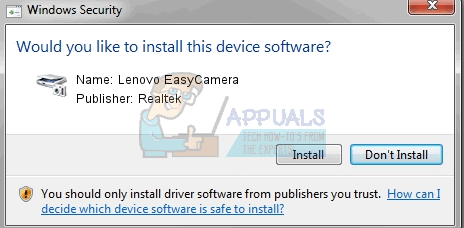It is common that Easy Camera doesn’t work in Lenovo Y470, Y570, Y471a or Y470p. If this is your case, don’t worry. There is a trick for you to fix the issue.
In Windows 10, The Easy Camera not working always is due to faulty drivers. Windows may fail to install the driver correctly. To get it work again, just install the right driver for the device.
If you want to check the driver status, you can go to Device Manager. In Device Manager, if you see a yellow mark next to the device name, the driver is having problem.
Lenovo hasn’t released the Windows 10 driver for Y470, Y570, Y471 and Y470p. If you have tried searching for the driver on their website, you may already knew that.
So it is impossible to download Windows 10 driver from Lenovo.
In this case, you can try the driver for older version of Windows. Usually, driver for Windows 8 or Windows 7 would be compatible with Windows 10. In order to have the maximum compatibility, try the Windows 8 driver first. Then your Easy Camera should work again.
Click the link below to download the driver:
(The driver works on Windows 10 32-bit and Windows 10 64-bit.)
https://download.lenovo.com/consumer/mobiles/camera1388.exe
To install the driver, just double-click on the downloaded file and follow the on-screen instructions. During installation, when you go to the Finish screen (see below screen shot), ensure to uncheck the box next to Install Camera Driver. If not, you’ll get an error when doing an auto install.
If the issue persists, you might want to try the driver for Windows 7. The broken device might be the reason if updating driver doesn’t work. Then you can consider taking your laptop to the repair shop for a further check.
You can also use Driver Easy to fix this issue. Driver Easy will scan your computer and detect all problem drivers. Then provide you with new drivers. It has Free version and PRO version. With PRO version, you can enjoy faster download speed and full features. To update all drivers, all you need to do is click your mouse two times.
Driver Easy PRO version offers expert tech support guarantee. Regarding any driver problem, you can contact us for further help. And it offers 30-day money back guarantee. You can ask for a full refund if you are not satisfied with the product.
Hope the trick here helps you fix the issue.
It is common that Easy Camera doesn’t work in Lenovo Y470, Y570, Y471a or Y470p. If this is your case, don’t worry. There is a trick for you to fix the issue.
In Windows 10, The Easy Camera not working always is due to faulty drivers. Windows may fail to install the driver correctly. To get it work again, just install the right driver for the device.
If you want to check the driver status, you can go to Device Manager. In Device Manager, if you see a yellow mark next to the device name, the driver is having problem.
Lenovo hasn’t released the Windows 10 driver for Y470, Y570, Y471 and Y470p. If you have tried searching for the driver on their website, you may already knew that.
So it is impossible to download Windows 10 driver from Lenovo.
In this case, you can try the driver for older version of Windows. Usually, driver for Windows 8 or Windows 7 would be compatible with Windows 10. In order to have the maximum compatibility, try the Windows 8 driver first. Then your Easy Camera should work again.
Click the link below to download the driver:
(The driver works on Windows 10 32-bit and Windows 10 64-bit.)
https://download.lenovo.com/consumer/mobiles/camera1388.exe
To install the driver, just double-click on the downloaded file and follow the on-screen instructions. During installation, when you go to the Finish screen (see below screen shot), ensure to uncheck the box next to Install Camera Driver. If not, you’ll get an error when doing an auto install.
If the issue persists, you might want to try the driver for Windows 7. The broken device might be the reason if updating driver doesn’t work. Then you can consider taking your laptop to the repair shop for a further check.
You can also use Driver Easy to fix this issue. Driver Easy will scan your computer and detect all problem drivers. Then provide you with new drivers. It has Free version and PRO version. With PRO version, you can enjoy faster download speed and full features. To update all drivers, all you need to do is click your mouse two times.
Driver Easy PRO version offers expert tech support guarantee. Regarding any driver problem, you can contact us for further help. And it offers 30-day money back guarantee. You can ask for a full refund if you are not satisfied with the product.
Hope the trick here helps you fix the issue.
Часто Easy Camera не работает в Lenovo Y470, Y570, Y471a или Y470p. Если это ваш случай, не волнуйтесь. Есть уловка, чтобы решить эту проблему.
В Windows 10 Easy Camera не всегда работает из-за неисправных драйверов. Windows может не установить драйвер правильно. Чтобы он снова заработал, просто установите правильный драйвер для устройства.
Если вы хотите проверить статус водителя, вы можете перейти на Диспетчер устройств . Если в диспетчере устройств вы видите желтую отметку рядом с именем устройства, проблема с драйвером.

Lenovo не выпустила драйвер Windows 10 для Y470, Y570, Y471 и Y470p. Если вы пытались найти драйвер на их веб-сайте, возможно, вы уже знали об этом.
Так что скачать драйвер для Windows 10 от Lenovo невозможно.
В этом случае вы можете попробовать драйвер для более старой версии Windows. Обычно драйвер для Windows 8 или Windows 7 совместим с Windows 10. Для максимальной совместимости сначала попробуйте драйвер для Windows 8. Тогда ваша Easy Camera должна снова заработать.
Щелкните ссылку ниже, чтобы загрузить драйвер:
(Драйвер работает в 32-битной Windows 10 и 64-битной Windows 10.)
https://download.lenovo.com/consumer/mobiles/camera1388.exe
Чтобы установить драйвер, просто дважды щелкните загруженный файл и следуйте инструкциям на экране. Во время установки, когда вы переходите к экрану «Готово» (см. Снимок экрана ниже), обязательно снимите флажок рядом с Установите драйвер камеры . В противном случае вы получите сообщение об ошибке при автоматической установке.
Если проблема не исчезнет, вы можете попробовать драйвер для Windows 7. Неисправное устройство может быть причиной того, что обновление драйвера не работает. Затем вы можете отнести ноутбук в ремонтную мастерскую для дальнейшей проверки.
Вы также можете использовать Водитель Easy чтобы исправить эту проблему. Driver Easy просканирует ваш компьютер и обнаружит все проблемные драйверы. Затем предоставьте вам новые драйверы. Имеет бесплатную версию и версию PRO. С версией PRO вы можете наслаждаться более высокой скоростью загрузки и полными функциями. Чтобы обновить все драйверы, все, что вам нужно сделать, это дважды щелкнуть мышью.
Версия Driver Easy PRO предлагает гарантию экспертной технической поддержки. Что касается проблем с драйверами, вы можете связаться с нами для получения дополнительной помощи. И он предлагает 30-дневную гарантию возврата денег. Вы можете запросить полный возврат средств, если вы не удовлетворены товаром.
Надеюсь, этот трюк поможет вам решить проблему.
Содержание
- 1 Способ 1: удалите, а затем переустановите программное обеспечение YouCam
- 2 Способ 2: обновить драйверы из диспетчера устройств
- 3 Способ 3. Удалите программное обеспечение и дайте Центру обновления Windows найти подходящий
- 4 Способ 4. Удалите драйверы и установите последние версии с веб-сайта Lenovo.
- 5 Альтернативный шаг 2: (относится к ноутбукам Lenovo Z500)
- 6 Способ 5: вручную установите универсальные драйверы USB Video Device
Lenovo EasyCamera Многие пользователи столкнулись с множеством проблем, когда пользователи обновили свои устройства до Windows 10. Некоторые пользователи сообщили, что он постоянно прокручивается по горизонтали, а это значит, что вы не можете использовать его для видеочата и т. д., а для некоторых он был полностью неисправен.
Эта ситуация была в основном из-за несовместимости между их старыми драйверами и Windows 10, и если вы один из уязвимых пользователей, вы, несомненно, попытались вмешаться в драйверы, чтобы что-то решить. К счастью, позже проблема была решена с помощью обновлений для Windows, а также драйверов для Lenovo, но некоторые пользователи все еще сталкиваются с ней.
Если вы один из них, пожалуйста, читайте дальше, поскольку существует множество решений, которые могут помочь вам вернуть вашу веб-камеру в полностью рабочее состояние.
Способ 1: удалите, а затем переустановите программное обеспечение YouCam
Если у вас есть это программное обеспечение на вашем компьютере, скорее всего, оно вызывает конфликт с драйвером веб-камеры. Сообщается, что удаление, а затем повторная установка с веб-сайта Cyberlink работает, поэтому выполните следующие действия.
- нажмите Windows нажмите на клавиатуре, введите Изменить или удалить программу и откройте результат.
- В списке программного обеспечения, установленного на вашем компьютере, найдите Программное обеспечение YouCam. Нажмите на нее и нажмите Удалить Кнопка в верхней части. Следуйте указаниям мастера, чтобы удалить программное обеспечение и перезагрузить систему.
- Голова к вашему Загрузки папку и используйте мастер установки, который вы загрузили с веб-сайта Cyberlink установить YouCam снова. Перезагрузите систему снова, и ваша веб-камера должна снова заработать.
Способ 2: обновить драйверы из диспетчера устройств
Драйверы, которые работали для вашей предыдущей операционной системы, могут не работать с Windows 10, и поэтому должны быть обновлены.
- нажмите Windows кнопку на клавиатуре, введите Диспетчер устройств и нажмите Войти чтобы открыть результат.
- Под Устройства обработки изображений, щелкните правой кнопкой мыши Lenovo Easy Camera и выберите Обновление программного обеспечения драйвера….
- Следуйте указаниям мастера, чтобы обновить драйверы и перезагрузить систему. Ваша веб-камера должна работать без проблем.
Способ 3. Удалите программное обеспечение и дайте Центру обновления Windows найти подходящий
Если диспетчер устройств не нашел подходящих драйверов, следующий шаг — позволить Центру обновления Windows выполнить их поиск. Чтобы сделать это, вы должны сначала удалить существующие.
- Используя шаги 1 и 2 из предыдущего метода, найдите Lenovo Easy Camera водитель и щелкните правой кнопкой мыши Это. Однако на этот раз вместо Обновить программное обеспечение драйвера, ты должен выбрать Удаление. Дождитесь завершения работы мастера и перезагрузите систему.
- После того, как вы снова загрузили Windows, нажмите Windows ключ на клавиатуре и введите Проверьте наличие обновлений, затем откройте результат, и вы будете в течение Центр обновления Windows.
- нажмите Проверьте наличие обновлений и дождитесь, пока Windows сделает свое дело. Он обнаружит отсутствующие драйверы веб-камеры и обновит их соответствующими. Вам может понадобиться перезагрузить вашу систему еще раз, когда это будет сделано, и ваша веб-камера вернется в нормальное состояние.
Способ 4. Удалите драйверы и установите последние версии с веб-сайта Lenovo.
Если предыдущие способы не помогли, вам необходимо установить последние доступные драйверы для вашего устройства. Вы можете найти их на веб-сайте загрузки драйверов Lenovo, выполнив поиск вашего продукта.
- Используйте первый шаг из предыдущего метода, чтобы удалить драйверы а также перезагрузите вашу систему.
- Голова к вашему Загрузки папку и установите драйверы, которые вы скачали. перезагружать Ваша система снова и веб-камера должна быть в порядке.
Альтернативный шаг 2: (относится к ноутбукам Lenovo Z500)
Откройте раздел, где установлена ваша операционная система после того, как драйвер извлечет свои файлы, и откройте Драйверы папка. Найдите в папке драйверов веб-камеры и откройте ее.
Внутри вы найдете драйверы для нескольких брендов — откройте и установите Chicony те, и они исправят вашу ошибку.
Способ 5: вручную установите универсальные драйверы USB Video Device
Это последний вариант, так как универсальный драйвер может не предлагать полную функциональность, которую вы получите с Lenovo Easy Camera Водитель.
- Используйте предыдущие методы, чтобы попасть в меню обновление Lenovo Easy Camera, но на этот раз выберите Просмотрите мой компьютер для программного обеспечения драйвера.
- В следующем окне выберите Позвольте мне выбрать из списка драйверов устройств на моем компьютере, и вам будет представлен список драйверов для веб-камеры.
- Выберите USB-видеоустройство водитель и нажмите следующий установить его. Как только это будет сделано, перезагружать ваша система и все вернется на круги своя.
Ни для кого не секрет, что обновление с предыдущей операционной системы до Windows 10 вызвало много проблем у ряда пользователей, в том числе и у Lenovo. Тем не менее, есть довольно приличное количество решений, которые вы можете попробовать, и среди них, несомненно, найдется решение, которое поможет вам починить вашу веб-камеру — так что не теряйте ни минуты и начните ее ремонтировать.
Содержание
- Способ 1: Аппаратное включение
- Способ 2: Включение через фирменную утилиту
- Способ 3: Изменение системных настроек конфиденциальности
- Способ 4: Завершение работы программы, использующей камеру
- Способ 5: Обновление драйвера
- Способ 6: Замена камеры
- Вопросы и ответы
Способ 1: Аппаратное включение
В первую очередь проверьте, есть ли встроенная камера на ноутбуке Lenovo. Как правило, она располагается на верхней рамке дисплея. Но следует отметить, что все современные модели оснащены таким оборудованием.
У лэптопов этого производителя предусматривается горячая клавиша для активации вебки. Если записывающее устройство не работает, то его можно включить, одновременно зажав функциональную клавишу «Fn» и «F8». Вторая помечается символом в виде зачеркнутой камеры. После активации должен загореться индикатор, который располагается рядом с устройством.
Способ 2: Включение через фирменную утилиту
На ноутбуках Lenovo предустановлена фирменная утилита «Lenovo Vantage», позволяющая узнать сведения о лэптопе, настроить используемое оборудование, которое встроено, а также установить защиту системы. Если не работает камера, то можно изменить ее параметры через программу производителя:
- Найдите фирменное приложение «Lenovo Vantage» через системный поиск.
- Кликните по трем полоскам в верхнем правом углу и в разделе «Параметры устройства» выберите «Дисплей и камера».
- В блоке «Фотокамера» отключите «Режим конфиденциальности камеры», при котором камера не будет захватывать изображение.

Через фирменную утилиту Lenovo можно настроить яркость и контрастность картинки с камеры, а также проверить ее работоспособность.
Способ 3: Изменение системных настроек конфиденциальности
Параметры конфиденциальности в операционной системе могут запрещать использовать приложениям встроенную камеру, поэтому эту настройку нужно изменить:
- Перейдите в системные «Параметры». Для это кликните по меню «Пуск» и кликните по иконке в виде шестеренки.
- Выберите раздел «Конфиденциальность».
- В новом окне на панели слева переключитесь на вкладку «Камера». Разрешите приложениям доступ к камере специальным тумблером.


После этого любая программа, установленная на ноутбуке Lenovo, получит доступ к камере и сможет ее использовать.
Способ 4: Завершение работы программы, использующей камеру
Нередко причиной, почему не работает вебка на ноутбуке Леново, становится конфликт программ, которые пытаются одновременно получить доступ к камере. Обычно система функционирует стабильно при этом, но если одно приложение зависнет, то в другом также не будет производиться запись или трансляция. Чтобы исправить проблему, потребуется закрыть те программы, которые обращаются к использованию веб-камеры:
- Откройте «Диспетчер задач». Это можно сделать с помощью комбинации клавиш «Ctrl + Alt + Delete» и выбрать соответствующий пункт в системном окне. Также системное средство доступно при поиске через строку Windows.
- На вкладке «Процессы» найдите то приложение, которое использует камеру, выделите его и кликните по кнопке «Снять задачу», расположенной внизу. Процесс можно закрыть с помощью клавиши «Delete» на клавиатуре.


Проделать подобное нужно с каждой программой, которая использует веб-камеру. Это может быть мессенджер Skype или Discord. В нашем отдельном материале есть подробное описание, как подключить и настроить камеру в Скайпе.
Подробнее: Как настроить камеру в Скайпе
Способ 5: Обновление драйвера
Причиной неработающей камеры может быть устаревшее программное обеспечение. Чтобы устройство функционировало правильно, необходимо регулярно обновлять его драйвер. Сделать это можно через встроенные средства операционной системы Windows:
- Откройте «Диспетчер устройств». Самый простой способ сделать это – нажать на меню «Пуск» правой кнопкой мыши и из появившегося списка выбрать соответствующий инструмент.
- Раскройте меню «Камеры» и выберите используемое устройство. Если используется только встроенная вебка, то отобразится всего один пункт. При устаревших драйверах рядом с названием есть значок в виде восклицательного знака.
- Вызовите окно «Свойства», нажав на клавишу «Enter». Перейдите на вкладку «Драйвер» и выберите функцию «Обновить драйвер».
- Откроется новое окно, где нужно выбрать «Автоматический поиск драйверов».

Читайте также: Установка драйверов для USB-камеры и встроенной в ноутбук
Иногда встроенная веб-камера отказывается стабильно работать из-за сбоя во время обновления драйверов. ОС позволяет откатить состояние ПО до того состояния, которое было до установки апдейтов. Для этого на вкладке «Драйвер» нажмите на кнопку «Откатить», если она активна.
При отсутствии вебки в «Диспетчере устройств» вернитесь к способам выше и внимательно выполните предложенные инструкции.
Способ 6: Замена камеры
Если ни один способ не помог, то, вероятно, сама веб-камера повреждена и нуждается в ремонте. Лучше обратиться в сервисный центр, если нет специальных навыков и знаний в области аппаратного устранения неполадок. В крайнем случае можно использовать внешнее устройство, работающее через USB-порт. В нашей статье подробно описано, как подключить к компьютеру или ноутбуку такое оборудование.
Подробнее: Как подключить веб-камеру к компьютеру
Lenovo’s EasyCamera suffered from a lot of issues when users upgraded their devices to Windows 10. Some users reported that it continuously scrolled horizontally, meaning you can’t really use it for video chatting and such, and for some it was completely dysfunctional.
This situation was mostly due to incompatibility between their old drivers and Windows 10, and if you’re one of the affected user, you have undoubtedly tried meddling with the drivers in order to solve something. Fortunately, the issue was later resolved with updates for Windows, as well as the drivers for Lenovo, but there are some users still facing it.
If you’re one of them, please read on as there is a plethora of solutions that can help you get your webcam back to its fully operational state.
Method 1: Uninstall, then reinstall the YouCam Software
If you have this software on your computer, chances are it is causing conflicts with your webcam driver. Uninstalling it, and then reinstalling it from Cyberlink’s website has been reported to work, so follow the steps to do that.
- Press the Windows key on your keyboard, type Change or remove a program and open the result.
- In the list of software installed on your computer, find the YouCam Software. Click it and click the Uninstall button near the top. Follow the wizard to uninstall the software, and reboot your system.
- Head to your Downloads folder and use the setup wizard you downloaded from Cyberlink’s website to install YouCam again. Reboot your system again, and your webcam should be working again.
Method 2: Update the drivers from the Device Manager
The drivers that worked for your previous operating system may not work with Windows 10, and should be therefore updated.
- Press the Windows button on your keyboard, type Device Manager and press Enter to open the result.
- Under Imaging devices, right-click Lenovo Easy Camera and select Update Driver Software… .
- Follow the wizard to update your drivers and reboot your system in the end. Your webcam should be working without any problems now.
Method 3: Uninstall the software and let Windows Update find the appropriate one
If Device Manager didn’t find the appropriate drivers, the next step is to let Windows Update search for them. To do this, you should first uninstall the existing ones.
- Using steps 1 and 2 from the previous method, find the Lenovo Easy Camera driver, and right-click it. However, this time, instead of Update Driver Software, you should choose Uninstall. Wait for the wizard to complete and reboot your system.
- Once you have booted up Windows again, press the Windows key on your keyboard and type Check for updates, then open the result and you will be within Windows Update.
- Press the Check for updates button, and wait for Windows to do its thing. It will detect the missing webcam drivers and update them with the appropriate ones. You may need to reboot your system once more when it’s done, and your webcam will be back to normal.
Method 4: Uninstall the drivers, and install the latest ones from Lenovo’s website
If the previous methods failed, you will need to install the latest available drivers for your device. You can find them on Lenovo’s driver download website, by searching for your product.
- Use the first step from the previous method to uninstall the drivers and reboot your system.
- Head to your Downloads folder and install the drivers you downloaded. Reboot your system again and the webcam should be alright.
Alternative step 2: (Applies for Lenovo Z500 laptops)
Open the partition where your operating system is installed after the driver has extracted its files, and open the Drivers folder. Find inside the webcam drivers folder and open it.
Inside, you will find drivers for multiple brands – open and install the Chicony ones, and they will fix your error.
Method 5: Manually install the generic USB Video Device drivers
This is the last option as the generic driver may not offer the complete functionality that you would get with the Lenovo Easy Camera driver.
- Use the previous methods to get to the menu for updating the Lenovo Easy Camera, but this time select Browse my computer for driver software.
- In the next window, select Let me pick from a list of device drivers on my computer, and you will be presented with a list of drivers for the webcam.
- Select the USB Video Device driver and click Next to install it. Once it’s done, reboot your system and everything will be back to normal.
It is no secret that upgrading from a previous operating system to Windows 10 caused a lot of problems for a number of users, the webcam problem with Lenovo being one of them. However, there is a fairly decent number of solutions that you can try, and among them there will undoubtedly be one that will help you fix your webcam – so don’t waste a moment and start fixing it.
Kevin Arrows
Kevin is a dynamic and self-motivated information technology professional, with a Thorough knowledge of all facets pertaining to network infrastructure design, implementation and administration. Superior record of delivering simultaneous large-scale mission critical projects on time and under budget.

Как правило, в этом случае начинают искать, где скачать драйвер для веб-камеры под Windows 10, хотя с большой долей вероятности он уже и так есть на компьютере, а камера не работает по другим причинам. В этой инструкции подробно о нескольких способах исправить работу веб-камеры в Windows 10, один из которых, надеюсь, поможет и вам. См. также: программы для веб-камеры, Перевернутое изображение веб-камеры.
Важное примечание: если веб-камера перестала работать после обновления Windows 10, загляните в Пуск — Параметры — Конфиденциальность — Камера (в разделе «Разрешения приложений» слева. Если же она прекратила работу внезапно, без обновления 10-ки и без переустановки системы, попробуйте самый простой вариант: зайдите в диспетчер устройств (через правый клик по пуску), найдите веб-камеру в разделе «Устройства обработки изображений», кликните по ней правой кнопкой мыши — «Свойства» и посмотрите, активна ли кнопка «Откатить» на вкладке «Драйвер». Если да, то воспользуйтесь ею. Также: посмотрите, а нет ли в верхнем ряду клавиш ноутбука какой-либо с изображением камеры? Если есть — попробуйте нажать её или её в сочетании с Fn.
Удаление и повторное обнаружение веб-камеры в диспетчере устройств
Примерно в половине случаев для того, чтобы веб-камера заработала после обновления до Windows 10 достаточно выполнить следующие простые шаги.
- Зайдите в диспетчер устройств (правый клик по кнопке «Пуск» — выбрать в меню нужный пункт).
- В разделе «Устройства обработки изображений» кликните правой кнопкой мыши по вашей веб-камере (если ее там нет, то этот способ не для вас), выберите пункт «Удалить». Если вам также предложат удалить драйверы (если будет такая отметка), согласитесь.
- После удаления камеры в диспетчере устройств выберите в меню сверху «Действие» — «Обновить конфигурацию оборудования». Камера должна установиться заново. Возможно, потребуется перезагрузка компьютера.
Готово — проверьте, работает ли ваша веб-камера теперь. Возможно, дальнейшие шаги руководства вам не потребуются.
При этом рекомендую выполнить проверку с помощью встроенного приложения Windows 10 «Камера» (запустить его легко через поиск на панели задач).
Если окажется, что в этом приложении веб-камера работает, а, например, в Skype или другой программе — нет, то проблема, вероятно, в настройках самой программе, а не в драйверах.
Установка драйверов веб-камеры Windows 10
Следующий вариант — установка драйверов веб-камеры, отличающихся от тех, что установлены в настоящий момент (или, если не установлены никакие — то просто установка драйверов).
В случае, если ваша веб-камера отображается в диспетчере устройств в разделе «Устройства обработки изображений», попробуйте следующий вариант:
- Кликните правой кнопкой мыши по камере и выберите «Обновить драйверы».
- Выберите пункт «Выполнить поиск драйверов на этом компьютере».
- В следующем окне выберите «Выбрать драйвер из списка уже установленных драйверов».
- Посмотрите, есть ли какой-то еще совместимый драйвер для вашей веб-камеры, который можно установить вместо используемого в настоящий момент. Попробуйте установить его.
Еще одна вариация этого же способа — зайти на вкладку «Драйвер» свойств веб-камеры, нажать «Удалить» и удалить ее драйвер. После этого в диспетчере устройств выбрать «Действие» — «Обновить конфигурацию оборудования».
Если же никаких устройств, похожих на веб-камеру нет в разделе «Устройства обработки изображений» или даже нет самого этого раздела, то для начала попробуйте в меню диспетчера устройств в разделе «Вид» включить «Показать скрытые устройства» и посмотреть, не появилась ли в списке веб-камера. Если появилась, попробуйте кликнуть по ней правой кнопкой мыши и посмотреть, есть ли там пункт «Задействовать», чтобы включить ее.
В том случае, если камера не появилась, попробуйте такие шаги:
- Посмотрите, есть ли неизвестные устройства в списке диспетчера устройств. Если есть, то: Как установить драйвер неизвестного устройства.
- Зайдите на официальный сайт производителя ноутбука (если это ноутбук). И посмотрите в разделе поддержки вашей модели ноутбука — есть ли там драйвера на веб-камеру (если они есть, но не для Windows 10, попробуйте использовать «старые» драйверы в режиме совместимости).
Примечание: для некоторых ноутбуков могут оказаться необходимыми специфичные для конкретной модели драйвера чипсета или дополнительные утилиты (разного рода Firmware Extensions и пр.). Т.е. в идеале, если вы столкнулись с проблемой именно на ноутбуке, следует установить полный набор драйверов с официального сайта производителя.
Установка ПО для веб-камеры через параметры
Возможен вариант, что для правильной работы веб-камеры необходимо специальное ПО для Windows 10. Также возможен вариант, что оно уже установлено, но не совместимо с текущей ОС (если проблема возникла после обновления до Windows 10).
Для начала зайдите в Панель управления (Нажав правой кнопкой мыши по «Пуску» и выбрав «Панель управления». В поле «Просмотр» вверху справа поставьте «Значки») и откройте «Программы и компоненты». Если в списке установленных программ есть что-то, имеющее отношение к вашей веб-камере, удалите эту программу (выберите ее и нажмите «Удалить/Изменить».
После удаления, зайдите в «Пуск» — «Параметры» — «Устройства» — «Подключенные устройства», найдите в списке вашу веб-камеру, нажмите по ней и нажмите кнопку «Получить приложение». Дождитесь, когда оно будет загружено.
Другие способы исправить проблемы с веб-камерой
И несколько дополнительных способов исправить проблемы с не работающей веб-камерой в Windows 10. Редкие, но иногда полезные.
- В Windows 10 зайдите в Параметры — Конфиденциальность и слева выберите пункт Камера. Убедитесь, что приложениям включен доступ к камере, а в списке ниже включите доступ для Веб-средства просмотра классических приложений. Если в этом же списке есть программа, в которой не работает камера, убедитесь, что и для нее включен доступ.
- Проверьте, не используется ли веб-камера другим приложением.
- Только для встроенных камер. Если вы ни разу не пользовались веб-камерой и не знаете, работала ли она раньше, плюс к этому она не отображается в диспетчере устройств, зайдите в БИОС (Как зайти в БИОС или UEFI Windows 10). И проверьте на вкладке Advanced или Integrated Peripherals: где-то там может быть включение и отключение интегрированной веб-камеры.
- Если у вас ноутбук Lenovo, загрузите приложение Lenovo Settings (если оно уже не установлено) из магазина приложений Windows Там, в разделе управления камерой («Фотокамера») обратите внимание на параметр Privacy Mode (Режим конфиденциальности). Выключите его.
Еще один нюанс: если веб-камера отображается в диспетчере устройств, но не работает, зайдите в ее свойства, на вкладку «Драйвер» и нажмите кнопку «Сведения». Вы увидите список используемых файлов драйвера для работы камеры. Если среди них есть stream.sys, это говорит о том, что драйвер вашей камеры был выпущен очень давно и она попросту не может работать во многих новых приложениях.