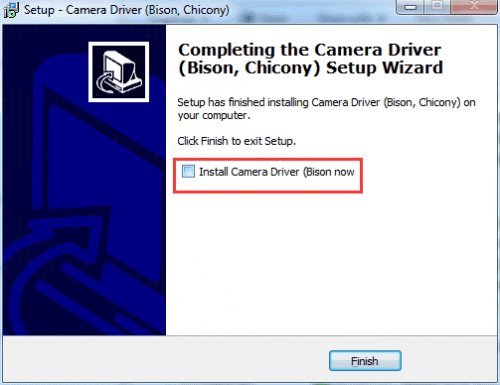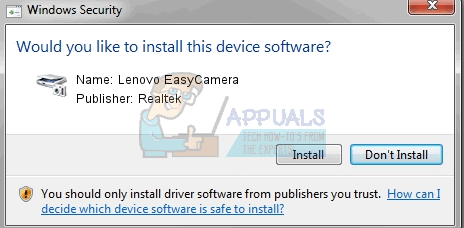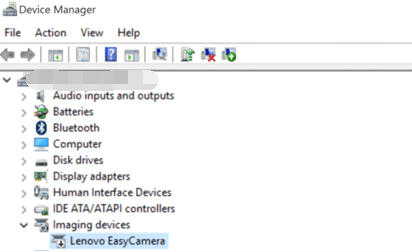Часто Easy Camera не работает в Lenovo Y470, Y570, Y471a или Y470p. Если это ваш случай, не волнуйтесь. Есть уловка, чтобы решить эту проблему.
В Windows 10 Easy Camera не всегда работает из-за неисправных драйверов. Windows может не установить драйвер правильно. Чтобы он снова заработал, просто установите правильный драйвер для устройства.
Если вы хотите проверить статус водителя, вы можете перейти на Диспетчер устройств . Если в диспетчере устройств вы видите желтую отметку рядом с именем устройства, проблема с драйвером.

Lenovo не выпустила драйвер Windows 10 для Y470, Y570, Y471 и Y470p. Если вы пытались найти драйвер на их веб-сайте, возможно, вы уже знали об этом.
Так что скачать драйвер для Windows 10 от Lenovo невозможно.
В этом случае вы можете попробовать драйвер для более старой версии Windows. Обычно драйвер для Windows 8 или Windows 7 совместим с Windows 10. Для максимальной совместимости сначала попробуйте драйвер для Windows 8. Тогда ваша Easy Camera должна снова заработать.
Щелкните ссылку ниже, чтобы загрузить драйвер:
(Драйвер работает в 32-битной Windows 10 и 64-битной Windows 10.)
https://download.lenovo.com/consumer/mobiles/camera1388.exe
Чтобы установить драйвер, просто дважды щелкните загруженный файл и следуйте инструкциям на экране. Во время установки, когда вы переходите к экрану «Готово» (см. Снимок экрана ниже), обязательно снимите флажок рядом с Установите драйвер камеры . В противном случае вы получите сообщение об ошибке при автоматической установке.
Если проблема не исчезнет, вы можете попробовать драйвер для Windows 7. Неисправное устройство может быть причиной того, что обновление драйвера не работает. Затем вы можете отнести ноутбук в ремонтную мастерскую для дальнейшей проверки.
Вы также можете использовать Водитель Easy чтобы исправить эту проблему. Driver Easy просканирует ваш компьютер и обнаружит все проблемные драйверы. Затем предоставьте вам новые драйверы. Имеет бесплатную версию и версию PRO. С версией PRO вы можете наслаждаться более высокой скоростью загрузки и полными функциями. Чтобы обновить все драйверы, все, что вам нужно сделать, это дважды щелкнуть мышью.
Версия Driver Easy PRO предлагает гарантию экспертной технической поддержки. Что касается проблем с драйверами, вы можете связаться с нами для получения дополнительной помощи. И он предлагает 30-дневную гарантию возврата денег. Вы можете запросить полный возврат средств, если вы не удовлетворены товаром.
Надеюсь, этот трюк поможет вам решить проблему.
Содержание
- 1 Способ 1: удалите, а затем переустановите программное обеспечение YouCam
- 2 Способ 2: обновить драйверы из диспетчера устройств
- 3 Способ 3. Удалите программное обеспечение и дайте Центру обновления Windows найти подходящий
- 4 Способ 4. Удалите драйверы и установите последние версии с веб-сайта Lenovo.
- 5 Альтернативный шаг 2: (относится к ноутбукам Lenovo Z500)
- 6 Способ 5: вручную установите универсальные драйверы USB Video Device
Lenovo EasyCamera Многие пользователи столкнулись с множеством проблем, когда пользователи обновили свои устройства до Windows 10. Некоторые пользователи сообщили, что он постоянно прокручивается по горизонтали, а это значит, что вы не можете использовать его для видеочата и т. д., а для некоторых он был полностью неисправен.
Эта ситуация была в основном из-за несовместимости между их старыми драйверами и Windows 10, и если вы один из уязвимых пользователей, вы, несомненно, попытались вмешаться в драйверы, чтобы что-то решить. К счастью, позже проблема была решена с помощью обновлений для Windows, а также драйверов для Lenovo, но некоторые пользователи все еще сталкиваются с ней.
Если вы один из них, пожалуйста, читайте дальше, поскольку существует множество решений, которые могут помочь вам вернуть вашу веб-камеру в полностью рабочее состояние.
Способ 1: удалите, а затем переустановите программное обеспечение YouCam
Если у вас есть это программное обеспечение на вашем компьютере, скорее всего, оно вызывает конфликт с драйвером веб-камеры. Сообщается, что удаление, а затем повторная установка с веб-сайта Cyberlink работает, поэтому выполните следующие действия.
- нажмите Windows нажмите на клавиатуре, введите Изменить или удалить программу и откройте результат.
- В списке программного обеспечения, установленного на вашем компьютере, найдите Программное обеспечение YouCam. Нажмите на нее и нажмите Удалить Кнопка в верхней части. Следуйте указаниям мастера, чтобы удалить программное обеспечение и перезагрузить систему.
- Голова к вашему Загрузки папку и используйте мастер установки, который вы загрузили с веб-сайта Cyberlink установить YouCam снова. Перезагрузите систему снова, и ваша веб-камера должна снова заработать.
Способ 2: обновить драйверы из диспетчера устройств
Драйверы, которые работали для вашей предыдущей операционной системы, могут не работать с Windows 10, и поэтому должны быть обновлены.
- нажмите Windows кнопку на клавиатуре, введите Диспетчер устройств и нажмите Войти чтобы открыть результат.
- Под Устройства обработки изображений, щелкните правой кнопкой мыши Lenovo Easy Camera и выберите Обновление программного обеспечения драйвера….
- Следуйте указаниям мастера, чтобы обновить драйверы и перезагрузить систему. Ваша веб-камера должна работать без проблем.
Способ 3. Удалите программное обеспечение и дайте Центру обновления Windows найти подходящий
Если диспетчер устройств не нашел подходящих драйверов, следующий шаг — позволить Центру обновления Windows выполнить их поиск. Чтобы сделать это, вы должны сначала удалить существующие.
- Используя шаги 1 и 2 из предыдущего метода, найдите Lenovo Easy Camera водитель и щелкните правой кнопкой мыши Это. Однако на этот раз вместо Обновить программное обеспечение драйвера, ты должен выбрать Удаление. Дождитесь завершения работы мастера и перезагрузите систему.
- После того, как вы снова загрузили Windows, нажмите Windows ключ на клавиатуре и введите Проверьте наличие обновлений, затем откройте результат, и вы будете в течение Центр обновления Windows.
- нажмите Проверьте наличие обновлений и дождитесь, пока Windows сделает свое дело. Он обнаружит отсутствующие драйверы веб-камеры и обновит их соответствующими. Вам может понадобиться перезагрузить вашу систему еще раз, когда это будет сделано, и ваша веб-камера вернется в нормальное состояние.
Способ 4. Удалите драйверы и установите последние версии с веб-сайта Lenovo.
Если предыдущие способы не помогли, вам необходимо установить последние доступные драйверы для вашего устройства. Вы можете найти их на веб-сайте загрузки драйверов Lenovo, выполнив поиск вашего продукта.
- Используйте первый шаг из предыдущего метода, чтобы удалить драйверы а также перезагрузите вашу систему.
- Голова к вашему Загрузки папку и установите драйверы, которые вы скачали. перезагружать Ваша система снова и веб-камера должна быть в порядке.
Альтернативный шаг 2: (относится к ноутбукам Lenovo Z500)
Откройте раздел, где установлена ваша операционная система после того, как драйвер извлечет свои файлы, и откройте Драйверы папка. Найдите в папке драйверов веб-камеры и откройте ее.
Внутри вы найдете драйверы для нескольких брендов — откройте и установите Chicony те, и они исправят вашу ошибку.
Способ 5: вручную установите универсальные драйверы USB Video Device
Это последний вариант, так как универсальный драйвер может не предлагать полную функциональность, которую вы получите с Lenovo Easy Camera Водитель.
- Используйте предыдущие методы, чтобы попасть в меню обновление Lenovo Easy Camera, но на этот раз выберите Просмотрите мой компьютер для программного обеспечения драйвера.
- В следующем окне выберите Позвольте мне выбрать из списка драйверов устройств на моем компьютере, и вам будет представлен список драйверов для веб-камеры.
- Выберите USB-видеоустройство водитель и нажмите следующий установить его. Как только это будет сделано, перезагружать ваша система и все вернется на круги своя.
Ни для кого не секрет, что обновление с предыдущей операционной системы до Windows 10 вызвало много проблем у ряда пользователей, в том числе и у Lenovo. Тем не менее, есть довольно приличное количество решений, которые вы можете попробовать, и среди них, несомненно, найдется решение, которое поможет вам починить вашу веб-камеру — так что не теряйте ни минуты и начните ее ремонтировать.
Содержание
- Способ 1: Аппаратное включение
- Способ 2: Включение через фирменную утилиту
- Способ 3: Изменение системных настроек конфиденциальности
- Способ 4: Завершение работы программы, использующей камеру
- Способ 5: Обновление драйвера
- Способ 6: Замена камеры
- Вопросы и ответы
Способ 1: Аппаратное включение
В первую очередь проверьте, есть ли встроенная камера на ноутбуке Lenovo. Как правило, она располагается на верхней рамке дисплея. Но следует отметить, что все современные модели оснащены таким оборудованием.
У лэптопов этого производителя предусматривается горячая клавиша для активации вебки. Если записывающее устройство не работает, то его можно включить, одновременно зажав функциональную клавишу «Fn» и «F8». Вторая помечается символом в виде зачеркнутой камеры. После активации должен загореться индикатор, который располагается рядом с устройством.
Способ 2: Включение через фирменную утилиту
На ноутбуках Lenovo предустановлена фирменная утилита «Lenovo Vantage», позволяющая узнать сведения о лэптопе, настроить используемое оборудование, которое встроено, а также установить защиту системы. Если не работает камера, то можно изменить ее параметры через программу производителя:
- Найдите фирменное приложение «Lenovo Vantage» через системный поиск.
- Кликните по трем полоскам в верхнем правом углу и в разделе «Параметры устройства» выберите «Дисплей и камера».
- В блоке «Фотокамера» отключите «Режим конфиденциальности камеры», при котором камера не будет захватывать изображение.

Через фирменную утилиту Lenovo можно настроить яркость и контрастность картинки с камеры, а также проверить ее работоспособность.
Способ 3: Изменение системных настроек конфиденциальности
Параметры конфиденциальности в операционной системе могут запрещать использовать приложениям встроенную камеру, поэтому эту настройку нужно изменить:
- Перейдите в системные «Параметры». Для это кликните по меню «Пуск» и кликните по иконке в виде шестеренки.
- Выберите раздел «Конфиденциальность».
- В новом окне на панели слева переключитесь на вкладку «Камера». Разрешите приложениям доступ к камере специальным тумблером.


После этого любая программа, установленная на ноутбуке Lenovo, получит доступ к камере и сможет ее использовать.
Способ 4: Завершение работы программы, использующей камеру
Нередко причиной, почему не работает вебка на ноутбуке Леново, становится конфликт программ, которые пытаются одновременно получить доступ к камере. Обычно система функционирует стабильно при этом, но если одно приложение зависнет, то в другом также не будет производиться запись или трансляция. Чтобы исправить проблему, потребуется закрыть те программы, которые обращаются к использованию веб-камеры:
- Откройте «Диспетчер задач». Это можно сделать с помощью комбинации клавиш «Ctrl + Alt + Delete» и выбрать соответствующий пункт в системном окне. Также системное средство доступно при поиске через строку Windows.
- На вкладке «Процессы» найдите то приложение, которое использует камеру, выделите его и кликните по кнопке «Снять задачу», расположенной внизу. Процесс можно закрыть с помощью клавиши «Delete» на клавиатуре.


Проделать подобное нужно с каждой программой, которая использует веб-камеру. Это может быть мессенджер Skype или Discord. В нашем отдельном материале есть подробное описание, как подключить и настроить камеру в Скайпе.
Подробнее: Как настроить камеру в Скайпе
Способ 5: Обновление драйвера
Причиной неработающей камеры может быть устаревшее программное обеспечение. Чтобы устройство функционировало правильно, необходимо регулярно обновлять его драйвер. Сделать это можно через встроенные средства операционной системы Windows:
- Откройте «Диспетчер устройств». Самый простой способ сделать это – нажать на меню «Пуск» правой кнопкой мыши и из появившегося списка выбрать соответствующий инструмент.
- Раскройте меню «Камеры» и выберите используемое устройство. Если используется только встроенная вебка, то отобразится всего один пункт. При устаревших драйверах рядом с названием есть значок в виде восклицательного знака.
- Вызовите окно «Свойства», нажав на клавишу «Enter». Перейдите на вкладку «Драйвер» и выберите функцию «Обновить драйвер».
- Откроется новое окно, где нужно выбрать «Автоматический поиск драйверов».

Читайте также: Установка драйверов для USB-камеры и встроенной в ноутбук
Иногда встроенная веб-камера отказывается стабильно работать из-за сбоя во время обновления драйверов. ОС позволяет откатить состояние ПО до того состояния, которое было до установки апдейтов. Для этого на вкладке «Драйвер» нажмите на кнопку «Откатить», если она активна.
При отсутствии вебки в «Диспетчере устройств» вернитесь к способам выше и внимательно выполните предложенные инструкции.
Способ 6: Замена камеры
Если ни один способ не помог, то, вероятно, сама веб-камера повреждена и нуждается в ремонте. Лучше обратиться в сервисный центр, если нет специальных навыков и знаний в области аппаратного устранения неполадок. В крайнем случае можно использовать внешнее устройство, работающее через USB-порт. В нашей статье подробно описано, как подключить к компьютеру или ноутбуку такое оборудование.
Подробнее: Как подключить веб-камеру к компьютеру
Lenovo’s EasyCamera suffered from a lot of issues when users upgraded their devices to Windows 10. Some users reported that it continuously scrolled horizontally, meaning you can’t really use it for video chatting and such, and for some it was completely dysfunctional.
This situation was mostly due to incompatibility between their old drivers and Windows 10, and if you’re one of the affected user, you have undoubtedly tried meddling with the drivers in order to solve something. Fortunately, the issue was later resolved with updates for Windows, as well as the drivers for Lenovo, but there are some users still facing it.
If you’re one of them, please read on as there is a plethora of solutions that can help you get your webcam back to its fully operational state.
Method 1: Uninstall, then reinstall the YouCam Software
If you have this software on your computer, chances are it is causing conflicts with your webcam driver. Uninstalling it, and then reinstalling it from Cyberlink’s website has been reported to work, so follow the steps to do that.
- Press the Windows key on your keyboard, type Change or remove a program and open the result.
- In the list of software installed on your computer, find the YouCam Software. Click it and click the Uninstall button near the top. Follow the wizard to uninstall the software, and reboot your system.
- Head to your Downloads folder and use the setup wizard you downloaded from Cyberlink’s website to install YouCam again. Reboot your system again, and your webcam should be working again.
Method 2: Update the drivers from the Device Manager
The drivers that worked for your previous operating system may not work with Windows 10, and should be therefore updated.
- Press the Windows button on your keyboard, type Device Manager and press Enter to open the result.
- Under Imaging devices, right-click Lenovo Easy Camera and select Update Driver Software… .
- Follow the wizard to update your drivers and reboot your system in the end. Your webcam should be working without any problems now.
Method 3: Uninstall the software and let Windows Update find the appropriate one
If Device Manager didn’t find the appropriate drivers, the next step is to let Windows Update search for them. To do this, you should first uninstall the existing ones.
- Using steps 1 and 2 from the previous method, find the Lenovo Easy Camera driver, and right-click it. However, this time, instead of Update Driver Software, you should choose Uninstall. Wait for the wizard to complete and reboot your system.
- Once you have booted up Windows again, press the Windows key on your keyboard and type Check for updates, then open the result and you will be within Windows Update.
- Press the Check for updates button, and wait for Windows to do its thing. It will detect the missing webcam drivers and update them with the appropriate ones. You may need to reboot your system once more when it’s done, and your webcam will be back to normal.
Method 4: Uninstall the drivers, and install the latest ones from Lenovo’s website
If the previous methods failed, you will need to install the latest available drivers for your device. You can find them on Lenovo’s driver download website, by searching for your product.
- Use the first step from the previous method to uninstall the drivers and reboot your system.
- Head to your Downloads folder and install the drivers you downloaded. Reboot your system again and the webcam should be alright.
Alternative step 2: (Applies for Lenovo Z500 laptops)
Open the partition where your operating system is installed after the driver has extracted its files, and open the Drivers folder. Find inside the webcam drivers folder and open it.
Inside, you will find drivers for multiple brands – open and install the Chicony ones, and they will fix your error.
Method 5: Manually install the generic USB Video Device drivers
This is the last option as the generic driver may not offer the complete functionality that you would get with the Lenovo Easy Camera driver.
- Use the previous methods to get to the menu for updating the Lenovo Easy Camera, but this time select Browse my computer for driver software.
- In the next window, select Let me pick from a list of device drivers on my computer, and you will be presented with a list of drivers for the webcam.
- Select the USB Video Device driver and click Next to install it. Once it’s done, reboot your system and everything will be back to normal.
It is no secret that upgrading from a previous operating system to Windows 10 caused a lot of problems for a number of users, the webcam problem with Lenovo being one of them. However, there is a fairly decent number of solutions that you can try, and among them there will undoubtedly be one that will help you fix your webcam – so don’t waste a moment and start fixing it.
Kevin Arrows
Kevin is a dynamic and self-motivated information technology professional, with a Thorough knowledge of all facets pertaining to network infrastructure design, implementation and administration. Superior record of delivering simultaneous large-scale mission critical projects on time and under budget.
Lenovo camera not working in Windows 10 laptop? Don’t worry. In this post, you will read some possible ways to troubleshoot the issue.
Lenovo is one of the well-known laptop manufacturers and the laptop made by them is used by large communities all across the globe. Lots of users complaining that easy camera not working on their Lenovo laptops running Windows 10. Some of the model numbers in which EasyCamera not working are Lenovo Y470, Y471a, Y47op, and Y570. There might be other models too.
According to Lenovo laptop users, when they are trying to use the default camera on their laptops, it is not working. Even in a place of a photo from the camera, they seeing photos with a gray background and sometimes a white camera with a cross through it.
You might be interested in reading blog post on Fix ‘status_access_violation’ Error in Chrome and Edge
In case, you’re also facing the same issue in which Lenovo camera not working in Windows 10, then you can go through troubleshooting flow to fix the issue.
Recommended Solution
In Lenovo laptops, you can disable/enable your camera (and microphone) by pushing one of the F-buttons (on my Lenovo Yoga) those are F8 and F4 (without pushing function buttons). If you disable it this way, the drivers also disappear in Device Manager.
To fix Lenovo Yoga Camera not working in Windows 10 issue in Windows 10, try to press F8 or fn + F8 keys and check if this fixes the issue for you. Thanks, Eric for the solutions
If the recommended method fails to fix the issue, then you can try suggestions discussed in upcoming lines.
Check if Camera Hardware is broken
In some cases, Lenovo laptop users find out that faulty hardware was causing the issue. You can also give a try to a different application to figure out if it is a hardware problem. Different apps include Facebook Messenger, Skype, Line, Youcam, or more.
After doing this quick check, if you find out that camera hardware is fine, then you can head over to the second suggestion.
Re-enable camera from Lenovo Settings
It is also noted that this mysterious issue is happening due to a bug in the Lenovo software and due to this reason camera automatically gets disabled and you need to re-enable Lenovo easy cam. Here is how you can do that:
1. Launch the Lenovo Settings app using the Start menu search bar. In case, you have not installed it already download it from Windows Store.
2. Here you need to click on Camera icon available at the top right side of the window.
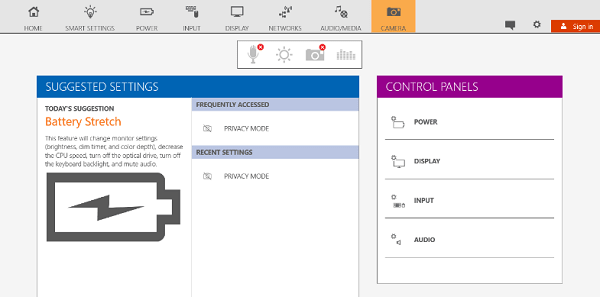
3. Scroll down to Camera settings page until you find Privacy Mode. Here turn off the Turn Privacy Mode.

4. Restart Windows 10 PC and check if this fixes Lenovo easy camera not working in windows 10 issue. If this workaround also fails, then try the next suggestion.
Check If Camera is Recognized Correctly
Sometimes due to faulty camera hardware system do not recognize the camera and in result cause the issue on which this whole article is based. So it is very important to find out active imaging device. Here is how you can find out:
Launch Device Manager. For that, make right-click on the Windows 10 Start button and from the menu click on Device Manager to open it.
Navigate to Imaging Device. If no imaging device appears under it, then it indicates that no camera is configured or camera hardware failure.
In case, you find no imaging device, then it is highly recommended to take your laptop to Lenovo Care Center for more assistance.
In case, you find Lenovo EasyCamera under Imaging device, then try the next suggestion.
Check out in Device Manager disabled Camera
Sometimes due to any reasons integrated camera gets disabled automatically and it causes the issue. So users can fix the issue by re-enabling it. To find out if the Camera in Device Manager is disabled or not. You need to:
1. Launch Device Manager by making a right-click on the Start button.
2. Head over to Imaging device. Under it, if you’re seeing EasyCamera or Integrated camera with a down arrow, then it indicates that the camera is disabled.
3. You just need to make a right-click and select Enable option.
4. Reboot your system and check if this fixes Lenovo laptop camera not working in Windows 10 issue.
In case, it showing yellow exclamation mark instead of the down arrow, then you must try the next suggestion
5. Check If Camera Driver Installed Properly or Not
Sometimes users face Lenovo Camera not working in Windows 10 issue when Camera drivers are not installed properly. So it is recommended to check if drivers are installed or not. Here is how you can examine this thing:
1. Launch Device Manager
2. Navigate to the Imaging device. If the detected imaging device showing yellow exclamation mark, then it indicates that proper drivers are not installed for the selected imaging device.
- You can make right-click on the Imaging devices -> Select Uninstall -> Scan for hardware changes. If the yellow mark is still there,
- Make a right-click on the imaging device -> Select Update Driver Software -> Browse computer for driver software -> Pick from the list of drivers -> Next. This will install the proper camera driver available. If the yellow mark is still there,
- Launch Settings app -> Updates & Security -> Windows Update -> Check for Update. Here find out if generic camera drivers available from Microsoft or not. If available simply download and install the latest drivers, else visit the official driver page of Lenovo and download the Lenovo Easy Camera driver for Windows 10 and install it.
These are some possible solutions using which you can fix Lenovo camera not working in Windows 10 issue.
Please do not hesitate to Contact me on Twitter if you want assistance with issue related to Windows 11, Windows 10, and Edge browser. I will try my best to assist you ASAP. (Follow me first and then PM your issue on Twitter)
Buy us a coffee if you find information shared in this blog post useful. Mention ‘Coffee’ in Subject. So that I can thank you
Для многих пользователей ноутбук является незаменимым средством телекоммуникации, так как он мобилен и его можно брать с собой куда угодно. Большое преимущество ноутбука — это встроенная веб-камера, которая используется в таких программах как Skype, Zoom или сервисах как Youtube, Twitch. Многие пользователи испытывают проблемы с встроенной веб-камерой ноутбука, это касается и пользователей, которые используют внешнюю USB веб-камеру на настольных компьютерах.
Система Windows 10 имеет свое приложение «Камера», которое может не работать и выдавать различные ошибки. Некоторые производители ноутбуков как Dell, Lenovo, HP, Asus или Acer, предоставляют свое специальное программное обеспечение для правильной работы веб-камеры, которые при запуске покажут темный экран и перечеркнутую веб-камеру. Давайте разберем, что делать и как исправить, когда не работает веб-камера на ноутбуке с системой Windows 10 и в приложениях от производителя.
Почему не работает веб-камера на ноутбуке Windows 10
- В некоторых ноутбуках веб-камера может быть отключена с помощью комбинации клавиш.
- Приложения производителя ноутбуков для камеры имеют возможность отключать веб-камеру.
- Настройки конфиденциальности в Windows 10 запрещают использовать камеры.
- Сторонний антивирус может заблокировать соединение веб-камеры.
- Несовместимые драйвера.
1. Устранение неполадок оборудования
Диагностический инструмент будет сканировать ваше устройство на наличие множества различных проблем и, если таковы обнаружаться, то Windows 10 попытается автоматически исправить их. Microsoft выпилила с Windows 10 средство «Поиск и устранение проблем с устройствами и оборудованием«. Это средство можно запустить при помощи специальной утилиты от Microsoft по ссылке.
2. Включите камеру с помощью клавиатуры
Во многих ноутбуках камера отключается и включается при помощи специальных кнопок на клавиатуре. Это может быть как комбинация клавиш, так и отдельная кнопка. Обратите внимание на картинку ниже, вы увидите иконку камеры на кнопке V. Чтобы включить веб-камеру на ноутбуке, нужно нажать Fn+V. Иконка камеры также может располагаться в ряду F1-F12, и вам нужно будет нажать Fn+F10. Также, это может быть отдельная вынесенная кнопка с боку корпуса ноутбука или на самой клавиатуре.
Важно: Если у вас нет иконки на клавише V, то попробуйте все ровно нажать Fn+V.
3. Настройки конфиденциальности
Система Windows 10 предлагает настройку конфиденциальности, и если доступ будет запрещен, то никакое приложение и оборудование не получить доступ к веб-каемер. Откройте «Параметры» > «Конфиденциальность» > «Камера» > справа Включите «Разрешить приложениям доступ к камере«, если отключено. Пролистайте вниз и проверьте параметр «Разрешить классическим приложениям доступ к камере«, включен ли он.
Если веб-камера на ноутбуке на работает при использовании таких программ как Skype, то ниже в списке нужно убедиться, что у данной программы есть доступ. Также, это могут быть и классические программы как Lenovo Settings.
Если у вас ноутбук Lenovo, то может использоваться специальная программа Lenovo Settings для работы веб-камеры. Если доступ будет к ней запрещен в Windows 10, то программа не будет получать доступ к камере, и тем самым она не будет работать. Это касается и других производителей ноутбуков со своим ПО.
4. Проверьте антивирус
Если используете сторонний антивирус, то вполне вероятно, что он запрещает доступ к камере в целях конфиденциальности. постарайтесь поискать в параметрах антивируса доступ к камере. Если не найдете, то оптимальным решением будет отключить антивирус на время или удалить.
5. Приложение от производителя
Пример будет показан на ноутбуке Lenovo. Компания переименовало приложение и оно теперь называется Lenovo Vantage, вместо Lenovo Settings. Запускаем его, если оно у вас установлено, нажимаем на «Параметры моего устройства» > «Дисплей и камера» > и ниже в пункте «Режим конфиденциальности» отключаем.
6. Драйверы веб-камеры
Если вы до этого подключали внешнюю веб-камеру к ноутбуку, то старая версия драйвера может мешать работе основной. Также это может быть устаревший драйвер, который нужно обновить. Проверим.
Нажмите сочетание кнопок Win+R и введите devmgmt.msc, чтобы открыть диспетчер устройств. Первым делом нажмите сверху на вкладку «Вид» и установите значение «Показать скрытые устройства«. Далее найдите и раздвиньте графу «Устройства обработки изображений«, и если в этой графе будет засветленные драйвера (скрытые), то их нужно удалить и перезагрузить ноутбук.
Также, нажмите правой кнопкой мыши по драйверу камеры и выберите «Обновить драйвер«. Если обновление не решило проблему, то выберите «Удалить устройство» и перезагрузите ноутбук.
Если камера на ноутбуке все еще не работает, то загрузите и установите драйверы веб-камеры для ноутбука с сайта производителя.
- Lenovo
- Dell
- HP
- Toshiba
- Acer
На некоторых сайтах могут попросит ввести метку обслуживания или серийный номер, чтобы найти драйвера именно для вашей модели ноутбука. Вы сможете найти эту информацию на нижней части ноутбука в виде наклейки. Если наклейка повреждена, то можно узнать при помощи PowerShell. Запустите PowerShell от имени администратора и введите:
Get-WmiObject win32_bios
7. Камера перестала работать после обновления Windows 10
Давнишнее обновление Anniversary Update затронуло встроенные и внешние веб-камеры. Не исключено, что после других обновлений эта ситуация не повториться. Microsoft была подтвердила проблему и выкатила временное решение. Вы должны понимать, что это решение было для давнего обновления Anniversary Update, но как говорилось выше, проблема может повториться.
Нажмите Win+R и введите regedit, чтобы открыть редактор реестра. В реестре перейдите по пути:
HKEY_LOCAL_MACHINESOFTWAREWOW6432NodeMicrosoftWindows Media FoundationPlatform- Нажмите справа на пустом поле правой кнопкой мыши и выберите «Создать» > «Параметр DWORD (32 бита)».
- Назовите новый параметр EnableFrameServerMode.
- Щелкните по нему два раза и задайте значение 0.
Перезагрузите ноутбук или компьютер.
8. Создать новый профиль пользователя
Иногда поврежденный профиль может быть виновником, когда не работает камера на ноутбуке. В этом случае попробуйте создать нового пользователя и проверить, устранена ли проблема с камерой. Ниже можете обратиться к полному руководству.
Смотрите еще:
- Как создать локальную учетную запись Пользователя в Windows 10
- Камера Windows 10: Ошибка 0xA00F4244 nocamerasareattached
- Телефон как веб-камера через USB, WiFi или Интернет
- Батарея не обнаружена на ноутбуке Asus, HP или Acer
- WiFi не видит сети на ноутбуке Windows 10/7
[ Telegram | Поддержать ]