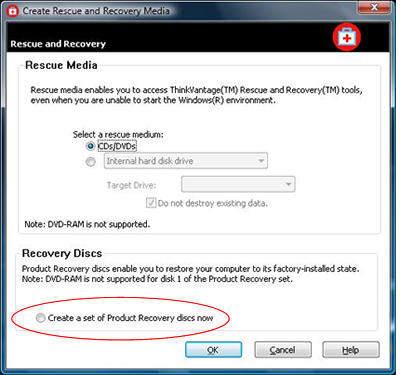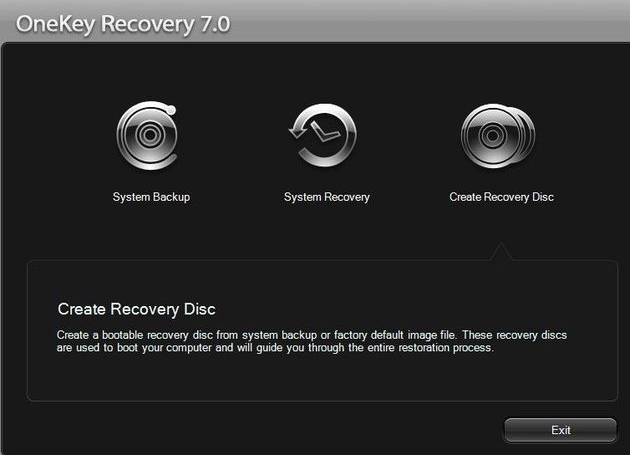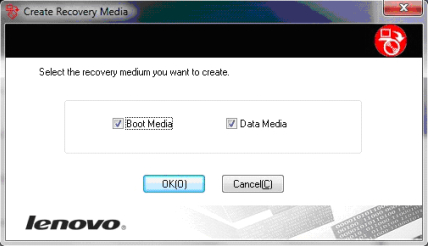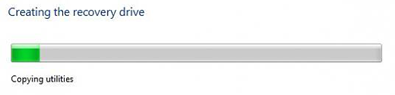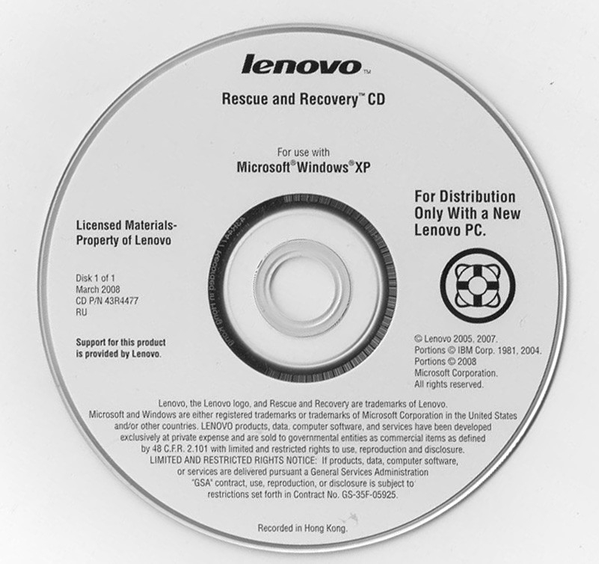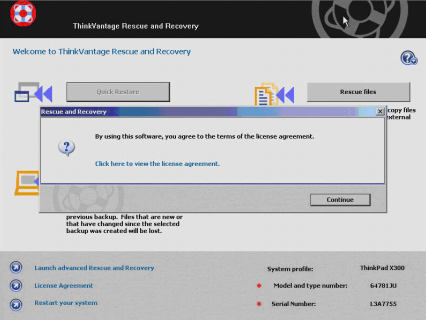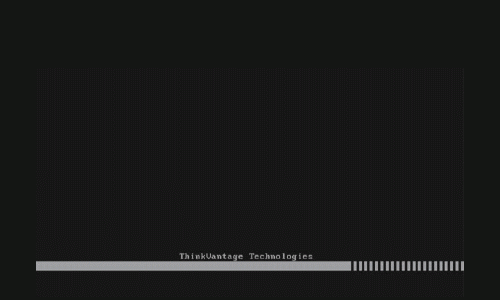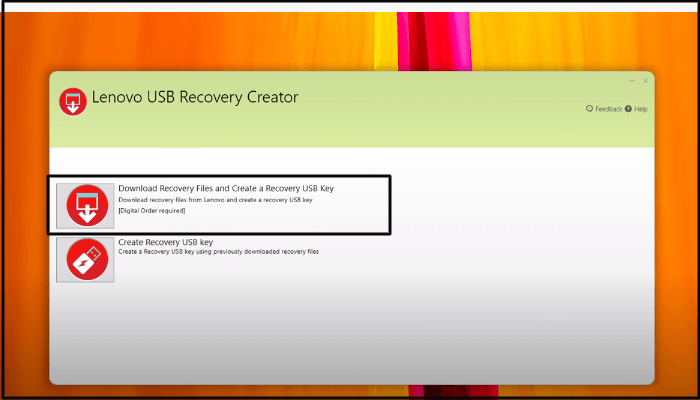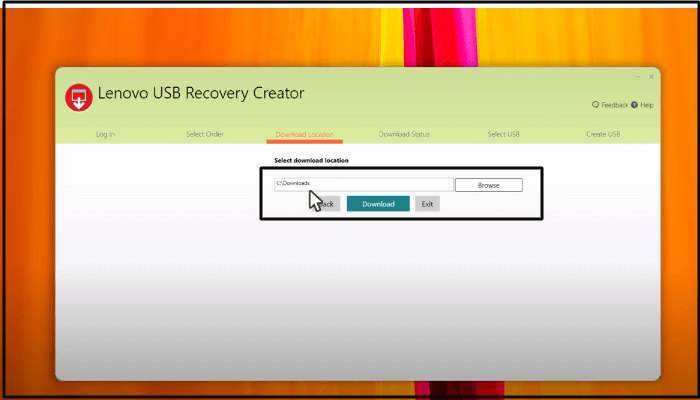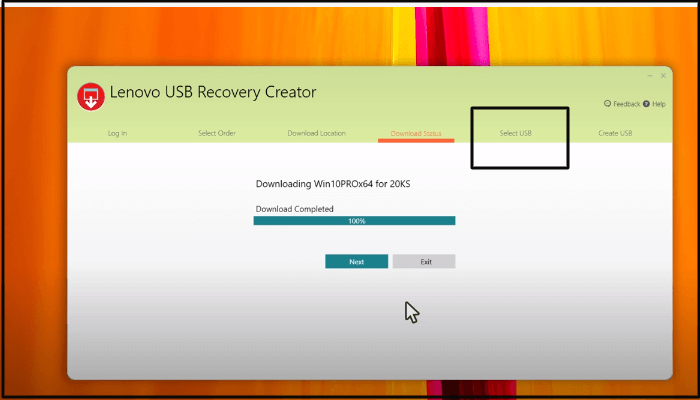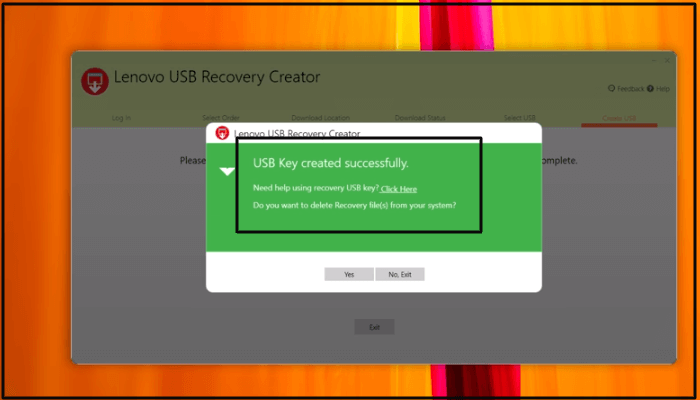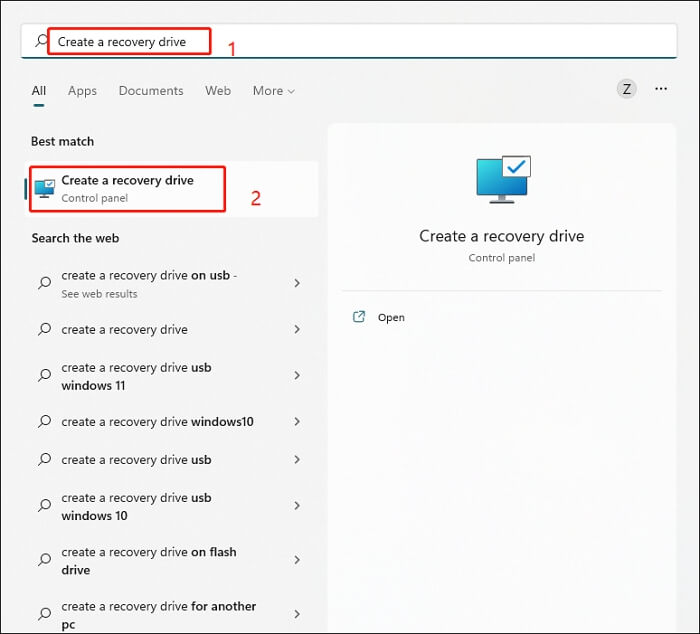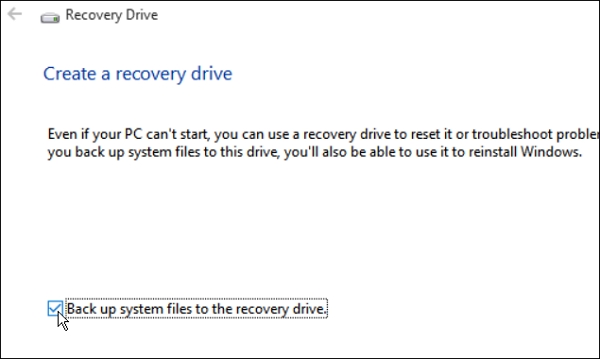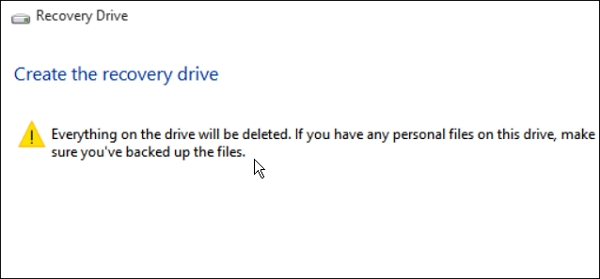/Guides /Lenovo Recovery Disk – Guide for Windows XP, Vista, 7, 8, and 10
This is a guide about Lenovo recovery disks for the following versions of Windows: Windows XP, Windows Vista, Windows 7, Windows 8, and Windows 10.
A recovery disk is also known as a restore disc, repair disc, boot disc or rescue disk.
Looking for a recovery disk for Lenovo? Download Easy Recovery Essentials (our recovery and repair disk for Lenovo).
Contents
- 1 Download alternative recovery disk for Lenovo
- 2 Create a recovery disk for Lenovo
- 2.1 Create the recovery disk for Windows XP
- 2.2 Create the recovery disk for Windows Vista
- 2.3 Create the recovery disk for Windows 7
- 2.4 Create the recovery disk for Windows 8
- 3 Recover a Lenovo using the recovery partition or disk
- 3.1 Recover Windows XP
- 3.2 Recover Windows Vista
- 3.3 Recover Windows 7
- 3.4 Recover Windows 8
- 4 More Information
- 4.1 Support Links
- 4.2 Applicable Systems
- 4.3 Applicable Models
Download alternative recovery disk for Lenovo
If the recovery partition of your computer is corrupt or damaged or you no longer have your recovery DVDs, download Easy Recovery Essentials.
Easy Recovery Essentials works with any Lenovo computer model and it’s compatible with the following Windows versions:
- Microsoft Windows 10 (read more on our Windows 10 Recovery Disk and Repair Disc Download article)
- Microsoft Windows 8 (read more on our Windows 8 Recovery Disk and Repair Disc Download article)
- Microsoft Windows 7 (read more on our Windows 7 Recovery Disk and Repair Disc Download article)
- Microsoft Windows Vista (read more on our Windows Vista Recovery Disk and Repair Disc Download article)
- Microsoft Windows XP (read more on our Windows XP Recovery and Repair Disk article)
- Microsoft Windows Server 2003, 2008 and 2012 (read more on our Windows Server 2008 and 2012 Recovery Discs Download article)
Screenshot of Easy Recovery Essentials
You can burn Easy Recovery Essentials directly to a CD, DVD or a USB flash drive and use the Automated Repair function to automatically find and fix boot errors.
Download Easy Recovery Essentials for Lenovo
Note: Easy Recovery Essentials can not be used to install or reinstall Windows.
Create a recovery disk for Lenovo
Lenovo computers have a hidden partition that can be used for recovery and restore. Some computer models also have a recovery DVD (or recovery USB, in case of Windows 8 users) that can be used for the same process.
Depending on the computer series model and what type of Windows you are using, you can have one of the several recovery software programs installed by Lenovo:
- Lenovo OneKey Recovery for Idea series models, including laptops and desktops (IdeaPad and IdeaCentre)
- Lenovo ThinkVantage Rescue and Recovery for Think series models: ThinkPad, ThinkStation, ThinkCentre and Lenovo 3000 models
- Computers with Windows 8 don’t have the Lenovo ThinkVantage Rescue and Recovery software. Instead it uses a different process for creating a recovery media (USB only) – go to Create the recovery disk for Windows 8 or Restore Windows 8 using the recovery partition or disk.
Create the recovery disk for Windows XP
The instructions for creating the disk with Lenovo OneKey Recovery on Windows XP are below. If you are not sure if your computer uses this software, go to Create a recovery disk for Lenovo.
- Start Windows XP
- Find the OneKey Recovery icon on your desktop or go to Start > All Programs and find it there
The OneKey Recovery Software icon
- Click Create Recovery Disc
- Select Factory default recovery disc
- Insert your blank CDs or DVDs. You will need up to 3 DVDs or 17 CDs
- Select the drive location to use
- The recovery disc creation process will now start. The software will ask you to insert the second disk when the burning process for the first one is finished
- Mark each CD or DVD and keep them safe!
The instructions for creating the disk with Lenovo ThinkVantage Rescue and Recovery on Windows XP are below. If you are not sure you’re using the ThinkVantage software, go to Create a recovery disk for Lenovo.
- Boot Windows XP
- Go to Start
- Select All Programs
- Find the ThinkVantage folder. If you have a Lenovo 3000 the folder name would be “Lenovo Care”
- Click Create Rescue and Recovery Media
- At the Recovery Discs tab, select the Create a set of Product Recovery discs now option and click OK
Create a set of Product Recovery discs in ThinkVantage
- Insert your CD or DVD and click OK
- When the recovery disks are created, you can verify them by inserting the first one in the disk tray, open ThinkVantage again and see if the “You have already created a set of Product Recovery discs” message appears at the Recovery Discs tab.
Create the recovery disk for Windows Vista
The instructions for creating the disk using Lenovo ThinkVantage Rescue and Recovery on Windows Vista are below. If your computer has the OneKey software instead (IdeaPad and IdeaCentre series models), follow the instructions for this software, according to the steps below.
- Go to Start and then All Programs
- Find the ThinkVantage folder from the list. If you have a Lenovo 3000, the folder name can be “Lenovo Care” instead
- Click on Create Product Recovery Media
- Check the The Product Recovery discs you are going to create are for use on this computer only. Do you want to proceed? option and click OK
- Select your optical drive to use with blank CDs or DVDs
- Insert the blank DVD and click OK
- Follow the next instructions on the screen to complete the process
- When the DVDs are created successfully, label them and keep them safe!
The instructions for using OneKey Recovery on Windows Vista are below. If you are not sure if your computer is using this software, go to Create a recovery disk for Lenovo.
- Open OneKey Recovery
Lenovo OneKey Recovery 7.0 on Windows Vista
- Click Create Recovery Disc
- Click Factory default recovery disc
- Insert your first blank CD or DVD. You will need up to 3 DVDs or 17 CDs
- Select your optical drive location to use
- The process will now start
- After each CD/DVD is successfully created, label them and keep them safe!
Create the recovery disk for Windows 7
Computers with Windows 7 from Lenovo have the ThinkVantage Rescue and Recovery software installed (ThinkPad, ThinkStation etc.), but if your computer series model is an IdeaPad or an IdeaCentre and it has the OneKey software instead, follow the next set of instructions.
The instructions for creating the disk using Lenovo ThinkVantage Rescue and Recovery on Windows 7 are:
- Click Start
- Start typing factory recovery in the search bar
- Find the Lenovo – Factory Recovery Disks item
- If the User Account Control window shows up, click Yes
- Check the “The recovery media you are going to create can only be used on this system. Do you want to continue?” option and then click OK
- Select both Boot Media and Data Media options and click OK
Boot Media and Data Media options on Lenovo ThinkVantage software
- Insert the first blank DVD
- Select your optical drive that has the blank DVDs inserted
- Click OK and follow the next steps to complete the process
- When the DVDs are created, label them and keep them safe!
The instructions for creating the disk using Lenovo OneKey Recovery on Windows 7 are:
- Open the OneKey Recovery software either by finding the icon on your desktop or go to Start and then All Programs.
- Click Create Recovery Disc and then select Factory default recovery disc
- Select the drive location to use and insert the first blank CDs or DVDs. You will need up to 3 DVDs or 17 CDs
- The process will now start. Insert the second blank CD or DVD when asked
- When the process is complete, label the CDs/DVDs and keep them safe!
Create the recovery disk for Windows 8
If you are using Windows 8, you can only use a USB flash drive to create the recovery media. A minimum 16 GB flash drive is required.
Lenovo doesn’t provide a specific software to create the recovery disk in Windows 8, but you can create it using the Advanced recovery tools option from Windows 8’s Control Panel.
- Insert the USB flash drive
- Press the
key and X
- Select Control Panel from the list
- Select Recovery from the list
- Select Advanced recovery tools
- Select Create a recovery drive
Windows 8: Create a recovery drive option
- If the User Account Control (UAC) screen appears, click Yes
- Check the “Copy the recovery partition from the PC to the recovery drive” checkbox
- Select the USB flash drive from the list
- Continue the process and wait for it to finish. It may take up to an hour.
Wait for the process to finish
Personal files stored on the USB flash drive will be deleted! Backup your files before you continue.
- When the process is finished, it will ask you if you want to delete the recovery partition. It’s recommended that you do not delete it as you won’t be able to recover or restore your computer with the USB flash drive in the future
- Remove the USB flash drive. You can close the Control Panel window at this point.
Recover a Lenovo using the recovery partition or disk
A Lenovo computer can be recovered and restored using the hidden recovery partition or the recovery disks that you created (or already had).
CDs or DVDs are used for Windows XP, Vista and 7. USB flash drives are used for computers with Windows 8 installed.
Not all series models will have the hidden partition. If you don’t have the recovery partition and neither the recovery disk already at hand, go to Download alternative recovery disk for Lenovo.
Recover Windows XP
IdeaPad and IdeaCentre computers with the OneKey Recovery software installed can follow these instructions to recover and restore Windows XP:
- Insert the first recovery CD or DVD in the tray
If you don’t have the recovery CD or DVD, go to Download alternative recovery disk for Lenovo.
The Lenovo Rescue and Recovery CD for Windows XP
- Boot your computer
- Press F12 several times
- In the Boot Manager screen that shows up, select the item with ODD (stands for Optical Disc Drive)
- Press Enter to continue with the selection
- At the Press any key to boot from CD or DVD message, press any keyboard key to boot from the recovery media
- Read the License Agreement and then select the I accept the terms of the license agreement and then click Next
License agreement message in Lenovo ThinkVantage software
- Click OK at the warning message
- Click OK when asked to insert the second disk and so on
- Wait for the process to finish.
Recover Windows Vista
Windows Vista users can restore their system with ThinkVantage software using the recovery disk with these instructions:
- Make sure you have the Rescue & Recovery Startup/Boot Disc CD at hand. Insert it in the tray
If you don’t have the recovery CD or DVD, go to Download alternative recovery disk for Lenovo.
- Power on your computer
- When the computer starts to boot, press the F12 key. On Lenovo laptops you may need to click on the ThinkVantage button instead.
- At the Boot Menu, navigate using the arrow keys to the first option of the list: ATAPI CD (it can be ATAPI CD0). At this step you need to select the optical drive where you inserted the first disc.
- Hit Enter
- A progress bar should now appear that mentions “ThinkVantage Technologies”
The progress bar
- When ThinkVantage Rescue and Recovery software loads, click Continue at the “By using this software, you agree to the terms of the license agreement” message
- Click on Full Restore
- Click Continue on the warning message
- Select Factory Restore option from the bottom left
- Click Restore
- Click Continue to confirm that you understand that all personal data will be lost during this process
- Click OK at the “Do not power off during this process” warning message
- Click Next
- Accept the terms and conditions by clicking the checkbox
- Click Next
- Insert the remaining CDs/DVDs when asked by the software
- When the process is complete, click Yes to restart the computer
- Your computer will restart and boot into Windows Vista. Wait for this process to finish
- When you see the Set Up Windows screen, the process is complete. You can continue setting up Windows Vista.
Recover Windows 7
The steps to recover a Windows 7 system using the ThinkVantage software are similar to those of Windows Vista:
- Insert your first Rescue & Recovery Startup/Boot Disc CD
If you don’t have the recovery CD or DVD, go to Download alternative recovery disk for Lenovo or follow the next set of instructions from below.
- Boot the computer and during the booting process, press the F12 key. On Lenovo laptops you may need to click on the ThinkVantage button instead
The ThinkVantage button on your laptop
- When the Boot Menu screen appears, go to your optical drive (usually at the top of the list, called ATAPI CD) and hit Enter
- The ThinkVantage Technologies name should appear. When the software loads, click Continue at the first window message
- Click on Full Restore and then click Continue at the warning message
- Make sure the Factory Restore option is selected at the bottom left
- Click Restore and then click Continue to confirm that you understand that all personal data will be lost during this process
- Click OK at the System will restart to Windows Recovery Environment message
Your computer will reboot
- Click Next to continue the recover and restore process
- Make sure the checkbox for the Terms and Conditions agremenet is checked
- Click Next
- Click Yes at the warning message about the data loss during this process
- Wait for the process to finish. When prompted to insert the next DVDs in the tray, do so.
- When the process is finished, restart your computer (or click Yes).
- Wait for Windows 7 to begin loading and when the Set Up Windows screen appears, the process is complete
- Continue setting up Windows 7
If you don’t have the DVD, but your computer still has the recovery partition intact, follow these steps:
- Boot your computer
- Press F11
- At the System Recovery Options screen follow the instructions on the screen to reach the Choose a recovery tool screen
- At the Choose a recovery tool screen, click on Lenovo Product Recovery
- Click Next, after you select your language
- Agree to the terms of the license agreement and then click Next
- Click Yes to confirm that you understand the data loss involved during this process
- Wait for the process to finish.
Recover Windows 8
You can restore a Lenovo computer with Windows 8 installed using the recovery USB created. The instructions are:
- Insert the USB recovery media in the USB port
If you don’t have the recovery USB, go to Download alternative recovery disk for Lenovo or continue with the the next set of instructions.
- Restart your computer
- Press F12 during booting, before or when the Lenovo logo appears
- After the system successfully boots, select your language
- Select your keyboard
- Select Troubleshoot
- Select Reset your PC
- Click Next
- Select Yes, if you also want to re-partition the drives or No, if you want to keep your existing partitions.A fresh, clean installation should have clean drives. If your hard disk is clean, you can choose any option
- Select Fully clean the drive
- Click Reset
- Wait for the process to finish. When it’s complete, the system will reboot into Windows 8.
- When the system reboots, remove the USB recovery media from your USB port
If you don’t have the recovery USB, but your computer still has the recovery partition intact you can follow these steps:
- Press the Novo button (on some models you can try pressing F12)
- Click on System Recovery
- Wait for the computer to boot into the recovery mode
- Follow the instructions on the screen to continue with this process
More Information
Support Links
- Easy Recovery Essentials for Windows – our repair and recovery disk.
It’s an easy-to-use and automated diagnostics disk. It’s available for Windows 8, Windows 7 and Windows Vista. It’s also available for Windows XP and Windows Server.
Read more at Windows Recovery Disks.
- The NeoSmart Support Forums, member-to-member technical support and troubleshooting.
- Get a discounted price on replacement setup and installation discs: Windows XP, Windows Vista, Windows 7, Windows 8.
Applicable Systems
This Windows-related knowledgebase article applies to the following operating systems:
- Windows XP (all editions)
- Windows Vista (all editions)
- Windows 7 (all editions)
- Windows 8 (all editions)
- Windows 8.1 (all editions)
- Windows Server 2003 (all editions)
- Windows Server 2008 (all editions)
- Windows Server 2012 (all editions)
Applicable Models
This Lenovo-related knowledge base article applies to the following computer models:
- ThinkPad series, like the ThinkPad Yoga, the ThinkPad Helix or any models from ThinkPad
- ThinkCentre series, like the M32, M73, M73z, M78, M83, M83 Pro, M93p, M93z
- IdeaCentre series, like the IdeaCentre K430 or IdeaCentre B540
- Flex series: Flex 2, Flex 15, Flex 14
- IdeaPad series: 11S, Y510p, Y410p, U430p
- Essentials series: G500, G700
- 11e series: 11e, Yoga 11e
- A series: A540, A730, A740
- B series: B350, B550, B750
- C series: C260, C650
- E series: E440, E540, E545, E93z
- G series: G40, G50-30, G50-70, G410, G500, G510, G710
- H series: H500, H530s
- K series: K450e
- L series: L440, L540
- Q series: Q190
- S series: S210, S215
- T series: T440, T440s, T440p, T540p
- U series: U430p
- W series: W540
- X series: X1, X140e, X240
- Y series: Y40, Y50, Y410p, Y510p
- Z series: Z40, Z50, Z510, Z710
Propose an edit
Related Articles
-
Disable Legacy Boot Mode and Enable UEFI
-
How To Reinstall Windows 10
-
Remove Dual Boot Menu – Fix for Windows
-
Windows won’t start – Guide for Windows XP, Vista, 7, 8, 10
-
Fix slow boot – Guide for Windows XP, Vista, 7, 8, 10
-
How to Reset PC BIOS/CMOS

Если же образа нет, его можно скачать с официального сайта Lenovo и использовать фирменную утилиту для создания загрузочной флешки для восстановления Windows со всеми драйверами. В этой инструкции — о том, как это сделать. Также может быть полезным: Как сбросить ноутбук на заводские настройки.
Примечание: для сброса ноутбука с помощью особых вариантов загрузки вы можете на экране блокировки Windows 10 нажать по кнопке питания, изображенной справа внизу, затем, удерживая Shift, нажать «Перезагрузка». В открывшемся меню в разделе «Поиск и устранение неисправностей» присутствует пункт для сброса системы. Также, некоторые модели Lenovo по нажатию клавиши F8, F9, F4 (иногда в сочетании с Alt или Fn, на разных по-разному) во время включения показывают экран с ошибкой, с которого можно перейти в дополнительные параметры и найти пункт для сброса там.
Как скачать образ восстановления для Lenovo
Официальный сайт Lenovo предлагает загрузку образов восстановления, содержащих ОС и драйверы конкретно для вашего ноутбука. К сожалению, в отличие от Dell, Lenovo предоставляет такие образы далеко не для каждой модели своего ноутбука, тем не менее попробовать выполнить загрузку стоит: на сайте заявлено, что образы доступны для ThinkPad, «выбранных моделей IdeaPad», а также для ПК и моноблоков Lenovo.
Прежде всего, вам потребуется серийный номер, найти который можно на нижней части вашего ноутбука Lenovo, где он обозначен буквами «S/N». Дополнительно, необходима учетная запись Lenovo ID, создать которую вы можете на странице https://account.lenovo.com/ru/ru/. После того, как серийный номер найден, а аккаунт заведен, выполните следующие шаги:
- Перейдите на страницу https://pcsupport.lenovo.com/ru/ru/lenovorecovery/ и введите серийный номер вашего ноутбука.
- Если вы увидите сообщение «Это не допустимая машина Windows для восстановления», значит для вашего ноутбука скачать образ не предлагается.
- Если образ есть, вы увидите модель вашего ноутбука и возможность выбрать страну и язык загружаемого образа. Отметьте пункт «Я принимаю правила» и нажмите «Далее».
- На следующем этапе потребуется указать свои имя, фамилию, страну и адрес электронной почты.
- Вы увидите сообщение, что загрузка Lenovo Recovery доступна и ссылку, перейдите по ней.
- На следующей странице вам будет предложено загрузить одну из двух версий Lenovo USB Recovery Creator, скачайте нужную в зависимости от версии Windows.
- Подключите флешку (лучше 16 Гб и больше, данные с неё будут удалены) к компьютеру или ноутбуку, запустите утилиту Lenovo USB Recovery Creator, введите данные вашего Lenovo ID, а на следующем экране — нужный образ восстановления системы.
- Все остальные шаги достаточно понятны: вам потребуется указать место хранения файлов, а после их загрузки — выбрать флешку, на которую будет записан образ восстановления Lenovo.
По завершении процесса вы получите готовую загрузочную флешку именно для вашего ноутбука, с помощью которой легко сможете восстановить заводскую систему со всеми драйверами и ПО от Lenovo.
Если для вашего ноутбука образа нет, а восстановление системы никакими способами не получается произвести, опишите в комментариях ситуацию: точную модель ноутбука, загружается ли система, до какого этапа и какая версия системы — я постараюсь подсказать решение.
Возможно, окажется полезным материал: Как сбросить Windows 10 или автоматическая переустановка ОС.
В последнее время многие производители ноутбуков, помимо возможности использования инструментария устранения проблем, имеющегося в самих установленных операционных системах, стали включать в них собственные средства, позволяющие выполнить практически аналогичные действия без задействования системных апплетов или съемных носителей даже в тех случаях, когда устройство не загружается ни под каким предлогом. Далее остановимся на ноутбуках Lenovo.Восстановление системы путем сброса всех параметров до заводского состояния можно выполнить как раз за счет применения инструментов, предусмотренных самим производителем. В дополнение к основному материалу будет приведено несколько советов по выполнению аналогичных операций, но с учетом средств Windows, о которых должен знать каждый уважающий себя пользователь.
Содержание
- Восстановление системы на ноутбуке Lenovo: основные варианты действий
- Что важно знать перед запуском отката или полного сброса?
- Как запустить восстановление системы Lenovo с использованием встроенного инструмента?
- Пошаговое описание процесса сброса
- Создание пользовательской резервной копии
- Восстановление системы на моделях серии ThinkPad
- Использование средств операционных систем Windows
- Как откатить ноутбук Lenovo к заводским настройкам
- Сброс настроек на Lenovo ThinkPad
- Способ для Samsung
- Способ для HTC
- Способ для Google Pixel и Nexus
- Способ для SONY
- Для определенных моделей Motorola и Lenovo
- Универсальный способ для всех Android устройств с помощью ПК и средствами ADB
- Универсальный способ с установленного терминала при наличии Root прав
- Управление в меню Recovery
Приведение операционной системы на ноутбуках этого производителя можно выполнить несколькими простейшими методами. Условно их можно разделить на использование встроенного инструментария, так сказать, «вшитого» непосредственно в компьютерную систему (скрытый раздел с исходной бэкап-копией на жестком диске), и применение средств установленных операционных систем для случаев, если раздел с заводским инструментарием поврежден, пользователь производил апгрейд/даунгрейд операционной системы или менял жесткий диск. Сразу же стоит обратить внимание на тот факт, что при рекомендуемом сбросе настроек до заводского состояния все файлы пользователя будут полностью удалены. Насколько целесообразно применять именно такое средство, каждый решает сам. Однако в некоторых случаях можно обойтись и без этого, но вот если система не загружается, и никакие другие методы не помогают, такой инструмент окажется наиболее действенным.
Что важно знать перед запуском отката или полного сброса?
Прежде чем приступать к непосредственному описанию сброса, следует отметить, что на разных моделях ноутбуков Lenovo восстановление системы в плане выполняемых действий может несколько отличаться. Во-первых, сам инструментарий может называться по-разному (OneKey Recovery, OneKey Rescue System и т.д.). В большинстве случаев такие встроенные утилиты имеются практически на всех устройствах линейки IdeaPad или серии G. А вот на девайсах ThinkPad такая процедура отличается достаточно сильно (на ней остановимся отдельно).
Как запустить восстановление системы Lenovo с использованием встроенного инструмента?
Теперь перейдем к рассмотрению процесса сброса. Для начала рассмотрим восстановление системы на Lenovo IdeaPad, Essentials и моделях вроде G50.

На всех таких устройствах рядом с кнопкой питания или на боковой панели расположена дополнительная кнопочка, которая как раз и отвечает за вызов системного инструментария сброса параметров без использования каких бы то ни было съемных носителей или средств имеющейся работоспособной или даже поврежденной операционной системы. Чтобы приступить к восстановлению системы на Lenovo G50 или других аналогичных моделях, ноутбук сначала нужно полностью выключить, а затем для запуска встроенного средства нажать ту самую кнопку Novo Button вместо кнопки питания.
Пошаговое описание процесса сброса
После такого включения компьютерного устройства на экране появляется меню выбора действий, в котором из представленных пунктов необходимо задействовать System Recovery или OneKey Recovery (в зависимости от модели). Далее появляется специальное меню выбора задачи с двумя пунктами.

Исходим из того, что пользователь собственную резервную копию не создавал, поэтому выбираем пункт восстановления системы Lenovo из исходного бэкапа для модели G50. После этого нужно согласиться с предупреждениями по поводу старта сброса и удаления всех пользовательских данных. Далее запускается сам процесс восстановления, а по его завершении нужно будет нажать кнопку «Готово», после чего так же в ручном режиме выбрать перезагрузку, поскольку автоматический вариант рестарта здесь попросту не предусмотрен.
Но и это еще не все. Следующий этап восстановления системы Lenovo предполагает ввод данных и выбор параметров, как это делается при установке операционной системы. А вот на устройствах IdeaPad такие действия выполнять не нужно. На этих устройствах перезагрузка по окончании сброса будет выполнена автоматически, и в итоге получите «чистую» систему, какой она была на момент покупки лэптопа.
Создание пользовательской резервной копии
В принципе, о создании бэкапа можно позаботиться и заранее, причем, использовать для этого инструменты Windows вовсе необязательно. Такие средства есть и во «вшитой» утилите.

Например, для Windows 8.1 можно изначально выбрать запуск предустановленного приложения OneKey Recovery из списка программ, после чего, либо согласиться с сохранением копии в разделе, предлагаемой самой утилитой, либо указать другой путь.
Для запуска отката системы из пользовательского бэкапа при вызове инструментария восстановления, описанного выше, при выборе задачи по восстановлению нужно будет указать не исходную копию, а собственную, используя для доступа к ней кнопку обзора с выбором файла Backup.wsi. При этом, в отличие от первого варианта, ни дисковые разделы, ни пользовательские данные удалены не будут.
Восстановление системы на моделях серии ThinkPad
Теперь несколько слов о восстановлении системы Lenovo модельного ряда ThinkPad. Здесь действия несколько отличаются от того, что было представлено выше.
Для доступа к среде восстановления на стадии загрузки ноутбука нужно нажать клавишу F11, выбрать нужный язык, нажать кнопку продолжения, ввести пользовательский пароль (если он установлен), а затем в появившемся меню активировать пункт Lenovo Factory Recovery. Далее запускается процесс, очень сильно напоминающий обычную установку Windows. На одной из стадий нужно будет согласиться с рестартом, а затем произвести выставление нужных параметров.
Использование средств операционных систем Windows
Если же речь идет о ноутбуках Lenovo и восстановлении системы Windows 10, можно воспользоваться и инструментарий самой ОС.
Для полного сброса используется раздел обновления и восстановления в меню параметров, где имеется соответствующий пункт.
Также иногда можно применять и загрузку диагностических средств, позволяющих устранить проблемы при старте операционной системы с сохранением пользовательских данных. Если же ни одно из предложенных решений (например, в случае замены винчестера или случайного повреждения раздела с заводским инструментарием) не помогает, аналогичные процедуры можно попытаться произвести при загрузке со съемного носителя с дистрибутивом или при помощи дисковых программ наподобие LiveCD. Кстати сказать, восстановлением системы Lenovo в плане полного сброса заниматься рекомендуется не всегда. Довольно часто устранить некоторые проблемы можно через командную консоль (Shift + F10) с применением инструмента Bootrec.exe, проверки диска и целостности системных компонентов (SFC) и т.д.
Информация к новости
- Просмотров: 373 506
- Автор: admin
- Дата: 1-11-2015
1-11-2015
Категория: —
Здравствуйте админ! Мне нужно откатить ноутбук Lenovo к заводским настройкам, но не знаю как это сделать. Очень странно, но на вашем сайте такой статьи не нашёл! Или плохо искал? Привет друзья! Что делать, если: 1. Ноутбук стал работать медленно. 2. Браузеры вместо одноклассников открывают чёрт знает что! 3. Антивирус сожрали вирусы 4. На диске (C:) остался 1 Мб свободного пространства!? 5. А финансы поют романсы и на вызов компьютерного мастера нет денег. Конечно не задумываясь откатить ноутбук к заводским настройкам и после этого он будет функционировать как новенький, ведь состояние вашей операционной системы вернётся к первоначальному. А если у вас ноутбук Lenovo, то делается это проще простого, вам нужно всего лишь нажатьодну маленькую кнопочку — OneKey Rescue System. И стоило насчёт этого писать статью?
Как откатить ноутбук Lenovo к заводским настройкам
Откатить ноутбук Lenovo к заводским настройкам проще, чем ноутбук любого другого производителя. Встроенное в ноутбуки Lenovo фирменное программное обеспечение «OneKey Rescue System» (иногда ещё называют «OneKey Recovery») интуитивно понятно даже начинающему пользователю персонального компьютера.
- Примечание: Также встроенная программа отката позволяет создать резервную копию операционной системы и делается это тоже очень просто (читайте об этом в середине статьи). При откате к заводским настройкам вы можете выбирать резервную копию для восстановления. Получается, что если у вас ноутбук Lenovo, то вам не нужны программы резервного копирования данных: Acronis True Image Home 2016 и AOMEI Backupper Standard.
Если вы владелец ноутбука Lenovo (в прошлой жизни IBM), то вы наверняка обратили внимание, на манюсенькую кнопочку «Novo Button» в форме изогнутой стрелочки, находящуюся рядом с кнопкой POWER.
Так вот, если вы хотите откатить ноутбук Lenovo к заводским настройкам, то сначала выключаем ноутбук, а затем жмём вместо кнопки POWER на эту кнопочку.
С помощью стрелок на клавиатуре выбираем System Recovery
Программа «OneKey Rescue System» может создавать свои резервные копии, если вы не создавали такую копию, отмечайте пункт «Восстановить с исходной резервной копии» и жмите «Далее».
В процессе восстановления все ваши файлы на дисках будут удалены.
«Пуск».
«Вы действительно хотите восстановить раздел в его исходном состоянии?»
«Да».
«Восстановление раздела системы приведёт к удалению всех имеющихся в нём данных»
«Да».
Начинается процесс отката к заводским настройкам ноутбука Lenovo.
«ОК».
«Готово».
Жмём «Перезагрузка».
«Далее».
Принимаем условия лицензии.
Если хотите, создайте Lenovo ID.
«Далее».
Вводим имя компьютера, например, «Lenovo-PK».
На данном этапе, вы можете подключиться к роутеру.
Или можете пропустить этот шаг.
«Использовать стандартные параметры».
Вводим имя пользователя и жмём «Готово». Если хотите, то назначьте пароль на вход в систему.
Загружается рабочий стол Windows 8.1.
Состояние ноутбука ровно такое же, какое оно было на момент покупки ноутбука в магазине!
Как с помощью Lenovo OneKey Rescue System создать резервную копию Windows 8.1, Windows 10 и восстановиться из неё
Друзья, как я уже заметил в начале статьи, программа «Lenovo OneKey Rescue System» может создать резервную копию установленной на ноутбуке операционной системы. Если у вас возникнет необходимость вернуть ноутбуку стабильное состояние, то вы можете вовсе не откатываться к заводским настройкам, а откатиться на созданную вами лично резервную копию! Надо сказать, это очень удобно, ведь в заводском бэкапе практически отсутствуют программы, а в вашем образе наверняка будет присутствовать весь необходимый и настроенный софт.
Жмём «Пуск».
Жмём на стрелочку.
«OneKey Recovery»
«ОК».
«Резервное копирование системы».
«ОК».
В данном окне нам предлагают сохранить резервную копию системы на диске (D:), но лучше сразу указать другой раздел, где места побольше, например, я создал на ноутбуке раздел (G:) и на него буду сохранять периодически резервные копии. Если у вас есть переносной жёсткий диск, то можете хранить резервные копии Windows на нём.
В параметре «Выберите место назначения» изменяем путь по умолчанию.
Выбираем Стационарный или съёмный жёсткий диск.
Жмём на кнопку «Обзор».
Выделяем диск (G:) и жмём «Открыть».
Создайте на разделе папку и назовите её «Резервные копии», войдите в папку.
«Открыть».
«Сохранить».
«Далее».
«Пуск».
«Да».
Начинается процесс создания резервной копии.
«ОК».
«Готово».
Как мы и планировали, резервная копия Windows 8.1 находится на разделе (G:), в папке «Резервные копии».
И теперь при восстановлении вы можете указать лично созданную резервную копию. Как это сделать.
Выключаем ноутбук, жмём на кнопку «OneKey Rescue System».
Выбираем «System Recovery»
Отмечаем пункт «Восстановить с пользовательской резервной копии». Жмём «Обзор».
Находим в проводнике нашу папку с названием Резервные копии и входим в неё.
Обратите внимание, если в работающей операционной системе буква диска с папкой «Резервные копии» будет (G:), то здесь (в среде восстановления) буква диска может быть другой, в нашем случае (D:).
Выделяем левой мышью бэкап и жмём «Открыть».
«Далее».
«Далее».
«Пуск».
Начнётся уже знакомый вам процесс восстановления ноутбука Lenovo, но все разделы на жёстком диске со всеми данными уже удалены не будут (как это было бы при откате к заводским настройкам), ноутбук откатится до состояния, которое было на нём в момент создания вами резервной копии.
Друзья, если вам понравилась работа программы OneKey Rescue System, то вы можете скачать и установить на свой ноутбук аналог этой программы, читайте нашу подробную статью — AOMEI OneKey Recovery!
Статьи по этой теме:
Стоит отметить, что эта операция повлечет за собой удаление файлов, которые хранятся на жестком диске, поэтому стоит заблаговременно сделать бэкап важных данных. Восстановление заводских настроек на ноутбуках серии IdeaPad выполняется с помощью специальной утилиты «OneKey Rescue System», которая устанавливается по умолчанию. Итак, перейдем непосредственно к сути.
- Первый шаг – выключение компьютера и повторное включение с помощью специальной кнопки на которой изображена стрелочка, направленная вниз.
- После загрузки программного обеспечения на экране ноутбука Леново появится специальное меню. В нем нужно выбрать пункт «OneKey Recovery».
- Далее в новом окне необходимо выбрать один из предложенных вариантов. Оптимальным является восстановление из исходного бэкапа.
- Появится примечание, где нужно снова подтвердить свое решение.
- После восстановления параметров ноутбук нужно перезагрузить. Теперь в вашем распоряжении будет компьютер со стандартными настройками.
Сброс настроек на Lenovo ThinkPad
На ноутбуках данной серии процесс восстановления выполняется несколько иначе. Для того чтобы вернуть заводские настройки необходимо выполнить несколько шагов:
- В процессе загрузки системы нажать кнопку F11.
- В появившемся окне выбрать язык и подтвердить с помощью кнопки «Далее».
- Далее необходимо выбрать пользователя и ввести пароль (если это необходимо).
- Должно появиться специальное меню, в котором нужно выбрать последний пункт «Lenovo Factory Recovery».
- Откроется окно программы, где необходимо выбрать язык (мы выбрали английский) и нажать кнопку «Next».
- Теперь следует принимаем соглашение и нажать «Next».
- Появится сообщение о том, что в процессе восстановления все данные будут удалены. Нужно подтвердить решение с помощью кнопки «Next».
- После этого начнется сброс настроек до заводских. Затем утилита предложит перезагрузить ноутбук (нужно нажать «Yes»).
- После перезагрузки компьютера должно появиться меню установки параметров (страна, время, раскладка клавиатуры). Это является подтверждением успешного восстановления параметров.
Вернуть исходные настройки ноутбуков Lenovo не сложно. Для этого нужно лишь воспользоваться специальными утилитами. Если есть вопросы, то пишите их в комментарии.
Как зайти Recovery? Меню Recovery, как правило, есть во всех смартфонах и планшетах производителя Samsung, но отсутствует в других марках Android смартфонов, но его можно легко добавить, прошив данный раздел на свой Android девайс.
Если в Android смартфоне есть меню Recovery и его не изменяли, то оно носит название СТОКОВЫЙ, если же не было или установили сторонние меню Recovery, то будет называться КАСТОМНЫМ.
Кастомное Recovery бывает в основном двух видов CWM и TWRP, реже встречается 4ext, Philz CWM, (разные команды разработчиков).
ВНИМАНИЕ! Если Recovery меню отсутствует или не установлено, то войти в него НЕВОЗМОЖНО!
Способ для Samsung
Перед переводом смартфона или планшета рекавери, отключить Samsung от зарядного устройства или USB кабеля!
Новые модели
Выключить Android и зажать Центральную кнопку + кнопку Громкость Вверх + кнопку Вкл/Выкл
Если вдруг не вышло, воспользуйтесь универсальным способом (читайте ниже).
Для Samsung Galaxy S8 — S10
- Зажать и удерживать специальную кнопку Bixby и Громкость Вверх + Питание
- После того как на экране появиться заставка опустить кнопку питание, но продолжать удерживать кнопку Bixby и Громкость Вверх
- Удерживайте эти кнопки пока на экране не появиться логотип Android на синем фоне
- Отпустите кнопки
- Через несколько секунд смартфон Galaxy S8 загрузится в режим Recovery.
Старые модели и некоторые планшеты
- Выключить Android и зажать Центральную кнопку и кнопку Вкл/Выкл
- Выключить Android и зажать кнопку Громкость Вверх и кнопку Вкл/Выкл
или универсальным способом (читайте ниже).
Способ для HTC
Перевести в режим bootloader, после чего:
- выбрать Bootloader -> Recovery
Если вдруг не вышло, воспользуйтесь универсальным способом (читайте ниже).
Способ для Google Pixel и Nexus
Выключить Pixel/Nexus и зажать кнопки Громкость ВНИЗ + ВКЛ/ВЫКЛ
Если вдруг не вышло, воспользуйтесь универсальным способом (читайте ниже).
Способ для SONY
Выключить, включить и когда появиться на экране логотип Sony или когда загорится индикатор — ЗАжать/ Нажать (возможные варианты):
- Громкость ВНИЗ
- Громкость Вверх
- Нажать на логотип
- Либо выключить Sony, Зажать кнопку «Питания», дождаться пару вибраций, отпустить кнопку питания и зажать кнопку «Громкость Вверх»
Если не получается воспользоваться универсальным способом (читайте ниже).
Для определенных моделей Motorola и Lenovo
- Выключить Android
- Зажать одновременно кнопки «Громкость вверх» + «Громкость вниз» + «Питание»
Для остальных версий Motorola и Lenovo — выключить Android и зажать «Громкость вниз» + «Питание»
Если не получается воспользоваться универсальным способом (читайте ниже).
Универсальный способ для всех Android устройств с помощью ПК и средствами ADB
(Asus, HTC, Lenovo, Sony, HTC, LG, Samsung, Motorola и и другие при условие что recovery имеется в данном устройстве)
Программа Adb Run — Способ 1
С помощью фирменного программы сайта Adb Run (не забудьте включить Отладку по USB)
С командной строки — Способ 2
Еще один вариант как попасть в меню Recovery, при помощи стандартных средств ADB и программы ADB RUN:
Подключите Android к ПК и наберите команду adb reboot recovery
Пример в ADB RUN:
С командной строки — Способ 3
Как показывает практика на некоторых устройствах (а конкретней в LG) не получается перевести устройство Android c помощью команды adb reboot recovery, в таком случае стоит воспользоваться следующей командой
adb shell
reboot recovery
Есть еще команда для перевода в режим Recovery для LG, нужно ввести команду
adb reboot --bnr_recovery
После чего девайс через несколько секунд начнет перезагружаться!
Универсальный способ с установленного терминала при наличии Root прав
(Asus, HTC, Lenovo, Sony, HTC, LG, Samsung и другие при условии что recovery имеется в данном устройстве)
- Скачать и установить с магазина Google Play приложение Терминал;
- Перейдите в только что установленное приложение;
- Набрать следующие команды:
sureboot recovery - Через пару секунд Android начнет перезагружаться.
Управление в меню Recovery
Клавиши громкости Вверх и Вниз — перемещение по меню Клавиша Вкл/Выкл — выбор пункта в меню. Есть такие устройства Android в которых нет клавишей громкости, в таком случае вам понадобиться OTG кабель и компьютерная мышь. Как только вы начнете переводить Android в режим Recovery подключите мышь.
На этом статья закончена. Если Вы не знаете как пользоваться и за что какие пункты в Recovery отвечает, то прочите статью
- FAQ Clockwordmod или полная инструкция по CWM
- Как пользоваться TWRP RECOVERY
- Если возникли ошибки при установке обновления — Status CWM
Вот и все! Нет ничего сложного! Больше разных статей и инструкций читайте в разделе Статьи и Хаки Android. Оставайтесь вместе с сайтом Android +1, дальше будет еще интересней!
Используемые источники:
- https://fb.ru/article/418981/vosstanovlenie-sistemyi-lenovo-poshagovaya-instruktsiya-spisok-sochetaniya-klavish-dlya-vosstanovleniya-nastroek
- https://remontcompa.ru/913-kak-otkatit-noutbuk-lenovo-k-zavodskim-nastroykam.html
- https://remontka.pro/recovery-image-lenovo-laptop/
- https://lenovomania.org/otvety/kak-vosstanovit-zavodskie-nastroiki-na-noutbuke-lenovo
- https://androidp1.ru/kak-zayti-v-menyu-recovery/
Содержание
- Вариант 1: Фирменная утилита
- Этап 1: OneKey Rescue System
- Этап 2: Первоначальная настройка
- Сброс настроек Lenovo ThinkPad
- Вариант 2: Сброс Windows
- Вопросы и ответы
Вариант 1: Фирменная утилита
Многие современные ноутбуки Lenovo с предустановленной Windows имеют на жестком диске служебный раздел с резервной копией операционной системы и специальной утилитой, позволяющей быстро восстановить заводскую конфигурацию устройства.
Этап 1: OneKey Rescue System
Восстановление заводской конфигурации ноутбуков Lenovo сводится к нажатию одной функциональной кнопки, запускающей фирменную утилиту «OneKey Rescue System», которая также может называться «OneKey Rescue».
- Выключите ноутбук, а затем нажмите имеющую вид изогнутой стрелки кнопку «Novo Button», расположенную рядом с кнопкой питания.
- На экране появится диалоговое меню «Novo Button Menu», с помощью клавиш-стрелок выберите в нем опцию «System Recovery» и нажмите ввод.
- Запустится встроенная утилита «OneKey Rescue», выберите в окне пошагового мастера задачу «Восстановить с исходной резервной копии» и нажмите «Далее».
- В следующем окне утилиты нажмите «Пуск», чтобы приступить к процедуре восстановления и подтвердите действие.
Начнется процесс восстановления заводской конфигурации, по завершении которого нужно будет нажать кнопку «Готово».

В результате все данные с системных разделов будут удалены, а в очищенное пространство будут скопированы файлы со служебного раздела восстановления, после чего утилита предложит вам выключить или перезагрузить ноутбук.
Этап 2: Первоначальная настройка
После сброса ноутбука Lenovo к заводским параметрам вам останется пройти процедуру первоначальной настройки операционной системы. Она включает в себя следующие шаги.
- Выберите язык и регион, раскладку клавиатуры и часовой пояс.
- Примите лицензионное соглашение.
- Создайте, если необходимо, Lenovo ID (шаг не является обязательным).
- Дайте имя вашему компьютеру и настройте базовые параметры персонализации. Последний шаг зависит от версии заводской операционной системы и может немного отличаться.
- Подключитесь к сети.
- Нажмите «Использовать стандартные параметры» или «Настроить», если хотите изменить конфигурацию по умолчанию.
- Создайте учетную запись пользователя и нажмите «Готово».


После выполнения этих действий будет загружен рабочий стол в том состоянии, в котором он был на момент покупки ноутбука в магазине.
Сброс настроек Lenovo ThinkPad
Сброс до заводских настроек в ноутбуках линейки Lenovo ThinkPad несколько отличается от описанной выше процедуры.
- Включив ноутбук, нажмите и удерживайте клавишу F11.
- Выберите язык, нажмите «Далее», после чего введите свое имя и пароль, если это потребуется.
- В появившемся меню выберите опцию «Lenovo Factory Recovery».
- В открывшемся окне спецпрограммы выберите язык интерфейса и нажмите «Далее». Примите соглашение и еще раз нажмите «Далее».
- Подтвердите удаление всех данных в процессе сброса настроек к заводским.
После этого начнется сама процедура восстановления заводской конфигурации, по завершении которой вам будет предложено перезагрузить устройство. Затем останется выполнить первичную настройку операционной системы: выбрать страну, раскладку, часовой пояс и другие пользовательские параметры.
Вариант 2: Сброс Windows
Если служебный раздел с резервной копией системы отсутствует, сбросить конфигурацию ноутбука Lenovo можно традиционными средствами Windows. Данные средства доступны во всех популярных версиях операционной системы.
- Если вы используете Windows 10, и при этом компьютер нормально загружается, запустите приложение «Параметры», перейдите в раздел «Обновление и безопасность» → «Восстановление» и в разделе «Особые варианты загрузки» нажмите кнопку «Перезагрузить сейчас». Далее вам нужно будет выбрать вариант сброса: с сохранением личных файлов или удалением личных данных и приложений.
- Если приложение «Параметры» запустить не удается, для входа в среду восстановления перезагрузите компьютер из меню «Пуск» или с экрана входа в систему, удерживая нажатой клавишу Shift.
- В меню выбора действий выберите опцию «Поиск и устранение неисправностей» → «Вернуть компьютер в исходное состояние» и проследуйте дальнейшим указаниям мастера.

Если компьютер не загружается, для входа в среду восстановления используйте установочный диск Windows.
Также для сброса (переустановки) Windows вы можете воспользоваться официальными утилитами Refresh Windows Tool или Media Creation Tool от Microsoft.
Подробнее: Восстановление Windows 10 к исходному состоянию / заводскому состоянию
В случае с Windows 7 вам нужно будет зайти в «Панель управления» и выбрать «Архивирование данных компьютера» → «Восстановить системные параметры» → «Расширенные методы восстановления» и выбрать опцию «Переустановить Windows».
Далее следуем указаниям мастера. Наличие установочного диска для выполнения этой процедуры является обязательным условием.
Подробнее: Возвращение заводских настроек Windows 7
Еще статьи по данной теме:
Помогла ли Вам статья?
Recovery disk creator is an application that allows computer users to create a backup on a disk for recovery in case of a hardware failure. A recovery disk is a bootable disc containing many advanced recovery options, including System Restore, Startup Repair, and Command Prompt. You can reinstall the syetem with the help of these recovery media.
Recovery media is USB or DVD media that contains a backup of the original condition of a computer as configured by Lenovo. It lets you reformat a hard drive, reinstall the operating system (OS), and reset the Lenovo system to its original factory condition.
Generally, the Lenovo recovery disk creator allows you to create a USB recovery key through recovery files downloaded from the Lenovo Cloud. Before you start the process, you should insert the USB key you want to use as a recovery key and then verify you can access it from Windows.
Why Do We Need to Create Lenovo Recovery Disk?
Creating a recovery disk can help you to use the recovery disk to reinstall Windows computers and avoid some troubles in case of a system crash or hard disk failure. The following are two common reasons why you need to create a recovery drive.
- Hardware failure. You need to use a recovery disk when your hard disk drive has encountered a failure or needs to be replaced.
- Operating system crash. You can use a recovery drive to help reinstall the system and get it back when the computer cannot boot.
- Save space. To save space on your computer, you can delete the recovery image and use a recovery drive instead.
Three Possible Ways to Create Lenovo Recovery Disk
- Solution 1. Create a Recovery USB with Lenovo OneKey Recovery
- Solution 2. Create Recovery Disc with Windows 10 Built-in Tool
- Solution 3. Create Windows 10 Repair Drive via a Backup Tool
Three ways are available for you to create the Lenovo recovery disk. You can choose one according to your needs.
Solution 1. Create a Recovery USB with Lenovo OneKey Recovery
Lenovo Onekey Recovery, a tool designed to back up and restore computers, is not something new for Lenovo users. It is a tool pre-installed in Lenovo computers and used to factory reset OS. It is a built-in function, kept in a hidden recovery partition. When computers come into trouble and demand a reset, OneKey Recovery is of great help without system reinstallation.
However, it still has some shortcomings you cannot ignore.
- Lenovo Onekey Recovery cannot be used on other computers, such as HP, Dell, etc.
- You will not be able to use it to recover the system when the partition size is changed.
- It only retains the basic utility and application in the restoration process.
Guide: how to create a recovery disk using Lenovo OneKey Recovery
Below are the detailed steps to create a recovery disk by using the Lenovo OneKey Recovery tool.
Step 1. Launch OneKey recovery and then select Download Recovery files.
Step 2. Select digital download order and location, and start downloading process.
Step 3. Connect a spacious USB to create a recovery key after downloading the files.
Step 4. Copy the data or files you want to keep on the USB drive.
Step 5. Now you have a USB recovery for your files.
Once you have created a USB recovery key, you can reinstall the OS at any time.
Solution 2. Create Recovery Disc with Windows 10 Built-in Tool
However, not all Lenovo systems have OneKey Recovery software pre-installed, or they might get accidentally uninstalled. It is also a good idea to create a recovery drive by using Windows 10 recovery tool. If your PC experiences an issue such as hardware failure, you can use the recovery drive to reinstall Windows 10. You have to prepare a USB drive that is at least 16 gigabytes first if you want to use this method.
Guide: how to create a recovery USB via Windows 10 built-in tool
Here are the steps to create a recovery disc using Windows 10 built-in tool.
Step 1. In the search box, type «Create a recovery drive» and then select it.
Step 2. Ensure «Back up system files to the recovery drive» is selected and then hit «Next.»
Step 3. Connect a USB drive to the computer, select it, and then click on «Next.»
Step 4. Click on «Create» to begin creating Windows 10 recovery disk.
Solution 3. Create Windows 10 Repair Drive via a Backup Tool
Lenovo OneKey and the Windows 10 built-in tool have some flaws as well as restrictions. To avoid such restrictions, you can use third-party backup software, such as EaseUS Todo Backup, to create a recovery drive.
EaseUS Todo Backup Home is multi-purpose backup software. It can create file-level and full system image backups. You can use it to create a disk image and back up a file. It enables you to make a system backup and restore the backup. Moreover, this backup software also lets you back up different file types and create different types of backups.
Guide: how to create a Lenovo repair drive with backup software
The specific steps for creating a recovery disk are as follows. You can follow the guide to create a Lenovo recovery drive.
Step 1. Prepare a USB drive which can be written and read.
Step 2. Launch and install EaseUS Todo Backup on the Computer B.
Step 3. Find and click «Tools» and choose «Create Emergency Disk«.
Step 4. Choose the Boot disk location. You can create an ISO file, a bootable USB or CD/DVD disc.
Step 5. Then click «Create» to start.
Now you have created your EaseUS Todo Backup USB recovery disk. Go back to the main window of EaseUS Todo Backup. You can create a backup image according to your needs.
Best Tool for Creating Lenovo Recovery Disk
Among the three ways to create a Lenovo recovery drive, EaseUS Todo Backup Home stands out. EaseUS Todo Backup, which we recommend, is simple to use and works flawlessly on different brands and Windows versions. It provides 250G of free cloud storage and has a universal restore function, which allows you to restore a system image to dissimilar hardware. What’s more, it also lets you perform system image recovery in different hardware environments. Here are some other features of this backup tool:
- More storage options. You can save the backups in local drives, NAS devices, security zone, and the cloud.
- Different backup modes. It lets you create different types of backups, such as full, incremental and differential backups.
- High compatibility. It is compatible with Windows 11, 10, 8.1, 8, 7, XP, and Vista.
Overall, EaseUS Todo Backup Home is a good tool for you to create a Lenovo recovery disk.
FAQs
1. What does creating a recovery drive do?
A recovery drive enables you to boot your computer system and easily access recovery and troubleshooting tools to revive a failing Windows 10 system. If you have not done so, you should better create a Windows 10 recovery disk.
2. How big should a recovery drive be?
Creating a recovery drive needs a USB drive that is at least 512MB in size. For a recovery drive including Windows system files, you should prepare a larger USB drive; for a 64-bit copy of Windows 10, the USB drive should be at least 16G in size.
3. Can a recovery USB be used for storage?
It is not recommended to use a USB recovery drive to store other documents. The recovery drive should only include recovery tools and a bootable image, but not a recovery image to be used for refreshing or resetting your PC. Keep it in a safe place, and remember not to use it to save other files or data.
4. How do I Create a Windows 10 boot USB?
To create a Windows 10 bootable USB, first, download the Media Creation Tool. Run the tool and then select Create installation for another computer. Finally, select the USB flash drive and wait for the installer to finish. Connect a USB to your Windows 10 computer.
Инструкция по созданию разделов восстановления на Lenovo, с помощью OneKey Recovery 7.0
Жёсткий диск полностью очищается.
Что имеем после выполненных операций:
— Стиль диска MBR, создаются разделы — 1 скрытый, два основных.
— Размеры основных разделов можно менять после установки OKR 7.0, в любое время.
Что понадобится?
OneKey Recovery 7.0 Загрузочная флешка делается как и с Windows. Также можно и с обычного диска. Скачать: http://my-files.ru/ogkads
Windows 7 (3264 бит), версия любая. Делаем загрузочную флешку, например: WinSetupFromUSB.
Начнём:
1. Переключаем режим на «Legacy Mode» в Bios.
а) Запускаем с флешкидиска OneKey Recovery 7. В появившемся окне вводим цифру 1.
б) Далее нам предлагают ввести размер диска С. Размер указывается в Мб. Остальное место будет автоматически отдано под диск D.
в) Последний этап установки, выбор языка (русский язык под номером 18).
Будет создан скрытый раздел размером 14,51 Гб куда и поставится OKR 7.0. Компьютер выключится.
2. Устанавливаем Windows 7, драйвера, нужные программы.
3. Снова загружаемся с диска OneKey Recovery 7,
Выбираем вариант 2, выбираем язык (номер 18), когда установка завершится программа будет просить нажатия (не нажимаем). Переходим на второе окно командной строки.
4.Узнаем под какой буквой находится скрытый раздел.
а) Запускаем diskpart => list volume => Запоминаем букву под которой стоит папка ONEKEY (столбик LTR). Выходим из diskpart командой exit.
б) Переходим в раздел где папка ONEKEY, например E:
в) Далее командой cd onekeyosimage переходим в папку программы, затем вводим OSIMAGE.EXE /FB (пойдёт создание образа раздела). По завершению произойдёт перезагрузка. Выключаем.
5. Кнопка NOVO => System Recovery => дожидаемся загрузки и выключаем (через программу).
Готово! Остаётся только проверить восстановление.
Полностью работоспособно!
Отредактировал 19 февраля, 2015 Dethar
Описание
OneKey Recovery — бесплатная утилита, которая по умолчанию устанавливается на большинство современных ноутбуков Lenovo. Как показывает название, программа позволяет создавать бэкап системы буквально в один клик. Поскольку аналогичные программы имеют сложный интерфейс и зачастую являются платными, пользователи продукции Lenovo смогут по достоинству оценить OneKey Recovery.
Интерфейс программы до неприличия прост. Открыв окно утилиты, перед вами появится две кнопки: «Создание бэкапа системы» и «Восстановление». При создании файла восстановления, потребуется указать путь для бэкапа. В том же окне можно увидеть размер файла. Lenovo OneKey Recovery позволяет сохранять файл бэкапа не только на жестких дисках, но и на съемных носителях. В случае серьезного программного сбоя или повреждения жесткого диска, файл останется на другом накопителе.
Выбрав пункт меню «Восстановление», компьютер перезагрузится, после чего появится окно со способами отката. Пользователю будет предложено восстановить систему до исходного состояния или воспользоваться сохраненным файлом. В первом случае все личные данные и настройки системы откатятся до заводских настроек.
Особенности утилиты Lenovo OneKey Recovery 8.1.0:
- Имеет русский интерфейс;
- Поддерживается только на устройствах фирмы Lenovo;
- Бесплатна и проста в управлении;
- Создает копии на внешних носителях;
Программа незаменима при откате ОС после поражений вирусом, системного сбоя или некорректной работы драйверов.
Официальный сайт: www.lenovo.com
Скриншот

Скачать Lenovo OneKey Recovery
Для полного комплекта мы рекомендуем вам также скачать Acer eRecovery Management (утилита для бэкапа операционной системы Windows).
Образ восстановления для ноутбука Lenovo

Если же образа нет, его можно скачать с официального сайта Lenovo и использовать фирменную утилиту для создания загрузочной флешки для восстановления Windows со всеми драйверами. В этой инструкции — о том, как это сделать. Также может быть полезным: Как сбросить ноутбук на заводские настройки.
Примечание: для сброса ноутбука с помощью особых вариантов загрузки вы можете на экране блокировки Windows 10 нажать по кнопке питания, изображенной справа внизу, затем, удерживая Shift, нажать «Перезагрузка». В открывшемся меню в разделе «Поиск и устранение неисправностей» присутствует пункт для сброса системы. Также, некоторые модели Lenovo по нажатию клавиши F8, F9, F4 (иногда в сочетании с Alt или Fn, на разных по-разному) во время включения показывают экран с ошибкой, с которого можно перейти в дополнительные параметры и найти пункт для сброса там.
Как скачать образ восстановления для Lenovo
Официальный сайт Lenovo предлагает загрузку образов восстановления, содержащих ОС и драйверы конкретно для вашего ноутбука. К сожалению, в отличие от Dell, Lenovo предоставляет такие образы далеко не для каждой модели своего ноутбука, тем не менее попробовать выполнить загрузку стоит: на сайте заявлено, что образы доступны для ThinkPad, «выбранных моделей IdeaPad», а также для ПК и моноблоков Lenovo.
Прежде всего, вам потребуется серийный номер, найти который можно на нижней части вашего ноутбука Lenovo, где он обозначен буквами «S/N». Дополнительно, необходима учетная запись Lenovo ID, создать которую вы можете на странице https://account.lenovo.com/ru/ru/. После того, как серийный номер найден, а аккаунт заведен, выполните следующие шаги:
- Перейдите на страницу https://pcsupport.lenovo.com/ru/ru/lenovorecovery/ и введите серийный номер вашего ноутбука.
- Если вы увидите сообщение «Это не допустимая машина Windows для восстановления», значит для вашего ноутбука скачать образ не предлагается.
- Если образ есть, вы увидите модель вашего ноутбука и возможность выбрать страну и язык загружаемого образа. Отметьте пункт «Я принимаю правила» и нажмите «Далее».
- На следующем этапе потребуется указать свои имя, фамилию, страну и адрес электронной почты.
- Вы увидите сообщение, что загрузка Lenovo Recovery доступна и ссылку, перейдите по ней.
- На следующей странице вам будет предложено загрузить одну из двух версий Lenovo USB Recovery Creator, скачайте нужную в зависимости от версии Windows.
- Подключите флешку (лучше 16 Гб и больше, данные с неё будут удалены) к компьютеру или ноутбуку, запустите утилиту Lenovo USB Recovery Creator, введите данные вашего Lenovo ID, а на следующем экране — нужный образ восстановления системы.
- Все остальные шаги достаточно понятны: вам потребуется указать место хранения файлов, а после их загрузки — выбрать флешку, на которую будет записан образ восстановления Lenovo.
По завершении процесса вы получите готовую загрузочную флешку именно для вашего ноутбука, с помощью которой легко сможете восстановить заводскую систему со всеми драйверами и ПО от Lenovo.
Если для вашего ноутбука образа нет, а восстановление системы никакими способами не получается произвести, опишите в комментариях ситуацию: точную модель ноутбука, загружается ли система, до какого этапа и какая версия системы — я постараюсь подсказать решение.
Источник
Восстановление Windows на Lenovo
В ходе работы компьютерной техники могут случаться системные сбои, повреждения вирусами, «криво» установленные программы, вследствие чего работать становится абсолютно невозможно. Поэтому в Windows есть инструменты восстановления Lenovo, где можно откатить операционную систему до более раннего работоспособного состояния. Итак, как восстановить Windows на ноутбуках, моноблоках и компьютерах?
Способы восстановления Windows на Lenovo
При откате системы личные файлы не удаляются. Могут быть удалены только несколько недавно установленных программ.
Восстановление Lenovo: Способ первый
Если ваше устройство Lenovo исправно работает, то сделать это довольно просто.
- Зайти в меню «Пуск»;
- Ввести в поисковой строке «Восстановление»;
- В результатах поиска выбираем «Восстановление системы»;
- В открывшемся окне нажать «Далее»;
- Выбрав нужную точку восстановления, нажимаем «Готово»;
- Согласиться с предупреждением в открывшемся окошке, нажав «Да»;
- Начнется процесс восстановления Виндовс;
- После этого появится сообщение, что все готово.
Восстановление Виндовс в безопасном режиме.
- Включить или перезагрузить компьютер, и во время загрузки, когда на мониторе черный экран зажать кнопку F8;
- В появившемся меню выбрать загрузку Windows в безопасном режиме;
- После этого вы попадете на упрощенный вариант рабочего стола;
- И теперь, не выходя из режима выполните все те же действия, что описаны в первом способе.
Установочная USB-флешка Windows.
Этим способом можно воспользоваться в том случае, если войти в Windows в обычном или безопасном режиме не представляется возможным.
- Вставьте флешку в USB-порт;
- Включите компьютер;
- Войдите в BIOS, выставив приоритет загрузки с USB-порт;
- Перезагрузите устройство;
- В появившемся окне выберите «Восстановление системы»;
- Если у вас несколько операционных систем, выберите ту, которую требуется восстановить;
- В следующем окне нужно выбрать пункт «Восстановление»;
- И дальше все те же шаги, что описаны в первом способе восстановления Windows на Lenovo.
Восстановление Windows 8, 8.1 на устройствах Lenovo.
Для восьмерки дела с восстановлением обстоят немного по-другому.
- Нажмите сочетание клавиш Win+C
- Выбрать «Параметры»
- «Изменение параметров»
- «Обновление и восстановление»
- «Восстановить»
- Выбираем «Восстановление без удаления файлов» и нажимаем «Начать» и затем «Далее»
- В следующем окне нажать кнопку «Обновить»
- Готово.
После того, как восстановление Виндовс закончится, на рабочем столе появится список удаленных программ.
Восстановление Windows в сервисном центре Lenovo
В этой статье мы рассмотрели несколько способов восстановления операционной системы для устройств Леново. Если у вас не получается проделать это самостоятельно, или возникают какие-то вопросы, можете смело обратиться к нам в сервисный центр Леново в Москве. Мы обязательно вам поможем, быстро, качественно и надежно.
Источник
Восстановление операционной системы ноутбука без диска
С картинками и видео на сайте:
Восстановление операционной системы ноутбука без диска
Сейчас часто ноутбуки идут без диска с операционной системой Windows 7. А иногда требуется переустановка операционной системы.
Если есть книжка от ноутбука, то можно почитать в ней, как это сделать. Но иногда даже книжки нет. Почитал об этом в интернете и вот что нашёл:
Восстановить систему при помощи горячих клавиш. Вот мой небольшой списочек этих горячих клавиш. Первоисточник здесь.После включения ноутбука начинаем лихорадочно нажимать:
F4 – Samsung. Под ОС можно через Samsung Recovery Solution III;
F8 – Fujitsu Siemens. Вообще часто позволяет попасть и на других ноутбуках (через сторку устранение неполадок) в фирменную утилиту для Recovery.
F10 — Sony VAIO. Под ОС можно через VAIO Recovery Utility;
F11 — Lenovo ThinkPad.
Alt+F10 — Acer. Перед этим выбрать в BIOS Disk-to-Disk (D2D);нюанс про средство востановления ноутбуков acer: бывает что пользователь ставит пароль на средство востановления, и пароль естественно забывает напрочь. в результате при загрузке востановлялки, спрашивается пароль. решение: загружаемся в акронис или любой лайв дистрибутив линукса (винда этот раздел открыть не может), монтируем раздел с системой востановления, ищем в корне файл размером не более 1кб (точно не помню название, под рукой сейчас ноута нет) открываем текстовым редактором и в поле PD= видим пароль (тобиш в востановлялке асера пароль не шифруется и идёт открытым текстом).
Ctrl+F11 — Dell Inspiron;
F8 или F9 — Dell XPS. Запамятовал я.
Lenovo: У ThinkPad — кнопка ThinkVantage или Enter при загрузке или F11. У IdeaPad — отдельная кнопка OneKey Rescue, нажимать при выключенном питании. Меню выбора фирменной утилиты Recovery в основном выглядит примерно таким образом.
На старом Acer 4202 с Windows XP у меня диск был разбит на C: и D: и при восстановлении форматировался только диск C: (соответственно надо было позаботиться о том, чтобы все хранить ценное исключительно на D:, что 90% пользователей не делало, так как Мои документы и профиль пользователя находился на C: в Documents and settings)
На новом Acer 4810TG (с Windows Vista) один раздел C: который полностью отформатируется со всем что есть.
Соответственно во всех случаях для восстановления надо иметь
а) LiveCD с Ubuntu Linux
б) Внешний HDD USB диск
Загружаемся в Ubuntu Linux, копируем все важные данные (можно под ним же установить midnight commander — аналог far manager выполнив команду apt-get install mc и копировать в примонтировавшийся /media/имя_устройства) на другой диск
И только потом смело восстановление делаем.
В связи с чем как-то непродуманно сделано. Делать надо в ноутбуках два диска — SSD гигабайт на 20 под систему и большой под данные пользователя.
Компьютерщик решил эту проблему: Установка WINDOWS — РАЗ И НАВСЕГДА!
О том, как восстановить в таком случае Windows 7 на ноутбуке Acer идёт речь в этом видео:
Источник