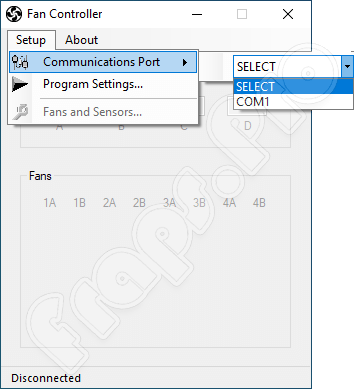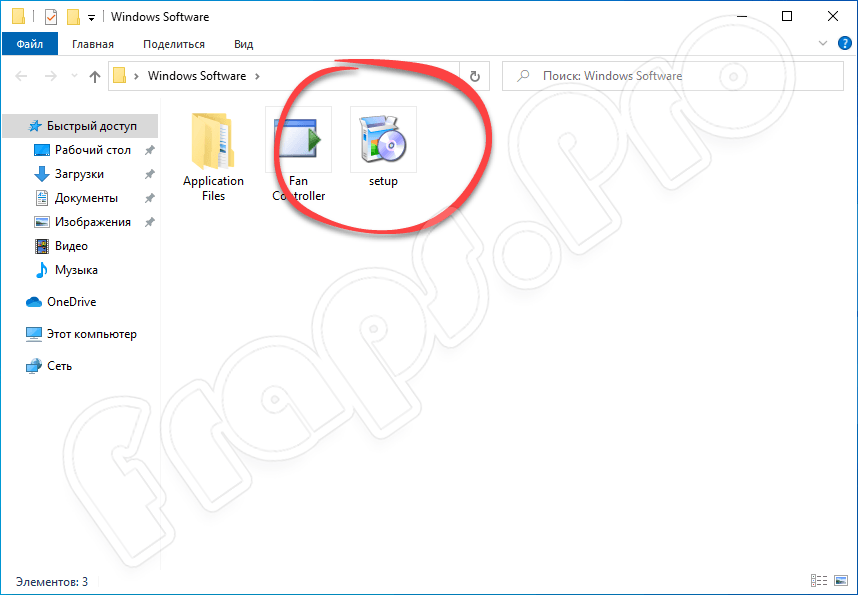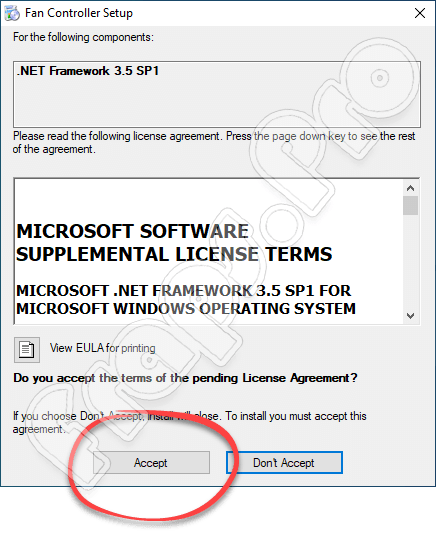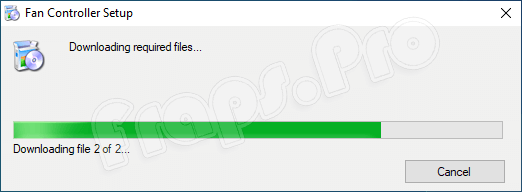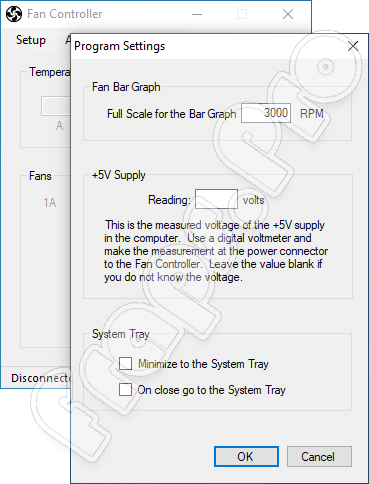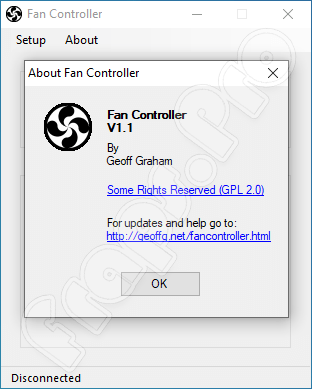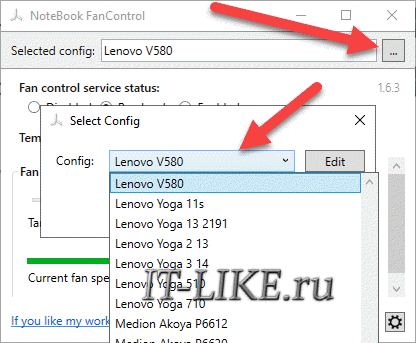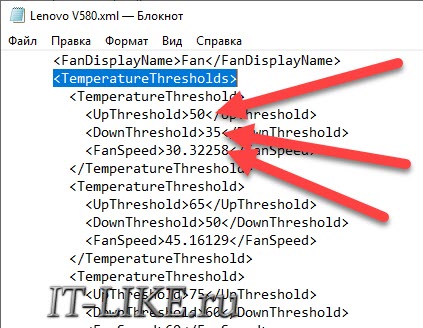Содержание
- Lenovo fan speed control driver for windows 10
- Скачать SpeedFan 4.52 на русском последняя версия
- Преимущества ПО
- Как установить SpeedFan?
- Как настроить Спидфан?
- Общая настройка
- Настройка скоростей
- Настройка скоростей температурам
- Настройка Advanced Fan Control
- Активация автоматической загрузки
- Заключение
- Последние комментарии:
- Добавить комментарий Отменить ответ
- Главная боковая колонка
- SpeedFan для Windows
- Отзывы о программе SpeedFan
- Fan Controller 1.1
- Возможности Fan Controller
- Как пользоваться
- Скачивание и установка
- Инструкция по работе
- Плюсы и минусы
- Похожие приложения
- Системные требования
- Скачать Fan Controller
- Видеообзор
- Вопросы и ответы
- Lenovo fan speed control driver for windows 10
- Содержание:
- Штатная работа СО вызывает нарекания?
- Для чего необходимо менять штатный режим работы вентилятора и как это сделать.
- Устройство вентилятора
- Способы изменения режима работы вентилятора
Lenovo fan speed control driver for windows 10
Здраствуйте.
Приобрел ноутбук.
Подскажите где можно скачать драйвера и как создать загрузочную флешку с windows под данный модель
Такто ноут по характеристикам хорош. Процессор практически не нагружен что радует но вот память и диск под 100 % почти что вызхывает тормоза. Мой вердикт поставить систему с нуля для начало.
На сколько я понял, шлейф с платой для для подключения cd или второго hdd имеется не на всех моделях серии 310-15.
Думаю этот бук будет летать с SSD ну и оперативной памяти добавить до 8Гб и вполне станет сносный аппаратик!

видеокарта тут по-умолчанию выбирается автоматически. При желании настройки можно изменить в «Панель управления NVidia»

Вам нужно приобрести адаптер подключения HDD 2.5» в отсек привода ноутбука SATA
Добавлено 21.04.2017, 08:43:
под Linux к сожаления фирменных нет. Только универсальные можно поискать
Добавлено 21.04.2017, 08:45:
От себя сделаю скоро небольшой обзор ноутбука и наполню шапку полезными плюшками

ну не огонь. Я ненавижу его шум. Кулер всегда работает и это бесит.
SSD в планах, тоже хочу поставить. Надеюсь и hdd получится воткнуть в dvd-привод


Да и я винду свою поставил. У вас 10-ка?
Зачем всегда режим производительности?:) Интересно
Кулер выдувает воздух на дисплей. Загляните между корпусом и петлями
Источник
Скачать SpeedFan 4.52 на русском последняя версия
Бесплатная программа SpeedFan для 32- и 64-битной операционной системы Windows 10, 8.1, 8, 7, Vista, XP SP 3 демонстрирует текущее состояние жесткого диска, температуру всевозможных компонентов, данные об оперативной памяти и прочее.
SpeedFan для Windows
Преимущества ПО
Как установить SpeedFan?
Для начала следует скачать бесплатно установщик и запустить его. По умолчанию установлен английский язык, но пользователь непосредственно во время установки программы может изменить его на любой доступный. Тем не менее, запуска инсталляционного файла необходимо следовать рекомендациям «Мастера установки».
Важно! Пользователям устройства, работающего под управлением Windows XP, необходимо поместить ярлык приложения SmartFan в меню автозагрузок. Для новых версий, таких как Windows 7, 8, 10 настоятельно рекомендуется использовать специальный ползунок UAC в минимальное положение, либо добавить запуск проекта через «Планировщик заданий».
Как настроить Спидфан?
Общая настройка
Опытные пользователи рекомендуют использовать стандартные настройки программы. Менять язык с русского на английский, во избежание проблем со сбрасыванием названий температур и вентиляторов, также не рекомендуется.
Для настройки программы в первую очередь необходимо нажать на кнопку «Configure». Откроется папка «Temperatures», которая отображает сведения о датчиках, установленных на матплате, в том числе их текущие температуры с дефолтными параметрами.
В графах «Желаемое» (Desired) и «Тревожное» (Warning) пользователь вправе выставить произвольные значения температур. Однако никак не нужно кидаться в крайности и указывать значения, к примеру, в районе 15 градусов. Это никак не принесёт нужного эффекта.
Для начала необходимо выбрать температуру, а затем подобрать её характеристики. Кроме того, допускается переименование названия температуры (с поддержкой мыши либо нажатием клавиши «F2»). Новое наименование отражаться в главном окне.
Обратите внимание! В компьютерах, как правило, присутствует большое число датчиков температур. Для их корректной идентификации советуется включить плагин-компонент AIDA64 и переименовать всегда необходимые температуры в соответствии с его показателями.
После этой процедуры в главном окне по-прежнему присутствуют неиспользуемые температуры. Для удобного пользования программой в перспективе рекомендуется снять флажки с лишних и тех, которые демонстрируют некорректные показатели.
Настройка скоростей
По дефолту установлены определённые значения параметров для операционной системы. Пользователь имеет право установить свои минимальные и максимальные значения для всех кулеров.
Нельзя забывать о том, что далеко не любая матплата обладает возможностью регулировать скоростью вращения кулеров. Это зависит от того, какие датчики установлены на ней, и одновременно найдены программным обеспечением Фан Спид. Аналогичная ситуация состоит с температурой и вентиляторами. Важно подчеркнуть, что не все микрочипы контролируют данные настройки. А SpeedFan, в свою очередь, показывает все доступные ему сведения.
Настройка скоростей, по факту, не отличается от общей настройки программы. Пользователь может переименовать значения на своё усмотрение, убрать из главного меню неиспользуемые или ложные иконки, и упорядочить их.
После качественной настройки главное меню стало выглядеть намного лучше, чем после установки. Пользователю упорядоченно отображаются только используемые элементы. И ничего лишнего!
Настройка скоростей температурам
Скорости CPU0 и CPU1 по-прежнему составляют 100%. Для оптимизации работы процессора рекомендуется уменьшить нагрузку. Важно подчеркнуть, что пользователь не может менять все параметры. Редактирование возможно в зависимости от некоторых компонентов, установленных на матплате.
Любой PWM способен повысить либо сократить скорость 1-го вентилятора. Теоретически, любой кулер способен воздействовать на любую температуру. Необходимо указать, что быстрота CPU0 и быстрота CPU1 (соединены с PWM2 и PWM1) воздействуют на температуру CPU0. Это обозначает, что SpeedFan будет пытаться форсировать оба вентилятора, если температура CPU0 слишком высока и попробует ускорить их, когда температура понизится.
Невозможно не заметить наличие ещё одной температуры, которая также поддаётся настройке. Это «Case». Стоит отметить, что она меняется под влиянием кулеров PWM1 и PWM2. Но программе в любом случае необходимо сообщить об этом.
Настройка Advanced Fan Control
Необходимо учесть, что наименьший и наибольший пороги скорости пропеллеров в вкладке «Speeds» обладают большим преимуществом, нежели Advanced Fan Control. Аналогичная ситуация и с температурой: в случае если степень в кривой выходит за линию «Warning» в вкладке «Temperatures», то кулер станет вертеться со максимальной допустимой скоростью.
Теперь программа настроена! Осталось доработать мелкие детали, сохранить изменения и перезагрузить программу.
Активация автоматической загрузки
Заключение
Стоит отметить, что программа СпидФан предназначена на продвинутых юзеров, разбирающихся в сфере IT технологий. Заниматься оптимизацией производительности процессора и модификацией частотности системной шины не рекомендуется рядовым пользователям и любителям, поскольку любое неверное действие превратит компьютер в ящик. Тем не менее, для мониторинга состояния составных частей «железа» такой программе равных нет. Ведь она способна обнаружить любые критические уязвимости ОС, отключить все приложение, оказывающие большую нагрузку на работу процессора, из-за чего компьютер начинает глючить и виснуть.
Таким образом, утилита SpeedFan будет верным ассистентом любому пользователю, который основательно беспокоится о производительности и надежности ПК.
Поделитесь сайтом в социальных сетях
Последние комментарии:
Поменял термопасту на вентиляторе и скачал програму, раньше шумело, как турбина, сейчас ни звука!
Иногда бывает, когда вентиляторы нужно либо ускорить, либо снизить частоту вращения. SpeedFan открыл для себя довольно давно, про аналоги не слышал, и слышать не хочу. т.к софтина стабильна в работе.
Всегда очень важно следить за состоянием Вашего компьютера,особенно за его температурой.Главное-это не допустить перегрева,потому что это может привести к поломке!
Удобная, а самая главное простая в использование программа, которая поможет вам мониторить ситуацию с вашем компьютером. Себе скачал и установил, работает без проблем.
Наконец-то я смогу следить за температурой своего компьютера.Недавно спалил один из своих пк,но теперь я смогу следить за температурой,спасибо автору за программу!
Пользуюсь программой много лет, с ней я могу постоянно следить за производительность своего компьютера.
Скажу честно, что программа замечательно справляется со своими задачами, я рада, что она у меня есть. Мне не страшны всякие критические моменты, которые могут возникнуть!
отличная программа) удобный интерфейс)) быстро скачивается, отлично работает)) реальный помощник, не глючит))
Классная прога,которой пользуюсь уже много лет и не хочу менять,потому что она справляется на 100% со своей работой.
Всегда хотела деожать под контролем температуру железа компьютера. И вот благодаря SpeedFan я знаю когда нужно дать отдохнуть компьютеру. Спасиба разработчикам, отличная программа.
Программа мне очень пригодилась. Инструкция на сайте хорошая к ней,быстро скачала,установила и разобралась. Очень удобно и просто работать с ней. Спасибо!
С этой программой вы всегда буду в курсе,что в вашем компьютере идет не так и сможете все исправить.
Ребят,подскажите как правильно использовать данную программу,не могу разобраться,но хочу понять как полностью смогу использовать ее.
Ура,наконец-то нашел подобную программу,давно искал,хотел всегда быть в курсе всех аспектов своего пк.
Данная программа очень радует,если есть какие то проблемы в компе,то вы об этом будете знать,к тому же она русском.Работает супер,всем советую
При данной программе я всегда знаю чего хочет мой пк и что ему нужно в данный момент.Работает без проблем.Советую.
Данная программа помогает демонстрировать текущее состояние жесткого диска, температуру всевозможных компонентов, данные об оперативной памяти и прочее.Если не привезти в порядок все выше перечисленное,то работы ни какой не будет.Скачала,установила,я довольна.Советую.
Слышала о программе, нашла, скачала, установила и я лучшая. Теперь я знаю что хочет мой пк. Она на русском и к тому же бесплатная.
Очень классная программа,сделана очень качественно и профессионально.Пользуюсь уже много лет и не хочу менять ее ни на одну другую!
В действительности очень классная программа,очень простой интерфейс,разработчики потрудились на славу,всем советую!
Не знал что такие програмы могут существовать. Когда узнал об этой, то был весьма удивлен. Мой ПК уже староват и стал чуть больше греться чем раньше. Теперь куллер крутется как надо и ПК стал даже чуть быстрее работать.
Эта программа просто находка для каждого пользователя пк,в ней есть все что вам нужно и это радует.
Для человека, работающего на видеонаблюдении, это самая необходимая программа. Зачастую жесткие диски крошатся, и нужно обязательно следить за их состоянием.
Это супер программа,при ее помощи я знаю температуру всевозможных компонентов, данные об оперативной памяти,все о жестком диске.Это круто и важно.
Очень удобно знать все о состоянии свой фермы. Поэтому у меня всегда и установлена Спидфан, как стандартная программа. Работает без остановок.
Добавить комментарий Отменить ответ
Главная боковая колонка
Источник
SpeedFan для Windows
Программа работает практически со всем чипами мониторинга, а также позволяет динамически изменять скорости вращения вентиляторов в зависимости от температуры внутри корпуса компьютера. Присутствует возможность изменения частот системной шины на некоторых материнских платах оснащенных поддерживаемыми программой генераторами частот.
Приложение ведет статистику снимаемых параметров и записывает их в log файл, так же может отображать графики изменения температур, напряжений и скоростей вентиляторов.
Отзывы о программе SpeedFan
Олег про SpeedFan 4.52 [30-07-2022]
ASUS X760JB
Датчики видит, аж 7 штук.
Вентилятор видит один.
Нет данных ни о скорости вентиляторов, ни о Fan Control/
Пустые поля идут.
С MSI Afterburner посл. серия видимость регулировки всего 2-х параметров.
Всё,что можно сделать- поставить критическую температуру выше 80 градусов.
Возможность регулировки графиков и фанов отсутствует.
1 | 10 | Ответить
Олег про SpeedFan 4.52 [30-07-2022]
Не работает на ноуте ASUS X760JB
1 | | Ответить
Александр про SpeedFan 4.52 [14-06-2022]
Поможет ли это программа уменьшить скорость вращения вентилятора при входе в BIOS?
2 | 16 | Ответить
Кирилл в ответ Александр про SpeedFan 4.52 [13-07-2022]
боюсь скачать, у меня ноут без настроек кулеров и все работает авто (поменять нельзя) боюсь за ошибку.
Помогите мне, кто ни будь скажет что у него виндовс 10 без настроек кулеров может тогда скачаю)
6 | 14 | Ответить
Надо? про SpeedFan 4.52 [17-11-2020]
Можно обороты на 100% поставить? ЧТО БЫ ВСЯ» пыль вылетела. Разбирать лень
41 | 117 | Ответить
Databaseuserzack про SpeedFan 4.52 [10-10-2020]
Источник
Fan Controller 1.1
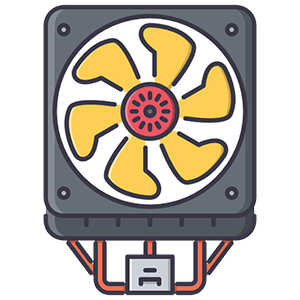
Возможности Fan Controller
После установки обозреваемого приложения пользователю не придется настраивать программу. Утилита автоматически определяет все подключенные кулеры и их параметры. Эти сведения можно увидеть в главном окне. Это позволяет пользователю ПК и ноутбука настраивать скорость вращения вентилятора по своему усмотрению. Важно отметить, что Fan Controller работает как со штатными кулерами, так и с вентиляторами, установленными дополнительно. Если требуется разогнать видеокарту или процессор, эта программа является незаменимой. Кроме этого, стоит отметить такие возможности софта:
Описываемый софт нередко используется с целью разгона железа ПК. Разработчики предусмотрели этот факт и включили в программу функцию аварийной перезагрузки компьютера.
Как пользоваться
Для скачивания и установки приложения рекомендуем ознакомиться с подробной пошаговой инструкцией.
Скачивание и установка
На нашем сайте у пользователя есть возможность бесплатно скачать описываемую утилиту. Для этого выполняем такие простые действия:
Больше ничего скачивать и устанавливать не нужно. Кликаем по иконке приложения и запускаем его на компьютере или ноутбуке.
Инструкция по работе
Мы не станем слишком подробно описывать работу утилиты, так как это займет довольно много времени. Приведем лишь примерный алгоритм действий для эксплуатации приложения:
Важно понимать, что решить проблему перегрева оборудования не всегда удается с помощью подобного софта. Иногда корпус ПК и сама система охлаждения попросту загрязняются. Необходимо регулярно проводить чистку устройства.
Программа включает два режима. Full On подразумевает вращение киллеров на всех оборотах, а Normal – стандартный вариант работы вентиляторов.
Плюсы и минусы
Обзор не будет полным, если не разобрать основные плюсы и минусы описываемого приложения.
Похожие приложения
Назовем несколько приложений, похожих по своему функционалу с описываемым сегодня софтом:
Системные требования
Рассмотрим минимальные системные требования, необходимые для корректной работы программы:
Скачать Fan Controller
Скачать приложение с официального сайта можно, воспользовавшись прикрепленной ниже ссылкой.
| Версия: | 1.1 |
| Издатель: | CrystalIdea |
| Дата выпуска: | 2022 |
| Название | Fan Controller |
| Операционная система: | Microsoft Windows XP, 7, 8.1, 10 |
| Язык: | Английский |
| Пароль к архиву: | fraps.pro |
Видеообзор
Более наглядную информацию по эксплуатации приложения вы можете получить, ознакомившись с этим небольшим видео.
Вопросы и ответы
Делитесь своим мнением о софте и задавайте вопросы, если в этом появится необходимость. А мы, в свою очередь, быстро придем на помощь и постараемся дать дельный совет.
Источник
Lenovo fan speed control driver for windows 10
Внимание: Все аппаратные модификации ноутбука и изменения BIOS вы делаете на свой страх и риск.
Содержание:
Современные ноутбуки выделяют большое количество тепла, и для его отвода используются эффективные системы охлаждения (СО) на тепловых трубках. Такая система состоит из бловера и тепловой трубки, с одного конца которой находится теплосьёмник, а с другой радиатор из тонких медных (алюминиевых) пластин.



Вид забитого пылью радиатора ноутбука
Снаружи ноутбука этот «войлок» не будет виден, и уж тем более вы не сможете его убрать пылесосом. Самый лучший способ – аккуратно снять (разобрать) бловер, и почистить его и радиатор.
Штатная работа СО вызывает нарекания?
Для чего необходимо менять штатный режим работы вентилятора и как это сделать.
Устройство вентилятора
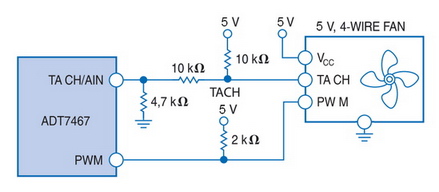
Распиновка разъема вентилятора
(Цвет проводов для тахометрического датчика и контроля скорости вращения могут отличаться от приведенных)
Распайка 3 pin коннектора
Распайка 4 pin коннектора
Способы изменения режима работы вентилятора
[Важно!] Список программ управляющих скоростью вентилятора с кратким описанием смотрим в сообщении
[Важно!] Как правило, эти программы написаны энтузиастами в личных целях и корректно работают, только на тех моделях ноутбуков, для которых были созданы. Иногда, после настройки этих программ (через правку в реестре или конфигурационном INI-файле, если такой предусмотрен), удаётся заставить работать их и с другими ноутбуками. Документацию и примеры ищем самостоятельно на сайтах/форумах этих программ.
Анализ регистров EC подробно рассмотрен на примере Acer Aspire TimelineX 3820 с EC Nuvoton NPCE781 в сообщении Fan control and other EC tweaks.
Источник
NoteBook FanControl — программа для управления вентиляторами охлаждения (кулерами) у ноутбуков от различных производителей. Это бесплатное программное обеспечение, разработанное программистом-любителем. Утилита подходит не для всех существующих ноутбуков, поддерживается операционными системами Windows 7 и выше (32 и 64 бит), не имеет перевода на русский язык.
Многие пользователи ноутбуков сталкиваются с различными проблемами, вызванными некорректной работой вентиляторов охлаждения центрального процессора, графического адаптера или корпуса (общий кулер). Это может быть непрерывная работа кулеров на максимальных оборотах даже в случае, когда на ноутбуке не запущено ресурсоемкое приложение (например, игры), либо, наоборот, чрезмерно малая скорость их вращения, что приводит к перегреву и самопроизвольному выключения компьютера.
Программа NoteBook FanControl помогает решить данные проблемы, т.к. предназначена она для регулировки скорости вращения вентиляторов. А это, в свою очередь, осуществляется путем увеличения или уменьшения напряжения, подаваемого на кулеры.
Фиксация скорости вращения кулеров
Утилита NoteBook FanControl предоставляет пользователю возможность вручную выставить требуемую скорость вращения вентиляторов, которая будет поддерживаться в течение всей сессии работы ноутбука. Это, к примеру, может помочь решить проблему с сильным нагревом охлаждаемого компонента компьютера при загрязнении кулера пылью.
Хоть ноутбук и способен самостоятельно регулировать скорость его вращения в зависимости от текущей температуры центрального или графического процессора, он все же не учитывает фактор загрязнения. Запыленный вентилятор вращается медленнее, но компьютер этого не учитывает, выставляя такую величину подаваемого на него напряжения, которая заложена производителем.
Добавим, что способность программы NoteBook FanControl фиксировать скорость вращения кулеров зачастую используется в целях разгона центрального или графического процессора на игровых ноутбуках. Оверлокеры подстраховываются, выставляя максимальное значение скорости вращения вентиляторов, перед непосредственным разгоном ЦП или ГП.
Автоматическая регулировка скорости вращения кулеров
Ввиду возникновения разнообразных программных ошибок, скорость вращения вентиляторов охлаждения у ноутбука может находиться на максимально высоком уровне, независимо от текущей температуры процессора или видеокарты. Это приводит к возникновению шума даже в те моменты, когда компьютер просто находится в режиме простоя, не выполняя никаких задач (кроме отображения рабочего стола). Кроме того, высокая скорость вращения кулеров становится причиной быстрого расхода заряда аккумулятора при работе ноутбука в автономном режиме.
Программа NoteBook FanControl может взять на себя роль управления величиной напряжения, подаваемого на кулеры. Она сама будет отслеживать температуру охлаждаемого компонента, увеличивая или уменьшая скорость вращения ответственного вентилятора.
КАК ПОЛЬЗОВАТЬСЯ ПРОГРАММОЙ NOTEBOOK FANCONTROL?
На момент написания обзора программа NoteBook FanControl поддерживала чуть более 200 моделей ноутбуков Acer, Asus, Dell, Fujitsu, Gigabyte, HP, Lenovo, Medion, Sony, Toshiba и некоторых других производителей. Если в этом списке присутствует лэптоп пользователя, то использование программы сводится к нескольким простым шагам (см. скриншоты ниже):
- В верхней части окна программы в меню «Select config» выбираем модель ноутбука.
- В блоке «Fan control service status» переводим переключатель в положение «Enabled», что приведет к активации функции контроля кулера (или нескольких — зависит от модели лэптопа).
- Ниже отобразятся ползунки, с помощью которых и настраивается скорость вращения кулеров. Если сдвинуть его до упора вправо, программа перейдет в автоматический режим управления.
Стоит иметь в виду, что управление скоростью вращением кулеров осуществляется по заданной разработчиком программы схеме. Более опытные пользователи могут изменить конфигурацию любой из доступных схем, кликнув по кнопке «Edit» в окошке выбора модели ноутбука.
ЕСЛИ МОДЕЛЬ НОУТБУКА ОТСУТСТВУЕТ В СПИСКЕ NOTEBOOK FANCONTROL
Утилита NoteBook FanControl поддерживает возможность создания собственных и импорта сторонних профилей с настройками, обеспечивающими поддержку программой тех или иных моделей ноутбуков. На странице разработчика на сервисе GitHub присутствуют все необходимые инструкции, но на английском языке.
Lenovo Fan Speed Control
at Software Informer
This Screensaver continues romantic theme of high-speed traffic.
of high-speed traffic. There … cloocks named «Speed«
24
CrystalIdea Software, Inc.
854
Freeware
The application allows you to control the fan speed in Bootcamp.
2
MSI Co., LTD
247
Freeware
It is a free program designed for the N780 LIGHTNING PC component.
More Lenovo Fan Speed Control
Lenovo Fan Speed Control in introduction
13
kydsoft Inc
137
Shareware
It enables you to change the speed of Windows games or applications.
306
Alfredo Milani Comparetti
106,223
Freeware
SpeedFan monitors voltages, fan speeds, temperatures and other parameters.
2
Delhi Industries
103
Freeware
Fan Law calculates the effect of changing one or more fan proprieties.
1
Custom Solutions of Maryland
132
Freeware
Useful free tool to help you improve your reading speed easily.
74
Stefan Hirschmann
2,898
Open source
Control your notebook’s fan speed with this free utility.
5
Lenovo
20,290
Freeware
It is a free program that brings you the gesture recognition technology.
Additional titles, containing lenovo fan speed control
26
Sapphire Technologies
3,127
Freeware
Changes the fan speed between best-in-class Automatic setting or a Fixed speed.
MSI, Inc.
7
Freeware
Adjust the voltage,GPU core clock,memory clock,fan speed of your graphic card.
Showshock Softnology
Freeware
Easy and handy to use temperature, fan speed and voltage reporting tool.
7
Enounce, Inc.
77
Shareware
Enounce 2xAV Plug-In for RealPlayer gives you “slider bar” speed control.
Team Novak
25
Demo
NovaLink comprises a unique module that plugs into the speed control .
MSI
51
Freeware
Dragon Fan is an exclusive fan control application.
4
Lenovo
1,398
Freeware
Lenovo SplitScreen provides functions that allow users to control windows.
63
ASUSTeK COMPUTER INC.
14,980
Freeware
The program offers control for TPU, EPU, DIGI+ VRM and Fan Xpert.
HTH Engineering, Inc.
34
Commercial
Allows you to control the speed and playback of digital recording or dictation.
Lenovo
163
PenZ Co., Ltd.
2
1
BIOSTAR MICROTECH INT’L CORP.
28
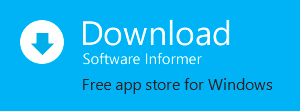
Поиск по ID
Подробнее о пакете драйверов:Тип: драйвер |
Lenovo Power Management Driver . Характеристики драйвера
Драйвер Lenovo Power Management Driver версии 1.67.12.16 для Windows 10 32-64 bits.
Поддерживаемые модели Lenovo:
- ThinkPad E470, E470c, E570, E570c
- ThinkPad E560p
- Lenovo B430, B475e, B480, B490
- Lenovo B575e, B580, B590
- Lenovo M490, M490s, M495
- Lenovo V480, V480c, V480s, V490u
- Lenovo V580, V580c
- Zhaoyang E49
- Zhaoyang K29, K49
- ThinkPad A20m, A20p, A21e, A21m, A21p, A22e, A22m, A22p
- ThinkPad A30, A30p, A31, A31p
- ThinkPad 11e (Type: 20G9, 20GB)
- ThinkPad 13
- ThinkPad Edge 11″, 13″, 14″, 15″
- ThinkPad Edge E10, E30, E31, E40, E50,E130, E135
- ThinkPad Edge E330, E335, E430, E430c, E431, E435, E445, E530, E530c, E531, E535, E545,
- ThinkPad E120, E125, E220s, E320, E325, E420, E420s, E425, E460, E465, E520, E525, E560, E565
- ThinkPad G40, G41, G50
- ThinkPad Helix
- ThinkPad L330
- ThinkPad L410, L412, L420, L421, L430, L460
- ThinkPad L510, L512, L520, L530, L560
- ThinkPad P40 Yoga, P50, P50s, P70
- ThinkPad R30, R31, R32, R40, R40e, R50, R50e, R50p, R51, R51e, R52, R60, R60e, R60i, R61, R61e, R61i, R400, R500
- ThinkPad SL410, SL510
- ThinkPad S3-S431, S5-S531
- ThinkPad S430, S431
- ThinkPad S31, S531
- ThinkPad T20, T21, T22, T23, T30, T40, T40p, T41, T41p, T42, T42p, T43, T43p, T60, T60p, T61, T61p
- ThinkPad T400, T400s, T410, T410i, T410s, T410si, T420, T420i, T420s, T420si, T430, T430i, T430s, T430si, T430u, T431s
- ThinkPad T440s, T440, T440p, T460, T460s, T460p, T500,T510, T510i, T520, T520i, T530, T530i, T560
- ThinkPad Twist S230u
- ThinkPad Tablet 2
- ThinkPad 8
- ThinkPad X1, X1 Carbon, X1 Carbon (Types:20A7, 20A8), X1 Hybrid, X1 Helix, X1 Helix 3G
- ThinkPad X1 Yoga (Machine types: 20FQ, 20FR)
- ThinkPad X1 Tablet(Machine types: 20GG, 20GH)
- ThinkPad X20, X21, X22, X23, X24, X30, X31, X32, X40, X41, X41 Tablet, X60, X60s, X60 Tablet, X61, X61s, X61 Tablet
- ThinkPad X100e, X120e, X121e, X130e, X131e, X200, X200s, X200 TabletX201, X201i, X201s, X201si, X201 Tablet
- ThinkPad X201i Tablet, X220, X220i, X220 Tablet, X220i Tablet, X230, X230i, X230s, X230 Tablet, X230i Tablet, X240s, X240, X260, X300, X301
- ThinkPad S1 Yoga
- ThinkPad Yoga 14, ThinkPad Yoga 460, ThinkPad S3, ThinkPad Yoga 260, ThinkPad Yoga 11e 3rd gen
- ThinkPad W500, W510, W520, W530, W700, W700ds, W701, W701ds
Внимание! Перед установкой драйвера Lenovo Power Management Driver рекомендутся удалить её старую версию. Удаление драйвера особенно необходимо — при замене оборудования или перед установкой новых версий драйверов для видеокарт. Узнать об этом подробнее можно в разделе FAQ.
Файлы для скачивания (информация)
Поддерживаемые устройства (ID оборудований):
Другие драйверы от ACPI Lenovo
Сайт не содержит материалов, защищенных авторскими правами. Все файлы взяты из открытых источников.
© 2012-2023 DriversLab | Каталог драйверов, новые драйвера для ПК, скачать бесплатно для Windows
kamtizis@mail.ru
Страница сгенерирована за 0.032278 секунд
Содержание
- SpeedFan для Windows
- Отзывы о программе SpeedFan
- Lenovo fan speed control driver windows 10
- Автоматическая регулировка оборотов кулера процессора ноутбука
- Основные настройки программы Notebook FanControl
- Настройка автоматического управления оборотами кулера ноутбука
- Автоматический запуск программы
- Ответы и Вопросы
- Что делать, если не сохраняются настройки порогов
- Автоматическая регулировка оборотов кулера процессора ноутбука
- Основные настройки программы Notebook FanControl
- Настройка автоматического управления оборотами кулера ноутбука
- Автоматический запуск программы
- Ответы и Вопросы
- Что делать, если не сохраняются настройки порогов
SpeedFan для Windows
| Оценка: |
4.49 /5 голосов — 1053 |
| Лицензия: | Бесплатная |
| Версия: | 4.52 | Сообщить о новой версии |
| Обновлено: | 26.09.2016 |
| ОС: | Windows 10, 8.1, 8, 7, XP |
| Интерфейс: | Английский, Русский |
| Разработчик: | Alfredo Milani |
| Категория: | Мониторинг |
| Загрузок (сегодня/всего): | 224 / 2 176 865 | Статистика |
| Размер: | 2,94 Мб |
| СКАЧАТЬ |
SpeedFan — бесплатная утилита, которая позволяет контролировать температуру и скорости вращения вентиляторов в системе.
Программа работает практически со всем чипами мониторинга, а также позволяет динамически изменять скорости вращения вентиляторов в зависимости от температуры внутри корпуса компьютера. Присутствует возможность изменения частот системной шины на некоторых материнских платах оснащенных поддерживаемыми программой генераторами частот.
Приложение ведет статистику снимаемых параметров и записывает их в log файл, так же может отображать графики изменения температур, напряжений и скоростей вентиляторов.
MSI Afterburner — настоящая находка для истинного оверклокера, с помощью которой можно.
SpeedFan — бесплатный и удобный в использовании инструмент для контроля за температурой и.
AIDA64 Extreme Edition — незаменимое приложение для диагностики ПК с возможностью проведения.
Speccy — небольшая бесплатная программа, позволяющая узнать массу полезной информации об.
EVEREST Ultimate Edition — одно из лучших приложений для диагностики, тестирования и анализа.
LastActivityView — небольшая бесплатная утилита, которая предназначена для сбора информации об.
Отзывы о программе SpeedFan
Надо? про SpeedFan 4.52 [17-11-2020]
Можно обороты на 100% поставить? ЧТО БЫ ВСЯ» пыль вылетела. Разбирать лень
24 | 76 | Ответить
Databaseuserzack про SpeedFan 4.52 [10-10-2020]
Алексей про SpeedFan 4.52 [09-08-2020]
Не работает на ASUS B550
5 | 8 | Ответить
sovdap про SpeedFan 4.52 [09-08-2020]
Это лучшая программа, да с настройкой надо заморочиться, но можно сделать бекап просто сохранить папку с конфигом. и это на года, у меня всегда видна температура это очень важно, наверное самое важное.
2 | 6 | Ответить
Игорь про SpeedFan 4.52 [26-05-2020]
Есть Help или manual на русском
17 | 18 | Ответить
Lenovo fan speed control driver windows 10

видеокарта тут по-умолчанию выбирается автоматически. При желании настройки можно изменить в «Панель управления NVidia»

Вам нужно приобрести адаптер подключения HDD 2.5» в отсек привода ноутбука SATA
Добавлено 21.04.2017, 08:43:

под Linux к сожаления фирменных нет. Только универсальные можно поискать
Добавлено 21.04.2017, 08:45:
От себя сделаю скоро небольшой обзор ноутбука и наполню шапку полезными плюшками

Сообщение отредактировал maniacx — 21.04.17, 11:36

ну не огонь. Я ненавижу его шум. Кулер всегда работает и это бесит.
SSD в планах, тоже хочу поставить. Надеюсь и hdd получится воткнуть в dvd-привод

Сообщение отредактировал maniacx — 21.04.17, 18:38

Сообщение отредактировал maniacx — 21.04.17, 22:27

Да и я винду свою поставил. У вас 10-ка?
Зачем всегда режим производительности?:) Интересно
Кулер выдувает воздух на дисплей. Загляните между корпусом и петлями

Сообщение отредактировал maniacx — 22.04.17, 01:16
Автоматическая регулировка оборотов кулера процессора ноутбука
БИОСы ноутбуков самостоятельно управляют оборотами кулера, и обычно больше не нужно ничего делать. Но иногда, автоматическое изменение скорости работает не так, как хотелось бы. Например, процессор греется слишком сильно, а вентилятор не собирается разгоняться до максимальных оборотов. Но чаще наоборот, когда просто читаешь с ноутбука, а он шумит. Для таких случаев есть специальная программа для управления кулером.
В предыдущей статье про управление кулерами в компьютере я описал программу SpeedFan. Но SpeedFan не работает с вентилятором ноутбука, ну может быть подойдёт только для очень старых моделей.
Основные настройки программы Notebook FanControl
Это бесплатная программа, которая подходит для большинства современных ноутбуков: Lenovo, Acer, Asus, Packard Bell, Sony, Toshiba, Xiaomi, HP, Dell и других, часто обновляется.
Пролистайте страницу немного вниз, и скачайте программу по любой ссылке:
Устанавливаем программу NBFC и запускаем. Для управления кулером нужно выбрать свой ноутбук из списка:
- Нажимаем на кнопку с тремя точками в поле «Select Config»
- Выбираем модель или серию своего ноутбука
- Нажимаем кнопку «Apply» (Применить настройки)
Если всё прошло гладко, то теперь вы должны увидеть текущую температуру процессора (Temperature CPU) и текущую скорость вентилятора в процентах от максимальной (Current fan speed). По умолчанию, программа не управляет кулером, а только считывает текущие показания, посмотрите на переключатели:
- Disabled: все функции отключены
- Read-only: режим «только-чтение» текущих параметров
- Enabled: включена ручная или автоматическая регулировка оборотов вентилятора
Чтобы выставить фиксированную скорость вращения кулера нужно включить режим «Enabled» и передвинуть ползунок Fan:
На скриншоте я настроил вентилятор на скорость в 51.6% и получил реальное значение 52.9% от максимально возможного. Тютелька-в-тютельку не обязательно получится.
Настройка автоматического управления оборотами кулера ноутбука
Для включения автоматического управления, ползунок нужно передвинуть вправо до упора, появится значение «Auto». Теперь Notebook Fan Control будет изменять скорость вращения в зависимости от температуры, и это поведение можно настроить: нажимаем на кнопку «…» (где выбирали модель ноутбука) и далее «Edit».
На вкладке «Basic Configuration» изменяется параметр «Critical Temperature» — критическая температура, при которой автоматически включится максимальная скорость кулера (100%).
Это число подтягивается автоматически для выбранной модели ноута, но я рекомендую не оставлять значение выше 85 градусов, ноутбук дольше прослужит!
Переходим на вкладку «Fan Configuration», кликаем по единственной строчке в таблице и нажимаем «edit»:
Далее нужно перейти на вкладку «Temperature Thresholds» (температурные пороги).
Удобное окно с ползунками появляется с помощью двойного клика по строчке. Дальше всё просто, для каждого диапазона температуры процессора ноутбука выставляется скорость вращения:
- Up threshold – верхняя граница температуры
- Down threshold – нижняя граница температуры
- Fan Speed – скорость кулера
Например, у меня указано, что при температуре от 35 до 50 градусов будет применена скорость в 30.3% для охлаждения процессора. После внесения изменений нажимаем «ОК -> save -> Apply -> Enabled»
Автоматический запуск программы
В главном окне программы NBFC нажмите на значок шестерёнки в правом нижнем углу:
- «Start with Windows» — программа будет загружаться вместе с Windows
- «Close to tray» — если свернуть или закрыть программу, то она попадёт в системный трей (рядом с часиками) и будет показывать текущую скорость кулера, при этом не будет занимать место на панели задач
- «Tray icon color» — цвет значка со значением скорости
Посмотрите видео по работе с программой:
Ответы и Вопросы
Стоит отметить, что если выйти из программы, то кулер останется крутиться на установленной программой скорости. Поэтому будьте осторожны! Если поставили маленькую скорость и вышли из программы, думая что сейчас всё закрутиться как обычно, то нет, и процессор может сильно нагреться!
Программа записывает значения в EC-контроллер и далее не требуется её присутствие в памяти, кроме как для автоматической регулировки.
Чтобы вернуть оригинальное поведение ноутбука, нужно открыть программу и поменять переключатель «Enabled» на «Disabled» или «Read-only». Если это невозможно сделать и ноутбук перестал включаться, тогда для сброса значений EC по умолчанию нужно:
- Выключить ноутбук и достать батарею на 20 секунд
- Поставить батарею назад и включить ноутбук
- Если батарея несъёмная, то включайте его, удерживая нажатой кнопку питания 15-20 секунд
- В других случаях обращайтесь к руководству пользователя
В ряде случаев на переносных компьютерах с видеокартами Nvidia может быть что при запуске игр перестанет работать автоматическое управление. Это техническая особенность и никак не решается.
Если вашего лэптопа нет в списке ноутбуков, то поищите похожий, высока вероятность что программа заработает. Также можно создать конфигурацию вручную, для этого есть инструкция на английском языке https://github.com/hirschmann/nbfc/wiki/How-to-create-a-NBFC-config
Что делать, если не сохраняются настройки порогов
Если по каким-либо причинам не сохраняются настройки пороговых значений температуры, то нужно вручную отредактировать XML-файл настроек. Для этого:
- В проводнике Windows пройдите по пути: «c:Program Files (x86)NoteBook FanControlConfigs»
- Найдите файл с именем вашей конфигурацией (моделью ноутбука). Совет: отсортируйте отображение файлов по времени изменения, и ваша конфигурация окажется в самом верху списка.
- Откройте конфиг в блокноте
- Найдите через поиск раздел и отредактируйте значения вручную
- Сохраните файл
Автоматическая регулировка оборотов кулера процессора ноутбука
БИОСы ноутбуков самостоятельно управляют оборотами кулера, и обычно больше не нужно ничего делать. Но иногда, автоматическое изменение скорости работает не так, как хотелось бы. Например, процессор греется слишком сильно, а вентилятор не собирается разгоняться до максимальных оборотов. Но чаще наоборот, когда просто читаешь с ноутбука, а он шумит. Для таких случаев есть специальная программа для управления кулером.
В предыдущей статье про управление кулерами в компьютере я описал программу SpeedFan. Но SpeedFan не работает с вентилятором ноутбука, ну может быть подойдёт только для очень старых моделей.
Основные настройки программы Notebook FanControl
Это бесплатная программа, которая подходит для большинства современных ноутбуков: Lenovo, Acer, Asus, Packard Bell, Sony, Toshiba, Xiaomi, HP, Dell и других, часто обновляется.
Пролистайте страницу немного вниз, и скачайте программу по любой ссылке:
Устанавливаем программу NBFC и запускаем. Для управления кулером нужно выбрать свой ноутбук из списка:
- Нажимаем на кнопку с тремя точками в поле «Select Config»
- Выбираем модель или серию своего ноутбука
- Нажимаем кнопку «Apply» (Применить настройки)
Если всё прошло гладко, то теперь вы должны увидеть текущую температуру процессора (Temperature CPU) и текущую скорость вентилятора в процентах от максимальной (Current fan speed). По умолчанию, программа не управляет кулером, а только считывает текущие показания, посмотрите на переключатели:
- Disabled: все функции отключены
- Read-only: режим «только-чтение» текущих параметров
- Enabled: включена ручная или автоматическая регулировка оборотов вентилятора
Чтобы выставить фиксированную скорость вращения кулера нужно включить режим «Enabled» и передвинуть ползунок Fan:
На скриншоте я настроил вентилятор на скорость в 51.6% и получил реальное значение 52.9% от максимально возможного. Тютелька-в-тютельку не обязательно получится.
Настройка автоматического управления оборотами кулера ноутбука
Для включения автоматического управления, ползунок нужно передвинуть вправо до упора, появится значение «Auto». Теперь Notebook Fan Control будет изменять скорость вращения в зависимости от температуры, и это поведение можно настроить: нажимаем на кнопку «…» (где выбирали модель ноутбука) и далее «Edit».
На вкладке «Basic Configuration» изменяется параметр «Critical Temperature» — критическая температура, при которой автоматически включится максимальная скорость кулера (100%).
Это число подтягивается автоматически для выбранной модели ноута, но я рекомендую не оставлять значение выше 85 градусов, ноутбук дольше прослужит!
Переходим на вкладку «Fan Configuration», кликаем по единственной строчке в таблице и нажимаем «edit»:
Далее нужно перейти на вкладку «Temperature Thresholds» (температурные пороги).
Удобное окно с ползунками появляется с помощью двойного клика по строчке. Дальше всё просто, для каждого диапазона температуры процессора ноутбука выставляется скорость вращения:
- Up threshold – верхняя граница температуры
- Down threshold – нижняя граница температуры
- Fan Speed – скорость кулера
Например, у меня указано, что при температуре от 35 до 50 градусов будет применена скорость в 30.3% для охлаждения процессора. После внесения изменений нажимаем «ОК -> save -> Apply -> Enabled»
Автоматический запуск программы
В главном окне программы NBFC нажмите на значок шестерёнки в правом нижнем углу:
- «Start with Windows» — программа будет загружаться вместе с Windows
- «Close to tray» — если свернуть или закрыть программу, то она попадёт в системный трей (рядом с часиками) и будет показывать текущую скорость кулера, при этом не будет занимать место на панели задач
- «Tray icon color» — цвет значка со значением скорости
Посмотрите видео по работе с программой:
Ответы и Вопросы
Стоит отметить, что если выйти из программы, то кулер останется крутиться на установленной программой скорости. Поэтому будьте осторожны! Если поставили маленькую скорость и вышли из программы, думая что сейчас всё закрутиться как обычно, то нет, и процессор может сильно нагреться!
Программа записывает значения в EC-контроллер и далее не требуется её присутствие в памяти, кроме как для автоматической регулировки.
Чтобы вернуть оригинальное поведение ноутбука, нужно открыть программу и поменять переключатель «Enabled» на «Disabled» или «Read-only». Если это невозможно сделать и ноутбук перестал включаться, тогда для сброса значений EC по умолчанию нужно:
- Выключить ноутбук и достать батарею на 20 секунд
- Поставить батарею назад и включить ноутбук
- Если батарея несъёмная, то включайте его, удерживая нажатой кнопку питания 15-20 секунд
- В других случаях обращайтесь к руководству пользователя
В ряде случаев на переносных компьютерах с видеокартами Nvidia может быть что при запуске игр перестанет работать автоматическое управление. Это техническая особенность и никак не решается.
Если вашего лэптопа нет в списке ноутбуков, то поищите похожий, высока вероятность что программа заработает. Также можно создать конфигурацию вручную, для этого есть инструкция на английском языке https://github.com/hirschmann/nbfc/wiki/How-to-create-a-NBFC-config
Что делать, если не сохраняются настройки порогов
Если по каким-либо причинам не сохраняются настройки пороговых значений температуры, то нужно вручную отредактировать XML-файл настроек. Для этого:
- В проводнике Windows пройдите по пути: «c:Program Files (x86)NoteBook FanControlConfigs»
- Найдите файл с именем вашей конфигурацией (моделью ноутбука). Совет: отсортируйте отображение файлов по времени изменения, и ваша конфигурация окажется в самом верху списка.
- Откройте конфиг в блокноте
- Найдите через поиск раздел и отредактируйте значения вручную
- Сохраните файл
Содержание
- Утилита Lenovo Energy Management
- Описание
- Как включить вентилятор на ноутбуке на максимум: причины перегрева и способы их решения
- Очистка и настройка
- Программное обеспечение
- Speedfan
- Персональные охладители
- Как управлять оборотами кулера ноутбука в Windows
- Как включить вентилятор на ноутбуке Lenovo и охладить устройство
- Как включить вентилятор на ноутбуке
- Как отключить вентилятор
- Как управлять вентилятором и настроить его скорость
- С помощью BIOS
- С помощью утилиты
- Автоматическая регулировка оборотов кулера процессора ноутбука
- Основные настройки программы Notebook FanControl
- Настройка автоматического управления оборотами кулера ноутбука
- Автоматический запуск программы
- Ответы и Вопросы
- Что делать, если не сохраняются настройки порогов
Утилита
Lenovo Energy Management
Описание
Lenovo Energy Management – программа контроля энергопотребления различных моделей ноутбуков от Lenovo. Это небольшая утилита имеет 3 модуля: «План электропитания», «Аккумулятор» и «Удаление пыли». 1-ый модуль позволяет выбрать один из 4-х режимов электропитания: «Экономный», «Сбалансированный», «Высокая производительность» и «Динамическая графика Lenovo».
2-ой модуль нужен для управления аккумулятором ноутбука. Можно сбросить индикатор и провести полную подзарядку устройства. Также здесь можно посмотреть текущее состояние батареи и выбрать режим работы аккумулятора. В оптимизированном состоянии срок службы аккумулятора более продолжительный по сравнению с интенсивным режимом. Последний модуль ускоряет вращение вентилятора. Конечно, такой метод очистки не является панацеей, но помогает выдувать значительную часть пыли.
Скачайте из раздела «Файлы» утилиту, которая подходит для Вашей ОС. Инсталлятор предложит распаковать установочные файлы в отдельную папку. После этого запустится установка программы. Далее следуйте инструкциям.
Утилита подходит для следующих моделей ноутбуков :
deaPad N580, N581, N585, N586, IdeaPad P500, P580, P585, IdeaPad S210, S210 Touch, IdeaPad S215, IdeaPad S405, S415, S415 Touch, IdeaPad S310, S410, IdeaPad S300, S400, S400 Touch, S400u, IdeaPad U510, IdeaPad Y410p, Y510p, IdeaPad Y480, Y580, IdeaPad Z400, Z400 Touch, Z500, Z500 Touch, Lenovo G400, G400s, G400s Touch, Lenovo G500, G500s, G500s Touch, Lenovo G405, G505, Lenovo G480 (2184, 20149), G580 (2189, 20150), G780, Lenovo G485, G585, Lenovo M30-70, S40-70.
Источник
Как включить вентилятор на ноутбуке на максимум: причины перегрева и способы их решения
Очистка и настройка
Если ваш «железный конь» ранее при аналогичных действиях не перегревался, а «тут вот вдруг началось», то одной из наиболее вероятных причин является скопление пыли. Но только не пытайтесь, пожалуйста, убрать её пылесосом. Эти действия могут привести к более серьёзным поломкам. Прочистите вентиляционные отверстия мягкой щёточкой, а клавиатуру — специальной салфеткой. При сильных загрязнениях лучше отнести ноут в сервисный центр, так как для чистки разбирать его нужно основательно. Там куча болтов, все они разной длины, выкручиваются и возвращаются на место в строгой последовательности. Поэтому рекомендую доверить это дело опытному мастеру.
Вторая наиболее распространённая причина – это сбой настроек политики охлаждения системы, предусмотренной в Windows 10 и более ранних версиях ОС. Сделайте следующее:
После обозначенных действий ваш вентилятор должен заработать как надо. Если этого не произошло, то смотрите следующие пункты данной инструкции.
Друзья, предположим, что и пыли у вас нет, и охлаждение в системе активно, но машина продолжает перегреваться. Значит, скорости вращения кулера в 50%, установленной производителями по умолчанию, недостаточно. Нужно её увеличивать самостоятельно. Первый способ подойдёт для уверенных пользователей, которые понимают, что такое BIOS:
Кстати, вид BIOS может слегка отличаться, не пугайтесь. На фото ниже вы увидите, что функционал остаётся неизменным.
У каждого параметра своё назначение:
После остаётся только выйти из BIOS с сохранением сделанных изменений. Для этого вернитесь на главный экран и выберите опцию Save & Exit Setup и ответьте утвердительно на запрос системы (Y и Enter).
Стоит отметить, что на некоторых ноутбуках, таких как «ДНС» производители лишили нас возможности в БИОСе самостоятельно увеличивать скорость кулера. В таком случае вам останется лишь почистить лэптоп от пыли и попробовать одно из описанных ниже программных обеспечений.
Программное обеспечение
Тем, кто не хочет лезть в базовую систему ввода и вывода, но считает, что его «Асус», «Асер», «Леново» или любой другой ноутбук перегревается, увеличить скорость вентилятора помогут специальные программы, такие как Speedfan, Lenovo Energy Management, Easy Settings и Notebook FanControl. Поговорим о них подробнее.
Speedfan
Одна из самых распространённых программ, с помощью которой пользователи могут мониторить температуру основных узлов ноутбука и принудительно включать вентилятор по максимуму – это Speedfan. Среди достоинств программы отмечу её бесплатность, простоту в обращении, наличие русского языка и относительную универсальность. Speedfan подойдёт для большинства лэптопов известных марок – Dell, Acer, Samsung, HP, Lenovo и других. Итак, что нужно сделать:
Персональные охладители
Некоторые производители, разрабатывают аналогичные программы для своих ноутбуков, например:
Друзья, ещё одна программа, которую я хочу особо отметить – это Notebook FanControl, разработанная производителями ноутбуков HP, но одинаково хорошо функционирующая на большинстве современных машин. Ещё она понятная и бесплатная, что также немаловажно. Основные настройки программы Notebook FanControl несколько отличаются от управления в Speedfan:
Друзья, я сегодня сделал акцент на лэптопах с операционной системой Windows. Управление кулером в системе Linux осуществляется даже проще посредством службы Fancontrol, но только изначально нужно верно её настроить. Кого заинтересует данная тема, обращайтесь, напишу подробную инструкцию. На сегодня всё, надеюсь, был вам полезен. До свидания.
Источник
Как управлять оборотами кулера ноутбука в Windows

Большинство современных ноутбуков, за исключением некоторых ультрабуков с процессорами Atom, Celeron, Pentium или Core m, способными охлаждаться пассивно, имеют внутри кулер, а то и не один. Само наличие кулера понятно — и процессор, и видеокарта требуют активного отвода тепла. Но вот многие производители не настраивают зависимость оборотов кулера от температуры компонентов в ноутбуке, что приводит к тому, что ноутбук начинает шуметь даже при несильной нагрузке. С учетом того, что ноутбучные кулеры шумят громко и неприятно (проблему кстати так и назвали — fan noise), а температуры крайне далеки от критичных — есть желание кулер затормозить, дабы сидеть в тишине. Разумеется, за это придется платить увеличенным нагревом, но обычно игра стоит свеч.
Заранее предупрежу — универсального программного метода для всех ноутбуков нет. Однако есть теоретический, работающий на всех моделях — с него и начем. Сама таблица температура-обороты обычно или зашита в EFI, или в EC-регистре. Поэтому в теории можно снять дамп биоса, найти эту таблицу, поменять значения и прошить биос снова. Однако проблем масса — далеко не всегда можно снять биос, а сняв — расшифровать. И даже отредактирововав его, зачастую пользователи сталкиваются с тем, что флешер (программа, которая прошивает биос) отказывается «шить» модифицированный биос.
Менее универсальный способ, но все же поддерживающий достаточно много ноутбуков — это использование бесплатной программы Notebook Fan Control. Нужно просто скачать ее, запустить, выбрать свой ноутбук из списка и или применить рекомендуемые значения температур и оборотов, или же выставить собственные:
Список всех поддерживаемых ноутбуков можно посмотреть здесь, однако даже если вашей модели нет — все равно скачайте ее и попробуйте конфигурационный файл от других моделей: зачастую производители используют схожие кулеры.
Если все же ни один конфиг не подходит — обороты кулера некоторых ноутбуков (это почти все модели Dell и HP, а так же и некоторые другие) можно задать в программе HWiNFO64. Для этого запустите ее в режиме Sensors и нажмите на значок кулера внизу:
Если же и в этой программе обороты отрегулировать не получается, то увы — можно написать в поддержку проиводителя ноутбука и попросить его изменить таблицу температур, но обычно производители на такой шаг не идут. Так же можно написать создателям программ выше — они также могут помочь (особенно если вы скинете им дамп биоса).
Источник
Как включить вентилятор на ноутбуке Lenovo и охладить устройство
Как включить вентилятор на ноутбуке Lenovo? Первый способ — это зайти в BIOS и выставить настройки там: указать процент нагрузки вентилятора, интеллектуальный режим, температуру. Второй способ — использование специальных программ. На некоторых моделях Lenovo включить вентилятор можно сочетанием клавиш.
Перед тем, как выполнять данные действия, нужно убедиться, что кулер работает исправно, очищен, а также проверить настройки энергопотребления. Подробнее о всех нюансах, которые нужно знать, чтобы включить вентилятор на Lenovo, я расскажу в статье ниже.
Как включить вентилятор на ноутбуке
Вентилятор на ноутбуке нужен для того, чтобы снизить в температуру внутри устройства. Поэтому при жаркой погоде, либо при высоких нагрузках, устройство может зависать и сбоить. В процессор и другую начинку встроена защита от высоких температур, чтобы они не перегрелись и не испортились. Так что при перегреве устройство может даже самопроизвольно выключаться.
Один из доступных вариантов – купить внешнюю подставку с кулером. Но это не всегда удобно, особенно если вы перемещаетесь из локации в локацию.
Однако кулер, встроенный в корпус ноутбука, можно настроить программно. То есть увеличить или уменьшить его скорость включить или отключить его принудительно.
Способы, как включить вентилятор на ноутбуке Леново, описаны ниже:
Управление вентилятором ноутбука Lenovo будет более подробно описано ниже. Однако перед тем, как начинать манипуляции с кулером, убедитесь, что с ним всё в порядке. Для этого нужно выполнить такую инструкцию:
Как отключить вентилятор
Способы, как отключить вентилятор на ноутбуке Lenovo, аналогичны предыдущим, но есть ещё такие варианты:
Как управлять вентилятором и настроить его скорость
Для управления работой вентилятора и его скорости нужно применить описанные выше методы. Вариант со специальной утилитой подойдёт тем, у кого нет соответствующих настроек в BIOS. Можно и сочетать оба способа.
С помощью BIOS
Перед тем, как начинать данную настройку, проверьте, выполнили ли вы рекомендации выше. Имеется в виду чистка кулера и настройка режимы работы энергосбережения. После этого выполните следующую инструкцию:
С помощью утилиты
Проверьте все предыдущие рекомендации снова. То есть чистоту кулера и настройки электропитания. После этого вы можете скачать одну из утилит из интернета. Ниже я опишу программу SpeedFan как наиболее распространенную. Вот инструкция по работе с ней:
Теперь вы знаете, как увеличить скорость вентилятора на ноутбуке Lenovo. Помните, что увеличение скорости кулера, а также его интенсивная работа повышают износ этой части ноутбука. Возможно, проще купить внешний кулер-подставку, если внутренние всё же не справляются с охлаждением. Надеюсь, данная инструкция вам поможет, и вы быстро решите вопрос с работой вентилятора и с охлаждением компьютера.
Источник
Автоматическая регулировка оборотов кулера процессора ноутбука
БИОСы ноутбуков самостоятельно управляют оборотами кулера, и обычно больше не нужно ничего делать. Но иногда, автоматическое изменение скорости работает не так, как хотелось бы. Например, процессор греется слишком сильно, а вентилятор не собирается разгоняться до максимальных оборотов. Но чаще наоборот, когда просто читаешь с ноутбука, а он шумит. Для таких случаев есть специальная программа для управления кулером.
В предыдущей статье про управление кулерами в компьютере я описал программу SpeedFan. Но SpeedFan не работает с вентилятором ноутбука, ну может быть подойдёт только для очень старых моделей.
Основные настройки программы Notebook FanControl
Это бесплатная программа, которая подходит для большинства современных ноутбуков: Lenovo, Acer, Asus, Packard Bell, Sony, Toshiba, Xiaomi, HP, Dell и других, часто обновляется.
Пролистайте страницу немного вниз, и скачайте программу по любой ссылке:
Устанавливаем программу NBFC и запускаем. Для управления кулером нужно выбрать свой ноутбук из списка:
Если всё прошло гладко, то теперь вы должны увидеть текущую температуру процессора (Temperature CPU) и текущую скорость вентилятора в процентах от максимальной (Current fan speed). По умолчанию, программа не управляет кулером, а только считывает текущие показания, посмотрите на переключатели:
Чтобы выставить фиксированную скорость вращения кулера нужно включить режим «Enabled» и передвинуть ползунок Fan:
На скриншоте я настроил вентилятор на скорость в 51.6% и получил реальное значение 52.9% от максимально возможного. Тютелька-в-тютельку не обязательно получится.
Настройка автоматического управления оборотами кулера ноутбука
Для включения автоматического управления, ползунок нужно передвинуть вправо до упора, появится значение «Auto». Теперь Notebook Fan Control будет изменять скорость вращения в зависимости от температуры, и это поведение можно настроить: нажимаем на кнопку «…» (где выбирали модель ноутбука) и далее «Edit».
На вкладке «Basic Configuration» изменяется параметр «Critical Temperature» — критическая температура, при которой автоматически включится максимальная скорость кулера (100%).
Это число подтягивается автоматически для выбранной модели ноута, но я рекомендую не оставлять значение выше 85 градусов, ноутбук дольше прослужит!
Переходим на вкладку «Fan Configuration», кликаем по единственной строчке в таблице и нажимаем «edit»:
Далее нужно перейти на вкладку «Temperature Thresholds» (температурные пороги).
Удобное окно с ползунками появляется с помощью двойного клика по строчке. Дальше всё просто, для каждого диапазона температуры процессора ноутбука выставляется скорость вращения:
Автоматический запуск программы
В главном окне программы NBFC нажмите на значок шестерёнки в правом нижнем углу:
Посмотрите видео по работе с программой:
Ответы и Вопросы
Стоит отметить, что если выйти из программы, то кулер останется крутиться на установленной программой скорости. Поэтому будьте осторожны! Если поставили маленькую скорость и вышли из программы, думая что сейчас всё закрутиться как обычно, то нет, и процессор может сильно нагреться!
Программа записывает значения в EC-контроллер и далее не требуется её присутствие в памяти, кроме как для автоматической регулировки.
Чтобы вернуть оригинальное поведение ноутбука, нужно открыть программу и поменять переключатель «Enabled» на «Disabled» или «Read-only». Если это невозможно сделать и ноутбук перестал включаться, тогда для сброса значений EC по умолчанию нужно:
В ряде случаев на переносных компьютерах с видеокартами Nvidia может быть что при запуске игр перестанет работать автоматическое управление. Это техническая особенность и никак не решается.
Если вашего лэптопа нет в списке ноутбуков, то поищите похожий, высока вероятность что программа заработает. Также можно создать конфигурацию вручную, для этого есть инструкция на английском языке https://github.com/hirschmann/nbfc/wiki/How-to-create-a-NBFC-config
Что делать, если не сохраняются настройки порогов
Если по каким-либо причинам не сохраняются настройки пороговых значений температуры, то нужно вручную отредактировать XML-файл настроек. Для этого:
Источник
Автоматическая регулировка оборотов кулера процессора ноутбука
БИОСы ноутбуков самостоятельно управляют оборотами кулера, и обычно больше не нужно ничего делать. Но иногда, автоматическое изменение скорости работает не так, как хотелось бы. Например, процессор греется слишком сильно, а вентилятор не собирается разгоняться до максимальных оборотов. Но чаще наоборот, когда просто читаешь с ноутбука, а он шумит. Для таких случаев есть специальная программа для управления кулером.
В предыдущей статье про управление кулерами в компьютере я описал программу SpeedFan. Но SpeedFan не работает с вентилятором ноутбука, ну может быть подойдёт только для очень старых моделей.
Основные настройки программы Notebook FanControl
Это бесплатная программа, которая подходит для большинства современных ноутбуков: Lenovo, Acer, Asus, Packard Bell, Sony, Toshiba, Xiaomi, HP, Dell и других, часто обновляется.
Скачать Notebook Fan Control
Пролистайте страницу немного вниз, и скачайте программу по любой ссылке:
Устанавливаем программу NBFC и запускаем. Для управления кулером нужно выбрать свой ноутбук из списка:
- Нажимаем на кнопку с тремя точками в поле «Select Config»
- Выбираем модель или серию своего ноутбука
- Нажимаем кнопку «Apply» (Применить настройки)
Если всё прошло гладко, то теперь вы должны увидеть текущую температуру процессора (Temperature CPU) и текущую скорость вентилятора в процентах от максимальной (Current fan speed). По умолчанию, программа не управляет кулером, а только считывает текущие показания, посмотрите на переключатели:
- Disabled: все функции отключены
- Read-only: режим «только-чтение» текущих параметров
- Enabled: включена ручная или автоматическая регулировка оборотов вентилятора
Чтобы выставить фиксированную скорость вращения кулера нужно включить режим «Enabled» и передвинуть ползунок Fan:
На скриншоте я настроил вентилятор на скорость в 51.6% и получил реальное значение 52.9% от максимально возможного. Тютелька-в-тютельку не обязательно получится.
Настройка автоматического управления оборотами кулера ноутбука
Для включения автоматического управления, ползунок нужно передвинуть вправо до упора, появится значение «Auto». Теперь Notebook Fan Control будет изменять скорость вращения в зависимости от температуры, и это поведение можно настроить: нажимаем на кнопку «…» (где выбирали модель ноутбука) и далее «Edit».
На вкладке «Basic Configuration» изменяется параметр «Critical Temperature» — критическая температура, при которой автоматически включится максимальная скорость кулера (100%).
Это число подтягивается автоматически для выбранной модели ноута, но я рекомендую не оставлять значение выше 85 градусов, ноутбук дольше прослужит!
Переходим на вкладку «Fan Configuration», кликаем по единственной строчке в таблице и нажимаем «edit»:
Далее нужно перейти на вкладку «Temperature Thresholds» (температурные пороги).
Удобное окно с ползунками появляется с помощью двойного клика по строчке. Дальше всё просто, для каждого диапазона температуры процессора ноутбука выставляется скорость вращения:
- Up threshold – верхняя граница температуры
- Down threshold – нижняя граница температуры
- Fan Speed – скорость кулера
Например, у меня указано, что при температуре от 35 до 50 градусов будет применена скорость в 30.3% для охлаждения процессора. После внесения изменений нажимаем
Другие параметры в программе не трогайте, т.к. это может привести к зависанию системы, если не знаете что делаете!
Автоматический запуск программы
В главном окне программы NBFC нажмите на значок шестерёнки в правом нижнем углу:
- «Start with Windows» — программа будет загружаться вместе с Windows
- «Close to tray» — если свернуть или закрыть программу, то она попадёт в системный трей (рядом с часиками) и будет показывать текущую скорость кулера, при этом не будет занимать место на панели задач
- «Tray icon color» — цвет значка со значением скорости
Посмотрите видео по работе с программой:
Ответы и Вопросы
Стоит отметить, что если выйти из программы, то кулер останется крутиться на установленной программой скорости. Поэтому будьте осторожны! Если поставили маленькую скорость и вышли из программы, думая что сейчас всё закрутиться как обычно, то нет, и процессор может сильно нагреться!
Программа записывает значения в EC-контроллер и далее не требуется её присутствие в памяти, кроме как для автоматической регулировки.
Чтобы вернуть оригинальное поведение ноутбука, нужно открыть программу и поменять переключатель «Enabled» на «Disabled» или «Read-only». Если это невозможно сделать и ноутбук перестал включаться, тогда для сброса значений EC по умолчанию нужно:
- Выключить ноутбук и достать батарею на 20 секунд
- Поставить батарею назад и включить ноутбук
- Если батарея несъёмная, то включайте его, удерживая нажатой кнопку питания 15-20 секунд
- В других случаях обращайтесь к руководству пользователя
В ряде случаев на переносных компьютерах с видеокартами Nvidia может быть что при запуске игр перестанет работать автоматическое управление. Это техническая особенность и никак не решается.
Если вашего лэптопа нет в списке ноутбуков, то поищите похожий, высока вероятность что программа заработает. Также можно создать конфигурацию вручную, для этого есть инструкция на английском языке https://github.com/hirschmann/nbfc/wiki/How-to-create-a-NBFC-config
Что делать, если не сохраняются настройки порогов
Если по каким-либо причинам не сохраняются настройки пороговых значений температуры, то нужно вручную отредактировать XML-файл настроек. Для этого:
- В проводнике Windows пройдите по пути:
- Найдите файл с именем вашей конфигурацией (моделью ноутбука). Совет: отсортируйте отображение файлов по времени изменения, и ваша конфигурация окажется в самом верху списка.
- Откройте конфиг в блокноте
- Найдите через поиск раздел <TemperatureThresholds> и отредактируйте значения вручную
- Сохраните файл
Успехов!
Описание
Система охлаждения — один из важнейших узлов ноутбука. Она должна быть исправна и поддерживать оптимальные обороты вентилятора, соответствующие температуре процессора, видеокарты и других элементов. Однако работа кулера на высоких оборотах создает серьезные шумы.
Для регулировки оборотов вентилятора ноутбука была разработана утилита NoteBook FanControl. Она содержит профили настроек для различных моделей ноутбуков. Вы можете просто найти свою модель ноутбука и автоматически применить оптимальные настройки для данного устройства или установить параметры вручную. В базе утилиты содержатся профили для ноутбуков Asus, Acer, Lenovo, Dell, HP, Sony и Packard Bell.
NoteBook FanControl позволит уменьшить шум, снизив обороты, или, наоборот, «разогнать» систему охлаждения, чтобы предотвратить перегрев комплектующих. Программа отображает показатели температуры процессора и текущее количество оборотов кулеров. Благодаря этому пользователь сможет увидеть, как принятые им изменения отразятся на компьютере.
Функции и особенности программы NoteBook FanControl 1.6.3:
- Управление оборотами вентиляторов;
- Готовые профили настроек для ноутбуков 7 различных производителей;
- Отображение температуры и оборотов кулера в реальном времени;
- Отсутствие русской локализации;
- Работает на OS Windows от XP и новее;
- Бесплатное распространение.
Скриншоты

Скачать NoteBook FanControl
Для полного комплекта мы рекомендуем вам также скачать O&O ShutUp10 (утилита для отключения телеметрии в Windows 10).