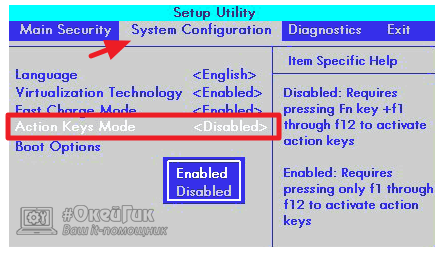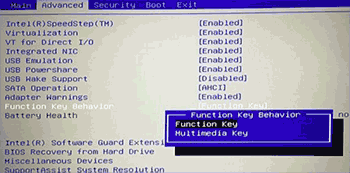Название драйвера
FN AND FUNCTION KEYS
Актуальная версия
9.0.2.18
Дата
2018-11-02
Производитель
Lenovo
Раздел
Прочие устройства Lenovo
Подраздел
Прочие устройства LENOVO FN AND FUNCTION KEYS
Для операционных систем
Windows 2 шт.
DevID
{5425BAE1-FDEE-4761-BB5E-14706E8DC386}
Скачать бесплатно
Актуальная версия
Драйвера FN AND FUNCTION KEYS для Windows x64
Драйвер FN AND FUNCTION KEYS скачать для Windows 10 x64
Драйвер FN AND FUNCTION KEYS скачать для Windows 8.1 x64
Список драйверов FN AND FUNCTION KEYS для Windows 10 x64
|
Устройства |
ОС |
ID |
Inf |
Ссылка |
|---|---|---|---|---|
|
FN AND FUNCTION KEYS 9.0.2.18
|
Windows 10 x64 Windows 8.1 x64 |
{5425BAE1-FDEE-4761-BB5E-14706E8DC386} |
fn.inf |
Скачать |
-
Главная -
Драйверы
-
Чипсеты
-
Чипсеты Lenovo
- Lenovo Fn and function keys

-
Lenovo Fn and function keys
Версия:
10.6.3.0
(22 ноя 2022)
Файл *.inf:
fn.inf -
Lenovo Fn and function keys
Версия:
2.0.3.5
(10 ноя 2022)
Файл *.inf:
lenovofnandfunctionkeys.inf
Windows Vista x64, 7 x64, 8 x64, 8.1 x64, 10 x64
В каталоге нет драйверов для Lenovo Fn and function keys под Windows.
Скачайте DriverHub для автоматического подбора драйвера.
Драйверы для Lenovo Fn and function keys собраны с официальных сайтов компаний-производителей и других проверенных источников.
Официальные пакеты драйверов помогут исправить ошибки и неполадки в работе Lenovo Fn and function keys (чипсеты).
Скачать последние версии драйверов на Lenovo Fn and function keys для компьютеров и ноутбуков на Windows.
Версия: 1.3.7.1452 для Windows 7, 8, 10 и 11
Бесплатное ПО
В комплекте идет опциональное ПО
- Yandex Browser
- Opera Browser
- Avast Free Antivirus
- World of Tanks
- World of Warships
На этой странице вы можете бесплатно скачать Драйвер для Lenovo ThinkPad 10 Hotkey Features Integration v.9.0.2.18
Категория:Tablets
Производитель:Lenovo
Оборудование:Lenovo ThinkPad 10
Тип программы:Software
Название:Hotkey Features Integration
Версия:9.0.2.18
Размер файла:9.37Mb
Рейтинг:5/5
Тип архива:10 Self-Extracting
Дата выхода:22 Nov 2018
Система:Windows 10 64-bit
Status:Free
Загрузок:887
Описание:Hotkey Features Integration driver for Lenovo ThinkPad 10
The utilities enable the full functionality for the special key
and buttons.
Правовая информация:Все програмное обеспечение, размещённое на Driver.ru является бесплатным. Все названия и торговые марки принадлежат их владельцам.
Внимание:Некоторые программы получены из непроверенных источников. Мы не гарантируем их совместимость и работоспособность. Всегда проверяйте загруженные файлы с помощью антивирусных программ. Мы не несём никакой ответственности за возможные потери, возникшие в результате установки загруженных программ. Загрузка файла с Driver.ru обозначает вашу информированность об этом и согласие с данными условиями.
Похожие файлы:
Тип программы:BIOS Update Utility
Версия:1.47
Система:Windows 10 64-bitWindows 8.1 64-bit
Тип программы:BIOS Update Utility
Версия:1.84
Система:Windows 10Windows 8.1
Название:Diagnostics
Версия:4.26.1
Система:Windows 10, Windows 8.1, Windows 8, Windows 7, Windows XPWindows Server 2003
Название:WinTab Utility
Версия:7.3.4-33
Система:Windows 8.1 64-bit
Название:Intel Platform Device Driver
Версия:GUH107WW
Система:Windows 10 64-bitWindows 8.1 64-bit
Название:Intel Platform Device Driver
Версия:GUHA17WW
Система:Windows 10Windows 8.1
Название:Broadcom Near Field Communication Driver
Версия:1.3.0.520
Система:Windows 10
Название:Broadcom Near Field Communication Driver
Версия:1.3.0.250
Система:Windows 10 64-bit
Тип программы:Battery Firmware Update Utility
Версия:1.16
Система:Windows 10, Windows 10 64-bit, Windows 8.1, Windows 8.1 64-bit, Windows 8, Windows 8 64-bit, Windows 7, Windows 7 64-bit, Windows Vista, Windows Vista 64-bitWindows XP
Описание:Battery Firmware Update Utility for Lenovo ThinkPad 10
This battery firmware update utility fixes an issue where some batteries indicate an incorrect full charge capacity value. Because of this error, the amount of energy available for use is artificially low, decreasing the amount of time the system can be used on battery.
Скачать Lenovo ThinkPad 10 Battery Firmware Update Utility v.1.16
Название:Keyboard Test
Версия:4.7.0.8081
Система:Windows 10, Windows 8.1, Windows 8, Windows 7, Windows XPWindows Server 2003
Содержание
- [FIXED] Lenovo Fn Key Not Working | Quick & Easy
- 3 fixes for Lenovo Fn key not working
- Fix 1: Modify BIOS settings
- Version 1:
- Version 2:
- Fix 2: Roll back Lenovo PM Driver
- Fix 3: Update your chipset/keyboard drivers
- Option 1 – Update drivers via Device Manager
- Option 2 – Update drivers automatically with Driver Easy
- Lenovo fn and function keys для windows 10 x64
- Программа для клавиши fn Lenovo
- Программа для клавиши fn Lenovo
- Почему не работает кнопка FN на клавиатуре
- Не работает кнопка FN на ноутбуке Lenovo
- Не работает кнопка FN на ноутбуке HP
- Не работает кнопка FN на ноутбуке Dell
- Не работает клавиша «Fn» на лэптопе ASUS
- Причина 1: Отключение клавиш
- Причина 2: Настройки BIOS
- Причина 3: Отсутствие драйверов
- Причина 4: Физическая поломка
- Не работает клавиша Fn на ноутбуке — что делать?
- Причины, почему не работает клавиша Fn на ноутбуке
- Клавиша Fn на ноутбуке Asus
- Ноутбуки HP
- Lenovo
- Клавиша Fn на ноутбуках Sony Vaio
[FIXED] Lenovo Fn Key Not Working | Quick & Easy
Last Updated: 8 months ago
The Fn keys play an important role in saving both time and energy, especially for those who often work with Excel, PowerPoint and suchlike. That’s why it can drive you nuts when you find the Fn keys not working on your Lenovo computer. But rest assured that you’re not alone – in this post, you’ll be greeted with 3 useful methods that have helped many Windows users solve their problems.
3 fixes for Lenovo Fn key not working
Here are the 3 fixes provided for you to solve the issue. You don’t need to try them all; just work your way down the list until you find the one that works for you.
Fix 1: Modify BIOS settings
The first thing you should do is to modify your BIOS settings. If you’re not so familiar with BIOS (Basic Input and Output System), you may refer to this post for further details or simply do some online searching.
Some third-party applications may have claimed a usage of your function keys, hence the reason for your Fn keys not working. To reverse these unwanted changes, you can enter BIOS and tweak the relevant system settings.
The following steps have covered two different versions of BIOS. Just check them out one by one and see which suits you better.
Version 1:
1) Restart your PC.
2) Focus on your screen during the boot process. When the Lenovo logo shows up, press and hold the button on your keyboard that allows you to enter BIOS. Usually the access key varies among different brands of computers: for HP laptops, it may be ESC; for others however, it becomes F1, F2, F3, Delete, or Enter….
In case you’re using a notebook, you’ll be likely to see an instruction at the bottom of the Lenovo startup screen (one that displays the Lenovo logo) that tells you which key to press in order to enter BIOS. If otherwise, please consult your PC manufacturer or go through your user manual to figure out the exact button.
3) Do not release the BIOS access key until you finally enter the BIOS configuration.
4) Once you enter BIOS Setup Utility, press the right arrow key on your keyboard to select the Config tab.
5) Use the down arrow key to highlight Keyboard/Mouse. Then, hit Enter.
6) In the next window, locate this item: F1-F12 as Primary Function. Use the down arrow key to highlight it, and then change its setting to Enabled.
7) Once you complete the tweak, press F10 to save the changes and exit BIOS. When prompted for confirmation, select Yes.
Version 2:
In another version of BIOS, the procedure may go like this:
1) Repeat Step 1 through Step 3 in Version 1. Then, press the right arrow key on your keyboard to select the Configuration tab.
2) In the following section, use the down arrow key to highlight HotKey Mode and switch its status to Disabled.
3) Press the Exit button on your keyboard to save the changes and exit BIOS. When prompted for confirmation, select Yes.
Will till your PC gets fully restarted. After that, check to see if your problem has been solved. If not, you may proceed to the next fix.
Fix 2: Roll back Lenovo PM Driver
As many Windows 7 users reported, their Fn keys stop working right after a Windows update. If that’s the case for you, you should try to roll back your Lenovo PM (Power Management) driver. Here’s how:
1) On your keyboard, press the Windows Logo key and R at the same time to invoke the Run dialog box. Then, type in devmgmt.msc and click OK.
2) In Device Manager, double-click on the System devices node to expand its drop-down list. Next, locate Lenovo PM Device and right-click on it. From the context menu, select Properties.


3) Go to the Driver tab and click Roll Back Driver.
If the option appears dimmed, that means there’s no previous driver for you to roll back to. In this case, you should try out the next method instead.
4) Follow the onscreen instructions to roll back your driver. Don’t forget to reboot your computer for the changes to take effect.
Now it’s time to check whether your function keys have gone back to normal. If not, proceed to the next fix below.
Fix 3: Update your chipset/keyboard drivers
Sometimes an outdated or corrupt driver may cause you trouble, like preventing the Fn keys from working properly. To cure the issue, you should consider updating both your chipset and keyboard drivers that are closely related to the normal functioning of Fn keys.
There’re two ways you can update the drivers:
Option 1 – Update drivers via Device Manager – It’s the most common method but sometimes Windows may not detect or provide you with the latest drivers.
Option 2 – Update drivers automatically with Driver Easy (Recommended) – This is the quickest and easiest option. It’s all done with just a couple of mouse clicks – easy even if you’re a computer newbie.
Option 1 – Update drivers via Device Manager
If you feel like updating your chipset and keyboard drivers via Device Manager, here are the steps:
1) Press the Windows Logo key and R at the same time to invoke the Run dialog box. Then, type in devmgmt.msc and click OK.
2) In the pop-up Device Manager window, double-click on the Keyboards node to expand its drop-down list. Then right-click on your keyboard device and select Update driver.
3) Click Search automatically for updated driver software.
4) Follow the onscreen instructions to download and install your keyboard drivers.
Note that Windows may not be able to download and install the latest drivers for you. If you receive a notification (as shown below) that reads “The best drivers for your device are already installed,” it doesn’t necessarily mean your keyboard driver is up-to-date. Perhaps you should look to the manufacturer’s website for any lately released versions, if possible.
5) After updating your keyboard drivers, you should now make similar changes to the chipset drivers. In Device Manager, double-click System devices to expand its drop-down list.
6) Scroll through the list to locate the items related to your motherboard chipsets, as illustrated below. (Your devices may not be exactly the same as those shown in the following screenshot. In this case, simply update the items of similar titles.)
7) Right-click on each of these devices and select Update driver.

9) Make sure all of the chipset drivers are up-to-date. Now check to see if your Fn keys are functioning well.
Feeling reluctant to perform all these time-consuming updates? Try out the next option if you’d like to save your time and energy.
Option 2 – Update drivers automatically with Driver Easy
If you don’t have the time, patience or computer skills to update your chipset and keyboard drivers manually, you can do it automatically with Driver Easy.
Driver Easy will automatically recognize your system and find the correct drivers for it. You don’t need to know exactly what system your computer is running, you don’t need to risk downloading and installing the wrong driver, and you don’t need to worry about making a mistake when installing. Driver Easy takes care of everything.
You can update your drivers automatically with either the FREE or the Pro version of Driver Easy. But with the Pro version it takes just 2 clicks (and you get full support and a 30-day money back guarantee):
1) Download and install Driver Easy.
2) Run Driver Easy and click the Scan Now button. Driver Easy will then scan your computer and detect any problem drivers.
3) Click Update All to automatically download and install the correct version of all the drivers that are missing or out of date on your system (this requires the Pro version – you’ll be prompted to upgrade when you click Update All).
Note: you can do it for free if you like, but it’s partly manual.
So far, have you managed to solve your Fn keys issue? Please feel free to leave your comments below if you have follow-up questions or ideas. We’ll be more than glad to help you in any ways. Thanks for reading, and good luck to you all!
Источник
Lenovo fn and function keys для windows 10 x64
Технологии шагнули очень далеко вперед
Программа для клавиши fn Lenovo
Программа для клавиши fn Lenovo
Почему не работает кнопка FN на клавиатуре
Если исключить вероятность, что кнопка FN не работает по причине механического сбоя, можно предположить два варианта – проблемы с Windows или проблемы с BIOS. Наиболее частые причины сбоя следующие:
На рынке присутствует огромное количество ноутбуков от различных производителей. Способы решения проблемы с нерабочей клавишей FN будут для различных ноутбуков отличаться. Ниже в статье мы приведем основные алгоритмы действий, которые помогут исправить ситуацию на ноутбуках популярных брендов.
Не работает кнопка FN на ноутбуке Lenovo
Одни из самых популярных брендов ноутбуков в мире – это Lenovo. Если на одной из моделей компьютеров данного бренда не работает клавиша FN, нужно зайти на официальный сайт разработчиков в раздел драйверов и загрузить необходимое программное обеспечение. Поскольку Lenovo выпускает огромное количество продуктов и сайт у них довольно сложный, рекомендуем ввести в поисковой системе запрос «ваша модель ноутбука + драйвера». Одной из первых будет ссылка на официальный ресурс Lenovo в раздел с драйверами.
Стоит отметить одну особенность драйверов Lenovo. На сайте компании их представлено большое количество, при этом, не всегда понятно какой именно набор следует скачать для конкретной модели ноутбука. Проведем небольшой экскурс по доступным наборам:
Стоит отметить, что зачастую владельцы ноутбуков Lenovo жалуются на проблему, когда не работают только сочетания клавиш, отвечающие за включение/выключение Bluetooth и Wi-Fi. В такой ситуации нужно отдельно скачать драйвера для беспроводных сетей, которые также можно найти на официальном сайте Lenovo.
Если проблема не связана с Windows и драйверами для операционной системы, то нужно проверить настройки BIOS. В зависимости от модели ноутбука, в BIOS можно найти опции «HotKey Mode» или «Fn and Ctrl Key Swap».
Не работает кнопка FN на ноутбуке HP
Чтобы найти драйвера для конкретной модели ноутбука HP нужно сделать следующее:
После установки всех требуемых приложений, перезагрузите компьютер и проверьте, исправно ли работает клавиша FN.
Стоит отметить, что BIOS в ноутбуках HP предусматривает возможность настройки клавиши FN. Пользователь может установить вариант, что кнопка FN будет всегда в нажатом состоянии, то есть, клавиши F1-F12 будут срабатывать, если нажать FN, а функциональные кнопки без зажатия FN. Настраивается это в разделе «System Configuration» пунктом «Action Keys Mode».
Не работает кнопка FN на ноутбуке Dell
Если пользователь ноутбука компании Dell столкнулся с проблемой нерабочей клавиши FN, ему также требуется установить набор драйверов, от работы которых зависит функциональная клавиша. С официального сайта Dell потребуется скачать и установить следующие приложения: Dell Foundation Services – Application, Dell QuickSet Application и Dell Power Manager Lite Application.
Обратите внимание: если рассматриваемая проблема с неработающей клавишей FN возникла на ноутбуке под управлением одной из старых операционных систем Windows (например, Vista или XP), тогда также потребуется загрузить и установить приложение Dell Function Keys.
Все перечисленные выше драйвера обязательно нужно загружать для конкретной модели ноутбука в правильной версии операционной системы. Для этого потребуется:
Также возникать проблемы с клавишей FN на ноутбуках Dell могут из-за неправильных настроек BIOS. Ситуация здесь аналогична ноутбукам HP, то есть можно поменять, необходимо нажатие клавиши FN для использования F1-F12 или мультимедийных кнопок. Данная настройка располагается в разделе «Advanced» в BIOS и носит название «Function key Behavior».
Не работает клавиша «Fn» на лэптопе ASUS
Чаще всего основная причина возникновения проблем с клавишей «Fn» заключается в недавней переустановке операционной системы. Однако помимо этого могут быть и сбои в работе драйверов или физическая поломка кнопок и клавиатуры в целом.
Читайте также: Причины неработоспособности клавиатуры на ноутбуке
Причина 1: Отключение клавиш
В большинстве случаев на ноутбуках ASUS включаются и выключаются функциональные клавиши путем использования следующих комбинаций:
Попробуйте воспользоваться указанными сочетаниями клавиш, вместе с тем проверяя работоспособность «Fn».
Причина 2: Настройки BIOS
В случае с ноутбуками ASUS через BIOS нельзя отключить или включить функциональные клавиши, но при этом можно настроить их работу. Если у вас на лэптопе «Fn» работает неправильно, вполне может помочь наша инструкция.
Подробнее: Включение клавиш «F1-F12»
Читайте также: Как войти в BIOS на ноутбуке ASUS
Примечание: На ноутбуках ASUS в разных версиях BIOS функция может вовсе отсутствовать.
Читайте также: Как настроить BIOS на ноутбуке ASUS
После проделанных действий клавиша «Fn» станет обязательной при обращении к функциональным клавишам ноутбука. Если описанные действия не принесли должно результата, можно переходить к следующим причинам неисправности.
Причина 3: Отсутствие драйверов
Чаще всего основная причина неработоспособности клавиши «Fn» на лэптопе ASUS заключается в отсутствии подходящих драйверов. Связано это может быть как с установкой не поддерживаемой операционной системы, так и системным сбоем.
Подробнее: Как узнать модель ноутбука ASUS
Примечание: На нашем сайте вы можете найти инструкции по установке драйверов на конкретных моделях ноутбуков ASUS и не только.
В ситуации с драйверами от другой системы ошибок быть не должно. Иначе же пробуйте устанавливать пакет в режиме совместимости.
ASUS Smart Gesture
Дополнительно можно скачать и установить драйвер «ASUS Smart Gesture» в том же разделе на официальном сайте ASUS.
Теперь остается только перезапустить ноутбук и проверить работоспособность «Fn».
Причина 4: Физическая поломка
Если ни один из разделов данной инструкции не помог вам с исправлением возникшей проблемы, причиной неисправности может выступать поломка клавиатуры или конкретно клавиши «Fn». В таком случае можно прибегнуть к чистке и проверке контактов подключения.
Подробнее:
Как снять клавиатуру c ноутбука ASUS
Как почистить клавиатуру в домашних условиях
Возможны также фатальные повреждения, например, вследствие физического воздействия. Решить проблему можно только путем полной замены клавиатуры на новую в зависимости от модели лэптопа.
Читайте также: Замена клавиатуры на ноутбуке ASUS
По ходу статьи мы рассмотрели все возможные причины неработоспособности клавиши «Fn» на ноутбуках марки «ASUS». При возникновении вопросов задавайте их нам в комментариях.

Отблагодарите автора, поделитесь статьей в социальных сетях.
Не работает клавиша Fn на ноутбуке — что делать?
30.01.2017  windows | для начинающих | ноутбуки

В этой инструкции подробно о распространенных причинах, по которым может не работать клавиша Fn, а также о способах исправить эту ситуацию в ОС Windows для распространенных марок ноутбуков — Asus, HP, Acer, Lenovo, Dell и, самого интересного — Sony Vaio (если у вас какая-то другая марка, можете задать вопрос в комментариях, думаю, я смогу помочь). Также может быть полезно: Не работает Wi-Fi на ноутбуке.
Причины, почему не работает клавиша Fn на ноутбуке
Для начала — об основных причинах, по которым может не функционировать Fn на клавиатуре ноутбука. Как правило, с проблемой сталкиваются после установки Windows (или переустановки), но не всегда — та же ситуация может возникнуть после отключения программ в автозагрузке или после некоторых настроек БИОС (UEFI).
В подавляющем большинстве случаев ситуация с неработающей Fn бывает вызвана следующими причинами
Чаще всего причиной оказывает пункт 1, но далее рассмотрим все варианты по каждой из вышеуказанных марок ноутбуков и возможные сценарии исправления проблемы.
Клавиша Fn на ноутбуке Asus
За работу клавиши Fn на ноутбуках Asus отвечает набор ПО и драйверов ATKPackage — ATKACPI driver and hotkey-related utilities, доступный для загрузки на официальном сайте Asus. При этом, помимо установленных компонентов, в автозагрузке должна находится утилита hcontrol.exe (добавляется в автозагрузку автоматически при установке ATKPackage).
Как скачать драйверы клавиши Fn и функциональных клавиш для ноутбука Asus
После этого, возможно, потребуется перезагрузить ноутбук и, если всё прошло успешно — вы увидите, что клавиша Fn на вашем ноутбуке работает. Если же что-то пошло не так, ниже — раздел про типичные проблемы при исправлении неработающих функциональных клавиш.
Ноутбуки HP
Для полноценной работы клавиши Fn и связанных с нею функциональных клавиш в верхнем ряду на ноутбуках HP Pavilion и других HP необходимы следующие компоненты с официального сайта
При этом для конкретной модели некоторые из указанных пунктов могут отсутствовать.
Чтобы скачать необходимое ПО для ноутбука HP, выполните поиск в Интернете по запросу «Ваша_модель_ноутбука поддержка» — обычно первый же результат является официальной страницей на support.hp.com для вашей модели ноутбука, где в разделе «ПО и драйверы» достаточно нажать «Перейти», а затем выбрать версию операционной системы (если вашей нет в списке — выбирайте ближайшую по хронологии, разрядность должна совпадать обязательно) и загрузить необходимые драйверы.
Дополнительно: в БИОС на ноутбуках HP может присутствовать пункт для изменения поведения клавиши Fn. Находится в разделе «System Configuration», пункт Action Keys Mode — если Disabled, то функциональные клавиши срабатывают только с нажатой Fn, если Enabled — то без нажатия (но для использования F1-F12 нужно нажимать Fn).
Lenovo
Для разных моделей и поколений ноутбуков Lenovo доступны разные наборы ПО для работы клавиш Fn. На мой взгляд, самый простой способ, если не работает клавиша Fn на Lenovo, поступить так: ввести в поисковике «Ваша_модель_ноутбука + поддержка», перейти на официальную страницу поддержки (обычно первая в результатах поиска), в разделе «Top Downloads» нажать «View all» (просмотреть все) и проверить, что из списка ниже доступно для загрузки и установки на ваш ноутбук для нужной версии Windows.
Дополнительная информация: на некоторых ноутбуках Lenovo, комбинация Fn+Esc переключает режим работы клавиши Fn, также такая опция присутствует в БИОС — пункт HotKey Mode в разделе Configuration. На ноутбуках ThinkPad также может присутствовать опция БИОС «Fn and Ctrl Key Swap», меняющая клавиши Fn и Ctrl местами.
Для работы функциональных клавиш на ноутбуках Dell Inspiron, Latitude, XPS и других обычно требуются следующие наборы драйверов и приложений:
Найти те драйверы, которые требуются для вашего ноутбука можно следующим образом:
Учтите, что для правильной работы клавиш Wi-Fi и Bluetooth могут потребоваться оригинальные драйверы беспроводных адаптеров с сайта Dell.
Дополнительная информация: в BIOS (UEFI) на ноутбуках Dell в разделе Advanced может присутствовать пункт Function Keys Behavior, изменяющий то, как работает клавиша Fn — включает мультимедийные функции или действия клавиш Fn-F12. Также параметры клавиши Fn Dell могут быть в стандартной программе «Центр мобильности Windows».
Клавиша Fn на ноутбуках Sony Vaio
Несмотря на то, что ноутбуке Sony Vaio уже не выпускаются, вопросов по установке драйверов на них, в том числе для включения клавиши Fn очень много, связано это с тем, что очень часто драйверы с официального сайта отказываются устанавливаться даже на ту же ОС, с которой поставлялся ноутбук после ее переустановки, а тем более на Windows 10 или 8.1.
Для работы клавиши Fn на Sony обычно (некоторые могут отсутствовать для конкретной модели) требуются следующие три компонента с официального сайта:
Загрузить их можно с официальной страницы https://www.sony.ru/support/ru/series/prd-comp-vaio-nb (или можно найти по запросу «ваша_модель_ноутбука + support» в любом поисковике, если на русскоязычном сайте вашей модели не оказалось). На официальном российском сайте:
А вот далее могут возникнуть проблемы — не всегда драйверы Sony Vaio желают устанавливаться. На эту тему — отдельная статья: Как установить драйверы на нотубук Sony Vaio.
Источник
Клавиши Fn играют важную роль в экономии времени и энергии, особенно для тех, кто часто работает с Excel, PowerPoint и т.п. Вот почему это может свести с ума, когда вы найдете Клавиши Fn не работают на вашей Lenovo компьютер. Но будьте уверены, что вы не одиноки — в этом посте вас встретят 3 полезных метода, которые помогли многим пользователям Windows решить свои проблемы.
3 исправления для Lenovo Fn key не работает
Вот 3 исправления, которые помогут вам решить эту проблему. Нет необходимости пробовать их все; просто продвигайтесь вниз по списку, пока не найдете тот, который вам подходит.
Исправление 1. Измените настройки BIOS.
Исправление 2: откатить драйвер Lenovo PM
Исправление 3. Обновите драйверы набора микросхем / клавиатуры.
Исправление 1. Измените настройки BIOS.
Первое, что вам нужно сделать, это изменить настройки BIOS. Если вы не очень хорошо знакомы с BIOS (базовой системой ввода-вывода), вы можете обратиться к эта почта для получения дополнительных сведений или просто выполните поиск в Интернете.
Некоторые сторонние приложения могли заявить об использовании ваших функциональных клавиш, поэтому ваши клавиши Fn не работают. Чтобы отменить эти нежелательные изменения, вы можете войти в BIOS и настроить соответствующие параметры системы.
Интерфейс BIOS Setup Utility сильно отличается друг от друга из-за разных версий. Если следующие процедуры не имеют для вас смысла, вы можете найти свой собственный способ доступа к клавишам Fn или горячим клавишам в BIOS или обратиться за помощью к другим руководствам.
Следующие шаги относятся к двум различным версиям BIOS. Просто просмотрите их один за другим и выберите, что вам больше подходит.
Версия 1:
1) Рестарт ваш компьютер.
2) Сосредоточьтесь на экране во время загрузки. Когда Логотип Lenovo появляется, нажмите и удерживайте кнопка на клавиатуре, позволяющая войти в BIOS. Обычно ключ доступа различается для разных марок компьютеров: для ноутбуков HP это может быть ESC ; для других, однако, становится F1 , F2 , F3 , удалять , или же Войти ….
Если вы используете ноутбук, вы, скорее всего, увидите инструкцию в нижней части экрана запуска Lenovo (на которой отображается логотип Lenovo), которая сообщает вам, какую клавишу нужно нажать, чтобы войти в BIOS. В противном случае обратитесь к производителю ПК или просмотрите руководство пользователя, чтобы определить точную кнопку.
3) Не отпускайте клавишу доступа к BIOS, пока окончательно не войдете в конфигурацию BIOS.
Эти два видео из службы поддержки клиентов ASUS более подробно рассказывают, как войти в BIOS:
За блокнот пользователи, щелкните Вот .
За настольный компьютер пользователи (Windows 10), нажмите Вот .
4) После входа в утилиту настройки BIOS нажмите на клавиатуре клавишу со стрелкой вправо, чтобы выбрать Конфиг таб.
5) Используйте клавишу со стрелкой вниз, чтобы выделить Клавиатура / Мышь . Затем нажмите Войти .
6) В следующем окне найдите этот элемент: F1-F12 как основная функция . Используйте клавишу со стрелкой вниз, чтобы выделить его, а затем измените его настройку на Включено .
7) После завершения настройки нажмите F10 для сохранения изменений и выхода из BIOS. При запросе подтверждения выберите да .
Версия 2:
В другой версии BIOS процедура может выглядеть так:
1) Повторить Шаг 1 через Шаг 3 в Версия 1 . Затем нажмите клавишу со стрелкой вправо на клавиатуре, чтобы выбрать Конфигурация таб.
2) В следующем разделе используйте клавишу со стрелкой вниз, чтобы выделить Режим HotKey и переключите его статус на Отключено .
3) Нажмите кнопку Выход на клавиатуре, чтобы сохранить изменения и выйти из BIOS. При запросе подтверждения выберите да .
Будет, пока ваш компьютер не будет полностью перезагружен. После этого проверьте, решена ли ваша проблема. Если нет, вы можете перейти к следующему исправлению.
Исправление 2: откатить драйвер Lenovo PM
Как сообщают многие пользователи Windows 7, их клавиши Fn перестают работать сразу после обновления Windows. Если это ваш случай, попробуйте откатить драйвер Lenovo PM (Power Management). Вот как:
1) На клавиатуре нажмите кнопку Windows Logo key и р в то же время, чтобы вызвать диалоговое окно «Выполнить». Затем введите devmgmt.msc и нажмите Хорошо .
2) В диспетчере устройств дважды щелкните значок Системные устройства узел, чтобы развернуть его раскрывающийся список. Затем найдите Устройство Lenovo PM и щелкните его правой кнопкой мыши. В контекстном меню выберите Свойства .


3) Перейдите в Водитель вкладку и щелкните Откат драйвера .
Если этот параметр неактивен, это означает, что предыдущий драйвер, к которому можно было бы вернуться, отсутствует. В этом случае вам следует попробовать следующий метод.
4) Следуйте инструкциям на экране, чтобы откатить драйвер. Не забудьте перезагрузить компьютер, чтобы изменения вступили в силу.
Теперь пора проверить, вернулись ли ваши функциональные клавиши в нормальное состояние. Если нет, перейдите к следующему исправлению ниже.
Исправление 3. Обновите драйверы набора микросхем / клавиатуры.
Иногда устаревший или поврежденный драйвер может вызвать проблемы, например, из-за неправильной работы клавиш Fn. Чтобы решить эту проблему, вам следует подумать об обновлении драйверов набора микросхем и клавиатуры, которые тесно связаны с нормальным функционированием клавиш Fn.
Есть два способа обновить драйверы:
Вариант 1. Обновите драйверы через диспетчер устройств. — Это наиболее распространенный метод, но иногда Windows не может обнаружить или предоставить вам последние версии драйверов.
ИЛИ ЖЕ
Вариант 2. Автоматическое обновление драйверов с помощью Driver Easy (Рекомендуемые) — Это самый быстрый и простой вариант. Все это делается парой щелчков мышью — легко, даже если вы компьютерный новичок.
Вариант 1. Обновите драйверы через диспетчер устройств.
Если вы хотите обновить свой набор микросхем и драйверы клавиатуры через Диспетчер устройств, выполните следующие действия:
1) Нажмите кнопку Windows Logo key и р в то же время, чтобы вызвать диалоговое окно «Выполнить». Затем введите devmgmt.msc и нажмите Хорошо .
2) Во всплывающем окне Диспетчера устройств дважды щелкните значок Клавиатуры узел, чтобы развернуть его раскрывающийся список. Затем щелкните правой кнопкой мыши на клавиатуре и выберите Обновить драйвер .
3) Нажмите Автоматический поиск обновленного программного обеспечения драйвера .
4) Следуйте инструкциям на экране, чтобы загрузить и установить драйверы клавиатуры.
Обратите внимание, что Windows может не иметь возможности загрузить и установить для вас последние версии драйверов. Если вы получаете уведомление (как показано ниже) с надписью «Лучшие драйверы для вашего устройства уже установлены», это не обязательно означает, что у вас установлена последняя версия драйвера клавиатуры. Возможно, вам стоит заглянуть на сайт производителя, чтобы узнать о последних выпущенных версиях, если это возможно.
5) После обновления драйверов клавиатуры вы должны внести аналогичные изменения в драйверы набора микросхем. В диспетчере устройств дважды щелкните Системные устройства , чтобы развернуть его раскрывающийся список.
6) Прокрутите список, чтобы найти элементы, связанные с наборами микросхем материнской платы, как показано ниже. (Ваши устройства могут отличаться от тех, что показаны на следующем снимке экрана. В этом случае просто обновите элементы с похожими названиями.)
7) Щелкните правой кнопкой мыши каждое из этих устройств и выберите Обновить драйвер .

9) Убедитесь, что все драйверы набора микросхем обновлены. Теперь проверьте, правильно ли работают клавиши Fn.
Не хотите выполнять все эти отнимающие много времени обновления? Попробуйте следующий вариант, если хотите сэкономить время и силы.
Вариант 2. Автоматическое обновление драйверов с помощью Driver Easy
Если у вас нет времени, терпения или компьютерных навыков для обновления набора микросхем и драйверов клавиатуры вручную, вы можете сделать это автоматически с помощью Водитель Easy .
Driver Easy автоматически распознает вашу систему и найдет для нее подходящие драйверы. Вам не нужно точно знать, на какой системе работает ваш компьютер, вам не нужно рисковать, загружая и устанавливая неправильный драйвер, и вам не нужно беспокоиться о том, чтобы сделать ошибку при установке. Driver Easy позаботится обо всем.
Вы можете автоматически обновлять драйверы с помощью БЕСПЛАТНОЙ или Pro версии Driver Easy. Но с версией Pro это займет всего 2 клика (и вы получите полную поддержку и 30-дневную гарантию возврата денег):
1) Скачать и установите Driver Easy.
2) Запустите Driver Easy и нажмите Сканировать сейчас кнопка. Driver Easy просканирует ваш компьютер и обнаружит проблемы с драйверами.
3) Нажмите Обновить все для автоматической загрузки и установки правильной версии всех драйверов, которые отсутствуют или устарели в вашей системе (для этого требуется Pro версия — вам будет предложено выполнить обновление, когда вы нажмете «Обновить все»).
Заметка: вы можете сделать это бесплатно, если хотите, но отчасти это делается вручную.
Если у вас возникли проблемы при использовании Driver Easy для обновления драйверов, напишите нам по адресу support@drivereasy.com . Мы всегда здесь, если можем помочь.
Удалось ли вам решить проблему с клавишами Fn? Не стесняйтесь оставлять свои комментарии ниже, если у вас есть дополнительные вопросы или идеи. Мы будем более чем рады помочь вам чем угодно. Спасибо за чтение и удачи вам всем!