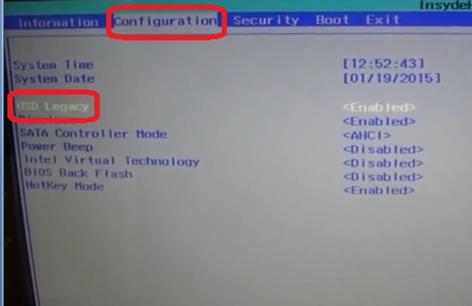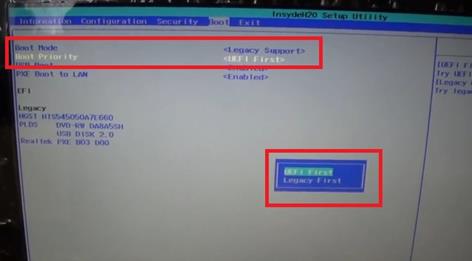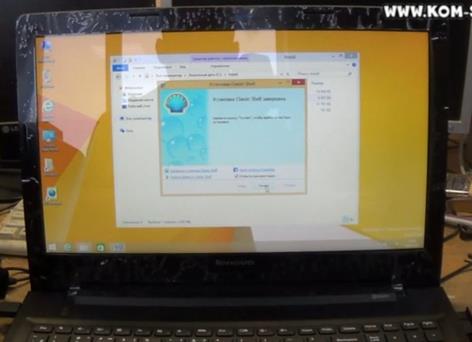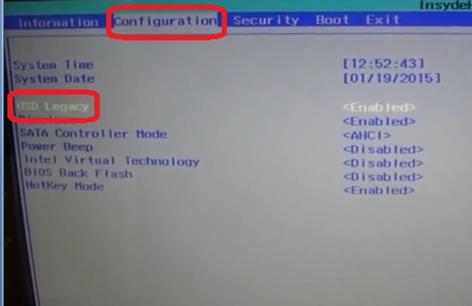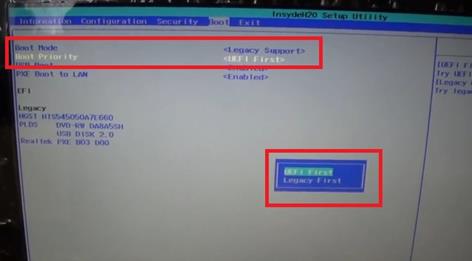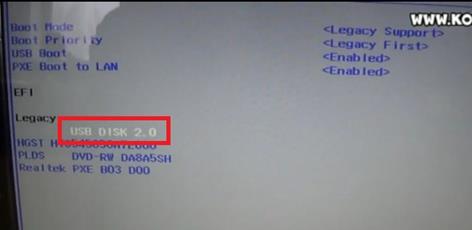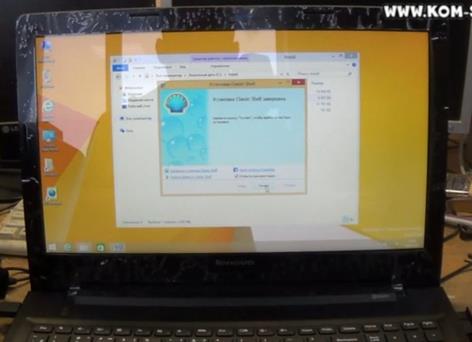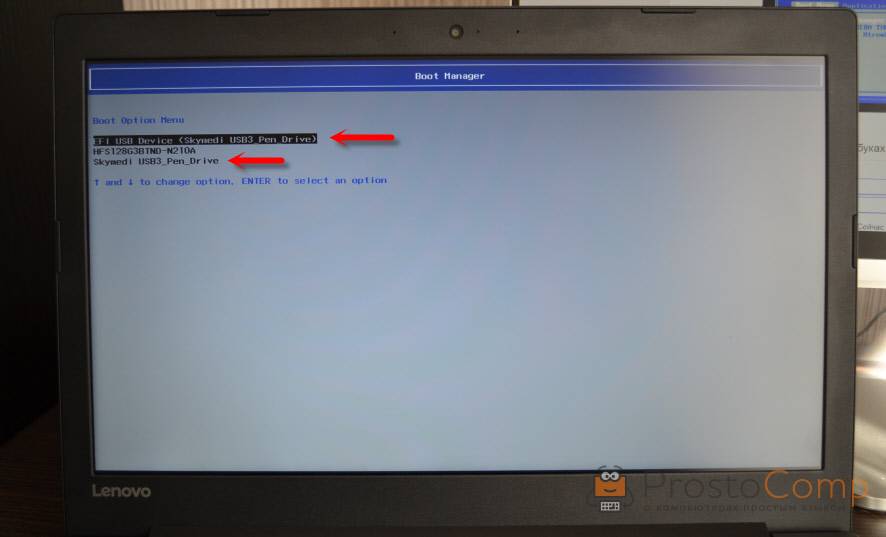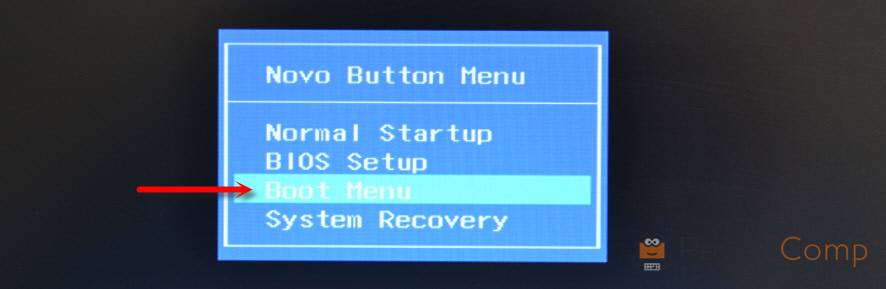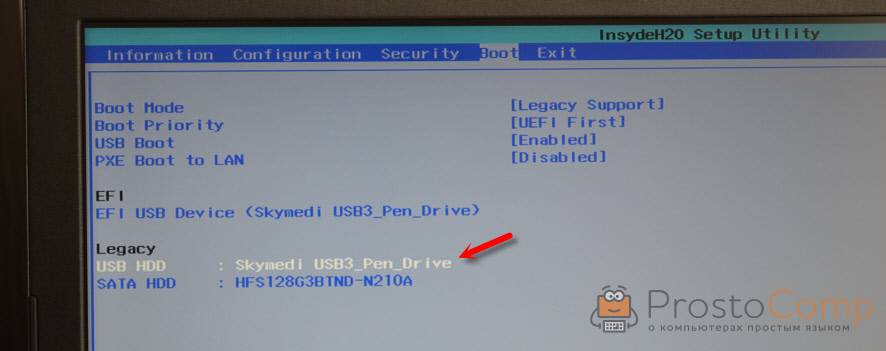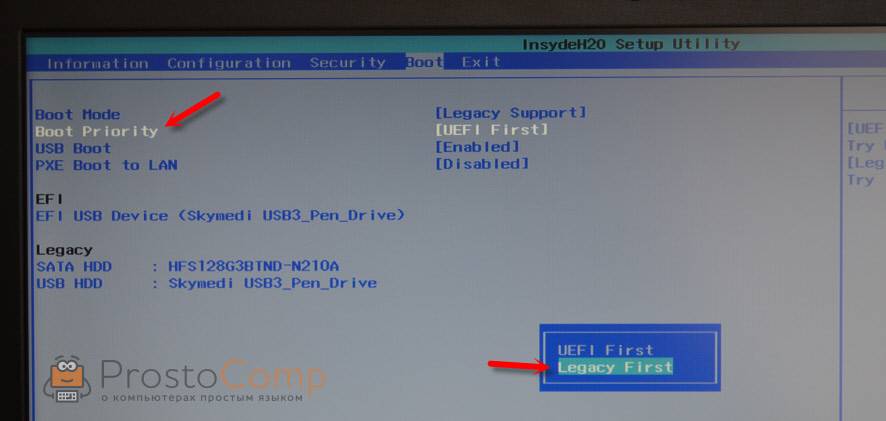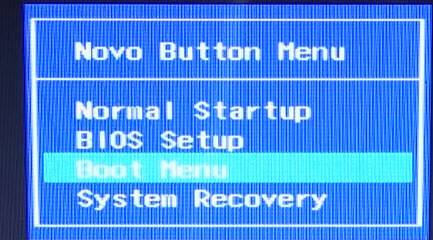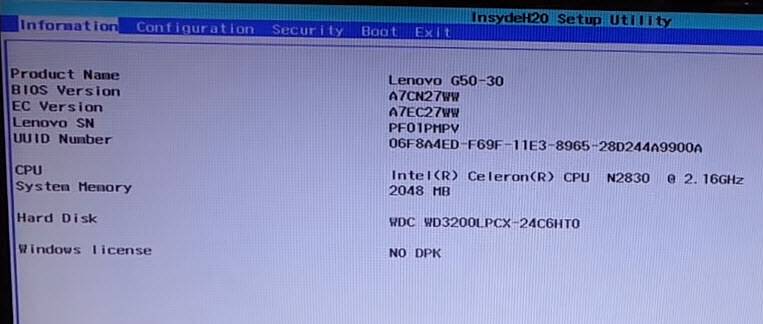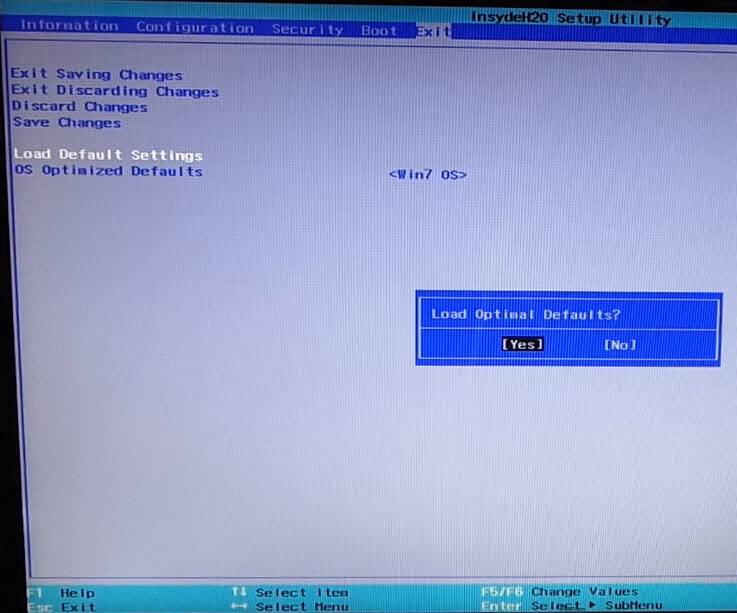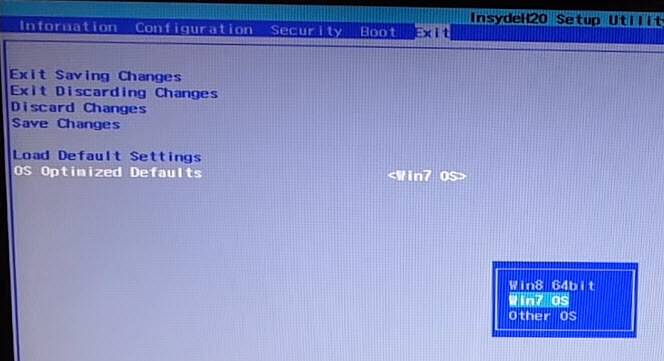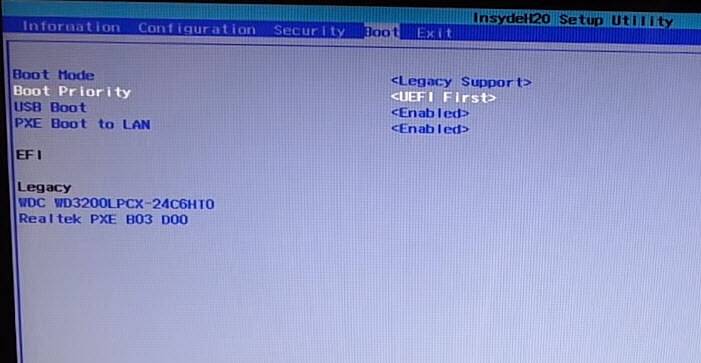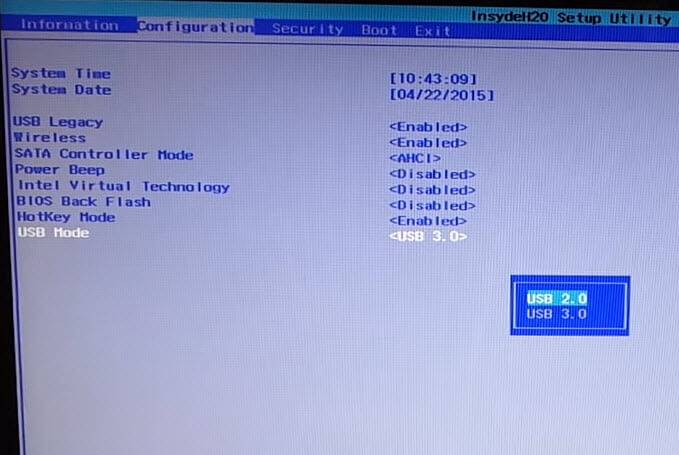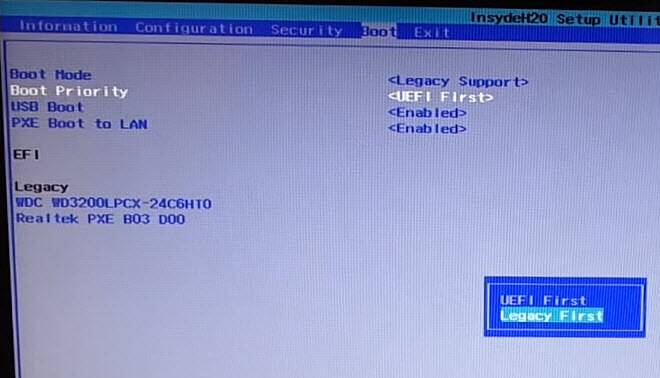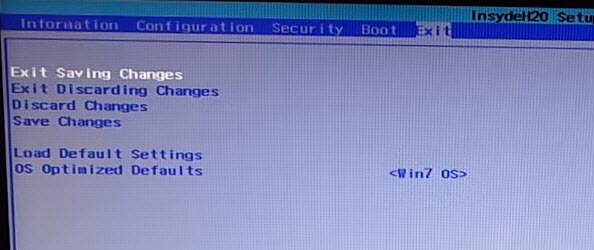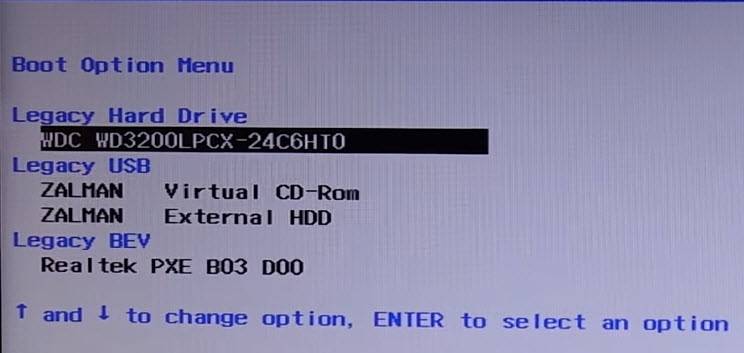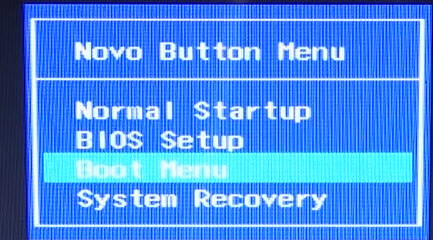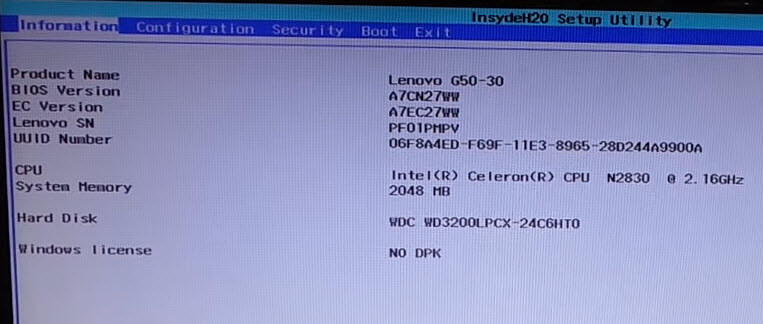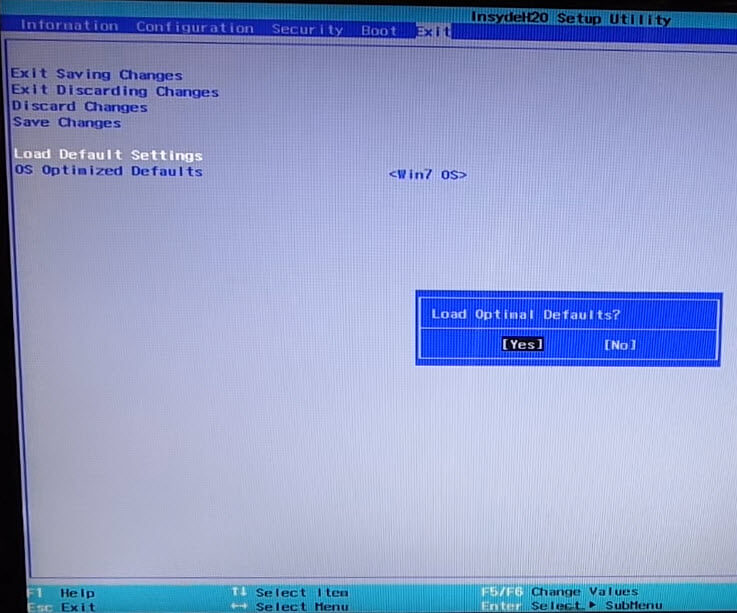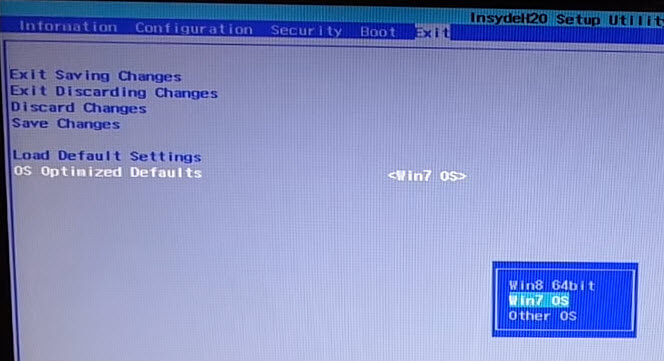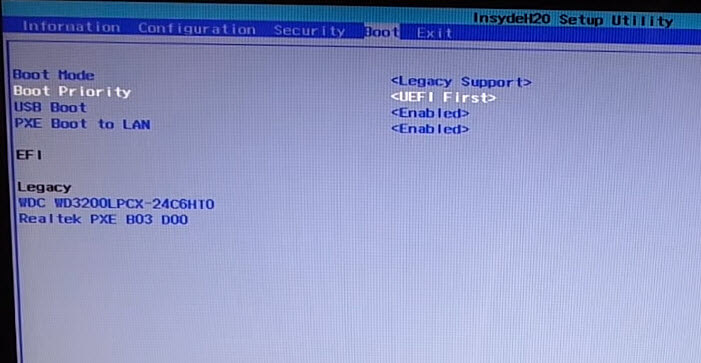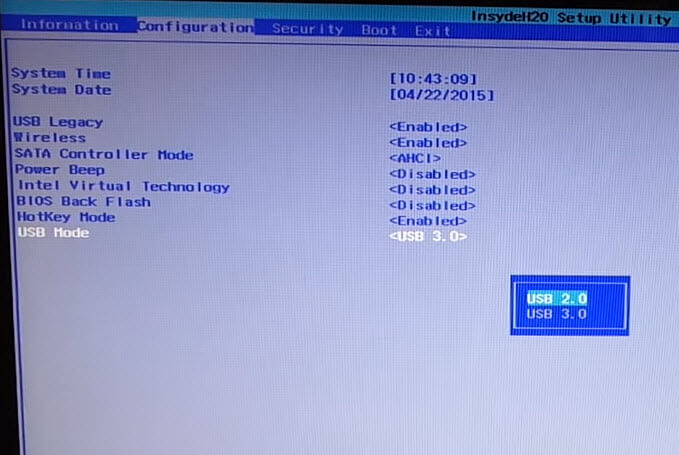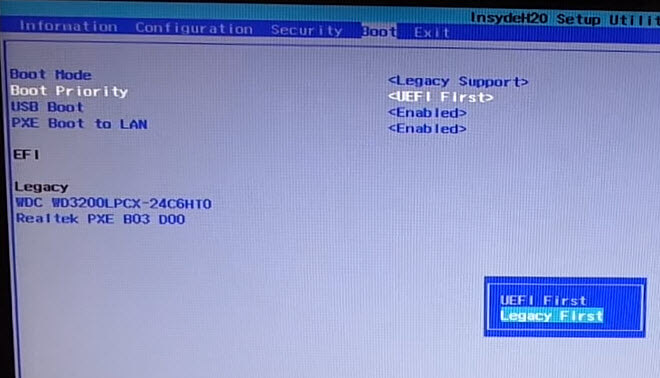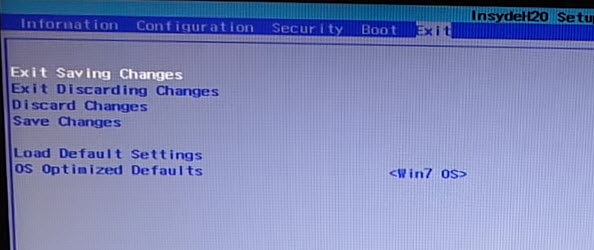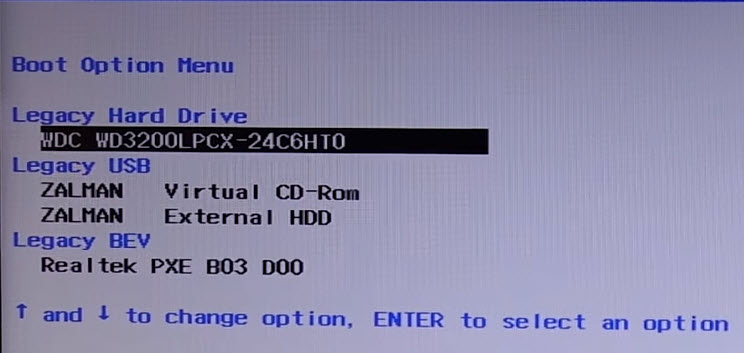Содержание
- Настроить BIOS ноутбука Lenovo G50. Синий экран при установки WINDOWS. Преобразования GPT дисков в MBR.
- Как загрузиться с флешки на ноутбуке Lenovo
- Изменение настроек безопасности BIOS
- Изменение порядка загрузки ноутбука
- Ноутбук Lenovo G50-30 — как установить Windows 7
- Lenovo G50-30 — установка Windows 7
- Как установить Windows 7 на ноутбук Lenovo G50-30 — рецепт №1.
- Как войти в биос на ноутбуке Lenovo G50-30?
- Lenovo G50-30 + Windows 7 — рецепт №2.
- Windows 7 на Lenovo G50-30 с помощью обновления BIOS — рецепт №3.
- Решение 0x000000a5 + Lenovo G50-30 с уже залитой на диск Windows 7 — рецепт №4.
- Lenovo g50 как загрузиться с флешки
- Загрузка ноутбука Lenovo с USB накопителя
- Загрузка через Boot Menu
- Запуск ноутбука Lenovo с флешки через BIOS
- Загрузка через BIOS
- BIOS Boot
- Phoenix – Award BIOS
- Загрузка через Boot Menu
- Загрузка с помощью «Novo Button»
- Загрузка с помощью UEFI boot
- Как зайти в меню UEFI
- Для Windows 8/8.1
- Для Windows 10
- Ноутбук Lenovo IdeaPad Z580: домашняя машина по адекватной цене
- Смартфон Lenovo S920, характеристики быстрого IdeaPhone
- Видео — Как загрузиться с флешки или с диска на ноутбуке Lenovo
Настроить BIOS ноутбука Lenovo G50. Синий экран при установки WINDOWS. Преобразования GPT дисков в MBR.
Сегодня настроим для загрузки с флешки либо привода BIOS ноутбука Lenovo G50.
- Ставим флеш карту в левый черный разъем, обязательно в 2.0, с других USB разъемов не пойдет.
Нажимаем кнопку включения ноутбука и сразу удерживаем клавишу Fn и жмем клавишу F2.
После этого попадаем в BIOS ноутбука.
Переходим во вкладку «Configuration».
Первым должно стоять «USB Legacy».
Далее переходим во вкладку «Boot».
Первым должно стоять «Legacy Support».
Вторую меняем на «Legacy First».
После этого переходим вниз и выделяем нашу флешку и, удерживая клавишу Fn, нажимаем клавишу F2, поднимая флешку на первую позицию.
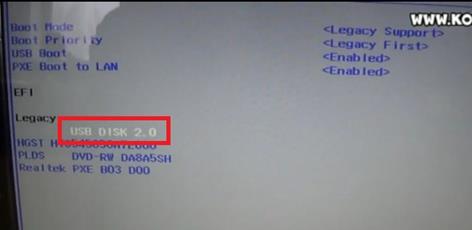
Нажимаем два раза, клавишу ENTER тем самым подтверждая и сохраняя изменения.
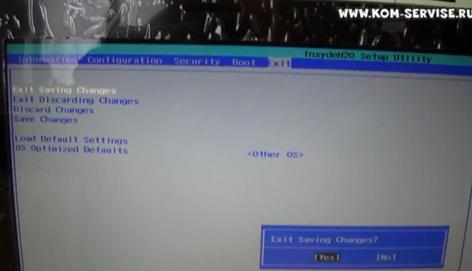
В этом окне выбираем четвертый пункт WINDOWS 7.
Дальше выбираем 64 бита.
На этом ноутбуке уже пытались установить WINDOWS, но выходила ошибка.
У меня тоже выходит ошибка STOP А5, будем решать эту проблему.

Вот сообщения про решение подобной проблемы .
Первым делом загружаем дефолтные настройки и перезагружаемся.
Пробуем поставить винду, если опят синька, то читаем дальше.
Полдня ушло на эту проблему ! ((( Итак , как установить Windows 7 вместо Windows 8 и как убрать синий экран с ошибкой 0Х000000А5 при установке на lenovo g50
Вот решение ( и ничего это не аппаратная проблема . ):
1 . Заходим в биос ( fn + f2 ) или включив ноут с помощью секретной кнопочки слева возле разъема питания
2 . В разделе Exit выбираем в пункте OS Optimized — Win7 ( если ее нету , то other OS )
3 . В разделе Boot в пункте Boot Mode выбираем Legacy Support ; в пункте Boot Priority выбираем Legacy First
4 . Здесь же меняем приоритет загрузки — первым ставим USB флешку или диск (передвигаем на первую позицию с помощью клавиш fn+f5 или f6)5. В разделе Cofiguration меняем USB 3.0 на 2.0 (потом поставим обратно).6. Сохраняем настройки и выходим (fn+f10 — yes).7. Запускаемся с диска или флешки8. Идет установка, далее при выборе раздела для установки Windows7 проделываем следующие действия, т.к. программа не даст установить систему ни на один из дисков в GРT:9. Жмём Shift + (+ФН)F10 — увидим командную строку.
10. Запускаем в ней утилиту работы с дисками:diskpart
11. Вводим команду, что бы отобразились все разделы.list disk
12. Выбираем наш диск.select disk 0
13. Удаляем все разделы.clean
14. Для преобразования GPT дисков в MBR вводим.convert mbr
16. Выходим вводя командуexit
17. Закрываем командную строку, создаем нужный раздел, продолжаем установку системы.
18. Качаем с оф.сайта драйвера для вин7
В этот ноутбук мы пытались установить WINDOWS 7, но после установки WINDOWS 8 все пошло.
Но проблемы остались, ноутбук включается через раз, или же запускается через пять минут после включения.
Это железная проблема конкретно этой модели.
Те настройки, которые делали в BIOS у вас пойдут, если у вас нормальный ноутбук, и WINDOWS 7 и WINDOWS 8 установится без лишних экранов как у нас.
Видео к этой статье вы можете посмотреть перейдя по ссылке:
Источник
Как загрузиться с флешки на ноутбуке Lenovo
Как загрузиться с флешки не заходя в BIOS
Производители современных ноутбуков сознательно усложняют защиту BIOS от неосторожных пользователей и стараются предотвратить нанесение вреда системе. Ноутбуки Lenovo не стали исключением в этом вопросе. С более старыми моделями можно еще как-то работать без проблем, а вот с новыми ноутбуками приходиться напрягаться. Поэтому множество пользователей задаются вопросом: как загрузиться с флэшки на ноутбуке Lenovo, а мы знаем желания наших читателей и публикуем эту статью.
Изменение настроек безопасности BIOS
Первым делом нужно зайти в BIOS. Для этого перезагрузите ноутбук и нажмите нужную комбинацию клавиш. Вам могут подойти кнопки F2 или же Delete (иногда сочетание Fn c клавишей F2).
Теперь перед вами появится главное меню BIOS, управлять которым придется с помощью клавиатуры.
Первым делом надо зайдите во вкладку Security и перейдите на строчку Secure Boot. Это специальный протокол, предназначенный для безопасной загрузки. Он блокирует все попытки загрузить ноутбук с какого-либо загрузочного устройства, кроме установочного диска Windows 8. Его надо отключить, а потому следует выставить значение Disabled в строке Secure Boot.
Теперь вам придется позаботиться об активации режима совместимости с другими ОС. Поскольку речь идет о Lenovo, то надо включить Legacy Support. Для этого перейдите к вкладке Boot. Если вы посмотрите на первую строку в этой вкладке, то увидите Boot Mode, как на картинке ниже.
Теперь нужно изменить значение UEFI на Legacy Support. А Boot Priority на Legacy First.
Затем выйдите в Главное меню, сохранив все настройки. Просто нажмите на Exit в заглавной строке, выберите Exit Saving Changes и нажмите клавишу Enter. Подтвердите свое решение, выбрав Yes в появившемся запросе.
Теперь надо немного подождать, пока ноутбук перезагружается. Следующая задача касается непосредственно работы над загрузочной флешкой. Если вы сомневаетесь в своих навыках обращения с техникой, то просто доверьте работу по настройке и ремонту ноутбуков Lenovo мастерам специализированного сервисного центра.
Те же, кто обладает более старыми моделями Lenovo, на которых нет столь сложной системы защиты, могут с облегчением выдохнуть, и приступать к работе, пропустив предыдущие шаги.
Изменение порядка загрузки ноутбука
Нужно снова зайти в BIOS, не забыв предварительно вставить флешку в ноутбук. Перейдите в раздел Boot. Если вы все сделали правильно, то увидите свою флешку в данном окне.
Тут нужно выставить приоритетность флешки, подняв ее на первое место в списке. Просто нажмите одновременно клавиши Fn и F6. Как видите, название устройства изменило свое положение.
Теперь снова нажмите на Exit и сохраните все изменения. Ноутбук перезагрузится и начнет загружаться с флешки. Не забудьте вернуть защиту и произвести остальные настройки, в обратном порядке, после завершения работы.
Источник
Ноутбук Lenovo G50-30 — как установить Windows 7
Всем доброго дня. Принесли ноут Lenovo G50-30 на установку системы. Вроде бы не первый год этим занимаюсь. Ноут новый. Полез в настройки, отключил UEFI, Secure boot. Включил совместимость с вин7. Начал установку. После копирования файлов валится в синий экран «The BIOS in this system is not fully ACPI compliant Stop 0x000000A5». Пытался поставить win XP — даже с жамканьем F7 — те же яйца. Пытался грузиться с WIN XP PE, WIN7 PE — тот же самый синий экран. Виктория, Мемтест тоже не запускаются. Я в ступоре. Понятно, что ругается на ACPI, но почему не запускаются тесты из-под DOS? Пунктов с настройками ACPI нет. Осталась одна бредовая идея, что проблема с оперативкой. Но ноут гарантийный и весь низ в наклейках. Внутрь залезть не получится. Какие будут варианты?
Lenovo G50-30 — установка Windows 7
Выше был оригинальный пост, далее же выжимка из основных рекомендаций по установке Windows 7 на Lenovo G50-30 (добавил администратор) .
Универсальной схемы установки Windows 7 на данный ноутбук пока нет, потому пробуйте сразу несколько вариантов, для линейки Lenovo G50.
Если у вас получилось — отпишитесь, какой способ помог, если нашли другой способ — тем более, расскажите в комментариях.
Если вы в истерике и попали сюда потому, что «даже не можете открыть дисковод» (оптический привод — DVD ROM) — стоит сначала убедиться, а есть ли он вообще в вашей модели ноутбука Lenovo, ибо он идёт опционально и вместо него может быть лишь заглушка (и стоять второй винчестер).
Как установить Windows 7 на ноутбук Lenovo G50-30 — рецепт №1.
- Сначала по инструкции с официального сайта Леново.
- Дальше — загрузиться с установочного диска Windows 7.
- Нажать Shift + (+Fn)F10 — откроется командная строка.
- Запустить в командной строке консольную утилиту для работы с дисками, разделами и томами в Windows:
diskpart - Просмотреть список дисков, чтобы найти тот, с которым надо поработать.
list disk - Выбрать необходимый диск.
select disk 0 - Очистить накопитель от других разделов.
clean - Преобразовать GPT диск в MBR.
convert mbr - Выйти из Diskpart
exit
Как войти в биос на ноутбуке Lenovo G50-30?
Чтобы зайти в биос на Lenovo G50-30 нажмите Fn + F2 при старте.
Lenovo G50-30 + Windows 7 — рецепт №2.
- В BIOS во вкладке Exit -> OS Optimized Defaults ставим Windows 7 OS .
- Во вкладке Configuration -> USB mode ставим 2.0. (потом вернем 3.0)
- Во вкладке Boot ставим Boot Mode , Boot Priority на .
- Выбираем Exit -> Exit Saving Chаnges, подтверждаем YES.
- Во время перегрузки нажимаем Fn + F12, открывается Boot Manager, где выбираем Legacy CD ROM (DVD).
Суть — именно загрузка с устройства DVD через меню Legacy, в любом другом варианте будет загрузка с устройств через EFI, что не приведет к успеху.
Windows 7 на Lenovo G50-30 с помощью обновления BIOS — рецепт №3.
- В текущей Windows 8 скачиваем с официального сайта Леново биос и обновляемся до последней версии.
- Устанавливаем Windows 8 x64, доходим до настройки разделов, уничтожаем все разделы, создаём новые — под систему и остальное.
(Пункт №1 и Пункт №2 можно поменять местами, смотря на то, установлена ли уже Win8 или нет) - Заходим в BIOS, меняем во второй вкладке USB3.0 на USB 2.0 .
- В последней вкладке меняю ОС с Win8x64 на Win7 .
- Там же нажимаем Load Defalt Settings .
- Все сохраняем, перезагружаем ноут и устанавливаем Win7 x64 без всяких проблем (с диска или флешки не важно).
Решение 0x000000a5 + Lenovo G50-30 с уже залитой на диск Windows 7 — рецепт №4.
Если Windows 7 уже залита на диск (например, sysrep), то побороть bluescreen можно так:
- Заходим в BIOS, меняю во второй вкладке USB3.0 на USB 2.0 (потом вернем)
- В последней вкладке меняем ОС с Win8 на Win7 .
- Нажимаем Load Defalt Settings .
- Save & Exit.
Порядок действий важен! Блюскрина больше не будет.
Оставляйте свои отзывы о работоспособности приведенных способов установки в комментариях.
Большая просьба нажать «Нравится» или +1 ниже, чтобы и другим было проще найти.
Источник
Lenovo g50 как загрузиться с флешки
Сегодня настроим для загрузки с флешки либо привода BIOS ноутбука Lenovo G50.
- Ставим флеш карту в левый черный разъем, обязательно в 2.0, с других USB разъемов не пойдет.
Нажимаем кнопку включения ноутбука и сразу удерживаем клавишу Fn и жмем клавишу F2.
После этого попадаем в BIOS ноутбука.
Переходим во вкладку «Configuration».
Первым должно стоять «USB Legacy».
Далее переходим во вкладку «Boot».
Первым должно стоять «Legacy Support».
Вторую меняем на «Legacy First».
После этого переходим вниз и выделяем нашу флешку и, удерживая клавишу Fn, нажимаем клавишу F2, поднимая флешку на первую позицию.
Нажимаем два раза, клавишу ENTER тем самым подтверждая и сохраняя изменения.
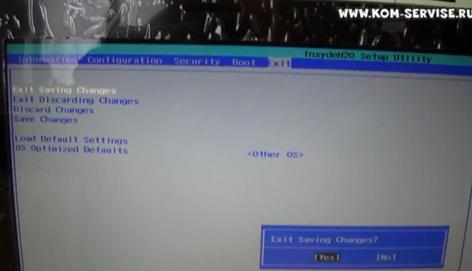
В этом окне выбираем четвертый пункт WINDOWS 7.
Дальше выбираем 64 бита.
На этом ноутбуке уже пытались установить WINDOWS, но выходила ошибка.
У меня тоже выходит ошибка STOP А5, будем решать эту проблему.
Вот сообщения про решение подобной проблемы .
Первым делом загружаем дефолтные настройки и перезагружаемся.
Пробуем поставить винду, если опят синька, то читаем дальше.
Полдня ушло на эту проблему ! ((( Итак , как установить Windows 7 вместо Windows 8 и как убрать синий экран с ошибкой 0Х000000А5 при установке на lenovo g50
Вот решение ( и ничего это не аппаратная проблема . ):
1 . Заходим в биос ( fn + f2 ) или включив ноут с помощью секретной кнопочки слева возле разъема питания
2 . В разделе Exit выбираем в пункте OS Optimized – Win7 ( если ее нету , то other OS )
3 . В разделе Boot в пункте Boot Mode выбираем Legacy Support ; в пункте Boot Priority выбираем Legacy First
4 . Здесь же меняем приоритет загрузки – первым ставим USB флешку или диск (передвигаем на первую позицию с помощью клавиш fn+f5 или f6)5. В разделе Cofiguration меняем USB 3.0 на 2.0 (потом поставим обратно).6. Сохраняем настройки и выходим (fn+f10 – yes).7. Запускаемся с диска или флешки8. Идет установка, далее при выборе раздела для установки Windows7 проделываем следующие действия, т.к. программа не даст установить систему ни на один из дисков в GРT:9. Жмём Shift + (+ФН)F10 – увидим командную строку.
10. Запускаем в ней утилиту работы с дисками:diskpart
11. Вводим команду, что бы отобразились все разделы.list disk
12. Выбираем наш диск.select disk 0
13. Удаляем все разделы.clean
14. Для преобразования GPT дисков в MBR вводим.convert mbr
16. Выходим вводя командуexit
17. Закрываем командную строку, создаем нужный раздел, продолжаем установку системы.
18. Качаем с оф.сайта драйвера для вин7
В этот ноутбук мы пытались установить WINDOWS 7, но после установки WINDOWS 8 все пошло.
Но проблемы остались, ноутбук включается через раз, или же запускается через пять минут после включения.
Это железная проблема конкретно этой модели.
Те настройки, которые делали в BIOS у вас пойдут, если у вас нормальный ноутбук, и WINDOWS 7 и WINDOWS 8 установится без лишних экранов как у нас.
Видео к этой статье вы можете посмотреть перейдя по ссылке:
Привет! Сегодня я решил подготовит простую, но в то же время очень полезную инструкцию, которая должна пригодится всем владельцам ноутбуков Lenovo. Будем загружать ноутбук Lenovo с флешки. У меня есть такой ноутбук, так что все смогу показать на реальном примере.
Так как на многих моделях современных ноутбуков отсутствует привод CD/DVD дисков, у многих возникает вопрос, а как же установить Windows? Как загрузить ноутбук для восстановления системы, проверки на вирусы, диагностики и т. д. Все это можно сделать с обычной флешки. Более того, если в вашем ноутбуке есть привод, то для установки Windows или загрузки ноутбука с какого-то другого загрузочного диска лучше использовать именно флешку. Тем более, что флешки есть у всех, а чистый диск еще нужно найти.
Загрузить ноутбук Lenovo с USB накопителя так же просто как и с диска. Разницы практически нет.
Для начала нам нужно изготовить загрузочную флешку. Проще говоря, записать .iso образ Windows, или другой системы/программы на USB накопитель. Можете посмотреть на примере создания загрузочного накопителя с Windows 10. Для записи .iso на флешку я советую использовать такие программы: Media Creation Tool (для загрузки и записи Windows 10), WinSetupFromUSB, UltraISO, Rufus, Windows USB/DVD Download Tool. Конечно же, с такого накопителя можно загрузить любой компьютер. Не только Lenovo.
Загрузка ноутбука Lenovo с USB накопителя
Есть два способа, которыми можно заставить ноутбук грузится именно с USB накопителя.
- Через Boot Menu (рекомендую именно этот способ). С помощью этого меню мы можем указать ноутбуку Lenovo, с какого устройства загружаться конкретно в этот раз. Так как запуск ноутбука с загрузочного накопителя нам скорее всего нужно сделать только один раз. Этого достаточно, чтобы запустить установку Windows, или выполнить другие действия.
- Через меню BIOS. Здесь уже нужно менять порядок загрузки в настройках BIOS. В принципе, ничего сложно. Но не вижу смысла это делать, если можно выбрать устройство через Boot Menu. Разве что через загрузочное меню у вас на получается. Такой себе запасной вариант.
В любом случае, сначала подключите флешку к ноутбуку.
Желательно подключать в порт USB 2.0. С USB 3.0 могут быть проблемы. Порт USB 3.0 в середине обычно синий, или более светлый по сравнению с USB 2.0.
Как я уже писал, это самый лучший и простой способ. Чтобы открыть Boot Menu на ноутбуке Lenovo, необходимо сразу после нажатия на кнопку включения активно нажимать клавишу F12 .
Откроется меню, в котором нужно выбрать наш накопитель.
Как видите, в моем случае, в загрузочном меню ноутбука Lenovo отображается два USB накопителя. Один с надписью «EFI USB Device». Попробуйте для начала выбрать тот накопитель, который без EFI (на скриншоте он в самом низу). Это если вы собираетесь устанавливать Windows 10. Иначе могут быть проблемы с установкой Windows 10 на MBR-раздел.
После выбора и нажатия на клавишу Enter ноутбук будет загружен с флешки. При условии, что флешку вы правильно записали.
Если через клавишу F12 не получается открыть меню «Boot Manager», то используйте специальную кнопку со стрелочкой. Которая есть наверное на каждом ноутбуке Lenovo. Иногда она находится рядом с кнопкой включения, а иногда утоплена в корпус (как в моем случае).
Ее нужно нажимать когда ноутбук выключен. Затем, в меню выбрать «Boot Menu». Так же оттуда можно зайти в BIOS.
И уже в загрузочном меню выбрать свой накопитель, как я показывал выше.
Запуск ноутбука Lenovo с флешки через BIOS
Чтобы зайти в BIOS, необходимо сразу после включения ноутбука активно нажимать клавишу F2 . Или использовать для этого «Novo Button Menu», как я показывал выше. Подробнее в статье: как зайти в BIOS ноутбука Lenovo.
В меню BIOS нужно перейти в раздел «Boot» (с помощью клавиш вправо/влево).
Дальше необходимо выделить наш накопитель и с помощью клавиш F5 и F6 поставить его на первое место в списке.
Снова же, там может быть два раздела: EFI и Legacy. Если вы собрались устанавливать Windows и у вас есть раздел EFI как на скриншоте выше, и при установке вы столкнулись с ошибкой «Установка Widnows на данный диск невозможна. На выбранном диске находится таблица MBR-разделов», то нужно в меню «Boot Priority» выставить значение «Legacy First» вместо «UEFI First».
И поставить «USB HDD» на первое место в списке загрузки, как я показывал выше.
Не забудьте сохранить настройки BIOS нажав клавишу F10 .
Почти все модели ноутбуков, выпускаемые на сегодня, поставляются без встроенного привода дисков CD/DVD. Не являются исключением и ноутбуки Lenovo. Загрузочный USB-накопитель в этом случае является полезным инструментом для диагностики и восстановления операционной системы или для установки новой ОС.
Существует несколько способов загрузки ноутбуков Lenovo с загрузочного USB-накопителя.
Загрузка через BIOS
Загрузка с USB-накопителя (флешки) через изменение приоритета загрузки BIOS – оптимальный вариант, когда необходимо разблокировать ПК с помощью средства восстановления пароля Windows или исправить проблему с загрузкой, такую как синий экран, отсутствие запуска ОС и т.д.
Для загрузки необходимо:
- Подключить загрузочный USB-накопитель к USB-порту ноутбука.
Справка! Желательно подключать USB-накопитель к порту USB 2.0, т.к. с портом USB 3.0 возможно возникновение проблем. Порты USB 3.0 обычно имеют синий цвет в середине или более светлый цвет, чем порты USB 2.0.
BIOS Boot
- При появлении BIOS-меню перейти в раздел «Boot» стрелками влево-вправо на клавиатуре.
Справка! Если на жестком диске находится таблица MBR-разделов (старый вариант разметки HDD, работающий с разделами не более 2 Тб), то выставленный в «Boot Priority» – «UEFI First» может привести к ошибке установки Widnows.
Phoenix – Award BIOS
Если на ноутбуке установлен Phoenix – Award BIOS, после стандартного входа в BIOS необходимо:
- Стрелками вверх-вниз выбрать «Advanced BIOS Features» и зайти в него, нажав «Enter».
Чтобы запустить загрузку Lenovo с USB-накопителя, не обязательно делать это через BIOS Setup. В ноутбуках Lenovo для этого предусмотрено специальное меню загрузки «Boot Menu».
Чтобы зайти в загрузочное меню, необходимо:
- Включить систему, и сразу нажимать кнопку «F12».
Загрузка с помощью «Novo Button»
Если не получается зайти в меню загрузки «Boot Manager» клавишей «F12», на этот случай на ноутбуках Lenovo рядом с кнопкой питания или на их боковой панели предусмотрена специальная кнопка со стрелкой. Эта кнопка присутствует на многих ноутбуках Lenovo и называется «Novo Button».
Для активации загрузки по кнопке «Novo Button» нужно:
- Нажать ее при выключенном состоянии системы.
Загрузка с помощью UEFI boot
Иногда ноутбук загружается настолько быстро, что в BIOS нельзя зайти по нажатию кнопки «F1», «F2+Fn», или «F12». Если у ноутбука отсутствует кнопка «Novo Button», но при этом он может нормально загружать операционную систему с жесткого диска, то войти в загрузочное меню UEFI BIOS можно прямо из Windows 8/8.1/10.
Как зайти в меню UEFI
Для Windows 8/8.1
- Сдвинуть указатель мыши в правый верхний или нижний угол дисплея, и переместить мышь вверх или вниз. Появится панель «Charm», где нужно щелкнуть «Параметры» (значок шестеренки).
Для Windows 10
- Нажать «Пуск» – «Настройки» (значок шестеренки).
Последние шаги одинаковы для Windows 8/8.1 и 10:
- Необходимо немного подождать до входа в режим UEFI и отображения на экране дополнительных настроек, где нужно зайти в меню «Использовать устройство».
Как видно, вариантов загрузки ноутбука Lenovo с USB-накопителя достаточно много, и каждый вариант предлагает свое, наиболее подходящее в конкретном случае пользователю, решение.
Читайте более подробную информацию с инструкцией в нашей новой статье — «Как загрузить компьютер с флешки».
Ноутбук Lenovo IdeaPad Z580: домашняя машина по адекватной цене
Если планируется приобретение ноутбука, сочетающего в себе стиль и возможность развлечений по доступной цене, Lenovo IdeaPad Z580 – отличный для этого выбор. Привлекательный внешний вид, хорошая эргономика, прочный корпус, отличная производительность – всеми этими качествами обладает ноутбук от Lenovo.
Качество сборки Z580 также хорошее, и, несмотря на некоторую податливость пластиковых панелей (ноутбук производится как в алюминиевом, так и в пластиковом корпусе), шасси у модели достаточно прочное. Ноутбук предлагает смелые, глянцевые обводы – это один из самых ярких бюджетных ноутбуков на рынке.
Под привлекательной внешностью IdeaPad Z580 скрываются:
- процессор: Intel Core i3/i5/i7, 2200–2900 МГц;
- ядро: Ivy Br >Впечатляет и глянцевый дисплей от Lenovo. При диагонали экрана 15.6″ разрешение матрицы стандартное и составляет 1366×768 точек. Яркость монитора также средняя, но контраст достигает впечатляющих 260:1, что наряду с хорошей цветопередачей обеспечивает яркие цвета и делает его одним из лучших дисплеев в своей ценовой категории.
Ноутбук, не легкий, имеет толщину 33 мм и весит около 2,5 кг. Время работы от аккумулятора – 5 ч.
Важно! По результатам тестов в реальных играх, это один из самых быстрых бюджетных ноутбуков. Если покупателю нужен быстрый ноутбук для повседневных задач без лишних вложений, Lenovo IdeaPad Z580 его не разочарует.
Смартфон Lenovo S920, характеристики быстрого IdeaPhone
Еще одно интересное решение от Lenovo – смартфон Lenovo IdeaPhone S920.
- экран: IPS 5.3″, 16 млн. цветов, 1280×720, сенсорный, емкостный, мультитач;
- процессор: 4-ядерный MTK 6589, 1,2 ГГц, видео PowerVR Series5XT;
- память: 1 Гб RAM, 4 Гб встроенная + 32 Гб microSDHC, microSD;
- вид телефона: моноблок, 159 г, 154×77.7×7.9 мм;
- разъем для зарядки телефона: micro-USB;
- тип связи: GSM 900/1800/1900, 3G;
- навигация: GPS, A-GPS;
- интерфейсы: Wi-Fi, Bluetooth, USB;
- платформа: Andro >IdeaPhone S920 может «похвастаться» двумя SIM-картами, однако он оснащен одним радио модулем, что, например, не позволяет ему скачивать файл в Интернете во время телефонного разговора.
Качество снимков S920 очень хорошее, однако ideaDesktop «не блещет» дизайном. АКБ позволяет смартфону интенсивно отработать день на одном заряде, что является весьма неплохим показателем. Динамик же у телефона качественный и громкий.
Lenovo IdeaPhone S920 не является безусловным бестселлером, но это неплохой выбор в случае покупки устройства «все в одном», что подчеркивается его хорошей камерой, длительностью работы и наличием у телефона 2-х SIM-карт.
Видео — Как загрузиться с флешки или с диска на ноутбуке Lenovo
Понравилась статья?
Сохраните, чтобы не потерять!
Источник
|
0 / 0 / 0 Регистрация: 28.10.2014 Сообщений: 57 |
|
|
1 |
|
|
07.05.2015, 07:23. Показов 14706. Ответов 27
[Форум]
__________________
0 |
|
307 / 138 / 6 Регистрация: 17.04.2013 Сообщений: 1,943 |
|
|
07.05.2015, 10:00 |
2 |
|
я бы попробовал убрать все из списка загрузки в биос, оставив только жд
нажмите ени кей для запуска с CD-DVD
0 |
|
NicWit |
|
07.05.2015, 10:12
|
|
Не по теме:
прекрасная сборка win 7 Прелестно! (с)
0 |
|
21296 / 12106 / 653 Регистрация: 11.04.2010 Сообщений: 53,466 |
|
|
07.05.2015, 10:14 |
4 |
|
Мировой_Человек, по форуму поискать как установить семерку вместо восьмерки? не комильфо? таких тем over999…
0 |
|
0 / 0 / 0 Регистрация: 28.10.2014 Сообщений: 57 |
|
|
07.05.2015, 11:27 [ТС] |
5 |
|
А ЧТО ЕСТЬ КАКИЕ-ТО ОСОБЕННОСТИ В УСТАНОВКЕ 7 , ЕСЛИ ДО ЭТОГО БЫЛА 8? Добавлено через 35 секунд
0 |
|
21296 / 12106 / 653 Регистрация: 11.04.2010 Сообщений: 53,466 |
|
|
07.05.2015, 11:30 |
6 |
|
ЕСТЬ КАКИЕ-ТО ОСОБЕННОСТИ В УСТАНОВКЕ 7 не поверите…
0 |
|
0 / 0 / 0 Регистрация: 28.10.2014 Сообщений: 57 |
|
|
07.05.2015, 11:34 [ТС] |
7 |
|
я ничего не запорол надеюсь с ноутом?( Добавлено через 50 секунд
0 |
|
21296 / 12106 / 653 Регистрация: 11.04.2010 Сообщений: 53,466 |
|
|
07.05.2015, 11:48 |
8 |
|
в вашем случае нет… курите форум, все давно разжевано
0 |
|
Модератор 15148 / 7736 / 726 Регистрация: 03.01.2012 Сообщений: 31,792 |
|
|
07.05.2015, 11:49 |
9 |
|
Мировой_Человек, Если у вас лицензионная семёрка (с валидным ключом), то при установке ОС х64 можно не думать о нюансах (кроме отключения Secure boot в БИОСе). Если же планируются таблэтки — то необходимо пройти ликбез по теме «UEFI/Legacy; GPT/MBR»
0 |
|
0 / 0 / 0 Регистрация: 28.10.2014 Сообщений: 57 |
|
|
08.05.2015, 07:01 [ТС] |
10 |
|
я Legacy включил. Добавлено через 18 минут Secure boot у меня нету (только если включить BOOT MODE UEFI появляется но мод этим модом я не могу загрузить с флэшки) CSM Boot так же нету, только Legacy. Добавлено через 19 минут
0 |
|
Модератор 15148 / 7736 / 726 Регистрация: 03.01.2012 Сообщений: 31,792 |
|
|
08.05.2015, 11:35 |
11 |
|
на каком этапе допущена ошибка? На жёстком диске. После установленной восьмёрки у него стиль разделов — скорей всего — GPT (чтобы убедиться — выложите скрин из Управления дисками восьмёрки). А на GPT с Legacy установка не пойдёт. Необходимо полностью освободить диск от всех разделов, включая скрытые и конвертировать его в MBR
2 |
|
0 / 0 / 0 Регистрация: 28.10.2014 Сообщений: 57 |
|
|
08.05.2015, 12:01 [ТС] |
12 |
|
да, было дело, когда устанавливал писал что нельзя установить, я хотел с помощью консоли конвертировать в MBR, но консоль почему то не запустилась(один раз запустилась но я там что-то перепутал и отменил), в итоге я удалил все диски создал по новой, и у меня ничего не просило переформатировать,я конечно обрадовался.
0 |
|
Модератор 15148 / 7736 / 726 Регистрация: 03.01.2012 Сообщений: 31,792 |
|
|
08.05.2015, 12:16 |
13 |
|
Мировой_Человек, Надо конвертировать. Иначе не установится (с Legacy)
1 |
|
0 / 0 / 0 Регистрация: 28.10.2014 Сообщений: 57 |
|
|
12.05.2015, 06:00 [ТС] |
14 |
|
у меня консоль не запускается контрл + шифт 10( Добавлено через 55 минут
0 |
|
Модератор 15148 / 7736 / 726 Регистрация: 03.01.2012 Сообщений: 31,792 |
|
|
12.05.2015, 11:38 |
15 |
|
Мировой_Человек, Покажите то окно, где выбираете радел для установки
0 |
|
0 / 0 / 0 Регистрация: 28.10.2014 Сообщений: 57 |
|
|
14.05.2015, 06:09 [ТС] |
16 |
|
извините за плохое качество изображения. Если я пытаюсь отформатировать этот диск, то он превращается в неразмеченную область.
0 |
|
1146 / 954 / 76 Регистрация: 11.10.2010 Сообщений: 6,031 |
|
|
14.05.2015, 06:16 |
17 |
|
со скрина видно раздел загрузчика 8-ки не удален, кроме всего пока не преобразуете таблицу в MBR 7-ка не заработает. Простым форматированием тут ничего не получится.
1 |
|
0 / 0 / 0 Регистрация: 28.10.2014 Сообщений: 57 |
|
|
14.05.2015, 07:08 [ТС] |
18 |
|
330 мб, создался автоматически. Изначальная была одна не размеченная область, я её преобразовал в MBR(CONVER MBR в консоли), после чего создал 1 диск (установщик сообщил, что возможно будут созданы другие необходимые для загрузки диски). Добавлено через 26 минут
0 |
|
Нарушитель 1795 / 1415 / 214 Регистрация: 03.05.2015 Сообщений: 7,486 |
|
|
14.05.2015, 07:38 |
19 |
|
Мировой_Человек, вы в том окне, где выбор раздела для установки, удалите все разделы, и ставьте Windows 7 на Неразмеченную область. Windows-7 вам сама неразмеченную облать преобразует в стиль MBR и сама создаст раздел Добавлено через 25 минут
0 |
|
0 / 0 / 0 Регистрация: 28.10.2014 Сообщений: 57 |
|
|
14.05.2015, 08:56 [ТС] |
20 |
|
CoD — MW2 в режиме UEFI нет возможности запустить чтение с DVD.
0 |
Содержание
- 1 Загрузка ноутбука Lenovo с USB накопителя
- 2 Как установить Windows 7 на ноутбук Lenovo G50-30
- 3 Как установить Windows 7 на ноутбук Lenovo G50-30
- 4 Настройка BIOS Lenovo G50-30
После покупки данного ноутбука сталкивался с такой проблемой — не устанавливается операционная система — в начале установки выходит синий экран, какие бы ни выставлял настройки в биос. Искал на сайтах проблемы — кое какое решение нашлось, но на самом деле это ни совсем правильно решение. Предлагалось поставить режим Legasy и режим SATA контроллера Compatible. Хотя скажу что режим сата-контроллера менять не нужно и даже лучше вообще не менять. Потому что режим Компатибле — это совместимый режим, более старый и более медленный режим чтения с жесткого диска. Лучше оставить AHCI. Совет — самые оптимальные настройки дадут предустановленные в БИОС. Заодно и расскажу о тонкостях. Если вы хотите установить виндовс 7 — то все очень просто. Заходим в биос и первым же дело идем на вкладку EXIT — там выбираем OS Optimized Defaults — Win7. А теперь прикол, то есть тонкость — если вы сейчас нажмете F10 — то есть сохраните и выйдите из биос для начала установки — то скорее всего у вас будет все тоже самое и опять синий экран. Поэтому — показываю тонкость — после того как выбрали режим нужной системы ОБЯЗАТЕЛЬНО нужно выбрать пункт чуть выше Load Defaul Settings. После этого на вкладке БООТ нужно проверить чтобы стояли режимы Legasy. Жмем F10 сохраняемся и наблюдаем как успешно ставится виндовс 7. Теперь, если вы хотите поставить виндовс 8, 10 и более поздние. То выше указанный метод не прокатит. Опять таки если вы поменяете режим OS Optimized Defaults — на Win8 сохранитесь и выйдите из биос, не загрузив Load Defaul Settings — то опять зависания и синие экраны не избежать. Итак как установить виндовс 8 или виндовс 10 на ноутбук Lenovo G50-30. Ставим OS Optimized Defaults — на Win8, далее все тоже самое что в предыдущем варианте — ОБЯЗАТЕЛЬНО сразу же сделайте Load Defaul Settings — далее просто нужно выбрать режим Legasy для загрузки с внешних носителей. Остальное оставить все как поставились настройки по умолчанию. Сохраняемся и наблюдаем установку виндовс 8 или 10. Для виндовс 10 — так же нужно ставить оптимальные настройки под Win 8 в биосе. А теперь обобщим — для установки нужно версии виндовс делаем следующие действия.1. OS Optimized Defaults — и ставим сооветсвующий пункт win7 для семерки, win8 для 8ки и 10ки, Others — для прочих, например для XP.2. Load Defaul Settings сразу же после того как выбрали режим виндовс ОБЯЗАТЕЛЬНО.3. Поправить или сменить режим загрузки на Legasy для установки с носителей. Остальные параметры не трогать. Далее можно начинать установку виндовс.
И еще один момент — если у вас уже установлена 10 — то иногда не получается зайти в биос. Тогда самый простой вариант на этом ноутбука Lenovo G50-30 — это пользуйтесь маленькой кнопочкой, которая располагается слева рядом с разъемом для зарядки ноутбука.
Привет! Сегодня я решил подготовит простую, но в то же время очень полезную инструкцию, которая должна пригодится всем владельцам ноутбуков Lenovo. Будем загружать ноутбук Lenovo с флешки. У меня есть такой ноутбук, так что все смогу показать на реальном примере.
Так как на многих моделях современных ноутбуков отсутствует привод CD/DVD дисков, у многих возникает вопрос, а как же установить Windows? Как загрузить ноутбук для восстановления системы, проверки на вирусы, диагностики и т. д. Все это можно сделать с обычной флешки. Более того, если в вашем ноутбуке есть привод, то для установки Windows или загрузки ноутбука с какого-то другого загрузочного диска лучше использовать именно флешку. Тем более, что флешки есть у всех, а чистый диск еще нужно найти.
Загрузить ноутбук Lenovo с USB накопителя так же просто как и с диска. Разницы практически нет.
Для начала нам нужно изготовить загрузочную флешку. Проще говоря, записать .iso образ Windows, или другой системы/программы на USB накопитель. Можете посмотреть на примере создания загрузочного накопителя с Windows 10. Для записи .iso на флешку я советую использовать такие программы: Media Creation Tool (для загрузки и записи Windows 10), WinSetupFromUSB, UltraISO, Rufus, Windows USB/DVD Download Tool. Конечно же, с такого накопителя можно загрузить любой компьютер. Не только Lenovo.
Загрузка ноутбука Lenovo с USB накопителя
Есть два способа, которыми можно заставить ноутбук грузится именно с USB накопителя.
- Через Boot Menu (рекомендую именно этот способ). С помощью этого меню мы можем указать ноутбуку Lenovo, с какого устройства загружаться конкретно в этот раз. Так как запуск ноутбука с загрузочного накопителя нам скорее всего нужно сделать только один раз. Этого достаточно, чтобы запустить установку Windows, или выполнить другие действия.
- Через меню BIOS. Здесь уже нужно менять порядок загрузки в настройках BIOS. В принципе, ничего сложно. Но не вижу смысла это делать, если можно выбрать устройство через Boot Menu. Разве что через загрузочное меню у вас на получается. Такой себе запасной вариант.
В любом случае, сначала подключите флешку к ноутбуку.
Желательно подключать в порт USB 2.0. С USB 3.0 могут быть проблемы. Порт USB 3.0 в середине обычно синий, или более светлый по сравнению с USB 2.0.
Загрузка через Boot Menu
Как я уже писал, это самый лучший и простой способ. Чтобы открыть Boot Menu на ноутбуке Lenovo, необходимо сразу после нажатия на кнопку включения активно нажимать клавишуF12.
Откроется меню, в котором нужно выбрать наш накопитель.
Как видите, в моем случае, в загрузочном меню ноутбука Lenovo отображается два USB накопителя. Один с надписью «EFI USB Device». Попробуйте для начала выбрать тот накопитель, который без EFI (на скриншоте он в самом низу). Это если вы собираетесь устанавливать Windows 10. Иначе могут быть проблемы с установкой Windows 10 на MBR-раздел.
После выбора и нажатия на клавишу Enter ноутбук будет загружен с флешки. При условии, что флешку вы правильно записали.
Если через клавишу F12 не получается открыть меню «Boot Manager», то используйте специальную кнопку со стрелочкой. Которая есть наверное на каждом ноутбуке Lenovo. Иногда она находится рядом с кнопкой включения, а иногда утоплена в корпус (как в моем случае).
Ее нужно нажимать когда ноутбук выключен. Затем, в меню выбрать «Boot Menu». Так же оттуда можно зайти в BIOS.
И уже в загрузочном меню выбрать свой накопитель, как я показывал выше.
Запуск ноутбука Lenovo с флешки через BIOS
Чтобы зайти в BIOS, необходимо сразу после включения ноутбука активно нажимать клавишу F2. Или использовать для этого «Novo Button Menu», как я показывал выше. Подробнее в статье: как зайти в BIOS ноутбука Lenovo.
В меню BIOS нужно перейти в раздел «Boot» (с помощью клавиш вправо/влево).
Дальше необходимо выделить наш накопитель и с помощью клавиш F5 и F6 поставить его на первое место в списке.
Снова же, там может быть два раздела: EFI и Legacy. Если вы собрались устанавливать Windows и у вас есть раздел EFI как на скриншоте выше, и при установке вы столкнулись с ошибкой «Установка Widnows на данный диск невозможна. На выбранном диске находится таблица MBR-разделов», то нужно в меню «Boot Priority» выставить значение «Legacy First» вместо «UEFI First».
И поставить «USB HDD» на первое место в списке загрузки, как я показывал выше.
Не забудьте сохранить настройки BIOS нажав клавишу F10.
Возможно, вам еще пригодится статья как установить Windows 10 на ноутбук, или универсальная инструкция по установке Windows 10 c флешки.
Буду рад видеть ваши комментарии!
Как установить Windows 7 на ноутбук Lenovo G50-30
Как установить Windows 7 на ноутбук Lenovo G50-30
Всем привет, ранее я писал как установить Windows 8.1 на ноутбук Lenovo G50-30, но меня периодически спрашивают как установить Windows 7. Сегодня я постараюсь вм рассказать свой опыт в установке данной ос. Сразу хочу оговориться, что перед всеми действиями по установке обновите пожалуйста BIOS Lenovo до последней прошивки.
Подготовка к установке
Подготовительный этап, это обновление BIOS и создание загрузочной флешки с Windows 7.
ставить нужно именно 64 битную версию
Предположим, что вы все это сделали и можете следовать дальше. Если у вас нет дистрибутива Windows 7, то можете его скачать с яндекс диска со всеми обновлениями по октябрь 2015 года, образ оригинальный MSDN, проверенный многими пользователями, собирал сам и для себя, я не хвалюсь, но советую.
Настройка BIOS Lenovo G50-30
Для попадания в биос Lenovo G50-30 нужно нажать Fn+F2 либо слева рядом с кнопкой включения, сбоку есть кнопка, нажав ее вы вызовите вот такое окно. Выбираем BIOS setup.
В пункте Windows License, видно, что встроенных ключей нет. Так же можно посмотреть у lenovo g50 30 технические характеристики.
Первым делом необходимо сбросить настройки по умолчанию, идем в пункт Exit и выбираем Load Default Settings.
Теперь в пункте OS Optimized Default выбираем пункт Win7 OS.
Переходим в Boot, где у вас должно быть выставлено:
- Boot Mode > Legacy Support
Следующим шагом будет пункт Configuration, где выберите USB Mode > на USB 2.0, делается это для того чтобы можно было выполнить установку Windows 7 64 x в режиме Legacy Support.
Снова переходим в Boot и в пункте Boot Priority > выбираем Legacy first
Все сохраняем настройки в пункте Exit Saving Changes либо нажимаем F10.
Далее снова вызываем меню загрузки Boot Menu и выбираем ваш носитель загрузки, будь то загрузочная флешка или Zalman virtual CD-ROM, с которых вы можете начать устанавливать Windows 7 на G50-30.
Еще важно устанавливать Windows 7 64 x, следует либо с DVD диска если есть либо с носителя подключенного в usb 2 порт, на usb 3.0 у меня были синие экраны
Материал сайта pyatilistnik.org
Дек 21, 2015 00:47Используемые источники:
- http://delalsam.blogspot.com/2016/08/lenovo-g50-30.html
- https://prostocomp.net/oborudovanie/kak-noutbuk-lenovo-zagruzit-s-fleshki.html
- http://pyatilistnik.org/kak-ustanovit-windows-7-na-noutbuk-lenovo-g50-30/
Обновлено 12.08.2016
Всем привет ранее я рассказывал Как заменить HDD на SSD на ноутбуку Lenovo G50-30 затем Как установить Windows 8.1 на ноутбук Lenovo G50-30. И вот на второй день работы ноутбук просто перестал загружаться и стал висеть, показывая черный экран с мышкой, давайте узнаем как это лечится.
Проблема эта известная и компания Lenovo в данном случае предлагает вам обновить BIOS до последней версии, скажу сразу что в мое случае, это помогло на 100 процентов. Идем на официальный сайт и скачиваем последнюю прошивку.
Черный экран на ноутбуке Lenovo G50-30
Запустив установщик у вас появится утилита которая сама зальет биос для обновления и попросит вас перезагрузиться, ни в коем случае не выключайте питание при обновлении BIOS.
Черный экран на ноутбуке Lenovo G50-30
После перезагрузки все само обновится вы будите только наблюдать ползунки процентов.
Черный экран на ноутбуке Lenovo G50-30-02
Все видим, что все отлично обновилось
Черный экран на ноутбуке Lenovo G50-30-03
Да в BIOS еще нужно выбрать опцию оптимизировать под Windows 8 или Windows 7. Если у вас еще сохраняется проблема с черным экраном можете еще почитать данную статью Черный экран при загрузке Windows 8.1 как исправить.
Вот так вот просто исправить Черный экран на ноутбуке Lenovo G50-30.
Материал сайта pyatilistnik.org
Авг 12, 2016 11:48
На чтение 8 мин. Опубликовано 15.12.2019
Содержание
- Как установить Windows 7 на ноутбук Lenovo G50-30
- Как установить Windows 7 на ноутбук Lenovo G50-30
- Подготовка к установке
- Настройка BIOS Lenovo G50-30
- Популярные Похожие записи:
- 14 Responses to Как установить Windows 7 на ноутбук Lenovo G50-30
- Как установить виндовс на Lenovo G50-30 — синий экран при установке.
Как установить Windows 7 на ноутбук Lenovo G50-30
Как установить Windows 7 на ноутбук Lenovo G50-30
Всем привет, ранее я писал как установить Windows 8.1 на ноутбук Lenovo G50-30, но меня периодически спрашивают как установить Windows 7. Сегодня я постараюсь вм рассказать свой опыт в установке данной ос. Сразу хочу оговориться, что перед всеми действиями по установке обновите пожалуйста BIOS Lenovo до последней прошивки.
Подготовка к установке
Подготовительный этап, это обновление BIOS и создание загрузочной флешки с Windows 7.
Предположим, что вы все это сделали и можете следовать дальше. Если у вас нет дистрибутива Windows 7, то можете его скачать с яндекс диска со всеми обновлениями по октябрь 2015 года, образ оригинальный MSDN, проверенный многими пользователями, собирал сам и для себя, я не хвалюсь, но советую.
Настройка BIOS Lenovo G50-30
Для попадания в биос Lenovo G50-30 нужно нажать Fn+F2 либо слева рядом с кнопкой включения, сбоку есть кнопка, нажав ее вы вызовите вот такое окно. Выбираем BIOS setup.
В пункте Windows License, видно, что встроенных ключей нет. Так же можно посмотреть у lenovo g50 30 технические характеристики.
Первым делом необходимо сбросить настройки по умолчанию, идем в пункт Exit и выбираем Load Default Settings.
Теперь в пункте OS Optimized Default выбираем пункт Win7 OS.
Переходим в Boot, где у вас должно быть выставлено:
- Boot Mode > Legacy Support
Следующим шагом будет пункт Configuration, где выберите USB Mode > на USB 2.0, делается это для того чтобы можно было выполнить установку Windows 7 64 x в режиме Legacy Support.
Снова переходим в Boot и в пункте Boot Priority > выбираем Legacy first
Все сохраняем настройки в пункте Exit Saving Changes либо нажимаем F10.
Далее снова вызываем меню загрузки Boot Menu и выбираем ваш носитель загрузки, будь то загрузочная флешка или Zalman virtual CD-ROM, с которых вы можете начать устанавливать Windows 7 на G50-30.
Популярные Похожие записи:
14 Responses to Как установить Windows 7 на ноутбук Lenovo G50-30
Пытаюсь установить ХР на lenovo b590 Подскажите, как во время установки windows установить драйвера для жесткого диска? Загроздка в том, что призагрузке с сд, раздел отформатирован, файлы скопированны и все, дальше не устанавливается
Спасибо вам большое и огромное. Было очень полезно.
Спасибо)) Очень помогли.
рад это слышать.
На буке Lenovo G50-30 Установка вин7 началась когда в биосе поставил по умолчанию other OS
Когда стояло Win7 выкидывало синий экран при установке с диска
Версия биос последняя?
Всё делаю как написано. проверял по несколько раз. При установке выскакивает синее окно «смерти»…((( Что делать не пойму.
Спасибо большое) помогли разобраться а то у нас бы за 5000 тенге взяли
Уважаемый автор абсолютно прав: «Сразу хочу оговориться, что перед всеми действиями по установке обновите пожалуйста BIOS Lenovo до последней прошивки.» Но я сильно сглупил и снес предустановленную Windows 8 до того, как понял, что у меня устаревший код BIOS. Для справки: у меня была прошивка A7CN44WW, а последняя версия на сайте производителя A7CN44WW. Устав от синего экрана 0Х000000А5 при попытках установить Windows 7, я попытался установить Windows 8… чтобы перепрошить из под нее BIOS (напомню, что под DOS у производителя прошивальщика нет). Но меня ждало разочарование — при установке Windows 8 на этапе выбора языка отказал тач и клавиатура. Решил проблему так — скачал LIVE-CD WIN 7, с горем пополам загрузился с DVD привода и запустил прошивальщик. После обновления Windows 7 64bit оригинальная версия установилась только при выборе опции в настройках BIOS «Exit-OS Optimised Defaults-Win8 64bit». Да-да. Именно Win8 64bit. Windows 7 64bit ставил с DVD привода и шаманство с USB2.0 не использовал. Может кому-то поможет. Благодарности сюда: staralex ))))
* последняя версия BIOS A7CN48WW (извинения за копираст)
После обновления bios стал ставить win 7 x64, не работал тачпад и usb. Выбрал в биосе другая система и все заработало. Потом когда не смогла загрузиться винда я снова в биосе поменял настройки на win 7 и это сработало. Ставил винду с загрузочной флешки.
Не обязательно ставить Win 7 x64, спокойно и без танцев с бубном установил Win 7 x86, все нормально, никуда ничего не выкидывало…..и да….совет….синий экран, скорей всего вылетает из-за сборок виндовс, ставьте оригинальные образы.
спасибо большое! всё попёрло! обязательно всё сделать в указанной последовательности и включить usb 2.0.
Всем тем, кто купил этот ноутбук и хочет поставить на него Windows 7, но сталкивается с ошибкой » The BIOS in this system is not fully ACPI compliant Stop 0x000000A5 » поможет данное решение.
Есть несколько решений избавится от ошибки 0x000000A5 при установке Windows.
- Заходим в BISO (клавиша fn+f2 или включив ноутбук с помощью секретной кнопочки слева возле разъема питания)
- В разделе Exit выбираем в пункте OS Optimized — Win7 (если ее нету, то other OS)
- В разделе Boot в пункте Boot Mode выбираем Legacy Support; в пункте Boot Priority выбираем Legacy First
- Здесь же меняем приоритет загрузки — первым ставим USB флешку или диск
- В разделе Cofiguration меняем USB 3.0 на 2.0 (потом нужно поставить обратно)
- Сохраняем настройки и выходим (fn+f10)
На этом настройка BIOS закончена. Если это не помогло, необходимо еще раз зайти в BIOS и в последней вкладке нажать LOAD DEFAULT SETTINGS и опять изменить USB 3.0 на USB 2.0.
Windows 7 начнет устанавливаться, но не даст установить себя ни на один из дисков в GPT. Нам необходимо их привести к правильному виду. Для этого:
- Нажимаем Shift + (+Fn)F10 — откроется командная строка.
- Запускаем программу для работы с разделами и томами в Windows. Вводим все команды по очереди:
- Закрываем командную строку, создаем нужные разделы и продолжаем установку системы
Все. Установка продолжиться и успешно завершится
Блог о самоделках, поделках, программировании на ява скрипте и iMacros, написании собственных программ, и заработку в интернете. А так же некоторые тонкости и настройки броузера Mozilla и других программ.
Как установить виндовс на Lenovo G50-30 — синий экран при установке.
После покупки данного ноутбука сталкивался с такой проблемой — не устанавливается операционная система — в начале установки выходит синий экран, какие бы ни выставлял настройки в биос. Искал на сайтах проблемы — кое какое решение нашлось, но на самом деле это ни совсем правильно решение. Предлагалось поставить режим Legasy и режим SATA контроллера Compatible. Хотя скажу что режим сата-контроллера менять не нужно и даже лучше вообще не менять. Потому что режим Компатибле — это совместимый режим, более старый и более медленный режим чтения с жесткого диска. Лучше оставить AHCI.
Совет — самые оптимальные настройки дадут предустановленные в БИОС. Заодно и расскажу о тонкостях.
Если вы хотите установить виндовс 7 — то все очень просто. Заходим в биос и первым же дело идем на вкладку EXIT — там выбираем OS Optimized Defaults — Win7. А теперь прикол, то есть тонкость — если вы сейчас нажмете F10 — то есть сохраните и выйдите из биос для начала установки — то скорее всего у вас будет все тоже самое и опять синий экран. Поэтому — показываю тонкость — после того как выбрали режим нужной системы ОБЯЗАТЕЛЬНО нужно выбрать пункт чуть выше Load Defaul Settings. После этого на вкладке БООТ нужно проверить чтобы стояли режимы Legasy. Жмем F10 сохраняемся и наблюдаем как успешно ставится виндовс 7.
Теперь, если вы хотите поставить виндовс 8, 10 и более поздние. То выше указанный метод не прокатит. Опять таки если вы поменяете режим OS Optimized Defaults — на Win8 сохранитесь и выйдите из биос, не загрузив Load Defaul Settings — то опять зависания и синие экраны не избежать.
Итак как установить виндовс 8 или виндовс 10 на ноутбук Lenovo G50-30.
Ставим OS Optimized Defaults — на Win8, далее все тоже самое что в предыдущем варианте — ОБЯЗАТЕЛЬНО сразу же сделайте Load Defaul Settings — далее просто нужно выбрать режим Legasy для загрузки с внешних носителей. Остальное оставить все как поставились настройки по умолчанию. Сохраняемся и наблюдаем установку виндовс 8 или 10. Для виндовс 10 — так же нужно ставить оптимальные настройки под Win 8 в биосе.
А теперь обобщим — для установки нужно версии виндовс делаем следующие действия.
1. OS Optimized Defaults — и ставим сооветсвующий пункт win7 для семерки, win8 для 8ки и 10ки, Others — для прочих, например для XP.
2. Load Defaul Settings сразу же после того как выбрали режим виндовс ОБЯЗАТЕЛЬНО.
3. Поправить или сменить режим загрузки на Legasy для установки с носителей.
Остальные параметры не трогать. Далее можно начинать установку виндовс.
Не загружается Windows 10 на ноутбуке Lenovo? Воспользуйтесь встроенной функцией восстановления, отключите недавно подключенные устройства, загрузитесь в безопасном режиме и попробуйте удалить лишние программы. Существует много решений, что делать при наличии проблем с запуском. Но нужно понимать возможные причины и шаги, которые помогут решить вопрос.
Причины
Выделяется несколько актуальных причин, почему не запускается Виндовс 10 на ноутбуке Леново и тем самым не дает войти в систему. К основным стоит отнести:
- Ошибка в установке порядка загрузки в БИОС. Это особенно актуально для устройств, где более одного жесткого диска.
- Повреждение MBR или загрузочной информации из-за неправильной установки Windows 10.
- Сброс настроек диска, случайный или намеренный.
- Наличие «кривых» приложений, из-за которых операционная система не загружается.
- Сбой драйверов оборудования, из-за чего может появляться «экран смерти».
- Действие вирусов или, наоборот, работа антивирусной программы.
- Ошибки в установке обновлений, из-за чего на ноутбуке Леново не запускается Виндовс 7 или 10.
- Применение разных «чистящих» программ без понимания процесса или использование приложений для украшения ОС.
- Ошибочные правки реестра.
- Эксперименты с HDD в виде форматирования, разделения и т. д
Бывают ситуации, когда в ноутбуке Леново не загружается Виндовс 10 из-за аппаратных неисправностей. К таковым можно отнести:
- Повреждение видеокарты.
- Выход из строя ОЗУ, из-за чего ОС не загружается полностью, и происходит периодическая перезагрузка Windows 10.
- Неправильное подключение или поломка жесткого диска.
- Проблемы с материнской платой, блоком питания или другим оборудованием.
Выше рассмотрены главные причины, почему не запускается Windows 10 на ноутбуке Lenovo. При этом чаще всего причиной являются системные сбои, и именно им необходимо уделить особое внимание в процессе анализа ситуации.
Что делать
Теперь разберемся с шагами, как действовать, если не загружается ОС на ноутбуке Lenovo. Здесь нужно рассмотреть два варианта, когда система вообще не грузится, или этот процесс происходит, но слишком медленно.
Windows 10 вообще не грузится
Наиболее сложная ситуация, когда вообще не запускается Windows 10 на ноутбуке Lenovo. В таком случае причина может крыться как в программной, так и в аппаратной неисправности. Рассмотрим инструкцию, как действовать:
- Вспомните, какие действия происходили до появления проблемы. Если вы подключали какую-то аппаратуру, к примеру, новую планку ОЗУ или HDD, отключите их. Возможно, проблема связана с подключением нового оборудования. Попробуйте его выключить и проверьте, восстановилась работа, или нет.
- В ситуации, когда не загружается Windows 10 на ноутбуке Леново после установки каких-то драйверов или программного обеспечения, попробуйте войти в ОС в безопасном режиме. Для этого используйте специальную кнопку, F2 для входа в БИОС. После входа в Safe Mode удалите лишний софт или ПО. После этого попробуйте перезапуститься и проверьте, загружается Windows 10 или нет.
- Войдите в BIOS и убедитесь, что у вас установлен жесткий диск в качестве первичного устройства для загрузки. Для этого необходимо в процессе запуска системы нажать F2 и перейти в раздел Boot, где нужно внести изменения и сохраниться. Как вариант, жмите при загрузке F12 и выберите необходимый вариант.
- Проверьте качество электропитания. Одна из причин, почему не запускается Windows 7 или 10 на ноутбуке Lenovo — отсутствие напряжения или низкий уровень. В таком случае убедитесь, что устройство подключено к бытовой сети и получает напряжение. По возможности, проверьте, загружается ли Виндовс от одного аккумулятора и при подключении к Сети.
При появлении сбоев в системе, что происходит чаще всего, Windows 10 сама пытается восстановиться. При этом появляется специальное окно с возможностью возвращения ОС к последней версии. Здесь появляется кнопка «Дополнительные параметры», позволяющая перейти к действиям. Система предложит восстановить систему / образ, сделать восстановление при загрузке или через командную строку или вернуться к прошлой сборке.
Долгая загрузка
Второй вариант, когда Windows 10 на ноутбуке Lenovo загружается, но происходит это слишком медленно. В таком случае сделайте следующие шаги:
- Почистите автоматическую загрузку и реестр с помощью CCleaner. Для этого войдите в программу и очистите Виндовс 10 от ошибок. На этом же этапе можно убрать лишний кэш, который может создавать проблемы.
- Проверьте ноутбук Lenovo на вирусы. Нередко бывает ситуация, когда Windows 10 не загружается из-за действия вредоносного ПО. В таком случае нужно почистить устройство с помощью антивирусной программы и удалить вирусы. Лучше всего делать работу во время загрузки операционной системы. Также попробуйте выключить антивирус полностью. Возможно, Виндовс ноутбука не запускается из-за конфликтов ПО.
- Поменяйте жесткий диск. Если система медленно загружается, и при этом появляется нехарактерный скрежет, это может свидетельствовать о повреждении HDD. В таком случае накопитель необходимо проверить, форматировать, а при неисправности снять и заменить.
- Вернитесь к рабочей точке восстановления. После входа в ОС зайдите в Пуск, а далее «Параметры», «Обновление и безопасность» и «Восстановление». Здесь выберите вариант возврата к предыдущей версии и следуйте инструкции. Этот метод помогает, если причиной проблемы были внутренние сбои в работе Windows 10.
Теперь вы знаете, почему не загружается Виндовс на ноутбуке Леново, и что с этим делать. Начните с обычной проверки настроек БИОС и убедитесь в отсутствии проблем с оборудованием. Попробуйте загрузиться в безопасном режиме и проверьте систему на факт ошибок или вирусов. Обращайтесь в сервисный центр, если есть реальные подозрения на неисправность оборудования.
В комментариях расскажите, какая рекомендация помогла справиться с проблемой, и какие еще способы выручали в обстоятельствах, когда Windows 10 не загружается на Леново.