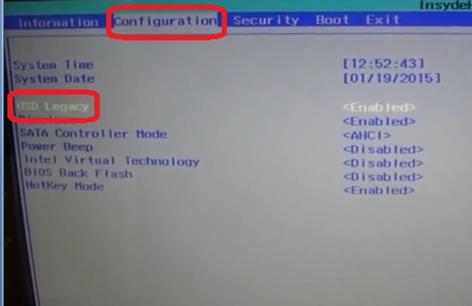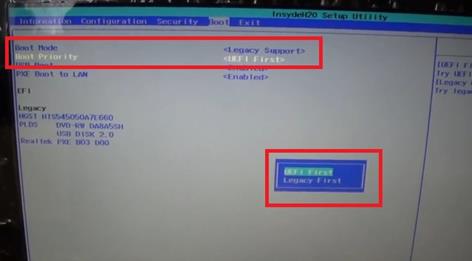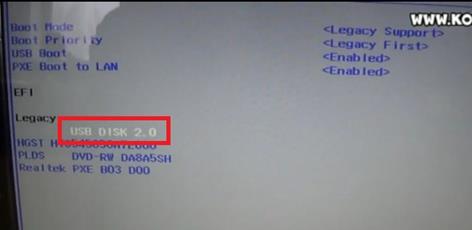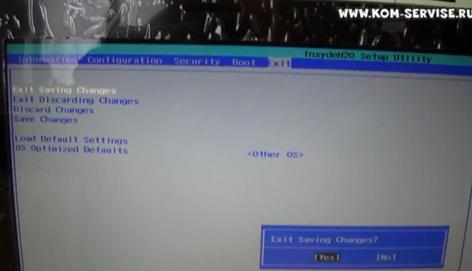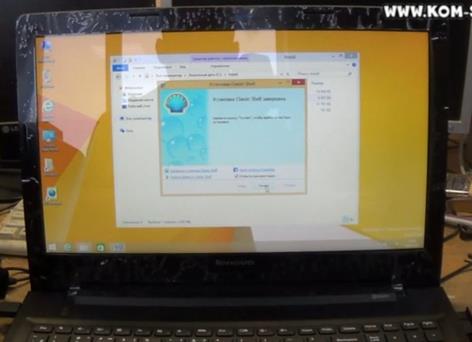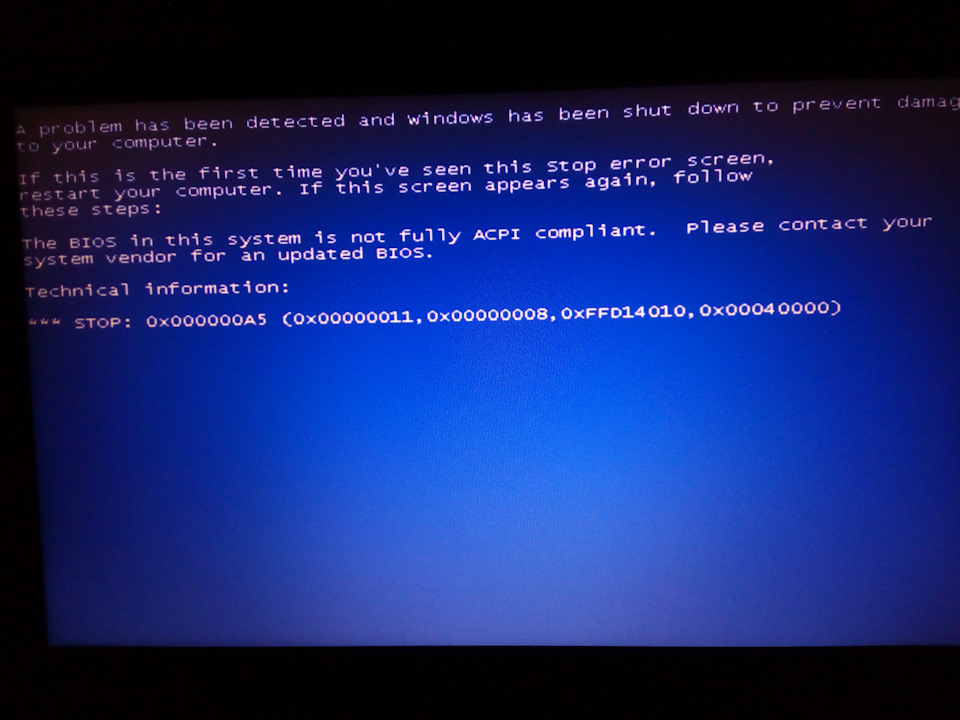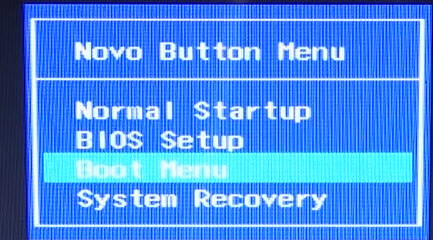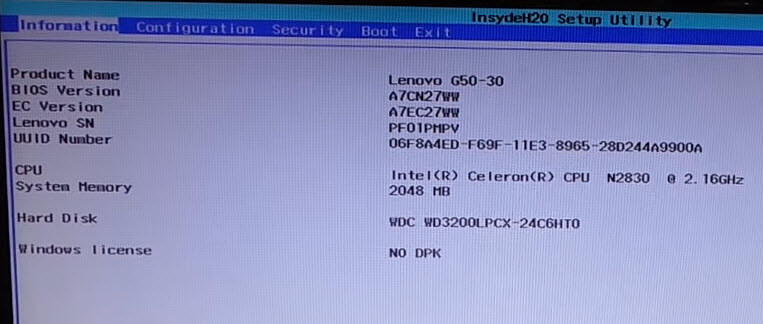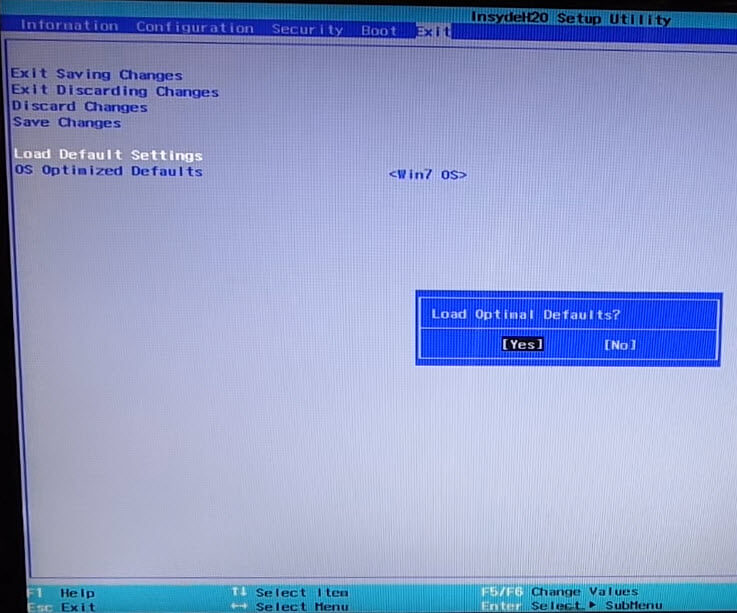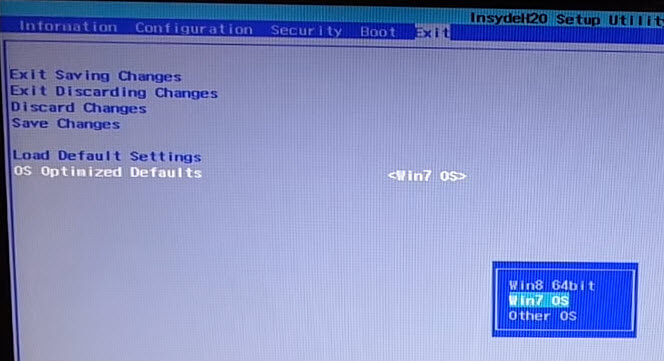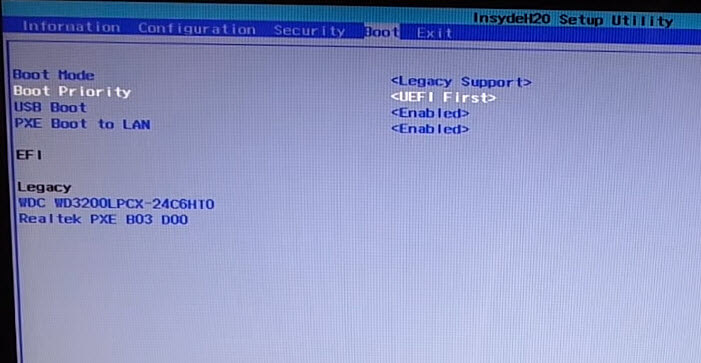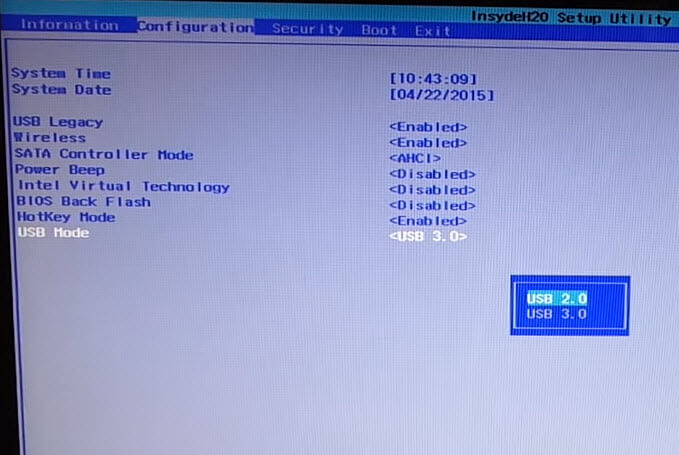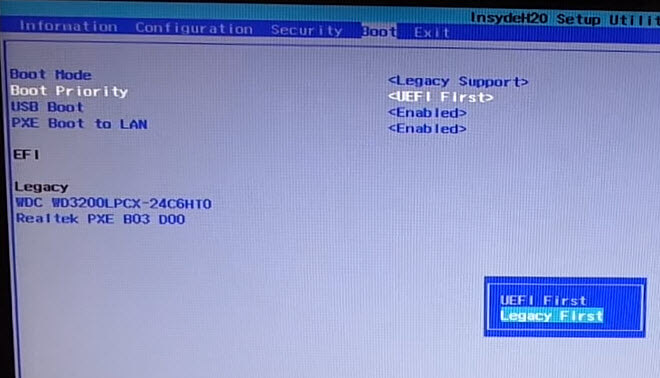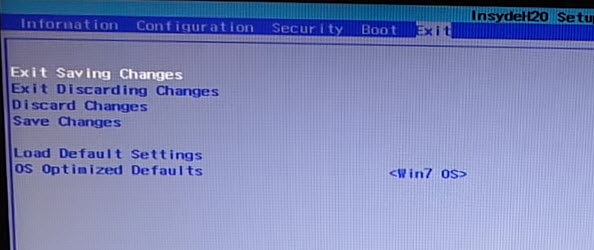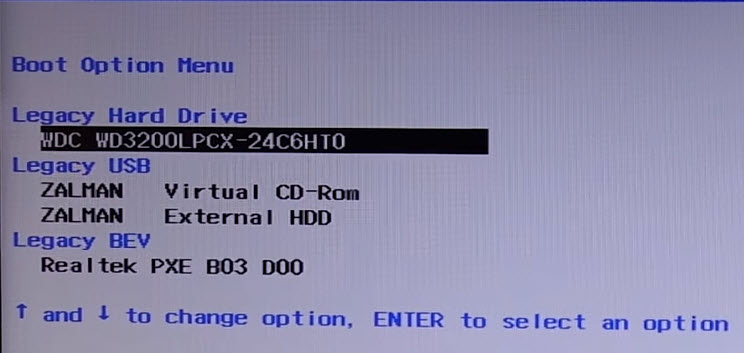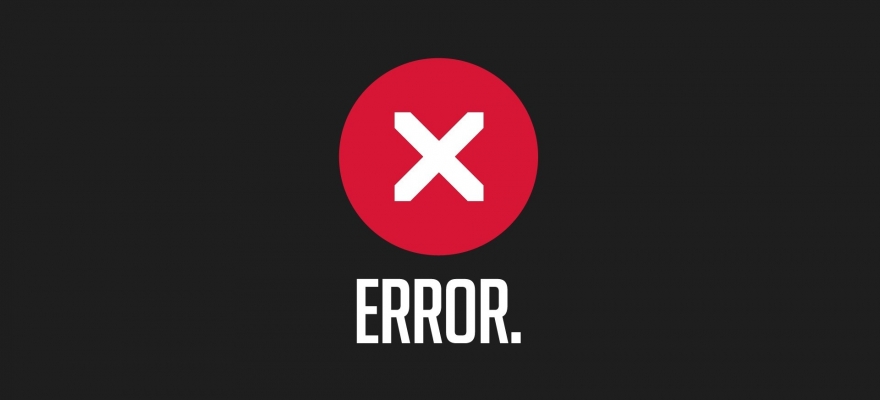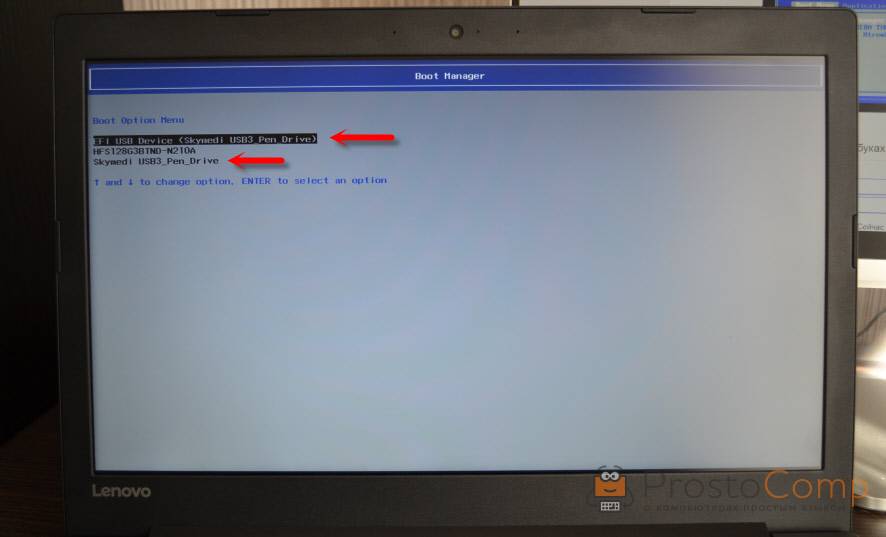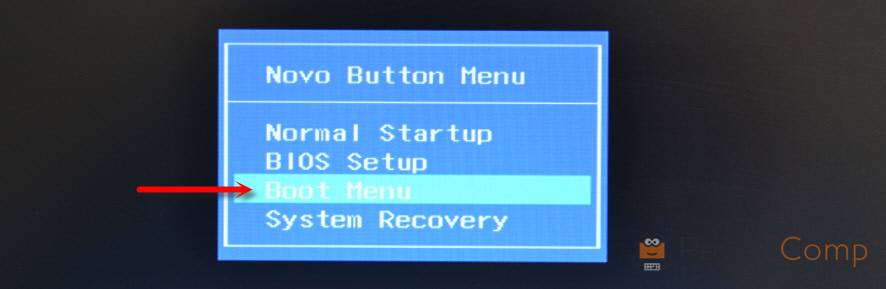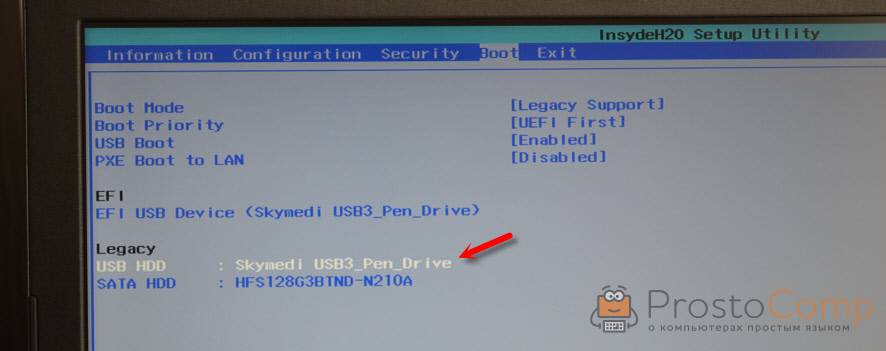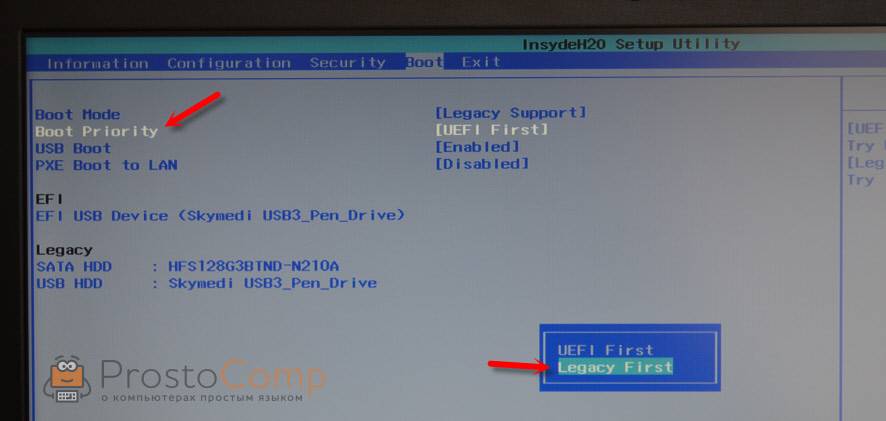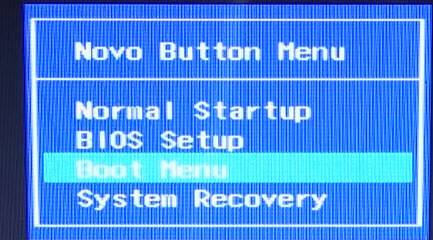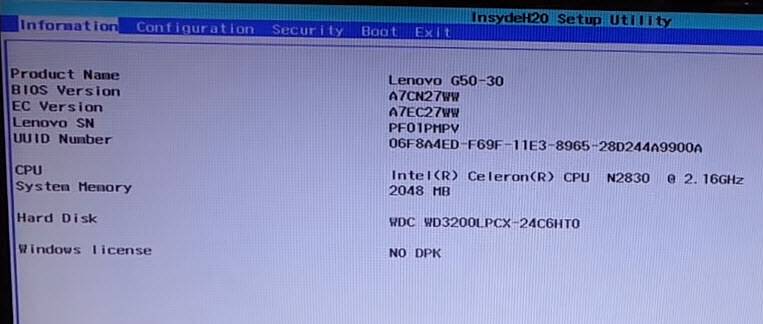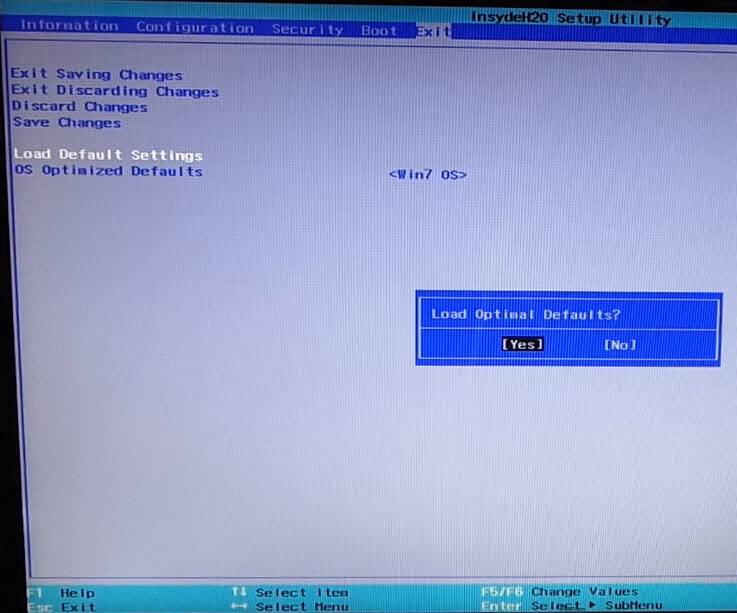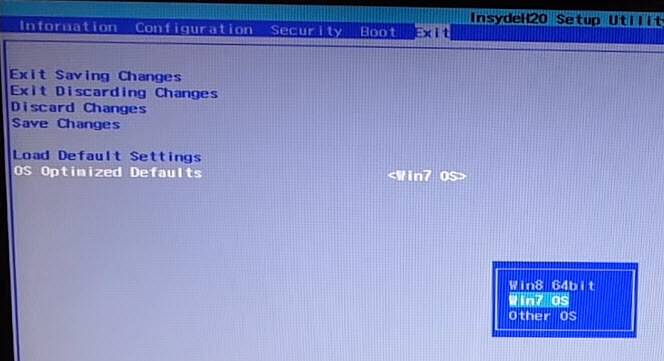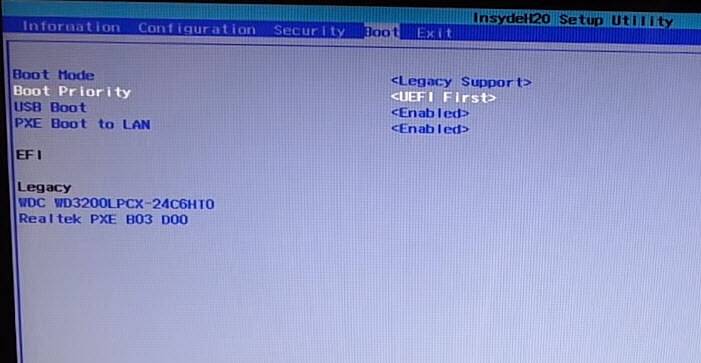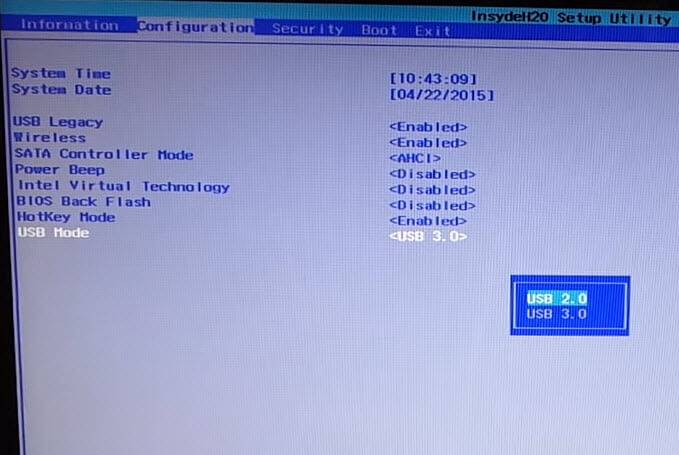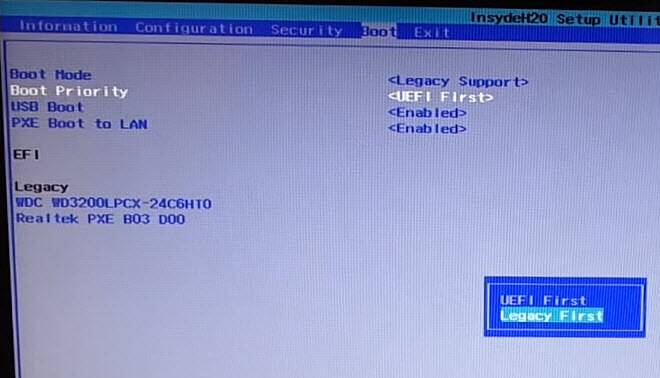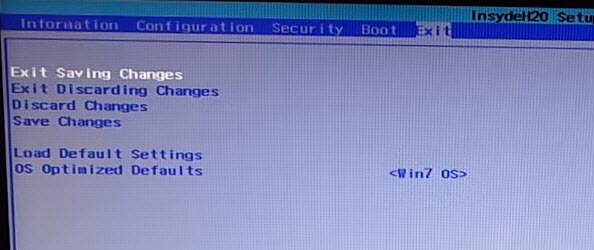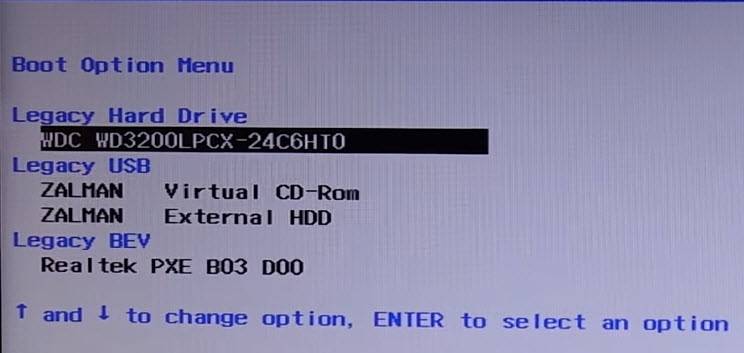Сегодня настроим для загрузки с флешки либо привода BIOS ноутбука Lenovo G50.
- Ставим флеш карту в левый черный разъем, обязательно в 2.0, с других USB разъемов не пойдет.
Нажимаем кнопку включения ноутбука и сразу удерживаем клавишу Fn и жмем клавишу F2.
После этого попадаем в BIOS ноутбука. - Переходим во вкладку «Configuration».
Первым должно стоять «USB Legacy». - Далее переходим во вкладку «Boot».
Первым должно стоять «Legacy Support».
Вторую меняем на «Legacy First». - После этого переходим вниз и выделяем нашу флешку и, удерживая клавишу Fn, нажимаем клавишу F2, поднимая флешку на первую позицию.
- Переходим во вкладку «Exit», выбираем первый пункт.
Нажимаем два раза, клавишу ENTER тем самым подтверждая и сохраняя изменения.
- Смотрим, идет ли загрузка с флешки, загрузка пошла, можно устанавливать WINDOWS.
В этом окне выбираем четвертый пункт WINDOWS 7. - Дальше выбираем 64 бита.
На этом ноутбуке уже пытались установить WINDOWS, но выходила ошибка.
У меня тоже выходит ошибка STOP А5, будем решать эту проблему.Вот сообщения про решение подобной проблемы.
Первым делом загружаем дефолтные настройки и перезагружаемся.
Пробуем поставить винду, если опят синька, то читаем дальше.
Полдня ушло на эту проблему! ((( Итак, как установить Windows 7 вместо Windows 8 и как убрать синий экран с ошибкой 0Х000000А5 при установке на lenovo g50
Вот решение (и ничего это не аппаратная проблема!!!!):1. Заходим в биос (fn+f2) или включив ноут с помощью секретной кнопочки слева возле разъема питания
2. В разделе Exit выбираем в пункте OS Optimized — Win7 (если ее нету, то other OS)
3. В разделе Boot в пункте Boot Mode выбираем Legacy Support; в пункте Boot Priority выбираем Legacy First
4. Здесь же меняем приоритет загрузки — первым ставим USB флешку или диск (передвигаем на первую позицию с помощью клавиш fn+f5 или f6)5. В разделе Cofiguration меняем USB 3.0 на 2.0 (потом поставим обратно).6. Сохраняем настройки и выходим (fn+f10 — yes).7. Запускаемся с диска или флешки8. Идет установка, далее при выборе раздела для установки Windows7 проделываем следующие действия, т.к. программа не даст установить систему ни на один из дисков в GРT:9. Жмём Shift + (+ФН)F10 — увидим командную строку.
10. Запускаем в ней утилиту работы с дисками:diskpart
11. Вводим команду, что бы отобразились все разделы.list disk
12. Выбираем наш диск.select disk 0
13. Удаляем все разделы.clean
14. Для преобразования GPT дисков в MBR вводим.convert mbr
16. Выходим вводя командуexit
17. Закрываем командную строку, создаем нужный раздел, продолжаем установку системы.
18. Качаем с оф.сайта драйвера для вин7 - В этот ноутбук мы пытались установить WINDOWS 7, но после установки WINDOWS 8 все пошло.
Но проблемы остались, ноутбук включается через раз, или же запускается через пять минут после включения.
Это железная проблема конкретно этой модели.
Те настройки, которые делали в BIOS у вас пойдут, если у вас нормальный ноутбук, и WINDOWS 7 и WINDOWS 8 установится без лишних экранов как у нас.
Видео к этой статье вы можете посмотреть перейдя по ссылке:
Сегодня настроим для загрузки с флешки либо привода BIOS ноутбука Lenovo G50.
В этом окне выбираем четвертый пункт WINDOWS 7.
Дальше выбираем 64 бита.
На этом ноутбуке уже пытались установить WINDOWS, но выходила ошибка.
У меня тоже выходит ошибка STOP А5, будем решать эту проблему.

Вот сообщения про решение подобной проблемы .
Первым делом загружаем дефолтные настройки и перезагружаемся.
Пробуем поставить винду, если опят синька, то читаем дальше.
Полдня ушло на эту проблему ! ((( Итак , как установить Windows 7 вместо Windows 8 и как убрать синий экран с ошибкой 0Х000000А5 при установке на lenovo g50
Вот решение ( и ничего это не аппаратная проблема . ):
1 . Заходим в биос ( fn + f2 ) или включив ноут с помощью секретной кнопочки слева возле разъема питания
2 . В разделе Exit выбираем в пункте OS Optimized — Win7 ( если ее нету , то other OS )
3 . В разделе Boot в пункте Boot Mode выбираем Legacy Support ; в пункте Boot Priority выбираем Legacy First
4 . Здесь же меняем приоритет загрузки — первым ставим USB флешку или диск (передвигаем на первую позицию с помощью клавиш fn+f5 или f6)5. В разделе Cofiguration меняем USB 3.0 на 2.0 (потом поставим обратно).6. Сохраняем настройки и выходим (fn+f10 — yes).7. Запускаемся с диска или флешки8. Идет установка, далее при выборе раздела для установки Windows7 проделываем следующие действия, т.к. программа не даст установить систему ни на один из дисков в GРT:9. Жмём Shift + (+ФН)F10 — увидим командную строку.
10. Запускаем в ней утилиту работы с дисками:diskpart
11. Вводим команду, что бы отобразились все разделы.list disk
12. Выбираем наш диск.select disk 0
13. Удаляем все разделы.clean
14. Для преобразования GPT дисков в MBR вводим.convert mbr
16. Выходим вводя командуexit
17. Закрываем командную строку, создаем нужный раздел, продолжаем установку системы.
18. Качаем с оф.сайта драйвера для вин7
В этот ноутбук мы пытались установить WINDOWS 7, но после установки WINDOWS 8 все пошло.
Но проблемы остались, ноутбук включается через раз, или же запускается через пять минут после включения.
Это железная проблема конкретно этой модели.
Те настройки, которые делали в BIOS у вас пойдут, если у вас нормальный ноутбук, и WINDOWS 7 и WINDOWS 8 установится без лишних экранов как у нас.
Видео к этой статье вы можете посмотреть перейдя по ссылке:
Источник
Сделай сам
Блог о самоделках, поделках, программировании на ява скрипте и iMacros, написании собственных программ, и заработку в интернете. А так же некоторые тонкости и настройки броузера Mozilla и других программ.
Как установить виндовс на Lenovo G50-30 — синий экран при установке.
После покупки данного ноутбука сталкивался с такой проблемой — не устанавливается операционная система — в начале установки выходит синий экран, какие бы ни выставлял настройки в биос. Искал на сайтах проблемы — кое какое решение нашлось, но на самом деле это ни совсем правильно решение. Предлагалось поставить режим Legasy и режим SATA контроллера Compatible. Хотя скажу что режим сата-контроллера менять не нужно и даже лучше вообще не менять. Потому что режим Компатибле — это совместимый режим, более старый и более медленный режим чтения с жесткого диска. Лучше оставить AHCI.
Совет — самые оптимальные настройки дадут предустановленные в БИОС. Заодно и расскажу о тонкостях.
Если вы хотите установить виндовс 7 — то все очень просто. Заходим в биос и первым же дело идем на вкладку EXIT — там выбираем OS Optimized Defaults — Win7. А теперь прикол, то есть тонкость — если вы сейчас нажмете F10 — то есть сохраните и выйдите из биос для начала установки — то скорее всего у вас будет все тоже самое и опять синий экран. Поэтому — показываю тонкость — после того как выбрали режим нужной системы ОБЯЗАТЕЛЬНО нужно выбрать пункт чуть выше Load Defaul Settings. После этого на вкладке БООТ нужно проверить чтобы стояли режимы Legasy. Жмем F10 сохраняемся и наблюдаем как успешно ставится виндовс 7.
Теперь, если вы хотите поставить виндовс 8, 10 и более поздние. То выше указанный метод не прокатит. Опять таки если вы поменяете режим OS Optimized Defaults — на Win8 сохранитесь и выйдите из биос, не загрузив Load Defaul Settings — то опять зависания и синие экраны не избежать.
Итак как установить виндовс 8 или виндовс 10 на ноутбук Lenovo G50-30.
Ставим OS Optimized Defaults — на Win8, далее все тоже самое что в предыдущем варианте — ОБЯЗАТЕЛЬНО сразу же сделайте Load Defaul Settings — далее просто нужно выбрать режим Legasy для загрузки с внешних носителей. Остальное оставить все как поставились настройки по умолчанию. Сохраняемся и наблюдаем установку виндовс 8 или 10. Для виндовс 10 — так же нужно ставить оптимальные настройки под Win 8 в биосе.
А теперь обобщим — для установки нужно версии виндовс делаем следующие действия.
1. OS Optimized Defaults — и ставим сооветсвующий пункт win7 для семерки, win8 для 8ки и 10ки, Others — для прочих, например для XP.
2. Load Defaul Settings сразу же после того как выбрали режим виндовс ОБЯЗАТЕЛЬНО.
3. Поправить или сменить режим загрузки на Legasy для установки с носителей.
Остальные параметры не трогать. Далее можно начинать установку виндовс.
Источник
Сообщества › Компьютерная Помощь › Блог › Синий экран
Привет всем имеется Lenovo B50-10. Стоит 10 хочу поставить 7. Но при установке виндус в самом начале выскакивает синий экран.Что может быть такое? Вот перевёл. Проблема была обнаружена и окна были закрыты, чтобы предотвратить повреждение к вашему компьютеру. Если это первый раз, когда вы видели этот экран ошибки стопа, перезагрузите компьютер. Если этот экран появляется снова, то следуйте этим: BIOS в этой системе не полностью ACPI-совместимым. Пожалуйста, обратитесь к Техническая информация: остановка:
Метки: вот такая ошибка
Комментарии 20
В ноябре 2014 знакомые покупали
LENOVO IdeaPad G50-30
без системы.за дешманские по тем временам 12 000 р))
Так я на нее не смог сразу накатить на нее семерку.
Нашел в отзывах к этому магазину вот это комментарий, по нему и сделал.
Вдруг и тебе поможет.
Нашел тот отзыв. Копирую сюда.
И на скрине у тебя такая же ошибка
ВНИМАНИЕ! Если при установке Windows 7, после копирования файлов появился синий экран «The BIOS in this system is not fully ACPI compliant Stop 0×000000A5». Читаем комментарий)
Комментарий
Заходим в BIOS:
1. OS Optimized Defaults выбираем Win7 OS
2. Load Default Settings выбираем Yes
3. USB Mode выбираем USB 2.0 4. Exit Saving Changes сохраняем, перезагружаем!
Как появится логотип Lenovo нажимаем Fn+F12.
Появится Boot Optiuon Menu выбираем Legacy CD ROM.
Windows 7 установится без проблем! Сам лично столкнулся с такой проблемой)
да всё нормально сначало 8 поставил потом 7 ну и часа 3 с бубном)))
Эх не успел я написать) уж извини))
Пришлось через восьмерку тебе плясать
Была такая проблема. Нужно помимо IDE-AHCI ещё и Security boot (может отличаться, у меня НР ноут) отключить. Также может потребоваться Legacy boot support включить, если такая позиция есть. В общем в БИОСе нужно копать, бывает что несколько позиций тех или иных пунктов одновременно дают эффект.
если на ноуте была предустановлена windows 10 то сперва проверьте если драйвера от производителя ноута на другую ОС, если нет то нужно проверить на сайтах производителей оборудования если у них драйвера под выбранную Вам ОС
если нашли все драйвера то в BIOS ноута отключите UEFI или загружайтесь с устройств не UEFI и на диске лучше заново сделать разметку той системой которую будете ставить, только надо отдавать себе отчет что точна также потом придется восстанавливать предустановленную ОС
а еще лучше востановсите до заводского стсояния систему если еще не угробили и не мешайте системе работать что 7 что 8 (включая 8.1) что 10 вполне работоспособные системы если не ставить тонный программ(только потому что кто то, где то, когда то посоветовал)и потом ими не пользоваться
кардинально для пользователя они ни чем не отличаются
всё получилось. поставил 8 конвертировал жёский в nbr и потом стала 7.
Там уже не биос, уефи.
Плясок с бубном может быть очень много.
В биосе иногда есть и настройка под определенный виндоус или на любой. У меня на рабочем был только под 8 64бита. Убрал на other и все ставится норм. И в биосе есть настройка совместимости винтов ( вроде такое) оно там ACPi или в некоторых пишется IDE
На современные ноуты вообще заморочек много.
Я поступил так))))
Есть ноут постарше где ставится без проблем
Снял винт с ноута на котором надо поставить и переставил на ноут где нет проблем поставил Винду и все переставил дрова поставил и все норм
На современные ноуты вообще заморочек много.
Я поступил так))))
Есть ноут постарше где ставится без проблем
Снял винт с ноута на котором надо поставить и переставил на ноут где нет проблем поставил Винду и все переставил дрова поставил и все норм
я буквально 5 дней назад на ноут ставил с 10ки на семерку кстать без успеха так как не поставились драйвера на усб сетевую карту и блютуз а так же вай фай, сд рома нет и возможности хоть как то поставить дрова исчезла да и поддержки производителя на семерку нет))) поставил 8ку, так к чему я это написал прежде чем установить ее мне пришлось отключить многое в биосе + переделать жесткий в MBR вот тебе подробная инструкция надеюсь поможет remontcompa.ru/345-kak-us…s-7-vmesto-windows-8.html p/s там с восьмеркой но на 10ке такая же беда)зы 2 плясал с бубном часа 4 но установил)в bios legacy enable нужно поставить обязательно или disable я точно не помню но его надо переключить обязательно после отключения secure boot оно станет доступно для переключения
Для ноутбуков Lenovo есть такой способ исправить ошибку 0X000000A5, который, судя по отзывам, работает: В биосе на вкладке Save поставить настройку Оптимизировано под Windows 7, затем нажать на надпись Загрузить настройки по умолчанию (Load Defaults).
Источник
Обновлено 25.12.2015
Всем привет, ранее я писал как установить Windows 8.1 на ноутбук Lenovo G50-30, но меня периодически спрашивают как установить Windows 7. Сегодня я постараюсь вм рассказать свой опыт в установке данной ос. Сразу хочу оговориться, что перед всеми действиями по установке обновите пожалуйста BIOS Lenovo до последней прошивки.
Подготовка к установке
Подготовительный этап, это обновление BIOS и создание загрузочной флешки с Windows 7.
ставить нужно именно 64 битную версию
Предположим, что вы все это сделали и можете следовать дальше. Если у вас нет дистрибутива Windows 7, то можете его скачать с яндекс диска со всеми обновлениями по октябрь 2015 года, образ оригинальный MSDN, проверенный многими пользователями, собирал сам и для себя, я не хвалюсь, но советую.
Настройка BIOS Lenovo G50-30
Для попадания в биос Lenovo G50-30 нужно нажать Fn+F2 либо слева рядом с кнопкой включения, сбоку есть кнопка, нажав ее вы вызовите вот такое окно. Выбираем BIOS setup.
В пункте Windows License, видно, что встроенных ключей нет. Так же можно посмотреть у lenovo g50 30 технические характеристики.
Первым делом необходимо сбросить настройки по умолчанию, идем в пункт Exit и выбираем Load Default Settings.
Теперь в пункте OS Optimized Default выбираем пункт Win7 OS.
Переходим в Boot, где у вас должно быть выставлено:
- Boot Mode > Legacy Support
Следующим шагом будет пункт Configuration, где выберите USB Mode > на USB 2.0, делается это для того чтобы можно было выполнить установку Windows 7 64 x в режиме Legacy Support.
Снова переходим в Boot и в пункте Boot Priority > выбираем Legacy first
Все сохраняем настройки в пункте Exit Saving Changes либо нажимаем F10.
Далее снова вызываем меню загрузки Boot Menu и выбираем ваш носитель загрузки, будь то загрузочная флешка или Zalman virtual CD-ROM, с которых вы можете начать устанавливать Windows 7 на G50-30.
Еще важно устанавливать Windows 7 64 x, следует либо с DVD диска если есть либо с носителя подключенного в usb 2 порт, на usb 3.0 у меня были синие экраны
Материал сайта pyatilistnik.org
На чтение 8 мин. Опубликовано 15.12.2019
Содержание
- Как установить Windows 7 на ноутбук Lenovo G50-30
- Как установить Windows 7 на ноутбук Lenovo G50-30
- Подготовка к установке
- Настройка BIOS Lenovo G50-30
- Популярные Похожие записи:
- 14 Responses to Как установить Windows 7 на ноутбук Lenovo G50-30
- Как установить виндовс на Lenovo G50-30 — синий экран при установке.
Как установить Windows 7 на ноутбук Lenovo G50-30
Как установить Windows 7 на ноутбук Lenovo G50-30
Всем привет, ранее я писал как установить Windows 8.1 на ноутбук Lenovo G50-30, но меня периодически спрашивают как установить Windows 7. Сегодня я постараюсь вм рассказать свой опыт в установке данной ос. Сразу хочу оговориться, что перед всеми действиями по установке обновите пожалуйста BIOS Lenovo до последней прошивки.
Подготовка к установке
Подготовительный этап, это обновление BIOS и создание загрузочной флешки с Windows 7.
Предположим, что вы все это сделали и можете следовать дальше. Если у вас нет дистрибутива Windows 7, то можете его скачать с яндекс диска со всеми обновлениями по октябрь 2015 года, образ оригинальный MSDN, проверенный многими пользователями, собирал сам и для себя, я не хвалюсь, но советую.
Настройка BIOS Lenovo G50-30
Для попадания в биос Lenovo G50-30 нужно нажать Fn+F2 либо слева рядом с кнопкой включения, сбоку есть кнопка, нажав ее вы вызовите вот такое окно. Выбираем BIOS setup.
В пункте Windows License, видно, что встроенных ключей нет. Так же можно посмотреть у lenovo g50 30 технические характеристики.
Первым делом необходимо сбросить настройки по умолчанию, идем в пункт Exit и выбираем Load Default Settings.
Теперь в пункте OS Optimized Default выбираем пункт Win7 OS.
Переходим в Boot, где у вас должно быть выставлено:
- Boot Mode > Legacy Support
Следующим шагом будет пункт Configuration, где выберите USB Mode > на USB 2.0, делается это для того чтобы можно было выполнить установку Windows 7 64 x в режиме Legacy Support.
Снова переходим в Boot и в пункте Boot Priority > выбираем Legacy first
Все сохраняем настройки в пункте Exit Saving Changes либо нажимаем F10.
Далее снова вызываем меню загрузки Boot Menu и выбираем ваш носитель загрузки, будь то загрузочная флешка или Zalman virtual CD-ROM, с которых вы можете начать устанавливать Windows 7 на G50-30.
Популярные Похожие записи:
14 Responses to Как установить Windows 7 на ноутбук Lenovo G50-30
Пытаюсь установить ХР на lenovo b590 Подскажите, как во время установки windows установить драйвера для жесткого диска? Загроздка в том, что призагрузке с сд, раздел отформатирован, файлы скопированны и все, дальше не устанавливается
Спасибо вам большое и огромное. Было очень полезно.
Спасибо)) Очень помогли.
рад это слышать.
На буке Lenovo G50-30 Установка вин7 началась когда в биосе поставил по умолчанию other OS
Когда стояло Win7 выкидывало синий экран при установке с диска
Версия биос последняя?
Всё делаю как написано. проверял по несколько раз. При установке выскакивает синее окно «смерти»…((( Что делать не пойму.
Спасибо большое) помогли разобраться а то у нас бы за 5000 тенге взяли
Уважаемый автор абсолютно прав: «Сразу хочу оговориться, что перед всеми действиями по установке обновите пожалуйста BIOS Lenovo до последней прошивки.» Но я сильно сглупил и снес предустановленную Windows 8 до того, как понял, что у меня устаревший код BIOS. Для справки: у меня была прошивка A7CN44WW, а последняя версия на сайте производителя A7CN44WW. Устав от синего экрана 0Х000000А5 при попытках установить Windows 7, я попытался установить Windows 8… чтобы перепрошить из под нее BIOS (напомню, что под DOS у производителя прошивальщика нет). Но меня ждало разочарование — при установке Windows 8 на этапе выбора языка отказал тач и клавиатура. Решил проблему так — скачал LIVE-CD WIN 7, с горем пополам загрузился с DVD привода и запустил прошивальщик. После обновления Windows 7 64bit оригинальная версия установилась только при выборе опции в настройках BIOS «Exit-OS Optimised Defaults-Win8 64bit». Да-да. Именно Win8 64bit. Windows 7 64bit ставил с DVD привода и шаманство с USB2.0 не использовал. Может кому-то поможет. Благодарности сюда: staralex ))))
* последняя версия BIOS A7CN48WW (извинения за копираст)
После обновления bios стал ставить win 7 x64, не работал тачпад и usb. Выбрал в биосе другая система и все заработало. Потом когда не смогла загрузиться винда я снова в биосе поменял настройки на win 7 и это сработало. Ставил винду с загрузочной флешки.
Не обязательно ставить Win 7 x64, спокойно и без танцев с бубном установил Win 7 x86, все нормально, никуда ничего не выкидывало…..и да….совет….синий экран, скорей всего вылетает из-за сборок виндовс, ставьте оригинальные образы.
спасибо большое! всё попёрло! обязательно всё сделать в указанной последовательности и включить usb 2.0.
Всем тем, кто купил этот ноутбук и хочет поставить на него Windows 7, но сталкивается с ошибкой » The BIOS in this system is not fully ACPI compliant Stop 0x000000A5 » поможет данное решение.
Есть несколько решений избавится от ошибки 0x000000A5 при установке Windows.
- Заходим в BISO (клавиша fn+f2 или включив ноутбук с помощью секретной кнопочки слева возле разъема питания)
- В разделе Exit выбираем в пункте OS Optimized — Win7 (если ее нету, то other OS)
- В разделе Boot в пункте Boot Mode выбираем Legacy Support; в пункте Boot Priority выбираем Legacy First
- Здесь же меняем приоритет загрузки — первым ставим USB флешку или диск
- В разделе Cofiguration меняем USB 3.0 на 2.0 (потом нужно поставить обратно)
- Сохраняем настройки и выходим (fn+f10)
На этом настройка BIOS закончена. Если это не помогло, необходимо еще раз зайти в BIOS и в последней вкладке нажать LOAD DEFAULT SETTINGS и опять изменить USB 3.0 на USB 2.0.
Windows 7 начнет устанавливаться, но не даст установить себя ни на один из дисков в GPT. Нам необходимо их привести к правильному виду. Для этого:
- Нажимаем Shift + (+Fn)F10 — откроется командная строка.
- Запускаем программу для работы с разделами и томами в Windows. Вводим все команды по очереди:
- Закрываем командную строку, создаем нужные разделы и продолжаем установку системы
Все. Установка продолжиться и успешно завершится
Блог о самоделках, поделках, программировании на ява скрипте и iMacros, написании собственных программ, и заработку в интернете. А так же некоторые тонкости и настройки броузера Mozilla и других программ.
Как установить виндовс на Lenovo G50-30 — синий экран при установке.
После покупки данного ноутбука сталкивался с такой проблемой — не устанавливается операционная система — в начале установки выходит синий экран, какие бы ни выставлял настройки в биос. Искал на сайтах проблемы — кое какое решение нашлось, но на самом деле это ни совсем правильно решение. Предлагалось поставить режим Legasy и режим SATA контроллера Compatible. Хотя скажу что режим сата-контроллера менять не нужно и даже лучше вообще не менять. Потому что режим Компатибле — это совместимый режим, более старый и более медленный режим чтения с жесткого диска. Лучше оставить AHCI.
Совет — самые оптимальные настройки дадут предустановленные в БИОС. Заодно и расскажу о тонкостях.
Если вы хотите установить виндовс 7 — то все очень просто. Заходим в биос и первым же дело идем на вкладку EXIT — там выбираем OS Optimized Defaults — Win7. А теперь прикол, то есть тонкость — если вы сейчас нажмете F10 — то есть сохраните и выйдите из биос для начала установки — то скорее всего у вас будет все тоже самое и опять синий экран. Поэтому — показываю тонкость — после того как выбрали режим нужной системы ОБЯЗАТЕЛЬНО нужно выбрать пункт чуть выше Load Defaul Settings. После этого на вкладке БООТ нужно проверить чтобы стояли режимы Legasy. Жмем F10 сохраняемся и наблюдаем как успешно ставится виндовс 7.
Теперь, если вы хотите поставить виндовс 8, 10 и более поздние. То выше указанный метод не прокатит. Опять таки если вы поменяете режим OS Optimized Defaults — на Win8 сохранитесь и выйдите из биос, не загрузив Load Defaul Settings — то опять зависания и синие экраны не избежать.
Итак как установить виндовс 8 или виндовс 10 на ноутбук Lenovo G50-30.
Ставим OS Optimized Defaults — на Win8, далее все тоже самое что в предыдущем варианте — ОБЯЗАТЕЛЬНО сразу же сделайте Load Defaul Settings — далее просто нужно выбрать режим Legasy для загрузки с внешних носителей. Остальное оставить все как поставились настройки по умолчанию. Сохраняемся и наблюдаем установку виндовс 8 или 10. Для виндовс 10 — так же нужно ставить оптимальные настройки под Win 8 в биосе.
А теперь обобщим — для установки нужно версии виндовс делаем следующие действия.
1. OS Optimized Defaults — и ставим сооветсвующий пункт win7 для семерки, win8 для 8ки и 10ки, Others — для прочих, например для XP.
2. Load Defaul Settings сразу же после того как выбрали режим виндовс ОБЯЗАТЕЛЬНО.
3. Поправить или сменить режим загрузки на Legasy для установки с носителей.
Остальные параметры не трогать. Далее можно начинать установку виндовс.
Содержание
- Исправление ошибки 0x000000a5 на компьютерах с Windows 7
- Методы устранения неисправности
- Способ 1: Настройка BIOS
- Способ 2: Проверка оперативной памяти
- Решение ошибки 0x000000A5: ACPI BIOS ERROR при загрузке и установке Windows
- Синий экран смерти 0x000000A5
- Решение
- Похожие статьи:
- Reader Interactions
- Комментарии
- Настрой свой комп
- понедельник, 3 августа 2015 г.
- Ошибка 0x000000A5 при установке Windows 7
- 17 комментариев:
- Способы исправления ошибки 0x000000a5 при установке Windows
- Причины возникновения ошибки
- Методы исправления ошибки 0x000000a5
- Профилактика оперативной памяти
- Удаление файла hiberfil.sys
- Отключение всей периферии
- Обновление BIOS
- Настройки BIOS
- Исправление ошибки во время установки Windows XP
Исправление ошибки 0x000000a5 на компьютерах с Windows 7
При установке или загрузке Виндовс 7 может отобразиться BSOD с информацией об ошибке 0x000000a5. Иногда такая ситуация возможна даже при выходе из спящего режима. Эта неполадка также сопровождается оповещением «ACPI_BIOS_ERROR». Давайте выясним причины этой проблемы и способы её устранения.
Методы устранения неисправности
Ошибка 0x000000a5 сигнализирует о том, что BIOS не полностью совместим со стандартом ACPI. Непосредственной причиной такой ситуации могут быть следующие факторы:
Далее мы подробно остановимся на вариантах устранения указанной неисправности.
Способ 1: Настройка BIOS
Прежде всего необходимо проверить правильность настроек BIOS и в случае необходимости скорректировать их.
Но описанные действия могут и не помочь даже тогда, когда проблема кроется именно в БИОС. Если вы используете устаревшую версию данного системного ПО, никакие изменения параметров не устранят неисправность. Узнайте, поддерживает ли установку Виндовс 7 экземпляр BIOS на вашем компьютере. Если не поддерживает, тогда требуется произвести перепрошивку материнской платы актуальной версией, скачанной с официального сайта её производителя. На особо древних ПК «материнка» и другие аппаратные комплектующие вообще могут быть несовместимы с «семеркой».
Способ 2: Проверка оперативной памяти
Одной из причин 0x000000a5 могут также быть неполадки ОЗУ. Чтобы определить, так ли это, необходимо выполнить проверку оперативной памяти ПК.
Cd..
Cd windowssystem32
Mdsched.exe
После записи каждой из указанных команд жмите Enter.
Причиной ошибки 0x000000a5 при установке Виндовс 7 довольно часто является неправильные настройки BIOS, в таком случае потребуется их откорректировать. Но также не исключена вероятность того, что неисправность вызвана сбоем в работе ОЗУ. Если проверка выявила именно эту неполадку, сбойный модуль «оперативки» требуется заменить или починить.
Помимо этой статьи, на сайте еще 12390 инструкций.
Добавьте сайт Lumpics.ru в закладки (CTRL+D) и мы точно еще пригодимся вам.
Отблагодарите автора, поделитесь статьей в социальных сетях.
Источник
Решение ошибки 0x000000A5: ACPI BIOS ERROR при загрузке и установке Windows
Ошибка на Windows 0x000000a5 с сообщением ACPI_BIOS_ERROR появляется не только на современной Windows 10, но и на старых Windows XP, Vista, 7 и 8. Возникает она как при загрузке системы, так и при её установке. Указывает STOP 0x000000a5 на то, что BIOS не соответствует ACPI или же система обнаружила новую ОЗУ после выхода из сна. Поэтому способов решения этого синего экрана смерти будет несколько.
Ошибка 0x000000a5 при установке или загрузке Windows появляется по следующим причинам:
Для того, чтобы исправить такую ошибку, нужно воспользоваться следующими советами.
Этот метод поможет исправить ошибку ACPI BIOS ERROR на Windows 10 и других более старых версиях операционной системы. Нужно скачать с официального сайта производителя материнской платы новую версию BIOS и обновить прошивку. Ошибка будет исправленной.
Избавиться от синего экрана смерти можно, отключив режим ACPI. Сделать это можно двумя способами.
Если ошибка ACPI BIOS ERROR возникает на этапе установки операционной системы, то отключить ACPI можно следующим образом:
Часто BSOD ACPI_BIOS_ERROR появляется по причине неисправной оперативной памяти, а также её разгона. Если вы выполняли последнее действие, то нужно сбросить все настройки к заводским.
Также не помешает проверить модули оперативной памяти на ошибки. Сделать это можно с помощью программы MemTest86. Или же можно по очереди доставать из слотов модули ОЗУ на некоторое время, запустив систему только с одной планкой. В данном случае вы либо услышите пост, либо система запустится корректно. Так можно исключить планку-виновницу.
Если синий экран смерти возник во время включения ноутбука после режима сна, значит, система обнаружила новую виртуальную память, обозначенную файлом Hiberfil.sys. Этот файл нужно удалить. Однако для начала нужно перезагрузить систему, возможно, ошибка исчезнет сама по себе. Если же BSOD не исчез, то нужно выполнить следующее:
И еще один способ, как удалить hiberfil.sys – это внести изменения в редактор реестра Windows. Для этого выполняем следующее:
Важно отметить, что если ошибка не исчезает, то нужно переустановить BIOS и провести полную диагностику аппаратной части ПК.
Источник
Синий экран смерти 0x000000A5
Синий экран смерти 0x000000A5 указывает, что BIOS не соответствует стандарту ACPI.
Решение
Для устранения данной ошибки BSoD необходимо обновить прошивку BIOS. Свежую версию прошивки BIOS можно скачать на сайте производителя.
Если не удаётся найти новую прошивку BIOS, или если она все еще не совместима с ACPI, можно выключить режим ACPI во время установки. Для этого нажмите клавишу F7, когда система выдаст запрос об установки драйверов устройств хранения информации. Система не уведомляет пользователя о нажатии клавиши F7, но отключает ACPI и позволяет продолжить установку.
Похожие статьи:
Reader Interactions
Комментарии
Салам алейкум фром Дагестан! автору Респект, помог конкретно. И вот этот чувак, semofrost, помогла его инструкция, которая на первой странице комментариев
Спасибо большое. Комменты супер. Помог сброс биоса на дефолт. lenovo g50-30
если оперативки больше 4гб просто запустите ч64 установщик и попрет
Ребята, проблему решил! Только для тех у кого Lenovo.Ставишь Windows 7 support, потом сброс в default.
Видимо так устанавливаются скрытые параметры в BIOS.
Сижу устанавливаю ОС 🙄 Veniamin
Спасибо тебе человечищее. 4 часа муки
Выставляешь UEFI, открывается подменю с выбором ОС, выбираешь Windows 7, сохраняешь, заходишь снова и меняешь обратно с UEFI на Legacy и все работает. Надо было так вот замудрить… BrandonHit
Спасибо. Именно это помогло. Dexp aquilon o140 xd95-c
Всех приветствую. Столкнулся с такой проблемой. Ноутбук Dell Inspiron N5050, Windows Vista X86. Однажды, в окне командной строки (ну знаете, когда в левом верхнем углу мигает палочка). Ну так вот, оно появляется вместе со знаками долларов на весь экран. Потом по прошествии нескольких секунд, вылетает Bsod 0xA5. На экране нет вообще ничего, кроме кода ошибки. (Т. Е. Там нет никаких A Problem has been detected, просто код ошибки). Прошу помощи, ноут не стартует ни в каком режиме. (Грешил на видак, но он даже не нагреввался. Почитал в Википедии, описывается про проблему с каким-то Acpi, а я даже не знаю что делать) Помогите!!
Автору огромный респект. На HP Pavilion не мог загрузится Live CD с CD ROMа. Вылетал в синий экран. При загрузке нажимал F7 все пошло. Еще раз спасибо. 😆 😆 😆 😆 😆 😆 😆 😆 😆 😆 😆 😆 😆 😆 😆 😆 😆 😆
В биосе есть выбор поддержки операционной системы.
У меня в биосе была указана Windows 8, поэтому при попытке установки Windows 7, выскакивала данная ошибка.
Изменил на Windows 7 и все установилось. Coder
Подскажите пожалуйста где в таком BIOS Revision 01.07.00, можно сделать такие изменения?
[quote name=»Coder»]В биосе есть выбор поддержки операционной системы.
У меня в биосе была указана Windows 8, поэтому при попытке установки Windows 7, выскакивала данная ошибка.
Изменил на Windows 7 и все установилось. Роман
Вот это и мне помогло… я так понимаю, что ошибки синего экрана уже не решаются стандартно и помогают вот такие форумы… мне помогло для ноутубка, а у кого ПК, у них наверное другое решение…
Спасибо большое. Комменты супер. Помог сброс биоса на дефолт. lenovo b50-10
Просто поставил правильную дату в биосе)
Ни в какую, ни один из вариантов
Леново б50-30
Пытаюсь ставить хп, но выбивает ту же ошибку
Спасибо всем. Помогли сброс настроек по умолчанию в биосе. Ноут lenovo g50
А как вам вот такой вариант.
Выпадает ошибка бсод после копирования установочных файлов Винды. Винт проверял — работает стабильно, без пинка без задоринки. С видеокартой все прекрасно, с ней нет проблем (обычно ошибку еще с ней связывают). Планки ОЗУ в дуал режиме 2гб,1гб|2гб. все работает, все нормально. Из особенностей, работал без перебоев 4 года. Решил сменить ОС, т.к. засрал слишком, и Скуль стал тупеть. В плане техн. оснащения конфига в порядке.
В дополнении.
Использовал для установке 23 вида win 7, из которых 12 win 7 официальных с ключиками с офф сайта.
Ребят может подскажите ноут ASUS K50AB стояла 10ка, все было норм пока в один день перестала грузится винда с данной ошибкой, Заменил ЖД залил новый образ 7ки тоже самое, даже установщик винды не стартует и кидает бсод, прочекал ОЗУ мемтестом все в норме (также пробовал разные планки и слоты) на всякий почистил контакты и все продул. БИОС стоял последний перепробовал все что были толку нет, в самом биосе функционала 0. Что еще попробовать даже ума не приложу,
Помогло отключение AHCI и при запуске установки, возможно помогло тыканье f7.
Была такая проблема на lenovo ideapad 100. Решением оказалось следование инструкции с оф сайта https://support.lenovo.com/ru/ru/solutions/ht100535
там в конце ссылка «решение». Половины пунктов я выполнить не мог, т.к. там для другой модельки с другим биосом, но выполняя все что можно на идеапад 100, установка сошла с мертвой точки
У меня на asus X555LJ не грузились лив сд, синий экран выдавали, понажимал при загрузке ф7, загрузилось, автору зачет))))
Реально нужно выбрать OS 7,
сбросить настройки на default
сохранить настройки и перезагрузить ноут
установить usb-флешку первым загрузочным устройством
сохранить настройки.
Тогда 7 загрузится!
Спасибо тебе Veniamin. Hardewood
долго танцевал с бубном и вроде бы данный алгоритм не раз повторял но в энный раз проделал точь-в-точь как вышеупомянуто и ….о чудо!))) установка пошла (ноут Lenovo G40)
смотрите ответ там где больше лайков
Привет! У меня при установки дополнительной планки памяти выдаёт ошибку 0x000000A5 В биосе ACPI выставлен S1
Здравствуйте, нужно на ноутбук lenovoB50-10 установить win 7.Естественно при установке синий экран по поводу не полной поддержке AHCPI. Действия описанные выше не могу осуществить, так как нужно обновить биос, что бы выставить в Boot- win7. Нашел новую прошивку биоса. Несколько раз обновлял-остается старая версия-почему? Хотя пишет что обновление выполнено успешно. Спасибо.
Неправильная статья.
Столкнулся точно с такой ошибкой. Нужно было всего лишь выдернуть оперативку, продуть и протереть контакты. И, вуаля! Винда работает как швейцарские часы. Ленька
чуваки, +1 в стату на счет оперативки. Ленька, спасибо за идею!!
Вот semofrost написал действительно полную инструкцию. Спасибо! Хотя я AHCI не убирал и установка пошла.
причина в активаторе виндовс который создал бинарный файл в корне диска С
Реально оказалось, что в биосе нужно выбрать операционку, в моем случае ноутбук Lenovo b50 и ставлю я семерку, так вот выбрал other os и сбросил по умолчанию настройки, озушку не чистил, комп новый.
Парни, пробовал все. Но помогла вот такая правильная последовательность действий:
1. Выбрать ОС
2. Загрузить стандартные настройки (при этом ОС не меняется, хотя все остальное идет на стандарт).
3. Сохраняемся.
4. Заходи опять и убираем AHCI
5. Меняем на USB 2.
6. ВСЕ — поздровляю!
В биосе есть выбор поддержки операционной системы. А где он находится
Реально нужно выбрать OS 7,
сбросить настройки на default
сохранить настройки и перезагрузить ноут
установить usb-флешку первым загрузочным устройством
сохранить настройки.
Тогда 7 загрузится!
Спасибо тебе Veniamin. Hardewood
Все верно,с начала проверяем настройки потом чистим контакты ОЗУ!
один из двух вариантов поможет 100%
Почистил контакты ОЗУ! 100%
Реально нужно выбрать OS 7,
сбросить настройки на default
сохранить настройки и перезагрузить ноут
установить usb-флешку первым загрузочным устройством
сохранить настройки.
Тогда 7 загрузится!
Спасибо тебе Veniamin.
Asus X5DBseries (K50AB) — тот же BSOD во время установки ОС (будь то XP, 7-ка или 8-ка). И Bios прошивался и память менялась и HDD…, а проблема оказалась в глючащем южном мосте. Прогрел — проблема исчезла. Вывод — нужно менять.
Внесу свои пять копеек.
во первых, огромное спасибо камрадам Veniamin и Coder. очень помогли.
долго мучился с буком леново g50. падает в синий и хоть ты тресни. вин 8 — не ставится, 7ка та же бубуйня. прочитав тут про выставление OS в биосе и сбросе после этого не дефолт — дело двинулось. но проблема, если выставлять WIN 7, то в меню настройки установки OS — не работает мышь, клава, тач. и так, и сяк пробовал, в итоге как решилось всё:
1.выставляем в биосе режим other os (тогда мышка и клава работают)
2.запускаем установку win7 и устанавливаем
3. во время первого перезапуска винда будет опять валиться в синий экран
4. заходим в биос, и выставляем теперь win7
5. перезагружаем и вуаля! установка пошла дальше
вот таким макаром в итоге всё заработало. того кто в леново это придумал — к***ровать ржавыми ножницами
Как-то так. Просто верными настройками дело не заканчивается.
Источник
Настрой свой комп
Советы по настройке компьютеров, гаджетов, настройка и установка программ, планшетов, телефонов, смартфонов. Решение компьютерных проблем.
понедельник, 3 августа 2015 г.
Ошибка 0x000000A5 при установке Windows 7
17 комментариев:
СПАСИБО бро, помогло.
Только еще от себя добавлю, в BIOS->Configuration->Intel Virtual Tehnology должна быть включена(Enable), если ставитесь с флешки, иначе всё тот же синий экран.
Привет из 2019 😉
Огромная БлагоДарнось! Только это помогло избавиться от синего экране на семёрке!!
Дякую. Допомогло з VT. Вітання з 2022.
VT помогает 2022 год
спасибо обоим. Без Intel Virtual Tehnology тоже ошибка была
У меня такая де ситуация с линово ideapad 100-15IBY usb2(нет) что делать подскажите пожалуйста. За ранее СПС
Все сработало, спасибо!
Помогло, респект ребятам
не чего не помогает выскакивает синий экран
Вот спасибо! Помогло!
Всё это не помогло. У меня Леново
Всё отлично. Час мучался сидел менял настройки биоса. С этой последовательностью и учётом комментариев выше, семёрка встала.
все заработало на lenovo g50 в той последовательности что указал автор
Совет не работает,
а на какой версии БИОС данные манипуляции проводились?
у меня A7CN40WW
Источник
Способы исправления ошибки 0x000000a5 при установке Windows
Синие экраны смерти (BSoD) или критические ошибки, с которыми периодически приходится сталкиваться пользователям ОС Windows, могут возникать на разных этапах взаимодействия с системой. В большинстве случаев, когда сбой носит программный характер, с проблемой можно справиться самостоятельно, определив природу неисправности.
Нередким явлением бывает и ошибка 0x000000a5, которая актуальна для Windows 10, 8, 7, XP при старте компьютера и загрузке ОС, выходе из ждущего режима, в процессе функционирования или инсталляции системы (в последнем случае речь чаще о «семёрке»). Избавиться от проблемы можно разными путями, применение того или иного способа решения напрямую зависит от провоцирующего фактора и версии операционки.
Причины возникновения ошибки
Ошибка 0x000000a5 при установке, старте или уже при взаимодействии с Windows может возникать по разнообразным причинам:
В зависимости от того, при каких условиях появляется сбой, действия по его устранению будут отличаться. Так, рассматриваемая ошибка в Windows 7 и XP возникает по разным причинам, поэтому, как избавиться от сбоя в XP, будет рассмотрено дополнительно.
Методы исправления ошибки 0x000000a5
Если вы столкнулись с такой проблемой, инструкция поможет легко устранить её самостоятельно. Как уже говорилось, способ решения неисправности с кодом ошибки 0x000000a5 для каждого случая свой.
Профилактика оперативной памяти
Частой причиной кода 0x000000a5 на синем экране становятся неполадки ОЗУ, поэтому при появлении BSoD после того как компьютер стартовал или при загрузке Windows 7, 8, 10, рекомендуем выполнить следующие действия:
Для проверки оперативки средствами системы выполняются следующие действия:
При наличии проблем информация об этом будет доступна в результатах диагностики. Проверить память девайса можно также посредством утилиты MemTest86.
Удаление файла hiberfil.sys
Если синий экран с кодом ошибки 0x000000a5 беспокоит при выходе девайса из сна, нужно отключить осуществление режима гибернации и удалить файл hiberfil.sys в корневом каталоге системного диска. Удаление элемента предполагает невозможность дальнейшего использования режима гибернации. ОС сохраняет сюда состояние оперативной памяти устройства, с чем и связан большой вес объекта. Если операционная система не запускается, для удаления hiberfil.sys можно использовать Live CD.
Отключить режим гибернации можно следующим образом:
Так, режим сна отключится, а системой перестанет использоваться hiberfil.sys. Альтернативный способ для «десятки» предполагает использование командной строки:
Эти действия отключают режим гибернации, а также удаляют файл hiberfil.sys с компьютера. При этом не будет работать и опция быстрого запуска Windows 10, которая также задействует технологию.
Отключение всей периферии
Возникающая ошибка при установке Виндовс 7 нередко решается путём отключения неиспользуемых на момент инсталляции накопителей и периферии. Эти действия помогли многим пользователям, которым пришлось столкнуться со STOP-ошибкой 0x000000a5. По завершении инсталляции устройства можно будет снова подключить.
Обновление BIOS
Нередко данный сбой становится следствием устаревания версии прошивки БИОС. Для её обновления потребуется перейти на официальный веб-сайт вашей материнской платы и скачать свежую версию из раздела загрузок. Обновить BIOS на компьютере или ноутбуке можно различными способами, например, с флешки, с использованием утилиты от производителя, через DOS или BIOS.
Настройки BIOS
Ещё одной из причин возникшей неполадки в процессе установки «семёрки» является некорректная настройка БИОС, что и следует проверить, а затем и исправить, если в этом есть необходимость. Процедура предполагает следующие действия:
В результате этих действий выполнится выход из БИОС с сохранением изменений, а компьютер будет перезагружен. После выполнения манипуляций можно снова пробовать установить систему.
Исправление ошибки во время установки Windows XP
Если речь идёт о возникновении ошибки 0x000000a5 при установке XP, здесь действует достаточно простой способ решения. Для исправления проблемы начинаем инсталляцию вновь, и когда на экране высветится строка с текстом «Нажмите F6 для установки драйверов SCSI или RAID», вопреки рекомендации жмём F7, после чего продолжаем процесс инсталляции Windows XP.
Рассматриваемая неисправность, хоть и относится к критическим ошибкам, но исправляется довольно просто при правильных действиях пользователя. При этом ввиду разнообразия природы сбоя важно учесть, при каких условиях возникла неполадка. Если с Windows XP вариант решения один, то в случае Windows 7 или выше отслеживание момента позволит сразу перейти к нужным способам решения, начиная с самых простых вариаций и переходя к более сложным.
Источник
Содержание
- 1 Загрузка ноутбука Lenovo с USB накопителя
- 2 Как установить Windows 7 на ноутбук Lenovo G50-30
- 3 Как установить Windows 7 на ноутбук Lenovo G50-30
- 4 Настройка BIOS Lenovo G50-30
После покупки данного ноутбука сталкивался с такой проблемой — не устанавливается операционная система — в начале установки выходит синий экран, какие бы ни выставлял настройки в биос. Искал на сайтах проблемы — кое какое решение нашлось, но на самом деле это ни совсем правильно решение. Предлагалось поставить режим Legasy и режим SATA контроллера Compatible. Хотя скажу что режим сата-контроллера менять не нужно и даже лучше вообще не менять. Потому что режим Компатибле — это совместимый режим, более старый и более медленный режим чтения с жесткого диска. Лучше оставить AHCI. Совет — самые оптимальные настройки дадут предустановленные в БИОС. Заодно и расскажу о тонкостях. Если вы хотите установить виндовс 7 — то все очень просто. Заходим в биос и первым же дело идем на вкладку EXIT — там выбираем OS Optimized Defaults — Win7. А теперь прикол, то есть тонкость — если вы сейчас нажмете F10 — то есть сохраните и выйдите из биос для начала установки — то скорее всего у вас будет все тоже самое и опять синий экран. Поэтому — показываю тонкость — после того как выбрали режим нужной системы ОБЯЗАТЕЛЬНО нужно выбрать пункт чуть выше Load Defaul Settings. После этого на вкладке БООТ нужно проверить чтобы стояли режимы Legasy. Жмем F10 сохраняемся и наблюдаем как успешно ставится виндовс 7. Теперь, если вы хотите поставить виндовс 8, 10 и более поздние. То выше указанный метод не прокатит. Опять таки если вы поменяете режим OS Optimized Defaults — на Win8 сохранитесь и выйдите из биос, не загрузив Load Defaul Settings — то опять зависания и синие экраны не избежать. Итак как установить виндовс 8 или виндовс 10 на ноутбук Lenovo G50-30. Ставим OS Optimized Defaults — на Win8, далее все тоже самое что в предыдущем варианте — ОБЯЗАТЕЛЬНО сразу же сделайте Load Defaul Settings — далее просто нужно выбрать режим Legasy для загрузки с внешних носителей. Остальное оставить все как поставились настройки по умолчанию. Сохраняемся и наблюдаем установку виндовс 8 или 10. Для виндовс 10 — так же нужно ставить оптимальные настройки под Win 8 в биосе. А теперь обобщим — для установки нужно версии виндовс делаем следующие действия.1. OS Optimized Defaults — и ставим сооветсвующий пункт win7 для семерки, win8 для 8ки и 10ки, Others — для прочих, например для XP.2. Load Defaul Settings сразу же после того как выбрали режим виндовс ОБЯЗАТЕЛЬНО.3. Поправить или сменить режим загрузки на Legasy для установки с носителей. Остальные параметры не трогать. Далее можно начинать установку виндовс.
И еще один момент — если у вас уже установлена 10 — то иногда не получается зайти в биос. Тогда самый простой вариант на этом ноутбука Lenovo G50-30 — это пользуйтесь маленькой кнопочкой, которая располагается слева рядом с разъемом для зарядки ноутбука.
Привет! Сегодня я решил подготовит простую, но в то же время очень полезную инструкцию, которая должна пригодится всем владельцам ноутбуков Lenovo. Будем загружать ноутбук Lenovo с флешки. У меня есть такой ноутбук, так что все смогу показать на реальном примере.
Так как на многих моделях современных ноутбуков отсутствует привод CD/DVD дисков, у многих возникает вопрос, а как же установить Windows? Как загрузить ноутбук для восстановления системы, проверки на вирусы, диагностики и т. д. Все это можно сделать с обычной флешки. Более того, если в вашем ноутбуке есть привод, то для установки Windows или загрузки ноутбука с какого-то другого загрузочного диска лучше использовать именно флешку. Тем более, что флешки есть у всех, а чистый диск еще нужно найти.
Загрузить ноутбук Lenovo с USB накопителя так же просто как и с диска. Разницы практически нет.
Для начала нам нужно изготовить загрузочную флешку. Проще говоря, записать .iso образ Windows, или другой системы/программы на USB накопитель. Можете посмотреть на примере создания загрузочного накопителя с Windows 10. Для записи .iso на флешку я советую использовать такие программы: Media Creation Tool (для загрузки и записи Windows 10), WinSetupFromUSB, UltraISO, Rufus, Windows USB/DVD Download Tool. Конечно же, с такого накопителя можно загрузить любой компьютер. Не только Lenovo.
Загрузка ноутбука Lenovo с USB накопителя
Есть два способа, которыми можно заставить ноутбук грузится именно с USB накопителя.
- Через Boot Menu (рекомендую именно этот способ). С помощью этого меню мы можем указать ноутбуку Lenovo, с какого устройства загружаться конкретно в этот раз. Так как запуск ноутбука с загрузочного накопителя нам скорее всего нужно сделать только один раз. Этого достаточно, чтобы запустить установку Windows, или выполнить другие действия.
- Через меню BIOS. Здесь уже нужно менять порядок загрузки в настройках BIOS. В принципе, ничего сложно. Но не вижу смысла это делать, если можно выбрать устройство через Boot Menu. Разве что через загрузочное меню у вас на получается. Такой себе запасной вариант.
В любом случае, сначала подключите флешку к ноутбуку.
Желательно подключать в порт USB 2.0. С USB 3.0 могут быть проблемы. Порт USB 3.0 в середине обычно синий, или более светлый по сравнению с USB 2.0.
Загрузка через Boot Menu
Как я уже писал, это самый лучший и простой способ. Чтобы открыть Boot Menu на ноутбуке Lenovo, необходимо сразу после нажатия на кнопку включения активно нажимать клавишуF12.
Откроется меню, в котором нужно выбрать наш накопитель.
Как видите, в моем случае, в загрузочном меню ноутбука Lenovo отображается два USB накопителя. Один с надписью «EFI USB Device». Попробуйте для начала выбрать тот накопитель, который без EFI (на скриншоте он в самом низу). Это если вы собираетесь устанавливать Windows 10. Иначе могут быть проблемы с установкой Windows 10 на MBR-раздел.
После выбора и нажатия на клавишу Enter ноутбук будет загружен с флешки. При условии, что флешку вы правильно записали.
Если через клавишу F12 не получается открыть меню «Boot Manager», то используйте специальную кнопку со стрелочкой. Которая есть наверное на каждом ноутбуке Lenovo. Иногда она находится рядом с кнопкой включения, а иногда утоплена в корпус (как в моем случае).
Ее нужно нажимать когда ноутбук выключен. Затем, в меню выбрать «Boot Menu». Так же оттуда можно зайти в BIOS.
И уже в загрузочном меню выбрать свой накопитель, как я показывал выше.
Запуск ноутбука Lenovo с флешки через BIOS
Чтобы зайти в BIOS, необходимо сразу после включения ноутбука активно нажимать клавишу F2. Или использовать для этого «Novo Button Menu», как я показывал выше. Подробнее в статье: как зайти в BIOS ноутбука Lenovo.
В меню BIOS нужно перейти в раздел «Boot» (с помощью клавиш вправо/влево).
Дальше необходимо выделить наш накопитель и с помощью клавиш F5 и F6 поставить его на первое место в списке.
Снова же, там может быть два раздела: EFI и Legacy. Если вы собрались устанавливать Windows и у вас есть раздел EFI как на скриншоте выше, и при установке вы столкнулись с ошибкой «Установка Widnows на данный диск невозможна. На выбранном диске находится таблица MBR-разделов», то нужно в меню «Boot Priority» выставить значение «Legacy First» вместо «UEFI First».
И поставить «USB HDD» на первое место в списке загрузки, как я показывал выше.
Не забудьте сохранить настройки BIOS нажав клавишу F10.
Возможно, вам еще пригодится статья как установить Windows 10 на ноутбук, или универсальная инструкция по установке Windows 10 c флешки.
Буду рад видеть ваши комментарии!
Как установить Windows 7 на ноутбук Lenovo G50-30
Как установить Windows 7 на ноутбук Lenovo G50-30
Всем привет, ранее я писал как установить Windows 8.1 на ноутбук Lenovo G50-30, но меня периодически спрашивают как установить Windows 7. Сегодня я постараюсь вм рассказать свой опыт в установке данной ос. Сразу хочу оговориться, что перед всеми действиями по установке обновите пожалуйста BIOS Lenovo до последней прошивки.
Подготовка к установке
Подготовительный этап, это обновление BIOS и создание загрузочной флешки с Windows 7.
ставить нужно именно 64 битную версию
Предположим, что вы все это сделали и можете следовать дальше. Если у вас нет дистрибутива Windows 7, то можете его скачать с яндекс диска со всеми обновлениями по октябрь 2015 года, образ оригинальный MSDN, проверенный многими пользователями, собирал сам и для себя, я не хвалюсь, но советую.
Настройка BIOS Lenovo G50-30
Для попадания в биос Lenovo G50-30 нужно нажать Fn+F2 либо слева рядом с кнопкой включения, сбоку есть кнопка, нажав ее вы вызовите вот такое окно. Выбираем BIOS setup.
В пункте Windows License, видно, что встроенных ключей нет. Так же можно посмотреть у lenovo g50 30 технические характеристики.
Первым делом необходимо сбросить настройки по умолчанию, идем в пункт Exit и выбираем Load Default Settings.
Теперь в пункте OS Optimized Default выбираем пункт Win7 OS.
Переходим в Boot, где у вас должно быть выставлено:
- Boot Mode > Legacy Support
Следующим шагом будет пункт Configuration, где выберите USB Mode > на USB 2.0, делается это для того чтобы можно было выполнить установку Windows 7 64 x в режиме Legacy Support.
Снова переходим в Boot и в пункте Boot Priority > выбираем Legacy first
Все сохраняем настройки в пункте Exit Saving Changes либо нажимаем F10.
Далее снова вызываем меню загрузки Boot Menu и выбираем ваш носитель загрузки, будь то загрузочная флешка или Zalman virtual CD-ROM, с которых вы можете начать устанавливать Windows 7 на G50-30.
Еще важно устанавливать Windows 7 64 x, следует либо с DVD диска если есть либо с носителя подключенного в usb 2 порт, на usb 3.0 у меня были синие экраны
Материал сайта pyatilistnik.org
Дек 21, 2015 00:47Используемые источники:
- http://delalsam.blogspot.com/2016/08/lenovo-g50-30.html
- https://prostocomp.net/oborudovanie/kak-noutbuk-lenovo-zagruzit-s-fleshki.html
- http://pyatilistnik.org/kak-ustanovit-windows-7-na-noutbuk-lenovo-g50-30/
Всем привет, ранее я писал как установить Windows 8.1 на ноутбук Lenovo G50-30, но меня периодически спрашивают как установить Windows 7. Сегодня я постараюсь вм рассказать свой опыт в установке данной ос. Сразу хочу оговориться, что перед всеми действиями по установке обновите пожалуйста BIOS Lenovo до последней прошивки.
Подготовительный этап, это обновление BIOS и создание загрузочной флешки с Windows 7.
Предположим, что вы все это сделали и можете следовать дальше. Если у вас нет дистрибутива Windows 7, то можете его скачать с яндекс диска со всеми обновлениями по октябрь 2015 года, образ оригинальный MSDN, проверенный многими пользователями, собирал сам и для себя, я не хвалюсь, но советую.
Для попадания в биос Lenovo G50-30 нужно нажать Fn+F2 либо слева рядом с кнопкой включения, сбоку есть кнопка, нажав ее вы вызовите вот такое окно. Выбираем BIOS setup.
В пункте Windows License, видно, что встроенных ключей нет. Так же можно посмотреть у lenovo g50 30 технические характеристики.
Первым делом необходимо сбросить настройки по умолчанию, идем в пункт Exit и выбираем Load Default Settings.
Теперь в пункте OS Optimized Default выбираем пункт Win7 OS.
Переходим в Boot, где у вас должно быть выставлено:
- Boot Mode > Legacy Support
Следующим шагом будет пункт Configuration, где выберите USB Mode > на USB 2.0, делается это для того чтобы можно было выполнить установку Windows 7 64 x в режиме Legacy Support.
Снова переходим в Boot и в пункте Boot Priority > выбираем Legacy first
Все сохраняем настройки в пункте Exit Saving Changes либо нажимаем F10.
Далее снова вызываем меню загрузки Boot Menu и выбираем ваш носитель загрузки, будь то загрузочная флешка или Zalman virtual CD-ROM, с которых вы можете начать устанавливать Windows 7 на G50-30.
13 Responses to Как установить Windows 7 на ноутбук Lenovo G50-30
Спасибо вам большое и огромное. Было очень полезно.
Спасибо)) Очень помогли.
рад это слышать.
На буке Lenovo G50-30 Установка вин7 началась когда в биосе поставил по умолчанию other OS
Когда стояло Win7 выкидывало синий экран при установке с диска
Версия биос последняя?
Всё делаю как написано. проверял по несколько раз. При установке выскакивает синее окно «смерти»…((( Что делать не пойму.
Спасибо большое) помогли разобраться а то у нас бы за 5000 тенге взяли
Уважаемый автор абсолютно прав: «Сразу хочу оговориться, что перед всеми действиями по установке обновите пожалуйста BIOS Lenovo до последней прошивки.» Но я сильно сглупил и снес предустановленную Windows 8 до того, как понял, что у меня устаревший код BIOS. Для справки: у меня была прошивка A7CN44WW, а последняя версия на сайте производителя A7CN44WW. Устав от синего экрана 0Х000000А5 при попытках установить Windows 7, я попытался установить Windows 8… чтобы перепрошить из под нее BIOS (напомню, что под DOS у производителя прошивальщика нет). Но меня ждало разочарование — при установке Windows 8 на этапе выбора языка отказал тач и клавиатура. Решил проблему так — скачал LIVE-CD WIN 7, с горем пополам загрузился с DVD привода и запустил прошивальщик. После обновления Windows 7 64bit оригинальная версия установилась только при выборе опции в настройках BIOS «Exit-OS Optimised Defaults-Win8 64bit». Да-да. Именно Win8 64bit. Windows 7 64bit ставил с DVD привода и шаманство с USB2.0 не использовал. Может кому-то поможет. Благодарности сюда: staralex ))))
После обновления bios стал ставить win 7 x64, не работал тачпад и usb. Выбрал в биосе другая система и все заработало. Потом когда не смогла загрузиться винда я снова в биосе поменял настройки на win 7 и это сработало. Ставил винду с загрузочной флешки.
Не обязательно ставить Win 7 x64, спокойно и без танцев с бубном установил Win 7 x86, все нормально, никуда ничего не выкидывало…..и да….совет….синий экран, скорей всего вылетает из-за сборок виндовс, ставьте оригинальные образы.
Сейчас вы увидите в фотографиях, как легко и просто можно настроить BIOS на ноутбуке Lenovo G505 для загрузки с флешки или привода. В данном примере я покажу, как загрузится с привода. Аналогично так же можно загрузится и с флешки.
Данная моделька ноутбука идет с Windows 8, и как мы уже понимаем биос UEFI. Но мне понравился биос, тем что есть возможно переключения работы жесткого диска из AHCI в IDE, но это не суть.
Перейдем к настройке BIOS ноутбука Lenovo G505.
Для начала нам нужно попасть в сам БИОС, для этого мы выключаем ноутбук и нажимаем кнопку находящаяся рядом с кнопкой включения ноутбука.
Если кто то не понял вот фотография. Маленькая кнопка с стрелкой.
После нажатия на кнопку, ноутбук включится и появится меню.
Нас интересовать будет 2 и 3 пункт («BIOS Setup» и «Boot menu»).
P.S. 4 Пункт для восстановления Windows с образа записанного на жесткий диск, то есть если жесткий диск меняли или уже переустанавливали Windows в обход System Recovery, то этот пункт можете вычеркнуть=).
Заходи в «BIOS Setup» и видим краткую характеристику ноутбука. Нам это не интересно.
Дальше переходим в вкладку «Security», делаем как на фотографии.
Тобишь отключаем опцию, «Secure Boot» на «Disabled».
А теперь переходим к интересному, это к вкладке «Boot».
И так по дефолтным настройкам
в вкладке «BOOT» мы видим, что биос работает в «UEFI» режиме, ниже делаем как на фотографиях
«Boot Mode» переводим в режим «Legacy Support» и появляется еще одна опция.
Опцию «Boot Priority» переводим в режим «Legacy First».
И вот почти закончили настройку BIOS для загрузки с привода или флешки на ноутбуке Lenovo G505.
Нам осталось сохранить настройки. Для этого переходим в вкладку «EXIT».
Здесь выбираем «Save Changes» и выключаем ноутбук с кнопки, либо «Exit Saving Changes» и на включении выключаем так же с кнопки включения. В дальнейшем объясню почему надо так делать.
Или загружаемся с ОС и выключаем.
И так же, почему надо выключать было ноутбук? Я показал настройки отключения «UEFI» и с возможностью загрузки с флешки или привода, но при этом не раздал изначальный приоритет запуска ноутбука, т.к. потребовался опять же перезапуск для появления устройств.
Тем самым облегчив и упростив для нас загрузку с флешки или привода.
Выключив ноутбук, опять нажимаем на кнопку Recovery (которая со стрелочкой). Здесь уже не будем входить в «BIOS Setup», а перейдем к вкладке «BOOT Menu».
Выбираем и нажимаем «Enter» и вуаля видим все устройства с которых можем произвести загрузку.
P.S. Флешка будет подписана, как USB HDD.
Вот и вся настройка ноутбука Lebovo G505 для загрузки с флешки или привода.
Как установить Windows XP на ноутбук Lenovo G50-30?
прочитайте, как ставить семрку
а XP, которой уже не один год прогулы на кладбище ставят — оставьте, наверняка замучаетесь с поиском драйверов, их и под 32-битную семерку сейчас уж не пишут зачастую
Во многих ноутбуках есть возможность выбрать первое загрузочное устройство, не заходя в БИОС. Для этого нужно нажимать клавишу не F2, а F12. При этом можно выбрать первое загрузочное устройство сразу, не нажимая далее F10 и не сохраняя настройки. Я таким образом устанавливал Windows 7 на ноутбуке Lenovo и на стареньком нетбуке Emachines 355.
Единственным препятствием может быть то, что клавиша F12 по умолчанию в БИОСе отключена. В нетбуке мне пришлось выбрать для этой клавиши опцию Enabled, нетбук стал реагировать на е нажатие (до этого не реагировал), и система установилась без проблем.
Во многих форумах есть информация о том, что на ноутбук Lenovo G5030 установить старые версии Windows ниже восьмерки не получится. Тот кто попытался это сделать ничего не получилось. Лишь обратная переустановка Виндоус 8 приводит ноутбук в рабочее состояние.
Чтобы установить XP очень много мороки. Выше уже описаны варианты как это сделать. Но зачем вам эта система. Восьмерка тоже ничего. Это только сначала не привычно, а потом станет как родная. Надо уметь приспосабливаться ко всему новому. Попробуйте, не пожалеете.
Зачем вам вообще Windows XP? Есть информация, что на данную модель ноутбука нельзя поставить Windows XP. Так что ответ: нельзя поставить эту винду. Если вам нужна именно эта версия виндовс, то установите виртуал бокс.
Объясню все просто.
На эту модель ноутбука нельзя поставить ни XP, ни 7, ни другие старые версии Windows.
Но то не проблема, приобретите нормальную лицензионную версию Windows 8 и проблема решится сама собой.
Ко всему вышенаписанному хотел бы добавить важный, на мой взгляд, момент. Надо загрузиться с флешки с загрузкой какой-нибудь программы типа Acronis или подобной и удалить ВСЕ разделы с винчестера (т.е. включая резервный, который изначально есть на всех ноутбуках), а затем уже либо создать новые, либо сразу ставить XP с диска (а разделы создать при установке XP). Но ставить сейчас XP только из-за того, что непонятна восьмрка, я бы лично не стал. Можно сделать диск (Live CD) с XP и работать с него, а параллельно разбираться с восьмркой. XP уже не поддерживается многими производителями железа и можно просто не найти драйверов для не, а в скором времени совсем мало программ смогут под ней работать. Вс равно придтся привыкать к новым осям.
После Windows 8 необходимо переделать файловую систему. Подробности найдешь в гугле, так как очень много писать. В двух словах — форматируешь жесткий диск, потом меняешь файловую систему, потом обычная установка XP.
Зачем через USB делать если сд можно спокойно,на дисках сборки хр у же стоит упрощенный Acronis Disk Director
для преобразования файловой системы,если после 8 просто форматировать надо в нем не вижу проблем если вы первый раз делаете то попросите человека который разбирается а то установите еще не так или нажмете ,что нибуть не то а так в ходите в биос ставите диск на первое место загрузки и за пускаете установку,за ходите в акроник форматируете диск С потом перезагрузка, установить в автоматическом режиме и еще раз форматируете когда предложит установить на диск ,если 2 диска у вас на винте это обычно С и Д то ставите на С он системный и все пройдет на автомате,потом заходите в деспечер устройств и смотрите каких драйверов нет,но предупреждаю сразу сейчас на хр нет обновления,не идут многие программы и игры где то 80 процентов.В биос зайти просто ф 11 или ф 12 откроется диалоговое окно самое последнее это 2 или 3 вход в биос у меня на Тошибе это 2.лучше семерка и просто, и быстро. Скачиваете семерку, распаковываете на любом месте, там появится сетир и запускаете все пройдет на автомате
Надо просто взять загрузочный диск.Под восьмеркой он откроется. Там есть программа установки отдельно. Из-под восьмерки она запустится. А дальше, следуя древнему интерфейсу, от MS DOS можно разбить диски. Отформатировать их. И установить винду. Но могут вылезти проблемы с драйверами. Для ХР их может просто не быть.
Добрый день.
Давайте настроем приоритет загрузке BIOS. Сейчас я Вам покажу в картинках ( точнее фотках ), как можно настроить UEFI BIOS и возможные «подводные камни», которые редко, но встречаются.
Ну так приступим к настройки BIOS ноутбука Lenovo B590.
Для начала нам придется зайти в сам BIOS. Нажимаем на кнопку включения ноутбука,как только загорается дисплей ноутбука, а точнее срабатывает подсветка матрицы сразу нажимаем на клавишу F12 (если не ошибаюсь, то она и есть клавиша для входа в BIOS).
P.S.: В новых моделях (ревизиях)/BIOS`ах эту клавишу сменили на F1. Например на Lenovo b590 20206.
Как продели всё, что выше написано, перед Вами появится биос.
Вот так он выглядит на Lenovo B590.
И так, переходим в вкладку Security. Спросите зачем? В дальнейшим объясню. Дальше переходим в Secure Boot.
Secure Boot видим
Если у Вас стоит Enabled, то даже настроив загрузку с флешки или привода, то Вам ноутбук не даст загрузится с них, т.к. это система защиты и поэтому требуется отключить её.
Вот это и есть подводный камень в UEFI BIOS,т.к. настроив Bios ноутбук все равно не загрузится с выбранного Вами устройства.
Делаем, так как изображено с низу, то бишь отключаем данную функцию.
Дальше нажимаем два раза Esc, выходим в главное меню BIOS и переходим в вкладку STARTUP.
Заходим в BOOT.
Как перешли в BOOT, видим следующие.
Здесь выстовляем приоритет загрузки, будь это флешка или привод.
P.S.: Для выбора приоритета,выбираем флешку или привод, и клавишами + (повысить) или — (понизить) приоритет устройства.
Нажимаем Esc,и переставляем в строке UEFI/Legacy Boot с UEFI Only на Legacy First.
P.S.:Возможно потребуется перезапуск ноутбука, поскольку меняется режим биос (то есть новые функции добавятся).
Клавишей F10 сохраняем настройки BIOS и ноутбук автоматически перезагружается.
Поздравляю! Настроили биос ноутбука Леново Б590 и разобрали определенные нюансы, без которых не получилось бы запустить ноутбук с привода или флешки.

Обычно такая ситуация не удовлетворяет пользователя, и он устанавливает полноценную и привычную для себя версию Windows. С поставленной задачей можно справиться собственными силами, исключив необходимость привлечения сторонних компьютерщиков и избежав лишних затрат.
Как это сделать, вы узнаете в ходе изучения нижеизложенной информации. Инструкция актуальна для современных версий Windows. Переустановка от установки «с нуля» отличается тем, что в первом случае на соответствующем этапе работы настоятельно рекомендуется отформатировать разделы жесткого диска, чтобы в будущем избежать путаницы и снижения производительности.

Предварительно выключаем ноутбук, если он включен, и делаем следующее:
нажимаем кнопку включения; 
ждем 1-2 секунды (пока на дисплее появится стартовая заставка – надпись LENOVO на черном фоне), после чего несколько раз нажимаем на клавиатуре клавишу для входа в меню BIOS. В современных моделях ноутбуков Lenovo за вход в BIOS отвечают одни и те же клавиши: кнопка F2 открывает непосредственно сервисное меню, кнопка F12 – раздел выбора загрузочного устройства.
Также может сработать кнопка Delete или сочетание Fn и клавиш из группы «F» – уточняется для конкретной модели и обычно определяется экспериментальным путем;

изучаем навигацию (сведения приведены в нижней части дисплея). Задача в следующем: открыть раздел Security (Secure), оттуда перейти в категорию Secure Boot и нажать клавишу Enter;
настраиваем Secure Boot на режим Disabled, т.е. отключаем защиту;
жмем клавиатурную клавишу Esc для возвращения в главное меню BIOS. Оттуда перемещаемся в раздел Boot (Startup);
в разделе Boot задача сводится к тому, чтобы настроить загрузку ноутбука с компакт-диска (CDROM) или флеш-накопителя. Для этого перемещаем подходящий вариант вверх списка. Обычно для изменения позиций используются клавиатурные кнопки +/-, но, в зависимости от конкретной версии, могут присутствовать отличия. Этот момент уточняйте в информации о навигации (приведена в нижней части меню настройки BIOS);
жмем Esc, находим пункт UEFI/Legacy Boot и настраиваем его на режим Legacy Only (в некоторых случаях это действие приходится выполнять перед осуществлением манипуляций из предыдущего пункта, проверьте индивидуально). Нажимаем кнопку F10 и подтверждаем желание сохранить внесенные изменения, нажав Enter.

Но если приходится устанавливать операционную систему с флеш-накопителя либо же если оригинальный диск утерян, придется самостоятельно делать загрузочный образ. Ничего сложного в этом нет. Предварительно скачиваем/сохраняем нужную версию Windows на работающий компьютер и приступаем.
Для создания загрузочной флешки делаем следующее:
- скачиваем программу UltraISO с официального сайта . При желании используйте другую программу с аналогичным функционалом – порядок действий останется идентичным. UltraISO является самым популярным и удобным вариантом;
- дождавшись окончания загрузки пакета, запускаем установочный файл и следуем рекомендациям загрузчика;
- кликаем по ярлыку установленной программы правой кнопкой мышки и запускаем софт от имени администратора, выбрав соответствующий пункт либо можно запустить непосредственно сам образ ISO ;
в открывшемся меню программы жмем кнопку «Файл», затем – «Открыть»;
находим сохраненный ранее образ операционной системы, выделяем и открываем раздел «Самозагрузка». Там выбираем пункт «Записать образ жесткого диска»;
программа откроет всплывающее окно. Убеждаемся, что съемный накопитель правильно идентифицирован. При обнаружении ошибки, вносим соответствующие изменения.
Далее нам остается сделать следующее:
нажать кнопку «Записать». В открывшемся окне «Подсказка» программа предложит нам удалить все с флешки. Делаем это. Дожидаемся завершения создания загрузочной флешки.
BIOS настроен, загрузочное устройство подготовлено. Приступаем непосредственно к установке Windows. Для этого вставляем в ноутбук диск или флешку и перезагружаем устройство. Ноутбук самостоятельно «поймет», как ему нужно загрузиться. Как правило, никаких дополнительных действий со стороны пользователя не требуется. Некоторые модели «просят» нажать любую клавишу для загрузки со съемного накопителя – делаем это.
Ждем, пока Windows распакует файлы, после чего выбираем «Полная установка».
Далее события могут развиваться по 2 сценариям:
- если жесткий диск изначально разбит на разделы и файловая система отформатирована в NTFS, приступаем к дальнейшей установке;
- если система – CDA, предварительно удаляем разделы жесткого диска. Для этого жмем кнопку «Настройка диска» и поочередно удаляем разделы.
Здесь же мы можем разделить свободное пространство на несколько разделов. Для этого жмем кнопку «Создать», указываем желаемый размер (под систему лучше от 30 – 60 Гб) и подтверждаем свои действия. Повторяем, пока не распределим все доступное пространство на жестком диске.
Выделяем раздел, отведенный для установки операционной системы, и жмем на установку. Каких-либо особенностей, требующих подробного индивидуального рассмотрения, далее не будет. Вам нужно следовать указаниям установщика.
Наиболее распространенными среди пользователей являются две типичные ошибки, допущение которых в процессе подготовки к установке Windows способно сделать успешное проведение предстоящего мероприятия невозможным.
Во-первых, неправильный выбор формата на стадии форматирования флеш-накопителя.
Во-вторых, использование неправильного загрузочного образа. Установочные диски Windows делятся на две категории:
- загрузочные – предназначены для «чистой» установки операционной системы;
- не загрузочные – применяются преимущественно для решения различных проблем и работают только из-под интерфейса Windows.
Таким образом, в самостоятельной установке Windows на Lenovo нет ничего сверхсложного: нужно лишь последовательно выполнять соответствующие рекомендации. Следуйте положениям изученного руководства, будьте внимательны на каждом этапе, и все обязательно получится.

Полез в нет, и решение этой проблемы было найдено сразу. Как оказалось на этой модели с левого боку, рядом с разъемом для шнура питания, установлена кнопка блокировки BIOS.
Как зайти в BIOS на Lenovo G50-30
Для того чтобы зайти в BIOS ноутбука Lenovo G5030, нужно включить его, затем нажать кнопку блокировки BIOS, и при появлении логотипа Lenovo на мониторе ноутбука одновременно и кратковременно жать две клавиши на клавиатуре Fn+F2 .
Далее после этих не хитрых манипуляций появится окно, в котором надо выбрать BIOS Setup . Делается это при помощи стрелок на клавиатуре.
Я не буду перечислять все свои попытки, которые все же привели меня к правильному решению этой проблемы, а лучше отражу весь алгоритм установки windows 7 на Lenovo G50-30, в подробной инструкции.
Как установить windows 7 на Lenovo G50-30
Шаг 1.
Зайти на оф сайт Lenovo и скачать последнюю версию прошивки для BIOS Lenovo G50-30. Вот ссылка на сайт http://www.lenovo.com/ru/ru/
Чтобы скачать прошивку для BIOS Lenovo G50-30 нужно пройти по вышеуказанной ссылке и в шапке сайта выбрать раздел Поддержка
Появится ниспадающее меню, в котором выбираем Поддержка продуктов Lenovo и Think
Затем выбрать Ноутбуки
Заполняем форму. Указываем серию и модель ноутбука и жмем Перейти .
В окне Компонент выбираем BIOS . В окне Операционная система: Windows 7 (64-bit) Жмем BIOS Update Почему Windows 7 (64-bit), а на 32-bit просто нет дров.
Последняя версия прошивки для BIOS Lenovo G50-30 скачена. Трудностей с прошивкой BIOS не должно возникнуть. Запускаем скаченный файл и следуем указаниям инсталлятора. Ноутбук должен работать от сети. Настройки BIOS сделайте по умолчанию.
Шаг 2.
Очищаем жесткий диск ноутбука от всех разделов на нем. Я просто установил в привод загрузочный образ Windows 8 и выставив в приоритете BIOS дисковод начал установку системы. Дошел до выбора раздела для установки ОС и удалил все разделы на жестком диске, оставив неразмеченную область.
Шаг 3.
Настраиваем BIOS для установки windows 7 на Lenovo G50-30.
1. Переходим в раздел BIOS Configuration . Переключаем опцию SATA Controller Mode из режима AHCI в режим работы Compatible .
2. В этом же разделе Configuration опцию USB Mode переключаем из режима USB 3.0 в режим работы USB 2.0
3. Перемещаемся в раздел Boot . Здесь нам надо отключить загрузчик Windows 8 UEFI. Для этого опцию Boot mode из режима UEFI переключаем в режим Legacy Support .
Обратите внимание после того как мы переключили опцию Boot mode из режима UEFI в режим Legacy Support , в BIOS появилась новая опция Boot Priority .
Продолжаем настраивать BIOS на Lenovo G50-30 под Windows 7 . Переключаем опцию Boot Priority из режима UEFI First в режим работы Legacy First .
4. Завершающий этап настройки раздел Exit . Здесь нужно оптимизировать BIOS под Windows 7. Для этого опцию OS Optimized Defaults переключаем из режима Win8 64bit в режим Win7 OS .
Сохраняемся и уходим в перезагрузку.
После все этих манипуляций, я установил Windows 7 на Lenovo G50-30
Многие пользователи, которые купили ноутбуки с предустановленной Windows 8 так и не смогли привыкнуть к этой операционной системе. В этом нет ничего удивительного, восьмёрка очень сырая и в ней много лишнего. На ноутбуке Lenovo B50 30 также установлена windows 8. Если вы решили расстаться с лицензионной, но неудобной операционкой и задумались над установкой windows 7, то, перед тем как вставить диск нужно перенастроить биос.
На ноутбуках леново есть два способа входа в BIOS:
- Выключаем компьютер, далее нажимаем кнопку включения и сразу же удерживаем Fn и F2
- Выключаем кеомпьютер, и нажимае иголочкой или скрепкой «восстановления системы» кнопочку, которая находится справа в районе выходов для подключения наушников. (Но я предпочитаю первый способ).
Итак, мы в Биосе. Перед установкой Windows 7 нужно изменить несколько пунктов.
Во вкладке Exit меняем OS OptimizedDefaults на Other OS
Далее нажимаем LoadDefaultSetting
Дальше вкладка Boot — ставим Bootmode — LegacySupport и
BootPriority — LegasyFirst
Ну вот и все настройки. Выходим из Биоса с сохранением настроек и приступаем к установке Windows 7
Да, чуть не забыл, драйвера на официальном сайте Леново есть только под Windows 64
Простые советы на все случаи жизни. Как сделать всё просто
Некоторые ноутбуки Lenovo продаются с предустановленной бесплатной операционной системой FREE Dos123, которая, мягко говоря :), не подходит для работы. Многие обладатели ноутбуков Lenovo (и не только) сталкиваются с проблемой самостоятельной установки операционной системы. Первая же проблема, с которой можно столкнуться, это упорная загрузка с жёсткого диска и игнорирование вставленного в привод диска с дистрибутивом операционной системы, например Windows XP/7.
Это происходит потому, что неправильно настроен BIOS, а именно – задан неправильный порядок загрузки. Нам нужно для начала войти в настройку BIOS. Это производится на начальном этапе загрузки ноутбука, через несколько секунд после включения, до загрузки FREE Dos. Система напишет, что для входа в BIOS (или SETUP) необходимо нажать клавишу DEL или одну из кнопок “F1-F12”, обычно F2 (зависит от модели).
На моделях серии Lenovo G500 нужно нажать клавишу OneKey Recovery при выключенном ноутбуке, а на некоторых моделях срабатывает Fn+F2(F12).
Далее находим меню “Boot menu” и там выставляем приоритет загрузки. Для этого ищем надпись “First boot device”, выбираем её и из появившегося списка выбираем “CDDVD-Rom”. Иногда список выбора загрузочных устройств не предлагается, тогда просто переходим на позицию “CDDVD-Rom” и двигаем его на самый верх нажимая клавиши +-. Дальше просто находим выход из программы SETUP — выбираем “SAVE ALL and EXIT” и “Yes”.
Для моделей серии G500 рекомендуется сначала сбросить все установки по умолчанию («Load Defaults») и только затем выставить нужный приоритет загрузки.
Ещё проверьте чтобы на вкладке «Startup» значение «UEFI/Legacy Boot» было в состоянии «Legacy Only»
Некоторые интересуются, не нужна ли какая-то специальная версия Windows для ноутбука, в отличие от персонального компьютера? Нет, Windows — один для всех, важно лишь правильно выбрать версию: XP или Seven, в зависимости от конфигурации Вашего ноутбука.
Для установки Windows 7, в большинстве случаев, будет достаточно знать что у Вас не менее одного гигабайта оперативной памяти. Ещё такой момент, если в комплекте с ноутбуком поставлялся диск с драйверами для Windows 7, а Вам, по какой-либо причине, необходимо установить Windows XP, то перед его установкой прийдётся скачать все драйвера под эту ОС.
Далее, загружаемся с загрузочного диска с дистрибутивом операционной системы и следуем инструкциям мастера-установщика. Процедура не будет отличаться от установки на обычный компьютер. Более подробную информацию смотрите в моём бесплатном видеокурсе «Как установить Windows 7»
Посмотрите видео как войти в БИОС на ноутбуках Lenovo
Настроить BIOS ноутбука Lenovo G50. Синий экран при установки WINDOWS. Преобразования GPT дисков в MBR.
Сегодня настроим для загрузки с флешки либо привода BIOS ноутбука Lenovo G50.
-
Ставим флеш карту в левый черный разъем, обязательно в 2.0, с других USB разъемов не пойдет.
Нажимаем кнопку включения ноутбука и сразу удерживаем клавишу Fn и жмем клавишу F2.
После этого попадаем в BIOS ноутбука.
Переходим во вкладку «Configuration».
Первым должно стоять «USB Legacy».
Далее переходим во вкладку «Boot».
Первым должно стоять «Legacy Support».
Вторую меняем на «Legacy First».
После этого переходим вниз и выделяем нашу флешку и, удерживая клавишу Fn, нажимаем клавишу F2, поднимая флешку на первую позицию.
Нажимаем два раза, клавишу ENTER тем самым подтверждая и сохраняя изменения.

В этом окне выбираем четвертый пункт WINDOWS 7.
Дальше выбираем 64 бита.
На этом ноутбуке уже пытались установить WINDOWS, но выходила ошибка.
У меня тоже выходит ошибка STOP А5, будем решать эту проблему.

Вот сообщения про решение подобной проблемы .
Первым делом загружаем дефолтные настройки и перезагружаемся.
Пробуем поставить винду, если опят синька, то читаем дальше.
Полдня ушло на эту проблему ! ((( Итак , как установить Windows 7 вместо Windows 8 и как убрать синий экран с ошибкой 0Х000000А5 при установке на lenovo g50
Вот решение ( и ничего это не аппаратная проблема . ):
1 . Заходим в биос ( fn + f2 ) или включив ноут с помощью секретной кнопочки слева возле разъема питания
2 . В разделе Exit выбираем в пункте OS Optimized — Win7 ( если ее нету , то other OS )
3 . В разделе Boot в пункте Boot Mode выбираем Legacy Support ; в пункте Boot Priority выбираем Legacy First
4 . Здесь же меняем приоритет загрузки — первым ставим USB флешку или диск (передвигаем на первую позицию с помощью клавиш fn+f5 или f6)5. В разделе Cofiguration меняем USB 3.0 на 2.0 (потом поставим обратно).6. Сохраняем настройки и выходим (fn+f10 — yes).7. Запускаемся с диска или флешки8. Идет установка, далее при выборе раздела для установки Windows7 проделываем следующие действия, т.к. программа не даст установить систему ни на один из дисков в GРT:9. Жмём Shift + (+ФН)F10 — увидим командную строку.
10. Запускаем в ней утилиту работы с дисками:diskpart
11. Вводим команду, что бы отобразились все разделы.list disk
12. Выбираем наш диск.select disk 0
13. Удаляем все разделы.clean
14. Для преобразования GPT дисков в MBR вводим.convert mbr
16. Выходим вводя командуexit
17. Закрываем командную строку, создаем нужный раздел, продолжаем установку системы.
18. Качаем с оф.сайта драйвера для вин7
В этот ноутбук мы пытались установить WINDOWS 7, но после установки WINDOWS 8 все пошло.
Но проблемы остались, ноутбук включается через раз, или же запускается через пять минут после включения.
Это железная проблема конкретно этой модели.
Те настройки, которые делали в BIOS у вас пойдут, если у вас нормальный ноутбук, и WINDOWS 7 и WINDOWS 8 установится без лишних экранов как у нас.
Видео к этой статье вы можете посмотреть перейдя по ссылке:
Как установить Windows 7 вместо Windows 8 на ноутбуке Lenovo?
Сейчас многие ноутбуки Lenovo продаются с предустановленной операционной системой Windows 8. Данная система некоторым пользователям кажется не очень удобной в работе, и они хотели бы вернуться к Windows 7. Лицензирование Microsoft позволяет использовать ключ от Windows 8 для установки Windows 7, но с установкой самой системы могут возникнуть некоторые проблемы. Одна из таких проблем, с которой можно столкнуться, это упорная загрузка с жёсткого диска и игнорирование вставленного в привод диска с дистрибутивом операционной системы.
Это происходит потому, на данных ноутбуках стоит защита от загрузки с компакт диска, и задан неправильный порядок загрузки в самой BIOS. Для начала необходимо войти в настройку BIOS. Это производится на начальном этапе загрузки ноутбука, через несколько секунд после включения, до загрузки операционной системы. Система напишет, что для входа в BIOS (или SETUP) необходимо нажать клавишу DEL или одну из кнопок “F1-F12”, обычно F2 (зависит от модели). На некоторых моделях Lenovo нужно нажать клавишу TAB и выбрать пункт меню Setup на второй вкладке. Если не получается, то поочередно попробуйте клавиши от F1 до F12.
Переходим в раздел Security. Находим строку Secure Boot и меняем значение Enabled на Disabled
Меняем следующим образом. Выделяем пункт Secure Boot нажимаем Enter и во всплывающим окошке выбираем Disabled.
На некоторых ноутбуках, функция Secure Boot может находится в разделе Boot
Защиту загрузки отключили. Теперь переходим на вкладку Advanced и заходим в раздел System Configuration нажав на Enter

В строке Boot Mode меняем значение с UEFI Boot на CMS Boot
Для сохранения настроек нажимаем F10 и клавишей Enter подтверждаем.
Все готово, далее вставляем дистрибутив Windows 7 в дисковод при загрузке выбираем TAB или F12 и загружаемся с DVD-ROM.
Ещё такой момент, если в комплекте с ноутбуком поставлялся диск с драйверами для Windows 8, то перед установкой придётся скачать все драйвера под эту ОС.
Далее, загружаемся с загрузочного диска с дистрибутивом операционной системы и следуем инструкциям мастера-установщика.