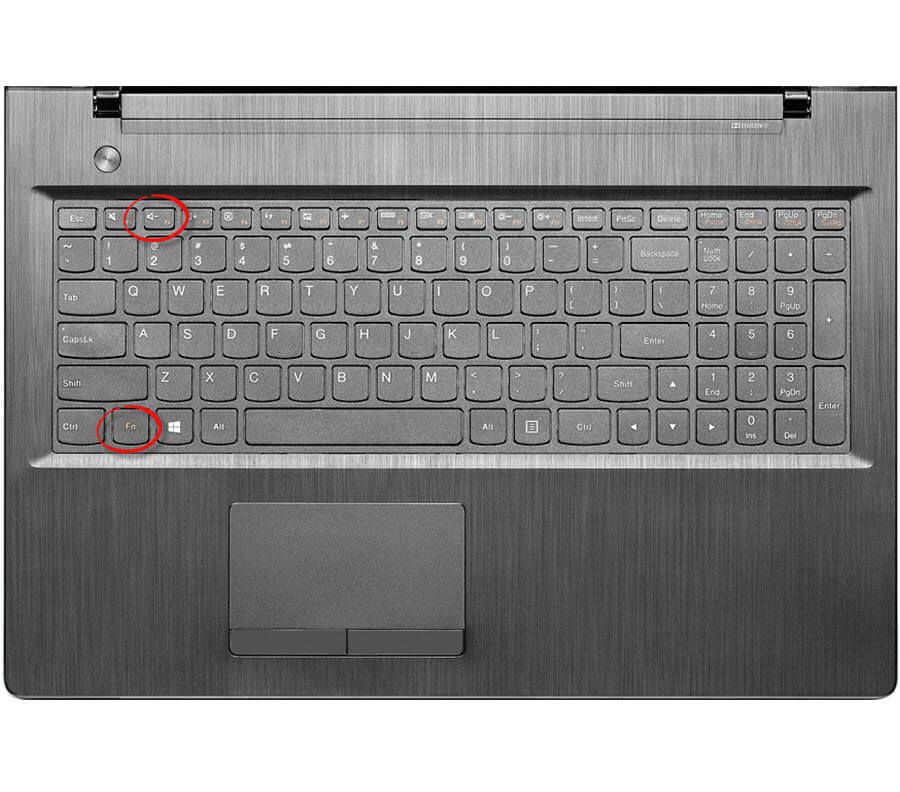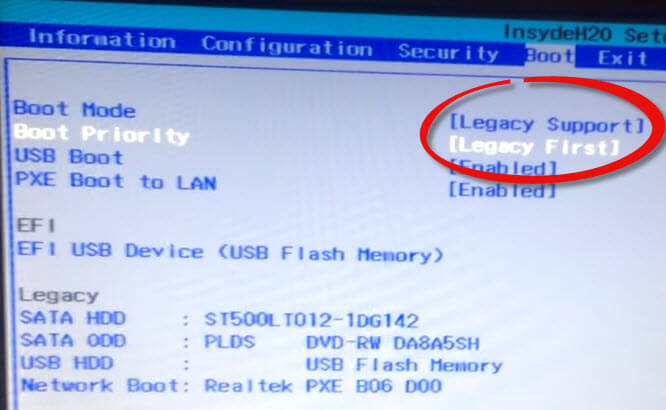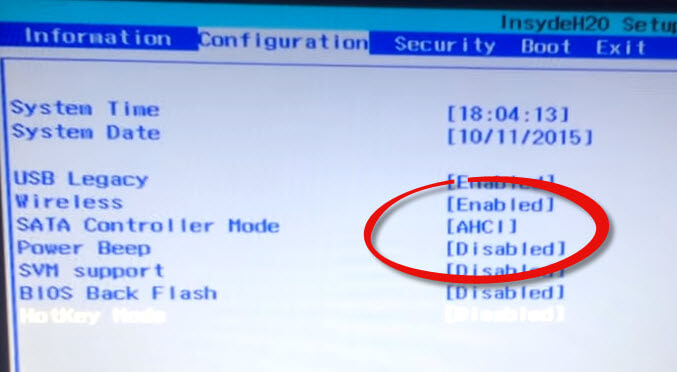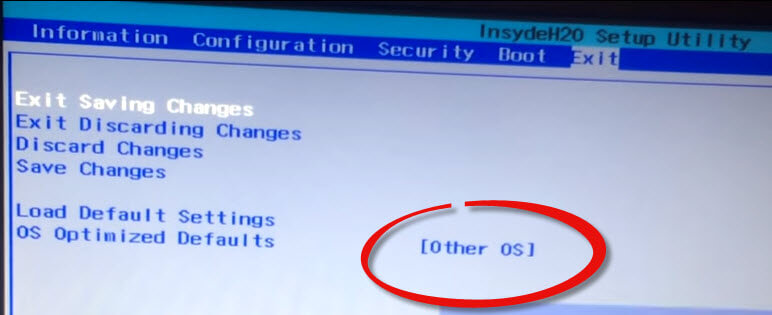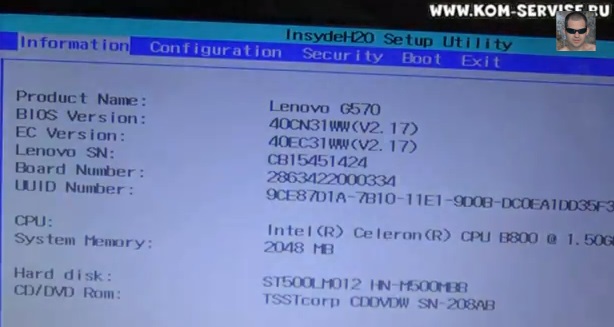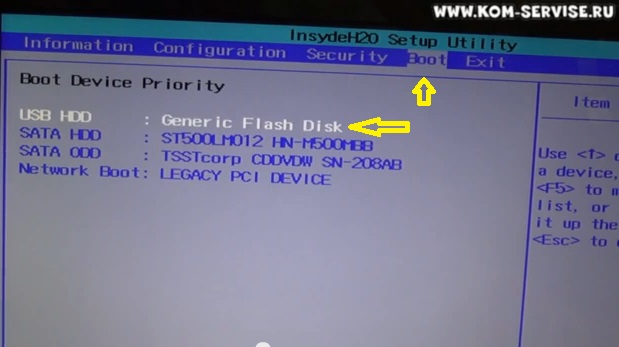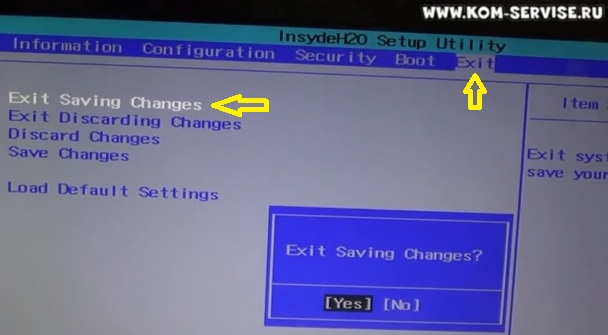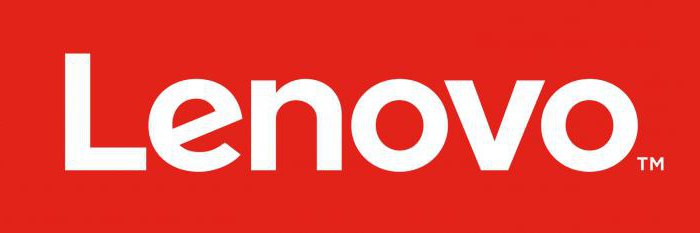Обновлено 22.06.2017
Всем привет, у меня на тестирование есть ноутбук Lenovo B50-45. Задача поставить на него операционную систему Windows 7. В заметке будет рассмотрено, как подготовить bios для данной установки, так как по умолчанию, вы не сможете осуществить инсталляцию.
Данная заметка чем то похожу на статью Как установить Windows 7 на ноутбук Lenovo G50-30. Первым делом нам нужно попасть в bios, делает это просто включением ноута и нажатием клавиш
Следующим шагом будет установка в меню Boot > Boot Priority пункта Legacy First, для того чтобы можно было устанавливатьWindows 7 на ноутбук B50-45 через USB 2.0, иначе поймаете синий экран.
В меню Configuration > Sata Controller Mode выставляете AHCI.
и последним вы lenovo b50 45 биосе нужно установить параметр Other OS в меню OS Optimized Defaults, далее выбираем Exit Serving Changes и сохраняем настройки.
Теперь можно вставлять загрузочную флешку в правый порт usb 2.0 и выбирать ее в загрузочном меню, для дальнейшей установки. Boot menu можно найти в bios. Инструкция хоть и не большая но думаю полезная, подойдет для большинства ноутбуков леново.
Материал сайта pyatilistnik.org
Июн 22, 2017 10:39
Автор:
Обновлено: 09.07.2018
Почти все модели ноутбуков, выпускаемые на сегодня, поставляются без встроенного привода дисков CD/DVD. Не являются исключением и ноутбуки Lenovo. Загрузочный USB-накопитель в этом случае является полезным инструментом для диагностики и восстановления операционной системы или для установки новой ОС.
Существует несколько способов загрузки ноутбуков Lenovo с загрузочного USB-накопителя.
Lenovo загрузка с флешки
Содержание
- Загрузка через BIOS
- BIOS Boot
- Phoenix – Award BIOS
- Загрузка через Boot Menu
- Загрузка с помощью «Novo Button»
- Загрузка с помощью UEFI boot
- Как зайти в меню UEFI
- Для Windows 8/8.1
- Для Windows 10
- Как зайти в меню UEFI
- Ноутбук Lenovo IdeaPad Z580: домашняя машина по адекватной цене
- Смартфон Lenovo S920, характеристики быстрого IdeaPhone
- Видео — Как загрузиться с флешки или с диска на ноутбуке Lenovo
Загрузка через BIOS
Загрузка с USB-накопителя (флешки) через изменение приоритета загрузки BIOS – оптимальный вариант, когда необходимо разблокировать ПК с помощью средства восстановления пароля Windows или исправить проблему с загрузкой, такую как синий экран, отсутствие запуска ОС и т.д.
Для загрузки необходимо:
- Подключить загрузочный USB-накопитель к USB-порту ноутбука.
Загрузочный USB-накопитель подключаем к USB-порту ноутбука
Справка! Желательно подключать USB-накопитель к порту USB 2.0, т.к. с портом USB 3.0 возможно возникновение проблем. Порты USB 3.0 обычно имеют синий цвет в середине или более светлый цвет, чем порты USB 2.0.
- Включить ноутбук и при появлении логотипа Lenovo/ThinkPad нажать клавиатурные клавиши, в некоторых моделях предварительно зажав «Fn», «F1» или «F2». Это стандартный вход в BIOS для ноутбуков Lenovo.
Во время загрузки системы нажимаем клавиши «F1» или «F2», или «Fn+F1»/«Fn+F2»
BIOS Boot
- При появлении BIOS-меню перейти в раздел «Boot» стрелками влево-вправо на клавиатуре.
С помощью стрелок вправо-влево переходим во вкладку «Boot»
- С помощью кнопок вверх-вниз выделить накопитель «USB HDD» и установить его кнопками «F6» и «F5» в списке «Legacy» выше «SATA HDD».
Стрелкой вниз переходим в раздел «Legacy» выделяем «USB HDD» и нажимаем «F5» и «F6», что бы выставить загрузочную флешку на первое место
- Кроме загрузки «Legacy», BIOS может поддерживать загрузку «EFI». Если на HDD расположена таблица MBR, необходимо стрелками выделить «Boot Priority», нажать «Enter» и вместо «UEFI First» установить стрелками «Legacy First», нажав «Enter».
Стрелками выделяем пункт «Boot Priority», нажимаем «Enter» и вместо «UEFI First» устанавливаем стрелками «Legacy First», нажимаем «Enter»
Справка! Если на жестком диске находится таблица MBR-разделов (старый вариант разметки HDD, работающий с разделами не более 2 Тб), то выставленный в «Boot Priority» – «UEFI First» может привести к ошибке установки Widnows.
- Нажать кнопку «Esc», чтобы выйти в главное меню BIOS, и нажать кнопку «F10» для сохранения параметров выхода из BIOS. После рестарта ноутбука он начнет загружаться с USB-накопителя.
Нажимаем кнопку «Esc», чтобы выйти в главное меню BIOS, нажимаем кнопку «F10» или переходим во вкладку «Exit»
Для подтверждения действия выделяем кнопку «Yes», нажимаем «Enter»
Phoenix – Award BIOS
Если на ноутбуке установлен Phoenix – Award BIOS, после стандартного входа в BIOS необходимо:
- Стрелками вверх-вниз выбрать «Advanced BIOS Features» и зайти в него, нажав «Enter».
С помощью стрелок вверх-вниз переходим в пункт «Advanced BIOS Features», нажимаем «Enter»
- Выбрать стрелками вверх-вниз пункт «First Boot Device» и зайти в него нажатием «Enter».
С помощью стрелок вверх-вниз переходим в пункт «First Boot Device» и заходим в него нажатием «Enter»
- В окне «First Boot Device» выбрать стрелками «USB-HDD» и принять выбор нажатием «Enter».
Стрелками перемещаемся к пункту «USB-HDD», нажимаем «Enter»
- Выйти в главное меню BIOS двойным нажатием «Esc» и нажать кнопку «F10» для сохранения параметров и выхода из BIOS. После рестарта ноутбука он начнет загружаться с USB-накопителя.
Дважды нажимаем «Esc», затем кнопку «F10» для сохранения параметров и выхода из BIOS
Чтобы запустить загрузку Lenovo с USB-накопителя, не обязательно делать это через BIOS Setup. В ноутбуках Lenovo для этого предусмотрено специальное меню загрузки «Boot Menu».
Чтобы зайти в загрузочное меню, необходимо:
- Включить систему, и сразу нажимать кнопку «F12».
Нажимаем кнопку «F12»
- Появится меню загрузки. Если в нем представлены два варианта загрузки с USB, один из которых «EFI USB Device», клавишами со стрелками нужно выбрать обычный (не EFI) «USB», и нажать «Enter». Начнется загрузка с USB-флешки.
Клавишами со стрелками переходим в пункт «USB» без названия «EFI», нажимаем «Enter»
Загрузка с помощью «Novo Button»
Если не получается зайти в меню загрузки «Boot Manager» клавишей «F12», на этот случай на ноутбуках Lenovo рядом с кнопкой питания или на их боковой панели предусмотрена специальная кнопка со стрелкой. Эта кнопка присутствует на многих ноутбуках Lenovo и называется «Novo Button».
Для активации загрузки по кнопке «Novo Button» нужно:
- Нажать ее при выключенном состоянии системы.
Нажимаем кнопку «Novo Button», которая находится рядышком с кнопкой питания
Кнопка «Novo Button» может находится на боковой панели ноутбука
- Система активируется и на дисплее отобразится «Novo Button Menu».
После нажатия кнопки «Novo Button» отобразится «Novo Button Menu»
- Выбрать стрелочками «Boot Menu», и нажать «Enter». Появится меню «Boot Manager», как описано выше.
С помощью стрелки вниз перемещаемся к пункту «Boot Menu», нажимаем «Enter»
Загрузка с помощью UEFI boot
Иногда ноутбук загружается настолько быстро, что в BIOS нельзя зайти по нажатию кнопки «F1», «F2+Fn», или «F12». Если у ноутбука отсутствует кнопка «Novo Button», но при этом он может нормально загружать операционную систему с жесткого диска, то войти в загрузочное меню UEFI BIOS можно прямо из Windows 8/8.1/10.
Как зайти в меню UEFI
Для Windows 8/8.1
- Сдвинуть указатель мыши в правый верхний или нижний угол дисплея, и переместить мышь вверх или вниз. Появится панель «Charm», где нужно щелкнуть «Параметры» (значок шестеренки).
Сдвигаем указатель мыши в правый верхний или нижний угол дисплея и перемещаем мышь вверх или вниз, в появившейся панели «Charm», где щелкаем по значку «Параметры»
- На месте панели «Charm» появится панель «Параметры», в нижней части которой нужно выбрать «Изменение параметров компьютера».
Кликаем по ссылке «Изменение параметров компьютера».jpg
- В появившемся окне «Параметры ПК» выбрать «Обновление и восстановление».
Выбираем и открываем пункт «Обновление и восстановление
- В следующем окне выбрать «Восстановление» – «Перезагрузить сейчас».
Левой кнопкой мышки щелкаем по пункту «Восстановление», затем в правой части окна щелкаем по кнопке «Перезагрузить сейчас»
Для Windows 10
- Нажать «Пуск» – «Настройки» (значок шестеренки).
Открываем меню «Пуск» затем нажимаем левой кнопкой мышки по параметру «Настройки»
- Левым кликом мышки открыть параметр «Обновление и безопасность».
Открываем раздел «Обновление и безопасность»
- В следующем окне выбрать: «Восстановление» – «Перезагрузить сейчас».
Щелкаем по пункту «Восстановление», затем в правой части окна по кнопке «Перезагрузить сейчас»
Последние шаги одинаковы для Windows 8/8.1 и 10:
- Необходимо немного подождать до входа в режим UEFI и отображения на экране дополнительных настроек, где нужно зайти в меню «Использовать устройство».
Переходим в меню «Использовать устройство»
- Выбрать загрузочным USB-устройство «EFI USB Device». Ноутбук загрузится с USB-накопителя.
Выбираем пункт «EFI USB Device»
Как видно, вариантов загрузки ноутбука Lenovo с USB-накопителя достаточно много, и каждый вариант предлагает свое, наиболее подходящее в конкретном случае пользователю, решение.
Читайте более подробную информацию с инструкцией в нашей новой статье — «Как загрузить компьютер с флешки».
Ноутбук Lenovo IdeaPad Z580: домашняя машина по адекватной цене
Если планируется приобретение ноутбука, сочетающего в себе стиль и возможность развлечений по доступной цене, Lenovo IdeaPad Z580 – отличный для этого выбор. Привлекательный внешний вид, хорошая эргономика, прочный корпус, отличная производительность – всеми этими качествами обладает ноутбук от Lenovo.
Качество сборки Z580 также хорошее, и, несмотря на некоторую податливость пластиковых панелей (ноутбук производится как в алюминиевом, так и в пластиковом корпусе), шасси у модели достаточно прочное. Ноутбук предлагает смелые, глянцевые обводы – это один из самых ярких бюджетных ноутбуков на рынке.
Ноутбук Lenovo IdeaPad Z580 один из самых ярких бюджетных ноутбуков на рынке
Под привлекательной внешностью IdeaPad Z580 скрываются:
- процессор: Intel Core i3/i5/i7, 2200–2900 МГц;
- ядро: Ivy Bridge/Sandy Bridge;
- ОЗУ: 2-8 Гб ОЗУ;
- HDD: 320-1000 Gb;
- видео HD Graphics 4000 плюс GeForce GT 630M–645M.
Впечатляет и глянцевый дисплей от Lenovo. При диагонали экрана 15.6″ разрешение матрицы стандартное и составляет 1366×768 точек. Яркость монитора также средняя, но контраст достигает впечатляющих 260:1, что наряду с хорошей цветопередачей обеспечивает яркие цвета и делает его одним из лучших дисплеев в своей ценовой категории.
Ноутбук, не легкий, имеет толщину 33 мм и весит около 2,5 кг. Время работы от аккумулятора – 5 ч.
Важно! По результатам тестов в реальных играх, это один из самых быстрых бюджетных ноутбуков. Если покупателю нужен быстрый ноутбук для повседневных задач без лишних вложений, Lenovo IdeaPad Z580 его не разочарует.
Смартфон Lenovo S920, характеристики быстрого IdeaPhone
Еще одно интересное решение от Lenovo – смартфон Lenovo IdeaPhone S920.
Характеристика и описание смартфона Lenovo IdeaPhone S920
Характеристики телефона:
- экран: IPS 5.3″, 16 млн. цветов, 1280×720, сенсорный, емкостный, мультитач;
- процессор: 4-ядерный MTK 6589, 1,2 ГГц, видео PowerVR Series5XT;
- память: 1 Гб RAM, 4 Гб встроенная + 32 Гб microSDHC, microSD;
- вид телефона: моноблок, 159 г, 154×77.7×7.9 мм;
- разъем для зарядки телефона: micro-USB;
- тип связи: GSM 900/1800/1900, 3G;
- навигация: GPS, A-GPS;
- интерфейсы: Wi-Fi, Bluetooth, USB;
- платформа: Android 4.2 с фирменной оболочкой ideaDesktop;
- аккумулятор: Li-Pol 2250 mAh, 25 ч разг. (GSM), 12 ч разг. (WCDMA);
- камера: фронтальная 2 Мп, тыловая 8 Мп, вспышка, детектор лиц и улыбок.
IdeaPhone S920 может «похвастаться» двумя SIM-картами, однако он оснащен одним радио модулем, что, например, не позволяет ему скачивать файл в Интернете во время телефонного разговора.
Lenovo IdeaPhone S920 неплохой выбор в случае покупки устройства «все в одном»
Качество снимков S920 очень хорошее, однако ideaDesktop «не блещет» дизайном. АКБ позволяет смартфону интенсивно отработать день на одном заряде, что является весьма неплохим показателем. Динамик же у телефона качественный и громкий.
Lenovo IdeaPhone S920 не является безусловным бестселлером, но это неплохой выбор в случае покупки устройства «все в одном», что подчеркивается его хорошей камерой, длительностью работы и наличием у телефона 2-х SIM-карт.
Видео — Как загрузиться с флешки или с диска на ноутбуке Lenovo
Рекомендуем похожие статьи
Содержание
- Как войти и настроить BIOS ноутбука LENOVO G500, G505 для установки WINDOWS с флешки или диска
- Переустановить windows 7 на ноутбуке lenovo g50
- Как переустановить Windows на ноутбуке Lenovo g50?
- Как установить Windows 10 на Ноутбук Lenovo g50?
- Как зайти в Boot Menu на ноутбуке Lenovo g50?
- Как переустановить Windows на ноутбуке Lenovo?
- Как установить Windows 10 на Ноутбук Lenovo?
- Как войти в биос на ноутбуке Lenovo g50 70?
- Как зайти в биос на ноутбуке Lenovo g50 30?
- Как поставить загрузку с флешки на ноутбуке Lenovo?
- Как войти в биос на ноутбуке Lenovo?
- Как переустановить Windows на ноутбуке?
- Как включить расширенные настройки BIOS на ноутбуке Lenovo?
- Как установить Windows 10 с флешки на ноутбук?
- Как зайти и настроить BIOS ноутбука Lenovo G570 для установки WINDOWS 7 или 8 с флешки или диска.
- Как переустановить Windows на ноутбуке Lenovo g50?
- Как установить Windows 10 на Ноутбук Lenovo g50?
- Как зайти в Boot Menu на ноутбуке Lenovo g50?
- Как переустановить Windows на ноутбуке Lenovo?
- Как установить Windows 10 на Ноутбук Lenovo?
- Как войти в биос на ноутбуке Lenovo g50 70?
- Как зайти в биос на ноутбуке Lenovo g50 30?
- Как поставить загрузку с флешки на ноутбуке Lenovo?
- Как войти в биос на ноутбуке Lenovo?
- Как переустановить Windows на ноутбуке?
- Как включить расширенные настройки BIOS на ноутбуке Lenovo?
- Как установить Windows 10 с флешки на ноутбук?
Как войти и настроить BIOS ноутбука LENOVO G500, G505 для установки WINDOWS с флешки или диска
Рассмотрим, как можно войти в BIOS ноутбука Lenovo G500/G505, чтобы настроить его для установки операционной системы Windows 7 или Windows 8 с USB носителя (флешки) или диска.
Включаем ноутбук. Флешка или диск уже должны быть установлены в USB порт или CD/DVD привод соответственно. Чтобы попасть в BIOS ноутбука, необходимо во время загрузки часто нажимать сочетание кнопок «Fn» + «F2».
На нашей модели ноутбука установлена операционная система Windows 8, поэтому вас может сразу в BIOS пустить, а могут и возникнуть проблемы. Проблемы обычно возникают, если работа операционной системы Windows была завершена некорректно.
Чтобы зайти в BIOS в этом случае, нужно дождаться начала загрузки операционной системы – на экране появится и начнет крутиться значок загрузки. Смотрите изображение ниже.
После этого надо нажать и удерживать кнопку включения ноутбука в течение, примерно, 5 секунд. Ноутбук выключится.
Снова включаем ноутбук. Начинаем часто нажимать сочетание кнопок «Fn» + «F2». Теперь проблема должна решиться.
После того, как мы вошли в BIOS, переходим на вкладку «Boot» главного меню. Если у вас обычная флешка, как у нас, то в первой строке «Boot Mode» значение «UEFI» меняем на значение «Legacy Support». Для этого нажимаем кнопку «Enter» и в появившемся контекстном окне выбираем нужное значение.
Теперь окно вкладки изменится, появится новая строка – «Boot Priority», в которой по умолчанию будет стоять значение «UEFI First». Нам необходимо его изменить. Для этого нажимаем на кнопку «Enter». В появившемся контекстном окне меню выбираем значение «Legacy First».
Далее переходим на вкладку «Exit» главного меню BIOS. Здесь, при активной (выделена белым) строке «Exit Saving Changes», нажимаем кнопку «Enter». Появится контекстное окно, спрашивающее, действительно ли мы хотим выйти и сохранить изменения? Нажимаем кнопку «Enter».
Компьютер уйдет в перезагрузку.
При начале загрузки системы снова начинаем быстро и часто нажимать сочетание кнопок «Fn» + «F2». Входим в BIOS. Переходим на уже знакомую вкладку «Boot» главного меню.
На этой странице находим блок строк под заглавием «Legacy». Это список устройств, расположенных в том порядке, в котором компьютер будет к ним обращаться в поиске операционной системы для загрузки.
Поскольку мы будем загружать операционную систему с флешки, нам необходимо поднять нашу флешку в списке на первую строку. Сейчас она, как видно на изображении выше, находится на третьей строке (USB HDD: USB DISK 2.0).
Чтобы поднять ее выше, перейдем на эту строку и воспользуемся сочетанием кнопок «Fn» + «F5». (Сочетание кнопок «Fn» + «F6» опускает выбранное устройство по списку).
Теперь переходим на вкладку «Exit» главного меню BIOS и дважды нажимаем кнопку «Enter», чтобы сохранить изменения. Ноутбук снова уходит в перезагрузку.
Но после начала новой загрузки, ноутбук начнет использовать операционную систему, расположенную на флешке.
При использовании CD/DVD привода для загрузки операционной системы, проводим все те же действия, только вместо USB устройства, в списке очередности устройств, на первую строку поднимаем устройство, расположенное в CD/DVD приводе.
Источник
Переустановить windows 7 на ноутбуке lenovo g50
Всем привет, у меня на тестирование есть ноутбук Lenovo B50-45. Задача поставить на него операционную систему Windows 7. В заметке будет рассмотрено, как подготовить bios для данной установки, так как по умолчанию, вы не сможете осуществить инсталляцию.
Данная заметка чем то похожу на статью Как установить Windows 7 на ноутбук Lenovo G50-30. Первым делом нам нужно попасть в bios, делает это просто включением ноута и нажатием клавиш
Следующим шагом будет установка в меню Boot > Boot Priority пункта Legacy First, для того чтобы можно было устанавливатьWindows 7 на ноутбук B50-45 через USB 2.0, иначе поймаете синий экран.
В меню Configuration > Sata Controller Mode выставляете AHCI.
и последним вы lenovo b50 45 биосе нужно установить параметр Other OS в меню OS Optimized Defaults, далее выбираем Exit Serving Changes и сохраняем настройки.
Теперь можно вставлять загрузочную флешку в правый порт usb 2.0 и выбирать ее в загрузочном меню, для дальнейшей установки. Boot menu можно найти в bios. Инструкция хоть и не большая но думаю полезная, подойдет для большинства ноутбуков леново.
Источник
Как переустановить Windows на ноутбуке Lenovo g50?
Как установить Windows 10 на Ноутбук Lenovo g50?
Этапы установки Windows на ноутбук Lenovo G50:
Таким образом выяснилось, что для перехода в BIOS необходимо нажать Fn+F2. И дальнейшем, если необходимо сделать Print Screen, то без зажатой Fn сделать снимок не получится. Второй способ перехода в меню загрузки не менее интересен. На левой боковой стороне ноутбука, рядом с гнездом питания, есть маленькая кнопочка.
Как переустановить Windows на ноутбуке Lenovo?
На моделях серии Lenovo G500 нужно нажать клавишу OneKey Recovery при выключенном ноутбуке, а на некоторых моделях срабатывает Fn+F2(F12). Далее находим меню “Boot menu” и там выставляем приоритет загрузки. Для этого ищем надпись “First boot device”, заходим в неё и из появившегося списка выбираем “CDDVD-Rom”.
Как установить Windows 10 на Ноутбук Lenovo?
Как установить Windows 10 на Lenovo
Как войти в биос на ноутбуке Lenovo g50 70?
Как зайти в биос на ноутбуке Lenovo g50 30?
Вход в Биос на ноутбуке Lenovo g50-30
Эта кнопка находится возле входа по питанию(зарядке). На выключенном ноутбуке её нужно нажать и удерживать до тех пор, пока не появится «Novo Button Menu». Затем с помощью стрелок вверх/вниз выбираем «BIOS Setup». Таким образом, вы сможете зайти в настройки в БИОС.
Как поставить загрузку с флешки на ноутбуке Lenovo?
Как загрузить с флешки ноутбук Lenovo?
Как войти в биос на ноутбуке Lenovo?
Чтобы войти в BIOS помощью функциональной клавиши
Как переустановить Windows на ноутбуке?
Как переустановить Windows: пошаговая инструкция
Как включить расширенные настройки BIOS на ноутбуке Lenovo?
В большинстве моделей ПК/ноутбуков, чтобы войти в BIOS нужно нажать кнопку F2 или Del (иногда F1 или Esc) сразу же после включения устройства. На некоторых ноутбуках (например, Lenovo) есть специальная кнопка Recovery (которую нажимают вместо кнопки включения).
Как установить Windows 10 с флешки на ноутбук?
Инструкция по установке Windows 10 (с USB-флешки)
Источник
Как зайти и настроить BIOS ноутбука Lenovo G570 для установки WINDOWS 7 или 8 с флешки или диска.
Проблема настройки биоса встает всегда, когда нам надо поставить новую операционную систему.
В последнее время всё чаще эту установку делают с ЮСБ флешек.
Загрузочную флешку вы можете создать сами, по ЭТОЙ инструкции.
Давайте я подробно опишу как зайти и настроить загрузку с флеш накопителя на буке Lenovo G570.
1. Включаем ноутбук и сразу надо нажать кнопку F2 при старте, что бы войти в биос бука леново Г570.
2. Теперь переходим в четвёртую вкладку под названием BOOT.
И здесь видим все устройства с которых можно загрузится.
SATA HDD ST500LM012
SATA ODD TSSTCORP CDDVDW SN-208
USB HDD GENERIC FLASH DISK
NETWORK BOOT LEGACY PCI DEVICE
3. Теперь в зависимости с какого устройство вы хотите загрузится, ставим его на первую позицию.
Для этого нажимаем клавишу F5 или F6.
Первая опускает ниже, а Ф6 подымает выше требуемое устройство.
Для загрузки с ЮСБ флешки надо USB HDD GENERIC FLASH DISK поставить на первую позицию.
4. Теперь переходим на крайнюю вкладку EXIT и н первой строчке нажимаем два раза ввод.
Это мы сохраняем настройки, которые сделали, выходим из биоса Леново, и оправляем ноутбук в перезагрузку.
Так же в этой вкладке можно выйти из биоса не сохраняясь и сбросить биос ленова до заводских настроек.
И после этого можно начинать процесс установки виндовс 7 на ноутбук леново.
Ниже представлена видео инструкция как самому настроить биос бука Lenovo G570
Источник
Как переустановить Windows на ноутбуке Lenovo g50?
Как установить Windows 10 на Ноутбук Lenovo g50?
Этапы установки Windows на ноутбук Lenovo G50:
Таким образом выяснилось, что для перехода в BIOS необходимо нажать Fn+F2. И дальнейшем, если необходимо сделать Print Screen, то без зажатой Fn сделать снимок не получится. Второй способ перехода в меню загрузки не менее интересен. На левой боковой стороне ноутбука, рядом с гнездом питания, есть маленькая кнопочка.
Как переустановить Windows на ноутбуке Lenovo?
На моделях серии Lenovo G500 нужно нажать клавишу OneKey Recovery при выключенном ноутбуке, а на некоторых моделях срабатывает Fn+F2(F12). Далее находим меню “Boot menu” и там выставляем приоритет загрузки. Для этого ищем надпись “First boot device”, заходим в неё и из появившегося списка выбираем “CDDVD-Rom”.
Как установить Windows 10 на Ноутбук Lenovo?
Как установить Windows 10 на Lenovo
Как войти в биос на ноутбуке Lenovo g50 70?
Как зайти в биос на ноутбуке Lenovo g50 30?
Вход в Биос на ноутбуке Lenovo g50-30
Эта кнопка находится возле входа по питанию(зарядке). На выключенном ноутбуке её нужно нажать и удерживать до тех пор, пока не появится «Novo Button Menu». Затем с помощью стрелок вверх/вниз выбираем «BIOS Setup». Таким образом, вы сможете зайти в настройки в БИОС.
Как поставить загрузку с флешки на ноутбуке Lenovo?
Как загрузить с флешки ноутбук Lenovo?
Как войти в биос на ноутбуке Lenovo?
Чтобы войти в BIOS помощью функциональной клавиши
Как переустановить Windows на ноутбуке?
Как переустановить Windows: пошаговая инструкция
Как включить расширенные настройки BIOS на ноутбуке Lenovo?
В большинстве моделей ПК/ноутбуков, чтобы войти в BIOS нужно нажать кнопку F2 или Del (иногда F1 или Esc) сразу же после включения устройства. На некоторых ноутбуках (например, Lenovo) есть специальная кнопка Recovery (которую нажимают вместо кнопки включения).
Как установить Windows 10 с флешки на ноутбук?
Инструкция по установке Windows 10 (с USB-флешки)
Источник
Содержание
- — Как переустановить Windows на ноутбук Lenovo?
- — Как установить Windows 7 с флешки на нетбук?
- — Как переустановить виндовс через бут меню?
- — Как установить Windows 7 на ноутбук Lenovo G50 30?
- — Как войти в биос на ноутбуке Lenovo b50 45?
- — Как зайти в биос на ноутбуке Lenovo g50 45?
- — Как войти в биос на ноутбуке Lenovo b50 30?
- — Как выбрать загрузку с флешки на ноутбуке Lenovo?
- — Как выбрать загрузку с флешки на Windows 10?
На моделях серии Lenovo G500 нужно нажать клавишу OneKey Recovery при выключенном ноутбуке, а на некоторых моделях срабатывает Fn+F2(F12). Далее находим меню “Boot menu” и там выставляем приоритет загрузки. Для этого ищем надпись “First boot device”, заходим в неё и из появившегося списка выбираем “CDDVD-Rom”.
Как установить Windows 7 с флешки на нетбук?
Вставьте флешку в USB-порт и перезагрузите нетбук. При загрузке необходимо зайти в BIOS и в качестве первого загрузочного устройства указать USB-диск, сохранить настройки и выйти из BIOS. После этого появится экран установки Windows 7.
Как переустановить виндовс через бут меню?
1. Загрузка с установочного диска или флешки
- Сразу после включения компьютера зажмите и удерживайте клавишу вызова «Boot Menu» до появления меню выбора загрузочного устройства.
- С помощью стрелочек «вниз» и «вверх» перейдите на DVD-привод или флешку и нажмите «Enter».
1 июн. 2020 г.
Как установить Windows 7 на ноутбук Lenovo G50 30?
Установка Windows 7 на ноутбук Lenovo G50-30
- В BIOS во вкладке Exit -> OS Optimized Defaults и выбираем Windows 7 OS.
- Во вкладке Configuration -> USB mode ставим 2.0.
- Во вкладке Boot -> Boot Mode , UEFI переключаем в режим Legacy Support.
- У нас в BIOS появилась новая опция Boot Priority.
Как войти в биос на ноутбуке Lenovo b50 45?
Чтобы войти в BIOS, надо жать F2, но тут по умолчанию включен режим медиа для кнопок F1-F12, поэтому надо выключить (полностью) нот, зажать Fn+F2 и включать — попадёте в BIOS. ключи перевести в режим Setup (перед установкой системы). Выйти и сохранить BIOS, затем снова войти и выбрать порядок загрузки.
Как зайти в биос на ноутбуке Lenovo g50 45?
Таким образом выяснилось, что для перехода в BIOS необходимо нажать Fn+F2. И дальнейшем, если необходимо сделать Print Screen, то без зажатой Fn сделать снимок не получится. Второй способ перехода в меню загрузки не менее интересен. На левой боковой стороне ноутбука, рядом с гнездом питания, есть маленькая кнопочка.
Как войти в биос на ноутбуке Lenovo b50 30?
Включаем ноутбук и жмем Fn и F2, чтобы войти в BIOS. Внизу располагается панель с подсказками по навигации в меню. Переходим на вкладку «Boot».
Как выбрать загрузку с флешки на ноутбуке Lenovo?
Чтобы открыть Boot Menu на ноутбуке Lenovo, необходимо сразу после нажатия на кнопку включения активно нажимать клавишу F12. Откроется меню, в котором нужно выбрать наш накопитель. Как видите, в моем случае, в загрузочном меню ноутбука Lenovo отображается два USB накопителя. Один с надписью «EFI USB Device».
Как выбрать загрузку с флешки на Windows 10?
В меню сверху, нажимая клавишу «вправо», выберите пункт «Boot» (Загрузка). После этого выбираем пункт Hard Disk Drives (Жесткие диски) и в появившемся меню, нажимаем Enter на 1st Drive (Первый диск) В списке выбираем название флешки — на второй картинке, например, это — Kingmax USB 2.0 Flash Disk.
Интересные материалы:
Как быстро постирать ковер?
Как быстро постирать много носков?
Как быстро постирать носки вручную?
Как быстро постирать носки?
Как быстро постирать тюль?
Как быстро постирать трусы?
Как быстро постирать вещи в ручную?
Как быстро постирать вещи?
Как быстро Распушить Пух в куртке после стирки?
Как быстро вручную постирать?
Всем тем, кто купил этот ноутбук и хочет поставить на него Windows 7, но сталкивается с ошибкой «The BIOS in this system is not fully ACPI compliant Stop 0x000000A5» поможет данное решение.
Есть несколько решений избавится от ошибки 0x000000A5 при установке Windows.
- Заходим в BISO (клавиша fn+f2 или включив ноутбук с помощью секретной кнопочки слева возле разъема питания)
- В разделе Exit выбираем в пункте OS Optimized — Win7 (если ее нету, то other OS)
- В разделе Boot в пункте Boot Mode выбираем Legacy Support; в пункте Boot Priority выбираем Legacy First
- Здесь же меняем приоритет загрузки — первым ставим USB флешку или диск
- В разделе Cofiguration меняем USB 3.0 на 2.0 (потом нужно поставить обратно)
- Сохраняем настройки и выходим (fn+f10)
На этом настройка BIOS закончена. Если это не помогло, необходимо еще раз зайти в BIOS и в последней вкладке нажать LOAD DEFAULT SETTINGS и опять изменить USB 3.0 на USB 2.0.
Windows 7 начнет устанавливаться, но не даст установить себя ни на один из дисков в GPT. Нам необходимо их привести к правильному виду. Для этого:
- Нажимаем Shift + (+Fn)F10 — откроется командная строка.
- Запускаем программу для работы с разделами и томами в Windows. Вводим все команды по очереди:
diskpart list disk select disk 0 clean convert mbr exit - Закрываем командную строку, создаем нужные разделы и продолжаем установку системы
Все. Установка продолжиться и успешно завершится
Содержание
- Для чего нужно входить в БИОС?
- Как войти в БИОС?
- Настройки для установки Windows 7
- Как изменить порядок загрузки?
- Заключение
- Изменение настроек безопасности BIOS
- Изменение порядка загрузки ноутбука
- Загрузка ноутбука Lenovo с USB накопителя
- Загрузка через Boot Menu
- Запуск ноутбука Lenovo с флешки через BIOS
Ноутбуки компании «Леново» являются необычайно популярными в России и других странах. Это связано с тем, что лэптопы надежны, неприхотливы, производительны и имеют адекватную стоимость.
Продукция этого китайского производителя буквально заполонила все прилавки компьютерных магазинов. Но наряду со всеми преимуществами у них есть один небольшой минус: в некоторых моделях совершенно непонятно, как зайти в БИОС. А это нужно при установке системы или осуществлении каких-нибудь настроек. Если лэптопы других компаний реагируют на кнопки клавиатуры, то «Леново» отказываются это делать. Особенно модели серии G. Отсюда возникает вопрос: «Как зайти в БИОС Lenovo G50?» Постараемся на него ответить.
Для чего нужно входить в БИОС?
БИОС — это базовая система ввода-вывода. Именно она позволяет общаться с ПК или ноутбуком на уровне «железа». Настройки БИОС сильно влияют на работоспособность компьютера в целом. Также необходимо в него заходить и перед установкой операционной системы для того, чтобы выбрать загрузку с установочного носителя, а не с жесткого диска. Вообще, знать такую информацию весьма полезно, так как она может пригодиться в дальнейшем. Причем в самый неподходящий момент. Поэтому очень рекомендуется знать, как зайти в БИОС Lenovo G50 или какой-нибудь другой столь же капризной модели ноутбука.
Ко всему прочему, БИОС может оказаться невероятно полезным для восстановления работоспособности компьютера. Именно он может сбросить настройки «железа» на заводские. Помимо всего прочего, именно настройки базовой системы ввода-вывода регулируют работу аппаратной начинки ноутбука. Поэтому разберем подробнее вопрос о том, как зайти в БИОС Lenovo G50.
Как войти в БИОС?
На обычных ноутбуках в этом помогают кнопки Enter или F2. Но совсем другая история с Lenovo G50-45. Как зайти в БИОС на этом ноутбуке?
Где-то на боковой грани устройства, в районе разъема питания, есть маленькая незаметная кнопка. Она-то нам и нужна. Иногда она обозначается стрелкой. Но может вполне быть и без стрелки. Это кнопка «Ново». Она предоставляет различные варианты загрузки лэптопа:
- загрузку в БИОС;
- нормальную загрузку;
- загрузочное меню;
- восстановление системы.
В нашем случае нам нужно выбрать загрузку в БИОС. Вот такая хитрая кнопка.
Обратите внимание и на то, что в некоторых моделях лэптопов «Леново» (к примеру, В580 или В590) эта самая кнопка может располагаться рядом с кнопкой включения устройства. Однако на вышеуказанных моделях есть и другой способ входа в БИОС — необходимо при загрузке нажать клавишу Enter, в меню увидеть нужную строчку и нажать F1 для доступа к настройкам БИОС. В частности, это касается модели В580. Что же касается Lenovo G50-30, как зайти в БИОС этого лэптопа мы уже знаем. С помощью маленькой и неприметной клавиши «Ново». Перейдем к основным настройкам БИОС на лэптопах «Леново».
Настройки для установки Windows 7
В последнее время лэптопы «Леново» поставляются с предустановленной операционной системой Windows 8. Но устраивает она далеко не каждого, а при попытке установить на ноутбук «семерку», лэптоп начинает сыпать ошибками. Положение может спасти грамотная настройка БИОСа устройства.
Рассмотрим ситуацию на примере ноутбука Lenovo G50-30. Как зайти в БИОС, мы уже знаем, так что перейдем сразу к настройкам. Идем во вкладку Exit и ищем там пункт OS Optimized Defaults. Там стоит система Windows 8. Нам нужно поменять ее на «семерку». Только и всего!
Однако после этого необходимо загрузить оптимальные настройки БИОСа. Так необходимо делать перед каждой установкой операционной системы:
- для этого на той же вкладке Exit нужно выбрать пункт Load Default Settings;
- затем нужно нажать ОК;
- нажать F10;
- перезагрузить ноутбук.
После произведения всех этих манипуляций установка седьмой версии «Виндовс» будет возможна. Проблем больше не возникнет.
Как изменить порядок загрузки?
Иногда нужно изменить порядок загрузки устройства. То есть сделать так, чтобы ноутбук грузился не с жесткого диска, а с установочного носителя (CD-диска или флешки). Рассмотрим ноутбук Lenovo G50:
- Как зайти в БИОС мы уже знаем, так что пропустим этот этап.
- После нажатия пресловутой кнопки «Ново» появится меню, где в числе прочего будет пункт Boot Priority. Вот он-то нам и нужен.
- Переходим на этот пункт и видим список устройств, которые доступны в данный момент для загрузки. Если вы устанавливаете операционную систему при помощи USB-носителя, то нужно выбрать пункт USB-HDD.
- А если в качестве установочного носителя используется оптический диск, то выбираем пункт «ODD-название-устройства».
После этого компьютер начнет грузиться не с жесткого диска с предустановленной операционной системой, а с загрузочного носителя. И вы вполне сможете приступить к установке системы.
Заключение
Итак, как зайти в БИОС Lenovo G50? Ответ на этот вопрос получен. Для входа в БИОС имеется специальная кнопка под названием «Ново». Она может располагаться как на боковой грани устройства (возле гнезда зарядки), так и возле кнопки включения лэптопа. Нажатие на эту кнопку активирует альтернативное меню, в котором есть и возможность входа в БИОС. Это весьма удобно, хотя для некоторых старых пользователей ПК очень непривычно.
Как загрузиться с флешки не заходя в BIOS
Производители современных ноутбуков сознательно усложняют защиту BIOS от неосторожных пользователей и стараются предотвратить нанесение вреда системе. Ноутбуки Lenovo не стали исключением в этом вопросе. С более старыми моделями можно еще как-то работать без проблем, а вот с новыми ноутбуками приходиться напрягаться. Поэтому множество пользователей задаются вопросом: как загрузиться с флэшки на ноутбуке Lenovo, а мы знаем желания наших читателей и публикуем эту статью.
Изменение настроек безопасности BIOS
Первым делом нужно зайти в BIOS. Для этого перезагрузите ноутбук и нажмите нужную комбинацию клавиш. Вам могут подойти кнопки F2 или же Delete (иногда сочетание Fn c клавишей F2).
Теперь перед вами появится главное меню BIOS, управлять которым придется с помощью клавиатуры.
Первым делом надо зайдите во вкладку Security и перейдите на строчку Secure Boot. Это специальный протокол, предназначенный для безопасной загрузки. Он блокирует все попытки загрузить ноутбук с какого-либо загрузочного устройства, кроме установочного диска Windows 8. Его надо отключить, а потому следует выставить значение Disabled в строке Secure Boot.
Теперь вам придется позаботиться об активации режима совместимости с другими ОС. Поскольку речь идет о Lenovo, то надо включить Legacy Support. Для этого перейдите к вкладке Boot. Если вы посмотрите на первую строку в этой вкладке, то увидите Boot Mode, как на картинке ниже.
Теперь нужно изменить значение UEFI на Legacy Support. А Boot Priority на Legacy First.
Затем выйдите в Главное меню, сохранив все настройки. Просто нажмите на Exit в заглавной строке, выберите Exit Saving Changes и нажмите клавишу Enter. Подтвердите свое решение, выбрав Yes в появившемся запросе.
Теперь надо немного подождать, пока ноутбук перезагружается. Следующая задача касается непосредственно работы над загрузочной флешкой. Если вы сомневаетесь в своих навыках обращения с техникой, то просто доверьте работу по настройке и ремонту ноутбуков Lenovo мастерам специализированного сервисного центра.
Те же, кто обладает более старыми моделями Lenovo, на которых нет столь сложной системы защиты, могут с облегчением выдохнуть, и приступать к работе, пропустив предыдущие шаги.
Изменение порядка загрузки ноутбука
Нужно снова зайти в BIOS, не забыв предварительно вставить флешку в ноутбук. Перейдите в раздел Boot. Если вы все сделали правильно, то увидите свою флешку в данном окне.
Тут нужно выставить приоритетность флешки, подняв ее на первое место в списке. Просто нажмите одновременно клавиши Fn и F6. Как видите, название устройства изменило свое положение.
Теперь снова нажмите на Exit и сохраните все изменения. Ноутбук перезагрузится и начнет загружаться с флешки. Не забудьте вернуть защиту и произвести остальные настройки, в обратном порядке, после завершения работы.
Привет! Сегодня я решил подготовит простую, но в то же время очень полезную инструкцию, которая должна пригодится всем владельцам ноутбуков Lenovo. Будем загружать ноутбук Lenovo с флешки. У меня есть такой ноутбук, так что все смогу показать на реальном примере.
Так как на многих моделях современных ноутбуков отсутствует привод CD/DVD дисков, у многих возникает вопрос, а как же установить Windows? Как загрузить ноутбук для восстановления системы, проверки на вирусы, диагностики и т. д. Все это можно сделать с обычной флешки. Более того, если в вашем ноутбуке есть привод, то для установки Windows или загрузки ноутбука с какого-то другого загрузочного диска лучше использовать именно флешку. Тем более, что флешки есть у всех, а чистый диск еще нужно найти.
Загрузить ноутбук Lenovo с USB накопителя так же просто как и с диска. Разницы практически нет.
Для начала нам нужно изготовить загрузочную флешку. Проще говоря, записать .iso образ Windows, или другой системы/программы на USB накопитель. Можете посмотреть на примере создания загрузочного накопителя с Windows 10. Для записи .iso на флешку я советую использовать такие программы: Media Creation Tool (для загрузки и записи Windows 10), WinSetupFromUSB, UltraISO, Rufus, Windows USB/DVD Download Tool. Конечно же, с такого накопителя можно загрузить любой компьютер. Не только Lenovo.
Загрузка ноутбука Lenovo с USB накопителя
Есть два способа, которыми можно заставить ноутбук грузится именно с USB накопителя.
- Через Boot Menu (рекомендую именно этот способ). С помощью этого меню мы можем указать ноутбуку Lenovo, с какого устройства загружаться конкретно в этот раз. Так как запуск ноутбука с загрузочного накопителя нам скорее всего нужно сделать только один раз. Этого достаточно, чтобы запустить установку Windows, или выполнить другие действия.
- Через меню BIOS. Здесь уже нужно менять порядок загрузки в настройках BIOS. В принципе, ничего сложно. Но не вижу смысла это делать, если можно выбрать устройство через Boot Menu. Разве что через загрузочное меню у вас на получается. Такой себе запасной вариант.
В любом случае, сначала подключите флешку к ноутбуку.
Желательно подключать в порт USB 2.0. С USB 3.0 могут быть проблемы. Порт USB 3.0 в середине обычно синий, или более светлый по сравнению с USB 2.0.
Как я уже писал, это самый лучший и простой способ. Чтобы открыть Boot Menu на ноутбуке Lenovo, необходимо сразу после нажатия на кнопку включения активно нажимать клавишу F12 .
Откроется меню, в котором нужно выбрать наш накопитель.
Как видите, в моем случае, в загрузочном меню ноутбука Lenovo отображается два USB накопителя. Один с надписью «EFI USB Device». Попробуйте для начала выбрать тот накопитель, который без EFI (на скриншоте он в самом низу). Это если вы собираетесь устанавливать Windows 10. Иначе могут быть проблемы с установкой Windows 10 на MBR-раздел.
После выбора и нажатия на клавишу Enter ноутбук будет загружен с флешки. При условии, что флешку вы правильно записали.
Если через клавишу F12 не получается открыть меню «Boot Manager», то используйте специальную кнопку со стрелочкой. Которая есть наверное на каждом ноутбуке Lenovo. Иногда она находится рядом с кнопкой включения, а иногда утоплена в корпус (как в моем случае).
Ее нужно нажимать когда ноутбук выключен. Затем, в меню выбрать «Boot Menu». Так же оттуда можно зайти в BIOS.
И уже в загрузочном меню выбрать свой накопитель, как я показывал выше.
Запуск ноутбука Lenovo с флешки через BIOS
Чтобы зайти в BIOS, необходимо сразу после включения ноутбука активно нажимать клавишу F2 . Или использовать для этого «Novo Button Menu», как я показывал выше. Подробнее в статье: как зайти в BIOS ноутбука Lenovo.
В меню BIOS нужно перейти в раздел «Boot» (с помощью клавиш вправо/влево).
Дальше необходимо выделить наш накопитель и с помощью клавиш F5 и F6 поставить его на первое место в списке.
Снова же, там может быть два раздела: EFI и Legacy. Если вы собрались устанавливать Windows и у вас есть раздел EFI как на скриншоте выше, и при установке вы столкнулись с ошибкой «Установка Widnows на данный диск невозможна. На выбранном диске находится таблица MBR-разделов», то нужно в меню «Boot Priority» выставить значение «Legacy First» вместо «UEFI First».
И поставить «USB HDD» на первое место в списке загрузки, как я показывал выше.
Не забудьте сохранить настройки BIOS нажав клавишу F10 .