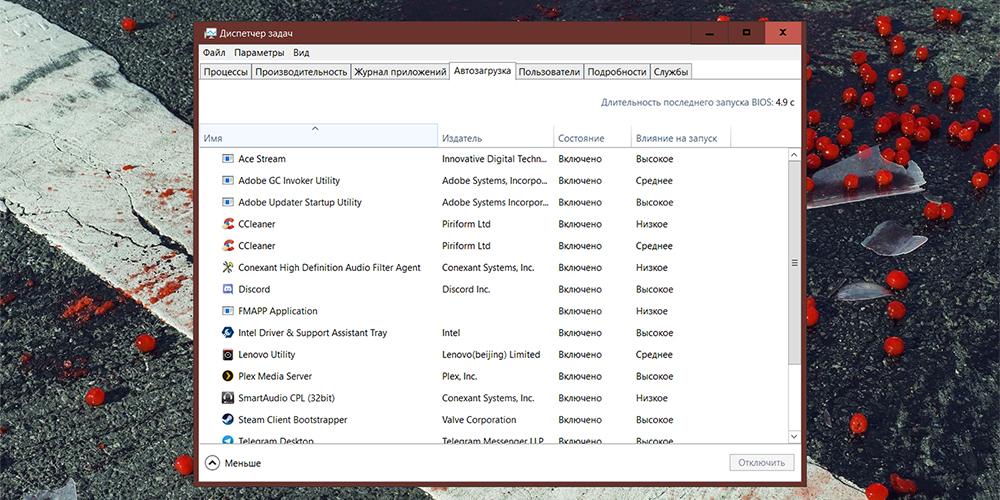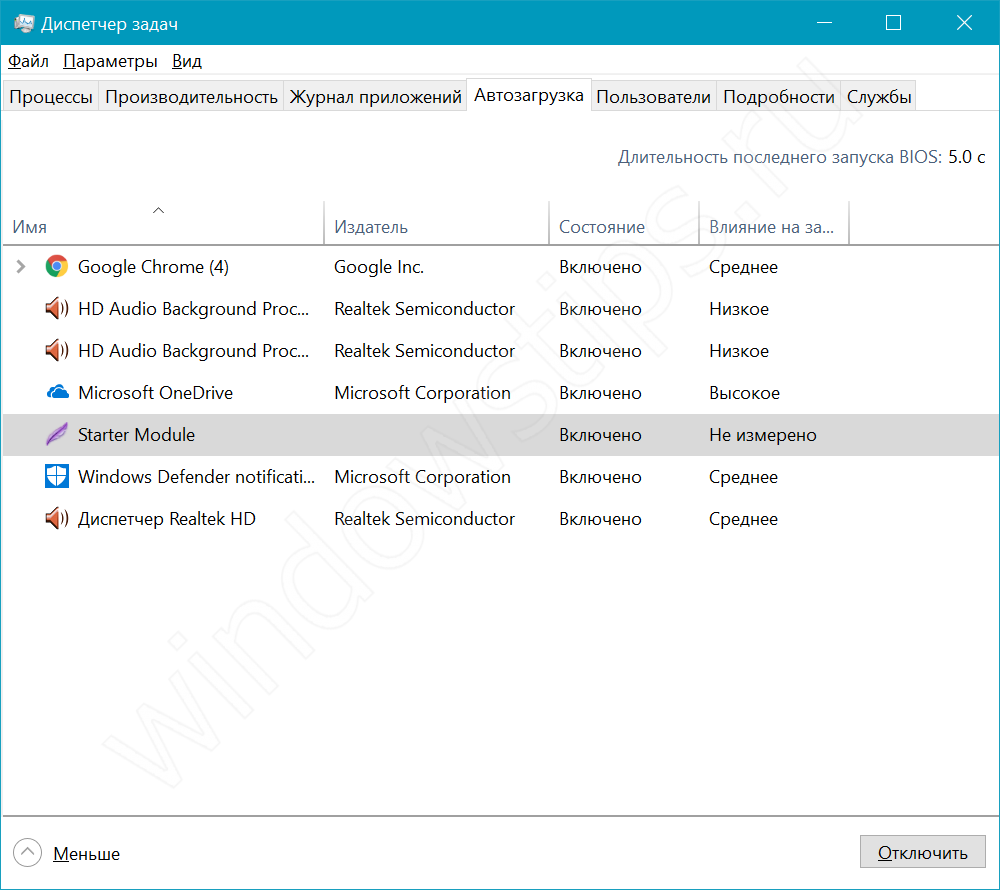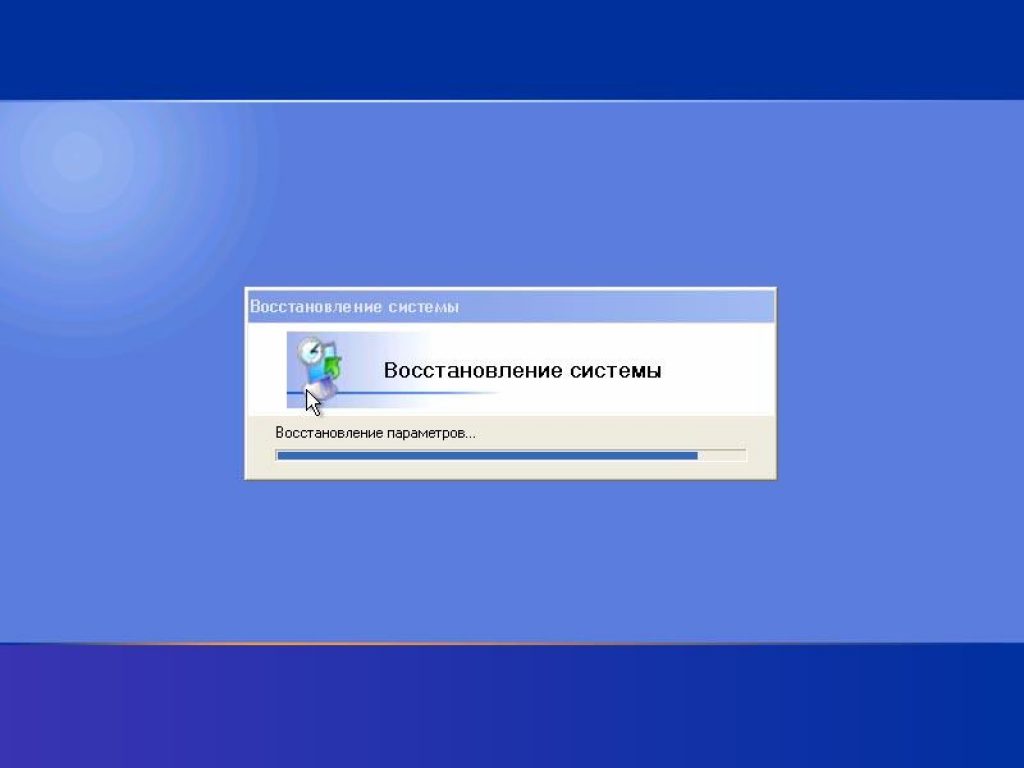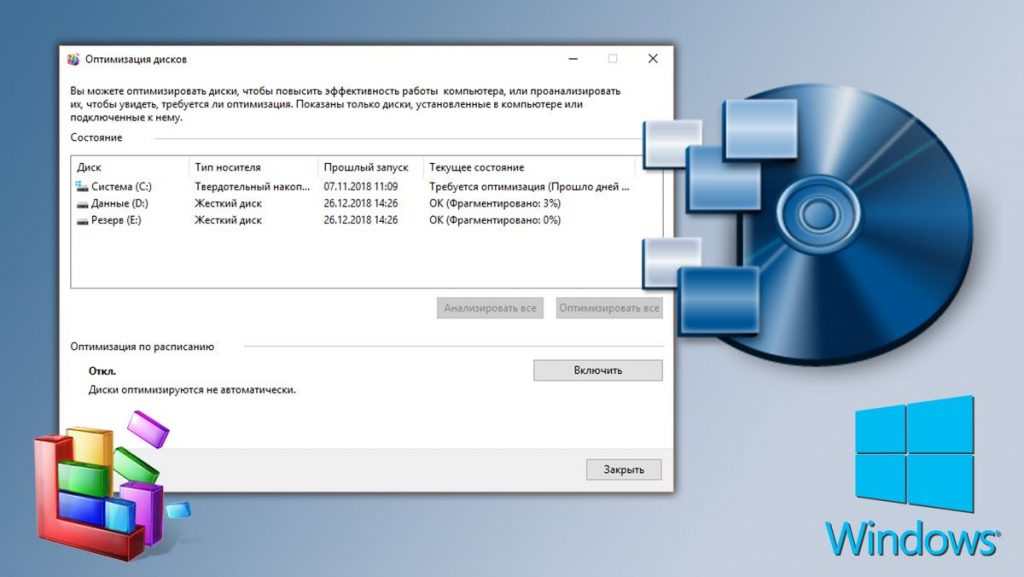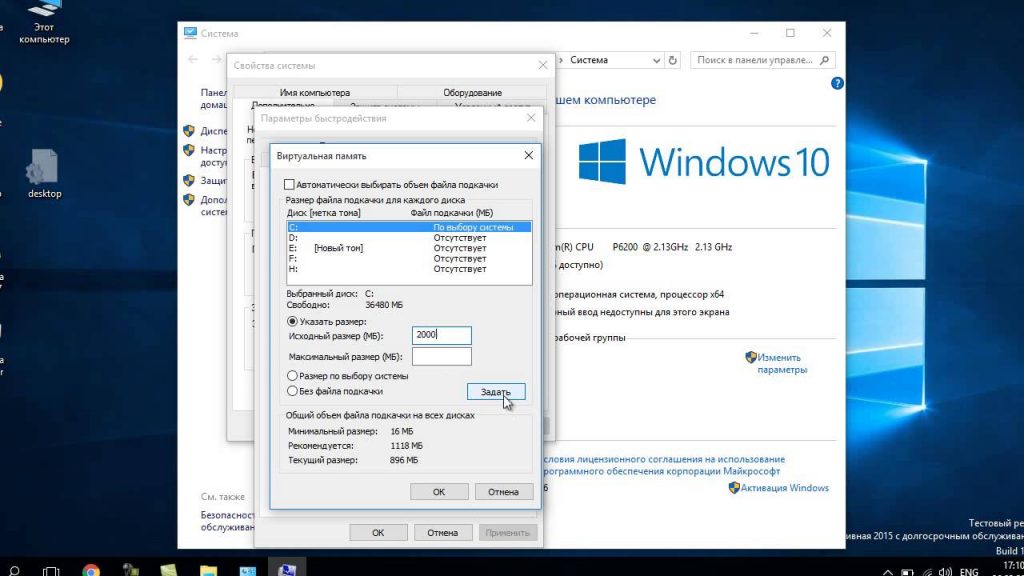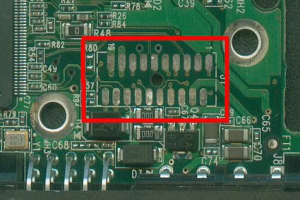В данном руководстве пойдет речь о том как выявить и устранить причиной длительной загрузки Windows 7. Первая часть данного руководства будет посвящена непосредственно выявлению причин, а вторая поведает о том, как же исправить эту проблему. Подробное руководство как выявить причину и решить проблему с длительной загрузкой Windows 7.
Введение
В данном руководстве пойдет речь о том как выявить и устранить причиной длительной загрузки Windows 7. Первая часть данного руководства будет посвящена непосредственно выявлению причин, а вторая поведает о том, как же исправить эту проблему.
И так, начнем.
Выявления причин длительной загрузки Windows 7
Для диагностики причин медленной загрузки Windows 7 целесообразно использовать системное средство Windows — Просмотр событий.
Чтобы его открыть, нужно перейти в Панель управления -> Администрирование -> Просмотр событий или нажать комбинацию клавиш Win + R и ввести команду eventvwr.msc /s
В панели слева выбираем Журналы приложений и служб -> Microsoft -> Windows -> Diagnostics-Performance -> Работает:
В центральной части окна вы можете увидеть список различных системных событий. Несложно заметить, что у каждого события есть свой код и время. Они то и нас интересуют. Для событий, которые связаны с загрузкой Windows коды лежат в диапазоне от 100 до 110.
Каждому коду соотвествует своя категория событий, которые вызвали длительную загрузку.
Вот что значат некоторые из них:
100 — загрузка Windows в целом
101 — приложение загружается дольше обычного. Это может быть связано как с загрузкой и установкой обновлений, так и с ошибками в приложении. Ошибки с загрузкой приложения можно исправить с помощью обновления приложения или просто исключив его из списка автозагрузки.
102 — замедление загрузки драйвера. В данном случае может помочь обновление того или иного драйвера.
103 — замедление загрузки служб. Для решения этой проблемы нужно изменить тип запуска проблемной службы на «Автоматически отложенный запуск» или «Вручную» в консоли «Службы».
106 — выполнение фоновой операции по оптимизации затянулось. Такое тоже случается.
109 — проблемы с инициализацией устройства. Если такое случается часто, то это может означать проблемы с тем или иным устройством.
Поскольку в том журнале событий может быть очень много, а нас интересуют лишь некоторые, то надо бы их как-то отфильтровать. Для этого справа нажимаем на ссылку Создать настраиваемое представление:
И задаем соответствующие параметры фильтрации:
Потом указываем имя представления и описание:
И вот наше представление появилось в списке справа:
Теперь смотрим по дате событий какие события произошли во время последней загрузки Windows и сколько они длились:
Эти параметры указаны в соответствующих полях на вкладке Общие. Там же указана информация по событию и какая программа или утилита его вызвала.
Ваша задача на данном этапе выявить какие события вызвали значительную задержку при запуске. Для этого смотрим каждое из них. Потом анализируем информацию по тому или иному событию.
Вот так мы плавно подошли к решению проблемы с длительной загрузкой.
Решение проблемы с длительной загрузкой Windows
И так. На данный момент у вас уже должна быть информация о том, что вызывает такую большую задержку загрузки Windows. Пора бы решить эту проблему.
Если проблемы с загрузкой вызывает то или иное устройство, то имеет смысл обновить соответствующий драйвер. В некоторых случаях замедление загрузки происходит из-за сильной фрагментации жесткого диска или ошибок на нем. В этом случае попробуйте сделать дефрагментацию и проверить поверхность жесткого диска на ошибки утилитой Victoria. Не лишним будет также установить обновления на Windows.
Если замедление вызвано той или иной программой, то ее нужно отключить в автозагрузке. Для этого можно использовать как встроенные средства Windows (нажимаем Win + R и вводим msconfig):
Так и сторонние утилиты вроде CCleaner:
Отключаете автозагрузку приложения, которое вызывает долгую загрузку и смотрите результат. Если все равно долго загружается, то значит что-то не то отключили.
На этом все. Напоминаю, что все вопросы вы можете изложить на данном форуме в соответствующих темах.
Автор:
Обновлено: 09.10.2022
Одним из существенных факторов, определяющих функциональность операционной системы, является скорость ее загрузки. Со временем скорость любой операционной системы падает, появляются «лишние» файлы, меняется реестр, происходит ее заражение вредоносными программами. В результате ОС требуется все больше времени на «реакцию», в том числе и на запуск.
Долго загружается компьютер Windows 7 при включении
Содержание
- Компьютер долго загружается при включении: решаем проблему
- Очистка Windows 7 от ненужных файлов
- Дефрагментация жесткого диска
- Изменение настройки автозагрузки программ в Windows 7
- Видео — Как отключить автозапуск программ в Windows 7
- Настройка загрузки ОС на программно-аппаратном уровне
- Настройка BIOS
- Отключение неиспользуемого оборудования
- Использование Autoruns for Windows
- Видео — Как AutoRuns может ускорить запуск системы
- Профилирование с помощью Windows Performance Toolkit
- Заключение
- Видео — 5 способов ускорить загрузку вашего компьютера
Компьютер долго загружается при включении: решаем проблему
Очистка Windows 7 от ненужных файлов
Для очистки ОС необходимо удалить с жесткого диска лишние, временные и устаревшие файлы, файлы-дубликаты, историю URL-адресов, файлы cookie, а также файлы, хранящиеся в корзине. Удаление файлов можно провести вручную или доверить эту работу специальному ПО, например, CCleaner.
- Перейти на сайт: https://www.ccleaner.com/.
Переходим на официальный сайт разработчика программы CCleaner
- Нажать кнопку в центре «Скачать бесплатно».
Нажимаем на кнопку «Скачать бесплатно»
- В открытом окне выбрать вариант «Professional» под ним щелкнуть на кнопку «Попробовать бесплатно».
Выбираем вариант «Professional», под ним щелкаем на кнопку «Попробовать бесплатно»
- Запустить скачанный установочный файл.
Щелкаем по скачанному файлу, запуская установку программы
- Выбрать во всплывающем окне «Install» («Установить»).
Выбираем русский язык, нажимаем «Установить»
- Далее нажимаем «Опробовать» и ждем завершения процесса установки.
Нажимаем «Опробовать»
- В окне программы нажать «Анализировать» («Analyze»).
Нажимаем на кнопку «Анализ»
- После сбора информации о файлах, которые можно удалить, нажать «Очистка» («Run Cleaner»), подтвердив их удаление кнопкой «ОК».
Щелкаем по кнопке «Очистка»
Справка! Очистка операционной системы от временных и сторонних файлов освобождает место на жестком диске, заметно увеличивая производительность Windows.
Дефрагментация жесткого диска
Со временем файлы на жестком диске фрагментируются, их расположение разуплотняется и между ними появляются промежутки (фрагменты). Доступ ОС к фрагментированным файлам происходит медленнее из-за дополнительных движений головок жесткого диска, что замедляет считывание информации из файлов и загрузку ОС.
Шаг 1. Чтобы выполнить дефрагментацию загрузочного диска, необходимо щелкнуть на «Компьютер» («Computer») слева вверху Рабочего стола. Раскроется окно с дисками и устройствами, подключенными в Windows 7.
Заходим в «Этот компьютер»
Окно с дисками и устройствами, подключенными в Windows 7
Шаг 2. Щелкнуть правым кликом мышки на загрузочном диске (обычно это диск «С»), и выбрать «Свойства» («Properties»).
Щелкаем правой кнопкой мыши на диске «С», и выбираем «Свойства» («Properties»)
Шаг 3. В появившемся окне перейти на вкладку «Инструменты» («Tools») и выбрать «Дефрагментировать» («Defragment now»).
Переходим на вкладку «Инструменты» («Tools») и выбираем «Дефрагментировать» («Defragment now»)
Шаг 4. В следующем окне щелкнуть на нужном диске и выбрать «Дефрагментация диска» («Defragment disk»).
Щелкаем на нужном диске и выбираем «Дефрагментация диска» («Defragment disk»)
Начнется процесс дефрагментации, в течение которого произойдет уплотнение расположения файлов на диске.
Справка! Важно отметить, что твердотельный (SSD) диск не нуждается в дефрагментации, т.к. в нем нет подвижных частей (головок).
Изменение настройки автозагрузки программ в Windows 7
В автозагрузку Windows обычно добавляются программы, начинающие свою работу при загрузке ОС, загружаясь вместе с ней, и работают в ней постоянно. К числу таких программ относятся различные менеджеры закачек, утилиты автообновления программ и т.д, которые не всегда нужны пользователю.
Шаг 1. Для отключения программ в автозагрузке нажать «Win+R» (клавиша «Win» находится между левыми «Alt» и «Ctrl»). Появится окно «Выполнить» («Run»), в котором необходимо набрать «msconfig» и нажать «ОК».
Нажимаем одновременно клавиши «Win+R», в поле «Open» вводим команду «msconfig», нажимаем «ОК»
Шаг 2. Появится окно «Настройка системы» («System Configuration»), в котором необходимо перейти на вкладку «Автозагрузка» («Startup»), и нажать «Отключить все» («Disable all»). Это отключит все элементы автозагрузки, не требуемые для запуска Windows, и сократит время загрузки ОС. Нажать «Применить» («Apply»).
Переходим на вкладку «Автозагрузка» («Startup»), снимаем галочки с программ, которые оставляем, нажимаем «Отключить все» («Disable all»)
Справка! Если имеется предположение, что какой-либо из элементов, находящихся в автозагрузке, может понадобиться пользователю, можно оставить его включенным, отметив его галочкой.
Видео — Как отключить автозапуск программ в Windows 7
Настройка загрузки ОС на программно-аппаратном уровне
Такая настройка производится в утилите «Конфигурация системы». Для этого нужно:
Шаг 1. Открыть меню «Пуск», в поисковике ввести «конфигурация системы» и щелкнуть по появившемуся результату.
Открываем меню «Пуск», в поле поиска вводим «конфигурация системы», открываем появившийся результат
Шаг 2. В окне «Настройка системы» перейти на вкладку «Boot» и выставить в окне «Таймаут» («Timeout»): 3 сек (seconds). Таймаут – время, в течение которого отображается список операционных систем (если имеется) при запуске ПК.
Переходим на вкладку «Boot» и выставляем в окне «Таймаут» («Timeout») 3 сек (seconds)
Шаг 3. В этой же вкладке «Boot» выставить галочку на: «No GUI boot». Это отключит анимацию окон при загрузке ОС, что поможет компьютеру загружаться быстрее.
Ставим галочку на пункте «No GUI boot»
Шаг 4. Нажать «Применить» («Apply») и «ОК».
Нажимаем на кнопки «Применить» («Apply») и «ОК»
Шаг 5. Система предложит перезагрузиться, нажать «Перезагрузка».
Нажимаем «Перезагрузка»
Настройка BIOS
BIOS (базовая система ввода/вывода) представляет собой набор инструкций в стартовой прошивке компьютера, управляющий подключенными устройствами: жестким диском, клавиатурой, мышью и т.д. Оптимизацию загрузки BIOS можно выполнить, зайдя в него.
Шаг 1. Нажимать клавишу «DEL» в начале загрузки компьютера (или другую клавишу, которую BIOS выведет в сообщении при запуске).
Нажимаем при запуске системы клавишу «DEL» для входа в BIOS или другую клавишу
Справка! После захода в BIOS, необходимо действовать в соответствии с указанными клавишами в его подсказке.
Для перемещения и использования клавиш в БИОС пользуемся подсказкой
Шаг 2. В меню «Boot» («Boot Settings Configuration») включить опцию «Quick Boot» («Быстрая загрузка») – «Enabled». Это позволит BIOS пропускать POST (самотестирование ПК при включении), ускорив тем самым его загрузку.
В меню «Boot» («Boot Settings Configuration») открываем опцию «Quick Boot» («Быстрая загрузка»), выставляем значение «Enabled»
Шаг 3. При выходе из BIOS необходимо сохранить результаты сделанных изменений, ответив в «Save Changes and Exit» – «Yes», или выйдя с сохранением изменений клавишей «F10».
Переходим во вкладку «Exit», затем на опцию «Save Changes and Exit»
Отключение неиспользуемого оборудования
Каждый раз, при запуске операционной системы, она загружает большое количество дисков и устройств, которые часто не используются.
Шаг 1. Для их отключения необходимо щелкнуть на «Компьютер» («Computer») правой мышью и выбрать «Свойства» («Properties»).
Щелкаем на ярлык «Компьютер» («Computer») правой мышью и выбираем «Свойства» («Properties»)
Шаг 2. В левой части открывшегося окна щелкнуть мышкой на «Диспетчер устройств» («Device manager»).
Щелкаем мышкой по пункту «Диспетчер устройств» («Device manager»)
Шаг 3. Отключить неиспользуемые устройства, щелкая на них правой мышью и выбирая «Отключить» («Disable»).
Щелкаем правой кнопкой мышки по неиспользованным устройствам и выбираем «Отключить» («Disable»)
Отключение неиспользуемых устройств обеспечит более быстрый запуск и завершение работы Windows 7.
Если вы хотите узнать эффективные методы, как ускорить загрузку Windows 7, вы можете прочитать статью об этом на нашем портале.
Использование Autoruns for Windows
Autoruns for Windows – один из лучших инструментов просмотра, управления и отключения программ автозагрузки. Он позволяет более тонко настроить автозагрузку ОС, ликвидировав ее «узкие места».
MSConfig показывает только запуск и службы, но не проверяет цифровые подписи. Autoruns же не просто показывает запускаемые программы, помещаемые в папку автозагрузки, Run, RunOnce, или другие разделы реестра, но предоставляет полный список всех программ, настроенных для запуска при старте Windows, отображая записи из этих местоположений.
Шаг 1. Загрузить Autoruns for Windows на сайте https://docs.microsoft.com/en-us/sysinternals/downloads/autoruns.
Переходим по ссылке на сайт Майкрософт, нажимаем ссылку «Download Autoruns and Autorunsc»
Шаг 2. После установки и запуска инструмента выбрать в разделе «Options» («Параметры») – «Hide Microsoft Entries» («Скрыть подписанные записи Microsoft»).
Переходим в раздел «Options» (Параметры), щелкаем по пункту «Hide Microsoft Entries» («Скрыть подписанные записи Microsoft»)
Шаг 3. В «Scan options» («Опции сканирования») выбрать «Verify Code Signatures» («Проверить подписи кода»), нажав кнопку «Rescan» или «F5».
Во вкладке «Options» («Параметры») щелкаем по пункту «Scan options» («Опции сканирования»)
Ставим галочку на пункт «Verify code signatures» («Проверить подписи кода»), нажимаем кнопку «Rescan» или «F5»
На заметку! Autoruns не только проверяет подлинность всего, что загружается в Windows, используя криптографические подписи, но также распознает файлы, которые были подделаны. С помощью «Hide Microsoft Entries» также обнаруживаются потенциально нежелательные или опасные записи, нежелательное предустановленное ПО и сторонние автоматически запускаемые образы, легко отключаемые с помощью этого инструмента.
Шаг 4. Если обнаружились записи, которые не должны активироваться при загрузке ОС, их можно отключить или удалить. Чтобы отключить запись, необходимо снять с нее флажок. Чтобы удалить ее, необходимо щелкнуть правой мышью на записи и выбрать «Delete» («Удалить»).
Снимаем галочку с программы, что бы она не загружалась при запуске системы
Для удаления записи, щелкаем по ней правой кнопкой мышки, затем по пункту «Delete» («Удалить»)
На заметку! Меню, вызываемое правой мышью, также позволяет напрямую перейти к связанному с записью местоположению в реестре Windows или файлу в Проводнике, если выбрать «Jump to Entry» («Перейти к записи») или «Jump to Image» («Перейти к изображению»).
Щелкнув по записи правой кнопкой мышки можно попасть в место расположения файла или изображения, нажав по соответствующим пунктам
Видео — Как AutoRuns может ускорить запуск системы
Профилирование с помощью Windows Performance Toolkit
Этот тулкит представляет собой набор оптимизационных утилит загрузки ОС, входящий в SDK от Microsoft. Работа с этим инструментом позволяет провести детальный анализ загрузки Windows, выявив ее скрытые проблемы.
Шаг 1. Скачав ПО по ссылке: http://www.microsoft.com/en-us/download/details.aspx?id=8279, можно установить Toolkit, предварительно сняв галочки с других продуктов от Microsoft.
Переходим на официальный сайт Майкрософт по ссылке, нажимаем кнопку «Download»
Щелкаем по установочному файлу
Снимаем галочки с дополнительного софта, нажимаем «Далее» и следуем инструкции установщика
Важно! Все команды Toolkit необходимо выполнять в командной строке, запущенной на правах администратора.
Шаг 2. Раскройте меню «Пуск», щелкните по утилите «Командная строка» правой кнопкой мышки, затем щелкните по пункту «Запуск от имени администратора».
В меню «Пуск» щелкаем правой кнопкой мышки по «Командной строке», щелкаем «Запуск от имени администратора»
Шаг 3. Для начала анализа загрузки ОС нужно зайти в каталог, куда установлена утилита, и запустить: «xbootmgr -trace boot». ПК при этом автоматически перезагрузится.
В поле командной строки вводим команду «xbootmgr -trace boot -prepSystem», нажимаем «Enter»
Шаг 4. После перезагрузки ПК появится специальное окно с отсчетом времени, необходимо закрыть его, нажав «Finish».
Нажимаем «Finish»
Шаг 5. В каталоге будет сформирован файл «boot_BASE+CSWITCH_1.etl». Анализ загрузки ОС можно провести, открыв его утилитой «xperf», запустив: «xperf boot_BASE+CSWITCH_1.etl».
Вводим команду «xperf boot_BASE+CSWITCH_1.etl», нажимаем «Enter»
Проблемы, возникающие на старте ОС, выявляются при ее инициализации («Init»), где возникает задержка:
- PreSMSS (Pre Session);
- SMSSInit (Session);
- Winlogon;
- Explorer;
- Post Boot.
Анализ загрузки системы
Анализ программ, которые замедляют загрузку системы
Шаг 6. Возможно автоматическое улучшение загрузки ОС запуском «xbootmgr -trace boot –prepSystem», которая выполняет 6 перезагрузок Windows.
В поле командной строки вводим команду «xbootmgr -trace boot -prepSystem», нажимаем «Enter»
Процесс перезагрузки в количестве 6 раз
После 2-й перезагрузки стартует «дефрагментация» этапов загрузки.
Процесс «дефрагментации» этапов загрузки
Когда дефрагментация закончится, в каталоге «xbootmgr» будут находиться файлы (6 шт.) с трейсами загрузок, и файл (.etl) с новыми данными по запуску ОС.
Шаг 7. Если после анализа файлов требуется отключить тормозящие Windows 7 процессы, можно воспользоваться инструментом Autoruns. Также можно воспользоваться пунктом «Search online», чтобы получить информацию по этим процессам в Интернет.
Справка! В среднем, отключение тормозящих Windows 7-10 компонентов может дать прирост скорости загрузки до 50%.
Заключение
Не существует единого и универсального совета по улучшению скорости загрузки Windows. Загрузка может замедляться даже из-за одного-двух, казалось бы, незначительных «узких мест» в системе. Для ликвидации этих узких мест на всех этапах загрузки требуется ее детальный анализ с выбором подходящих вариантов решений в конкретном случае.
Видео — 5 способов ускорить загрузку вашего компьютера
Рекомендуем похожие статьи
Нельзя сказать однозначно, сколько должен загружаться компьютер под управлением Windows 7. Показатель зависит от «железа». С другой стороны, если раньше машина приходила в рабочее состояние за определённый промежуток времени, а теперь он увеличился — это повод задуматься.
Проверка журнала событий
Когда появились подозрения по поводу замедления загрузки, для уверенности можно воспользоваться секундомером. А лучше применить специальный системный инструмент. Во всяком случае, не стоит делать это «на глазок».
Инструмент скажет наверняка, сколько времени длилась последняя загрузка и сравнить этот показатель с предыдущими.
- Нажать комбинацию клавиш Win + R, в открывшемся окне ввести «eventvwr.msc» и кликнуть «OK».
Чтобы открыть «Журнал событий», нужно ввести в строку «eventvwr.mcs» и кликнуть «OK»
- В левой части окна пройти по адресу: «Журналы приложений и служб» — Microsoft — Windows — Diagnostics-Perfomance. В выпадающем списке кликнуть на «Работает».
По указанному адресу находятся записи о загрузке компьютера
- Далее в среднем окне нужно искать события с кодом 100. Для удобства их можно отсортировать, кликнув на столбец «Код события».
Для простоты лучше отсортировать события: нужно кликнуть на столбец «Код события»
- Чтобы узнать время загрузки, дважды кликнуть на любой из строк с кодом 100 и найти пункт «Длительность загрузки».
Строка «Длительность загрузки» указывает точное время загрузки
В данном примере этот показатель равен 83029ms. Для представления в секундах число нужно разделить на 1000. Получается, что компьютер загружался 83 секунды. Показатель неплохой, но может быть и лучше.
Почему компьютер так медленно загружается?
Автозагрузка
Наиболее вероятная причина — автозагрузка. Это список программ, которые запускаются автоматически при включении компьютера. Каждое приложение забирает часть ресурсов и чем их больше, чем они более ресурсоемкие, тем дольше длится загрузка. Среди других причин медленной загрузки автозагрузка оказывает наибольший отрицательный эффект, и решение этой проблемы даёт самый заметный результат.
Захламлённость диска
Во-вторых, нужно обратить внимание на диск C. На нем установлена сама система и различные программы, а для их нормального функционирования нужно свободное место на расширение файла подкачки. В этом разделе должно быть свободно минимум 5 Гб. Если же памяти меньше, то диск С необходимо почистить. В идеале здесь должны оставаться только программы и их временные файлы. Все остальное: фото, видеофайлы, аудиофайлы — нужно перенести в другие разделы диска или на съемные носители. Также для оптимизации работы системы полезно воспользоваться программами для удаления временных и старых файлов. Хорошими инструментами являются CCleaner (его же можно использовать для настройки автозагрузки) и SystemNinja. Они доступны для бесплатного скачивания в Интернете: http://ccleaner.org.ua/download и https://singularlabs.com/software/system-ninja.
Вирусы
Еще одной вероятной причиной являются вирусы. Они активируются одновременно с запуском системы и потому тормозят загрузку. В этом случае нужно воспользоваться штатным антивирусом (Kaspersky, Avast, Dr. Web, Avira).
Состояние компьютера или ноутбука
Также стоит обратить внимание на состояние «железа» компьютера. На устройствах и компонентах скапливается пыль, из-за чего поверхность нагревается. И чем температура выше, тем медленнее работает компьютер. Чистить оборудование нужно с большой аккуратностью и внимательностью потому, что элементы очень хрупкие. Перед этим процессом настоятельно рекомендуется посмотреть обучающее видео. Особенно в случае с ноутбуками. Ведь нужно правильно снять крышку и прочие элементы. В видеоинструкции должна быть показана именно своя модель ноутбука, так как у разных производителей разная компоновка устройств. Со стационарными компьютерами проще — достаточно снять боковую крышку, все компоненты видны сразу, а их расположение почти одинаково во всех системных блоках.
Видеоинструкция: как чистить от пыли системный блок
Ускорение запуска — чистка автозагрузки
Windows 7 имеет несколько инструментов для такой операции. Но, например, изменения в редакторе реестра уже нельзя исправить, в отличие от утилиты msconfig. Поэтому его можно использовать только в крайнем случае.
Утилита msconfig
- С помощью Win + R запустить инструмент «Выполнить», ввести в строку «msconfig» и нажать «OK».
Чтобы открыть конфигурацию системы, нужно ввести в строку «eventvwr.mcs» и кликнуть «OK»
- Затем открыть вкладу «Автозагрузка». Чтобы убрать программу из автозагрузки, нужно снять галочку с неё и кликнуть «Применить».
В вкладке «Автозагрузка» находятся приложения, которые запускаются одновременно с системой
Как говорилось выше, этот инструмент самый безопасный, так как изменения можно откатить, снова поставив галочку.
Видеоинструкция: как убрать лишнее из автозапуска
Через меню «Пуск»
Для запуска инструмента нужно кликнуть на меню «Пуск», навести курсор на строку «Все программы», выбрать в выпадающем списке пункт «Автозагрузка» и нажать на него.
Чтобы открыть «Автозагрузку» через меню, нужно кликнуть на «Пуск», выбрать «Все программы» и папку «Автозагрузки»
Чтобы убрать приложение из автозапуска, нужно удалить программу из этой папки.
Редактор реестра
- С помощью Win + R запустить инструмент «Выполнить», ввести в строку «regedit» и кликнуть «Ok».
Чтобы открыть редактор реестра, нужно ввести в строку «eventvwr.mcs» и кликнуть «OK»
- Теперь нужно определить, для каких учетных записей отключить автозагрузку приложений. По адресу HKEY_LOCAL_MACHINESOFTWAREMicrosoftWindowsCurrentVersionRun находятся автозапуски приложений всех учетных записей. А по HKEY _ CURRENT _ USER Software Microsoft Windows CurrentVersion Run — автозапуски приложений текущей учетной записи.
По указанному адресу находятся автозагрузки программ
Чтобы убрать автозапуск, нужно выбрать соответствующий параметр и удалить его. В данном случае это VM WareWorkstation.
Утилита CCleaner
Она доступна для бесплатного скачивания в интернете (http://ccleaner.org.ua/download). Чтобы убрать автозагрузку из списка, нужно открыть «Сервис», затем «Автозагрузки». Здесь можно посмотреть список всех автозагрузок и удалить ненужные.
CCleaner ускорит работу системы
Также это программа позволяет произвести общее сканирование системы и улучшить производительность вашего компьютера или ноутбука.
Программа Autoruns для ускорения включения
Это приложение показывает все приложения и файлы, которые запускаются одновременной с системой, а также даёт пользователю возможность отключить ненужные.
Рабочее пространство программы Autoruns: вкладка Everything
Программа доступна для бесплатного скачивания на официальном сайте — http://download.sysinternals.com/files/Autoruns.zip. Скачанный архив нужно распаковать и установить autoruns.exe, затем принять соглашение.
Список вкладок, которые имеют отношение к автозагрузке:
- Everything. Показывает файлы с автозапуском. Здесь встроен инструмент поиск (нажать «File» – «Find…»).
- Logon. Отображает программы с автозапуском. Нежелательно отключать «rdpclip», «C:Windowssystem32userinit.exe» и «explorer.exe».
- Explorer. Все элементы проводника Windows с автозапуском. Рекомендуется использовать только продвинутым пользователям.
- Internet Explorer. Все установки и параметры в Internet Explorer.
- Вкладка Services. Файлы служб, которые запускаются одновременно с запуском системы.
- Вкладка Drivers. Здесь представлен список всех файлов, относящихся к драйверам. К этой вкладке также полезно обратиться, если какое-то устройство перестало правильно функционировать и нужно выяснить причину.
Чтобы исключить программу из автозагрузки, нужно удалить её из списка.
Если есть уверенность, что этот автозагрузчик можно удалить, то нужно кликнуть на строчку ПКМ и выбрать пункт Delete (удалить)
Но при настройке автозагрузки нужно помнить два правила:
- Если нет уверенности, убирать ли какую-то конкретную автозагрузку, то не нужно удалять её сразу. Сначала стоит снять галочку с этой строки и понаблюдать за работой компьютера пару дней. Если при обычной нагрузке и выполняемых операциях всё работает хорошо, то автозапуск можно удалить.
Если нет полной уверенности, что автозагрузчик можно удалить, нужно просто убрать галочку с этой строки
- Если нет абсолютно никакого представления, что за строка или программа, то ни в коем случае её нельзя трогать.
Жёлтые строки говорят о том, что файл не найден, хотя автозагрузка осталась. Такие строки нужно удалять.
Жёлтая строка указывает на то, что самой программы нет, но её автозагрузчик остался — их можно смело удалять
Скорость загрузки компьютера — хороший показатель работы компьютера вообще. Чтобы сделать процесс запуска быстрым, достаточно проверить систему по нескольким параметрам: список автозагрузки, загруженность диска С, наличие вирусов и чистота самого «железа». Частично помочь в этом способны такие программы, как CCleaner или Autoruns.
- Распечатать
Пишу тексты с осени 2015 года. Наиболее глубокие познания в области IT.
Оцените статью:
- 5
- 4
- 3
- 2
- 1
(10 голосов, среднее: 4.3 из 5)
Поделитесь с друзьями!
Содержание
- Ноутбук леново тормозит и виснет? Быстрая реанимация работоспособности
- Зависания ноутбука
- Аппаратные неполадки
- Перегрев
- Неисправности жесткого диска и оперативной памяти
- Программные проблемы
- Ненужные компоненты в Автозагрузке
- Зависшие задачи
- Зависания в процессе работы
- Принудительная перезагрузка
- Медленная работа ноутбука
- Вирусы
- Автозагрузка
- Жесткий диск
- Нехватка оперативной памяти
- Долго включается ноутбук
- Причина первая. «Забитая автозагрузка»
- Причина вторая. Громоздкие средства защиты
- Причина третья. Фрагментация HDD
- Почему Windows долго загружается: причины и пути решения
- Содержание
- Содержание
- Лишние программы при запуске
- Вредоносные программы
- Проверка жесткого диска на битые сектора
- Нехватка места на системном разделе
- Обновление драйверов
- Перегрев комплектующих
- Отключение ненужных служб Windows
- Переустановка или восстановление Windows
- Установка более мощных компонентов
- Выводы
- Почему тормозит windows 10 на ноутбуке? Основные причины и варианты их устранения
- Ноутбук долго грузится и тормозит
- Почему ноутбук медленно загружается и что делать?
- Перегрев
- Атака вирусами
- Переполненная автозагрузка
- Недостаточно места на системном диске
- Захламлённый реестр
- Недостаточно оперативки
- Долго включается ноутбук: как решить проблему
- Скопление пыли
- Переполненная автозагрузка
- Поражение вирусами
- Повышенная фрагментированность жёсткого диска
- Неверная настройка параметров электропитания
- Ноутбук не соответствует современным требованиям
- Проверка и дефрагментация диска
- Покупка нового ноутбука
- Распространенные причины
- Оптимизация системы
- Автозагрузка программ
- Дефрагментация диска
- Основные причины медленной работы ноутбука
- Настройки электропитания
- Ноутбук очень слабый
- Чистка и обновление компонентов
- Причины, по которым очень долго загружается ноутбук.
- Ноутбуку требуется чистка от программного мусора.
- Требуется чистка ноутбука от пыли.
- Поиск и удаление вирусов.
- Требуется переустановка операционной системы.
- Требуется проверка/замена жесткого диска и оперативной памяти.
- Требуется модернизация ноутбука.
- Почему зависает, медленно работает компьютер или ноутбук?
- Причина 1: переполненная автозагрузка
- Метки: ноутбук, lenovo g50
- Комментарии 19
- vik-tor
- Drink
- vik-tor
- Причина 2: вирусная активность
- Причина 3: конфликты в работе системы
- Причина 4: наличие ошибок в системе
- Причина 6: неполадки в работе жесткого диска
- Некорректные настройки BIOS
Ноутбук леново тормозит и виснет? Быстрая реанимация работоспособности
Зависания или «торможения» ноутбука способны не просто испортить настроение, но буквально довести до нервного срыва. Особенно, если необходимо срочно закончить работу (впереди дедлайн) или команда в онлайн игре ждет не дождется своего командира.
Торможением, медленной работой и зависанием со временем начинают грешить любые ноутбуки: дорогие и дешевые, от известных и не очень брендов. Причиной могут быть проблемы программные (их множество) и аппаратные.
Чтобы оперативно улучшить работу ноутбука и/или срочно реанимировать его, нужно прежде всего классифицировать проблему. Прежде всего, необходимо понимать, что «зависание» и «торможение» — не одно и то же.
При зависании компьютер (ноутбук, планшет) не реагирует ни на что и нет возможности сохранить документ, завершить работу приложения или выйти из игры.
«Тормоза» — это медленная работа ноутбука: открытие приложений, отклик на клики мыши и т. п.
Зависания ноутбука
Перестав реагировать на действия пользователя, лэптоп демонстрирует тем самым наличие довольно серьезных проблем. Чтобы выйти из ситуации с наименьшими потерями нужно постараться разобраться в причинах: аппаратных или программных.
Аппаратные неполадки
Перегрев
Если ноутбук загружается, работает какое-то время работает, после чего виснет и вновь начинает работать только после выключения и нескольких часов «отдыха» — вероятнее всего он попросту греется.
Причиной перегрева может быть материнская плата, процессор или накопитель информации, а часто — пыль, забившаяся внутрь. В любом случае лучше всего немедленно обратиться к специалистам.
Неисправности жесткого диска и оперативной памяти
Зависание происходит при попытке включения и загрузке ОС? Очень вероятно, что возникли неисправности того или иного аппаратного компонента (материнской платы, жесткого диска, памяти).
Если причину не удастся устранить способами, описанными ниже, придется обратится к специалистам.
Программные проблемы
Ненужные компоненты в Автозагрузке
При зависании ноутбука в момент загрузки стоит попробовать загрузить систему Windows в безопасном режиме с помощью клавиши «F8» (клавиши или их сочетания на ноутбуках разных марок могут быть различными).
Ноутбук загрузился в безопасном режиме? Это хороший знак. Далее нужно нажать одновременно клавиши с эмблемой Windows и «R», вызвав окно «Выполнить», в котором набирается команда «msconfig» для вывода окна «Конфигурация системы».
Здесь, на вкладке «Автозагрузка» нужно «Отключить все».
Если система загрузилась, то проблема решена. Остается лишь заново запустить «Автозагрузку» и включить необходимые программы: драйвера видеокарты и антивирус.
Зависшие задачи
Случается, что нормально работающий ноутбук, «намертво» зависает при выключении. Системе мешает какой-то процесс или приложение.
Запустив «Диспетчер задач» стоит попытаться закрыть такое приложение принудительно.
Зависания в процессе работы
Если ноутбук вдруг завис во время работы, необходимо попытаться выявить причину логически:
Для устранения стоит попытаться сделать откат и запустить «Восстановление системы», выбрав дату подходящую дату (когда лэптоп работал нормально).
Принудительная перезагрузка
Все вышеописанные действия происходят после перезагрузки ноутбука, но что делать, если он завис «намертво» и перезагрузить его через кнопку «Пуск» невозможно?
Медленная работа ноутбука
Замедления в работе также могут быть следствием аппаратных неполадок: перегрева и неисправностей «железа».
Нужно отдавать себе отчет в том, что ноутбук, которому «стукнуло» 4-5 лет, просто физически не может работать как новенький.
Но наиболее часто к медленной работе приводят программные причины.
Вирусы
Увы, уберечься от вирусов на все 100% невозможно. Поэтому периодически необходимо проводить принудительную проверку и «чистку» устройства.
Кстати, излишне мощный антивирус, в котором подключены все его функции, сам может изрядно тормозить систему. Говорить о том, что установка двух антивирусных программ одновременно категорически запрещена, необязательно — это известно всем.
Автозагрузка
В тяжелых случаях избыточное количество загружаемых автоматически программ приводит к зависанию «наглухо», но часто ноутбук просто начинает ощутимо «тормозить». Порядок действий в этом случае то же, что и при зависании.
Жесткий диск
Очень неплохо периодически проводить дефрагментацию и оптимизацию жесткого диска.
Делается это либо средствами Windows, либо при помощи специальных утилит.
Нехватка оперативной памяти
Современные ресурсоемкие приложения, особенно игры, требуют все больше оперативной памяти.
Увы, установить дополнительную память в ноутбук не получится.
В общем случае все перечисленные действия должны помочь восстановить работоспособность ноутбука. Увы, проблемы могут быть более серьезными: «кривая» установка операционной системы, серьезные неполадки «железа» и полное устаревание ноутбука — моральное и физическое несоответствие современному софту.
Систему конечно можно переустановить, а вот на смену старому ноутбуку придется покупать более новый и мощный.
Автор, специалист в сфере IT и новых технологий.
Получил высшее образование по специальности Фундаментальная информатика и информационные технологии в Московском государственном университете имени М.В. Ломоносова. После этого стал экспертом в известном интернет-издании. Спустя время, решил попробовать писать статьи самостоятельно. Ведет популярный блог на Ютубе и делится интересной информацией из мира технологий.
Источник
Долго включается ноутбук
В среднем компьютер или ноутбук под управлением Windows должен запускаться в течение 40–120 секунд. Время запуска зависит от типа носителя, на котором установлена операционная система, количества установленных приложений, каждое из которых хоть немного грузит ОС, степени износа накопителя. Но понять, что система должна запускаться быстрее, чем это происходит сейчас, вы вполне можете — хотя бы сравнив текущие показатели с прошлыми загрузками. В статье от «Службы добрых дел» вы узнаете, по каким причинам ноутбук долго загружается при включении — и найдёте способы устранения проблемы медленной работы.
Причина первая. «Забитая автозагрузка»
Добавление программ в меню автоматической загрузки, выполненное самим пользователем или системой, заставляет ОС тормозить. Если таких приложений немного, задержка почти не влияет на то, сколько времени продолжается запуск. С увеличением автоматически запускаемых процессов ноутбук не перестанет загружаться — но ждать вам придётся долго.
Долгая загрузка ноутбука в этом случае может быть исправлена так:
К программам, которые можно безболезненно отключить, относятся торрент-клиенты, мессенджеры, гаджеты рабочего стола, клиенты игр. После отключения выполните перезагрузку — и проверьте, что первая проблема, из-за которой ноутбук медленно загружается, ликвидирована.
Причина вторая. Громоздкие средства защиты
Старый ноут может просто не справляться с запуском «тяжёлого» антивирусного ПО или брандмауэра. Быстрый запуск ОС становится невозможен — чтобы ускорить процесс, замените текущий антивирус или файрволл на более «лёгкий». Выбрать подходящий продукт можно методом перебора, устанавливая каждое приложение и сравнивая время запуска. Существенно снять нагрузку с компьютера поможет использование антивирусов, не требующих инсталляции — например, Dr.Web CureIt. Программа доступна бесплатно — а после сканирования может быть просто закрыта.
Причина третья. Фрагментация HDD
Ответ, почему ноутбук долго включается после нескольких месяцев (или лет) работы, — фрагментация системного жёсткого диска. Файлы, в том числе системные, «разбрасываются» по разным секторам, и для обращения к ним требуется значительно больше времени, что и сказывается на скорости запуска. Что делать? — Выполните дефрагментацию:
Кроме того, если долго включается ноутбук, дело может быть в неисправности накопителя: жёсткий диск со временем выходит из строя, и при накоплении определённого количества ошибок файловой системы загрузки ОС вы просто не дождётесь. Устраните один из факторов, влияющих на «здоровье» носителя: почистите ноут от пыли и обеспечьте ему хорошую вентиляцию — например, за счёт подставки с охлаждением.
Нуждаетесь в компьютерной помощи? Позвоните или напишите в «Службу добрых дел» — мы расскажем, что сделать, чтобы ваш компьютер или ноутбук начал работать быстрее!
Источник
Почему Windows долго загружается: причины и пути решения
Содержание
Содержание
Долгая загрузка Windows — довольно распространенная проблема, с которой сталкиваются пользователи ПК и ноутбуков. Особенно она заметна при использовании жесткого диска в качестве системного накопителя. Затянувшаяся загрузка может сигнализировать о серьезных неполадках: заражении вирусами, программных и аппаратных сбоях, перегреве комплектующих и общем устаревании устройства.
Среднее время загрузки Windows без использования функции «Быстрый запуск» составляет около 15-25 секунд при использовании SSD. Если выбрать HDD в качестве системного накопителя, время увеличится до полутора минут. Функция «Быстрый запуск» заметно ускоряет загрузку Windows 10 на HDD, за счет «сбрасывания» ядра системы в специальный файл, но может вызывать проблемы при использовании двойной загрузки ОС, технологии Wake-on-LAN и обновлений Windows, поэтому опытные пользователи часто ее отключают.
Загрузка Windows — довольно простая задача, во время которой в ОЗУ загружается и запускается ядро ОС, драйвера оборудования и программы пользователя. И если время загрузки заметно увеличивается — это становится «лакмусовой бумажкой», сигнализирующей, что у вашего ПК или ноутбука есть проблемы на аппаратном уровне, на уровне ОС или дополнительного софта. Эти проблемы вполне решаемы даже для начинающего пользователя, и сейчас мы разберем самые основные из них.
Лишние программы при запуске
Лишние программы в автозапуске могут серьезно замедлить скорость загрузки Windows. Это самая часто встречающаяся причина. Особенно плохо дело обстоит у начинающих пользователей ПК, которые активно пользуются интернетом и устанавливают игры и программы. Чего только нет в автозагрузке на подобных ПК: разнообразные бесплатные антивирусы и средства удаления вредоносных программ, ненужные браузеры, игровые лаунчеры и голосовые помощники.
Очистить автозагрузку от ненужных программ довольно просто. На Windows 7 попасть в меню настройки автозагрузки можно, нажав сочетания клавиш «Win + R» и введя в окно запуска команду msconfig. Далее следует перейти на вкладку «Автозагрузка».
На Windows 8.1 и 10 удобно зайти в настройки автозагрузки через «Диспетчер задач».
После этого надо проанализировать каждый пункт автозагрузки, решить, нужна вам эта программа или нет, и отключить лишнее.
Вредоносные программы
Серьезно замедлить загрузку системы могут вредоносные и потенциально опасные программы. Список их огромен и почти все они «прописываются» в автозагрузку Windows или в задачи «Планировщика заданий». Антивирус может пропускать некоторые вредоносные программы, поэтому не помешает проверить систему специальными бесплатными утилитами. Неплохо зарекомендовали себя такие утилиты, как Dr.Web CureIt!, Kaspersky Virus Removal Tool и Malwarebytes.
Проверка жесткого диска на битые сектора
Аппаратные проблемы с жестким диском, вызванные физическим износом и появлением битых секторов, способны очень сильно замедлить его работу, что сказывается и на скорости загрузки Windows. При таких проблемах ОС не всегда выдает сообщение «Windows обнаружила неполадки жесткого диска», поэтому стоит проверить здоровье жесткого диска специальными утилитами. Самые безопасные утилиты для начинающего пользователя — HD Tune и CrystalDiskInfo.
Нехватка места на системном разделе
В теории нехватка места на системном разделе Windows не должна влиять на скорость загрузки, но на практике такая зависимость есть. Забитый под завязку диск C может вызвать и другие проблемы с Windows, поэтому надо следить, чтобы на нем всегда было хотя бы 3-5 Гб свободного места.
Обновление драйверов
Драйвера устройств напрямую не влияют на скорость загрузки Windows, но проблемы с ними могут вызывать целый спектр других проблем, поэтому обновить их не помешает. Для обновления драйверов, например материнской платы, вам следует найти вашу модель на сайте производителя платы и скачать самую свежую версию драйверов.
Не помешает заодно обновить драйвера видеокарты: скачать последнюю версию с сайта AMD, Intel или Nvidia, а затем сделать чистую установку драйвера.
Перегрев комплектующих
Сильный нагрев процессора при нарушении работы системы охлаждения в ПК или ноутбуке приводит к троттлингу — сбросу частот. Результатом станет сильное падение производительности устройства. При полностью забитом пылью радиаторе, окаменевшей термопасте или остановившемся вентиляторе системы охлаждения троттлинг может начаться довольно быстро, что отразится и на скорости загрузки Windows.
А перегрев HDD и SSD очень негативно отражается на их ресурсе и может спровоцировать быстрый выход из строя. Узнать температуру комплектующих очень просто: достаточно установить утилиту мониторинга, например HWiNFO или AIDA64, и проконтролировать температуру процессора и накопителей. Для SSD приемлемая температура не превышает 70-75 С, для HDD она должна быть не более 45-50 С, а для процессора — до 80-90 С под нагрузкой.
Если вы обнаружили большое скопление пыли в ПК или ноутбуке, то стоит принять меры по чистке и охлаждению вашего устройства.
Отключение ненужных служб Windows
Если у вас устаревший ПК или ноутбук с жестким диском в качестве системного накопителя, да еще и с недостатком ОЗУ, немного ускорить его поможет отключение неиспользуемых служб Windows. Но вы должны понимать, нужна вам эта служба или нет, и уметь вернуть службы в исходное состояние. На обычном домашнем ПК, не подключенном к локальной сети и не использующем принтер, удается отключить вот такие службы:
Переустановка или восстановление Windows
Если ничего из вышеописанного не помогло, стоит восстановить Windows через точку восстановления. Для этого в «Панели управления» надо перейти на вкладку «Система», далее — «Защита системы» — «Восстановить». В открывшемся списке надо выбрать точку восстановления, созданную до появления проблем с загрузкой.
Можно попробовать вернуть Windows 10 в исходное состояние. Для этого надо перейти в «Параметры» — «Обновление и безопасность» — «Восстановление» — «Вернуть компьютер в исходное состояние». Выберите режим «Сохранить мои файлы».
Но, по отзывам пользователей, эти меры помогают редко. Самым действенным решением является полная переустановка Windows с предварительным сохранением данных пользователя. Windows 10 требует минимального опыта для переустановки: достаточно приготовить флешку (от 8 Гб), скачать и запустить средство создания носителя с сайта Microsoft, а затем следовать указаниям установщика.
Установка более мощных компонентов
Если вы используете ПК или ноутбук с жестким диском, то самым действенным способом ускорить загрузку Windows, а также увеличить отзывчивость системы и скорость запуска программ, будет установка SSD-накопителя. SSD-накопители начального уровня с интерфейсом SATA III стоят сегодня очень демократично, и подойдут в любую систему, даже очень старую.
Например Apacer AS350 PANTHER объемом 128 Гб, которого вполне хватит для Windows и нескольких небольших игр.
Или более емкий и производительный WD Blue [WDS250G2B0A], объем которого равен 250 Гб.
Еще один проверенный способ ускорить работу старых ПК и ноутбуков — это увеличение объема ОЗУ. Браузеры и игры потребляют все больше памяти, минимально комфортным ее объемом становится 8 Гб, желательно в двухканальном режиме.
Популярный и недорогой комплект ОЗУ Goodram Iridium отлично ускорит старые системы с памятью DDR3.
Но апгрейд системы — дело серьезное, оно требует взвешенного подхода. Не помешает прочитать несколько гайдов, чтобы понять, что стоит заменить в вашем компьютере и какой это даст прирост производительности. Также нелишними будут гайды по самостоятельной сборке компьютера, ведь даже установка SSD-накопителя в первый раз — непростое дело для неопытного пользователя.
Выводы
Надеемся, вам помогут способы, описанные в этой статье. А время, ушедшее на решение проблемы медленной загрузки Windows, в любом случае будет потрачено не зря. Ведь из таких мелочей и состоит комфорт при работе за ПК и ноутбуком. Решение подобных проблем начинающим пользователем — отличная возможность стать более опытным и уверенным в обращении с компьютерной техникой.
Источник
Почему тормозит windows 10 на ноутбуке? Основные причины и варианты их устранения
Ноутбук долго грузится и тормозит
В современном мире эта техника обладает особым спросом. И когда возникает та или иная неполадка, вопрос о её ликвидации желательно решать тотчас. Так, возможных причин может быть несколько. Зачастую скапливается пыль, появляются вирусы в системе, переполняется автоматическая загрузка, повышается фрагментированность жёсткого диска и так далее. Ниже попробуем разобрать наиболее распространённые дефекты.
Почему ноутбук медленно загружается и что делать?
Все причины возможно разделить на две большие категории: аппаратные, которые связаны с железом и программные. Соответственно, последние из них представляют собой негативные аспекты в программном обеспечении.
Перегрев
Если вы заметили, что нижняя поверхность у корпуса начала сильно нагреваться, а шум от вентилятора увеличиваться, то этот случай является сложным. Дело в том, что при достижении критической точки температуры, автоматически срабатывает система, что отвечает за защиту от перегрева. Следовательно, при этом необходимо отключить оборудование от питания, затем его разобрать и отчистить от мелких частиц, пыли.
Атака вирусами
Действительно, существует определённый тип вирусов, которые могут длительное время себя не проявлять, но тормозить работоспособность ноутбука. При этом рекомендуется обратить внимание на антивирусные программы. Чтобы её запустить, следует выполнить следующие действия:
Внимание! Если выше представленные манипуляции не помогли, то придётся самим устранять файл.
Переполненная автозагрузка
Имеет смысл периодически очищать загрузку windows, тем самым изымая ненужные программы. Для этого непосредственно понадобится комбинация: «Ctrl+Shift+Esc». После этого должна открыться вкладка, в ней надо нажать на «автозагрузка». Там же стоит оставить исключительно те, что окажутся для вас важными.
Недостаточно места на системном диске
Информация, что находится в нём, со временем может подвергаться фрагментации. То есть некоторые разделы следует упорядочить и отсортировать. Но предварительно имеет смысл провести проверку с помощью выполнения ниже указанных шагов:
Захламлённый реестр
Медленную загрузку провоцирует большое количество имеющихся программ. В решении помогут специализированные утилиты. Например, желательно скачивать WinHacker 95. Она способна изменять значки и устранять служебные папки. А Registry Search, в свою очередь, может изменять показатели в реестре, при этом работа будет осуществляться как с локального ПК, так и с удалённого.
Недостаточно оперативки
Конечно, через некоторый период времени память насыщается до невозможного, из-за чего возникают проблемы. Существует закономерность: чем больше программ установлено и одновременно работает, тем вероятнее образование неполадок и сбоев. Таким образом, рекомендуется регулярно использовать ресурсы, которые комплексно обслуживают реестр. В наиболее надёжную категорию входит Reg Organizer. Именно он сжимает и чистит ОС. Кроме этого, с его помощью возможно воспроизвести полное удаление программного обеспечения.




Долго включается ноутбук: как решить проблему
Надеемся эта статья немного помогла рядовому пользователю, которому нужно было узнать, почему его ноутбук стал долго включаться.
И помните: вооружившись знаниями о неисправности Вашего ноутбука, ни один сервисный центр уже не сможет ввести Вас в заблуждение и взять дополнительную плату за услуги, которые не требуется проводить. Будьте бдительны!
Начали замечать, что очень медленно работает ноутбук? Многие пользователи сталкиваются с подобной проблемой, которая часто раздражает и выводит из себя. Не тратьте свои нервы, верните своему устройству былую производительность с помощью наших советов. Читайте ниже, почему ноутбук медленно работает, долго все грузит, и как с этим бороться.
Скопление пыли
Если на вашем лэптопе установлена воздушная система охлаждения и он эксплуатируется уже более года, стоит задуматься о профилактической чистке внутренних компонентов от пыли. Дело в том, что со временем решётки радиатора и элементы системы охлаждения покрываются слоем пыли. Это, в свою очередь, приводит к перегреву ноутбука, а также к торможениям и зависаниям системы. Как почистить лэптоп от пыли, читайте в этой статье.
Переполненная автозагрузка
Чем дольше и активнее используется устройство, устанавливаются различные программы, тем больше приложений попадает в автозагрузку. Вроде ничего плохого, но со временем системных ресурсов лэптопа не хватает, чтобы запустить все программы и службы достаточно быстро. Ситуация усугубляется ещё тем, что часть из этих приложений редко используется и часто вообще не нужна. Чтобы оптимизировать автозагрузку, сделайте следующее:
Поражение вирусами
Наличие вредоносного программного обеспечения часто провоцирует ситуацию, когда медленно работает ноутбук. Если вы активно используете интернет, скачиваете программы с различных источником, и при этом на вашем устройстве не установлена хорошая антивирусная программа, то рано или поздно вы подвергнитесь вирусному заражению. Порой сложно сразу заметить, что на лэптопе появились вирусы, однако если неожиданно стал медленно работать ноутбук – это знак возможного заражения. Как бороться с вредоносными программами, читайте здесь.
Повышенная фрагментированность жёсткого диска
Если на вашем устройстве используется HDD-диск, то со временем информация, хранящаяся на нём, подвергается фрагментации, что замедляет систему при работе с данными. Чтобы этого избежать, рекомендуется периодически проверять состояние жёсткого диска и проводить дефрагментацию. Для анализа диска и запуска дефрагментации сделайте следующее:
Неверная настройка параметров электропитания
Для ноутбуков существует несколько режимов работы:
Когда вы подключаете кабель питания, убедитесь, что система автоматически переключается на сбалансированный режим либо режим высокой производительности. Ведь, если установлен режим экономии энергии, лэптоп будет работать намного медленнее.
Ноутбук не соответствует современным требованиям
Время не стоит на месте, и поэтому с каждым годом появляются более требовательные программы, игры и версии операционных систем. Если вашему лэптопу уже много лет, возможно, причиной медленной работы являются слабые по современным меркам технические характеристики устройства. Для решения проблемы необходимо либо сделать апгрейд системы, либо приобрести новый более мощный ноутбук.
34 492 Метки: оптимизация системы
Проверка и дефрагментация диска
Данная утилита проверяет свойства, узнаёт, есть ли ошибки в системе или нет. Также, если имеются сбойные области, то она сможет их восстановить или исправить.
Справка! Может быть так, что потребуется ввод пароля и подтверждение. Чтобы добиться результата всё же стоит согласиться и предоставить код. Так, периодически надобно осуществлять описанный план.
Лучше избегать данной процедуры по отношению к SSD и различным картам памяти.
Новый ноутбук работает быстро и без сбоев, но со временем появляются проблемы со скоростью обработки запросов. Чаще всего причиной снижения производительности являются действия самих пользователей, поэтому если у вас медленно работает ноутбук, пересмотрите отношение к его эксплуатации.
Покупка нового ноутбука
Конечно, если у вас ноутбук купленный пару лет назад, то замену искать пока что рано. А если вашему «другу» уже лет 10, то думаю он крайне сильно устарел и остаётся либо смириться с постоянными тормозами и глюками, либо купить новый современный ноутбук.
Я надеюсь моя большая статья помогла вам «раскачать» свой ноутбук. Желаю удачи и до встречи в новых статьях и видео-уроках.
Распространенные причины
Если ноутбук долго все грузит, то причинами проблемы могут быть следующие факторы:
Рано или поздно система всё равно начнет тормозить, но вы можете своими силами поддерживать её в работоспособном состоянии достаточно долго, если будете правильно ухаживать за ноутбуком.
Оптимизация системы
Если лэптоп стал медленно работать, обратите внимание, много ли свободного места на жестком диске. На системном разделе должно оставаться свободным 12-15% от общего объема. Можно заполнить и большее пространство, но тогда возникнут «тормоза», потому что фрагменты файловой таблицы начнут раскладываться по свободным секторам диска, поиск которых займет больше времени.
Поэтому удаляйте лишние файлы и деинсталлируйте ненужные программы, чтобы не занимать полезный объем хламом. Для деинсталляции программ рекомендуется использовать утилиту Revo Uninstaller, позволяющую сразу почистить систему от пустых папок, которые остаются после удаления приложений.
Не забывайте уничтожать временные файлы и чистить реестр. Используйте для оптимизации системы бесплатную программу CCleaner – через неё можно выполнить все необходимые действия, от удаления временных файлов до чистки списка автозагрузки.
Примечание: удаляя временные файлы через CCleaner, снимайте галочки с браузеров, которыми вы пользуетесь, чтобы не стереть журнал посещений и сохраненные пароли.
Почистить автозагрузку можно и с помощью встроенных инструментов. На Windows 10 список автозагрузки доступен в диспетчере задач:
Раз уж вы находитесь в диспетчере задач, переместитесь на вкладку «Процессы» и посмотрите, какие программы и как сильно грузят систему. Если есть ненужные процессы (например, запущен Skype, а вы им не пользуетесь и не ждете сообщений), завершите их, чтобы снизить нагрузку.
Автозагрузка программ
Чем больше программ будет запущено на ноутбуке, тем медленнее он будет работать. Иногда мы и сами не обращаем внимание на то, как много разных приложений запущено. Дело в том, что при установке программ некоторые из них добавляются в автозагрузку, то есть автоматически запускаются при включении ноутбука. К ним относятся скайпы, аськи, торренты, антивирусы, менеджеры закачек и тому подобное. Часть из этих программ крайне редко используется, так почему они постоянно работают? Давайте с ними разберемся!
Будет выполнен запуск Конфигурации системы, где нужно открыть вкладку Автозагрузка.
Если у вас Windows 7, то здесь вы увидите список всех программ, которые запускаются вместе с ноутбуком. А если у вас Винда 8 или 10, то вам для открытия Автозагрузку ещё понадобится нажать ссылку «Открыть диспетчер задач«. В данном окне порой находится несколько десятков программ, которые кроме того, что замедляют запуск системы, так ещё и затормаживают ноутбук во время работы. Вот и получается, что ноутбук тормозит, по причине загруженности оперативной памяти и процессора. Снимаем галочки с тех программ, которые не нужны для работы сразу после запуска Windows.
Обратите внимание, что здесь могут быть названия и неизвестных вам программ. Не спешите убирать эту программу из автозагрузки. Первым делом воспользуйтесь поисковиком и почитайте описание данной программы. После чего сделайте выводы!
После снятия лишних программ из автозагрузки останется применить изменения и перезагрузить ноутбук.
Дефрагментация диска
Если в ноутбуке установлен HDD-накопитель, то не забывайте периодически проводить дефрагментацию. В процессе работы данные разбиваются на части, то есть фрагментируются. В поисках частей файлов головка диска вынуждена блуждать по всей поверхности, что в итоге сказывается на скорости ответа. Дефрагментация диска позволяет собрать части данных в одном месте.
Внимание: если в ноутбуке установлен SSD-накопитель, то дефрагментация не нужна и даже вредна, потому что твердотельные носители работают по другой технологии, нежели HDD.
Если у диска показатель фрагментированности больше 10%, выполните дефрагментацию. Чтобы не забывать выполнять эту процедуру постоянно, нажмите «Изменить параметры» и включите оптимизацию по расписанию.
Основные причины медленной работы ноутбука
Попробуем разобраться: почему же долго загружается ноутбук? Прежде, чем рассматривать причины снижения скорости работы этого устройства, стоит обратить внимание, что речь пойдет о замедлении работы в процессе эксплуатации вашего ноутбука. Очевидно, что устройство начального уровня с малым объемом оперативной памяти будет работать значительно медленнее ноутбука среднего и высокого ценового диапазона. Итак, если вы стали замечать, что ваш ноутбук начал работать медленнее, чем раньше, причин может быть несколько:
Это далеко не полный перечень причин, поэтому точно определить, какие из них повлияли на замедление скорости работы можно только после проведения всесторонней диагностики работы программной и аппаратной части ноутбука.
Настройки электропитания
В параметрах электропитания ноутбука доступно несколько схем. Если вы не создавали свой план, то их будет три:
Название схем прямо говорит об их назначении. Если у вас установлен режим экономии энергии, то о хорошей скорости работы не может быть и речи – ноутбук будет стараться потреблять минимум ресурсов. Чтобы исправить это, необходимо установить другой план электропитания.
Попробуйте сначала поставить сбалансированную схему, чтобы ноутбук был достаточно производительным, но не разряжался за полчаса. Если какая-то программа или вся система все равно работает очень медленно, установите режим высокой производительности.
Ноутбук очень слабый
Если ваш ноутбук тормозит, то ускорить его можно проделав все вышеописанные шаги. Сразу хочу сказать, что это не решение всех проблем, особенно если у вас самый дешевый и слабый ноутбук. Не запускайте много программ, следите чтобы ноутбук не перегревался, не засоряйте его хламом и удаляйте вирусы при малейшей опасности. Это и будет основными правилами к более менее стабильной работе слабого ноутбука.
Чистка и обновление компонентов
Если не помогает ни оптимизация системы, ни даже полная переустановка Windows, то следует обратить внимание на физическое состояние ноутбука. Возможно, он тормозит и зависает, потому что засорена система охлаждения. Как это исправить? Разобрать ноутбук и почистить его от пыли, а также заменить термопасту. Можно сделать это самостоятельно, предварительно отыскав схему разбора лэптопа, но безопаснее обратиться в сервисный width=»590″ height=»436″[/img]
Не стоит забывать и о том, что «умная» техника быстро устаревает морально. Поэтому если вы пользуетесь старым ноутбуком, то не удивляйтесь, что Windows 8 на нем тормозит, а некоторые программы вообще не запускаются. Можно попробовать обновлять отдельные компоненты (процессор, материнскую плату, жесткий диск, оперативную память), но в случае с ноутбуком проще купить новую модель.
Сегодня ноутбук – чрезвычайно популярное устройство, предпочтение которому отдают все больше пользователей, даже заменяя им свои домашние стационарные компьютеры. Однако, со временем даже очень мощный ноутбук начинает работать медленнее, что может вылиться, например, в очень долгую загрузку при старте системы. Причины проблемы долгой загрузки системы можно разделить на два вида – аппаратные и программные. В первом случае на загрузку системы могут влиять проблемы с железом ноутбука, а во втором виновато программное обеспечение.
Причины, по которым очень долго загружается ноутбук.
Итак, мы перечислили все возможные причины, из-за которых очень долго загружается ноутбук. Теперь давайте рассмотрим каждую из них более подробно.
Ноутбуку требуется чистка от программного мусора.
Одна из главных причин, по которой очень долго загружается ноутбук это большое количество программного мусора, который нужно удалить. Сделать это достаточно просто при помощи замечательной программы Ccleaner.
Скачать её вы можете совершенно бесплатно на официальном сайте https://ccleaner.org.ua/download/
Программа очень просто в использовании и помимо избавления от ненужных файлов она также поможет исправить ошибки в системном реестре, удалить из автозагрузки все ненужные программы и многое многое другое.
Подробную инструкцию о том, как с помощью Ccleaner почистить свой ноутбук вы можете прочитать
Требуется чистка ноутбука от пыли.
Чистка ноутбука от пыли это обязательное плановое мероприятие, которое должны проводиться, как только воздух из радиаторной решетки станет обжигающе горячим. Это еще одна причина, из-за которой очень долго загружается ноутбук, так как идет перегрев центрального процессора, материнской платы и других компонентов, что в свою очередь влияет на производительность ноутбука.
Если вы не уверены в своих силах, то лучше отнесите свой ПК в сервисный центр, где его почистят профессионалы. В противном случае, если вы что-нибудь сломаете- будет только хуже.
Поиск и удаление вирусов.
Решение данного вопроса тоже есть. Нужно скачать бесплатный антивирус Dr.Web Cureit! После скачивания вам нужно запустить проверку всего компьютера в углубленном режиме. Затем удалить все, что он нашел. Скачать данный антивирус можно с официального сайта: https://www.freedrweb.ru/download+cureit+free/?lng=ru
Требуется переустановка операционной системы.
Требуется проверка/замена жесткого диска и оперативной памяти.
Для того, что бы исключить эту причину необходимо проверить жесткий диск и оперативную память. Жесткий диск я советую проверять при помощи программы Victoria 4.46b. Скачать ее можно в интернете совершенно бесплатно.
Там так же есть функция Remap для исправления плохих секторов жесткого диска. После запуска нужно нажать на вкладку Tests, выбрать «Remap» как на картинке ниже и нажать «Start».
Если после проверки есть оранжевые красные сектора или вообще ошибки- это означает что жесткий диск в плохом состоянии и именно поэтому очень долго загружается ноутбук. Если есть только серые сектора- поздравляю! Жесткий диск в отличном состоянии. Именно такие продают в магазине.
Оперативную память проверить немного сложнее. Для того что бы это сделать нужно скачать программу memtest86.
Записать её на флешку или диск специальным образом (в интернете очень много подробных инструкций по записи), а затем загрузится не как обычно с жесткого диска, а с устройства на котором записана программа. Как выставить приоритет загрузки в Bios и загрузится с флешки или диска вы можете узнать
Требуется модернизация ноутбука.
Конечно это не обязательный пункт, но все таки если у вас недостаточно производительный ноутбук, а вы работаете с достаточно тяжелыми приложениями или играми- вам поможет Если вы перейдете по ссылке то попадете в раздел, где непременно узнаете, какими способами можно увеличить производительность вашего ноубука.
На этом данная статья подходит к своему логическому завершению. Я очень надеюсь что она помогла вам избавится от очень долгой загрузки ноутбука. Спасибо за внимание! Удачи вам!
Зависание компьютера или ноутбука – проблема, известная каждому. Часто в момент напряженной работы, захватывающей игры или просмотра любимого фильма гаджет дает сбой, и система начинает тормозить. Явление это крайне неприятное, поэтому важно научиться справляться с подобными ситуациями, дабы не испортить технику и собственное настроение.
Почему зависает, медленно работает компьютер или ноутбук?
Самыми распространенными причинами, по которым система начинает тормозить, признаны следующие:
В одних случаях для устранения проблемы потребуется выполнить всего пару кликов мышью, а в других — потратить несколько часов или даже дней, чтобы ваша «рабочая лошадка» вновь встала в строй.
Что делать, если компьютер или ноутбук сильно тормозит? Как ускорить его работу?
Итак, пойдем по порядку:
Перегрев и загрузка процессора компьютера или ноутбука.
Самая проста проблема торможения гаджета – это его перегрев. В современных моделях компьютеров и ноутбуков установлены мощные охлаждающие вентиляторы, которые не допускают перегрева, даже если компьютер работает несколько дней подряд. Если вам не повезло, и ваш компьютер регулярно перегревается, придется чаще выключать его.
В ряде случаев, причиной перегрева является обычная пыль, которая засоряет кулер и не дает ему работать в полную силу. Чтобы избежать перегрева, необходимо периодически продувать вентиляторы и устранять загрязнения.
Загрузка процессора может быть вызвана как неоптимизированными программами и приложениями, так и «слабостью» самого процессора. Найдите какие именно процессы сильно грузят процессор, нажав Ctrl+Alt+Delete и перейдя во вкладку производительность (для Windows). По возможности отключите неиспользуемые, ненужные службы и удалите ненужные программы. Если Вы давно не обновляли процессор, возможно пришло время это сделать.
Большое число активных программ, запущенных в фоне.
Несмотря на то, что компьютер – достаточно умная техника, ей тоже можно «задурить голову», запустив одновременно большое число программ. Даже, если все они работают в фоновом режиме, системе сложно справиться с нагрузкой, и она начинает давать сбои.
Для решения проблемы необходимо закрыть все ненужные программы. Если существенных изменений не произошло, нужно очистить панель задач и закрыть в ней все программы, запущенные по умолчанию. Для этого нужно удалить ненужные программы, которые загружаются при запуске Windows (7, 10). В Windows 10 нажмите Ctrl+Alt+Delete и перейдите во вкладку «Автозагрузка» и снимите галочки с лишних компонентов. Так вы сможете удалить ненужные программы из автозагрузки в Windows 10.
Любое «железо» рано или поздно выходит из строя, провоцируя различные сбои в их работе. Помимо торможения, компьютер может самопроизвольно перезагрузиться или даже полностью выключиться. Ускорить процесс изнашивания отдельных элементов гаджета могут регулярные перепады напряжения и частые перегревы компьютера.
Кроме этого, к изнашиванию деталей гаджета могут приводить различные механические повреждения. Если вы неплохо разбираетесь в технике и можете отличить хороший конденсатор от плохого, процедуру по замене отдельных комплектующих можно произвести самостоятельно, а если нет – сервисный центр вам в помощь.
Особенно внимательно стоит относится к состоянию жёсткого диска компьютера. Т.к. если он неисправен или потихоньку «умирает» это может очень сильно тормозить работу компьютера или ноутбука, даже если остальные комплектующие обладают достаточной производительностью
Отсутствие необходимых драйверов.
Драйвера устанавливаются для того, чтобы обеспечить корректную работу тех или иных программ. Если программы начинают тормозить или не запускаются вообще, проверьте свои «дрова», чтобы не свести на нет работу своего компьютера.
Драйвера качаются на официальных сайтах, которые разрабатывают оригинальные компьютерные комплектующие. Если у вас нет доступа к ним, лучше обратиться к специалисту.
Нехватка оперативной памяти.
Кроме действительно нужных и важных файлов на наших компьютерах можно найти кучи всякого «хлама», скопление которого ведет к дестабилизации работы системы. Некоторые файлы, из-за которых могут зависать компьютеры, заносятся в память последнего по нашей воле, а некоторые идут «в придачу» к скачиваемым файлам.
Чтобы удалить ненужные документы или программы, необходимо войти в компьютерный реестр, выбрать программу и нажать на кнопку «Del». Иногда, для освобождения памяти может потребоваться несколько минут, а иногда и несколько часов.
Требования к оперативной памяти растут год от года. Ещё недавно 2 Гигабайта памяти для ноутбука или ПК считалось нормой, а сегодня это минимальные требования для любой системы. Главное правило — оперативки никогда не бывает много, стоит ограничиться лишь вашим бюджетом.
Морально устаревший компьютер.
Проблема морального и физического износа техники – одна из самых актуальных, которая приводит к нарушению работы компьютер. И связано это не столько со старением самого гаджета, сколько с появлением новых программ, которые требуют от техники все новых и новых возможностей.
В этом случае очень важно понять, для чего чаще используется компьютер или ноутбук. Если для работы с графическими редакторами, объемными программами или современными играми, то можно попробовать установить более простые программы. В противном случае, вам придется купить новый компьютер или частично обновить «начинку» старого.
Время от времени железная начинка вашего компьютера или ноутбука просто нуждается в замене. С этим нужно смириться, если хотите комфортно работать с современными приложениями.
Слабое, медленное или некачественное Интернет-соединение.
Не менее популярной проблемой зависания компьютера (ноутбука) при работе в Интернете, является некачественное Интернет-соединение. Если вы работаете с программами и приложениями в сети, необходимо тщательно следить за качеством подключения, иначе вас может просто «выбросить» в самый неподходящий момент. Большое разнообразие тарифных планов дает возможность выбора подходящей скорости интернет-соединения. А если вас что-то не устраивает, вы в любой момент можете сменить свой тарифный план или даже провайдера.
Слабая, устаревшая видеокарта.
Хорошая, современная видеокарта является необходимость для ряда приложений связанных с обработкой видео и крутых видео игр. Если вы используете софт чувствительный к производительности видеокарты, вам следует проверить именно этот компонент системы. В некоторых случаях производительность видеоадаптера можно увеличить, но в некоторых случаях без замены не обойтись.
Если ваш гаджет стал тормозить «на ровном месте», не поленитесь выяснить и устранить истинную причину этого явления, и тогда ваш компьютер всегда будет в «прекрасной форме».
Ваш ноутбук невыносимо тормозит, и Вы не знаете, что с ним делать? Не нужно орать, нервничать, бросать мышку или бить руками по клавиатуре. Это не поможет! У меня есть более эффективные способы. Если ваш ноутбук сразу после покупки вполне нормально работал, а сегодня начал глючить и тормозить, то решение своей проблемы вы найдёте в этом уроке.
Причина 1: переполненная автозагрузка
Прежде всего, если компьютер входит в Windows нормально, но приступить к использованию возможно только спустя некоторое время, значит, необходимо почистить автозагрузку Windows, изъяв из нее все лишние программы.
Для этого запустите окно «Диспетчер задач»
сочетанием клавиш
Ctrl+Shift+Esc
. В открывшемся окне пройдите ко вкладке
«Автозагрузка»
. Оставьте в автозапуске только самые нужные программы, другие настоятельно рекомендуется отключить.
Метки: ноутбук, lenovo g50
Комментарии 19
думаю стоит начать с проверки самого харда например HDDscan а потом тупо переустановить полностью с обязательным форматированием
надо нормальную винду на него поставить и программки, которые тебе нужны. а не всякий бесплатный мусор, идущий с ним бесплатно )
самый простой вариант. скачиваешь cureit запускаешь проверку, все что найдет — удалить. перезагрузка, запускаешь msconfig переходишь в автозагрузку и нажимаешь отключить все, если 10-ка то идешь в диспетчер задач вкладка автозагрузка и отключаешь все что там есть, опять перезагрузка… это если самое простое, если по уму то можно установить CCleaner им почистить и реестр и автозагрузку, посмотреть список служб — по отключать не нужные
кратко — ось засралась, вирусы
Список процессов сюда, тогда можно поконкретнее подсказывать п.с. пройдитесь каким сиклеанером — очистка, реестр, удалить ненужные проги
Если отставить программную часть, то проверь загаженность кулера. У меня такая же модель ноутбука. Снимаешь крышку. Отварачиваешь вентилятор — 2 винта. Продуваешь, вытаскиваешь комок кошачьей шерсти ) Это как у меня было. Процессор AMD — это тебе не Intel. Он греется хорошо. От нагрева будет тормозить — понижать тактовую частоту.
comp-doma.ru/unchecky.html программа для автоматического снятия галочек при установке
У меня, допустим, для установки всякого такого хлама есть специально обученная жена, которая никогда на эти галочки не смотрит жмет кнопку установить и всё
Ну это меняет ситуацию в корне ))
Кто то съедает всю память, скорее всего. смотри в диспетчере задач, кто и сколько юзает память.
vik-tor
Активный пользователь
Drink
Активный пользователь
vik-tor
Активный пользователь
OS : Windows 8.1 [6.3 Build 9600] (x64) Date : 2016/11/12 17:21:15
— Controller Map ———————————————————- + Intel(R) 7 Series Chipset Family SATA AHCI Controller [ATA] – ST320LT012-9WS14C – MATSHITA DVD-RAM UJ8D1 – Контроллер дискового пространства (Майкрософт) [SCSI]
—————————————————————————- (1) ST320LT012-9WS14C —————————————————————————- Model : ST320LT012-9WS14C Firmware : 0001LVM1 Serial Number : W0VE1KGS Disk Size : 320,0 GB (7,9/137,4/320,0/320,0) Buffer Size : 16384 KB Queue Depth : 32 # of Sectors : 625142448 Rotation Rate : 5400 RPM Interface : Serial ATA Major Version : ATA8-ACS Minor Version : ATA8-ACS version 4 Transfer Mode : SATA/300 | SATA/300 Power On Hours : 2012 ч Power On Count : 2276 раз Temperature : 29 C (84 F) Health Status : Хорошо Features : S.M.A.R.T., APM, 48bit LBA, NCQ APM Level : 8080h [ON] AAM Level : —-
— S.M.A.R.T. ————————————————————– ID Cur Wor Thr RawValues(6) Attribute Name 01 117 _99 _34 00000720DEB0 Ошибки чтения 03 _99 _99 __0 000000000000 Время раскрутки 04 _98 _98 _20 0000000008F8 Запуски/остановки шпинделя 05 100 100 _36 000000000000 Переназначенные сектора 07 _79 _60 _30 00000567AB10 Ошибки позиционирования 09 _98 _98 __0 0B19000007DC Часы работы 0A 100 100 _97 000000000000 Повторные попытки раскрутки 0C _98 _98 _20 0000000008E4 Включения/отключения B8 100 100 _99 000000000000 Все ошибки BB 100 100 __0 000000000000 Неисправимые ошибки BC 100 100 __0 000000000000 Таймаут команды BD 100 100 __0 000000000000 Высокоуровневая запись BE _71 _49 _45 00001D15001D Температура воздушного потока BF 100 100 __0 00000000008E Ошибки при ударных нагрузках C0 100 100 __0 0000000000C4 Отказы отключения питания C1 _98 _98 __0 000000001330 Циклы загрузки/выгрузки C2 _29 _51 __0 00080000001D Температура C4 _98 _98 _30 993F000007D2 События переназначения C5 100 100 __0 000000000000 Нестабильные сектора C6 100 100 __0 000000000000 Неисправимые ошибки секторов C7 200 200 __0 000000000000 CRC-ошибки UltraDMA FE 100 100 __0 000000000000 Защита от свободного падения
— IDENTIFY_DEVICE ——————————————————— 0 1 2 3 4 5 6 7 8 9 000: 0C5A 3FFF C837 000F 0000 0000 003F 0000 0000 0000 010: 2020 2020 2020 2020 2020 2020 5730 5645 314B 4753 020: 0000 8000 0004 3030 3031 4C56 4D31 5354 3332 304C 030: 5430 3132 2D39 5753 3134 4320 2020 2020 2020 2020 040: 2020 2020 2020 2020 2020 2020 2020 8010 4000 2F00 050: 4000 0200 0200 0007 3FFF 0010 003F FC10 00FB 0110 060: FFFF 0FFF 0000 0007 0003 0078 0078 0078 0078 0000 070: 0000 0000 0000 0000 0000 001F 0F06 0004 0048 0048 080: 01F8 0029 346B 7D09 6123 3469 BC09 6123 407F 0029 090: 0029 8080 FFFE 0000 FE00 0000 0000 0000 0000 0000 100: EAB0 2542 0000 0000 0000 0000 6003 0000 5000 C500 110: 6A69 D717 0000 0000 0000 0000 0000 0000 0000 401E 120: 401E 0000 0000 0000 0000 0000 0000 0000 0029 EAB0 130: 2542 EAB0 2542 2020 0002 0140 0108 5000 3C06 3C0A 140: 0000 003C 0000 0008 0000 0000 00FF 0280 0004 0000 150: 0008 0000 0000 0000 0000 0000 0000 0000 5F00 8000 160: 0000 0000 0000 0000 0000 0000 0000 0000 0003 0000 170: 0000 0000 0000 0000 0000 0000 0000 0000 0000 0000 180: 0000 0000 0000 0000 0000 0000 0000 0000 0000 0000 190: 0000 0000 0000 0000 0000 0000 0000 0000 0000 0000 200: 0000 0000 0000 0000 0000 0000 1031 0000 0000 4000 210: 0000 0000 0000 0000 0000 0000 0000 1518 0000 0000 220: 0002 0000 101F 0000 0000 0000 0000 0000 0000 0000 230: 0000 0000 0000 0000 0000 0000 0000 0000 0000 0000 240: 0000 0000 0000 0000 0000 0000 0000 0000 0000 0000 250: 0000 0000 0000 0000 0000 C5A5
Причина 2: вирусная активность
Троян может легко стать причиной долгого включения компьютера.
Чтобы исключить или подтвердить эту возможность причины, запустите на своем антивирусе процесс анализа системы на наличие любых типов угроз. Кроме этого, после использования сканирования антивирусом можно отдельно воспользоваться лечащей утилитой Dr.Web CureIt, которая доступна к загрузке полностью бесплатно, не требует инсталляции на компьютер, а также не конфликтует с антивирусными программами других производителей.
Причина 3: конфликты в работе системы
Подобный тип проблемы может возникнуть, например, после установки драйверов для устройства, которые не подходят или неправильно «встали». В любом случае, чтобы не заниматься определением, что же могло пойти не так, стоит попробовать выполнить процедуру восстановления системы, откатив работу ноутбука к тому моменту, когда он загружался нормально.
Для этого вызовите меню «Панель управления»
, а затем осуществите переход к разделу
«Восстановление»
.
В отобразившемся окне сделайте выбор в пользу пункта «Запуск восстановления системы»
. Спустя пару мгновений на экране отобразятся доступные точки отката, среди которых вам понадобится определиться и выбрать ту, когда работа компьютера протекала нормально.
Причина 4: наличие ошибок в системе
Следом проблему можно попробовать устранить, если выполнить проверку диска на наличие ошибок. Для этого откройте проводник Windows в меню «Этот компьютер»
и щелкните по диску, на котором установлена Windows, правой кнопкой мыши и в отобразившемся контекстном меню выберите пункт
«Свойства»
.
В новом окне пройдите ко вкладке «Сервис»
и в блоке
«Проверка на наличие ошибок»
щелкните по кнопке
«Проверить»
.
Запустив проверку диска, дождитесь окончания выполнения процесса. Если ошибки будут обнаружены, система автоматически их устранит.
Причина 6: неполадки в работе жесткого диска
Если ноутбук до этого разбирался, то стоит проверить подключение жесткого диска: вполне возможно, мог отойти разъем, из-за которого он не может корректно работать.
Для проверки работоспособности жесткого диска попробуйте подключить к ноутбуку другой HDD и проверить его работоспособность. Как и в прошлом случае, если вы подтвердите, что неполадка действительно заключается в жестком диске, скорее всего, его необходимо будет заменить.
Если вы исключаете вероятность выхода из строя какой-либо составляющей вашего ноутбука, стоит попробовать выполнить переустановку операционной системы с полным форматирование диска. Данный шаг гарантировано устранит систему от возможных программных проблем, вернув вашему ноутбуку былое быстродействие.
Некорректные настройки BIOS
Еще одной причиной долгой загрузки компьютера могут быть неверные настройки BIOS, где устанавливается порядок загрузки различных накопителей.
Там, к примеру, может быть установлена следующая очередность: сначала с привода CD/DVD/Blu-ray, затем с флеш-накопителя, а потом уже с жесткого диска (HDD). И пока компьютер переберет два предыдущих варианта загрузки и дойдет до винчестера, пройдет несколько секунд. Чтобы проверить настройки последовательности загрузки накопителей, зайдите в BIOS до запуска Windows 7. Надеемся, что из вышеперечисленных вариантов вы нашли одну или несколько причин, почему ваш стационарный компьютер или ноутбук долго загружается при включенииWindows 7
, и благополучным образом решили данную проблему.
Источник
Ноутбук зависает при включении. Причины и способы устранения
Наверняка многие владельцы лэптопов сталкивались с такой проблемой, когда при включении ноутбук зависает. Причины, почему это происходит, бывают разные, например, сбой в программной части системы или поломка в техническом плане. В сегодняшнем материале мы рассмотрим наиболее частые причины, которые приводят к зависанию, а также расскажем, как с ними можно бороться.
Пыль и грязь
Первая наиболее распространенная причина, по которой ноутбук зависает при включении – это скапливание слишком большого количества пыли и мусора внутри корпуса. Многие пользователи ошибочно считают, что ноутбуки не страдают от загрязнения, но это вовсе не так. Пыль попадает внутрь при каждом удобном для нее моменте, постепенно ее становится все больше и больше. В итоге материнская плата начинает перегреваться, система охлаждения не справляется с нагрузкой, и ноутбук после сильных тормозов попросту зависает.
Устранить проблему в общем-то несложно. Достаточно вооружиться отверткой нужного размера и разобрать ноутбук, чтобы произвести полную очистку от пыли. Если же есть страх, что-либо сломать или повредить во время процесса разборки, то лэптоп можно отдать в ближайший компьютерный сервис, где опытные люди его быстренько разберут, почистят и соберут обратно.
Неисправная ОЗУ
Вторая причина, по которой ноутбук зависает при включении – неисправный модуль оперативной памяти. Встречается такое очень часто, и предостеречься от этой поломки никак нельзя. Дело в том что при сборке ноутбука на заводе производитель заранее закупает оперативную память у определенной фирмы. Чем дешевле устройство, тем больше вероятность того, что в нем стоит планка памяти от какой-нибудь посредственной компании.
Но не только это может быть причиной неисправности ОЗУ. Есть еще такое понятие, как брак. Даже у проверенных производителей DDR во время изготовления планок оперативки может произойти какой-нибудь сбой, в результате чего вся партия окажется с дефектом.
Устраняется проблема простой заменой неисправного модуля на новый, но прежде чем это сделать, нужно точно убедиться, что дело в ОЗУ. Для этого необходимо снять снизу пластмассовую крышку, которая прикрывает слоты памяти. Далее стоит извлечь планку DDR, вставить на ее место другой модуль и попробовать включить ноутбук. Если установлено две планки ОЗУ, то извлекать их нужно поочередно, ведь неисправным может оказаться только 1 модуль.
Вообще в домашних условиях все же тяжеловато диагностировать неисправность ОЗУ, поскольку на руках нужно иметь не только лишнюю планку памяти, но и второй лэптоп, поэтому лучше всего отнести устройство в ремонтный сервис.
Поломка HDD
Еще одна довольно частая причина, почему ноутбук зависает при включении – поломка жесткого диска. Иногда HDD может выходить из строя абсолютно незаметно для пользователя. Например, ноутбук проработал весь день, на ночь его отключили, а наутро он приказал долго жить. Почему такое случается, сказать сложно. Этому могут способствовать перегревы, постоянная загруженность диска множеством процессов в системе, брак на производстве или просто некачественный продукт.
Диагностировать жесткий диск на неисправность достаточно легко. Как правило, если ноутбук после включения зависает на заставке логотипа компании, а после ничего не происходит, то с большой долей вероятности проблема в HDD. Для того чтобы в этом точно убедиться, нужно попробовать запустить ноут в безопасном режиме. Если ничего не получится, то диагноз верный.
Также для диагностики можно снять HDD с ноута и подключить его к материнской плате на стационарном компьютере. Если он не определится в системе или же открыть его через проводник не получится, то можно смело списывать комплектующую под замену.
Сбой в системе
Сбой в операционной системе тоже нередко приводит к тому, что ноутбук зависает после включения. Причиной сбоев обычно служат некорректные завершения работы, внезапные перезагрузки, случайное удаление нужного файла, «кривые» обновления Windows и т. д.
Исправить данную проблему можно с помощью восстановления системы через безопасный режим или оригинальный образ Windows на диске. Ниже приведено подробное видео о том, как это все можно сделать.
Вирусное заражение
Заражение вирусами тоже частенько приводит к тому, что ноутбук при включении зависает. Что делать в этом случае? Бороться с вирусами и устранять их. Самый простой способ – восстановить систему через безопасный режим. Если же это не поможет, то определенно стоит воспользоваться специальным набором утилит, которые работают из-под DOS-а. Одной из лучших считается Dr. Web LiveCD. Все что нужно сделать – скачать утилиту с официального сайта, затем, следуя инструкции, записать ее на флешку или диск, после чего вставить в дисковод или USB-порт ноутбука и запустить.
Статическое электричество
Статическое электричество тоже может быть причиной зависаний. Вот, например, частенько в сети можно встретить пользователей, которые жалуются на то, что их ноутбуки «Леново» зависают при включении. Особенно часто данная проблема встречается на 500-й серии лэптопов данного производителя. Что происходит? Ноутбук намертво зависает на заставке Lenovo и ни в какую не хочет дальше грузиться.
Исправить проблему можно следующим образом. Нужно извлечь батарею, а затем нажать на кнопку питания и удерживать ее на протяжении 1 минуты. После этого аккумулятор можно вставлять обратно и включать устройство. В некоторых случаях кроме батареи приходится также снимать нижнюю крышку и дополнительно отсоединять жесткий диск и дисковод.
Источник
Что делать если компьютер не грузится дальше заставки ?
Обычно, в большинстве случаев, неисправности персонального компьютера (ПК) определяются ещё на этапе теста POST. Тем не менее, часто ПК «зависает» уже после прохождения POST и на экране появляется изображения логотипа производителя материнской платы (МП) или результатов сканирования оборудования и дальнейшая работа ПК останавливается.
Причин подобного поведения ПК может быть несколько. Рассмотрим их детальнее.
Не загружается компьютер дальше экрана материнской платы
Обычно результатом начальной загрузки ПК является индикация его основных параметров (типа процессора и количества установленной оперативной памяти) и подключённых периферийных устройств.
После этого происходит попытка загрузки программы из начальной области основного устройства внешней памяти. В качестве такового может быть встроенный жесткий диск, устройство для чтения компакт-дисков или DVD или какой-то из внешних накопителей (сетевой диск, внешнее хранилище, флэшка и т.д.) Этой программой обычно является загрузчик операционной системы.
В силу ряда причин загрузка на данном этапе может не произойти. Разберёмся, почему это происходит.
Причины
Основных причин в данном случае немного:
- сбой в настройках системы BIOS;
- проблемы с периферийными устройствами;
- повреждение главного загрузчика (Master Boot Record или MBR);
- неисправность МП.
Важно! Вероятность аппаратного конфликта основных комплектующих ПК (материнки, процессора, памяти, видеокарты и т.д.) вряд ли может быть причиной остановки загрузки, поскольку если есть проблемы в совместимости этих устройств, они будут выявлены уже на этапе POST.
В первом случае причина может состоять в неправильной конфигурации низкоуровневых параметров ПК: неправильного разгона, ошибочно указанного типа накопителя информации, неправильного места загрузки и т.д.
Современные МП могут иметь большое количество настроек, которые в некоторых случаях могут быть неправильно прописаны. И причина здесь не только в особо «одарённых» пользователях, меняющих настройки, не понимая их смысла. Иногда запись неправильной информации может происходить вследствие аппаратных сбоев и пользователь здесь совершенно не при чём.
Вторая причина является одной из самых распространённых. Обычно, подобное происходит при подключении нескольких устройств, несовместимых друг с другом, однако, не тестирующийся на этапе POST. При этом, подобные устройства могут занимать одинаковые адреса в памяти или использовать другие одинаковые ресурсы (например, вектора прерываний). Естественно, подобное может приводить к «зависаниям компьютера».
Третья причина заключается в том, что на основном, т.н. «активном» устройстве внешней памяти, отсутствует, либо повреждён самый первый блок информации, с которого начинается загрузка операционной системы.
Последняя причина самая неприятная, поскольку она, во-первых, трудно диагностируема без специальных средств, а, во-вторых, фактически это означает полную неработоспособность ПК, требующую замены одного из его основных компонентов – МП.
Решение проблемы
Рассмотрим, какие следует предпринять действия, чтобы исправить проблему «зависания» ПК на этапе загрузки.
Сбой в BIOS
Здесь всё относительно просто. Необходимо сбросить настройки в первоначальное состояние. Для этого следует войти в SETUP (нажав F2 или Del после прохождения POST) и выбрать в нём пункт Restore Default Settings. После чего перезагрузить ПК.
Конфликт периферии
Следует отключить все периферийные устройства и проделать несколько загрузок, подключая сначала одно устройство, затем два, три и так далее. Таким образом, легко найти тот компонент системы, который и даёт сбой, и заменить его.
Ошибка MBR
Здесь ничего не поделать, кроме как восстановить основной загрузчик. Это можно сделать, например, при помощи опции System Restore при загрузке с диска, содержащего ОС. Альтернативный вариант – воспользоваться какой-нибудь системной утилитой (например, ERD Commander), которая способна восстанавливать MBR.
Неисправность материнки
Самая неприятная причина имеет и самое неприятное решение – отнести МП в ремонт или заменить её на исправную. Самый дорогой, долгий и неприятный вариант, однако, по-другому решить эту проблему не получится.
Другие интересные статьи можете прочитать на нашем сайте WI-Tech.ru
Спасибо всем, кто дочитал до конца.
Не забывайте ставить лайк, подписываться на канал и делиться публикациями с друзьями.
Источник
Что делать, если ноутбук зависает на заставке производителя?
С подобной ситуацией часто сталкиваются обладатели ноутбуков и компьютеров. При включении отображается логотип производителя материнской платы и дальше ничего не происходит. Затем, если подождать несколько минут, зачастую появляется ошибка “Boot device not found“.
В данной статье мы расскажем почему так происходит и что можно попробовать сделать самостоятельно для решения этой проблемы.
Почему так происходит?
Дело в том, что на этапе начального запуска, когда вы только включили ноутбук и на экране отображается его логотип, происходит тестирование основных компонентов, а также подключенных устройств. BIOS отправляет запрос устройствам и получает от них ответ. Если все проходит хорошо, то осуществляется дальнейшее включение и запуск операционной системы. В случаях, когда логотип висит на экране долго (20 секунд и больше), это означает что имеются проблемы с какими – то из опрошенных устройств. BIOS просто не получает от них ответа.
Устранение проблемы
Оно заключается в поиске устройства или внутреннего компонента из-за которого происходит зависание. Из опыта можем сказать, что очень часто виновником оказывается жесткий диск. Особенно если зависание на логотипе производителя ноутбука сопровождается отчетливым потрескиванием или скрежетом.
Контактный пятак внутри платы жесткого диска
Чтобы это проверить достаточно отключить жесткий диск и попробовать запустить ноутбук без него. Зависания на логотипе нет – значит виновник жесткий диск. Но это не значит, что его нужно выбрасывать и срочно бежать за новым. Нередко помогает чистка контактов на нем.
Если извлечение жесткого диска никак не повлияло на ситуацию, то значит проблема не в нем.
Извлекаем жесткий диск из ноутбука
Следующим шагом будет извлечение батареи из ноутбука на несколько минут. Также не лишним будет отключение и внутренней батарейки. Для этого нужно снять заднюю крышку.
Извлекаем батарею из ноутбука
Пример легкосъемной батарейки BIOS в ноутбуке
После нескольких минут простоя без батареи собираем все на место и пробуем включать.
Известно достаточно случаев, когда зависание происходило из-за клавиатуры, которая когда – то заливалась жидкостью. Поэтому если вы сами можете отключить клавиатуру и запустить ноутбук без нее, то этот вариант обязательно стоит попробовать.
Отключение клавиатуры в ноутбуке для проверки
Далее, при отсутствии результата, следует проверить DVD привод. Пробуем извлечь его. В большинстве ноутбуков делается это очень легко. Вам достаточно открутить один болтик с обратной стороны возле дисковода и вытащить его наружу, поддев чем нибудь тонким.
Снятие дисковода ноутбука
Последним, что можно попробовать сделать в домашних условиях для решения данной проблемы, это извлечь оперативную память, протереть на ней контакты и установить на место.
Для извлечения памяти металлические защелки разводим в стороны
Все остальные варианты связаны с серьезным вмешательством в материнскую плату. Возможно придется перепрошивать BIOS или даже менять мосты (северный, южный). Поэтому если все вышеописанное вам не помогло и ваш ноутбук по прежнему зависает при включении на логотипе производителя, то лучше отнести его в специализированный сервис.
Источник