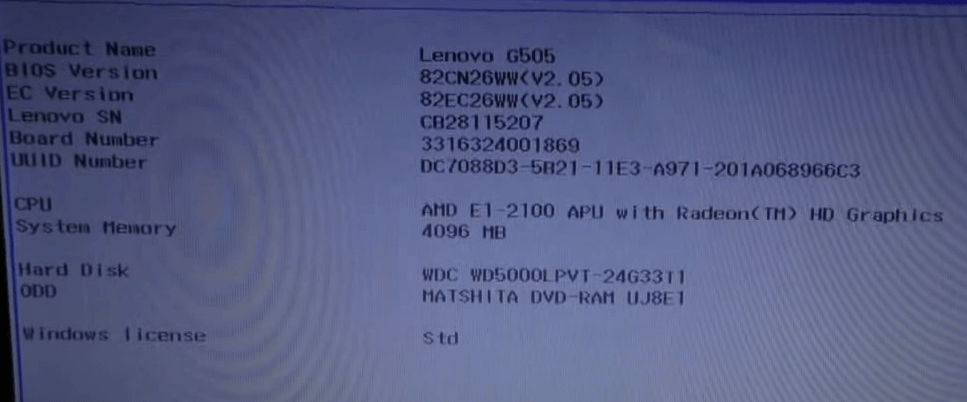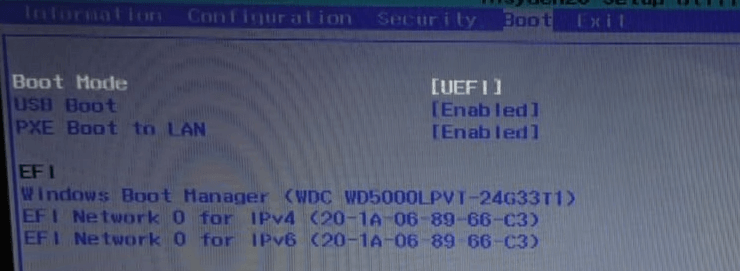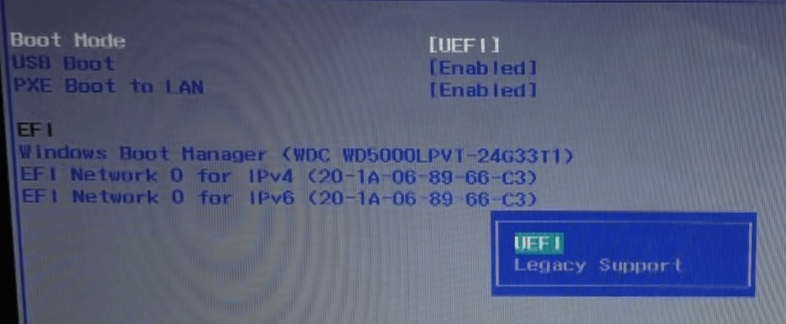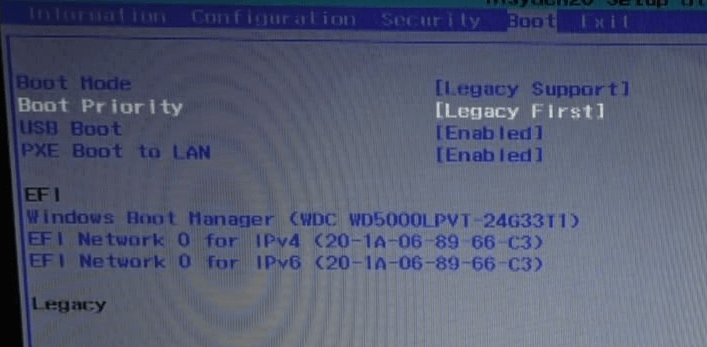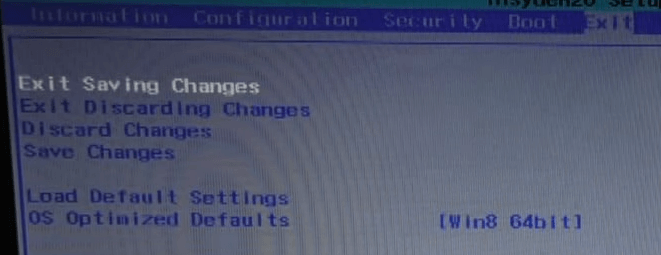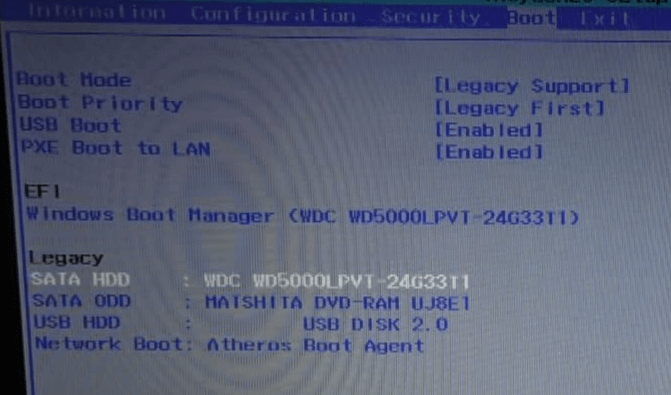Покупатель ноутбука Lenovo может получить в распоряжение одну из трех операционных систем: Free Dos, Linux или ограниченную в плане функциональности Windows.
Обычно такая ситуация не удовлетворяет пользователя, и он устанавливает полноценную и привычную для себя версию Windows. С поставленной задачей можно справиться собственными силами, исключив необходимость привлечения сторонних компьютерщиков и избежав лишних затрат.
Как это сделать, вы узнаете в ходе изучения нижеизложенной информации. Инструкция актуальна для современных версий Windows. Переустановка от установки «с нуля» отличается тем, что в первом случае на соответствующем этапе работы настоятельно рекомендуется отформатировать разделы жесткого диска, чтобы в будущем избежать путаницы и снижения производительности.
Самым распространенным и всем известным способом того, как войти в BIOS, является нажатие на клавиатуре клавиши Delete . Однако, некоторые производители компьютеров и ноутбуков, в том числе и Lenovo, определили для своих систем другие способы входа.
Выбирая при покупке производителя Леново, необходимо помнить о том, что компьютерная техника данной компании выпускается, как правило, с уже установленной операционной системой. Если же вы хотите переустановить программное обеспечение на своем ноутбуке, то можете столкнуться с проблемой: почти все современные модели игнорируют желаемую вами операционную систему, стремясь вернуть компьютер к первоначальной. Именно для этого вам понадобится умение самостоятельно зайти в БИОС, чтобы обойти данную проблему.
В зависимости от модели Леново зайти в BIOS можно несколькими способами:
- нажать и удерживать клавиши F1 или F2 ;
- нажать кнопку DELETE ;
- нажать кнопку Novo Button.
Практически все современные ноутбуки Леново имеют на своей панели или боковом ребре кнопку Novo Button. Найти ее не составляет трудностей. Производитель выделил ее соответствующим рисунком — изогнутой стрелкой.
Если вам необходимо попасть в BIOS на ноутбуке Lenovo, то вместо кнопки включения требуется нажать Novo Button . При загрузке система войдет в BIOS.
Обратите внимание на то, что БИОС на мониторе появится не сразу. Чтобы выполнить вход в программу, необходимо выполнить еще один шаг — найти в меню «Novo Button» вариант загрузки ноутбука «BIOS Setup», который выбирается кнопкой мышки. После выбора нажимаем на клавиатуре клавишу Enter . Вы вошли в программное обеспечение.
Самые распространенные проблемы
Если спросить всех, по какой причине они хотят переустановить систему Windows на ноутбуке, то в большинстве случаев вы услышите ответ, что якобы на всех новых компьютерах по умолчанию стоит «восьмерка», к которой не всегда можно привыкнуть и которая не всегда устраивает пользователя своими «замудреными» примочками. Гораздо удобнее привычная всем «семерка», которая и более понятна в пользовании, и более удобна для решения конкретных задач. Именно поэтому на новых ноутбуках их владельцы решают поменять ОС.
Самой распространенной проблемой при установке «семерки» на ноутбук фирмы Lenovo становится то, что пользователь не может вообще войти в систему BIOS. Даже школьникам известно, что для того, чтобы переустановить Windows, следует войти в основу основ компьютера –BIOS.
Остальные проблемы могут возникнуть уже в процессе установки. На них мы остановимся далее.
Как в ноутбуке Леново зайти в БИОС из операционной системы Windows 8.1
Этот способ входа не так распространен, как предыдущие, но, тем не менее, им успешно пользуются как обычные пользователи, так и программисты. Он предложен специалистами для тех случаев, когда клавиатура ноутбука или клавиши входа в БИОС неисправны. Давайте рассмотрим, как войти в БИОС в данном случае.
Вход в программу требует проведения следующих действий:
- Загрузить ноутбук с уже установленной операционной системой Windows 8.1.
- Выбрать указателем мышки «Параметры» в нижнем правом углу Win 8.1.
- Зайти в «Изменение параметров пользователя» и выбрать «Обновление и восстановление».
- Выбрать указателем мышки «Восстановление» — «Особые варианты загрузки».
- Затем необходимо перезагрузить систему, выбрав пункт «Перезагрузить сейчас».
- На мониторе появится вкладка «Диагностика». Здесь требуется выбрать функцию «Параметры встроенного ПО UEFI».
- Вновь перезагрузить ноутбук.
Выполнив ряд перечисленных действий, вы попадете в БИОС. Помните о том, что этот вход возможен только для ноутбуков Леново с Windows 8.1.
Оптимизация ОС
Оптимизация нужна для улучшения производительности компьютера.
Можно отметить основные пункты, позволяющие улучшить его работу:
- отключение визуальных эффектов. Порой внешние эффекты мешают хорошей производительности, особенно это заметно в случае, если в начинке компьютера используется недостаточно мощный процессор или малый объем оперативной памяти;
- отключение автозапуска ненужных программ.Ненужные программы в автозагрузке загружают процессор и мешают ему выполнять необходимые действия;
- отключение ненужных служб.Некоторые службы, используемые нашим компьютером нам абсолютно не нужны;
- удаление гаджетов. Гаджеты упрощают работу на ноутбуке, но вместе с тем, тратят ресурсы системы. Не стоит устанавливать их без особой необходимости;
- удаление неиспользуемых программ;
- удаление лишних ярлыков с рабочего стола.
Видео: Оптимизация работы операционной системы
ОС Windows 7 сама может подсказать вам необходимые действия для оптимизации:
- нажмите Пуск;
- зайдите в панель управления, выберите «Счетчики и средства производительности»;
- а теперь возле значка «?» найдите «Рекомендации по повышению производительности компьютера», читайте и следуйте инструкциям.
Загрузка ноутбука Леново с флешки через BIOS
Чаще всего эта операция проводится специалистами для того, чтобы вылечить ноутбук от вирусов. Различные софты записываются на съемный носитель, но загрузиться с него, как правило, не так просто. Проблема в том, что все последние модели ноутбуков Леново, начиная с выпуска 2013 года, имеют программное обеспечение BIOS UEFI, имеющее сертифицированные ключи безопасности Secure Boot. Именно они позволяют загружать ноутбук лишь при использовании лицензионного установочного диска Windows 8.
Для того чтобы провести загрузку с носителя в таком БИОСе, необходимо отключить в нем Secure Boot, выполнив следующие действия:
- Сразу после включения ноутбука нажимаем на клавиатуре две клавиши Fn + F2 или используем вход в БИОС через кнопку Novo Button .
- Войдя в «InsydeH20 Setup Utility» (как правило, во всех последних моделях Lenovo стоит именно он), перейдите в раздел «Security».
- Затем выберите в пункте «Secure Boot» положение «Disabled», тем самым отключив протокол безопасности.
- В соответствующем разделе «Boot» измените установленный параметр «UEFI» на «Legacy Support».
- Сохраните сделанные изменения, войдя в раздел «Exit» и выбрав в нем параметр «Exit Saving Changes». Из предложенных компьютером вариантов выбираем «Yes» и ждем, пока произойдет перезагрузка.
- Вставляем съемный носитель в свободный USB-вход и вновь попадаем в БИОС, нажав необходимые для данной модели Леново клавиши.
- В разделе «Boot» видим появившуюся флешку. Как правило, она прописывается в меню, как USB HDD. При помощи одновременного нажатия клавиш Fn + F6 определяем носитель первым в списке устройств для загрузки системы.
- Повторяем действия, описанные в 5 пункте.
Типичные проблемы при установке Windows
Наиболее распространенными среди пользователей являются две типичные ошибки, допущение которых в процессе подготовки к установке Windows способно сделать успешное проведение предстоящего мероприятия невозможным.
Во-первых, неправильный выбор формата на стадии форматирования флеш-накопителя.
Выбирать нужно либо FDD, либо HDD.
Замечание приводилось в инструкции по созданию загрузочного носителя. При использовании других программ ориентируйтесь по ситуации – рекомендации остаются актуальными.
Во-вторых, использование неправильного загрузочного образа. Установочные диски Windows делятся на две категории:
- загрузочные – предназначены для «чистой» установки операционной системы;
- не загрузочные – применяются преимущественно для решения различных проблем и работают только из-под интерфейса Windows.
Чтобы справиться с установкой операционной по вышеприведенной последовательности, пользователь должен правильно выполнить эмуляцию образа на диск/флешку.
Для этого проверяйте настройки, выставленные в программе для создания загрузочного накопителя, на соответствие представленным требованиям.
Таким образом, в самостоятельной установке Windows на Lenovo нет ничего сверхсложного: нужно лишь последовательно выполнять соответствующие рекомендации. Следуйте положениям изученного руководства, будьте внимательны на каждом этапе, и все обязательно получится.
Возможности БИОС в ноутбуках Леново
Поскольку основной задачей программного обеспечения БИОС является тестирование ноутбука, то сама программа на мониторе отображается в виде таблицы, разделенной на ряд дополнительных вкладок. Они информируют пользователя о конфигурации ноутбука, показывают основные технические характеристики данной модели, дают возможность выполнить загрузку и настроить систему безопасности. На экране все эти разделы отображены, как «Information», «Configuration», «Boot», «Security», «Exit».
Обратите внимание на важную деталь. При передвижении в БИОС мышь, подключенная к ноутбуку, прекращает работать, поэтому находясь в меню программного обеспечения, навигацию проводят при помощи кнопок с указателями. Необходимо помнить о том, что во всех без исключения конфигурациях измененные настройки начинают работать только после их сохранения и перезагрузки ноутбука.
Помните о том, что БИОС, как и любое другое программное обеспечение, требует регулярного обновления. Не пользуйтесь для скачивания сомнительными сайтами и блогами. Все продукты, установленные в ноутбуках Леново, можно скачать и обновить с официального сайта производителя. И делать это предпочтительней на тот же компьютер, где собираетесь менять программное обеспечение. Версию БИОС можно узнать, пройдя процедуру POST при нажатии клавиши Pause/Break .
О том, как зайти в BIOS, вы уже знаете.
Видео по теме
Сейчас вы увидите в фотографиях, как легко и просто можно настроить BIOS на ноутбуке Lenovo G505 для загрузки с флешки или привода. В данном примере я покажу, как загрузится с привода. Аналогично так же можно загрузится и с флешки.
Данная моделька ноутбука идет с Windows 8, и как мы уже понимаем биос UEFI. Но мне понравился биос, тем что есть возможно переключения работы жесткого диска из AHCI в IDE, но это не суть.
Перейдем к настройке BIOS ноутбука Lenovo G505. Для начала нам нужно попасть в сам БИОС, для этого мы выключаем ноутбук и нажимаем кнопку находящаяся рядом с кнопкой включения ноутбука.
Если кто то не понял вот фотография. Маленькая кнопка с стрелкой.
После нажатия на кнопку, ноутбук включится и появится меню.
Загрузка программного обеспечения
Установку ОС на Lenovo стоит начать с отключения защиты BIOS.
Для этого необходимо перезагрузить устройство и нажать на клавишу F2 чтобы открыть меню BIOS. Если меню не открылось можно попробовать нажать Delete или использовать кнопку FN совместно с клавишей из группы F.
Для отключения защиты следует открыть пункт Security далее Secure Boot нажатием клавиши Enter.
В Secure Boot необходимо перейти в режим Disabled, чтобы отключить защиту.
Вернуться в главное меню можно нажатием на Esc, затем стоит перейти в раздел Boot (Sturtap).
Этот раздел отвечает за настройку загрузки ПК с флешки или компакт-диска.
Загрузка через BIOS
Загрузка с USB-накопителя (флешки) через изменение приоритета загрузки BIOS – оптимальный вариант, когда необходимо разблокировать ПК с помощью средства восстановления пароля Windows или исправить проблему с загрузкой, такую как синий экран, отсутствие запуска ОС и т.д.
Для загрузки необходимо:
- Подключить загрузочный USB-накопитель к USB-порту ноутбука.
Справка! Желательно подключать USB-накопитель к порту USB 2.0, т.к. с портом USB 3.0 возможно возникновение проблем. Порты USB 3.0 обычно имеют синий цвет в середине или более светлый цвет, чем порты USB 2.0.
BIOS Boot
- При появлении BIOS-меню перейти в раздел «Boot» стрелками влево-вправо на клавиатуре.
Справка! Если на жестком диске находится таблица MBR-разделов (старый вариант разметки HDD, работающий с разделами не более 2 Тб), то выставленный в «Boot Priority» – «UEFI First» может привести к ошибке установки Widnows.
Phoenix – Award BIOS
Если на ноутбуке установлен Phoenix – Award BIOS, после стандартного входа в BIOS необходимо:
- Стрелками вверх-вниз выбрать «Advanced BIOS Features» и зайти в него, нажав «Enter».
Установка Windows
BIOS настроен, загрузочное устройство подготовлено. Приступаем непосредственно к установке Windows. Для этого вставляем в ноутбук диск или флешку и перезагружаем устройство. Ноутбук самостоятельно «поймет», как ему нужно загрузиться. Как правило, никаких дополнительных действий со стороны пользователя не требуется. Некоторые модели «просят» нажать любую клавишу для загрузки со съемного накопителя – делаем это.
Ждем, пока Windows распакует файлы, после чего выбираем «Полная установка».
Далее события могут развиваться по 2 сценариям:
- если жесткий диск изначально разбит на разделы и файловая система отформатирована в NTFS, приступаем к дальнейшей установке;
- если система – CDA, предварительно удаляем разделы жесткого диска. Для этого жмем кнопку «Настройка диска» и поочередно удаляем разделы.
Здесь же мы можем разделить свободное пространство на несколько разделов. Для этого жмем кнопку «Создать», указываем желаемый размер (под систему лучше от 30 – 60 Гб) и подтверждаем свои действия. Повторяем, пока не распределим все доступное пространство на жестком диске.
Выделяем раздел, отведенный для установки операционной системы, и жмем на установку. Каких-либо особенностей, требующих подробного индивидуального рассмотрения, далее не будет. Вам нужно следовать указаниям установщика.
Компьютер несколько раз перезагрузится. «Трогать» его, при этом, не надо – система сделает все сама. Вам останется лишь выбрать желаемый язык, установить настройки даты/времени, задать имя пользователя и пароль.
Загрузка через Boot Menu
Чтобы запустить загрузку Lenovo с USB-накопителя, не обязательно делать это через BIOS Setup. В ноутбуках Lenovo для этого предусмотрено специальное меню загрузки «Boot Menu».
Чтобы зайти в загрузочное меню, необходимо:
- Включить систему, и сразу нажимать кнопку «F12».
Как установить Windows 7
Удостоверьтесь, что версия, которую вы хотите поставить, 64х-битная. Это важно, потому что на 34х-битную вы просто не найдете нужных драйверов.
Производителем задан такой порядок загрузки, что операционная система будет грузиться только с внутреннего жесткого диска, поэтому необходимо отключить защиту и поменять настройки в BIOS.
Что бы запустить режим BIOS, нужно после включения аппарата или перезагрузки, подождав 1-2 сек., когда на экране появится логотип производителя Lenovo несколько раз нажать клавиши Fn+F2. Важно успеть, пока не началась сама загрузка ОС. Клавиша F12 позволяет передвигаться между разделами, а для изменения позиций в меню используются клавиши +/-. Клавиши F5 и F6 являются навигацией между пунктами в меню.
Если вас интересует вопрос, как установить Windows 7 на ноутбуке Lenovo Ideapad 100-15IBY, то там есть клавиша Novo для вызова меню BIOS, производитель подчеркивает, что компьютер должен быть при этом выключен.
Также, в зависимости от модели ноутбука, комбинации клавиш могут отличаться. Возможны такие варианты как клавиши Del, F2, или Esc.
Для того, что бы задать нужные нам настройки в BIOS выбираем BIOS Setup.
Далее передвигаемся к пункту Exit и задаем параметры:
Переходим в пункт меню Boot и задаем следующие настройки:
Внешний USB-накопитель уже должен быть подключен к вашему ноутбуку. Теперь нужно зайти в загрузочное меню путем нажатия клавиши F12 или клавишей Novo и выбрать Boot Menu, где отобразится ваше устройство для установки ОС. Его нужно выбрать и далее Windows сам распаковывает файлы. Затем следует выбрать полную установку.
Далее необходимо разбить рабочее пространство на разделы, используя кнопку «Создать». Учитывайте, что под систему, для полноценной работы, лучше оставить не менее 30 Гб. Когда вы закончите разделение всего доступного пространства, нужно выделить раздел, отведенный для системы и нажать установку. Следуйте указаниям мастера настройки и комфортного вам пользования привычным интерфейсом!
Источник
Загрузка с помощью UEFI boot
Иногда ноутбук загружается настолько быстро, что в BIOS нельзя зайти по нажатию кнопки «F1», «F2+Fn», или «F12». Если у ноутбука отсутствует кнопка «Novo Button», но при этом он может нормально загружать операционную систему с жесткого диска, то войти в загрузочное меню UEFI BIOS можно прямо из Windows 8/8.1/10.
Как зайти в меню UEFI
Для Windows 8/8.1
- Сдвинуть указатель мыши в правый верхний или нижний угол дисплея, и переместить мышь вверх или вниз. Появится панель «Charm», где нужно щелкнуть «Параметры» (значок шестеренки).
Для Windows 10
- Нажать «Пуск» – «Настройки» (значок шестеренки).
Последние шаги одинаковы для Windows 8/8.1 и 10:
- Необходимо немного подождать до входа в режим UEFI и отображения на экране дополнительных настроек, где нужно зайти в меню «Использовать устройство».
Как видно, вариантов загрузки ноутбука Lenovo с USB-накопителя достаточно много, и каждый вариант предлагает свое, наиболее подходящее в конкретном случае пользователю, решение.
Читайте более подробную информацию с инструкцией в нашей новой статье — «Как загрузить компьютер с флешки».
Подготовка дистрибутива для установки Windows на Lenovo
Для создания загрузочной флешки делаем следующее:
- скачиваем программу UltraISO с официального сайта . При желании используйте другую программу с аналогичным функционалом – порядок действий останется идентичным. UltraISO является самым популярным и удобным вариантом;
- дождавшись окончания загрузки пакета, запускаем установочный файл и следуем рекомендациям загрузчика;
- кликаем по ярлыку установленной программы правой кнопкой мышки и запускаем софт от имени администратора, выбрав соответствующий пункт либо можно запустить непосредственно сам образ ISO ;
в открывшемся меню программы жмем кнопку «Файл», затем – «Открыть»;
находим сохраненный ранее образ операционной системы, выделяем и открываем раздел «Самозагрузка». Там выбираем пункт «Записать образ жесткого диска»;
программа откроет всплывающее окно. Убеждаемся, что съемный накопитель правильно идентифицирован. При обнаружении ошибки, вносим соответствующие изменения.
Важно! При выборе метода записи обязательно задаем режим –USB-HDD+.
Далее нам остается сделать следующее:
нажать кнопку «Записать». В открывшемся окне «Подсказка» программа предложит нам удалить все с флешки. Делаем это. Дожидаемся завершения создания загрузочной флешки.
В аналогичной последовательности с помощью программы UltraISO создается загрузочный CD или DVD диск.
Ноутбук Lenovo IdeaPad Z580: домашняя машина по адекватной цене
Если планируется приобретение ноутбука, сочетающего в себе стиль и возможность развлечений по доступной цене, Lenovo IdeaPad Z580 – отличный для этого выбор. Привлекательный внешний вид, хорошая эргономика, прочный корпус, отличная производительность – всеми этими качествами обладает ноутбук от Lenovo.
Качество сборки Z580 также хорошее, и, несмотря на некоторую податливость пластиковых панелей (ноутбук производится как в алюминиевом, так и в пластиковом корпусе), шасси у модели достаточно прочное. Ноутбук предлагает смелые, глянцевые обводы – это один из самых ярких бюджетных ноутбуков на рынке.
Под привлекательной внешностью IdeaPad Z580 скрываются:
- процессор: Intel Core i3/i5/i7, 2200–2900 МГц;
- ядро: Ivy Br >Впечатляет и глянцевый дисплей от Lenovo. При диагонали экрана 15.6″ разрешение матрицы стандартное и составляет 1366×768 точек. Яркость монитора также средняя, но контраст достигает впечатляющих 260:1, что наряду с хорошей цветопередачей обеспечивает яркие цвета и делает его одним из лучших дисплеев в своей ценовой категории.
Ноутбук, не легкий, имеет толщину 33 мм и весит около 2,5 кг. Время работы от аккумулятора – 5 ч.
Важно! По результатам тестов в реальных играх, это один из самых быстрых бюджетных ноутбуков. Если покупателю нужен быстрый ноутбук для повседневных задач без лишних вложений, Lenovo IdeaPad Z580 его не разочарует.
Смартфон Lenovo S920, характеристики быстрого IdeaPhone
Еще одно интересное решение от Lenovo – смартфон Lenovo IdeaPhone S920.
- экран: IPS 5.3″, 16 млн. цветов, 1280×720, сенсорный, емкостный, мультитач;
- процессор: 4-ядерный MTK 6589, 1,2 ГГц, видео PowerVR Series5XT;
- память: 1 Гб RAM, 4 Гб встроенная + 32 Гб microSDHC, microSD;
- вид телефона: моноблок, 159 г, 154×77.7×7.9 мм;
- разъем для зарядки телефона: micro-USB;
- тип связи: GSM 900/1800/1900, 3G;
- навигация: GPS, A-GPS;
- интерфейсы: Wi-Fi, Bluetooth, USB;
- платформа: Andro >IdeaPhone S920 может «похвастаться» двумя SIM-картами, однако он оснащен одним радио модулем, что, например, не позволяет ему скачивать файл в Интернете во время телефонного разговора.
Качество снимков S920 очень хорошее, однако ideaDesktop «не блещет» дизайном. АКБ позволяет смартфону интенсивно отработать день на одном заряде, что является весьма неплохим показателем. Динамик же у телефона качественный и громкий.
Lenovo IdeaPhone S920 не является безусловным бестселлером, но это неплохой выбор в случае покупки устройства «все в одном», что подчеркивается его хорошей камерой, длительностью работы и наличием у телефона 2-х SIM-карт.
Keep your software secure
Updated on December 13, 2021
What to Know
- Update your laptop by clicking Start Menu > Settings > Update & Security > Check for Updates.
- Click Start Menu > Microsoft Store > three dots > Downloads and Updates to update specific apps.
- It’s important to regularly update your laptop to benefit from the best security patches.
This article teaches you how to update a Lenovo laptop, including where to find regular Windows updates as well as specific updates relating to Lenovo devices.
How Do I Update My Lenovo Laptop to Windows 10?
The vast majority of Lenovo laptops in circulation already have Windows 10 installed. However, if you have an aging Lenovo laptop or you simply need to double-check you’re running the latest operating system, it’s important to know where to look. Here’s how to update your Lenovo laptop to Windows 10.
To quickly check for updates on a Windows 10 laptop, use the Windows 10 Search Bar and type in updates to bring up the relevant prompt.
-
On your laptop, click the Start Menu logo.
-
Click Settings.
-
Click Update & Security.
-
Click Check for Updates.
Alternatively, click Download and Install to download other updates.
-
Your laptop will now check for updates and offer you the choice to download and install them immediately.
Does Lenovo Need System Updates?
Yes. It’s important to keep your laptop up to date for a number of reasons. Here’s a look at the key reasons why your Lenovo needs system updates.
- Security. The world is fast-moving which means hackers and other nefarious sources can find ways around current Windows security. Thanks to Microsoft regularly updating its software, these leaks and issues are frequently patched but you’ll need to keep Windows updated to benefit from it.
- Improved reliability. Security isn’t the only issue here. Microsoft refines how its operating system works meaning regularly updating often gives you a more reliable and stable experience, thanks to bugs being fixed.
- New features. Sometimes, Microsoft adds new features via a Windows update. These aren’t always particularly huge but they can add up and prove beneficial to your workflow and general experience.
Where Are Lenovo Updates?
For the most part, Lenovo laptop owners don’t have to worry about specific Lenovo updates. While it’s a good idea to periodically check the Lenovo updates site for news or use the built-in Lenovo software to check for Lenovo specific updates, Windows update should keep users safe from any potential threats.
What Else Should I Update on My Lenovo Laptop?
Besides Windows updates, it’s useful to keep other parts of your Lenovo laptop updated with the latest software. Besides keeping games updated, using the Microsoft store to keep your apps up to date is a good idea. Here’s where to look for those updates.
-
On your Lenovo laptop, click the Start Menu logo.
-
Scroll down and click Microsoft Store.
-
Click the three dots in the top right corner.
-
Click Downloads and Updates.
-
Click Get Updates to receive the latest updates for your software. It’s possible to update all software or specific programs and apps.
FAQ
-
How do I update the BIOS on my Lenovo laptop?
To update your PC’s BIOS, download and run the Lenovo System Update tool. This tool can also be used to update all Lenovo applications and drivers. It’s recommended to run Windows Update before using Lenovo System Update.
-
How do I update drivers on my Lenovo laptop?
You can update Windows drivers from the Device Manager. Alternatively, use the Lenovo System Update tool.
-
How do I fix the brightness settings on my Lenovo laptop?
To change screen brightness on Windows 10, open the Action Center and adjust the brightness slider at the bottom. Some Lenovo laptops models will reset the screen brightness after a system update.
-
How do I fix a Lenovo laptop that isn’t working?
Thanks for letting us know!
Get the Latest Tech News Delivered Every Day
Subscribe
Keep your software secure
Updated on December 13, 2021
What to Know
- Update your laptop by clicking Start Menu > Settings > Update & Security > Check for Updates.
- Click Start Menu > Microsoft Store > three dots > Downloads and Updates to update specific apps.
- It’s important to regularly update your laptop to benefit from the best security patches.
This article teaches you how to update a Lenovo laptop, including where to find regular Windows updates as well as specific updates relating to Lenovo devices.
How Do I Update My Lenovo Laptop to Windows 10?
The vast majority of Lenovo laptops in circulation already have Windows 10 installed. However, if you have an aging Lenovo laptop or you simply need to double-check you’re running the latest operating system, it’s important to know where to look. Here’s how to update your Lenovo laptop to Windows 10.
To quickly check for updates on a Windows 10 laptop, use the Windows 10 Search Bar and type in updates to bring up the relevant prompt.
-
On your laptop, click the Start Menu logo.
-
Click Settings.
-
Click Update & Security.
-
Click Check for Updates.
Alternatively, click Download and Install to download other updates.
-
Your laptop will now check for updates and offer you the choice to download and install them immediately.
Does Lenovo Need System Updates?
Yes. It’s important to keep your laptop up to date for a number of reasons. Here’s a look at the key reasons why your Lenovo needs system updates.
- Security. The world is fast-moving which means hackers and other nefarious sources can find ways around current Windows security. Thanks to Microsoft regularly updating its software, these leaks and issues are frequently patched but you’ll need to keep Windows updated to benefit from it.
- Improved reliability. Security isn’t the only issue here. Microsoft refines how its operating system works meaning regularly updating often gives you a more reliable and stable experience, thanks to bugs being fixed.
- New features. Sometimes, Microsoft adds new features via a Windows update. These aren’t always particularly huge but they can add up and prove beneficial to your workflow and general experience.
Where Are Lenovo Updates?
For the most part, Lenovo laptop owners don’t have to worry about specific Lenovo updates. While it’s a good idea to periodically check the Lenovo updates site for news or use the built-in Lenovo software to check for Lenovo specific updates, Windows update should keep users safe from any potential threats.
What Else Should I Update on My Lenovo Laptop?
Besides Windows updates, it’s useful to keep other parts of your Lenovo laptop updated with the latest software. Besides keeping games updated, using the Microsoft store to keep your apps up to date is a good idea. Here’s where to look for those updates.
-
On your Lenovo laptop, click the Start Menu logo.
-
Scroll down and click Microsoft Store.
-
Click the three dots in the top right corner.
-
Click Downloads and Updates.
-
Click Get Updates to receive the latest updates for your software. It’s possible to update all software or specific programs and apps.
FAQ
-
How do I update the BIOS on my Lenovo laptop?
To update your PC’s BIOS, download and run the Lenovo System Update tool. This tool can also be used to update all Lenovo applications and drivers. It’s recommended to run Windows Update before using Lenovo System Update.
-
How do I update drivers on my Lenovo laptop?
You can update Windows drivers from the Device Manager. Alternatively, use the Lenovo System Update tool.
-
How do I fix the brightness settings on my Lenovo laptop?
To change screen brightness on Windows 10, open the Action Center and adjust the brightness slider at the bottom. Some Lenovo laptops models will reset the screen brightness after a system update.
-
How do I fix a Lenovo laptop that isn’t working?
Thanks for letting us know!
Get the Latest Tech News Delivered Every Day
Subscribe
Содержание
- Обновление BIOS на ноутбуках Lenovo
- Обновляем BIOS на ноутбуках Lenovo
- Шаг 1: Подготовка
- Шаг 2: Загрузка программы обновления
- Шаг 3: Настройка и инсталляция
- Обновить биос lenovo g505 windows 10
- Re: Обновление BIOS под Windows 10
- Re: Обновление BIOS под Windows 10
- Re: Обновление BIOS под Windows 10
- Re: Обновление BIOS под Windows 10
- Re: Обновление BIOS под Windows 10
- Re: Обновление BIOS под Windows 10 [G550]
- Re: Обновление BIOS под Windows 10
- Re: Обновление BIOS под Windows 10
- Re: Обновление BIOS под Windows 10 [G550]
- Правила Сообщества
- Проверьте текущие предложения!
- Самые популярные сообщения
- Welcome to Ideation!
Обновление BIOS на ноутбуках Lenovo
BIOS представляет собой набор программ, которые хранятся в памяти системной платы. Служат они для корректного взаимодействия всех комплектующих и подключеных устройств. От версии БИОС зависит то, насколько правильно будет функционировать оборудование. Периодически разработчики материнских плат выпускают обновления, исправляя неполадки или добавляя нововведения. Далее мы поговорим о том, как инсталлировать последнюю версию BIOS для ноутбуков Lenovo.
Обновляем BIOS на ноутбуках Lenovo
Практически на всех актуальных моделях лэптопов от компании Леново обновление происходит одинаково. Условно всю процедуру можно разделить на три шага. Сегодня мы детально рассмотрим каждое действие.
Перед началом процесса убедитесь в том, что портативный компьютер подключен к хорошему источнику электроэнергии, а его батарея полностью заряжена. Любое даже незначительное колебание напряжения может провоцировать сбои во время инсталляции компонентов.
Шаг 1: Подготовка
Обязательно нужно подготовиться к обновлению. От вас требуется выполнить следующие действия:
- Узнайте актуальную версию вашего BIOS, чтобы сравнить его с той, которая находится на официальном сайте. Методов определения существует несколько. Развернуто о каждом из них читайте в другой нашей статье по ссылке ниже.
Отключите антивирус и любое другое защитное ПО. Использовать мы будем файлы только из официальных источников, поэтому не стоит бояться, что в операционную систему попадет вредоносный софт. Однако антивирус может реагировать на определенные процессы во время обновления, поэтому мы советуем ненадолго отключить его. Ознакомьтесь с деактивацией популярных антивирусов в материале по следующей ссылке:
Шаг 2: Загрузка программы обновления
Теперь приступим непосредственно к обновлению. Сначала нужно загрузить и подготовить необходимые файлы. Осуществляются все действия в специальном вспомогательном софте от Lenovo. Скачать на компьютер его можно так:
- По ссылке выше или через любой удобный браузер перейдите на страницу поддержки Lenovo.
- Опуститесь немного вниз, где найдите раздел «Драйверы и программное обеспечение». Далее нажмите на кнопку «Получить загрузки».
В отобразившейся строке введите название вашей модели ноутбука. Если вам она неизвестна, обратите внимание на наклейку, что находится на задней крышке. Если она стерта или не удается разобрать надпись, используйте одну из специальных программ, которые помогают узнать основную информацию об устройстве. Ознакомьтесь с лучшими представителями такого софта в другой нашей статье по ссылке ниже.
Среди списка драйверов и ПО отыщите раздел «BIOS» и нажмите на него, чтобы он раскрылся.
Еще раз кликните на название «Обновление BIOS», чтобы просмотреть все доступные версии.
Найдите самую свежую сборку и нажмите на «Скачать».
Дождитесь окончания загрузки и запустите инсталлятор.
Запуск и дальнейшие действия лучше производить под учетной записью администратора, поэтому мы настоятельно рекомендуем войти в систему под этим профилем, а уже потом переходить к следующему шагу.
Шаг 3: Настройка и инсталляция
Теперь у вас на компьютере имеется загруженная официальная утилита, которая автоматически обновит БИОС. Вам же нужно только удостовериться в том, что все параметры указаны правильно и, собственно, запустить сам процесс инсталляции файлов. Выполните следующие манипуляции:
- После запуска дождитесь окончания анализа и подготовки компонентов.
Убедитесь в том, что маркером отмечен пункт «Flash BIOS only» и спецификация нового файла сохранена в системном разделе жесткого диска.
Нажмите на кнопку «Flash».
Во вкладке «Exit» отыщите пункт «Load Setup Default» и подтвердите изменения. Так вы загрузите базовые настройки БИОС.
Дождитесь перезапуска лэптопа. На этом процедура обновления завершена. Уже потом вы можете снова вернуться в БИОС, чтобы выставить там все параметры под себя. Детальнее читайте в статье от другого нашего автора по следующей ссылке:
Как видите, ничего нет сложного в инсталляции новой версии BIOS. Нужно лишь убедиться в правильности выбранных параметров и следовать простому руководству. Сам процесс не займет много времени, а справится с ним даже не обладающий специальными знаниями или навыками пользователь.
Читайте также: Как обновить BIOS на ноутбуке ASUS, HP, Acer
Обновить биос lenovo g505 windows 10
Привет. Обновился с 8.1 до десятки, и вдруг обнаружил, что обновления биоса есть только под 8/8.1 Могу ли я обновить BIOS на десятке используя устаревший установщик под восьмерку или я просто все поламаю?
Имею модель Lenovo g505s(Извиняюсь если уже были подобные вопросы, я пользовался поиском и службой поддержки, но так ничего и не нашел)
Администратор: Модель аппарата добавлена в название темы
178175 Вид страницы
- Posts: 12950
- регистрация: 06-06-2011
- место: Russian Federation
- Замечания: 178175
- Message 2 of 22
Re: Обновление BIOS под Windows 10
Не думаю, что произойдет что-то страшное, если Вы попытаетесь обновить BIOS из-под win10. Либо утилита прошивки заработает, либо нет.
Если не заработает, попробуйте обновить BIOS с внешнего носителя с образом win8.1. Как это сделать только что написал вот здесь:
https://forums.lenovo.com/t5/Серии-B-и-G/Не-видит-жесткий-диск-с-Lenovo-g-505/m-p/2150351#M2014
В Вашей машине версия BIOS еще древнее, чем на сайте?
x220 • Gobi 2000 3g | hdd, msata ssd, wwan, wifi, gps — unique config
ThinkPad 25 Special Anniversary Edition. #Retro. Signed by D.Hill
T470p | X1 Carbon Gen3 | Miix 2 10″ | Yoga Tablet 2-1050F (Android) + BT Keyboard
ThinkPad Stack • 2.4/5 Wireless Router, HDD 1 TB, BT Speaker, Power Bank, Mobile Projector
Do it well, worse becomes itself
Communities: 








39 Вид страницы
- Posts: 4
- регистрация: 08-21-2015
- место: Russia
- Замечания: 39
- Message 3 of 22
Re: Обновление BIOS под Windows 10
Я уже обновлися. Стояла версия 1.0. Ноутбук работает, только то что я задумал так и не вышло. Процессор так и продолжает неадекватно нагреваться, при простое 90 градусов.
178175 Вид страницы
- Posts: 12950
- регистрация: 06-06-2011
- место: Russian Federation
- Замечания: 178175
- Message 4 of 22
Re: Обновление BIOS под Windows 10
x220 • Gobi 2000 3g | hdd, msata ssd, wwan, wifi, gps — unique config
ThinkPad 25 Special Anniversary Edition. #Retro. Signed by D.Hill
T470p | X1 Carbon Gen3 | Miix 2 10″ | Yoga Tablet 2-1050F (Android) + BT Keyboard
ThinkPad Stack • 2.4/5 Wireless Router, HDD 1 TB, BT Speaker, Power Bank, Mobile Projector
Do it well, worse becomes itself
Communities: 








39 Вид страницы
- Posts: 4
- регистрация: 08-21-2015
- место: Russia
- Замечания: 39
- Message 5 of 22
Re: Обновление BIOS под Windows 10
Ну это самой собой, спасибо.
178175 Вид страницы
- Posts: 12950
- регистрация: 06-06-2011
- место: Russian Federation
- Замечания: 178175
- Message 6 of 22
Re: Обновление BIOS под Windows 10
x220 • Gobi 2000 3g | hdd, msata ssd, wwan, wifi, gps — unique config
ThinkPad 25 Special Anniversary Edition. #Retro. Signed by D.Hill
T470p | X1 Carbon Gen3 | Miix 2 10″ | Yoga Tablet 2-1050F (Android) + BT Keyboard
ThinkPad Stack • 2.4/5 Wireless Router, HDD 1 TB, BT Speaker, Power Bank, Mobile Projector
Do it well, worse becomes itself
Communities: 








119 Вид страницы
- Posts: 7
- регистрация: 09-11-2015
- место: Russia
- Замечания: 119
- Message 7 of 22
Re: Обновление BIOS под Windows 10 [G550]
Уважаемые модераторы извините, если пишу не в той теме. С планшета не очень удобно. Суть в следующем, кратко, у меня win10 pro 32. Обновился с win 7pro 32. Машина — Lenovo G550. Со вчерашнего дня система стала глючить. В администрирования — просмотр событий — увидел сообщение, что система не получила какой-то ответ от bios и считает его устаревшим. Было предложено ею обновиться. Я скачал обновление bios с суппорт-леново сегодня. Правда для вин10 не было такого файла. Я выбрал для вин7про. Так как ранее она же стояла. И запустил.
Теперь загрузка этого биоса, обновление, висит уже второй час. Так должно быть?
Вот тут -https://goo.gl/photos/FkgaPh93g3XCWEGX7 — фото с экрана ноутбука с текущим статусом обновления.
214123 Вид страницы
- Posts: 9988
- регистрация: 10-08-2013
- место: Russian Federation
- Замечания: 214123
- Message 8 of 22
Re: Обновление BIOS под Windows 10
>Теперь загрузка этого биоса, обновление, висит уже второй час. Так должно быть?
Так быть не должно. Прошивка биоса занимает обычно несколько минут.
Что делать — принудительно выключить ноутбук, нажатием и удержанием кнопки выключения питания.
После этого вы получите, если повезёт нотбук со старым биосом, если не повезет КИРПИЧ.
119 Вид страницы
- Posts: 7
- регистрация: 09-11-2015
- место: Russia
- Замечания: 119
- Message 9 of 22
Re: Обновление BIOS под Windows 10
Ни кнопки, ни мышь, ни кнопка восстановления — не реагируют. Кулер гонит просто холодный воздух. Ничего не греется.
214123 Вид страницы
- Posts: 9988
- регистрация: 10-08-2013
- место: Russian Federation
- Замечания: 214123
- Message 10 of 22
Re: Обновление BIOS под Windows 10 [G550]
>Ни кнопки, ни мышь, ни кнопка восстановления — не реагируют.
Получили КИРПИЧ. Теперь дорога с СЦ — прошивать биос на программаторе.
- Сообщество Lenovo
- Часто задаваемые вопросы
- Общая дискуссия
- Сервис и гарантия
- Ноутбуки IdeaPad
- Серия 1 и 100
- Серия 3 и 300
- Серия 5 и 500
- Серия 7 и 700
- Серия G
- Серия S
- Серия V
- Другие серии
- Legion
- Ноутбуки Legion cерия 5 и 500
- Ноутбуки Legion cерия 7 и 700
- Настольные компьютеры Legion
- Ноутбуки ThinkPad
- ThinkPad: Серия X1
- ThinkPad: Серия X
- ThinkPad: Серия T
- ThinkPad: Серия E
- ThinkPad: Серия L
- ThinkPad: Серия P
- Thinkbook
- Другие серии
- Планшеты
- Планшеты на базе ОС Андроид
- Планшеты на базе ОС Виндовс
- Ноутбуки Yoga
- Yoga
- Смартфоны
- Смартфоны Lenovo
- Настольные компьютеры
- Настольные компьютеры IdeaCentre
- Настольные компьютеры ThinkCentre
- Серверы
- Серверы
- Мониторы и дополнительное оборудование
- Мониторы ThinkVision
- Мониторы и дополнительное оборудование
- Операционные системы и ПО
- Операционные системы
Правила Сообщества
Пожалуйста, ознакомьтесь с правилами сообщества перед публикацией.
Проверьте текущие предложения!
Самые популярные сообщения
(Последние 7 дней)
- Имя пользователя
- Match exact username (no wildcards)
- User ID
- Email address
- Match exact email address (no wildcards)
- IP address
- Match any of the above criteria
- Duration of ban(Days)
- Duration of ban(Hours)
- Duration of ban(Minutes)
- Make ban permanent
- Internal reason for ban
- Public reason for ban
Welcome to Ideation!
Ideation sections have been created for customers to engage with us by discussing and promoting ideas and improvements relating to Lenovo’s products and services.
As a reminder, your participation in Ideation is governed by Lenovo’s website Terms of Use and by Lenovo’s Forums Community Guidelines. Additional terms governing the Ideation Program are included in the Ideation Terms and may be found here. For your convenience, here’s a
Quick summary of the highlights:
- This area is for ideas – improving our products or suggesting entirely new products – please keep technical support issues on the other boards designated for that purpose
- You’re giving your ideas freely for us to use so we can improve our offerings to you
- The ideas you give us are your own and are not confidential
- If we decide we want exclusive use of your idea, you’re agreeing to sell it to us at a fixed price
By clicking on “Yes” below you certify that you have read and agree to the Community Guidelines and the Ideation Terms, and acknowledge that by submitting any ideas, material, or information on the Ideation site you grant Lenovo the right to use any such submissions by you in any way without acknowledging, notifying, or compensating you, as described in those documents.
Содержание
- Как переустановить Windows на ноутбуке Lenovo g50?
- Как установить Windows 10 на Ноутбук Lenovo g50?
- Как зайти в Boot Menu на ноутбуке Lenovo g50?
- Как переустановить Windows на ноутбуке Lenovo?
- Как установить Windows 10 на Ноутбук Lenovo?
- Как войти в биос на ноутбуке Lenovo g50 70?
- Как зайти в биос на ноутбуке Lenovo g50 30?
- Как поставить загрузку с флешки на ноутбуке Lenovo?
- Как войти в биос на ноутбуке Lenovo?
- Как переустановить Windows на ноутбуке?
- Как включить расширенные настройки BIOS на ноутбуке Lenovo?
- Как установить Windows 10 с флешки на ноутбук?
- Как зайти и настроить BIOS ноутбука Lenovo B50 для установки WINDOWS 7, 8, 10 с флэшки или диска.
- Как войти и настроить BIOS ноутбука LENOVO G500, G505 для установки WINDOWS с флешки или диска
- Как переустановить Виндовс на ноутбуке Леново самостоятельно
- Как переустановить Виндовс
- Как переустановить с флешкой
- Как переустановить без флешки
- Как создать загрузочную флешку
- Как переустановить Виндовс на ноутбуке : Один комментарий
- Как установить Windows 10 на ноутбук Lenovo G50-30
Как переустановить Windows на ноутбуке Lenovo g50?
Как установить Windows 10 на Ноутбук Lenovo g50?
Этапы установки Windows на ноутбук Lenovo G50:
Таким образом выяснилось, что для перехода в BIOS необходимо нажать Fn+F2. И дальнейшем, если необходимо сделать Print Screen, то без зажатой Fn сделать снимок не получится. Второй способ перехода в меню загрузки не менее интересен. На левой боковой стороне ноутбука, рядом с гнездом питания, есть маленькая кнопочка.
Как переустановить Windows на ноутбуке Lenovo?
На моделях серии Lenovo G500 нужно нажать клавишу OneKey Recovery при выключенном ноутбуке, а на некоторых моделях срабатывает Fn+F2(F12). Далее находим меню “Boot menu” и там выставляем приоритет загрузки. Для этого ищем надпись “First boot device”, заходим в неё и из появившегося списка выбираем “CDDVD-Rom”.
Как установить Windows 10 на Ноутбук Lenovo?
Как установить Windows 10 на Lenovo
Как войти в биос на ноутбуке Lenovo g50 70?
Как зайти в биос на ноутбуке Lenovo g50 30?
Вход в Биос на ноутбуке Lenovo g50-30
Эта кнопка находится возле входа по питанию(зарядке). На выключенном ноутбуке её нужно нажать и удерживать до тех пор, пока не появится «Novo Button Menu». Затем с помощью стрелок вверх/вниз выбираем «BIOS Setup». Таким образом, вы сможете зайти в настройки в БИОС.
Как поставить загрузку с флешки на ноутбуке Lenovo?
Как загрузить с флешки ноутбук Lenovo?
Как войти в биос на ноутбуке Lenovo?
Чтобы войти в BIOS помощью функциональной клавиши
Как переустановить Windows на ноутбуке?
Как переустановить Windows: пошаговая инструкция
Как включить расширенные настройки BIOS на ноутбуке Lenovo?
В большинстве моделей ПК/ноутбуков, чтобы войти в BIOS нужно нажать кнопку F2 или Del (иногда F1 или Esc) сразу же после включения устройства. На некоторых ноутбуках (например, Lenovo) есть специальная кнопка Recovery (которую нажимают вместо кнопки включения).
Как установить Windows 10 с флешки на ноутбук?
Инструкция по установке Windows 10 (с USB-флешки)
Источник
Как зайти и настроить BIOS ноутбука Lenovo B50 для установки WINDOWS 7, 8, 10 с флэшки или диска.
Сегодня мы рассмотрим, как настроить BIOS ноутбука Lenovo B50 для установки WINDOWS 7, 8, 10 с флэшки или диска.
Для этого нам понадобится загрузочная флэшка (диск) с вашей операционной системой. Вставляем ее в левый разъем, порт USB.
Переходим на вкладку «Boot».
В параметре «Boot Mode» устанавливаем « Legacy Support».
Видим, что появился новый пункт «Boot Priority», меняем его значение на «Legacy First».
Переходим на вкладку «Exit» и выходим с сохранением изменений (Exit Saving Changes).
При загрузке снова жмем Fn и F2 для входа в BIOS. Снова переходим на вкладку «Boot» и видим, что в Legacy появилась очередность загрузки.
Находим нашу флэшку (диск), и сочетанием клавиш Fn и F6 поднимаем их на первое место.
После, выходим с сохранением настроек, как мы уже делали.
Ноутбук перезапустится и при загрузке начнет установку Windows с флэшки (диска).
Для сброса до заводских настроек нужно перейти на вкладку «Exit» и выбрать пункт «OS Optimized Default», подтвердить сброс.
Далее выход с сохранением. Все настройки сброшены и произойдет обычная загрузка текущей версии Windows с жесткого диска.
Источник
Как войти и настроить BIOS ноутбука LENOVO G500, G505 для установки WINDOWS с флешки или диска
Рассмотрим, как можно войти в BIOS ноутбука Lenovo G500/G505, чтобы настроить его для установки операционной системы Windows 7 или Windows 8 с USB носителя (флешки) или диска.
Включаем ноутбук. Флешка или диск уже должны быть установлены в USB порт или CD/DVD привод соответственно. Чтобы попасть в BIOS ноутбука, необходимо во время загрузки часто нажимать сочетание кнопок «Fn» + «F2».
На нашей модели ноутбука установлена операционная система Windows 8, поэтому вас может сразу в BIOS пустить, а могут и возникнуть проблемы. Проблемы обычно возникают, если работа операционной системы Windows была завершена некорректно.
Чтобы зайти в BIOS в этом случае, нужно дождаться начала загрузки операционной системы – на экране появится и начнет крутиться значок загрузки. Смотрите изображение ниже.
После этого надо нажать и удерживать кнопку включения ноутбука в течение, примерно, 5 секунд. Ноутбук выключится.
Снова включаем ноутбук. Начинаем часто нажимать сочетание кнопок «Fn» + «F2». Теперь проблема должна решиться.
После того, как мы вошли в BIOS, переходим на вкладку «Boot» главного меню. Если у вас обычная флешка, как у нас, то в первой строке «Boot Mode» значение «UEFI» меняем на значение «Legacy Support». Для этого нажимаем кнопку «Enter» и в появившемся контекстном окне выбираем нужное значение.
Теперь окно вкладки изменится, появится новая строка – «Boot Priority», в которой по умолчанию будет стоять значение «UEFI First». Нам необходимо его изменить. Для этого нажимаем на кнопку «Enter». В появившемся контекстном окне меню выбираем значение «Legacy First».
Далее переходим на вкладку «Exit» главного меню BIOS. Здесь, при активной (выделена белым) строке «Exit Saving Changes», нажимаем кнопку «Enter». Появится контекстное окно, спрашивающее, действительно ли мы хотим выйти и сохранить изменения? Нажимаем кнопку «Enter».
Компьютер уйдет в перезагрузку.
При начале загрузки системы снова начинаем быстро и часто нажимать сочетание кнопок «Fn» + «F2». Входим в BIOS. Переходим на уже знакомую вкладку «Boot» главного меню.
На этой странице находим блок строк под заглавием «Legacy». Это список устройств, расположенных в том порядке, в котором компьютер будет к ним обращаться в поиске операционной системы для загрузки.
Поскольку мы будем загружать операционную систему с флешки, нам необходимо поднять нашу флешку в списке на первую строку. Сейчас она, как видно на изображении выше, находится на третьей строке (USB HDD: USB DISK 2.0).
Чтобы поднять ее выше, перейдем на эту строку и воспользуемся сочетанием кнопок «Fn» + «F5». (Сочетание кнопок «Fn» + «F6» опускает выбранное устройство по списку).
Теперь переходим на вкладку «Exit» главного меню BIOS и дважды нажимаем кнопку «Enter», чтобы сохранить изменения. Ноутбук снова уходит в перезагрузку.
Но после начала новой загрузки, ноутбук начнет использовать операционную систему, расположенную на флешке.
При использовании CD/DVD привода для загрузки операционной системы, проводим все те же действия, только вместо USB устройства, в списке очередности устройств, на первую строку поднимаем устройство, расположенное в CD/DVD приводе.
Источник
Как переустановить Виндовс на ноутбуке Леново самостоятельно
Как переустановить Виндовс на ноутбуке Леново? Создайте загрузочную флешку или CD/DVD диск, сделайте настройки в BIOS и установите систему с учетом рекомендаций. Ниже рассмотрим, как выполнить эту работу самостоятельно, в чем ее особенности, и как правильно создать загрузочный USB-накопитель с помощью специальных программ.
Как переустановить Виндовс
При появлении сбоев в работе ОС у пользователя имеется несколько вариантов — вернуть ноутбук в исходное состояние, вернуться к прошлой версии или выполнить переустановку Windows 10 на ноутбуке Lenovo с нуля. Последний вариант наиболее эффективный, поэтому на нем остановимся подробнее.
Как переустановить с флешкой
Процесс подготовки загрузочного накопителя рассмотрим ниже. Пока же остановимся на процессе установки Виндовс 10 на ноутбук Леново. Алгоритм действий имеет следующий вид:
После подготовки можно приступать к установке Windows 10 на ноутбук Lenovo с флешки. Для этого сделайте следующие шаги:
Как видно, установить Виндовс 10 на ноутбуке Леново с флешки не займет много времени. После завершения работы останется ввести лицензионный ключ для дальнейшего автоматического обновления.
Как переустановить без флешки
Если рассмотренный вариант не подходит, возникает другой вопрос — как переустановить Винду на ноутбуке Леново без USB-накопителя. Для этого можно использовать альтернативный вариант — с помощью CD/DVD диска. Кроме того, если выполняется установка Windows 10 на ту же операционную систему, можно попробовать вернуть ОС до прежней версии. Для этого сделайте такие шаги:
Это проще, чем переустановить Виндовс, но итоговый результат почти такой же. Операционная система возвращается к первоначальному состоянию и удаляются все ошибки.
Как создать загрузочную флешку
Перед тем как переустановить Windows 10 на ноутбуке Lenovo самостоятельно, необходимо создать загрузочную флешку. Для этого доступно два варианта — с помощью программы Майкрософт и стороннего софта.
Если у вас уже есть дистрибутив для установки Виндовс с флешки на ноутбук Леново, можно использовать для создания образа специальную программу. Алгоритм такой:
Зная, как установить Windows 10 на ноутбук Lenovo, вы в любой момент можете обновить систему и устранить имеющиеся ошибки. В зависимости от ситуации можно просто восстановить ОС или переустановить ее с нуля.
При этом в процессе работы чаще всего допускаются две распространенные ошибки — неправильный выбор формата (нужно FDD или HDD), а также ошибки в создании загрузочного образа. Важно понимать, что установочные диски бывают загрузочными или не загрузочными. Первые позволяют переустановить Виндовс на ноутбуке Леново начисто, а вторые используются только для устранения каких-то проблем. Вам необходим первый вариант, поэтому и к подготовке накопителя необходимо подходить с учетом приведенной инструкции.
В комментариях расскажите, каким способом вы предпочитаете переустановить Windows. Также поделитесь трудностями, которые возникли при выполнении этой работы.
Как переустановить Виндовс на ноутбуке : Один комментарий
У меня проблема ноутбук lenovo g585 в bios не видит usb. Даже через безопасность. Как переустановить windows 10? Только через оптический носитель?
Источник
Как установить Windows 10 на ноутбук Lenovo G50-30
Многие пользователи ноутбуков Lenovo сталкиваются с невозможностью начать установку Windows 10 c загрузочной USB флешки. Заранее извиняюсь за отвратительное качество скриншотов, экран у этого ноутбука глянцевый, и поэтому блики проявились во всей своей красе….Установка начинается как обычно,
но далее не работает клавиатура, мышь, тачпад или появляется сообщение “Установочный носитель не найден”.
Если попробовать менять положение флешки в USB портах, менять настройки в BIOS отвечающие за режим работы USB 2.0-3.0, то скажу заранее-это ни чего не даст. Забегая наперед…Небольшой лайфхак. Причина заключается в настройках BIOS, а точнее в пунктах “OS Optimized Defaults” и “Load Default Setting” не нажав на который, наши настройки не будут корректно работать, даже если мы сохранили настройки применив “Exit Saving Changes”.
Итак теперь все по порядку.
1. Заходим в BIOS ноутбука (кнопка у нас находится слева возле разъема питания).
2. Выбираем в меню “BIOS Setup”.
3. В открывшемся окне настроек BIOSа нас интересует последняя вкладка “Exit”.
4. Смело открываем ее, и в меню “OS Optimized Defaults” меняем параметр “Win7 OS” на “Other OS”
5. Далее идет стандартный выход из BIOS c сохранением настроек.
Затем перезагрузка, выбор загрузочного устройства, вариантов установки Windows (Legasy или UEFI) и собственно установка Windows.
Если вы все сделали правильно, то в результате у Вас установится Windows 10.
Если остались какие либо вопросы, то всегда можно посмотреть короткое видео c подробным описанием всех действий.
Источник
Содержание
- Обновление BIOS на ноутбуках Lenovo
- Обновляем BIOS на ноутбуках Lenovo
- Шаг 1: Подготовка
- Шаг 2: Загрузка программы обновления
- Шаг 3: Настройка и инсталляция
- Обновление BIOS на ноутбуках Lenovo
- Обновляем BIOS на ноутбуках Lenovo
- Шаг 1: Подготовка
- Шаг 2: Загрузка программы обновления
- Шаг 3: Настройка и инсталляция
- Утилита BIOS Update для Lenovo G505
- Описание
Обновление BIOS на ноутбуках Lenovo
BIOS представляет собой набор программ, которые хранятся в памяти системной платы. Служат они для корректного взаимодействия всех комплектующих и подключеных устройств. От версии БИОС зависит то, насколько правильно будет функционировать оборудование. Периодически разработчики материнских плат выпускают обновления, исправляя неполадки или добавляя нововведения. Далее мы поговорим о том, как инсталлировать последнюю версию BIOS для ноутбуков Lenovo.
Обновляем BIOS на ноутбуках Lenovo
Практически на всех актуальных моделях лэптопов от компании Леново обновление происходит одинаково. Условно всю процедуру можно разделить на три шага. Сегодня мы детально рассмотрим каждое действие.
Перед началом процесса убедитесь в том, что портативный компьютер подключен к хорошему источнику электроэнергии, а его батарея полностью заряжена. Любое даже незначительное колебание напряжения может провоцировать сбои во время инсталляции компонентов.
Шаг 1: Подготовка
Обязательно нужно подготовиться к обновлению. От вас требуется выполнить следующие действия:
- Узнайте актуальную версию вашего BIOS, чтобы сравнить его с той, которая находится на официальном сайте. Методов определения существует несколько. Развернуто о каждом из них читайте в другой нашей статье по ссылке ниже.
Отключите антивирус и любое другое защитное ПО. Использовать мы будем файлы только из официальных источников, поэтому не стоит бояться, что в операционную систему попадет вредоносный софт. Однако антивирус может реагировать на определенные процессы во время обновления, поэтому мы советуем ненадолго отключить его. Ознакомьтесь с деактивацией популярных антивирусов в материале по следующей ссылке:
Шаг 2: Загрузка программы обновления
Теперь приступим непосредственно к обновлению. Сначала нужно загрузить и подготовить необходимые файлы. Осуществляются все действия в специальном вспомогательном софте от Lenovo. Скачать на компьютер его можно так:
- По ссылке выше или через любой удобный браузер перейдите на страницу поддержки Lenovo.
- Опуститесь немного вниз, где найдите раздел «Драйверы и программное обеспечение». Далее нажмите на кнопку «Получить загрузки».
- В отобразившейся строке введите название вашей модели ноутбука. Если вам она неизвестна, обратите внимание на наклейку, что находится на задней крышке. Если она стерта или не удается разобрать надпись, используйте одну из специальных программ, которые помогают узнать основную информацию об устройстве. Ознакомьтесь с лучшими представителями такого софта в другой нашей статье по ссылке ниже.



Запуск и дальнейшие действия лучше производить под учетной записью администратора, поэтому мы настоятельно рекомендуем войти в систему под этим профилем, а уже потом переходить к следующему шагу.
Шаг 3: Настройка и инсталляция
Теперь у вас на компьютере имеется загруженная официальная утилита, которая автоматически обновит БИОС. Вам же нужно только удостовериться в том, что все параметры указаны правильно и, собственно, запустить сам процесс инсталляции файлов. Выполните следующие манипуляции:
- После запуска дождитесь окончания анализа и подготовки компонентов.
- Убедитесь в том, что маркером отмечен пункт «Flash BIOS only» и спецификация нового файла сохранена в системном разделе жесткого диска.
- Нажмите на кнопку «Flash».
- Во время обновления не производите никаких других процедур на компьютере. Ожидайте появления уведомления об успешном завершении.
- Теперь перезагрузите ноутбук и войдите в BIOS.

Дождитесь перезапуска лэптопа. На этом процедура обновления завершена. Уже потом вы можете снова вернуться в БИОС, чтобы выставить там все параметры под себя. Детальнее читайте в статье от другого нашего автора по следующей ссылке:
Как видите, ничего нет сложного в инсталляции новой версии BIOS. Нужно лишь убедиться в правильности выбранных параметров и следовать простому руководству. Сам процесс не займет много времени, а справится с ним даже не обладающий специальными знаниями или навыками пользователь.
Читайте также: Как обновить BIOS на ноутбуке ASUS, HP, Acer
Источник
Обновление BIOS на ноутбуках Lenovo
BIOS представляет собой набор программ, которые хранятся в памяти системной платы. Служат они для корректного взаимодействия всех комплектующих и подключеных устройств. От версии БИОС зависит то, насколько правильно будет функционировать оборудование. Периодически разработчики материнских плат выпускают обновления, исправляя неполадки или добавляя нововведения. Далее мы поговорим о том, как инсталлировать последнюю версию BIOS для ноутбуков Lenovo.
Обновляем BIOS на ноутбуках Lenovo
Практически на всех актуальных моделях лэптопов от компании Леново обновление происходит одинаково. Условно всю процедуру можно разделить на три шага. Сегодня мы детально рассмотрим каждое действие.
Перед началом процесса убедитесь в том, что портативный компьютер подключен к хорошему источнику электроэнергии, а его батарея полностью заряжена. Любое даже незначительное колебание напряжения может провоцировать сбои во время инсталляции компонентов.
Шаг 1: Подготовка
Обязательно нужно подготовиться к обновлению. От вас требуется выполнить следующие действия:
- Узнайте актуальную версию вашего BIOS, чтобы сравнить его с той, которая находится на официальном сайте. Методов определения существует несколько. Развернуто о каждом из них читайте в другой нашей статье по ссылке ниже.
Отключите антивирус и любое другое защитное ПО. Использовать мы будем файлы только из официальных источников, поэтому не стоит бояться, что в операционную систему попадет вредоносный софт. Однако антивирус может реагировать на определенные процессы во время обновления, поэтому мы советуем ненадолго отключить его. Ознакомьтесь с деактивацией популярных антивирусов в материале по следующей ссылке:
Шаг 2: Загрузка программы обновления
Теперь приступим непосредственно к обновлению. Сначала нужно загрузить и подготовить необходимые файлы. Осуществляются все действия в специальном вспомогательном софте от Lenovo. Скачать на компьютер его можно так:
- По ссылке выше или через любой удобный браузер перейдите на страницу поддержки Lenovo.
- Опуститесь немного вниз, где найдите раздел «Драйверы и программное обеспечение». Далее нажмите на кнопку «Получить загрузки».
- В отобразившейся строке введите название вашей модели ноутбука. Если вам она неизвестна, обратите внимание на наклейку, что находится на задней крышке. Если она стерта или не удается разобрать надпись, используйте одну из специальных программ, которые помогают узнать основную информацию об устройстве. Ознакомьтесь с лучшими представителями такого софта в другой нашей статье по ссылке ниже.



Запуск и дальнейшие действия лучше производить под учетной записью администратора, поэтому мы настоятельно рекомендуем войти в систему под этим профилем, а уже потом переходить к следующему шагу.
Шаг 3: Настройка и инсталляция
Теперь у вас на компьютере имеется загруженная официальная утилита, которая автоматически обновит БИОС. Вам же нужно только удостовериться в том, что все параметры указаны правильно и, собственно, запустить сам процесс инсталляции файлов. Выполните следующие манипуляции:
- После запуска дождитесь окончания анализа и подготовки компонентов.
- Убедитесь в том, что маркером отмечен пункт «Flash BIOS only» и спецификация нового файла сохранена в системном разделе жесткого диска.
- Нажмите на кнопку «Flash».
- Во время обновления не производите никаких других процедур на компьютере. Ожидайте появления уведомления об успешном завершении.
- Теперь перезагрузите ноутбук и войдите в BIOS.

Дождитесь перезапуска лэптопа. На этом процедура обновления завершена. Уже потом вы можете снова вернуться в БИОС, чтобы выставить там все параметры под себя. Детальнее читайте в статье от другого нашего автора по следующей ссылке:
Как видите, ничего нет сложного в инсталляции новой версии BIOS. Нужно лишь убедиться в правильности выбранных параметров и следовать простому руководству. Сам процесс не займет много времени, а справится с ним даже не обладающий специальными знаниями или навыками пользователь.
Читайте также: Как обновить BIOS на ноутбуке ASUS, HP, Acer
Источник
Утилита
BIOS Update для Lenovo G505
| Автор | |
| Языки | Английский |
| Системы | Windows 7 / 8 / 8.1 |
| Размер | 3,1 Мб |
| Категория | BIOS |
| Версия | 2.04 |
Описание
Утилита BIOS Update нужна для обновления версии микропрограммы, записанной в ROM-память микросхемы BIOS, которая находится на материнской плате. БИОС (в переводе с английского – базовая система вводавывода) выполняет свою основную работу при запуске компьютера: тестирует подключенные устройства, обеспечивает правильное взаимодействие главных компонентов, запускает загрузчик ОС. В настройках этой системы можно регулировать работу ряда устройств, выбирать последовательность загрузки дисков и активировать/деактивировать интегрированные компоненты. Для доступа к настройкам используется сочетание клавиш Fn+F2 при запуске компьютера.
Главный принцип, которым следует руководствоваться при обновлении БИОСа – если всё исправно работает, обновлять ничего не нужно. Перепрошивка будет оправдана, если старая версия не поддерживает новое оборудование или производитель исправил ошибки, которые могли присутствовать в предыдущей версии либо добавил новые функции.
Внимание! Будьте внимательны и осторожны! Ошибки или выключение ноутбука во время прошивки могут привести к отказу работы всей системы, восстановить которую можно будет только обратившись в сервисный центр. Перед началом процедуры полностью зарядите аккумулятор ноутбука или используйте источники бесперебойного питания.
Источник
Устройства Lenovo протестированы для работы с Windows 10 версии 1703 (обновление, март, 2017 г.) Обновление Windows 10, август 2016 г. / версия 1607 — список поддерживаемых систем. Обновление Windows 10, ноябрь 2015 г. / версия 1511 — список поддерживаемых систем. Обновление Windows 10, июль 2015 г. / версия 1507 — список поддерживаемых систем.
Перейдите в http://www.lenovo.com/support для загрузки и установки драйверов и утилит для устройств, совместимых с Windows 10. Или перейдите по адресу http://www.lenovo.com/support, чтобы установить последнюю версию Lenovo System Update для систем ThinkCentre, чтобы установить драйверы устройств и служебные программы, совместимые с Windows 10.
Совместима ли Windows 10 с моим устройством?
Windows 10 будет совместима с большинством существующего оборудования ПК.; большинство устройств под управлением Windows 7, Windows 8 или Windows 8.1 будут соответствовать требованиям для Windows 10. Полные системные требования см. в технических характеристиках Windows 10. Для Windows 10 могут потребоваться некоторые обновления драйверов.
Могу ли я обновить свой ноутбук Lenovo до Windows 10?
Чтобы обновить операционную систему до Windows 10, сделайте следующее:
- Убедитесь, что ваша система подключена к Интернету.
- Зайдите в Панель управления -> Центр обновления Windows.
- Нажмите «Проверить наличие обновлений».
- Подождите несколько минут, дождитесь появления экрана «Обновление до Windows 10» и нажмите «Начать работу».
Lenovo — хороший бренд?
Lenovo действительно отличный бренд для вашего ноутбука! Они предлагают проверенную и проверенную надежность своих ноутбуков, а также удивительную ценность по любой цене для каждого пользователя. Все их релизы выглядят гладкими и чистыми и определенно являются ПЛЮСОМ для всех любителей минимализма.
Леново: Windows или Linux?
Линия настольных компьютеров, ноутбуков и серверов Lenovo включает ряд устройств, поддерживающих операционная система Linux. Если вы ищете ноутбук, некоторые модели поддерживают различные формы этого программного обеспечения с открытым исходным кодом.
Как мне загрузиться в Recovery Windows 10 Lenovo?
Вот как:
- Нажмите клавишу с логотипом Windows + L, чтобы перейти на экран входа в систему, а затем перезагрузите компьютер, нажав клавишу Shift, одновременно нажимая кнопку питания> Перезагрузить в правом нижнем углу экрана.
- Ваш компьютер перезагрузится в среде Windows Recovery Environment (WinRE).
Как загрузить и установить Windows 11?
Большинство пользователей перейдут на Настройки> Обновление и безопасность> Центр обновления Windows и щелкните Проверить наличие обновлений. Если доступно, вы увидите обновление компонентов до Windows 11. Щелкните Загрузить и установить.
Могу ли я установить Windows 10 на Lenovo g580?
Это зависит. Если на вашем ноутбуке установлен процессор Ivy Bridge (например, i5-3210M), тогда он поддерживает Windows 10. Если старше, то он не поддерживается (отсутствие официальных драйверов).
Могу ли я поставить Windows 10 на старый компьютер?
Да, Windows 10 отлично работает на старом оборудовании.
При обновлении до Windows 10 мои файлы будут удалены?
Программы и файлы будут удалены: если вы используете XP или Vista, то при обновлении вашего компьютера до Windows 10 будут удалены все ваших программ, настройки и файлы. … Затем, после завершения обновления, вы сможете восстановить свои программы и файлы в Windows 10.
Как я могу обновить свой ноутбук с Windows 7 до Windows 10?
Вот как выполнить обновление с Windows 7 до Windows 10:
- Создавайте резервные копии всех важных документов, приложений и данных.
- Перейдите на сайт загрузки Windows 10 от Microsoft.
- В разделе «Создать установочный носитель Windows 10» выберите «Загрузить инструмент сейчас» и запустите приложение.
- При появлении запроса выберите «Обновить этот компьютер сейчас».
Как мне обновить мой ноутбук Lenovo до Windows 11?
Используйте приложение PC Health Check чтобы узнать, соответствует ли ваш текущий компьютер требованиям для работы с Windows 111. Если это так, вы можете получить бесплатное обновление, когда оно выйдет.
Как я могу установить Windows 10 на свой ноутбук?
Вот как перейти на Windows 10
- Шаг 1. Убедитесь, что ваш компьютер поддерживает Windows 10.
- Шаг 2: Создайте резервную копию вашего компьютера. …
- Шаг 3. Обновите текущую версию Windows. …
- Шаг 4: дождитесь запроса Windows 10. …
- Только для опытных пользователей: получите Windows 10 напрямую от Microsoft.
Как войти и настроить BIOS ноутбука LENOVO G500, G505 для установки WINDOWS с флешки или диска
Рассмотрим, как можно войти в BIOS ноутбука Lenovo G500/G505, чтобы настроить его для установки операционной системы Windows 7 или Windows 8 с USB носителя (флешки) или диска.
Включаем ноутбук. Флешка или диск уже должны быть установлены в USB порт или CD/DVD привод соответственно. Чтобы попасть в BIOS ноутбука, необходимо во время загрузки часто нажимать сочетание кнопок «Fn» + «F2».
На нашей модели ноутбука установлена операционная система Windows 8, поэтому вас может сразу в BIOS пустить, а могут и возникнуть проблемы. Проблемы обычно возникают, если работа операционной системы Windows была завершена некорректно.
Чтобы зайти в BIOS в этом случае, нужно дождаться начала загрузки операционной системы – на экране появится и начнет крутиться значок загрузки. Смотрите изображение ниже.
После этого надо нажать и удерживать кнопку включения ноутбука в течение, примерно, 5 секунд. Ноутбук выключится.
Снова включаем ноутбук. Начинаем часто нажимать сочетание кнопок «Fn» + «F2». Теперь проблема должна решиться.
После того, как мы вошли в BIOS, переходим на вкладку «Boot» главного меню. Если у вас обычная флешка, как у нас, то в первой строке «Boot Mode» значение «UEFI» меняем на значение «Legacy Support». Для этого нажимаем кнопку «Enter» и в появившемся контекстном окне выбираем нужное значение.
Теперь окно вкладки изменится, появится новая строка – «Boot Priority», в которой по умолчанию будет стоять значение «UEFI First». Нам необходимо его изменить. Для этого нажимаем на кнопку «Enter». В появившемся контекстном окне меню выбираем значение «Legacy First».
Далее переходим на вкладку «Exit» главного меню BIOS. Здесь, при активной (выделена белым) строке «Exit Saving Changes», нажимаем кнопку «Enter». Появится контекстное окно, спрашивающее, действительно ли мы хотим выйти и сохранить изменения? Нажимаем кнопку «Enter».
Компьютер уйдет в перезагрузку.
При начале загрузки системы снова начинаем быстро и часто нажимать сочетание кнопок «Fn» + «F2». Входим в BIOS. Переходим на уже знакомую вкладку «Boot» главного меню.
На этой странице находим блок строк под заглавием «Legacy». Это список устройств, расположенных в том порядке, в котором компьютер будет к ним обращаться в поиске операционной системы для загрузки.
Поскольку мы будем загружать операционную систему с флешки, нам необходимо поднять нашу флешку в списке на первую строку. Сейчас она, как видно на изображении выше, находится на третьей строке (USB HDD: USB DISK 2.0).
Чтобы поднять ее выше, перейдем на эту строку и воспользуемся сочетанием кнопок «Fn» + «F5». (Сочетание кнопок «Fn» + «F6» опускает выбранное устройство по списку).
Теперь переходим на вкладку «Exit» главного меню BIOS и дважды нажимаем кнопку «Enter», чтобы сохранить изменения. Ноутбук снова уходит в перезагрузку.
Но после начала новой загрузки, ноутбук начнет использовать операционную систему, расположенную на флешке.
При использовании CD/DVD привода для загрузки операционной системы, проводим все те же действия, только вместо USB устройства, в списке очередности устройств, на первую строку поднимаем устройство, расположенное в CD/DVD приводе.
Источник
Как войти и настроить BIOS ноутбука LENOVO G500, G505 для установки WINDOWS с флешки или диска
Рассмотрим, как можно войти в BIOS ноутбука Lenovo G500/G505, чтобы настроить его для установки операционной системы Windows 7 или Windows 8 с USB носителя (флешки) или диска.
Включаем ноутбук. Флешка или диск уже должны быть установлены в USB порт или CD/DVD привод соответственно. Чтобы попасть в BIOS ноутбука, необходимо во время загрузки часто нажимать сочетание кнопок «Fn» + «F2».
На нашей модели ноутбука установлена операционная система Windows 8, поэтому вас может сразу в BIOS пустить, а могут и возникнуть проблемы. Проблемы обычно возникают, если работа операционной системы Windows была завершена некорректно.
Чтобы зайти в BIOS в этом случае, нужно дождаться начала загрузки операционной системы – на экране появится и начнет крутиться значок загрузки. Смотрите изображение ниже.
После этого надо нажать и удерживать кнопку включения ноутбука в течение, примерно, 5 секунд. Ноутбук выключится.
Снова включаем ноутбук. Начинаем часто нажимать сочетание кнопок «Fn» + «F2». Теперь проблема должна решиться.
После того, как мы вошли в BIOS, переходим на вкладку «Boot» главного меню. Если у вас обычная флешка, как у нас, то в первой строке «Boot Mode» значение «UEFI» меняем на значение «Legacy Support». Для этого нажимаем кнопку «Enter» и в появившемся контекстном окне выбираем нужное значение.
Теперь окно вкладки изменится, появится новая строка – «Boot Priority», в которой по умолчанию будет стоять значение «UEFI First». Нам необходимо его изменить. Для этого нажимаем на кнопку «Enter». В появившемся контекстном окне меню выбираем значение «Legacy First».
Далее переходим на вкладку «Exit» главного меню BIOS. Здесь, при активной (выделена белым) строке «Exit Saving Changes», нажимаем кнопку «Enter». Появится контекстное окно, спрашивающее, действительно ли мы хотим выйти и сохранить изменения? Нажимаем кнопку «Enter».
Компьютер уйдет в перезагрузку.
При начале загрузки системы снова начинаем быстро и часто нажимать сочетание кнопок «Fn» + «F2». Входим в BIOS. Переходим на уже знакомую вкладку «Boot» главного меню.
На этой странице находим блок строк под заглавием «Legacy». Это список устройств, расположенных в том порядке, в котором компьютер будет к ним обращаться в поиске операционной системы для загрузки.
Поскольку мы будем загружать операционную систему с флешки, нам необходимо поднять нашу флешку в списке на первую строку. Сейчас она, как видно на изображении выше, находится на третьей строке (USB HDD: USB DISK 2.0).
Чтобы поднять ее выше, перейдем на эту строку и воспользуемся сочетанием кнопок «Fn» + «F5». (Сочетание кнопок «Fn» + «F6» опускает выбранное устройство по списку).
Теперь переходим на вкладку «Exit» главного меню BIOS и дважды нажимаем кнопку «Enter», чтобы сохранить изменения. Ноутбук снова уходит в перезагрузку.
Но после начала новой загрузки, ноутбук начнет использовать операционную систему, расположенную на флешке.
При использовании CD/DVD привода для загрузки операционной системы, проводим все те же действия, только вместо USB устройства, в списке очередности устройств, на первую строку поднимаем устройство, расположенное в CD/DVD приводе.
Источник
Как установить Windows 8.1 на ноутбук Lenovo G505, 500
Как установить Windows 8.1 на ноутбук Lenovo G505, 500
Всем привет сегодня мне на тестирование попал еще один подопытный ноутбук lenovo g505, и мы с вами на него поставим Windows 8.1, хотя процесс подойдет и для установки Windows 7. Данная статья, чем то будет напоминать установку на ноутбук Lenovo G50-30. Вся настройка будет исключительно в BIOS, который порой стопорит многих пользователей, особенно начинающих.
Настройка BIOS на lenovo g505
И так для того, чтобы попасть в биос в данной модели лэптопа, следует нажать
В итоге вы попадете на вкладку summary, с базовой информацией о железке. Из полезного тут:
- BIOS Version > версия биос, пригодится для понимания свежая или нет, если нет то прошиваем его.
- Lenovo SN > серийный номер
- Модель процессора и жесткого диска
Переходим на вкладку Boot, если у вас в пункте Boot Mode стоит UEFI, то его нужно убрать, нажимаем enter
Выбираем legacy Support
Для Boot Priority так же выставляем Legacy First.
Переходим в пункт esxi и сохраняем настройки Esxi Saving Changes. Обратите внимание на пункт OS Optinized Default, если ставим Windows 8.1 то выбираем значение Win8 64bit, для Windows 7 Other OS.
Снова заходим в BIOS ноутбука леново g505 и переходим на вкладку Boot.
Снизу в пункте Legacy с помощью сочетания клавиш Fn+F5 меняем ставим в первом пункте нашу загрузочную флешку. Все сохраняем опять настройки и устанавливаем систему. Единственное, я в начале не прошил BIOS и после установки словил черный экран в Windows 8.1 смотрите как исправить, а лучше заранее обновитесь.
Источник