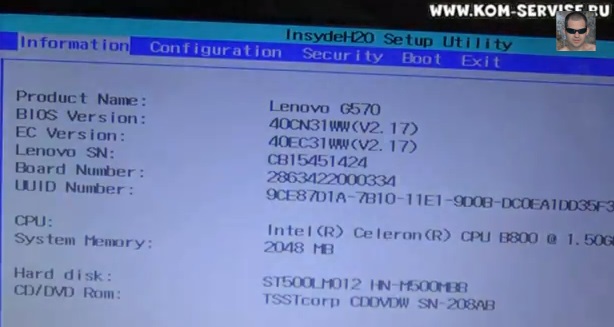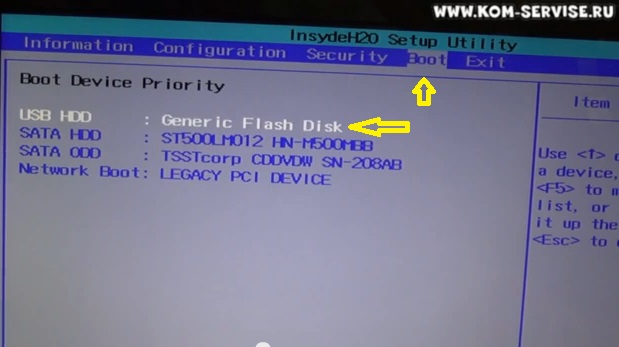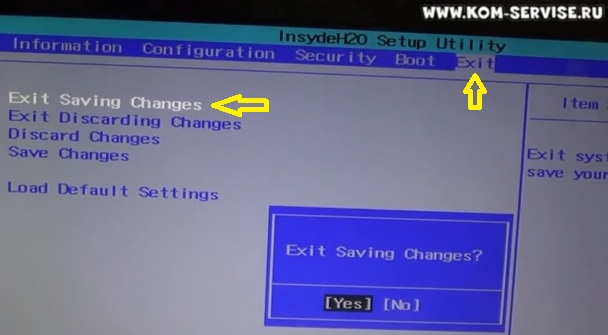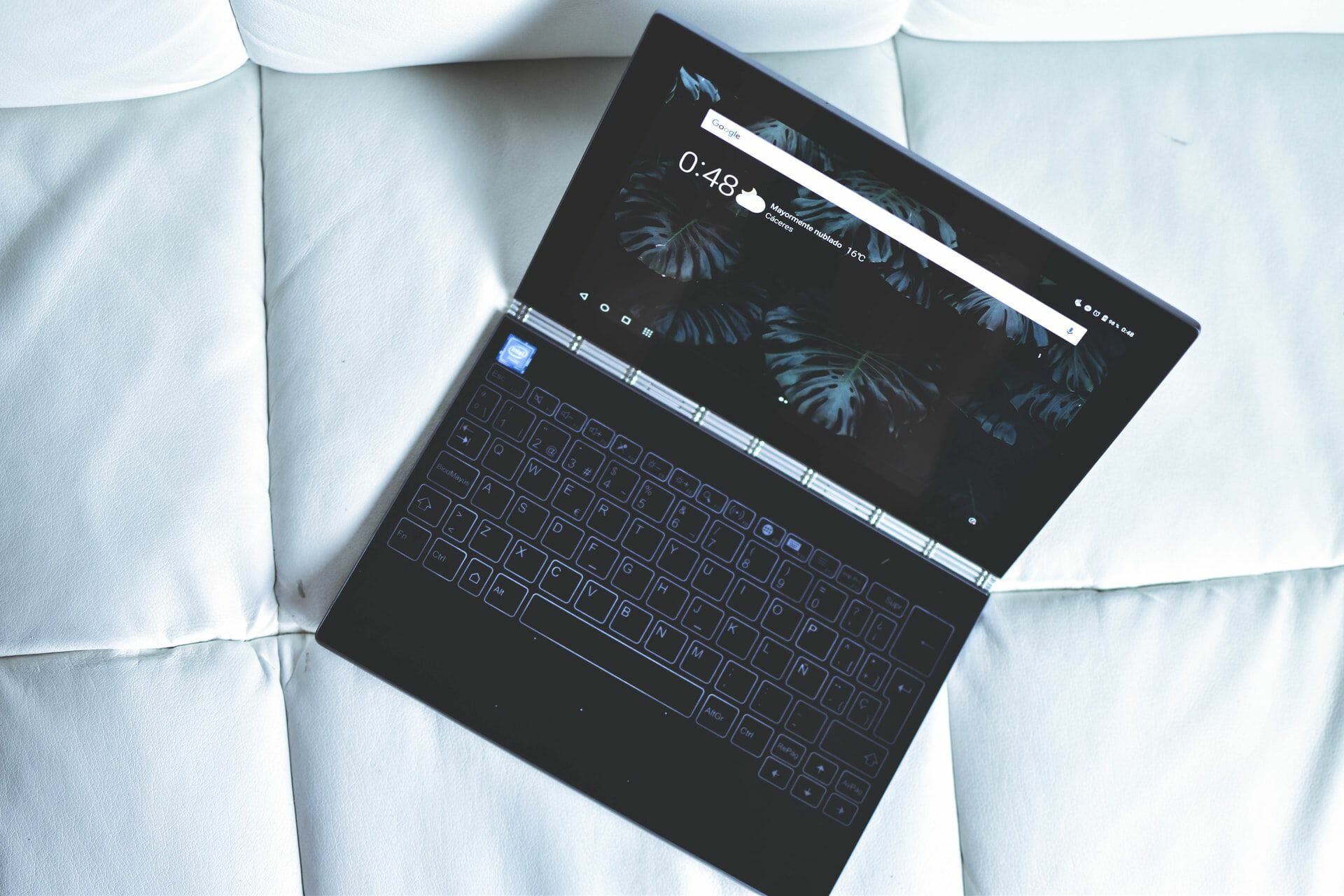Lenovo ideapad G570 Laptop BIOS Update for windows 7 8 8.1 10
Supported Operating Systems
Microsoft Windows 7 , Microsoft Windows 8 ,Microsoft Windows 8.1 , Microsoft Windows 10
Important Information
BIOS, an abbreviation of Basic Input/Output System, is integrated into ROM chip on Lenovo ideapad G570 Laptop main board, which contains the basic input/output program, system configuration information, system startup self-check and pre-setup programs. BIOS provides most basic low-level hardware operations; it controls the connection between software and hardware, and the interfacing window of hardware and operating system.
Note: Make note of any settings you have changed in the Lenovo ideapad G570 Laptop BIOS Configuration Utility. These settings you have to be re-entered after updating the BIOS.
Attention: Do not power off or restart your Lenovo ideapad G570 Laptop during the BIOS flashing process, which will cause serious damage and improper functioning of your Lenovo ideapad G570 Laptop.
Downloading the Lenovo ideapad G570 Laptop BIOS Update
Lenovo ideapad G570 Laptop BIOS Update for windows 32 bit Download (3.29 MB)
Lenovo ideapad G570 Laptop BIOS Update for windows 64 bit Download (3.68 MB)
Click the download link to download the file from the web page.
When prompted, select a drive and directory in which to save the downloaded file.
how to Install the package in Windows
[sociallocker]Locate the file Lenovo ideapad G570 Laptop BIOS Update.exe that has been downloaded.
Double click the Lenovo ideapad G570 Laptop BIOS Update icon.
Follow wizard UI by making sure what BIOS to flash and flash on what platform.
Finally, press Install and Finish to start flashing. During the process, you are advised not to turn off the Lenovo ideapad G570 Laptop.
When the update finishes, the Lenovo ideapad G570 Laptop will automatically reboot for the changes to take effect.[/sociallocker]
See all drivers for this Laptop
На чтение 4 мин. Опубликовано 15.12.2019
| Автор | Lenovo (Сайт) |
| Языки | Английский |
| Системы | Windows 7 / 8 |
| Размер | 3,3 Мб |
| Категория | BIOS |
| Версия | 33 |
Содержание
- Описание
- Lenovo ideapad G570 Laptop BIOS Update for windows 7 8 8.1 10
- Supported Operating Systems
- Important Information
- Downloading the Lenovo ideapad G570 Laptop BIOS Update
Описание
BIOS Update Utility это программа для обновления BIOS в ноутбуке Lenovo G570. БИОСом называется базовая система ввода/вывода, это программа, записанная в специальную микросхему ПЗУ на материнской плате, которая всегда присутствует в компьютере.
При включении компьютера начинается работа БИОС. Система загружает себя в оперативную память, выполняет базовое тестирование всех аппаратных компонентов. В случае обнаруженных ошибок или некорректной работы устройств БИОС известит пользователя звуковыми сигналами разных типов. После проверки и подготовки устройств к работе передаётся управление операционной системе с дальнейшей её загрузкой.
Обновление BIOS может быть необходимо, в случае если вышло новое оборудование для ноутбука, например процессоры, которые старая версия БИОС не понимает, или разработчиками были обнаружены опасные ошибки. Также могли быть добавлены новые функции или было оптимизировано взаимодействие с аппаратными узлами. Однако в подавляющем большинстве случаев материнская плата прекрасно функционирует с базовой прошивкой, установленной на заводе и обновление БИОСа не требуется.
Внимание! Если во время обновления базовой системы ввода/вывода отключится электропитание, то для восстановления работоспособности компьютера может понадобиться обратиться в сервисный центр или использовать программатор для перепрошивки микросхемы. Обеспечьте бесперебойное питание или полностью зарядите аккумулятор ноутбука.
Lenovo ideapad G570 Laptop BIOS Update for windows 7 8 8.1 10
Supported Operating Systems
Microsoft Windows 7 , Microsoft Windows 8 ,Microsoft Windows 8.1 , Microsoft Windows 10
Important Information
BIOS, an abbreviation of Basic Input/Output System, is integrated into ROM chip on Lenovo ideapad G570 Laptop main board, which contains the basic input/output program, system configuration information, system startup self-check and pre-setup programs. BIOS provides most basic low-level hardware operations; it controls the connection between software and hardware, and the interfacing window of hardware and operating system.
Note: Make note of any settings you have changed in the Lenovo ideapad G570 Laptop BIOS Configuration Utility. These settings you have to be re-entered after updating the BIOS.
Attention: Do not power off or restart your Lenovo ideapad G570 Laptop during the BIOS flashing process, which will cause serious damage and improper functioning of your Lenovo ideapad G570 Laptop.
Downloading the Lenovo ideapad G570 Laptop BIOS Update
Lenovo ideapad G570 Laptop BIOS Update for windows 32 bit Download (3.29 MB)
Lenovo ideapad G570 Laptop BIOS Update for windows 64 bit Download (3.68 MB)
Click the download link to download the file from the web page.
When prompted, select a drive and directory in which to save the downloaded file.
how to Install the package in Windows
| Имя | Operating System | Версия | Выпущенный | Скачать |
|---|---|---|---|---|
| Обновление BIOS для Windows, 32bit 40cn33ww_32.exe 3.28MB |
ОС Windows 7 32bit | 33 | 02 сентября 2012 | Скачать |
| Обновление BIOS для Windows, 64bit 40cn33ww_64.exe 3.67MB |
ОС Windows 7 64bit | 33 | 02 сентября 2012 | Скачать |
| README из BIOS Update 40cn33ww.txt 3.04KB |
Окна 7 32bit, ОС Windows 7 64bit |
33 | 02 сентября 2012 | Скачать |
Поддерживаемые операционные системы
Поддерживаемые операционные системы
- Окна 7 32-бит, 64-бит
Исправления и улучшения изображений
- Последняя версия BIOS фиксирует все слитые вопросы от предыдущих.
Этот пакет обновляет базовую систему ввода / вывода (BIOS) на Lenovo G470, G570.
BIOS, аббревиатура от Basic Input / Output System, встроен в чип ROM на основной плате, которая содержит основную выходную программу ввода /, информацию о конфигурации системы, запуска системы самодиагностики и предварительной установки программ. BIOS обеспечивает большинство аппаратных средств основным низкоуровневое операций; это связь между программным обеспечением и аппаратными средствами, а также взаимодействующего окна аппаратного обеспечения и операционной системы.
Примечание: Обратите внимание на любые настройки вы изменили в утилите конфигурирования BIOS. Эти параметры, возможно, придется вводить заново после обновления BIOS.
Внимание: Не выключайте и не перезагружайте компьютер во время BIOS проблескивая процесса, что повлечет за собой серьезный ущерб и неправильному функционированию вашего компьютера.
Инструкция по установке
- Перезапустить компьютер.
- Найдите файл 40cn33ww_32.exe, который был загружен.
- Дважды щелкните 40cn33ww_32.exe. Для Vista и Windows, 7, вы можете запустить его от имени администратора, щелкнув правой кнопкой мыши на иконке и выбрать «Запуск от имени администратора».
- Нажмите кнопку Установить.
- Нажмите Flash BIOS.
- Нажмите Enter, чтобы начать мигать. Во время процесса, рекомендуется не выключать компьютер.
- После завершения обновления, компьютер автоматически перезагружается для того, чтобы изменения вступили в силу.
- Введите в меню BIOS, загрузка по умолчанию Setting-> сохранить и выйти.
- Пожалуйста, перезагрузите систему снова.
Содержание
- Обновляем BIOS на ноутбуках Lenovo
- Шаг 1: Подготовка
- Шаг 2: Загрузка программы обновления
- Шаг 3: Настройка и инсталляция
- Вопросы и ответы
BIOS представляет собой набор программ, которые хранятся в памяти системной платы. Служат они для корректного взаимодействия всех комплектующих и подключеных устройств. От версии БИОС зависит то, насколько правильно будет функционировать оборудование. Периодически разработчики материнских плат выпускают обновления, исправляя неполадки или добавляя нововведения. Далее мы поговорим о том, как инсталлировать последнюю версию BIOS для ноутбуков Lenovo.
Практически на всех актуальных моделях лэптопов от компании Леново обновление происходит одинаково. Условно всю процедуру можно разделить на три шага. Сегодня мы детально рассмотрим каждое действие.
Перед началом процесса убедитесь в том, что портативный компьютер подключен к хорошему источнику электроэнергии, а его батарея полностью заряжена. Любое даже незначительное колебание напряжения может провоцировать сбои во время инсталляции компонентов.
Шаг 1: Подготовка
Обязательно нужно подготовиться к обновлению. От вас требуется выполнить следующие действия:
- Узнайте актуальную версию вашего BIOS, чтобы сравнить его с той, которая находится на официальном сайте. Методов определения существует несколько. Развернуто о каждом из них читайте в другой нашей статье по ссылке ниже.
- Отключите антивирус и любое другое защитное ПО. Использовать мы будем файлы только из официальных источников, поэтому не стоит бояться, что в операционную систему попадет вредоносный софт. Однако антивирус может реагировать на определенные процессы во время обновления, поэтому мы советуем ненадолго отключить его. Ознакомьтесь с деактивацией популярных антивирусов в материале по следующей ссылке:
- Перезагрузите ноутбук. Разработчики настоятельно рекомендуют сделать это до того, как приступать к инсталляции компонентов. Связано это может быть с тем, что сейчас на лэптопе выполняются программы, которые способны помешать обновлению.
Подробнее: Узнаём версию BIOS
Подробнее: Отключение антивируса
Шаг 2: Загрузка программы обновления
Теперь приступим непосредственно к обновлению. Сначала нужно загрузить и подготовить необходимые файлы. Осуществляются все действия в специальном вспомогательном софте от Lenovo. Скачать на компьютер его можно так:
Перейти на страницу поддержки Lenovo
- По ссылке выше или через любой удобный браузер перейдите на страницу поддержки Lenovo.
- Опуститесь немного вниз, где найдите раздел «Драйверы и программное обеспечение». Далее нажмите на кнопку «Получить загрузки».
- В отобразившейся строке введите название вашей модели ноутбука. Если вам она неизвестна, обратите внимание на наклейку, что находится на задней крышке. Если она стерта или не удается разобрать надпись, используйте одну из специальных программ, которые помогают узнать основную информацию об устройстве. Ознакомьтесь с лучшими представителями такого софта в другой нашей статье по ссылке ниже.
- Вы будете перемещены на страницу поддержки продукта. В первую очередь убедитесь в том, что параметр «Операционная система» был выбран правильно. Если он не соответствует вашей версии ОС, установите галочку возле необходимого пункта.
- Среди списка драйверов и ПО отыщите раздел «BIOS» и нажмите на него, чтобы он раскрылся.
- Еще раз кликните на название «Обновление BIOS», чтобы просмотреть все доступные версии.
- Найдите самую свежую сборку и нажмите на «Скачать».
- Дождитесь окончания загрузки и запустите инсталлятор.
Подробнее: Программы для определения железа компьютера

Запуск и дальнейшие действия лучше производить под учетной записью администратора, поэтому мы настоятельно рекомендуем войти в систему под этим профилем, а уже потом переходить к следующему шагу.
Подробнее:
Используем учетную запись «Администратора» в Windows
Как сменить учетную запись пользователя в Windows 7
Шаг 3: Настройка и инсталляция
Теперь у вас на компьютере имеется загруженная официальная утилита, которая автоматически обновит БИОС. Вам же нужно только удостовериться в том, что все параметры указаны правильно и, собственно, запустить сам процесс инсталляции файлов. Выполните следующие манипуляции:
- После запуска дождитесь окончания анализа и подготовки компонентов.
- Убедитесь в том, что маркером отмечен пункт «Flash BIOS only» и спецификация нового файла сохранена в системном разделе жесткого диска.
- Нажмите на кнопку «Flash».
- Во время обновления не производите никаких других процедур на компьютере. Ожидайте появления уведомления об успешном завершении.
- Теперь перезагрузите ноутбук и войдите в BIOS.
- Во вкладке «Exit» отыщите пункт «Load Setup Default» и подтвердите изменения. Так вы загрузите базовые настройки БИОС.
Подробнее:
Как попасть в BIOS на компьютере
Варианты входа в BIOS на ноутбуке Lenovo

Дождитесь перезапуска лэптопа. На этом процедура обновления завершена. Уже потом вы можете снова вернуться в БИОС, чтобы выставить там все параметры под себя. Детальнее читайте в статье от другого нашего автора по следующей ссылке:
Подробнее: Настраиваем BIOS на компьютере
Как видите, ничего нет сложного в инсталляции новой версии BIOS. Нужно лишь убедиться в правильности выбранных параметров и следовать простому руководству. Сам процесс не займет много времени, а справится с ним даже не обладающий специальными знаниями или навыками пользователь.
Читайте также: Как обновить BIOS на ноутбуке ASUS, HP, Acer
Еще статьи по данной теме:
Помогла ли Вам статья?
Содержание
- Компьютерный форум
- модифицированный биос для ноутбука lenovo g570
- модифицированный биос для ноутбука lenovo g570
- модифицированный биос для ноутбука lenovo g570
- модифицированный биос для ноутбука lenovo g570
- модифицированный биос для ноутбука lenovo g570
- модифицированный биос для ноутбука lenovo g570
- модифицированный биос для ноутбука lenovo g570
- модифицированный биос для ноутбука lenovo g570
- модифицированный биос для ноутбука lenovo g570
- модифицированный биос для ноутбука lenovo g570
- Lenovo g570 20079 bios dump
- Как зайти и настроить BIOS ноутбука Lenovo G570 для установки WINDOWS 7 или 8 с флешки или диска.
- lenovo g570 bios update
- Описание
- Lenovo ideapad G570 Laptop BIOS Update for windows 7 8 8.1 10
- Supported Operating Systems
- Important Information
- Downloading the Lenovo ideapad G570 Laptop BIOS Update
Компьютерный форум
Здесь решают различные задачи сообща. Присоединяйтесь!
модифицированный биос для ноутбука lenovo g570
Модератор: BLACK
модифицированный биос для ноутбука lenovo g570
Сообщение Cabir » 17 окт 2015, 16:50
ищу модифицированный биос для ноутбука lenovo g570 с отключённым WhiteList
Или может ли мне ктонибуть подправить дамп ?
модифицированный биос для ноутбука lenovo g570
Сообщение Денис Кольцов » 09 ноя 2015, 05:02
модифицированный биос для ноутбука lenovo g570
Сообщение Cabir » 10 ноя 2015, 23:37
модифицированный биос для ноутбука lenovo g570
Сообщение Денис Кольцов » 11 ноя 2015, 02:50
модифицированный биос для ноутбука lenovo g570
Сообщение Cabir » 11 ноя 2015, 13:48
модифицированный биос для ноутбука lenovo g570
Сообщение Денис Кольцов » 11 ноя 2015, 21:35
модифицированный биос для ноутбука lenovo g570
Сообщение Cabir » 16 ноя 2015, 23:38
модифицированный биос для ноутбука lenovo g570
Сообщение Денис Кольцов » 21 ноя 2015, 03:14
Переключатель с левой стороны от тачпада около индикаторов проверьте, там же и индикатор работы wi-fi.
Отправлено спустя 1 час 9 минут 43 секунды:
При прошивке файлом из вложения по умолчанию параметр wirelles lan = enabled, соответственно дальше всё зависит от установленного драйвера и переключателя.
модифицированный биос для ноутбука lenovo g570
Сообщение Домашний » 09 апр 2017, 19:04
Источник
Lenovo g570 20079 bios dump
Сообщение отредактировал ferhad.necef — 08.05.22, 20:24
Вот проблема с ноутбуком нету дров на вай фай и тормозит экран т.е на видео карту пробовал те что предоставляет производитель не катят и что делать теперь?
Сообщение отредактировал shilo102 — 18.08.10, 09:23
скачай программу driver genius professional, она большинство драйверов автоматом найдет и обновит, прога платная, но в сети есть взломанные версии
нигде не могу найти инфу по оперативке, сколько в него максмум впихнуть можно?
Сообщение отредактировал komok1965 — 12.05.12, 13:41
У меня ideapad Z580. Стояла Win7 HB переставил на ультимэйт, но на Д диск(предвадительно скинув дрова на C и форматнув). Можно ли как нибудь вытянуть интерфейс управления медиа кнопками из HB? Просто было оч удобно(всплывало окошко, напр при нажатии Fn + F5 открывалось окошко с выбором что включить: WiFi или BT) в новой винде этого нету, может надо какой нить софт от леново установить чтоб появился интерфейс?
И кстати, у меня на жестком были сетапы дров на все и несколько прог от леново
turumpurum,
Там скорей всего проблема в видеокарте. Часто когда видео выходит из стороя пропадает картика.
Переключателя как такового нет. Небольшой магнит в крышке матрици и так называемый «геркон» который реагирует на магнит.
Если нет подсветки матрицы, тут может быть проблема в матрице, шлейфе, видео карте или же даже в мат плате.
Все зависит от того какая у вас неисправность.
Сообщение отредактировал komok1965 — 11.10.12, 09:38
Источник
Как зайти и настроить BIOS ноутбука Lenovo G570 для установки WINDOWS 7 или 8 с флешки или диска.
Проблема настройки биоса встает всегда, когда нам надо поставить новую операционную систему.
В последнее время всё чаще эту установку делают с ЮСБ флешек.
Загрузочную флешку вы можете создать сами, по ЭТОЙ инструкции.
Давайте я подробно опишу как зайти и настроить загрузку с флеш накопителя на буке Lenovo G570.
1. Включаем ноутбук и сразу надо нажать кнопку F2 при старте, что бы войти в биос бука леново Г570.
2. Теперь переходим в четвёртую вкладку под названием BOOT.
И здесь видим все устройства с которых можно загрузится.
У меня это были:
SATA HDD ST500LM012
SATA ODD TSSTCORP CDDVDW SN-208
USB HDD GENERIC FLASH DISK
NETWORK BOOT LEGACY PCI DEVICE
3. Теперь в зависимости с какого устройство вы хотите загрузится, ставим его на первую позицию.
Для этого нажимаем клавишу F5 или F6.
Первая опускает ниже, а Ф6 подымает выше требуемое устройство.
Для загрузки с ЮСБ флешки надо USB HDD GENERIC FLASH DISK поставить на первую позицию.
4. Теперь переходим на крайнюю вкладку EXIT и н первой строчке нажимаем два раза ввод.
Это мы сохраняем настройки, которые сделали, выходим из биоса Леново, и оправляем ноутбук в перезагрузку.
Так же в этой вкладке можно выйти из биоса не сохраняясь и сбросить биос ленова до заводских настроек.
И после этого можно начинать процесс установки виндовс 7 на ноутбук леново.
Ниже представлена видео инструкция как самому настроить биос бука Lenovo G570
Источник
lenovo g570 bios update
| Автор | Lenovo (Сайт) |
| Языки | Английский |
| Системы | Windows 7 / 8 |
| Размер | 3,3 Мб |
| Категория | BIOS |
| Версия | 33 |
Описание
BIOS Update Utility это программа для обновления BIOS в ноутбуке Lenovo G570. БИОСом называется базовая система ввода/вывода, это программа, записанная в специальную микросхему ПЗУ на материнской плате, которая всегда присутствует в компьютере.
При включении компьютера начинается работа БИОС. Система загружает себя в оперативную память, выполняет базовое тестирование всех аппаратных компонентов. В случае обнаруженных ошибок или некорректной работы устройств БИОС известит пользователя звуковыми сигналами разных типов. После проверки и подготовки устройств к работе передаётся управление операционной системе с дальнейшей её загрузкой.
Обновление BIOS может быть необходимо, в случае если вышло новое оборудование для ноутбука, например процессоры, которые старая версия БИОС не понимает, или разработчиками были обнаружены опасные ошибки. Также могли быть добавлены новые функции или было оптимизировано взаимодействие с аппаратными узлами. Однако в подавляющем большинстве случаев материнская плата прекрасно функционирует с базовой прошивкой, установленной на заводе и обновление БИОСа не требуется.
Внимание! Если во время обновления базовой системы ввода/вывода отключится электропитание, то для восстановления работоспособности компьютера может понадобиться обратиться в сервисный центр или использовать программатор для перепрошивки микросхемы. Обеспечьте бесперебойное питание или полностью зарядите аккумулятор ноутбука.
Lenovo ideapad G570 Laptop BIOS Update for windows 7 8 8.1 10
Supported Operating Systems
Microsoft Windows 7 , Microsoft Windows 8 ,Microsoft Windows 8.1 , Microsoft Windows 10
Important Information
BIOS, an abbreviation of Basic Input/Output System, is integrated into ROM chip on Lenovo ideapad G570 Laptop main board, which contains the basic input/output program, system configuration information, system startup self-check and pre-setup programs. BIOS provides most basic low-level hardware operations; it controls the connection between software and hardware, and the interfacing window of hardware and operating system.
Note: Make note of any settings you have changed in the Lenovo ideapad G570 Laptop BIOS Configuration Utility. These settings you have to be re-entered after updating the BIOS.
Attention: Do not power off or restart your Lenovo ideapad G570 Laptop during the BIOS flashing process, which will cause serious damage and improper functioning of your Lenovo ideapad G570 Laptop.
Downloading the Lenovo ideapad G570 Laptop BIOS Update
Lenovo ideapad G570 Laptop BIOS Update for windows 32 bit Download (3.29 MB)
Lenovo ideapad G570 Laptop BIOS Update for windows 64 bit Download (3.68 MB)
Click the download link to download the file from the web page.
When prompted, select a drive and directory in which to save the downloaded file.
how to Install the package in Windows
| Имя | Operating System | Версия | Выпущенный | Скачать |
|---|---|---|---|---|
| Обновление BIOS для Windows, 32bit 40cn33ww_32.exe 3.28MB |
ОС Windows 7 32bit | 33 | 02 сентября 2012 | Скачать |
| Обновление BIOS для Windows, 64bit 40cn33ww_64.exe 3.67MB |
ОС Windows 7 64bit | 33 | 02 сентября 2012 | Скачать |
| README из BIOS Update 40cn33ww.txt 3.04KB |
Окна 7 32bit, ОС Windows 7 64bit |
33 | 02 сентября 2012 | Скачать |
Поддерживаемые операционные системы
Поддерживаемые операционные системы
Исправления и улучшения изображений
- Последняя версия BIOS фиксирует все слитые вопросы от предыдущих.
Этот пакет обновляет базовую систему ввода / вывода (BIOS) на Lenovo G470, G570.
BIOS, аббревиатура от Basic Input / Output System, встроен в чип ROM на основной плате, которая содержит основную выходную программу ввода /, информацию о конфигурации системы, запуска системы самодиагностики и предварительной установки программ. BIOS обеспечивает большинство аппаратных средств основным низкоуровневое операций; это связь между программным обеспечением и аппаратными средствами, а также взаимодействующего окна аппаратного обеспечения и операционной системы.
Примечание: Обратите внимание на любые настройки вы изменили в утилите конфигурирования BIOS. Эти параметры, возможно, придется вводить заново после обновления BIOS.
Внимание: Не выключайте и не перезагружайте компьютер во время BIOS проблескивая процесса, что повлечет за собой серьезный ущерб и неправильному функционированию вашего компьютера.
Источник
by Tashreef Shareef
Tashreef Shareef is a software developer turned tech writer. He discovered his interest in technology after reading a tech magazine accidentally. Now he writes about everything tech from… read more
Updated on March 2, 2022
- Updating Lenovo BIOS bring new feature and functions, support for new-gen hardware and bug fixes.
- In order to start the BIOS update process on a Lenovo device, you can use an executable file downloaded on your HDD.
- Another easy way to start the BIOS update process is by using the Lenovo System Update application.
- Lenovo Vantage also offers a useful process that can update your Basic Input/Output System.
XINSTALL BY CLICKING THE DOWNLOAD FILE
- Download Restoro PC Repair Tool that comes with Patented Technologies (patent available here).
- Click Start Scan to find broken files that are causing the problems.
- Click Repair All to fix issues affecting your computer’s security and performance
- Restoro has been downloaded by 0 readers this month.
BIOS ( Basic Input Output System), is a small piece of code contained on a chip on your system board. BIOS works like a bridge between your system hardware and the operating system during the boot process.
Similar to other laptops, Lenovo laptops also come equipped with BIOS that allows you to change boot process order and different hardware settings.
Updating your motherboard’s BIOS can help in many ways. The update can bring new features and functionalities, support new CPUs, fix bugs, and refresh a corrupted UEFI environment.
This article explores a few ways to update BIOS on Lenovo laptops and desktops with ease.
How do I update BIOS on Lenovo laptops and desktops?
1. Update BIOS through Windows executable file
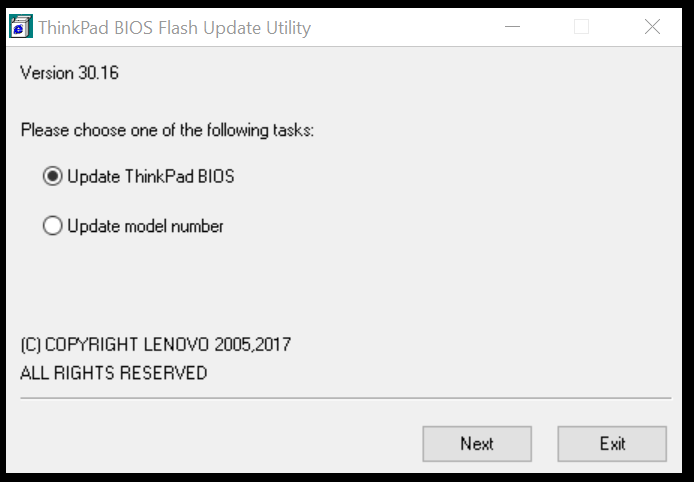
- Open your Internet browser and go to Lenovo Support.
- Type your product name, serial number, or machine type into the search box and then select your computer model from the drop-down list. Make sure that you have chosen the correct system.
- Open the Drivers and software tab to bring up a list of drivers available for your system.
- Click the drop-down menu labeled Operating System and select your OS.
- Click the Components drop-down menu and select the BIOS/UEFI from the list. It will display a list of BIOS files available for download.
- Click the Download button beside the more recent update and download BIOS to your computer.
- Right-click on the downloaded BIOS file and select Run as Administrator.
- When self-extracting windows appear, click the Install button.
- Click the Flash BIOS button. Make sure you have connected to a reliable power source.
- Click the OK button and the BIOS flashing program will run automatically.
Note: When the BIOS is successfully updated, the system will reboot automatically.
Updating Lenovo BIOS running Windows 10 using the executable file is easy.
However, at times this method can fail. You can check out alternative ways to update BIOS in the next set of steps.
2. Update BIOS using Lenovo System Update
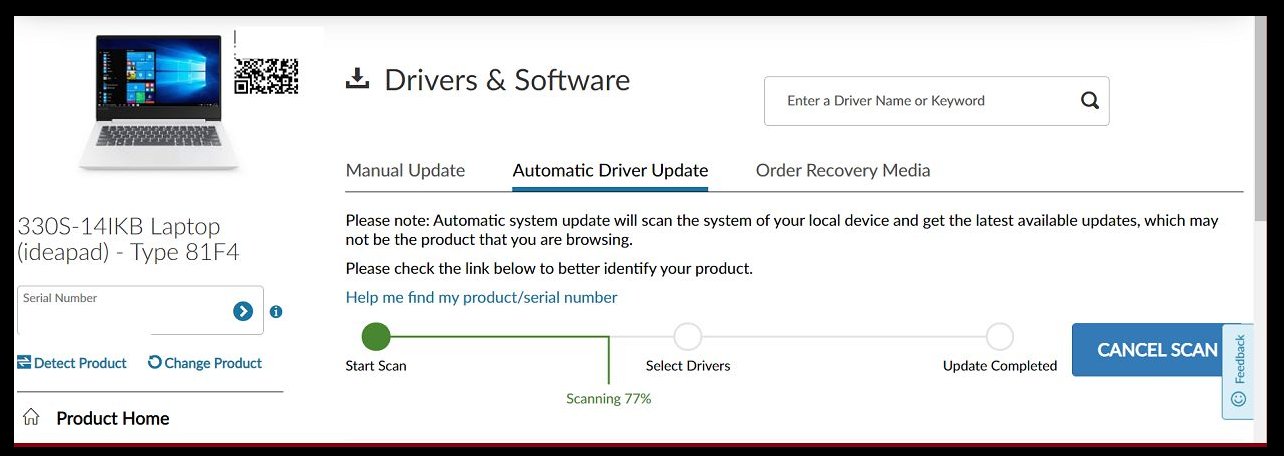
Some PC issues are hard to tackle, especially when it comes to corrupted repositories or missing Windows files. If you are having troubles fixing an error, your system may be partially broken.
We recommend installing Restoro, a tool that will scan your machine and identify what the fault is.
Click here to download and start repairing.
Note: make sure to run a Windows update and install the pending updates before running System Update on a Lenovo system.
- Launch your web browser and go to the Lenovo Support page.
- Type your product name or serial number and select your system from the drop-down list.
- Click the Drivers and Software tab from the left pane. This will display the list of update available for your system.
- Scroll down and locate System Update.
- Click the down arrow icon to download System Update.
- Run the System update installer and follow the instructions during install until the update is fully installed.
- Once the installation process is over, you can delete the System Update file safely.
3. Update BIOS through Lenovo Vantage
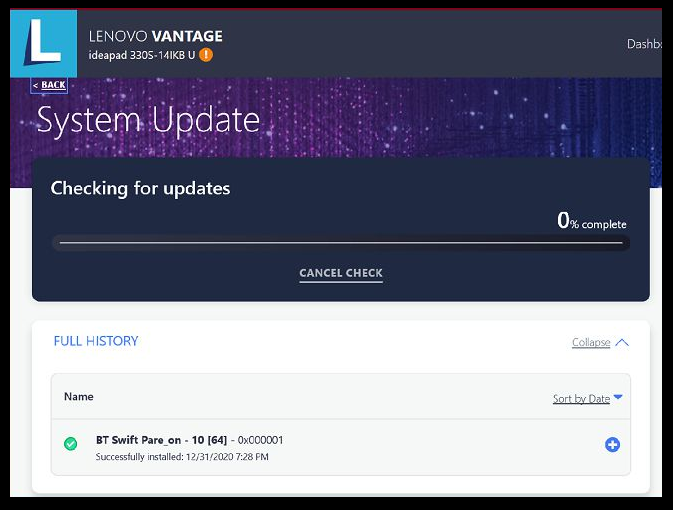
- Launch the Lenovo Vantage app on your system. If you don’t have the app installed, download it from the Lenovo website here.
- Under the Device option, click on the System Update option. If you don’t see the option, toggle the menu button, and select System Update.
- Click the Check for Update button to see any pending updates available for your system.
- Once the scan is complete, scroll down and locate the BIOS update.
- Press the Install Selected Updates button.
- Click OK to reboot the computer and install the update.
- Lenovo Vantage will download the update and initiate the installation process.
- Select the update BIOS option on the Flash Update Utility.
- Once done, you will be prompted to reboot the computer. Click on Reboot and then follow on-screen instructions.
The Lenovo Vantage is a handy tool. Apart from allowing you to download and install a system update, the app helps you get most of your device.
You can also tweak battery optimization, fast charge, always charge from USB and check your system’s health using the app.
- Find out how to easily update your BIOS
- Laptop Charging But not Turning On: Why & How to Fix
- Your Device Is Missing Important Security And Quality Fixes
- Can I Close my Laptop While Updating? [Answered]
Is it safe to Update BIOS?
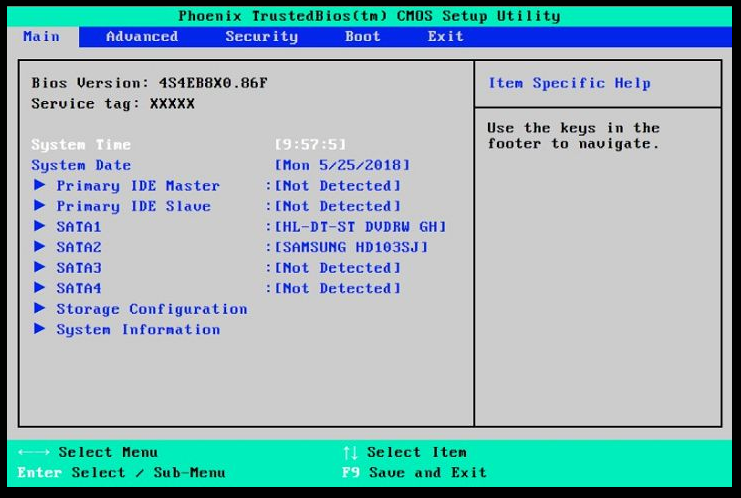
There are some risks involved in updating the BIOS and requires the user to take extra precaution when updating the BIOS.
System manufacturers offer dedicated tools to update system BIOS. Make sure to use the recommended tool to update your BIOS.
In most cases, you may not need to update your BIOS regularly. However, in case some system functionalities stop working, you can use the methods listed in this article to update your BIOS.
There you have it—three ways to update BIOS on your Lenovo laptop and desktop.
Whether you want to update Lenovo BIOS for Linux or Windows, it is important to do it right. Make sure to follow the steps in this article carefully to update your Lenovo BIOS for laptops and desktops.
Newsletter
by Tashreef Shareef
Tashreef Shareef is a software developer turned tech writer. He discovered his interest in technology after reading a tech magazine accidentally. Now he writes about everything tech from… read more
Updated on March 2, 2022
- Updating Lenovo BIOS bring new feature and functions, support for new-gen hardware and bug fixes.
- In order to start the BIOS update process on a Lenovo device, you can use an executable file downloaded on your HDD.
- Another easy way to start the BIOS update process is by using the Lenovo System Update application.
- Lenovo Vantage also offers a useful process that can update your Basic Input/Output System.
XINSTALL BY CLICKING THE DOWNLOAD FILE
- Download Restoro PC Repair Tool that comes with Patented Technologies (patent available here).
- Click Start Scan to find broken files that are causing the problems.
- Click Repair All to fix issues affecting your computer’s security and performance
- Restoro has been downloaded by 0 readers this month.
BIOS ( Basic Input Output System), is a small piece of code contained on a chip on your system board. BIOS works like a bridge between your system hardware and the operating system during the boot process.
Similar to other laptops, Lenovo laptops also come equipped with BIOS that allows you to change boot process order and different hardware settings.
Updating your motherboard’s BIOS can help in many ways. The update can bring new features and functionalities, support new CPUs, fix bugs, and refresh a corrupted UEFI environment.
This article explores a few ways to update BIOS on Lenovo laptops and desktops with ease.
How do I update BIOS on Lenovo laptops and desktops?
1. Update BIOS through Windows executable file
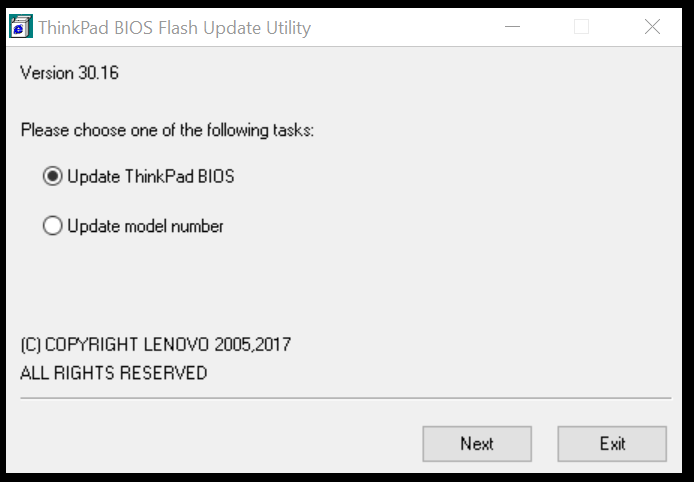
- Open your Internet browser and go to Lenovo Support.
- Type your product name, serial number, or machine type into the search box and then select your computer model from the drop-down list. Make sure that you have chosen the correct system.
- Open the Drivers and software tab to bring up a list of drivers available for your system.
- Click the drop-down menu labeled Operating System and select your OS.
- Click the Components drop-down menu and select the BIOS/UEFI from the list. It will display a list of BIOS files available for download.
- Click the Download button beside the more recent update and download BIOS to your computer.
- Right-click on the downloaded BIOS file and select Run as Administrator.
- When self-extracting windows appear, click the Install button.
- Click the Flash BIOS button. Make sure you have connected to a reliable power source.
- Click the OK button and the BIOS flashing program will run automatically.
Note: When the BIOS is successfully updated, the system will reboot automatically.
Updating Lenovo BIOS running Windows 10 using the executable file is easy.
However, at times this method can fail. You can check out alternative ways to update BIOS in the next set of steps.
2. Update BIOS using Lenovo System Update
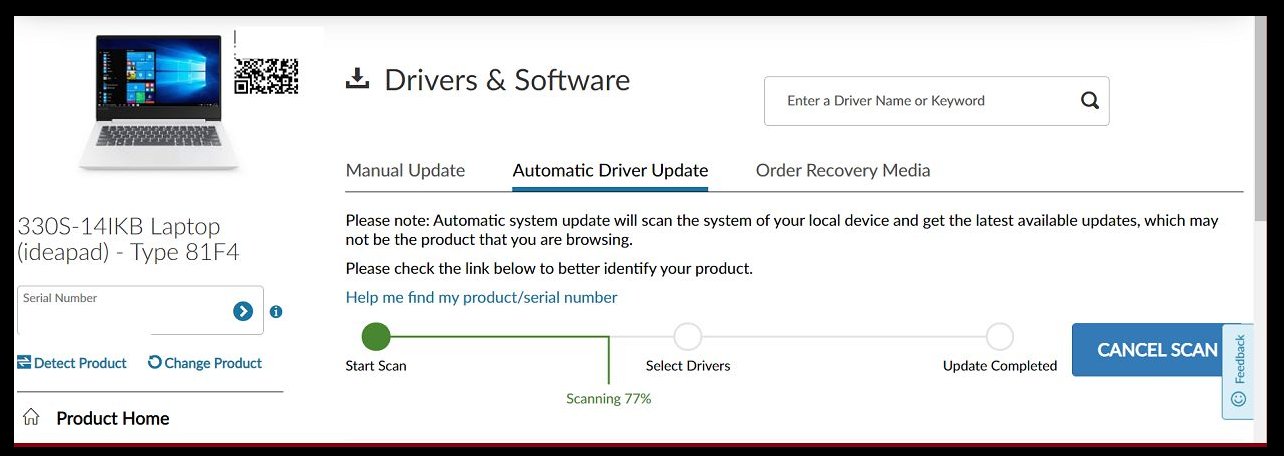
Some PC issues are hard to tackle, especially when it comes to corrupted repositories or missing Windows files. If you are having troubles fixing an error, your system may be partially broken.
We recommend installing Restoro, a tool that will scan your machine and identify what the fault is.
Click here to download and start repairing.
Note: make sure to run a Windows update and install the pending updates before running System Update on a Lenovo system.
- Launch your web browser and go to the Lenovo Support page.
- Type your product name or serial number and select your system from the drop-down list.
- Click the Drivers and Software tab from the left pane. This will display the list of update available for your system.
- Scroll down and locate System Update.
- Click the down arrow icon to download System Update.
- Run the System update installer and follow the instructions during install until the update is fully installed.
- Once the installation process is over, you can delete the System Update file safely.
3. Update BIOS through Lenovo Vantage
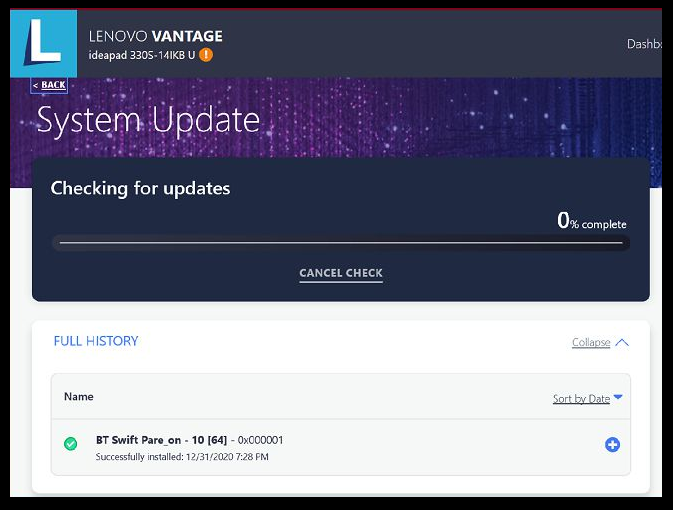
- Launch the Lenovo Vantage app on your system. If you don’t have the app installed, download it from the Lenovo website here.
- Under the Device option, click on the System Update option. If you don’t see the option, toggle the menu button, and select System Update.
- Click the Check for Update button to see any pending updates available for your system.
- Once the scan is complete, scroll down and locate the BIOS update.
- Press the Install Selected Updates button.
- Click OK to reboot the computer and install the update.
- Lenovo Vantage will download the update and initiate the installation process.
- Select the update BIOS option on the Flash Update Utility.
- Once done, you will be prompted to reboot the computer. Click on Reboot and then follow on-screen instructions.
The Lenovo Vantage is a handy tool. Apart from allowing you to download and install a system update, the app helps you get most of your device.
You can also tweak battery optimization, fast charge, always charge from USB and check your system’s health using the app.
- Find out how to easily update your BIOS
- Laptop Charging But not Turning On: Why & How to Fix
- Your Device Is Missing Important Security And Quality Fixes
- Can I Close my Laptop While Updating? [Answered]
- Secure Boot Enabled But Not Active: 5 Ways to Fix It
Is it safe to Update BIOS?
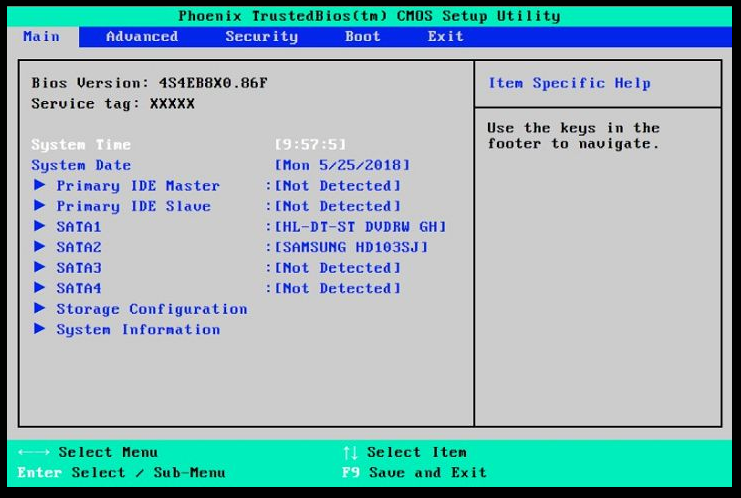
There are some risks involved in updating the BIOS and requires the user to take extra precaution when updating the BIOS.
System manufacturers offer dedicated tools to update system BIOS. Make sure to use the recommended tool to update your BIOS.
In most cases, you may not need to update your BIOS regularly. However, in case some system functionalities stop working, you can use the methods listed in this article to update your BIOS.
There you have it—three ways to update BIOS on your Lenovo laptop and desktop.
Whether you want to update Lenovo BIOS for Linux or Windows, it is important to do it right. Make sure to follow the steps in this article carefully to update your Lenovo BIOS for laptops and desktops.
Newsletter
Описание
BIOS Update Utility это программа для обновления BIOS в ноутбуке Lenovo G570. БИОСом называется базовая система ввода/вывода, это программа, записанная в специальную микросхему ПЗУ на материнской плате, которая всегда присутствует в компьютере.
При включении компьютера начинается работа БИОС. Система загружает себя в оперативную память, выполняет базовое тестирование всех аппаратных компонентов. В случае обнаруженных ошибок или некорректной работы устройств БИОС известит пользователя звуковыми сигналами разных типов. После проверки и подготовки устройств к работе передаётся управление операционной системе с дальнейшей её загрузкой.
Обновление BIOS может быть необходимо, в случае если вышло новое оборудование для ноутбука, например процессоры, которые старая версия БИОС не понимает, или разработчиками были обнаружены опасные ошибки. Также могли быть добавлены новые функции или было оптимизировано взаимодействие с аппаратными узлами. Однако в подавляющем большинстве случаев материнская плата прекрасно функционирует с базовой прошивкой, установленной на заводе и обновление БИОСа не требуется.
Внимание! Если во время обновления базовой системы ввода/вывода отключится электропитание, то для восстановления работоспособности компьютера может понадобиться обратиться в сервисный центр или использовать программатор для перепрошивки микросхемы. Обеспечьте бесперебойное питание или полностью зарядите аккумулятор ноутбука.
Обычно,
на MyDIV.net
представлена
недавняя версия драйвера BIOS Update для Lenovo G570 (для Windows 7 / 8).
Для инсталляции
драйвера нажмите здесь и
скачайте
подходящий файл.
В случае, если драйвер не загружается — попробуйте кликнуть на сайт производителя или поискать по сайту другие драйверы.
На чтение 4 мин Обновлено 12.10.2022
Обновление BIOS на ноутбуках Lenovo
BIOS представляет собой набор программ, которые хранятся в памяти системной платы. Служат они для корректного взаимодействия всех комплектующих и подключеных устройств. От версии БИОС зависит то, насколько правильно будет функционировать оборудование. Периодически разработчики материнских плат выпускают обновления, исправляя неполадки или добавляя нововведения. Далее мы поговорим о том, как инсталлировать последнюю версию BIOS для ноутбуков Lenovo.
Обновляем BIOS на ноутбуках Lenovo
Практически на всех актуальных моделях лэптопов от компании Леново обновление происходит одинаково. Условно всю процедуру можно разделить на три шага. Сегодня мы детально рассмотрим каждое действие.
Перед началом процесса убедитесь в том, что портативный компьютер подключен к хорошему источнику электроэнергии, а его батарея полностью заряжена. Любое даже незначительное колебание напряжения может провоцировать сбои во время инсталляции компонентов.
Шаг 1: Подготовка
Обязательно нужно подготовиться к обновлению. От вас требуется выполнить следующие действия:
- Узнайте актуальную версию вашего BIOS, чтобы сравнить его с той, которая находится на официальном сайте. Методов определения существует несколько. Развернуто о каждом из них читайте в другой нашей статье по ссылке ниже.
Отключите антивирус и любое другое защитное ПО. Использовать мы будем файлы только из официальных источников, поэтому не стоит бояться, что в операционную систему попадет вредоносный софт. Однако антивирус может реагировать на определенные процессы во время обновления, поэтому мы советуем ненадолго отключить его. Ознакомьтесь с деактивацией популярных антивирусов в материале по следующей ссылке:
Шаг 2: Загрузка программы обновления
Теперь приступим непосредственно к обновлению. Сначала нужно загрузить и подготовить необходимые файлы. Осуществляются все действия в специальном вспомогательном софте от Lenovo. Скачать на компьютер его можно так:
- По ссылке выше или через любой удобный браузер перейдите на страницу поддержки Lenovo.
- Опуститесь немного вниз, где найдите раздел «Драйверы и программное обеспечение». Далее нажмите на кнопку «Получить загрузки».
- В отобразившейся строке введите название вашей модели ноутбука. Если вам она неизвестна, обратите внимание на наклейку, что находится на задней крышке. Если она стерта или не удается разобрать надпись, используйте одну из специальных программ, которые помогают узнать основную информацию об устройстве. Ознакомьтесь с лучшими представителями такого софта в другой нашей статье по ссылке ниже.



Запуск и дальнейшие действия лучше производить под учетной записью администратора, поэтому мы настоятельно рекомендуем войти в систему под этим профилем, а уже потом переходить к следующему шагу.
Шаг 3: Настройка и инсталляция
Теперь у вас на компьютере имеется загруженная официальная утилита, которая автоматически обновит БИОС. Вам же нужно только удостовериться в том, что все параметры указаны правильно и, собственно, запустить сам процесс инсталляции файлов. Выполните следующие манипуляции:
- После запуска дождитесь окончания анализа и подготовки компонентов.
- Убедитесь в том, что маркером отмечен пункт «Flash BIOS only» и спецификация нового файла сохранена в системном разделе жесткого диска.
- Нажмите на кнопку «Flash».
- Во время обновления не производите никаких других процедур на компьютере. Ожидайте появления уведомления об успешном завершении.
- Теперь перезагрузите ноутбук и войдите в BIOS.

Дождитесь перезапуска лэптопа. На этом процедура обновления завершена. Уже потом вы можете снова вернуться в БИОС, чтобы выставить там все параметры под себя. Детальнее читайте в статье от другого нашего автора по следующей ссылке:
Как видите, ничего нет сложного в инсталляции новой версии BIOS. Нужно лишь убедиться в правильности выбранных параметров и следовать простому руководству. Сам процесс не займет много времени, а справится с ним даже не обладающий специальными знаниями или навыками пользователь.
Читайте также: Как обновить BIOS на ноутбуке ASUS, HP, Acer
Источник