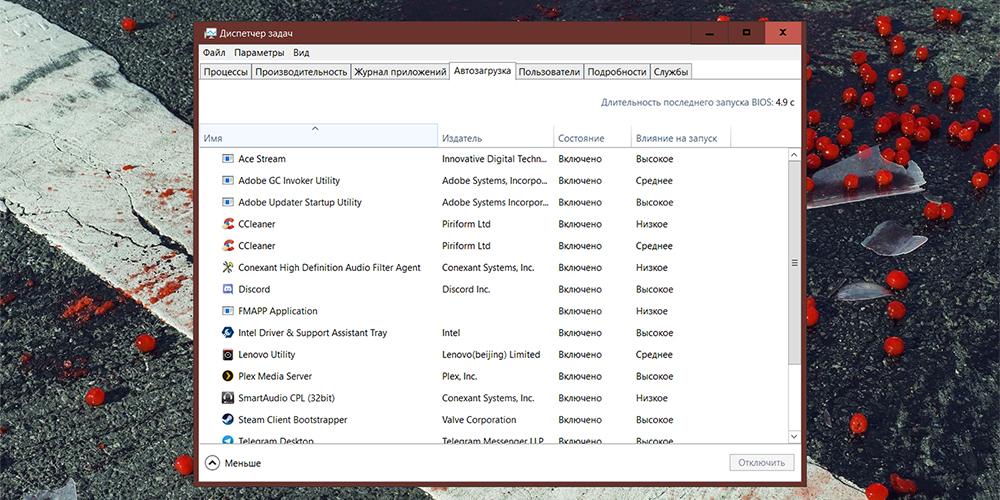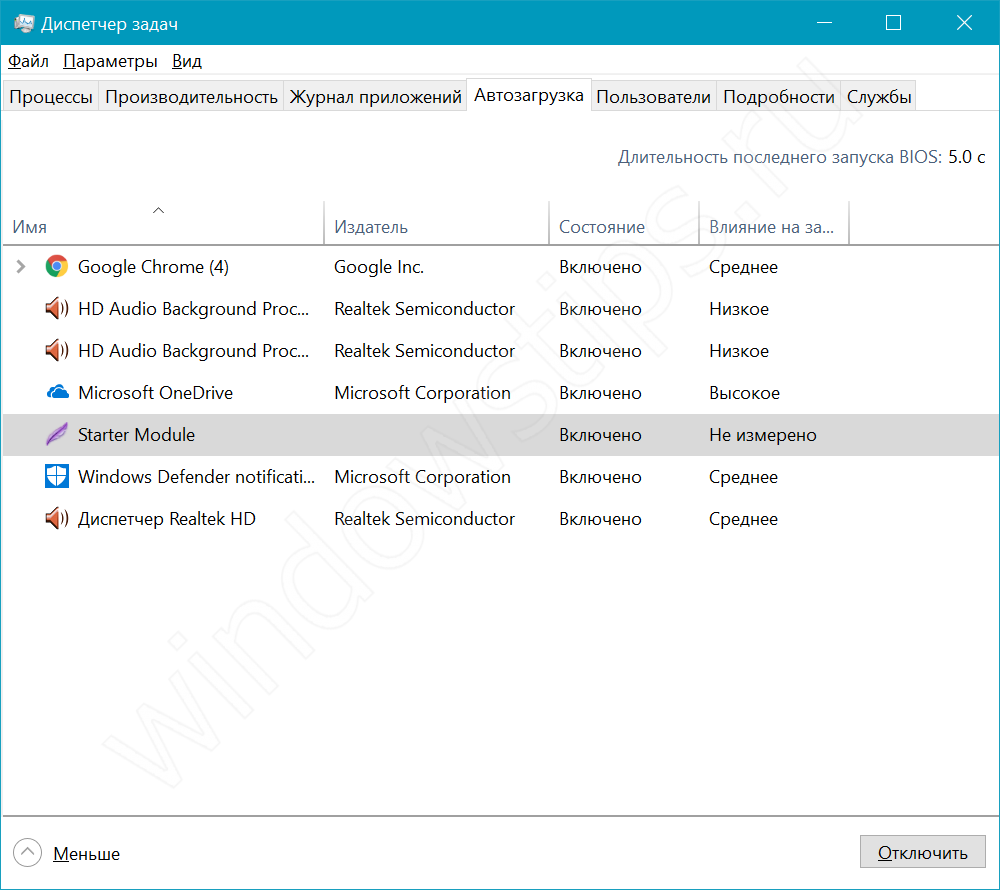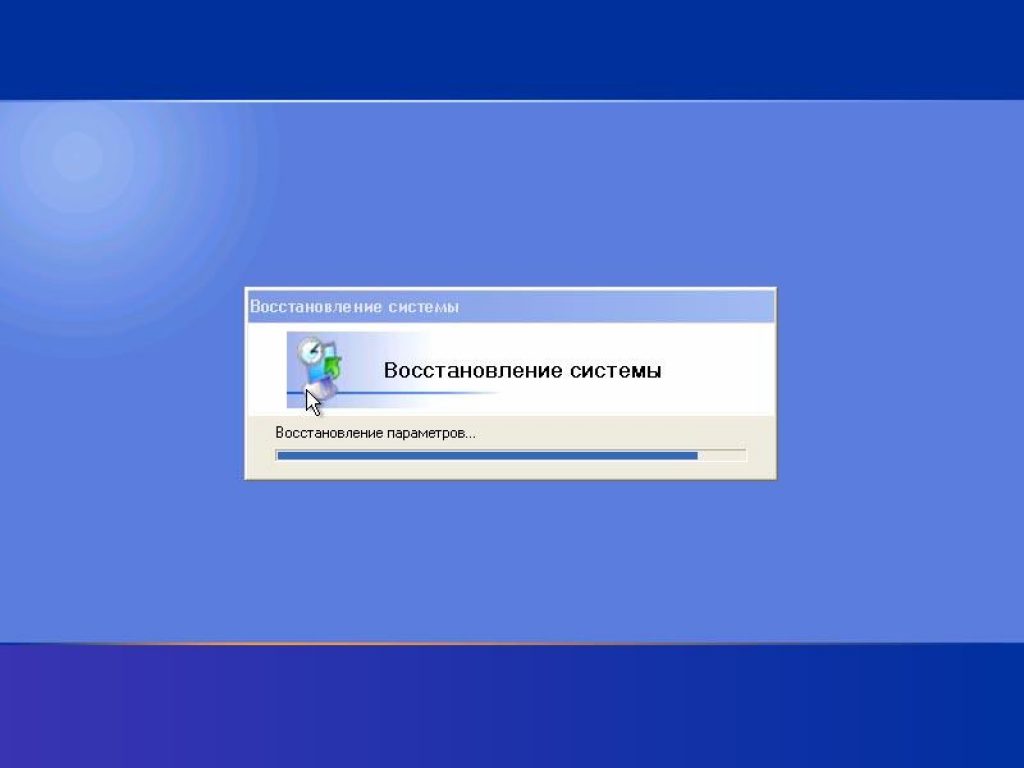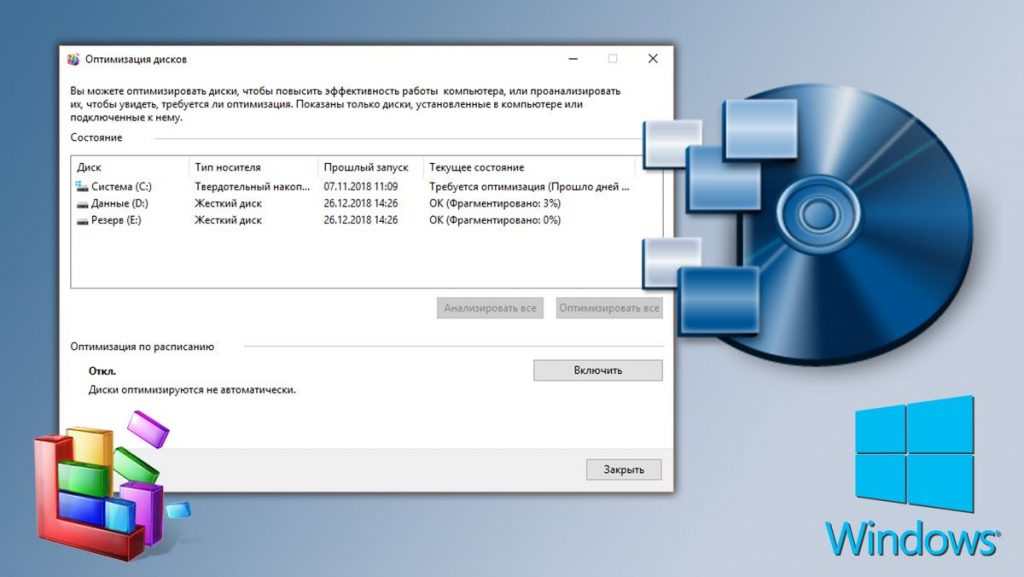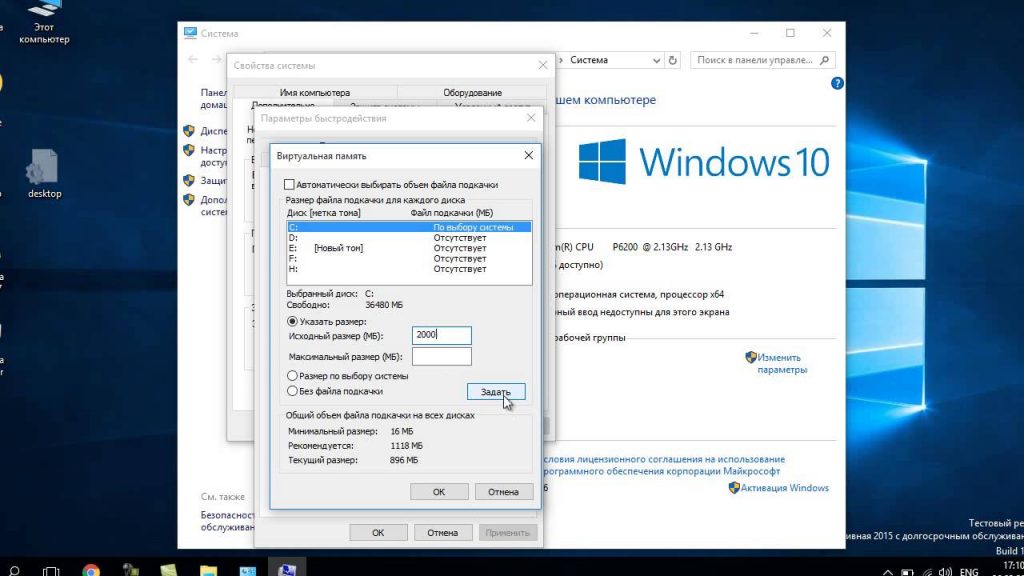Странная проблема с Lenovo G570 (Страница 1 из 2)
Чтобы отправить ответ, вы должны войти или зарегистрироваться
Сообщений с 1 по 25 из 31
1 Тема от sivil 2016-03-03 15:00:39
- sivil
- Участник
- Неактивен
- Зарегистрирован: 2015-03-15
- Сообщений: 20
Тема: Странная проблема с Lenovo G570
Прочитал все темы в разделе «Ноутбуки», не нашел похожей проблемы и поэтому вынужден создать новую тему. Буду очень благодарен за дельный совет — что с моим ноутбуком. Проблема вот в чем — после 4-х лет беспроблемной эксплуатации началось следующее — после завершения работы стал невыносимо долго (иногда более часа) загружаться. Из спящего режима выходил весьма быстро. Потом перестала загружаться ОС вообще. Сначала появляется заставка Леново с возможностью зайти в биос или выбрать варианты загрузки, потом либо просто висит, либо предлагает восстановление системы (которое не помогает). Проверял оперативку — все нормально, брал аналогичный ноут, менял местами жесткие диски на обеих ноутах и выяснил, что проблема не в жестком, а в ноутбуке (из моего НD грузится моментально) Что бы это могло быть? Буду благодарен за любые советы.
2 Ответ от Кахович Андрей 2016-03-09 15:14:24
- Кахович Андрей
- Administrator
- Неактивен
- Откуда: Украина
- Зарегистрирован: 2013-01-18
- Сообщений: 3,281
Re: Странная проблема с Lenovo G570
Тут, первым делом, нужно выяснить следующее: долго загружается сама Windows (программная ли это проблема) или проблемы видны уже на уровне биоса (больше «железная»)? И «загружается» это именно стартует или устанавливается? Так уточняю на всякий случай. А то всякое бывает: у меня как-то Windows без программного компонента смартдрайв (SmartDrive) тоже больше часа на диск устанавливалась!
3 Ответ от sivil 2016-03-09 19:41:58
- sivil
- Участник
- Неактивен
- Зарегистрирован: 2015-03-15
- Сообщений: 20
Re: Странная проблема с Lenovo G570
Здравствуйте. Проблема явно не программная — она «железная». Windows не стартует и при попытке переустановить не устанавливается. Сейчас проблема не видна — попробовал загрузится с LiveUSB, — все нормально, никаких проблем вроде не обнаружилось, потом загрузилась установленая»семерка». Ноут не выключаю, а отправляю в спящий режим — пока все нормально. Хотя уверен — после выключения винда не загрузится. Как-то так.
4 Ответ от Кахович Андрей 2016-03-10 19:47:53
- Кахович Андрей
- Administrator
- Неактивен
- Откуда: Украина
- Зарегистрирован: 2013-01-18
- Сообщений: 3,281
Re: Странная проблема с Lenovo G570
Странно: если проблема была «железная» то вряд ли бы удалось загрузиться с LiveCD или я не правильно рассуждаю? А «спящий режим» — зло! Если не принципиально — выключите его!
5 Ответ от Sarmat_134rus 2016-03-10 20:59:10
- Sarmat_134rus
- Moderator
- Неактивен
- Откуда: РФ
- Зарегистрирован: 2014-12-23
- Сообщений: 455
Re: Странная проблема с Lenovo G570
если проблема была «железная» то вряд ли бы удалось загрузиться с LiveCD или я не правильно рассуждаю?
В принципе да, правильно. При сильных проблемах с HDD (когда винт сыпется) — LiveCD может просто не загрузиться.
Но для sivil это не означает, что винт не надо проверять программой Викторией (на LiveCD должна быть). СТОИТ
после 4-х лет беспроблемной эксплуатации
Вопрос на засыпку — а ТО (тех.обслуживание) с разбором ноута и чисткой от пыли, заменой т/пасты проводили? Об этом у вас ни слова.
6 Ответ от sivil 2016-03-11 17:23:19
- sivil
- Участник
- Неактивен
- Зарегистрирован: 2015-03-15
- Сообщений: 20
Re: Странная проблема с Lenovo G570
Здравствуйте. Проблема решена — спасибо Sarmat_134rus за подсказку — проверил HDD Викторией — найдены и исправлены проблемные блоки, загружается как следует (многократно проверено). С самого начала сбило с толку, что после взаимного обмена жесткими дисками с другим ноутом мой диск загружался без проблем на другом ноуте, а вот мой с чужим винтом не загрузился. ТО ноута провожу регулярно, один раз в год очищаю от пыли, термопасты, правда, не менял ни разу.
Ну, вобщем спасибо за интересный и полезный сайт и за советы
7 Ответ от Sarmat_134rus 2016-03-11 20:03:36
- Sarmat_134rus
- Moderator
- Неактивен
- Откуда: РФ
- Зарегистрирован: 2014-12-23
- Сообщений: 455
Re: Странная проблема с Lenovo G570
проверил HDD Викторией — найдены и исправлены проблемные блоки
При приходе ноутов и системников в СЦ (где я работаю) и если проблема с загрузкой — обязательно проверяю HDD на бэды.
sivil смотри, есть одна неприятность с проблемными блоками на HDD после ремапа — либо всё удачно и не вылезут в дальнейшем бэды, либо вылезут они через . месяцев (это не кому не известно). Обрати внимание, возможны синие экраны смерти после ремапов (в случае, если бэды пришлись на системный раздел, т.е. там, где стоит ОС).
Вспомнил случай — пришёл системник с проблемой «не грузится ОС». Виктория нашла бэды на участке 10 и 30 Гб в кол-ве 10 шт. Ремап успешен. Прошло месяца 3-4 (а мож полгода, не помню), ситуация аналогична, только найдено 30 шт и отремапено. Ну а через пару месяцев винт помер вообще.
Кстати, что за HDD, производитель? Как-то так http://sebeadmin.ru/forum/viewtopic.php?id=847
8 Ответ от sivil 2016-03-11 22:40:15
- sivil
- Участник
- Неактивен
- Зарегистрирован: 2015-03-15
- Сообщений: 20
Re: Странная проблема с Lenovo G570
На ноуте стоит ST9500325AS 500 Гб . Спасибо за советы, буду следить. Важная инфа (фото и все по работе) скопированы на другие носители. Попользую еще какое-то время и поставлю какой-нибудь SSD на 120 Гб.
9 Ответ от sivil 2016-07-06 00:36:14 (2016-07-06 01:11:59 отредактировано sivil)
- sivil
- Участник
- Неактивен
- Зарегистрирован: 2015-03-15
- Сообщений: 20
Re: Странная проблема с Lenovo G570
И снова здравствуйте. Проблема повторилась. Винда на ноуте не стартует — все как в первом моем сообщении в этой теме. С лив ЮСБ загрузился, скопировал на флешки важную инфу и собирался распрощатся с HDD но попробовал поменять местами диски с другого ноута. Результат — с моего, как бы проблемного диска,но на другом ноуте винда стартует быстро и беспроблемно, как и положено. На моем ноуте винда из чужого диска стартует, хотя с большой задержкой. Ставлю свой диск на свой ноут — и опять та же хрень (не стартует). Все эти действия за день повторены неоднократно с одним и тем же результатом. Что бы это значило? Был бы очень благодарен за помощь.
10 Ответ от Кахович Андрей 2016-07-06 12:56:11
- Кахович Андрей
- Administrator
- Неактивен
- Откуда: Украина
- Зарегистрирован: 2013-01-18
- Сообщений: 3,281
Re: Странная проблема с Lenovo G570
Теоретически, может быть проблема и на уровне контроллера жесткого диска на самой материнской плате (правда редко такое случается). Насколько я помню, на диске раньше были найдены сбойные сектора? Сколько их было? Если много, то, как правило, без последствий такие вещи не остаются.
11 Ответ от sivil 2016-07-06 14:35:44
- sivil
- Участник
- Неактивен
- Зарегистрирован: 2015-03-15
- Сообщений: 20
Re: Странная проблема с Lenovo G570
Сколько было прошлый раз сбойных секторов — не помню. Викторию запускал вчера еще раз, не знаю как сюда добавить скриншот. Результат вчерашний — 41 с отзывом от 200 до 600 мсек, 7 — с отзывом более 600, и 31 с пометкой Err. Это много или мало? После завершения работы Виктории опять поставил диск в свой ноутбук — виндоус не стартует. Переставил свой диск в чужой ноут, зашел на этот форум, напечатал сообщение. Сегодня утром отдал чужой ноут, диск обратно вставил в свой , винда загрузилась прям слету, как обычно. Сейчас все работает. До следующего раза. И что же это такое.
12 Ответ от Sarmat_134rus 2016-07-07 23:17:45
- Sarmat_134rus
- Moderator
- Неактивен
- Откуда: РФ
- Зарегистрирован: 2014-12-23
- Сообщений: 455
Re: Странная проблема с Lenovo G570
sivil не мучай жёсткий диск.
Переглядел переписку и нашёл, что «лечил » HDD в октябре-ноябре. Прошло то месяцев 7-8, а бэды вылезли. Мож не там, но в др.месте.
Напомнил мне одного клиента, который через определённый промежуток времени приносил комп с проблемой «не грузится винда». Сканировал HDD, находил бэды, ремапил, ставил ОС, всё работало до определённого момента, потом повторялось. Итог — печальный, на 3-й раз после очередного заглядывания в Викторию, smart HDD bad .
И купил он новый HDD.
Если есть возможность, установи на флешку мультибут 2K10 6.4 и в винде (при запуске её с флешки) найди Hard Disk Sentinel (венгерский разработчик) и посмотри, что пишется про диск. Интересует здоровье.
Проблема не странная, а весьма банальная
13 Ответ от Benvolyo 2016-07-08 10:37:23
- Benvolyo
- Старожил форума
- Неактивен
- Откуда: Украина, Харьков
- Зарегистрирован: 2013-02-17
- Сообщений: 343
Re: Странная проблема с Lenovo G570
Все правильно сказал Sarmat_134rus. И у меня такое было. Первый раз отремапил и все поехало. Через несколько месяцев беды заняли добрую половину винчестера.
Винчестер не перегревается?
14 Ответ от sivil 2016-07-08 22:43:46
- sivil
- Участник
- Неактивен
- Зарегистрирован: 2015-03-15
- Сообщений: 20
Re: Странная проблема с Lenovo G570
Скачал и установил Hard Disk Sentinel, запустил ее из установленой 7-ки, результат — пациент скорее мертв чем жив, уровень здоровья 14%. Вот так вот. Нужно срочно ставить новый.
15 Ответ от sivil 2016-07-09 16:53:58
- sivil
- Участник
- Неактивен
- Зарегистрирован: 2015-03-15
- Сообщений: 20
Re: Странная проблема с Lenovo G570
Все правильно сказал Sarmat_134rus. И у меня такое было. Первый раз отремапил и все поехало. Через несколько месяцев беды заняли добрую половину винчестера.
Винчестер не перегревается?
Да нет, выше 37 не поднимается
16 Ответ от Кахович Андрей 2016-07-11 12:43:35
- Кахович Андрей
- Administrator
- Неактивен
- Откуда: Украина
- Зарегистрирован: 2013-01-18
- Сообщений: 3,281
Re: Странная проблема с Lenovo G570
31 сбойный сектор — достаточное количество для того, чтобы с диском начались «чудеса». Лучше поменяйте, а «битый» еще можно использовать, как «файлопомойку».
17 Ответ от sivil 2016-07-11 18:05:35
- sivil
- Участник
- Неактивен
- Зарегистрирован: 2015-03-15
- Сообщений: 20
Re: Странная проблема с Lenovo G570
Да так и сделаю,- уже заказал диск, а также карман для «файлопомойки». Спасибо за советы.
18 Ответ от sivil 2016-12-25 17:41:37
- sivil
- Участник
- Неактивен
- Зарегистрирован: 2015-03-15
- Сообщений: 20
Re: Странная проблема с Lenovo G570
И снова здравствуйте, это опять я. Опять с похожими проблемами, и снова нужен совет. Старый диск запихнул в карман, иногда использую как 500 гиговую файлопомойку. На ноут поставил новый ST320LM001 HN-M320MBB. Через некоторое время опять пошли похожие проблемы с загрузкой, переустановил систему, несколько недель было все нормально, и снова начались те же проблемы. Тест Викторией показал 381 сектор с временем отклика от 200 до 1200мсек, секторов «без ответа» или error нету. В связи с этим несколько вопросов к специалистам:
1. Гарантия на диск — 2 года. Это еще не гарантийный случай?
2. Тест проводился с опцией программы «игнор», без ремапа — побоялся, не повлияет ли это (ремап возможных проблемных секторов) на гарантию. Стоит ли повторить тест с опцией «ремап»?
3. Когда диск был новый, я его не тестировал, поэтому не знаю — 381 такой сектор это много? Если да, то в чем причина — моя невезуха с дисками, или проблема в чем то другом?
Буду очень благодарен за все советы
19 Ответ от Sarmat_134rus 2016-12-25 18:23:33
- Sarmat_134rus
- Moderator
- Неактивен
- Откуда: РФ
- Зарегистрирован: 2014-12-23
- Сообщений: 455
Re: Странная проблема с Lenovo G570
2. Тест проводился с опцией программы «игнор», без ремапа — побоялся, не повлияет ли это (ремап возможных проблемных секторов) на гарантию. Стоит ли повторить тест с опцией «ремап»?
Буду очень благодарен за все советы
Стоит, ремап не влияет на гарантию, а вот если б диск разобрал и принёс по гарантии — тогда да.
http://www.comss.info/page.php?al=Hard_ … l_Standard
Hard Disk Sentinel осуществляет мониторинг и анализ состояния жестких дисков, их производительности и мощности.
1. Гарантия на диск — 2 года. Это еще не гарантийный случай?
По-любому, протестировать и наблюдать, благо время позволяет. Покупка нового диска всегда как лотерея. И Hard Disk Sentinel многое может сказать.
20 Ответ от sivil 2017-05-11 23:25:47
- sivil
- Участник
- Неактивен
- Зарегистрирован: 2015-03-15
- Сообщений: 20
Re: Странная проблема с Lenovo G570
Здравствуйте. И снова проблемы того же плана. Новый хард работал себе и работал, пока вдруг Hard Disk Sentinel не сообщил, что
здровье жесткого диска составляет не 100, как вчера, а 52 процента, потому что на нем есть 117 сбойных секторов.Где-то после часа работы ноута
Hard Disk Sentinel сообщил, что здоровье приближается к нулю и предвидится отказ диска. Выключил ноут. Через час включил — сообщает, что здоровье опять 52%. Просканировал
Виктроией — результат удручающий — 2132 блока с результатом отклика от 200 до нескольких тысяч мсек, 9 нечитаемых и 75 — с пометкой ERR. Стоит ли отправлять в сервис,
примут ли его там или надо ждать, пока совсем сдохнет?
21 Ответ от Кахович Андрей 2017-05-12 12:52:01
- Кахович Андрей
- Administrator
- Неактивен
- Откуда: Украина
- Зарегистрирован: 2013-01-18
- Сообщений: 3,281
Re: Странная проблема с Lenovo G570
Первым делом, проверьте надежный ли контакт шлейфа от материнской платы к HDD ? Подобные «глюки» могут быть и из-за этого. Сам шлейф тоже может быть поврежден (иметь микротрещину). Особенно если ноутбук старый, а диск новый. В любом случае, отдельно проверить диск, подключив его к стационарному ПК и протестировав там, также не помешает!
Источник
- Remove From My Forums
-
Question
-
A Lenovo G570 with i5 cpu, 6G RAM; new installation via full reset of windows 10 home 64 bit with total HD usage 40G of 750G. (The original WD7500BPVT-24HXZT1 SATA2 (3G))
The hardware has recently been thoroughly tested via memtest, hwinfo, GSmartControl etc. and benchmarks all fine.
Graphics drivers AMD Radeon 6300 and Intel 3000 show fully updated.
Following power up it shows a blank screen for 2 minutes, then
Reliability monitor shows a hardware error LiveKernelEvent code 193 — 804 — etc.
Event viewer shows some errors but none critical.
Any help would be welcome
Answers
-
Done all that, others are also having problems with Windows 10 on the G570.
There are no hardware issues and Windows 7 also Linux Mint 18 are running fine.
So I’ve given up with W10 on the G570, I’d advise others to revert to W7 or W8/8.1 or run Linux.
-
Marked as answer by
Friday, July 27, 2018 7:31 AM
-
Marked as answer by
- Форум
- Lenovo
- Lenovo G470, G570 и G770 — Обсуждение и решение проблем с ноутбуками
travolta741, то же нравится 10ка, та же проблема на g770 долго грузится и просыпается, причем по активности винта видно, что загружает быстро, тупо долго не включается экран. Имеет ли смысл писать в техподдержку Lenovo?
Ноутбук: Lenovo G770 с Windows
travolta741
Новичок
3
0
Я думаю надо писать в AMD и Intel. Хотя в Lenovo тоже стоит. Да проблема с запуском экрана.
Сообщение было отредактировано 06/08/2015 в 18:43 пользователем travolta741.
Ноутбук: Lenovo G 570 с Windows 7 64-bit
Всем привет!У меня Lenovo g 570. Недавно начал тупить проводник (explover.exe) не открывались папки, решил перебить винду скачал с инета виндовс 7 начал установку снес старую на тот же лок.диск начал качать новую дошло до 29% и зависло (мб выключился ноудбук не знаю был на роботе ) потом 2 раза висло на 3 % а перестало видить лок диски.помогите пожалуйста ,а то весь день промучался и так сничего и не смог сделать за рание спасибо))
Ноутбук: Lenovo G570 с Windows 7 64-bit
obalduy
Новичок
17
1
без разницы какая у вас ленова , или не ленова.
снёс старую как , удалял разделы , форматировал диск ?
что за винду скачал ? ничего не понятно …
читай -> http://notebookclub.org/forum/thread-281…#pid112955
Ноутбук: Lenovo IdeaPad Z710 (i5-4210M/17.3″/1920×1080/4.0Gb/1008Gb HDD+SSD GeForce 840M/Win10x64 single) с Windows
Слава-21
Модератор
12 751
2372
spayn_max, у вас скорее накрывается или накрылся HDD. Попробуйте проверить с помощью victoria, если увидит конечно. Быстрая диагностика неисправностей ноутбука
В BIOS HDD есть?
Ноутбуки: Lenovo Ideapad Y570, DELL Inspiron 7737, APPLE MacBook Pro 15 с несколькими системами
Братцы, накрылся южный порт на ноутбуке lenovo g770. Можно ли внедрить в 770-ку материнскую плату от 780-ки? подойдет она, или искать стоковую от 770? стоймость обеих плат одинаковая, но в 780 видеокарта geforce ведь
Ноутбук: Lenovo G770 с Windows 7 64-bit
Приветствую.Вопрос такой-на ноутбуке G570 была установлена заводская Виндовс 7 X64,потом ее обновили до Виндовс 10.По прошествии времени(больше 2х месяцев) решили откатится на Виндовс 7,в связи с нестабильной 10й.Система восстановления штатная Onkey recovery работать напрочь отказалась и была установлена Виндовс 7 с диска.Ключ активации с наклейки не воспринимает,хотя версия виндовс такая же как и была с завода и Onkey recovery так и не заработала.Как восстановить оригинальную Виндовс с скрытого раздела?Как снова отладить систему восстановления штатную(с той же кнопки рядом с кнопкой питания),то есть восстановить работоспособность как до обновления до Вин 10?
Ноутбук: Lenovo G570 с Windows 7 64-bit
Jeka013
Новичок
11
1
Mihail34 02/12/2015 в 16:59 написал:
Приветствую.Вопрос такой-на ноутбуке G570 была установлена заводская Виндовс 7 X64,потом ее обновили до Виндовс 10.По прошествии времени(больше 2х месяцев) решили откатится на Виндовс 7,в связи с нестабильной 10й.Система восстановления штатная Onkey recovery работать напрочь отказалась и была установлена Виндовс 7 с диска.Ключ активации с наклейки не воспринимает,хотя версия виндовс такая же как и была с завода и Onkey recovery так и не заработала.Как восстановить оригинальную Виндовс с скрытого раздела?Как снова отладить систему восстановления штатную(с той же кнопки рядом с кнопкой питания),то есть восстановить работоспособность как до обновления до Вин 10?
После месяца использования 10-ки,старая 7 удаляется полностью,уже не восстановить.Придётся удалять скрытый раздел,ставить новую 7,опять создавать скрытый раздел,ставить Onkey recovery и делать через неё резервное копирование.Только стоит помнить,что на сайте производителя есть инфа будто размер скрытого раздела не должен превышать 14.5 гигов(вроде бы,лучше уточните.хотя я делал так с 10 виндой и размер у меня вышел со всеми моими играми и прочее более 70 гигов.правда я не проверял востановление возможно и не сработает.так,что лучше придерживайтесь рекомендациям производителя).А вот почему не активируется это уже интересно,по идеи должна без проблем,другу на ASUS менял жёсткий диск и старым ключом активация прошла.может другую винду надо скачать.
Ноутбук: Lenovo G570 с Windows 10 64-bit
Слава-21
Модератор
12 751
2372
Mihail34 02/12/2015 в 16:59 написал:
была установлена Виндовс 7 с диска.Ключ активации с наклейки не воспринимает,хотя версия виндовс такая же как и была с завода
Если установили Оригинальный образ Windows 7 SP1 MSDN и не активируется, тогда попробуйте активировать с помощью телефонного звонка(звонок бесплатный с любого аппарата).
Ноутбуки: Lenovo Ideapad Y570, DELL Inspiron 7737, APPLE MacBook Pro 15 с несколькими системами
Слава-21 03/12/2015 в 18:48 написал:
Если установили Оригинальный образ Windows 7 SP1 MSDN и не активируется
А ключ с наклейки и ключ который,если я правильно понимаю зашит с завода где то в биосе(поправьте меня если не прав),он одинаков?Может там как то нужно смотреть и от него уже пробывать активировать?И как то можно по этому ключу посмотреть к к какой именно версии Виндовс он подойдет.Я ставил с сервис паком 1,может нужно ставить без него…?
Jeka013 03/12/2015 в 16:06 написал:
После месяца использования 10-ки,старая 7 удаляется полностью,уже не восстановить.Придётся удалять скрытый раздел,ставить новую 7,опять создавать скрытый раздел,ставить Onkey recovery и делать через неё резервное копирование.
Если удалять скрытый раздел,то чем?И жесткий диск,видимо,будет полностью при этом все равно переформатирован,т.е инфу всю нужно куда то пересохранять?
Ноутбук: Lenovo G570 с Windows 7 64-bit
Jeka013
Новичок
11
1
Mihail34 04/12/2015 в 09:43 написал:
Если удалять скрытый раздел,то чем?И жесткий диск,видимо,будет полностью при этом все равно переформатирован,т.е инфу всю нужно куда то пересохранять?
Сохранить придётся конечно,если есть что то важное.Я просто тупо расширял опять диск C-удалился скрытый раздел и диск D соответственно.
Mihail34 04/12/2015 в 09:43 написал:
Я ставил с сервис паком 1,может нужно ставить без него…?
К стати да,попробуйте.Я активировал чистую без всяких там обнов.
Сообщение было отредактировано 04/12/2015 в 17:28 пользователем Jeka013.
Ноутбук: Lenovo G570 с Windows 10 64-bit
1
Jeka013 04/12/2015 в 17:25 написал:
Mihail34 04/12/2015 в 09:43 написал:
Если удалять скрытый раздел,то чем?И жесткий диск,видимо,будет полностью при этом все равно переформатирован,т.е инфу всю нужно куда то пересохранять?
Сохранить придётся конечно,если есть что то важное.Я просто тупо расширял опять диск C-удалился скрытый раздел и диск D соответственно.
Mihail34 04/12/2015 в 09:43 написал:
Я ставил с сервис паком 1,может нужно ставить без него…?
К стати да,попробуйте.Я активировал чистую без всяких там обнов.
Скачанный инженерный образ програмы с OKR 7 и записанный на болванку почему то не захотел запуститься…Все решилось банально-попробывал снова активировать ключом с наклейки-активация прошла успешно.Почему она до этого не проходила не совсем понятно.Сделал резервный образ системы с помощью штатного инструмента Виндовс 7,на будущее.Плохо конечно,что OneKey Recovery так и не заработала,все таки восстановление с заводского скрытого раздела была очень удобная штука.
Сообщение было отредактировано 04/12/2015 в 18:26 пользователем Mihail34.
Ноутбук: Lenovo G570 с Windows 7 64-bit
Для тех у кого проблемы с видеоадаптером под 10 Виндой, установленной с нуля:
Короче было также как и у всех — обновился с 7-ой на 10-ую — все ок, все дрова встали, потом лаги и т.д. Короче все снес и поставил чистую винду 64 10-ую — видеоадаптер установился типа стандартный от микрософт и ни туда ни сюда )))
Итак лекарство:
1. В Биосе проверяем график моде — чтобы было в положении свитчинг адаптер.
2. В диспетчере устройств будет два адаптера — типа стандартный от микрософт. Если уже стоит какой-нить от ати — удалите его и система сама заменит на стандартный от микрософт.
3. Короче качаем с сайта радеон через торрент — это http://radeon.ru/drivers/amd/win10/radeo…-64bit.exe
и в диспетчере устройств обновляем дрова у первого адаптера — просто указываем путь к папке с дровами этими, предварительно их распаковав, НО НЕ УСТАНАВЛИВАЯ !!! Винда все правильно установит адаптер 6300, а над вторым микрософтовским встанет значок восклицательный.
4. Идем на сайт леново и качаем драйвер встроенный интел для винды 7-ой 64 — https://download.lenovo.com/UserFiles/Dr…O68WW6.exe Устанавливаем это, система спросит типа старое ставим — соглашаемся).
5. Вуаля — все готово, радуемся )))
Сообщение было отредактировано 03/01/2016 в 21:14 пользователем mono.
Ноутбук: Lenovo G570 с Windows 10 64-bit
Avatar-Lion
Команда сайта
3 332
763
ku3mi4off
1) Это не BIOS, а UEFI.
2) Он может выглядеть как угодно. Например, так: ссылка. Или так: ссылка. Или даже так: ссылка. Впрочем, порой UEFI специально делают похожим на BIOS: ссылка. Но как вы понимаете, от внешнего вида функционал не зависит. Да и потом, чего вы хотели от ноутбука? На нем всегда все настройки скрыты. Что вам поменять-то надо?
Компьютер: Core i7-970, 12Gb RAM, GeForce GTX 580, RevoDrive 3 (240Gb) с Windows 7 64-bit
Мне надо переставить с 10 винды на 7ку 32-разрядную! Сначала флэху долго не видел, потом все таки увидел, но загружаться с нее не хочет, пишет следующее:
*** UEFI:NTFS ***
Loading NTFS Driver… DONE
Loading the first NTFS partition on this device… DONE
Looking for the NTFS EFI loader… DONE
Launching NTFS EFI loader ‘efibootbootia32.efi’…
Load failure: [14] Not Found
Press any key to exit.
хотя в образе х86 вообще нет файлов .efi =(
как я понимаю, мне бы убрать в настройках only uefi на legacy, но как это сделать не знаю…
Сообщение было отредактировано 11/01/2016 в 10:51 пользователем ku3mi4off.
Ноутбук: Lenovo S100 с Windows
Avatar-Lion
Команда сайта
3 332
763
ku3mi4off
В тех.поддержку Lenovo напишите. Помню, на некоторых старых компах Alt+F2 давало доступ к скрытым настройкам. Возможно, тут Lenovo сделала нечто похожее, хотя и непонятно зачем.
Компьютер: Core i7-970, 12Gb RAM, GeForce GTX 580, RevoDrive 3 (240Gb) с Windows 7 64-bit
всем привет!
Купил недавно бу Lenovo G570. (две видеокарты intel® HD Graphics 3000 и AMD Radeon HD 6370M )
Проблема: не могу понять жива ли видеокарта Radeon. Если да как ее заставить работать?
Стояла Вин 7ка.
в диспетчере устройств Интел отображалась хорошо.
А Radeon как «Стандартный графический VGA …» и желтый воскл.знак.
была ошибка 10
Пробовал дрова все подряд что находил в интернете от моей модели. НЕ ПОМОГЛО.
Поставил ВИН 8,1 x64.
Дрова ставил по порядку (чипсет -> на встроенную ->затем на дискретную Radeon)
Не изменилось. более того пропала надпись «стандартный графический ….»
в диспетчере осталась только видеокарта Интел.
Вопрос: Могла ли дискретная видеокарта умереть? сгореть? Ноутбук работает.
Ну и какое решение может мне помочь?)
Спасибо заранее!
Еще вопрос,
Стоит Win 8.1 x64
Можно ли обновить БИОС от win 7 x64?
вот:
BIOS Update for Windows 7 (32-bit, 64-bit) — Lenovo G470, G570
Сообщение было отредактировано 01/02/2016 в 19:15 пользователем sabrlenovo.
Ноутбук: Lenovo G570 с Windows 8.1 64-bit
Слава-21
Модератор
12 751
2372
sabrlenovo 01/02/2016 в 17:45 написал:
Можно ли обновить БИОС от win 7 x64?
BIOS для всех ОС один и тот же.
sabrlenovo 01/02/2016 в 17:45 написал:
Поставил ВИН 8,1 x64.
Дрова ставил по порядку (чипсет -> на встроенную ->затем на дискретную Radeon)
Не изменилось. более того пропала надпись «стандартный графический ….»
в диспетчере осталась только видеокарта Интел.
Почитайте эти рекомендации, они по вашей части: Проблема с пропаданием видеокарты
Ноутбуки: Lenovo Ideapad Y570, DELL Inspiron 7737, APPLE MacBook Pro 15 с несколькими системами
[quote=’Слава-21′ pid=’119942′ dateline=’1454343616′]
Спасибо!! уже прочитал)
Биос обновил, карта определилась как
Осталось вроде дело за драйвером.
Но проблема в след.
Catalyst прекращает установку. Дрова качал отсюда
дрова
а именно вот этот «AMD Graphics Driver (Discrete)».
Теперь качаю «AMD Switchable Graphics Driver (Muxless)» — может поможет))
Подозреваю что те дрова что ставил до этого мешают. Если так как почистить??
пробовал вот тут
Ноутбук: Lenovo G570 с Windows 8.1 64-bit
Слава-21
Модератор
12 751
2372
sabrlenovo 01/02/2016 в 20:45 написал:
Если так как почистить??
ссылка
Ноутбуки: Lenovo Ideapad Y570, DELL Inspiron 7737, APPLE MacBook Pro 15 с несколькими системами
Слава-21 01/02/2016 в 21:11 написал:
sabrlenovo 01/02/2016 в 20:45 написал:
Если так как почистить??
ссылка
Не понимаю…
почистил программой (из безопасного режима) которая по ссылке начал ставить драйвер AMD Graphics Driver (Discrete)
ошибка. выпадает из Catalyst (как на скриншоте)
Почистил второй раз (тоже из безопасного режима).
Загрузил AMD Switchable Graphics Driver (Muxless) Вылетает так же.
Устал уже.
подскажите что может быть?
Думаю переустановка винды поможет… но так не хочется((
Intel ставится без проблем. ATI ни в какую. Ошибка Catalyst.
попробовал все доступные дрова на мою карту. ATI Radeon HD 6370M
Удалял вместе интел и АМД из безопасного режима.
ставил на интел затем при попытке на АМД «Прекращается работа Cattalyst».
Сообщение было отредактировано 02/02/2016 в 09:18 пользователем sabrlenovo.
Ноутбук: Lenovo G570 с Windows 8.1 64-bit
вот такая ошибка. даже почистив систему утилитой которую порекомендовали. ситуация такая же.
Ноутбук: Lenovo G570 с Windows 8.1 64-bit
Слава-21
Модератор
12 751
2372
sabrlenovo, напишите ИД устройства. Определение ИД устройства для установки драйвера
Или можно воспользоваться официальной утилитой от AMD для поиска и скачивания подходящего драйвера — AMD Mobility Radeon™ Driver Verification Tool.
sabrlenovo 01/02/2016 в 23:25 написал:
Думаю переустановка винды поможет…
Я бы сразу попробовал этот вариант. Переустанавливайте, только «с нуля». Ведь при установке «поверх», т. е. в режиме обновления, Windows унаследует и настройки из текущей.
ТУТ обсуждалась аналогичная тема…
Ноутбуки: Lenovo Ideapad Y570, DELL Inspiron 7737, APPLE MacBook Pro 15 с несколькими системами
Цитата
напишите ИД устройства.
если бы оно определялось)
Винду поставил. форматнул С. начал с «AMD Switchable Graphics Driver (Muxless)»
Ошибка.
Ноутбук: Lenovo G570 с Windows 8.1 64-bit
Драйвера для ноутбуков Lenovo

Как правило, оно сопровождается увлекательным просмотром чёрного экрана — он появляется сразу после фирменной анимации Microsoft и не уходит вплоть до того момента, как сменится на рабочий стол. При этом вы видите на мониторе курсор мыши и даже можете им двигать. На этом ваши полномочия заканчиваются — просмотр файлов и работа в программах при полностью чёрном мониторе невозможны.
На вопрос, нужно ли исправлять проблему, сразу ответим: да. Во-первых, так вы сократите время ненужного раздражающего ожидания. А во-вторых — предотвратите возникновение на вашей машине куда более серьёзных неполадок, первым признаком которых и становится чрезмерно долгий запуск.
Причины долгой загрузки Windows 10
Обстоятельств, приводящих к росту продолжительности запуска, может быть сколько угодно: от системных сбоев и аппаратных неполадок до обработки недавно установленного программного обеспечения — особенно если последнее было добавлено в автозагрузку. Рассматривать в статье случайные и разовые факторы, автоматически устраняемые ОС в течение одной сессии, мы не будем. Опасность представляет другая ситуация: хроническая долгая загрузка Windows 10 при включении. SSD диск у вас установлен или обычный магнитный винчестер, почти никакого значения не имеет: большинство приведённых ниже советов помогает при использовании накопителей обоих типов. Кстати, в случае с ССД накопителем, советуем проверить SSD диск на скорость и работоспособность, возможно проблема в ней.
В самом общем случае причины неисправностей, следствием которых является долгая подготовка ОС к работе, можно разделить на две категории: аппаратные и программные. Первые связаны с некорректной работой встроенного, реже — периферийного оборудования. Вторые — с неправильной настройкой системных и сторонних приложений.
Первичное решение аппаратной проблемы может быть выполнено в домашних условиях. Придерживайтесь двух простых рекомендаций:
- Регулярно чистите поверхности рабочих элементов. Избавляйтесь от пыли, накапливающейся в системном блоке, при помощи мягкой кисточки, тряпочки, специальных обдувающих устройств. Проверяйте и при необходимости очищайте контакты от окислений: делать это лучше всего при помощи ватки, смоченной в спиртовом растворе.
- Предотвратите скачки напряжения в контуре, к которому подключён компьютер. Используйте стабилизаторы, источники бесперебойного питания, мгновенно переключающиеся на автономный режим и не дающие «упасть» жёсткому диску.
К сожалению, даже при соблюдении всех условий временами случается, что компьютер или ноутбук долго загружается и тормозит. Windows 10 может быть установлена относительно недавно или работать в течение нескольких лет. Дело, скорее всего, заключается именно в операционной системе. При каждом новом запуске она обрабатывает сотни критически важных файлов, а вместе с ними — не меньшее количество малозначимых, а иногда и вовсе мешающих стабильной работе. Повреждение инструмента загрузки приводит в лучшем случае к падению скорости, а в самом неблагоприятном — к полному выходу ОС из строя.
Помимо прочего, как пользователи, так и приложения, имеющие непосредственный доступ к аппаратной части, могут менять конфигурацию запуска. Внесение одной-двух необдуманных корректив может привести к резкому увеличению продолжительности процесса. Такими же возможностями обладают и вредоносные коды — разумеется, по умолчанию имеющие недобрые намерения.
Пользуясь приведёнными выше и далее в статье советами, вы сможете избавиться от большей части проблем, вызывающих проблемы с загрузкой ОС. Однако при критическом повреждении системных файлов, а также при выходе из строя аппаратной части придётся принимать более радикальные меры: чистую переустановку и замену оборудования соответственно. Советуем не торопиться — и пройти все этапы исправления неполадок.
Совет #1: Попробуйте отключить быстрый запуск Виндовс 10
Итак, ОС долго грузится. Ноутбук долго загружается при включении Windows 10 и в течение пяти-десяти минут не показывает вам ничего, кроме чёрного экрана.
Для большинства лэптопов, включая модели ASUS, сработает отключение опции быстрого запуска. Следуйте инструкции:
- Открыв меню «Пуск», перейдите, кликнув по «шестерёнке», размещённой в левой колонке, к «Параметрам» системы.
- Здесь вам понадобится первый раздел меню — «Система».
- За отключение неправильно работающей на вашем устройстве функции отвечает пункт «Дополнительные параметры питания».
- Щёлкните по размещённой слева ссылке, предлагающей настроить действия кнопок питания.
- На новой странице воспользуйтесь ссылкой, обращающейся к пока недоступным параметрам. Обратите внимание: дальше вы сможете продвинуться только в том случае, если обладаете администраторскими правами. Оптимальный вариант — сразу зайти под «главной» учётной записью.
- Найдите окошко, активирующее быстрый запуск, и снимите с него галочку. Чтобы изменения вступили в силу, непременно нужно нажать на кнопку «Сохранить».
Теперь можете перезапустить устройство и убедиться, что проблема с долгим запуском успешно ликвидирована. Не можете выполнить перезагрузку прямо сейчас? Тогда обновите рабочий стол — и продолжайте работу.
Небольшая справка для пользователей Виндовс 10. Очень долго грузится Windows 10 при включении зачастую именно из-за опции быстрой загрузки. Этот инструмент, активированный по умолчанию, обращается к файлу гибернации. Теоретически такой подход должен ускорить процесс подготовки ОС, но на деле, особенно если это касается старых моделей ноутбуков, всё происходит с точностью до наоборот.
Применение приведённой инструкции позволяет существенно сократить время запуска — на 60–80 секунд и даже больше.
Совет #2: Выполните полную проверку системы на вирусы
Конечно, не обойдётся настройка вашего компьютера и без полной проверки на наличие вирусов. В интернете всё время появляются новые вредоносные коды, атакующие жизненно важные узлы операционной системы — иногда в поисках личной информации пользователя, а иногда исключительно с целью нанесения урона.
К несчастью, стопроцентной защиты не даёт ни один антивирус, даже самый продвинутый и использующий последнюю версию вирусной базы. Какими бы продуктами вы ни пользовались, остаётся надеяться на удачу — и не забывать о регулярных обновлениях.
Вы можете полностью обезопасить устройство только в одном случае: если полностью изолируете его от Глобальной сети и не станете подключать к нему никаких съёмных носителей информации. Тогда одно предположение, почему долго грузится компьютер и медленно загружается Виндовс 10, будет снято — но и ваш персональный компьютер утратит всякую практическую ценность.
Обратим внимание на ещё один принципиальный момент. Простое сканирование жёсткого диска на предмет скопившегося системного мусора, ошибок реестра, неверных параметров автоматической загрузки, безусловно, полезно, но в борьбе с вредоносными кодами никак не помогает. Чтобы гарантировать своей машине безопасность, вам понадобится периодически проводить глубокое сканирование. Не стоит также полагаться на случайность: проблема, на время отступившая сама по себе, вскоре вернётся — и, возможно, с гораздо более серьёзными последствиями.
Одно полное сканирование будет занимать два-три часа, а иногда и более. Руководствуясь представленными выше соображениями, рекомендуем последовательно использовать несколько антивирусных продуктов — учитывая, что соответственно увеличится и время проверки. При применении двух-трёх программ процесс может занять целый день — а значит, к ней нужно готовиться заранее.
Рекомендуем пользоваться следующими универсальными продуктами для очистки вредоносных кодов:
- Web Antivirus;
- Avira Free Security Suite;
- AVG AntiVirus Free;
- Avast Free Antivirus;
- Kaspersky Free;
- 360 Total Security.
Чтобы устранить проблемы, из-за которых медленно и долго загружается компьютер с Windows 10 при включении, можете выбрать и другое приложение, платное или распространяемое бесплатно. Ориентируйтесь не только на функционал, предлагаемый разработчиками, но и на отзывы пользователей. Не стоит доверять совершенно неизвестному или имеющему негативную репутацию продукту, что бы о нём ни рассказывали сами разработчики.
Оптимально будет использовать, как упоминалось выше, два или три продукта. Применение большего количества просто отнимет у вас время, практически не увеличивая вероятность выявления проблемы. Перед запуском сканирования крайне рекомендуем активировать режим полной/глубокой проверки — соответствующая опция должна присутствовать в основном меню.
И главное — ни при каких обстоятельствах не запускайте антивирусы одновременно. В самом лучшем случае программы будут просто тормозить друг друга и дело в конце концов закончится вылетом ОС; в худшем — вам, вместо устранения сравнительно незначительной неполадки, придётся устанавливать систему с нуля.
Совет #3: Сделайте дефрагментацию системного диска
Жёсткий диск, работающий долгое время без автоматического обслуживания, «обзаводится» проблемными областями и фрагментированными файлами: чтобы получить доступ к одному документу, фильму, музыкальной записи, системе приходится обращаться к далеко отстоящим друг от друга разделам. По вполне понятным причинам это увеличивает время реакции и на критически важные запросы.
Итак, на вашем ПК долго загружается рабочий стол. Windows 10 очень долго загружается, а проверка на вирусы показала, что всё чисто. Переходим к следующему этапу — дефрагментации:
- Используя опцию системного поиска (можете вызвать её, кликнув по пиктограмме лупы или применив комбинацию клавиш Windows и Q), введите в поисковой строке запрос «Дефрагментация» и перейдите по первой ссылке в списке результатов — она запускает системную утилиту.
- Проанализируйте состояние вашего системного диска, воспользовавшись соответствующей кнопкой открывшегося окошка. Затем приступите к дефрагментации — для этого предназначена соседняя кнопка, «Оптимизировать». Чтобы не тратить времени, можете пропустить этап анализа и сразу запустить процесс оптимизации.
Как видно на рисунке выше, для каждого из подключённых накопителей можно задать автоматическую дефрагментацию — например, раз в неделю или месяц. Рекомендуем активировать эту опцию — тогда в дальнейшем не потребуется каждый раз выполнять описанные выше манипуляции. Правда, есть у процесса и обратная сторона: при очередном включении жёсткий диск может несколько минут подтормаживать, занимаясь перекомпоновкой данных.
Совет #4: Отключите процессы в автозагрузке, которые сильно влияют на время запуска ОС
Даже если вы проделали всё вышеперечисленное, может по-прежнему наблюдаться долгая загрузка Виндовс 10. Долго запускается Windows 10 и по ещё одной распространённой причине: неправильной настройке процессов, выполняемых при автозапуске приложений — или при чрезмерной загруженности этого системного раздела.
В папке, отвечающей за автоматический старт встроенных и установленных пользователем программ, содержатся не сами утилиты, а ссылки на них. Автозапуск, производимый без каких-либо действий со стороны пользователя, особенно необходим для основных системных драйверов, антивирусов, файрволлов, в меньшей степени — для оптимизаторов.
На обработку каждого такого процесса уходит определённое время. С одной стороны, доли секунды для человеческого восприятия роли не играют. С другой — если вы добавили в раздел полсотни не слишком нужных программ, это уже приведёт к весьма ощутимому подтормаживанию. Процессор просто не может одновременно выполнить все задачи; добавляет сложности неравномерное распределение мощности — операционная система не всегда угадывает, какие приложения имеют первостепенное значение.
Как бы то ни было, устранить проблему, вызванную неправильным использованием опции автозапуска, можно в несколько щелчков мышью:
- Чтобы приступить к делу, откройте, как было описано в первом совете, системные «Параметры». Здесь, в разделе «Приложения», вы найдёте пункт «Автозагрузка» — он и поможет узнать, почему медленно загружается ноутбук с Windows 10 при включении.
- Найдите программы, автоматический запуск которых не обязателен, и отключите для них соответствующую опцию, пользуясь расположенными напротив заголовков ползунками.
Как видите на изображении выше, пользуясь этим инструментом, невозможно чётко определить, насколько сильно та или иная программа влияет на скорость запуска ОС. Желаете получить больше сведений? Тогда попробуйте другую инструкцию:
- Воспользовавшись сочетанием клавиш Ctrl, Alt и Escape — или кликнув правой клавишей мыши по панели задач и выбрав соответствующий пункт — вызовите «Диспетчер задач».
- При необходимости разверните меню основных опций, кликнув по кнопке «Подробнее».
- Перейдите на вкладку, предлагающую управление автозапуском и имеющую соответствующее наименование. Здесь, в сводной таблице, будут представлены не только перечень всех приложений, стартующих без вашего участия, но и степень влияния каждого из них на время запуска.
- Выберите те, которые имеют статус «Высокое/High», и задайте для них, пользуясь контекстным меню, параметр «Отключить». Повторите процедуру для каждого процесса в отдельности, а затем закройте окошко.
Этот способ более точен, поскольку предоставляет сведения, из-за каких утилит Виндовс 10 очень долго загружается при включении. Но, согласитесь, информации, выражаемой в терминах «Низкая», «Средняя», «Высокая» тоже маловато. Кроме того, статус некоторых программ остаётся неопределённым — а значит, вы не можете понять, стоит их отключать или нет.
Чтобы перейти к расширенным данным, кликните, используя правую кнопку мыши, по заголовку «Издатель» — и в появившемся меню выберите показатель «ЦП при запуске».
Таким образом вы только что добавили в сводную таблицу новый столбец. Переместитесь к нему, пользуясь колёсиком мыши, перетащив нижнюю строку прокрутки или растянув окно диспетчера. В добавленной графе, как видно на примере ниже, приведено время в тысячных долях секунды, отнимаемое каждой из утилит. Обратите внимание на особо «продолжительные» процессы: они вполне могут оказаться вредоносными кодами. Так, на иллюстрации второе и третье обведённые приложения увеличивают продолжительность запуска суммарно почти на 18 секунд, при этом не принося совершенно никакой пользы. Разумеется, их не только можно, но и нужно отключить, а лучше — деинсталлировать.
Часть программ, включая защищённые файрволлы и антивирусы, вы таким путём исключить из списка автозапуска не сможете. Придётся предварительно обратиться к их собственным настройкам, отключить защитные процессы — и лишь затем деактивировать автозагрузку.
Совет #5: Проверьте параметры запуска Windows 10
В отличие от всех предыдущих инструментов, позволяющих мгновенно разобраться, почему Виндовс 10 долго запускается и загружается, до этого добраться будет чуть сложнее. Параметры устанавливаются операционной системой по умолчанию и теоретически не должны изменяться пользователем.
На деле всё сложнее. Настройки процесса могут быть откорректированы, конечно, в отрицательную сторону, проникшим в компьютер вирусом. Изменение параметров может привести к крайне длительной загрузке операционной системы — вплоть до нескольких часов.
Чтобы вернуть настройки к оптимальным, придерживайтесь нашей инструкции:
- Пользуясь ранее описанным инструментом системного поиска, введите в качестве запроса msconfig и, дождавшись ответа ОС, щёлкните по первому результату в списке выдачи.
- Обратившись к расположенной в верхней строке нового окна вкладке «Загрузка», нажмите на кнопку «Дополнительные параметры».
- Пользуясь двумя показанными на рисунке ниже полями, задайте для процесса подготовки операционной системы максимальные параметры. Задействуйте все доступные ядра и установите наибольший показатель используемой оперативной памяти — и то, и другое принципиально важно для корректной и быстрой загрузки.
Не забудьте сохранить внесённые изменения, кликнув по кнопке «Применить» в основном окошке. Чтобы коррективы вступили в силу, обязательно перезапустите ПК — немедленно или в удобное для вас время.
Совет #6: Удалите временные файлы
По-прежнему медленно запускается и грузится Windows 10? Попробуйте выполнить следующий шаг: избавьтесь от лишних файлов, давно уже не используемых операционной системой. Они скапливаются на жёстком диске, иногда даже обращаются к меню автозагрузки — и непременно снижают скорость запуска.
Проводить процедуры, описанные ниже, рекомендуется регулярно, как минимум раз в месяц. Процесс совершенно безопасен для вашего ПК, при правильном использовании не затрагивает критически значимые файлы. Следуйте инструкции:
- Снова оказавшись в системных «Параметрах», выберите раздел «Система». Здесь вам понадобится вкладка под наименованием «Память устройства».
- Теперь вам необходимо найти и запустить «Контроль памяти», а затем — инструмент «Освободить место сейчас». Изучите, какие категории ненужных данных доступны для удаления, отметьте их галочками и нажмите «Удалить».
Через несколько секунд ваш компьютер станет чуть чище — и, возможно, вы сможете наконец решить проблему со слишком долгим запуском системы. А если не получится — воспользуйтесь советами, приведёнными далее.
Совет #7: Загрузите все обновления Windows 10
Операционная система — сложная программная среда, нуждающаяся в периодическом исправлении выявленных ошибок и уязвимостей, добавлении новых инструментов и замене старых. Если очень долго загружается Windows 10 при включении, пришло время проверить наличие обновлений, предлагаемых разработчиком, и установить их. Помимо критически важных системных файлов они касаются и служебных приложений, в частности, «Защитника», отвечающего за безопасность ОС.
Чтобы восстановить работоспособность программной среды, попробуйте обновиться вручную. Это особенно полезно, если автоматический процесс был отключён другим пользователем или вредоносным кодом. Придерживайтесь инструкции:
- Вызвав системный инструмент поиска, введите в нём запрос «Службы», после чего перейдите к верхнему результату в появившемся списке.
- В открывшемся окне отыщите, перемещаясь вниз при помощи колёсика мыши, пункт «Центр обновления Windows» и дважды щёлкните по заголовку.
- На первой по счёту вкладке задайте любой из двух параметров запуска: «Автоматически» (рекомендуем) или «Вручную». Чтобы заданные изменения вступили в силу, нажмите «Применить», а потом — «ОК».
- Половина дела сделана. Вы успешно активировали необходимую для обновления службу. Переходим ко второй части. Снова вызвав меню системных «Параметров», откройте на этот раз раздел «Обновление и безопасность».
- На самой верхней вкладке, носящей то же название, что и ранее запущенная служба, нажмите «Проверить наличие обновлений». Скачанные и установленные пакеты почти наверняка помогут, если Windows 10 медленно загружается.
Проверка и инсталляция могут занять от пяти-пятнадцати минут до нескольких часов. Всё зависит от того, как долго вы не актуализировали состояние своего персонального компьютера, и текущей скорости интернет-соединения. Если днём нужно работать за компьютером, рекомендуем запускать процесс перед сном, а утром выполнять необходимую перезагрузку.
Совет #8: Что делать, если при загрузке системы появляется черный экран
Эта проблема подробно рассмотрена в одной из наших статей о черном экране на ноутбуке. Если после нажатия кнопки питания вы не видите ничего, кроме чёрного окошка монитора, заподозрить в некорректной работе можно драйвер видеокарты. В большей степени эта проблема характерна для ноутбуков, однако встречается и на ПК. Исправить её проще, чем кажется — вам поможет следующий алгоритм:
- В очередной раз воспользовавшись системным поиском, перейдите к инструменту «Диспетчер устройств».
- Разверните, кликнув мышью по заголовку, список «Видеоадаптеры», доступный в левой панели нового окна. Найдите в списке доступных устройств то, которое используете сейчас (скорее всего, там будет только один вариант) — и отключите его, используя возможности контекстного меню. Почти наверняка после этого экран на несколько секунд станет полностью чёрным, а затем вновь загорится.
Как только изображение появится снова, выключите ПК и, дав полностью погаснуть индикаторам, включите. Использовать опцию перезагрузки не советуем — она не позволит оценить эффективность предпринятых манипуляций.
Метод, описанный выше, не позволит решить проблему, если вы используете встроенный видеоадаптер от Intel.
Не помешает установить для вашего видео новый драйвер. Скачайте его с официального сайта производителя (amd.com/drivers или nvidia.com/drivers) — или, в виде сборки, из любого другого заслуживающего доверия источника.
Если после всех предпринятых действий комп долго грузится при запуске, попробуйте откатить последнюю версию драйвера на предыдущую, а также воспользоваться первым советом, приведённым в статье.
Совет #9: Проверьте параметры энергосбережения видеокарты
Настроить параметры потребления электроэнергии вы можете не только для всего ноутбука, но и для вашей видеокарты в отдельности. В основном это касается продукции AMD — для этих устройств и приведём краткую иллюстрированную инструкцию:
- Посредством правого щелчка по кнопке «Пуск» вызовите встроенный инструмент «Выполнить» — он будет доступен в системном меню.
- Введите, а затем, нажав на соответствующую кнопку, примените команду regedit.
- Как только на экране появится окошко редактора реестра, пользуясь опцией «Найти», размещённой в меню «Правка», отыщите в перечне записей параметр EnableULPS.
Откройте двоичный параметр, дважды кликнув по заголовку, и смените значение, выведенное в единственной доступной строке, на «0».
Нажав на «ОК», вы деактивируете процесс автоматической регулировки электропитания. Теперь графический адаптер всегда будет работать с максимальной отдачей — правда, потребляя при этом больше электроэнергии. Рекомендуем использовать этот метод только в том случае, если ваш портативный компьютер большую часть времени остаётся подключён к сети.
Совет #10: Проверьте состояние жесткого диска
Ещё одна рекомендация, помогающая не только понять, почему Windows 10 долго загружается при включении на SSD или магнитном диске, но и устранить проблему, — проведение полной проверки состояния накопителя. Со временем на диске скапливается множество ненужных файлов, появляются повреждённые секторы — и от них, чтобы предотвратить полный выход ОС из строя, нужно периодически избавляться.
Процесс не представляет опасности для компьютера, однако должен проводиться в строгом соответствии с инструкцией:
- Запустив командную строку, универсальный, присутствующий в любой версии Windows инструмент, введите и примените запрос chkdsk СД: /F /R, где СД — буква, присвоенная вашему системному физическому или логическому диску.
- С очень высоко вероятностью ОС уведомит вас, что провести проверку прямо сейчас невозможно, поскольку накопитель уже используется. Согласитесь на отложенное сканирование, нажав клавишу Y.
Сразу после этого действия можете перезапустить ПК или выполнить полный цикл выключения и включения. Приготовьтесь подождать: процесс проверки и исправления занимает немало времени. Аналогичным образом можете просканировать и остальные ваши жёсткие диски.
Совет #11: Что делать, если Windows 10 долго грузится после обновления
Как упоминалось выше, своевременное приведение операционной системы в актуальное состояние довольно полезно. Однако бывает и наоборот: вследствие определённых причин Windows 10 после обновления долго загружается, к слову у нас есть отдельная статья по этой проблеме. Чаще всего такое происходит:
- Из-за прерывания процесса установки пакета пользователем. Операция может занимать до нескольких часов — и искусственно останавливать её не стоит.
- Из-за скачка напряжения в бытовой сети. В этом случае, предотвращаемом установкой стабилизатора или ИБП, инсталляция прерывается вследствие неожиданного отключения ПК.
- Из-за некачественного подсоединения к интернету. В результате пакет может быть скачан неполностью. Во время установки такая программа нарушит работу ОС и в конечном счёте приведёт к невозможности нормальной загрузки.
Чтобы исправить ситуацию, не прибегая к переустановке системы, вам потребуется выполнить следующие шаги:
- Полностью очистить скачанные файлы обновлений.
- Перезапустить процесс получения новых пакетов.
- Просканировать ряд критически важных для работоспособности ОС файлов.
Операция выполняется следующим образом:
- Для начала вы чистите кэш. Сделать это крайне просто: перейдя к системному диску, откройте каталог Windows. Здесь обратитесь к подкаталогу SoftwareDistribution и, выделив в следующей папке, Download, все файлы (их может быть очень много), удалите их. Как видите на иллюстрации ниже, для очистки понадобятся привилегии администратора.
- Проверьте наличие обновления, руководствуясь инструкцией из совета выше.
Интересна ситуация, при которой долго грузится Windows 10 при включении уже через несколько дней после чистой установки. В этом случае дело не в полученных обновлениях, а в некорректной установке вшитых. Устранить неполадку поможет следующая небольшая инструкция:
- Запустите командную строку. Оптимально будет сразу сделать это с правами администратора.
- Примените команду, позволяющую выполнить проверку системных данных: sfc /scannow.
- По завершении сканирования и исправления найденных ошибок перезапустите машину и проверьте, уменьшилось ли время загрузки.
Если ничего из вышеперечисленного не помогло, попробуйте откатиться к предыдущей версии операционной системы. Для этого:
- Снова зайдя в раздел «Обновление и безопасность», доступный в меню «Пуск», воспользуйтесь вкладкой «Восстановление».
- Отыщите на новой странице ссылку, предлагающую вернуться к прежней версии, и согласитесь на начало процесса, нажав соответствующую кнопку.
- При желании можете указать, вследствие каких обстоятельств производите откат, — или выбрать универсальный вариант «По другой причине».
- Далее, чтобы ускорить процесс, откажитесь от очередной проверки доступных обновлений.
- Внимательно ознакомьтесь с предупреждением, которое появится на следующей странице. Основные пункты таковы:
- Вам придётся подождать в течение продолжительного времени.
- Все программные изменения, внесённые вами после последнего обновления, будут сброшены.
- Пользовательские данные останутся нетронутыми.
- Теперь, чтобы наконец справиться с проблемой, из-за которой компьютер стал долго загружаться, нажимайте «Далее» — и не прерывайте процесс вплоть до успешного его завершения.
Помимо прочего, можете выполнить описанную выше операцию иным способом — используя среду восстановления. Внимательно следуйте инструкции:
- Перезапустите компьютер или ноутбук, удерживая во время операции кнопку Shift.
- Дождавшись появления «восстановительного» меню на синем фоне, выберите раздел «Поиск и устранение неисправностей».
- Обратитесь к списку дополнительных параметров, доступному в подменю «Диагностика».
- Отметьте щелчком мыши пункт, позволяющий, как следует из заголовка, вернуться к старой версии операционной системы.
- Подождав очередной перезагрузки, выберите в списке доступных пользовательских записей свою.
- Чтобы провести дальнейшие манипуляции, введите пароль. Если последний не задан — просто нажмите «Продолжить».
Вот и всё — теперь, оказавшись в новом окошке, можете нажимать на кнопку, предлагающую сделать откат к старой версии, и ждать, пока процесс успешно завершится.
Совет #12: Как выполнить сброс Виндовс 10, если она продолжает запускаться медленно
К сожалению, даже всех перечисленных действий иногда не хватает, чтобы устранить неполадку, вследствие которой долго загружается компьютер. В такой ситуации остаётся только одно: применить полный сброс системы. в процессе вы потеряете все изменения, внесённые в программную среду — зато, в отличие от переустановки, сохраните свои файлы. Впрочем, рекомендуем всё же сохранить их на отдельном носителе, чтобы не бояться неблагоприятных случайностей.
Следуйте алгоритму:
- Откройте, как было указано в предыдущих советах, меню «Параметры».
- Перейдите к разделу «Обновление и безопасность».
- Теперь, после того как откроется новая страница, выберите вкладку «Восстановление». Здесь запустите инструмент, помогающий вернуть ОС к исходному состоянию.
- Укажите, какой вариант развития событий предпочитаете: с сохранением пользовательских данных или полной очисткой файлов. Можете использовать любой способ: на «здоровье» ПК это не скажется.
- Окончательно подтвердите свой выбор, кликнув по кнопке «Сброс».
На этом всё — через несколько минут система будет полностью очищена и приведена в работоспособное состояние. А значит, вы наконец справились с проблемой, вследствие которой очень медленно загружается компьютер. Не забудьте восстановить важные данные из резервной копии — и регулярно проводите сканирование и очистку ОС!
Николай Данилов
Пара слов об авторе от редакции smartronix.ru. Николай работает с нами с самого основания проекта. Он отлично разбирается в компьютерах и программном обеспечении. Также неплохо освоил мобильный сегмент и всегда готов подробно рассказать про особенности работы телефона и приложений.
Всем привет! Сегодня мы рассмотрим еще одну проблему, когда очень долго загружается компьютер c Windows 10 при включении или перезагрузке. Для начала давайте коротко посмотрим причины, почему же так происходит:
- Поломка в самой системе или прикладных программах.
- Вирусы.
- Поломанные или неверные драйвера.
- Кривое обновление ОС.
- Неправильная настройка загрузки Виндовс.
- Система забита кешем и другим мусором.
- Дополнительные программы в автозагрузке.
- Битые сектора на жестком диске.
- Фрагментация на системном томе.
- Выключена функция FastBoot.
В статье ниже я привел 14 шагов, которые точно должны помочь. Я в этом уверен на 100%, так как сам лично их проверял. Если в процессе что-то будет не получаться, то смело пишем свои вопросы в комментариях ниже.
Содержание
- ШАГ 1: Активация FastBoot
- ШАГ 2: Удаление лишнего из автозагрузки
- ШАГ 3: Настройка загрузки ОС
- ШАГ 4: Обновление
- ШАГ 5: Проверка на вирусы
- ШАГ 6: Дефрагментация диска
- ШАГ 7: проверка системных файлов
- ШАГ 8: Отключение визуальных эффектов
- ШАГ 9: Установка свежих драйверов
- ШАГ 10: Проверка жесткого диска
- ШАГ 11: Чистка и оптимизация системы
- ШАГ 12: Настройка электропитания (ДЛЯ НОУТБУКОВ)
- ШАГ 13: Еще одна проверка жесткого диска
- ШАГ 14: Установка SSD
- Задать вопрос автору статьи
ШАГ 1: Активация FastBoot
Когда компьютер включается при нажатии по кнопке, сначала идет загрузка BIOS. Потом основная система БИОС в первую очередь тестирует все основные компоненты железа (материнскую плату, видеокарту, оперативную память и т.д.). Когда BIOS понимает, что у ПК все в порядке, идет загрузка ОС. Функция «Fast Boot» позволяет убрать данную проверку, значит ускорить загрузку основной операционной системы.
Для начала нам нужно зайти в BIOS. Для этого перезагружаем компьютер. В момент, когда он только начнет включаться, и на экране вы увидите начальный экран загрузки БИОС вам нужно несколько раз понажимать на вспомогательную клавишу. А вот какую клавишу – нужно посмотреть на подсказку загрузочного экрана. Чаще всего используют кнопки: Del, F2, F10, Esc.
Еще раз повторюсь, что нужно именно несколько раз понажимать на кнопку, пока вы не увидите экран BIOS или UEFI. После этого ваша задача найти меню «Boot», найти там «Fast Boot» (или «Quick Boot») и включить эту функцию.
На самом деле мы всего лишь немного сократили время загрузки, но это еще не все. Поэтому читаем следующие шаги.
ШАГ 2: Удаление лишнего из автозагрузки
Автозагрузка – это те программы, которые загружаются вместе с операционной системой. То есть сначала вам нужно ждать загрузку Виндовс 10, а уже потом ждем, когда подгрузятся дополнительные программные модули. Хотите открою тайну? – чаще всего те программы, которые висят в автозагрузке вообще не нужны. Мало того – они очень вредные, так как дополнительно забивают оперативную память и ресурсы компьютера. Поэтому нам нужно просто их выключить.
Открываем «Диспетчер задач» – туда можно попасть несколькими способами. Проще всего нажать правой кнопкой мыши по нижней полоске. Щелкаем по пустому месту. Или вы можете кликнуть по кнопке «Пуск» (также правой кнопкой).
Перейдите на вкладку «Автозагрузка». Далее нажмите один раз по «Состоянию» так, чтобы вверху отображались только «Включенные» приложения. Вот это вот все и продлевает загрузку системы.
А теперь выключаем почти все, кроме:
- Realtek… – это драйвер звуковой карты
- Ваш антивирус – смотря каким вы пользуетесь.
Все остальное можете смело выключать.
ШАГ 3: Настройка загрузки ОС
В системе есть настройка, которая выделяет ресурсы процессора и оперативной памяти для работы системы. Эту настройку можно сконфигурировать вручную. Давайте попробуем сделать это.
- Найдите на клавиатуре кнопку , зажмите её, а потом кликните по клавише R.
- Откроется окно, куда надо будет ввести команду:
msconfig
- На второй вкладке зайдите в доп параметры.
- Сначала включаем галочку «Число процессоров» и выставляем максимально возможное значение. После этого просто установите галочку «Максимум памяти» – параметр установится. Жмем «ОК» и «Применить». Перезагружаем компьютер.
ШАГ 4: Обновление
Windows 10 активно развивается. Постоянно выходят какие-то дополнения, которые фиксят баги, и улучшают работу системы. Поэтому обязательно нужно выполнить загрузку и установку всех обновлений.
- Нажимаем по главной кнопке и далее выбираем «Параметры» системы.
- Находим пункт с обновлением.
- Сразу в первом подразделе, кликаем по кнопке «Проверить наличие обновлений». Ждем пока они все загрузятся. Некоторые обновы устанавливаются при перезагрузке, поэтому скорее всего вам придется это сделать вручную – «Пуск» – «Выключение» – «Обновить и перезагрузить».
ШАГ 5: Проверка на вирусы
Выполните полную проверку антивирусной программой. К счастью в Windows 10 есть свой «Защитник» – это встроенная антивирусная программа, которая по защите ничем не уступает другим подобным утилитам. Она также активно развивается как сама винда, поэтому можно провести проверку и через неё.
- Переходим в параметры.
- «Обновление и безопасность».
- В разделе «Безопасность Windows» находим пункт «Защита от вирусов и угроз».
- Не спешите нажимать по кнопке проверки – кликаем ниже по ссылке «Параметры сканирования».
- Выбираем «Полное сканирование», ведь мы не знаем, где именно мог засесть враг. А вот теперь выполняем проверку.
ШАГ 6: Дефрагментация диска
Вся информация на жестком диске хранится в разнобой – то есть одна и та же программа или даже системный файл может храниться как в начале, так и в конце жесткого физического носителя (HDD). Это явление называется «Фрагментацией» (от слова «фрагмент»). И как итог – чтение с жесткого диска замедляется, а значит и загрузка ОС будет медленнее. Поэтому наша задача провести процедуру «Дефрагментации» – когда все кусочки данных собираются в единое целое.
ВНИМАНИЕ! Если у вас операционная система хранится на SSD носителе, то ни в коем случае не выполняйте этот шаг. Дефрагментация вредна для SSD. Пропускаем этот шаг и приступаем к следующему.
- Зайдите в проводник (или «Этот компьютер»).
- Заходим в «Свойства» вашего системного тома, где хранится Виндовс 10.
- На вкладке «Сервис» нажимаем по кнопке «Оптимизировать». Раньше эта кнопка имела нормальное название «Дефрагментация», но название решили поменять, чтобы было более понятно.
- В списке выделяем наш системный диск «C» и жмем по кнопке «Оптимизировать».
ШАГ 7: проверка системных файлов
Если есть проблема с ОС, то есть вероятность, что некоторые файлы просто побиты (вирусами или другими программами). Мы можем выполнить проверку системных файлов. Если в ходе проверки будут обнаружены какие-то поломанные файлы, то они будут загружены со «слепка» или образа системы. Открываем консоль с правами админа.
Вводим команду:
sfc /scannow
А теперь ждем.
ШАГ 8: Отключение визуальных эффектов
На самом деле система тратит достаточно ресурсов на улучшение отображения и анимацию. Если у вас слабый компьютер, то стоит все это выключить.
- «Пуск» – «Параметры».
- Заходим в раздел «Система».
- Слева выбираем подраздел «О программе» и находим пункт «Дополнительные параметры системы».
- На вкладке «Дополнительно» в «Быстродействии» жмем по кнопке «Параметры».
- Переходим в «Визуальные эффекты», выбираем «Обеспечить наилучшее быстродействие». Жмем по кнопке «Применить».
ШАГ 9: Установка свежих драйверов
Наш компьютер – это по сути «сборная солянка» различного вычислительного железа. Чтобы это железо нормально работало, нам нужны драйвера. Драйвера могут как ускорять работу компьютера, так и замедлять. Именно поэтому периодически нужно выполнять обновление дров. Чаще всего обновление происходит в фоновом режиме без участия пользователя через «Диспетчер устройств».
Минус этого способа в том, что все драйвера скачиваются с серверов Microsoft. А там, как правило, не всегда есть свежие драйвера. Именно поэтому их лучше обновлять вручную. Я уже писал об этом подробную инструкцию – поэтому дуем сюда.
Жесткий диск, на котором хранится вся информация, с течением времени начинает потихоньку «Стареть» – это значит на нем появляются битые сектора. Если вашему диску больше 3-х лет, то стоит выполнить проверку диска. Мы будем использовать консольную команду:
chdsk
Мы проверим системный диск «C», и по мере нахождения ошибок программа попытается их исправить. Нужно помнить, что данная проверка может занять достаточно много времени, поэтому не запускайте её, если пока не готовы столько ждать.
Откройте командную строку с правами администратора – проще всего это сделать через поиск Виндовс.
Далее вводим команду:
chkdsk C: /F /R
- C – это диск, на котором хранится операционная система. Кстати, таким же образом можно потом выполнить проверку и других секторов.
- F – автоматически исправлять ошибки битых секторов. Если это возможно.
- R – восстановление поврежденных данных.
Если при запуске программы вы видите ошибку и предложение выполнить проверку при следующей перезагрузке: выбираем «Да» – клавиша Y.
Проверку можно выполнить и другим путем – в свойствах системного диска на вкладке «Сервис», там где мы делали ранее дефрагментацию.
ШАГ 11: Чистка и оптимизация системы
Давайте еще выполним два шага, которые помогут, когда медленно загружается ПК. Что можно еще сделать для ускорения загрузки ОС:
- Выполняем комплексную чистку системы от ненужных файлов, кеша и другого мусора – об этом подробно читаем тут.
- Выполняем оптимизацию операционной системы – инструкцию читаем тут.
ШАГ 12: Настройка электропитания (ДЛЯ НОУТБУКОВ)
Ноутбуки работают с батареей, поэтому в них есть настройки электропитания, которые могут влиять на производительность.
- Жмем + R и вводим:
control
- В панели управления заходим в «Электропитание».
- Включаем «Производительность».
ШАГ 13: Еще одна проверка жесткого диска
Но ведь мы уже проверяли его – зачем проверять снова? Да, мы недавно делали проверку, но немного другую. Там мы проверяли диск на наличие битых секторов. В таком случае система подстраивается и начинает использовать рабочие зоны носителя. Но что делать, если битых секторов слишком много? В таком случае нам та проверка почти ничего не даст.
Я сам сталкивался с этой проблемой, поэтому могу поделиться опытом. Когда битых секторов становится много – система начинает грузиться все медленнее и медленнее. А при загрузке вы можете слышать скрежет и треск. Это говорит о том, что жесткий диск скоро «уйдет в мир иной». Но зачем расстраиваться раньше времени. Лучше всего выполнить проверку носителя.
Моя любимая программа – это «Victoria HDD/SSD» – она позволяет полностью проверить носитель и выставит оценку. Ничего сложного в ней нет. Скачиваем, устанавливаем, запускаем проверку. Во время проверки вы сможете увидеть поломанные и битые сектора. В конце программа выведет оценку. Если оценка будет неудовлетворительная, то стоит данный диск поменять. Я настоятельно не рекомендую делать хоть какие-то попытки по восстановлению носителя, и лучше прикупить новый.
ШАГ 14: Установка SSD
Если система грузится долго, то я советую прикупить для неё отдельный SSD – носитель. Даже если у вас очень старый ноутбук или компьютер, SSD позволит в разы ускорить работу системы, а также её загрузку в самом начале. Поэтому делаем следующее:
- Покупаем SSD на 256 ГБ. Можно взять диск и на больший размер, но мы рассматриваем ситуацию, когда HDD, который у вас уже установлен в компе, останется там. SSD будет просто дополнительным диском.
- Подключаем диск к компу или ноутбуку.
- Устанавливаем Windows 10 заново – об этом подробно написано тут. Или вы можете выполнить копирование Виндовс 10 с нынешнего диска на новый SSD – про клонирование системы читаем инструкцию тут.
Вы можете на всякий случай перенести нужные данные с бывшего жесткого носителя. После данной процедуры вы удивитесь, насколько быстрее станет ваша ОС.
С подобной ситуацией часто сталкиваются обладатели ноутбуков и компьютеров. При включении отображается логотип производителя материнской платы и дальше ничего не происходит. Затем, если подождать несколько минут, зачастую появляется ошибка “Boot device not found“.
В данной статье мы расскажем почему так происходит и что можно попробовать сделать самостоятельно для решения этой проблемы.
Почему так происходит?
Дело в том, что на этапе начального запуска, когда вы только включили ноутбук и на экране отображается его логотип, происходит тестирование основных компонентов, а также подключенных устройств. BIOS отправляет запрос устройствам и получает от них ответ. Если все проходит хорошо, то осуществляется дальнейшее включение и запуск операционной системы. В случаях, когда логотип висит на экране долго (20 секунд и больше), это означает что имеются проблемы с какими – то из опрошенных устройств. BIOS просто не получает от них ответа.
Заряд аккумулятора
Как включить ноутбук «Леново», если батарея вставлена, но устройство все равно не хочет работать? Не стоит исключать, что заряда у аккумулятора нет. В таком случае не получится работать за ноутбуком без дополнительного включения оного в сеть.
Достаточно присоединить к машине специальный провод питания, а затем его вставить в розетку. А далее — немного подождать. На передней панели лэптопа должна загореться лампочка, обозначающая заряд батареи. Немного ожидания (обычно несколько часов) — и можно без дополнительных проводов работать с «Леново». Правда, до тех пор, пока батарея снова не разрядится. Как показывает практика, хватает в среднем заряда на 4 часа.
Устранение проблемы
Оно заключается в поиске устройства или внутреннего компонента из-за которого происходит зависание. Из опыта можем сказать, что очень часто виновником оказывается жесткий диск. Особенно если зависание на логотипе производителя ноутбука сопровождается отчетливым потрескиванием или скрежетом.
Контактный пятак внутри платы жесткого диска
Чтобы это проверить достаточно отключить жесткий диск и попробовать запустить ноутбук без него. Зависания на логотипе нет – значит виновник жесткий диск. Но это не значит, что его нужно выбрасывать и срочно бежать за новым. Нередко помогает чистка контактов на нем.
Если извлечение жесткого диска никак не повлияло на ситуацию, то значит проблема не в нем.
Извлекаем жесткий диск из ноутбука
Следующим шагом будет извлечение батареи из ноутбука на несколько минут. Также не лишним будет отключение и внутренней батарейки. Для этого нужно снять заднюю крышку.
Извлекаем батарею из ноутбука
Пример легкосъемной батарейки BIOS в ноутбуке
После нескольких минут простоя без батареи собираем все на место и пробуем включать.
Известно достаточно случаев, когда зависание происходило из-за клавиатуры, которая когда – то заливалась жидкостью. Поэтому если вы сами можете отключить клавиатуру и запустить ноутбук без нее, то этот вариант обязательно стоит попробовать.
Отключение клавиатуры в ноутбуке для проверки
Далее, при отсутствии результата, следует проверить DVD привод. Пробуем извлечь его. В большинстве ноутбуков делается это очень легко. Вам достаточно открутить один болтик с обратной стороны возле дисковода и вытащить его наружу, поддев чем нибудь тонким.
Снятие дисковода ноутбука
Последним, что можно попробовать сделать в домашних условиях для решения данной проблемы, это извлечь оперативную память, протереть на ней контакты и установить на место.
Для извлечения памяти металлические защелки разводим в стороны
Все остальные варианты связаны с серьезным вмешательством в материнскую плату. Возможно придется перепрошивать BIOS или даже менять мосты (северный, южный). Поэтому если все вышеописанное вам не помогло и ваш ноутбук по прежнему зависает при включении на логотипе производителя, то лучше отнести его в специализированный сервис.
Источник
Диагностика
Чек-лист для поиска и идентификации проблемы.
| Что происходит | Предполагаемая поломка | Решение |
| Нет изображения на экране | 1. Сбой BIOS. | Обратиться в сервис. Прошить BIOS на программаторе. |
| 2. Поломка одного из модулей компьютера или ноутбука. а) В стационарном ПК чаще из строя выходят блок питания, материнская плата, оперативная память. б) В ноутбуке — материнская плата. Из-за постоянного перегрева происходит т.н. «отвал моста». | Провести диагностику компьютера или ноутбука. Выявить сбойный модуль и заменить его. | |
| Есть изображение. Компьютер, ноутбук зависает на первом (начальном) экране | 1. Сбой BIOS. | Сбросить BIOS. Установить настройки по умолчанию. 1) Извлечь батарейку на материнской памяти. 2) Или и замкнуть специальный джампер возле батарейки CMOS BIOS. |
| 2. Некорректная настройка BIOS (разгон). | Сбросить BIOS. Установить настройки по умолчанию. | |
| 3. Проблема инициализации устройств. | Проверить правильно ли установлены модули и подключено их питания. Достать-вставить модуль памяти, видеокарты. Проверить подключение блока питания. Проверить DVD привод и жёсткий диск HDD для ноутбуков. | |
| Есть изображение. ПК зависает во время загрузки Windows | 1. Ошибки Windows. Ошибка обновления Windows. | Загрузить последнюю удачную конфигурацию. Восстановить из безопасного режима. Переустановить Windows OS. |
| 2. Повреждён реестр Windows. | Загрузить последнюю удачную конфигурацию. Восстановить из безопасного режима. | |
| 3. Не корректно установлен драйвер (драйвера). | Загрузить последнюю удачную конфигурацию. Удалить драйвер из безопасного режима. | |
| 4. Сбой одного из модулей. Чаще всего или оперативная память, или материнская плата компьютера. | Проверить оперативную память. Осмотреть материнскую плату на вздувшиеся конденсаторы и сколотые SMD элементы. Заменить модули или перепаять компоненты. | |
| Система зависает когда Windows уже загрузилась до рабочего стола | 1. Ошибка Windows. | Провести восстановление Windows. Переустановить Windows OS. |
| 2. Ошибка драйвера. | Зайти через безопасный режим. Удалить сбойный драйвер. | |
| 3. Ошибка пользовательского ПО. Старые, некорректно установленные программы. Например: установлено несколько антивирусов. | Зайти через безопасный режим. Удалить все антивирусы и проверить работоспособность системы. | |
| 4. Перегрев центрального процессора из-за нарушения работы системы охлаждения. Сломано крепление для установки кулера стационарного ПК. Некорректно установлена система охлаждения ноутбука. | Проверить целостность и правильность установки кулера устройства. |
Windows 10 зависает при загрузке экрана
Если Windows 10 застряла при перезапуске, загрузке какого-либо экрана с бесконечно движущейся анимацией точек, в режиме приветствия, на экране входа в систему, при запуске Windows или без загрузки, вам придется загружаться в безопасном режиме. или Дополнительные параметры запуска для устранения неполадок или восстановления системы.
В один прекрасный день вы загружаете свой компьютер с Windows 10 и видите, что он зависает при загрузке экрана. Чем ты занимаешься? Как вы исправляете свой ПК с Windows 10, когда у вас нет доступа к рабочему столу? Есть много похожих ситуаций. Это может произойти после обновления драйвера, некоторых проблем с графикой, а иногда даже после крупного обновления Windows 10. Ваш компьютер может зависнуть на любом экране – он может зависнуть при перезапуске или в бесконечном цикле перезагрузки, застрял на экране входа в систему, готов к установке, подготовке параметров безопасности, восстановлению предыдущей версии Windows, получении экрана готовности Windows, мы не могли • Заполните экран обновлений, «Работа с обновлениями», «Экран настройки обновлений Windows» – или это может быть любой экран, на котором анимация вращающихся точек движется бесконечно.
Что делать
Для начала надо пробовать загрузиться в безопасном режиме. Это даст нам возможность исключить из загрузки драйвера и программы, которые могут являться источником бед.
Для этого сразу после старта ПК нажимаем кнопку F8 несколько раз. В появившемся меню выбираем загрузку в безопасном режиме.
Если в безопасном режиме система Windows загрузилась и продолжила работу можно сделать предположение, что проблема в программной части. Устранить программные ошибки можно: найти и удалить непосредственно сбойное ПО или более кардинальным способом — переустановить Windows.
Таким образом можно решить проблему с программным обеспечением.
Если же в безопасном режиме компьютер продолжает зависать, сбоить или переустановка Windows не дала ожидаемого результата, то скорее всего сбой в аппаратной части компьютера. Провести диагностику и устранить проблему в некоторых случаях можно самостоятельно.
Простым и достаточно надёжным вариантом диагностики стационарного ПК можно назвать способ «подбрасывания заведомо рабочих модулей» вместо установленных на исследуемом компьютере.
- Компьютер не загружается дальше БИОС: что делать, если ПК зависает на заставке материнской платы
С подобной ситуацией часто сталкиваются обладатели ноутбуков и компьютеров. При включении отображается логотип производителя материнской платы и дальше ничего не происходит. Затем, если подождать несколько минут, зачастую появляется ошибка “Boot device not found“.
В данной статье мы расскажем почему так происходит и что можно попробовать сделать самостоятельно для решения этой проблемы.
Почему не загружается или долго грузится Windows 10
Перед началом устранения проблемы вспомните, что вы делали до её появления (играли в игру, установили новую программу, запустили сканирование антивирусом, переустанавливали драйвера, очищали жесткий диск и так далее). Это поможет быстро выявить, как именно нужно действовать для исправления системы.
Причины, почему Windows 10 долго загружается при включении:
Если же вы столкнулись с ситуацией, когда не загружается Windows 10 и крутится загрузка, скорее всего, в системе просто устанавливаются обновления. Подобное состояние может длится даже несколько часов, а иконка прогресс бара может не появляться.
Зависание при включении и выключении
Если ноутбук намертво зависает при включении, то следует искать причину в первую очередь в физическом состоянии компонентов. Какие неполадки приводят к такой ситуации:
- Проблемы с планками оперативной памяти – самостоятельно их устранить вряд ли получится, необходимо разбирать ноутбук.
- Сбои в работе жесткого диска – можно проверить состояние диска с помощью загрузочной флешки с программой Victoria.
- Загрязнение ноутбука и перегрев компонентов.
Если ноутбук тормозит на этапе загрузки системы, а до этого включается нормально, то попробуйте запустить Windows в безопасном режиме. На Windows 7 выбрать безопасный режим можно через меню, которое вызывается клавишей F8 при включении компьютера. Если в безопасном режиме система загружается, то нужно почистить список автозагрузки – одна или несколько программ тормозят запуск Windows в обычном режиме.
На Windows 8 и «десятке» клавиша F8 не действует, поэтому вам придется подождать, пока система запустится. Чтобы почистить автозагрузку:
- Нажмите на клавиатуре клавиши «Win» (кнопка с эмблемой Windows) и «R».
- Появится окно «Выполнить». Введите команду «msconfig».
- Перейдите на вкладку «Автозагрузка» и нажмите «Отключить все». Поставьте отметку только на антивирус, чтобы система оставалась защищенной.
Если без программ в автозапуске Windows грузится нормально, то просто не позволяйте приложениям загружаться вместе с системой. Еще раз откройте список автозагрузки и отметьте только те программы, которые жизненно необходимы – антивирус, приложения для управления видеокартой. Все остальные приложения можно запускать вручную.
Другая неприятная ситуация – лэптоп работает нормально, но на завершении работы начинает жутко тормозить и долго не выключается. Причиной этого обычно становится программа или процесс, который система не может завершить. При выключении Windows 10 всегда появляется окно с сообщением о том, какие приложения продолжают работать. Можно вернуться в систему, запустить диспетчер задач и завершить упрямые процессы вручную.
Заодно проверьте систему антивирусом – может быть процессы, которые мешают компьютеру нормально выключаться, еще как-нибудь вредят системе.
Решение проблем с зависанием Windows 10 на логотипе во время загрузки
Практически всегда юзер начинает свое взаимодействие с компьютером со старта операционной системы, однако не всегда этот процесс происходит успешно. Например, некоторые пользователи сталкиваются с зависанием Windows 10 на логотипе, из-за чего и не получается выполнить вход в свою учетную запись. Иногда эта неполадка решается банальной перезагрузкой, но такое действие помогает редко, поэтому пользователю следует опробовать несколько известных методов исправления проблемы с загрузкой, о чем и пойдет речь далее.
Способ 1: Подключение к интернету по локальной сети
В качестве первой рекомендации мы советуем подключить компьютер к интернету по сетевому кабелю. Делать это рекомендуется тем пользователям, у кого компьютер ушел на перезагрузку после скачивания обновления и с тех пор зависает на логотипе. Вполне вероятно, что Windows потребуется загрузить какие-то недостающие или поврежденные файлы для инсталляции апдейта или просто проверить сведения через сеть, а из-за ее отсутствия этот процесс не выполняется, что и привело к сложностям со стартом ОС.
Оперативная память
Не включается ноутбук «Леново»? Что делать? Подобная ситуация не исключена ввиду конфликта оборудования. Например, видеокарты и оперативной памяти. Или вообще «оперативка» сломалась. Актуально для старых ноутбуков или тех, что были модифицированы в той или иной степени. Особенно когда пользователь самостоятельно перебирал «железо» устройства.
Как правило, если проблема кроется в оперативной памяти, то ноутбук будет при включении издавать определенный сигнал. Не услышать его невозможно. Решается все или починкой ноутбука (компьютер относят в сервисный центр, затем забирают работающий гаджет), или покупкой нового устройства.
Какие обстоятельства могут влиять на работоспособность «Леново»? Причин обозначенной проблемы очень много. И самостоятельно выявить их не так просто, как кажется. Как быть, если не хочет работать ноутбук «Леново»? Не включается монитор, хотя с «железом» все в полном порядке, провод питания, разъемы подключения, а также батарея тоже в норме. Почему проблемы не исключаются?
Вполне вероятно, что все дело в устройстве системы компьютера. Сбившийся или поврежденный BIOS довольно часто приносит пользователям немало проблем. Компьютер может не включаться в таком случае, просто перезагружаться, самостоятельно выключаться и не сохранять то, что выполнялось во время работы с устройством.
Помогает тут только переустановка и перенастройка «БИОСа». Обычно занимаются этим системные администраторы, а также работники сервисных центров. Среднестатистическому пользователю не рекомендуется самостоятельно связываться с BIOS. Не исключено, что неумело проведенная переустановка превратит ноутбук «Леново» в груду бесполезного металла. К счастью, случается такое крайне редко.
Способ 2: Восстановление через загрузочную флешку
Иногда Windows 10 отказывается загружаться по причине возникновения системных конфликтов или других неполадок. В таких ситуациях проще всего будет воспользоваться стандартными инструментами по восстановлению при загрузке, которые в автоматическом режиме исправят все найденные ошибки. Сначала потребуется создать загрузочную флешку или диск с Виндовс, используя другой рабочий компьютер, поскольку все дальнейшие действия будут производиться в среде восстановления. Более детально об этом читайте далее.
После успешного создания загрузочного накопителя подключите его к целевому компьютеру, включите его и осуществите запуск с имеющейся флешки или диска. При загрузке установщика выполните следующие действия:
Вы будете уведомлены, получилось ли у используемого средства обнаружить и исправить неполадки, влияющие на корректность загрузки операционной системы. После вы можете извлечь накопитель и попытаться запустить Виндовс в штатном режиме, если это не произошло автоматически.
Способ 3: Удаление обновлений
Еще один способ, который производится через среду восстановления. Его суть заключается в удалении недавно установленных обновлений. Именно апдейты могут влиять на проблемы с загрузкой ОС, поскольку не всегда они инсталлируются правильно или во время установки происходит какой-то сбой, прерывающий замену важных файлов. Если неполадка возникла именно после инсталляции обновлений или спустя немного времени после этого, рекомендуем обратить внимание на этот способ.
После успешной очистки всех файлов компьютер автоматически уйдет на перезагрузку и повторится штатный старт ОС. Если этот метод оказался успешным, мы советуем на время приостановить инсталляцию апдейтов и добавить их все уже после выхода очередного исправления от Майкрософт, чтобы избежать повторения подобной ситуации.
Способ 5: Проверка целостности системных файлов
Выше мы уже рассказывали об автоматическом средстве восстановления при загрузке. Дело в том, что оно не всегда оказывается эффективным по разным причинам. Например, во время сканирования не были затронуты компоненты, которые имеют косвенное отношение к началу работы с Виндовс, или же утилита не смогла обработать поврежденные файлы. Тогда на помощь приходят другие инструменты Командной строки, функционирующие в более масштабном виде. Сначала следует задействовать SFC, чтобы проверить наличие ошибок. Иногда может потребоваться прибегнуть и к DISM, о чем детально написано в соответствующем руководстве на нашем сайте по ссылке ниже.
Как мы работаем
Вы или наш курьер привозите аппарат в сервис Lenovo Russia.
Инженеры проводят полную диагностику: аппаратную, техническую. Процедура занимает некоторое время.
Менеджеры согласовывают с вами все условия ремонта: стоимость, сроки, гарантийные условия.
Мастер проводит ремонт: заменяет неисправную часть новой оригинальной деталью.
По окончании ремонта вы забираете или курьер доставляет на дом исправный гаждет с гарантийным бланком.
© 2021 СЕРВИСНЫЙ ЦЕНТР ПО LENOVO VRN.LENOVO-RUSSIA-SUPPORT.COM
Информация на сайте не является публичной офертой и носит исключительно информационный характер. Окончательные условия предоставления услуг определяются менеджером компании по итогам проведения программной или аппаратной диагностики и согласовываются с владельцами техники по телефону. Название компании Lenovo, ее логотипы, используются на сайте с целью ознакомления. Russia Expert не является официальным сервисным центром Lenovo. Пользовательское соглашение .
Способ 8: Переустановка Windows
Самый радикальный вариант — переустановка операционной системы. Прибегать к нему следует только в том случае, если одна из предыдущих рекомендаций не помогла запустить ОС нормальном режиме. Особенное внимание на данный метод стоит обратить тем юзерам, кто столкнулся со сбоем сразу же после завершения инсталляции Виндовс. В таких ситуациях мы советуем дополнительно перезаписать образ или найти новую сборку, если речь идет о нелицензионных версиях.
Это были все способы восстановления функционирования в Windows 10 в тех ситуациях, когда загрузка останавливается на логотипе. Мы советуем начать с первого варианта и постепенно переходить к следующим, чтобы быстро и легко решить возникшую неполадку.
Источник
Содержание
- Долго включается ноутбук
- Причина первая. «Забитая автозагрузка»
- Причина вторая. Громоздкие средства защиты
- Причина третья. Фрагментация HDD
- Долго загружается ноутбук lenovo
- Re: Долго загружается IDEAPAD 320-15ISK
- Re: Долго загружается IDEAPAD 320-15ISK
- Почему Windows долго загружается: причины и пути решения
- Содержание
- Содержание
- Лишние программы при запуске
- Вредоносные программы
- Проверка жесткого диска на битые сектора
- Нехватка места на системном разделе
- Обновление драйверов
- Перегрев комплектующих
- Отключение ненужных служб Windows
- Переустановка или восстановление Windows
- Установка более мощных компонентов
- Выводы
- Ноутбук леново тормозит и виснет? Быстрая реанимация работоспособности
- Зависания ноутбука
- Аппаратные неполадки
- Перегрев
- Неисправности жесткого диска и оперативной памяти
- Программные проблемы
- Ненужные компоненты в Автозагрузке
- Зависшие задачи
- Зависания в процессе работы
- Принудительная перезагрузка
- Медленная работа ноутбука
- Вирусы
- Автозагрузка
- Жесткий диск
- Нехватка оперативной памяти
- Что делать если ноутбук стал тормозить и медленно работать
- Причины торможения ноутбука
- Увеличиваем виртуальную память
- Дефрагментируем файл подкачки
- Дефрагментируем жесткий диск
- Чистка реестра и отключение автозапуска ненужных программ
- Проверка винчестера на наличие битых секторов
- Проверяем ноутбук на вирусы
- Проверка ноутбука на предмет перегрева
- Ноутбук устарел — что делать
- Проверка драйверов
- Заключение
Долго включается ноутбук
В среднем компьютер или ноутбук под управлением Windows должен запускаться в течение 40–120 секунд. Время запуска зависит от типа носителя, на котором установлена операционная система, количества установленных приложений, каждое из которых хоть немного грузит ОС, степени износа накопителя. Но понять, что система должна запускаться быстрее, чем это происходит сейчас, вы вполне можете — хотя бы сравнив текущие показатели с прошлыми загрузками. В статье от «Службы добрых дел» вы узнаете, по каким причинам ноутбук долго загружается при включении — и найдёте способы устранения проблемы медленной работы.
Причина первая. «Забитая автозагрузка»
Добавление программ в меню автоматической загрузки, выполненное самим пользователем или системой, заставляет ОС тормозить. Если таких приложений немного, задержка почти не влияет на то, сколько времени продолжается запуск. С увеличением автоматически запускаемых процессов ноутбук не перестанет загружаться — но ждать вам придётся долго.
Долгая загрузка ноутбука в этом случае может быть исправлена так:
К программам, которые можно безболезненно отключить, относятся торрент-клиенты, мессенджеры, гаджеты рабочего стола, клиенты игр. После отключения выполните перезагрузку — и проверьте, что первая проблема, из-за которой ноутбук медленно загружается, ликвидирована.
Причина вторая. Громоздкие средства защиты
Старый ноут может просто не справляться с запуском «тяжёлого» антивирусного ПО или брандмауэра. Быстрый запуск ОС становится невозможен — чтобы ускорить процесс, замените текущий антивирус или файрволл на более «лёгкий». Выбрать подходящий продукт можно методом перебора, устанавливая каждое приложение и сравнивая время запуска. Существенно снять нагрузку с компьютера поможет использование антивирусов, не требующих инсталляции — например, Dr.Web CureIt. Программа доступна бесплатно — а после сканирования может быть просто закрыта.
Причина третья. Фрагментация HDD
Ответ, почему ноутбук долго включается после нескольких месяцев (или лет) работы, — фрагментация системного жёсткого диска. Файлы, в том числе системные, «разбрасываются» по разным секторам, и для обращения к ним требуется значительно больше времени, что и сказывается на скорости запуска. Что делать? — Выполните дефрагментацию:
Кроме того, если долго включается ноутбук, дело может быть в неисправности накопителя: жёсткий диск со временем выходит из строя, и при накоплении определённого количества ошибок файловой системы загрузки ОС вы просто не дождётесь. Устраните один из факторов, влияющих на «здоровье» носителя: почистите ноут от пыли и обеспечьте ему хорошую вентиляцию — например, за счёт подставки с охлаждением.
Нуждаетесь в компьютерной помощи? Позвоните или напишите в «Службу добрых дел» — мы расскажем, что сделать, чтобы ваш компьютер или ноутбук начал работать быстрее!
Источник
Долго загружается ноутбук lenovo
Re: Долго загружается IDEAPAD 320-15ISK
12798 Вид страницы
Re: Долго загружается IDEAPAD 320-15ISK
Вариант 3 (описываю ниже): почистить и оптимизировать в текущем состоянии операционную систему и провести диагностику железа (в частности ЖД). Если после этого скорость загрузки ОС снизится (скажем с 1,5 минуты до 35-50-секунд, как на Вашем HP Pavillion), и если Вас данный резуьтат устроит, то на этом можно и закончить.
1) Удаление/переустановка ПО.
2). Автоматическая чистка мусора/реестра (после пункта 1).
3). Автозагрузка.
4). Проверка ноутбука на факт наличия вредоносного ПО и AdWare:
5) Очистка жесткого диска.
6) Жесткий диск.
7) Установка обновлений ОС / драйверов /ПО, остаточная диагностика
После того, как выполнили последовательно все пункты (что займёт прилично времени), засеките, за сколько теперь грузится ОС, сократилась ли загрузка, отпишитесь, решена ли проблема. :smileyhappy:
Источник
Почему Windows долго загружается: причины и пути решения
Содержание
Содержание
Долгая загрузка Windows — довольно распространенная проблема, с которой сталкиваются пользователи ПК и ноутбуков. Особенно она заметна при использовании жесткого диска в качестве системного накопителя. Затянувшаяся загрузка может сигнализировать о серьезных неполадках: заражении вирусами, программных и аппаратных сбоях, перегреве комплектующих и общем устаревании устройства.
Среднее время загрузки Windows без использования функции «Быстрый запуск» составляет около 15-25 секунд при использовании SSD. Если выбрать HDD в качестве системного накопителя, время увеличится до полутора минут. Функция «Быстрый запуск» заметно ускоряет загрузку Windows 10 на HDD, за счет «сбрасывания» ядра системы в специальный файл, но может вызывать проблемы при использовании двойной загрузки ОС, технологии Wake-on-LAN и обновлений Windows, поэтому опытные пользователи часто ее отключают.
Загрузка Windows — довольно простая задача, во время которой в ОЗУ загружается и запускается ядро ОС, драйвера оборудования и программы пользователя. И если время загрузки заметно увеличивается — это становится «лакмусовой бумажкой», сигнализирующей, что у вашего ПК или ноутбука есть проблемы на аппаратном уровне, на уровне ОС или дополнительного софта. Эти проблемы вполне решаемы даже для начинающего пользователя, и сейчас мы разберем самые основные из них.
Лишние программы при запуске
Лишние программы в автозапуске могут серьезно замедлить скорость загрузки Windows. Это самая часто встречающаяся причина. Особенно плохо дело обстоит у начинающих пользователей ПК, которые активно пользуются интернетом и устанавливают игры и программы. Чего только нет в автозагрузке на подобных ПК: разнообразные бесплатные антивирусы и средства удаления вредоносных программ, ненужные браузеры, игровые лаунчеры и голосовые помощники.
Очистить автозагрузку от ненужных программ довольно просто. На Windows 7 попасть в меню настройки автозагрузки можно, нажав сочетания клавиш «Win + R» и введя в окно запуска команду msconfig. Далее следует перейти на вкладку «Автозагрузка».
На Windows 8.1 и 10 удобно зайти в настройки автозагрузки через «Диспетчер задач».
После этого надо проанализировать каждый пункт автозагрузки, решить, нужна вам эта программа или нет, и отключить лишнее.
Вредоносные программы
Серьезно замедлить загрузку системы могут вредоносные и потенциально опасные программы. Список их огромен и почти все они «прописываются» в автозагрузку Windows или в задачи «Планировщика заданий». Антивирус может пропускать некоторые вредоносные программы, поэтому не помешает проверить систему специальными бесплатными утилитами. Неплохо зарекомендовали себя такие утилиты, как Dr.Web CureIt!, Kaspersky Virus Removal Tool и Malwarebytes.
Проверка жесткого диска на битые сектора
Аппаратные проблемы с жестким диском, вызванные физическим износом и появлением битых секторов, способны очень сильно замедлить его работу, что сказывается и на скорости загрузки Windows. При таких проблемах ОС не всегда выдает сообщение «Windows обнаружила неполадки жесткого диска», поэтому стоит проверить здоровье жесткого диска специальными утилитами. Самые безопасные утилиты для начинающего пользователя — HD Tune и CrystalDiskInfo.
Нехватка места на системном разделе
В теории нехватка места на системном разделе Windows не должна влиять на скорость загрузки, но на практике такая зависимость есть. Забитый под завязку диск C может вызвать и другие проблемы с Windows, поэтому надо следить, чтобы на нем всегда было хотя бы 3-5 Гб свободного места.
Обновление драйверов
Драйвера устройств напрямую не влияют на скорость загрузки Windows, но проблемы с ними могут вызывать целый спектр других проблем, поэтому обновить их не помешает. Для обновления драйверов, например материнской платы, вам следует найти вашу модель на сайте производителя платы и скачать самую свежую версию драйверов.
Не помешает заодно обновить драйвера видеокарты: скачать последнюю версию с сайта AMD, Intel или Nvidia, а затем сделать чистую установку драйвера.
Перегрев комплектующих
Сильный нагрев процессора при нарушении работы системы охлаждения в ПК или ноутбуке приводит к троттлингу — сбросу частот. Результатом станет сильное падение производительности устройства. При полностью забитом пылью радиаторе, окаменевшей термопасте или остановившемся вентиляторе системы охлаждения троттлинг может начаться довольно быстро, что отразится и на скорости загрузки Windows.
А перегрев HDD и SSD очень негативно отражается на их ресурсе и может спровоцировать быстрый выход из строя. Узнать температуру комплектующих очень просто: достаточно установить утилиту мониторинга, например HWiNFO или AIDA64, и проконтролировать температуру процессора и накопителей. Для SSD приемлемая температура не превышает 70-75 С, для HDD она должна быть не более 45-50 С, а для процессора — до 80-90 С под нагрузкой.
Если вы обнаружили большое скопление пыли в ПК или ноутбуке, то стоит принять меры по чистке и охлаждению вашего устройства.
Отключение ненужных служб Windows
Если у вас устаревший ПК или ноутбук с жестким диском в качестве системного накопителя, да еще и с недостатком ОЗУ, немного ускорить его поможет отключение неиспользуемых служб Windows. Но вы должны понимать, нужна вам эта служба или нет, и уметь вернуть службы в исходное состояние. На обычном домашнем ПК, не подключенном к локальной сети и не использующем принтер, удается отключить вот такие службы:
Переустановка или восстановление Windows
Если ничего из вышеописанного не помогло, стоит восстановить Windows через точку восстановления. Для этого в «Панели управления» надо перейти на вкладку «Система», далее — «Защита системы» — «Восстановить». В открывшемся списке надо выбрать точку восстановления, созданную до появления проблем с загрузкой.
Можно попробовать вернуть Windows 10 в исходное состояние. Для этого надо перейти в «Параметры» — «Обновление и безопасность» — «Восстановление» — «Вернуть компьютер в исходное состояние». Выберите режим «Сохранить мои файлы».
Но, по отзывам пользователей, эти меры помогают редко. Самым действенным решением является полная переустановка Windows с предварительным сохранением данных пользователя. Windows 10 требует минимального опыта для переустановки: достаточно приготовить флешку (от 8 Гб), скачать и запустить средство создания носителя с сайта Microsoft, а затем следовать указаниям установщика.
Установка более мощных компонентов
Если вы используете ПК или ноутбук с жестким диском, то самым действенным способом ускорить загрузку Windows, а также увеличить отзывчивость системы и скорость запуска программ, будет установка SSD-накопителя. SSD-накопители начального уровня с интерфейсом SATA III стоят сегодня очень демократично, и подойдут в любую систему, даже очень старую.
Например Apacer AS350 PANTHER объемом 128 Гб, которого вполне хватит для Windows и нескольких небольших игр.
Или более емкий и производительный WD Blue [WDS250G2B0A], объем которого равен 250 Гб.
Еще один проверенный способ ускорить работу старых ПК и ноутбуков — это увеличение объема ОЗУ. Браузеры и игры потребляют все больше памяти, минимально комфортным ее объемом становится 8 Гб, желательно в двухканальном режиме.
Популярный и недорогой комплект ОЗУ Goodram Iridium отлично ускорит старые системы с памятью DDR3.
Но апгрейд системы — дело серьезное, оно требует взвешенного подхода. Не помешает прочитать несколько гайдов, чтобы понять, что стоит заменить в вашем компьютере и какой это даст прирост производительности. Также нелишними будут гайды по самостоятельной сборке компьютера, ведь даже установка SSD-накопителя в первый раз — непростое дело для неопытного пользователя.
Выводы
Надеемся, вам помогут способы, описанные в этой статье. А время, ушедшее на решение проблемы медленной загрузки Windows, в любом случае будет потрачено не зря. Ведь из таких мелочей и состоит комфорт при работе за ПК и ноутбуком. Решение подобных проблем начинающим пользователем — отличная возможность стать более опытным и уверенным в обращении с компьютерной техникой.
Источник
Ноутбук леново тормозит и виснет? Быстрая реанимация работоспособности
Зависания или «торможения» ноутбука способны не просто испортить настроение, но буквально довести до нервного срыва. Особенно, если необходимо срочно закончить работу (впереди дедлайн) или команда в онлайн игре ждет не дождется своего командира.
Торможением, медленной работой и зависанием со временем начинают грешить любые ноутбуки: дорогие и дешевые, от известных и не очень брендов. Причиной могут быть проблемы программные (их множество) и аппаратные.
Чтобы оперативно улучшить работу ноутбука и/или срочно реанимировать его, нужно прежде всего классифицировать проблему. Прежде всего, необходимо понимать, что «зависание» и «торможение» — не одно и то же.
При зависании компьютер (ноутбук, планшет) не реагирует ни на что и нет возможности сохранить документ, завершить работу приложения или выйти из игры.
«Тормоза» — это медленная работа ноутбука: открытие приложений, отклик на клики мыши и т. п.
Зависания ноутбука
Перестав реагировать на действия пользователя, лэптоп демонстрирует тем самым наличие довольно серьезных проблем. Чтобы выйти из ситуации с наименьшими потерями нужно постараться разобраться в причинах: аппаратных или программных.
Аппаратные неполадки
Перегрев
Если ноутбук загружается, работает какое-то время работает, после чего виснет и вновь начинает работать только после выключения и нескольких часов «отдыха» — вероятнее всего он попросту греется.
Причиной перегрева может быть материнская плата, процессор или накопитель информации, а часто — пыль, забившаяся внутрь. В любом случае лучше всего немедленно обратиться к специалистам.
Неисправности жесткого диска и оперативной памяти
Зависание происходит при попытке включения и загрузке ОС? Очень вероятно, что возникли неисправности того или иного аппаратного компонента (материнской платы, жесткого диска, памяти).
Если причину не удастся устранить способами, описанными ниже, придется обратится к специалистам.
Программные проблемы
Ненужные компоненты в Автозагрузке
При зависании ноутбука в момент загрузки стоит попробовать загрузить систему Windows в безопасном режиме с помощью клавиши «F8» (клавиши или их сочетания на ноутбуках разных марок могут быть различными).
Ноутбук загрузился в безопасном режиме? Это хороший знак. Далее нужно нажать одновременно клавиши с эмблемой Windows и «R», вызвав окно «Выполнить», в котором набирается команда «msconfig» для вывода окна «Конфигурация системы».
Здесь, на вкладке «Автозагрузка» нужно «Отключить все».
Если система загрузилась, то проблема решена. Остается лишь заново запустить «Автозагрузку» и включить необходимые программы: драйвера видеокарты и антивирус.
Зависшие задачи
Случается, что нормально работающий ноутбук, «намертво» зависает при выключении. Системе мешает какой-то процесс или приложение.
Запустив «Диспетчер задач» стоит попытаться закрыть такое приложение принудительно.
Зависания в процессе работы
Если ноутбук вдруг завис во время работы, необходимо попытаться выявить причину логически:
Для устранения стоит попытаться сделать откат и запустить «Восстановление системы», выбрав дату подходящую дату (когда лэптоп работал нормально).
Принудительная перезагрузка
Все вышеописанные действия происходят после перезагрузки ноутбука, но что делать, если он завис «намертво» и перезагрузить его через кнопку «Пуск» невозможно?
Медленная работа ноутбука
Замедления в работе также могут быть следствием аппаратных неполадок: перегрева и неисправностей «железа».
Нужно отдавать себе отчет в том, что ноутбук, которому «стукнуло» 4-5 лет, просто физически не может работать как новенький.
Но наиболее часто к медленной работе приводят программные причины.
Вирусы
Увы, уберечься от вирусов на все 100% невозможно. Поэтому периодически необходимо проводить принудительную проверку и «чистку» устройства.
Кстати, излишне мощный антивирус, в котором подключены все его функции, сам может изрядно тормозить систему. Говорить о том, что установка двух антивирусных программ одновременно категорически запрещена, необязательно — это известно всем.
Автозагрузка
В тяжелых случаях избыточное количество загружаемых автоматически программ приводит к зависанию «наглухо», но часто ноутбук просто начинает ощутимо «тормозить». Порядок действий в этом случае то же, что и при зависании.
Жесткий диск
Очень неплохо периодически проводить дефрагментацию и оптимизацию жесткого диска.
Делается это либо средствами Windows, либо при помощи специальных утилит.
Нехватка оперативной памяти
Современные ресурсоемкие приложения, особенно игры, требуют все больше оперативной памяти.
Увы, установить дополнительную память в ноутбук не получится.
В общем случае все перечисленные действия должны помочь восстановить работоспособность ноутбука. Увы, проблемы могут быть более серьезными: «кривая» установка операционной системы, серьезные неполадки «железа» и полное устаревание ноутбука — моральное и физическое несоответствие современному софту.
Систему конечно можно переустановить, а вот на смену старому ноутбуку придется покупать более новый и мощный.
Автор, специалист в сфере IT и новых технологий.
Получил высшее образование по специальности Фундаментальная информатика и информационные технологии в Московском государственном университете имени М.В. Ломоносова. После этого стал экспертом в известном интернет-издании. Спустя время, решил попробовать писать статьи самостоятельно. Ведет популярный блог на Ютубе и делится интересной информацией из мира технологий.
Источник
Что делать если ноутбук стал тормозить и медленно работать
Если ноутбук стал тормозить, это сигнализирует о некоторых сбоях в системе. Зависать может даже новый компьютер. Но чаще всего поломки встречаются после долгого периода использования и заполнения памяти различными программами, в том числе и вирусными. Владелец ноутбука может самостоятельно устранить проблему, если причиной сбоя послужил перегрев системы или использование неподходящих утилит. Если ноутбук стал тормозить и медленно работать по причине внутренних поломок, то потребуется помощь профильного мастера.
Причины торможения ноутбука
Ноутбук стал тормозить, в чем причина — вопрос многих пользователей аппаратуры таких брендов, как Lenovo, HP, Asus. Системный сбой происходит в результате воздействия множества факторов.
Чаще всего гаджет виснет по следующим причинам:
Если долго загружается ноутбук, это не всегда говорит о серьезных проблемах и необходимости срочного ремонта. Чаще всего с незначительными неполадками может справиться даже школьник.
Увеличиваем виртуальную память
Если долго загружается ноутбук, исправить ситуацию можно при помощи увеличения виртуальной памяти. Виртуальная память — это системный файл, который позволяет разгрузить оперативную память на устройстве. Стандартного количества ОП не хватает для полноценной работы гаджета (2-4 Гб). Если ноутбук долго думает, как исправить ситуацию:
Теперь пользователю нужно задать максимально возможные и исходные показатели и перезагрузить систему. Для восстановления работы устройства после увеличения виртуальной памяти потребуется провести процедуру дефрагментации файлов.
Дефрагментируем файл подкачки
Если ноутбук стал тормозить и медленно работать, то после увеличения виртуальной памяти необходимо провести дефрагментацию файлов. Это процедура, которая позволяет перераспределить фрагменты файлов для ускорения работы компьютера. Для проведения операции стандартными программами ОС Windows не обойтись. Пользователю потребуется скачать специальную прогу. Что делать, если ноутбук стал тупить:
Чтобы компьютер заработал снова, потребуется его перезагрузить.
Дефрагментируем жесткий диск
Если ноутбук тормозит и длительное время прогружается, нужно провести процедуру дефрагментации жесткого диска. Многие компьютерные специалисты советуют использовать этот процесс как можно чаще, чтобы избежать дальнейших системных сбоев. Если ноутбук тормозит и медленно работает, что нужно делать:
Справка! Чтобы исключить вероятность повторных системных сбоев, пользователю потребуется зайти в настройки и выбрать пункт автоматической дефрагментации путем настройки расписания. При этом устройство будет самостоятельно запускать процедуру перераспределения фрагментов файлов, когда этого требует система.
Чистка реестра и отключение автозапуска ненужных программ
Если тормозит ноутбук, как это исправить — этим вопросом задаются многие пользователи. С запуском гаджета происходит автоматическую активацию многих программ, которые не нужны юзеру. Впоследствии это приводит к нарушенной работе ноутбука. Чтобы избежать системный проблем, необходимо провести ручную чистку реестров и отключение автоматического запуска программ. Если компьютер медленно загружается, что предпринять:
Как показывает практика, многие утилиты, запускающиеся с включением ноутбука, оказываются ненужными для пользователя и вообще им не используются. Если ноутбук долго грузит файлы, необходимо попробовать очистить реестр. Эта процедура необходима для полноценной и правильной работы аппаратуры. По мере использования компьютера его реестр пополняется новыми записями, которые касаются установки и По, подключения различных устройств. Через какое-то время реестр полностью заполняется. Это становится причиной торможения системы и некорректной работы некоторых программ.
Своевременная очистка реестров помогает оптимизировать систему и ускорить работу ноутбука. Провести ее можно самостоятельно либо при помощи профильных утилит. Профессионалы советуют использовать второй вариант. Для совершения процедуры можно использовать программу Ccleaner.
Проверка винчестера на наличие битых секторов
Когда ноутбук сильно тормозит и долго прогружается, пользователям нужно заняться проверкой винчестера. Битыми секторами считаются области жесткого диска, которые по мере работы устройства потеряли свою функциональность. Из-за их появления случаются сбои в работе гаджета. Процесс проверки винчестера не поможет вернуть некоторые утерянные файлы. Однако она сможет ускорить работу устройства и предотвратить его дальнейшие выходы из строя. Если ноутбук стал сильно долго загружаться, как проверить его на наличие битых секторов:
Пользователю необходимо дождаться окончания проверки, а потом перезагрузить устройство. Компьютерные мастера утверждают, что если периодически проверять винчестер, то можно повысит срок его эксплуатации в 2 раза. Выше была описана стандартная проверка системы на наличие битых секторов. Пользователи также могут использовать специальные утилиты, помогающие определить неполадки в работе ноутбука. Например, программу Chkdsk, HDD Regenerator Drive Test.
Оставьте заявку, и получите скидку на ремонт 15%!
Проверяем ноутбук на вирусы
Если очень медленно работает ноутбук, нужно проверить его на наличие вирусов. Пользователи, которые активно используют интернет, посещают непроверенные источники, скачивают опасные файлы, регулярно заполняют систему устройства вредоносными элементами. Рано или поздно они дают о себе знать и начинают тормозить работу компьютера. Проверка системы на вирусы происходит при помощи специализированных программ:
Справка! Все современные антивирусные программы производят проверку имеющихся на устройстве файлов и помогают пользователям избавиться от вредоносных утилит. Мастера считают, что при невыполнении периодической проверки системы возникает риск заражения всех файлов. В таком случае справиться с проблемой самостоятельно вряд ли получится.
Проверка ноутбука на предмет перегрева
Почему ноутбук медленно работает— на этот вопрос ищут ответ многие активные юзеры. Нередко случается так, что устройство попросту перегревается при длительном его использовании (например, во время беспрерывного применения мощных игр). Не все ноутбуки оснащены системой охлаждения, поэтому в некоторых случаях придется устранять проблему самостоятельно. Для стабильной работы устройства приемлемыми считаются показатели температуры 35 градусов. На подобном уровне ноутбук работает полноценно и практически не выходит из строя.
При повышении температурного режима до 65 градусов, систем дает сбои, что приводит к некорректной работе устройства. В таких случаях компьютер начинает сильно тормозить и даже может автоматически выключаться. Чтобы протестировать систему на наличие перегрева, необходимо загрузить соответствующие программы:
Если выбранная утилита показала, что компьютер стал медленно работать именно по причине сильного нагрева, необходимо обнаружить источник проблемы и нейтрализовать его. Почему ноутбук тормозит и перегревается — чаще всего на это оказывают влияние следующие факторы:
Чтобы предотвратить дальнейшие перегревы системы, нужно выключать гаджет сразу после завершения работ на нем.
Ноутбук устарел — что делать
Почему тормозит ноутбук — этот вопрос можно часто увидеть на технических форумах. Причиной частого торможения и некорректной работы устройства нередко становится неактуальность его модели, устаревшая операционная система, которая не поддерживает многие файлы и приложения. У каждого компьютера имеется свой срок годности, так же как и у вещей. Техника регулярно обновляется, выходят новые форматы программ, приложений, добавляются новые возможности. Поэтому гаджеты, выпущенные 10-15 лет перестают полноценно работать и поддерживать новые утилиты.
Это приводит к системным сбоям, медленной прогрузке файлов или автоматическим выключениям устройства. Если пользователь работает в сфере it или просто регулярно применяет всевозможные программы, то ему потребуется периодически обновлять технику. В некоторых случаях можно обойтись покупкой новой видеокарты или жесткого диска. Но если ноутбуку более 10 лет, то даже подобные меры не помогут ускорить его работу. Для полноценного пользования придется приобрести новое устройство.
Чтобы понять, можно ли избежать покупки нового компьютера и заменить некоторые детали на старом, необходимо обратиться за помощью к профильному мастеру. Он даст свои советы и рекомендации по поводу дальнейшего предотвращения ошибок системы.
Проверка драйверов
Обычно на компьютерах с операционной системой Windows 10 проверка драйверов происходит в автоматическом режиме без согласия пользователя. Но периодически необходимо проводить эту процедуру самостоятельно, чтобы ускорить работу гаджета. Что нужно делать:
Справка! Если сбои в системе случились из-за обновления драйверов, их потребуется откатить.
Заключение
Почему тупит ноутбук — этот вопрос задают не только владельцы старых моделей компьютеров, но и обладатели новых усовершенствованных гаджетов. с проблемой торможения сталкиваются многие активные юзеры. Сбои происходят по многим причинам: перегрев, вирусы, недостаточное количество памяти. В большинстве случаев пользователи смогут самостоятельно устранить проблему и продолжить работу на своем ноутбуке.
Источник
Накопители SSD отличаются высокой скоростью записи, чтения информации. По сравнению с HDD дисками, производительность твердотопливных накопителей выше. Но многие пользователи замечают, что операционная система Windows 10 долго загружается с хранилища SSD диска. Какие факторы влияют на быстродействие устройства, как исправить ситуацию, попробуем разобраться.
Возможные причины возникновения проблемы
Медленная загрузка Виндовс 10 с SSD происходит по разным причинам. С первого раза выявить проблему не всегда удается. Главной и основной причиной, влияющей на производительность твердотопливного устройства, становится нехватка свободного места на диске. Когда память диска заполняется, индикатор оповещает об этом, обретая красный цвет. Это происходит, когда на диске остается менее 10 % свободного пространства. В этом случае пользователю остается очистить диск от лишнего мусора.
К основным причинам медленной загрузки «десятки» также относятся:
- компьютерные параметры соответствуют минимальным требованиям;
- неправильная работа графического адаптера или его драйверов;
- заполнение списка загружаемых служб, компонентов ОС;
- во время загрузки выполнялось обновление системы;
- на HDD отсутствует свободное пространство;
- на жестком диске установлено много секторов;
- электропитание работает с перебоями;
- повреждены системные файлы;
- программное обеспечение конфликтует с системой;
- воздействие вирусных программ.
Большинство описанных проблем возникает во время эксплуатации ноутбука или стационарного компьютера. Но медленная загрузка Windows 10 с SSD может происходить и на новых устройствах. Здесь причина кроется, скорей всего, в большом количестве загружаемых служб одновременно с запуском системы. Также компьютер может не отвечать полностью требованиям операционки. Устранение проблемы и перезагрузка гаджета обычно помогают восстановить производительность накопителя.
Что делать, если Windows 10 медленно загружается на SSD?
Для того чтобы энергонезависимое запоминающее устройство работало без перебоев, нужно воспользоваться одной из предложенных ниже инструкций.
Отключение ULPS
Самый первый способ, который может помочь пользователю устранить проблему – отключить сверхнизкое электропотребление. Опция выступает в качестве энергосберегающего средства для видеокарты ПК. При вхождении устройства в спящий режим видеоадаптер также погрузится в сон. При включении гаджета юзеру потребуется подождать несколько секунд, чтобы компонент снова активировался.
Отключение ULPS поможет повысить производительность при запуске девайса, а также при его «пробуждении». Для отключения функции нужно следовать алгоритму:
- Открыть меню Пуск.
- Набрать в поисковой строке: regedit. Нажать «Ok».
- В Редакторе реестра зайти в «Изменить».
- Нажать кнопку «Найти».
- В окне ввести значение: EnableUlps.
- Нажать кнопку «Find next».
- Дважды кликнуть по файлу, изменить значение на «0».
- Перезагрузить устройство.
После этого юзеру останется проверить скорость загрузки компьютера. Если параметр остался без изменений и гаджет по-прежнему медленно грузится, перейти к следующему методу.
Изменение параметров электропитания на высокую производительность
Неправильно выставленные настройки электропитания могут повлиять на производительность накопителя SSD. Для увеличения скорости загрузки Виндовс 10 пользователю нужно включить режим высокой производительности в настройках через Панель управления:
- Зайти в Пуск.
- В поисковой строке набрать: «Панель управления».
- Нажать на результат.
- Для более удобного управления переключить режим на «Крупные значки».
- Перейти в раздел «Электропитание».
- В основных схемах поставить маркер рядом со значением «Высокая производительность».
- Подтвердить действие, закрыть все окна.
В последующий запуск компьютера изменение параметров питания должно изменить показатели скорости загрузки ОС.
Отключение ненужных служб
На время загрузки устройства может повлиять автоматический запуск приложений и программ. Отключение ненужных утилит поможет сократить время загрузки ПК. Для настройки автозапуска приложений юзеру необходимо открыть «Параметры Windows», отключить автозапуск приложений, которые на текущий момент не используются.
Пошаговая инструкция:
- Кликнуть по значку «Пуск» ПКМ.
- Из списка выбрать «Приложения и возможности».
- Перейти в подраздел «Автозагрузка».
- Передвинуть кнопку в положение «Выключено».
- Сохранить изменения.
- Перезагрузить гаджет.
Желательно провести процедуру со всеми приложениями, которые сильно влияют на время загрузки ПК. Не рекомендуется отключать автозагрузку программ, которые отвечают за безопасность компьютера. Если устройство по-прежнему долго запускается, переходим к следующему способу.
Включение быстрого запуска
В «десятке» предусмотрена опция быстрого запуска, которая способствует оперативной загрузке ПК. Включать функцию нужно через раздел «Электропитание», воспользовавшись следующей инструкцией:
- Открыть Пуск.
- Вызвать Панель управления через поисковик.
- Выбрать результат из списка.
- Кликнуть по пункту «Параметры электропитания».
- В левой части меню найти и нажать пункт «Действия кнопок питания».
- Нажать на ссылку «Изменение параметров, которые сейчас недоступны».
- В «Параметрах завершения работы» поставить галочку рядом с быстрым запуском.
- Сохранить изменения.
Пользователю останется завершить работу компьютера, затем снова включить его. Ускорение загрузки должно произойти благодаря измененным настройкам.
Обнуление драйвера AHCI
Выполнить процедуру просто, с этой задачей справится даже неопытный пользователь. Главное – следовать инструкции:
- Нажать на клавиатуре: «Win + X».
- Зайти в Диспетчер устройств.
- Найти в перечне драйвер AHCI, кликнуть по нему ПКМ.
- Выбрать из списка «Обновить».
- Нажать на автоматический поиск последней версии компонента.
- Подождать, пока система выполнит поиск.
Необходимые драйверы можно установить вручную, потребуется скачать их с официального сайта производителя. Затем установить драйверы на ПК.
Отключение DVD-привода
Проблема медленной загрузки компьютера с SSD может исчезнуть, если пользователь отключит данное устройство. Для выполнения операции потребуется выполнить следующее:
- Выключить ПК.
- Отключить гаджет от электрической сети.
- Открыть корпус девайса, отсоединить кабели, подключенные к DVD-приводу.
Этот вариант устранения проблемы подходит только для владельцев компьютеров, если гарантийный срок уже закончился. Поэтому ПК с гарантией вскрывать не рекомендуется.
Удаление драйверов видеокарты
Графический адаптер, отвечающий за визуальный вывод информации или графики на экран, может повлиять на скорость загрузки ПК. При неполадках в работе видеокарты юзеру нужно выполнить следующее:
- Открыть Диспетчер устройств.
- Найти драйвер видеокарты, нажать по нему ПКМ.
- Выбрать из списка «Удалить».
- В появившемся окне поставить галочку рядом с пунктом «Удалить ПО драйвера этого устройства».
- Подтвердить действие.
После выполнения всех пунктов пользователю нужно проверить, решилась ли проблема. После удаления компонента видеокарты Виндовс будет применять элементы, установленные по умолчанию.
Настройка параметров виртуальной памяти
Для увеличения объема доступной оперативной памяти гаджет использует виртуальное хранилище данных. При недостатке объема ОЗУ компьютер запускает ресурсозатратную программу, которая влияет на производительность устройства.
Настройка виртуальной памяти происходит по следующей схеме:
- Нажать одновременно кнопки: «Win + S».
- Ввести «Расширенный».
- Выбрать «Просмотр дополнительных настроек системы».
- В разделе «Производительность» щелкнуть по кнопке «Настройки».
- Перейти во вкладку «Дополнительно».
- Кликнуть «Изменить».
- В открывшемся окне снять отметку рядом с автоматическим управлением памяти.
- Установить по умолчанию диск C.
- В параметре «Нестандартный размер» установить начальный и максимальный параметры.
- Сохранить изменения.
Этот вариант не всегда помогает решить проблему, поэтому подходит не для всех пользователей. Возможно, для увеличения скорости загрузки ПК владельцам гаджетов поможет следующий метод.
Сброс Windows 10
Использование этого способа приведет к тому, что все сохраненные данные на компьютере удаляться. Поэтому перед началом действий желательно выполнить копирование важных документов, сохранив их на другое устройство или съемный носитель.
Выполнить сброс системы можно следующим образом:
- Зайти в меню Пуск.
- Выбрать и нажать «Питание».
- Нажать и удерживать клавишу «Shift».
- Выбрать параметр перезагрузки.
- Зайти в раздел «Устранение неполадок».
- Выбрать «Перезагрузить компьютер», затем – «Удалить все».
- Если система запросила подключение съемного носителя, выполнить рекомендацию.
- Выбрать диск, на котором установлена ОС, нажать на «Удалить все файлы».
- Выполнить сброс, следуя инструкции.
По завершению выполнения всех пунктов проблема с медленным запуском ПК должна исчезнуть. Пользователю останется перенести все скопированные файлы обратно в устройство.
Медленное время загрузки SSD в Windows 10 решается одним из предложенных способов. Обычно неполадка носит программный характер. Также пользователю рекомендуется проверить операционную систему на наличие вирусных угроз, которые серьезно могут повлиять на значительную часть ресурсов ПК. Как следствие, это влечет проблемы с производительностью устройства и его компонентов.



![[Изображение: YfnKsvK-IRA.jpg]](http://cs633130.vk.me/v633130699/10a88/YfnKsvK-IRA.jpg)
![[Изображение: Sd8C5qsGbg4.jpg]](http://cs633130.vk.me/v633130699/10bcd/Sd8C5qsGbg4.jpg)
![[Изображение: 7u02mN17e-A.jpg]](http://cs633130.vk.me/v633130699/10bdf/7u02mN17e-A.jpg)
![[Изображение: P4WziObE888.jpg]](http://cs630323.vk.me/v630323699/10cc9/P4WziObE888.jpg)
![[Изображение: XABgs9SiDFA.jpg]](http://cs633130.vk.me/v633130699/10e1b/XABgs9SiDFA.jpg)
![[Изображение: Q8A1kvYft7I.jpg]](http://cs633130.vk.me/v633130699/10f33/Q8A1kvYft7I.jpg)