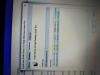Содержание
- Как решить проблему отсутствия звука в ноутбуке Lenovo
- Исправления для Нет звука на ноутбуке Lenovo
- Исправление 1. Устранение неполадок проблемы с оборудованием
- Исправление 2: убедитесь, что громкость слышна
- Исправление 3: Обновите свой аудиодрайвер
- Fix 4: Установите аудиоустройства по умолчанию
- Исправление 5: Отключите улучшения звука
- Почему нет звука на ноутбуке с Windows 10
- Как восстановить звук на ноутбуке с Windows 10
- Проверка кабеля и громкости
- Проверка настройки динамиков
- Отключение улучшения звука
- Перезапуск службы Windows Audio
- Отключение сторонних служб
- Удаление и обновление драйверов
- Восстановление системы
- Заключение
- Устранение проблем со звуком в Windows 10
- Пропал звук на ноутбуке с Windows 10 – что делать?
- Программный сбой
- Изменение настроек Аудио
- Конфликты со сторонними программами
- Неполадки с драйверами
- Повреждение системных файлов и реестра
- Проблемы с оборудованием
Как решить проблему отсутствия звука в ноутбуке Lenovo
Если вы столкнетесь с ноутбуком Lenovo, нет звука вопрос, не паникуйте. Часто это совсем не сложно исправить…
Исправления для Нет звука на ноутбуке Lenovo
Исправление 1. Устранение неполадок проблемы с оборудованием
Вы можете начать устранение проблем с ноутбуком без звука, исключив аппаратные ошибки.
Вот как это сделать:
Если звук по-прежнему не работает на вашем ноутбуке Lenovo, перейдите к Fix 2 ниже.
Исправление 2: убедитесь, что громкость слышна
Иногда вы не слышите звук из динамиков si mply, потому что громкость отключена или установлена слишком низкая.
Чтобы убедиться, что громкость слышна:
1) Щелкните значок звука в правом нижнем углу экрана, затем переместите ползунок громкости как минимум на половину вверх. Если в приложении, в которое вы играете, есть регулятор громкости, обязательно переместите ползунок громкости на слышимый уровень.
2) Проверьте, слышите ли вы какой-либо звук от вашего ноутбука Lenovo. Если нет, перейдите к Исправление 3 ниже.
Исправление 3: Обновите свой аудиодрайвер
Driver Easy автоматически распознает вашей системе и найдите для нее подходящие драйверы. Вам не нужно точно знать, в какой системе работает ваш компьютер, вам не нужно беспокоиться о неправильном драйвере, который вы будете загружать, и вам не нужно беспокоиться об ошибке при установке. Driver Easy справится со всем этим.
Вы можете автоматически обновлять драйверы с помощью Free или Pro версия Driver Easy. Но с версией Pro требуется всего 2 шага (и вы получаете полную поддержку и 30-дневную гарантию возврата денег):
1) Загрузите и установите драйвер Легко.
4) Перезагрузите компьютер и проверьте, вернется ли звук на ноутбук Lenovo. Если да, то поздравляю! Если проблема со звуком не устранена, перейдите к Fix 3 ниже.
Fix 4: Установите аудиоустройства по умолчанию
В идеале, когда вставляется новое аудиоустройство, Windows автоматически устанавливает его в качестве устройства воспроизведения звука по умолчанию. Но это не всегда так, и иногда нам придется устанавливать устройства по умолчанию вручную.
3) Убедитесь, что проблема со звуком Lenovo не устранена. Если да, то отлично! Но если это все еще не приносит радости, перейдите к Исправление 5 ниже.
Исправление 5: Отключите улучшения звука
Улучшения звука, как следует из названия, — это функции, которые обеспечивают высочайшее качество звука от вашего оборудования. Но в зависимости от вашей конфигурации они также могут мешать работе вашей системы и вызывать проблемы со звуком. Поэтому мы должны отключить улучшения звука, чтобы увидеть, решит ли это проблему отсутствия звука на ноутбуке.
4) Проверьте свое аудиоустройство. и посмотрите, решена ли проблема отсутствия звука.
Если ничего не помогает, то в девяти случаях из десяти проблема связана с самим аудиоустройством. Возможно, вы захотите связаться с продавцу вашего ноутбука или производителю устройства для дальнейшего устранения неполадок.
Надеюсь, вы успешно решили проблему с ноутбуком Lenovo без звука. Если у вас есть какие-либо вопросы, идеи или предложения, пожалуйста, дайте мне знать в комментариях. Спасибо за чтение!
Источник
Почему нет звука на ноутбуке с Windows 10
Если пропал звук на ноутбуке с Windows 10, необходимо исключить механические повреждения динамиков. В случае их отсутствия потребуется с помощью встроенных средств операционной системы (ОС) внести изменения в конфигурацию компьютера — поменять настройки звуковоспроизводящего устройства, переустановить драйверы.
Как восстановить звук на ноутбуке с Windows 10
Чтобы починить звук на ноутбуке, когда тот перестал воспроизводиться, необходимо внести изменения в настройки ОС:
Проверка кабеля и громкости
Если не работает звук на ноутбуке с Windows 10, первостепенно необходимо проверить устройство на наличие механических повреждений. При использовании внешних колонок или наушников зачастую изнашивается штекер — гнутся контакты, рвется кабель у основания.
Обратите внимание! Чтобы удостовериться в работоспособности устройства, рекомендуется подключиться к другому компьютеру или смартфону, после чего воспроизвести музыку.
На некотором оборудовании предусмотрен манипулятор для регулирования громкости и тумблер « Включить/Выключить ». Следует изменить их положения, чтобы убедиться в корректной работе устройства.
Проверка настройки динамиков
Если механических повреждений не обнаружено, нужно проверить параметры динамиков в системе. Выполняется это следующим образом:
Отключение улучшения звука
Если после проделанных манипуляций звука нет, необходимо отключить дополнительные эффекты, накладываемые при воспроизведении. Делается это в том же окне, вызываемом через контекстное меню индикатора громкости.
Перезапуск службы Windows Audio
За работу аудиоустройств в ОС отвечает специальная служба, которая может выйти из строя под влиянием стороннего программного обеспечения или из-за неаккуратного пользования компьютером. Необходимо выполнить перезапуск:
Важно! После проделанных манипуляций рекомендуется перезапустить компьютер.
Отключение сторонних служб
Если звук периодически пропадает и не включается вышеописанными способами, необходимо отключить работу сторонних служб. Пошаговое руководство:
Удаление и обновление драйверов
За корректную работу оборудования в рамках ОС отвечают драйверы. Необходимо выполнить переустановку аудиокомпонента. Пошаговое руководство:
Далее потребуется перейти на официальный сайт производителя оборудования, выбрать модель и в соответствующем разделе скачать драйвер.
Восстановление системы
Гарантировано восстановить работу аудиооборудования можно посредством отката системы к точке восстановления.
Важно! Контрольный слепок ОС должен быть сделан до появления проблемы.
Последует процесс восстановления системы, при выполнении которого компьютер может перезапуститься.
Заключение
Неопытным пользователям для нормализации работы звукового оборудования необходимо выполнить проверку устройства на наличие механических повреждений, после чего проверить настройки динамиков и отключить улучшение звука. Еще может помочь деактивация и перезапуск соответствующих служб, но это требует четкого следования вышеизложенным инструкциям. Обновление драйверов требуется выполнять исключительно опытным пользователям, а восстановление системы — в крайних случаях, когда другие способы не помогли.
Источник
Устранение проблем со звуком в Windows 10
Если у вас возникли проблемы со звуком, воспользуйтесь следующими рекомендациями. Советы перечислены в определенном порядке — начните с первого, проверьте, помог ли он, и переходите к следующему.
Если доступно несколько устройств вывода звука, убедитесь в том, что выбрано нужное. Для этого выполните следующие действия.
Щелкните значок динамиков на панели задач.
Убедитесь в том, что звук воспроизводится на предпочитаемом вами звуковом устройстве, таком как динамик или наушники.
Если это не помогло, переходите к следующему совету..
Возможно, это средство устранит проблемы со звуком автоматически.
Для запуска средства устранения неполадок выполните следующие действия.
В поле поиска на панели задач введите средство устранения неполадок со звуком, а затем из списка результатов выберите Поиск и устранение неполадок при воспроизведении звука и нажмите Далее.
Выберите устройство, проблему с которым требуется устранить, и продолжите работу со средством устранения неполадок.
Средство устранения неполадок также можно запустить из раздела параметров звука. Выберите пуск > Параметры > система > звук > Устранение неполадок.
Если запуск средства устранения неполадок не помог, переходите к следующему совету.
Проверка наличия обновлений
Нажмите кнопку пуск > Параметры > Обновить & Безопасность > обновления Windows > Проверка наличия обновлений.
Выполните одно из следующих действий:
Если указано состояние «Устройство обновлено», перейдите к следующему совету.
Если указано состояние «Доступны обновления», выберите Установить сейчас.
Выберите обновления, которые необходимо установить, а затем нажмите кнопку Установить.
Перезагрузите компьютер и проверьте, правильно ли работает звук.
Если это не решило проблему, переходите к следующему совету.
Проверьте надежность подключения динамиков и наушников к разъемам. Убедитесь, что все кабели подключены.
При наличии нескольких разъемов 5 мм для подключения, особенно в системе объемного звука, убедитесь, что все кабели подключены к правильному разъему.
Если не ясно, к какому разъему необходимо подключить тот или иной кабель, обратитесь к изготовителю оборудования или попытайтесь по очереди найти наиболее очевидные выходные разъемы и проверьте, работают ли они.
Примечание. Некоторые системы используют зеленый разъем для вывода и розового звука для входа в микрофон, а другие — как «Наушники» или «микрофон».
Убедитесь, что питание включено, и проверьте уровень громкости.
Убедитесь, что не включен параметр «Выключить звук», и попробуйте установить более высокий уровень громкости с помощью всех регуляторов.
Помните, что некоторые динамики и приложения имеют собственные регуляторы громкости. Обязательно проверьте их все.
Попробуйте подключить динамик и наушники к другому USB-порту.
Возможно, что динамики не будут работать, когда подключены наушники. Отключите наушники и посмотрите, помогло ли это.
Если с кабелями и громкостью все в порядке, дополнительные инструкции по устранению неполадок см. в следующих разделах.
Проверьте, не отключен ли звук для звуковых устройств и не отключены ли эти устройства.
Щелкните правой кнопкой мыши значок «Динамики» на панели задач, а затем выберите Открыть микшер громкости.
Вы увидите набор элементов управления громкостью для ваших устройств. Убедитесь, что ни на одном из них не отключен звук. Если звук отключен, то рядом с элементом управления громкостью появится красный круг с линией. В этом случае выберите регулятор громкости для включения звука.
Выберите звуковое устройство, а затем Свойства устройства. Убедитесь, что выбраны Свойства устройства для всех устройств ввода и вывода.
Убедитесь, что для устройств ввода и вывода снят флажок Отключить.
Если это не решило проблему, переходите к следующему совету.
Аппаратные проблемы могут быть вызваны устаревшими или неработоспособными драйверами. Убедитесь, что аудиодрайвер обновлен, и при необходимости обновите его. Если это не сработает, попробуйте удалить аудиодрайвер (он будет переустановлен автоматически). Если это не поможет устранить проблему, попробуйте воспользоваться универсальным аудиодрайвером, который поставляется вместе c Windows. Если у вас возникли проблемы со звуком после установки обновлений, попробуйте выполнить откат драйвера звукового устройства.
Для автоматического обновления аудиодрайвера выполните следующие действия.
В поле поиска на панели задач введите диспетчер устройств, а затем выберите его в списке результатов.
Нажмите стрелку рядом с разделом Звуковые, игровые и видеоустройства, чтобы развернуть его.
Щелкните правой кнопкой мыши элемент звуковой платы или звукового устройства, например наушников или динамиков, выберите пункт Обновить драйвер, а затем выберите Автоматический поиск обновленных драйверов. Следуйте инструкциям на экране, чтобы завершить обновление.
Если Windows не находит новый драйвер, найдите его на веб-сайте изготовителя устройства и выполните сопутствующие указания. Если это не поможет устранить проблему, попробуйте удалить аудиодрайвер.
Чтобы удалить аудиодрайвер, выполните следующие действия.
В поле поиска на панели задач введите диспетчер устройств, а затем выберите его в списке результатов.
Нажмите стрелку рядом с разделом Звуковые, игровые и видеоустройства, чтобы развернуть его.
Щелкните правой кнопкой мыши элемент звуковой платы или звукового устройства, а затем выберите Удалить устройство, поставьте флажок напротив пункта Удалить ПО драйвера для этого устройства и нажмите кнопку Удалить.
Примечание. Перед перезапуском обязательно сохраните документы и другие текущие данные.
При перезапуске автоматически появится запрос на переустановку звукового драйвера на компьютере.
Если это не поможет устранить проблему, попробуйте воспользоваться универсальным аудиодрайвером, который поставляется вместе c Windows.
Чтобы воспользоваться универсальным аудиодрайвером, который поставляется вместе c Windows, выполните следующие действия.
В поле поиска на панели задач введите диспетчер устройств, а затем выберите его в списке результатов.
Нажмите стрелку рядом с разделом Звуковые, игровые и видеоустройства, чтобы развернуть его.
Щелкните правой кнопкой мыши элемент звуковой платы или звукового устройства, а затем выберите Обновить драйвер > Выполнить поиск драйверов на этом компьютере > Выбрать драйвер из списка уже установленных драйверов.
Выберите звуковое устройство, драйвер которого требуется обновить, нажмите кнопку Далее, а затем следуйте инструкциям по его установке.
Если эти действия не устранили проблему со звуком, перейдите на веб-сайт изготовителя устройства и установите самые последние аудиодрайверы для вашего устройства. Ниже приведен пример страницы скачивания драйвера от производителя звукового устройства.
Если после установки обновлений возникли проблемы со звуком
Если звук работал до запуска Центра обновления Windows, а теперь не работает, попробуйте выполнить откат аудиодрайвера.
Чтобы выполнить откат аудиодрайвера
В поле поиска на панели задач введите диспетчер устройств, а затем выберите его в списке результатов.
Нажмите стрелку рядом с разделом Звуковые, игровые и видеоустройства, чтобы развернуть его.
Щелкните правой кнопкой профиль звуковой платы или звукового устройства, а затем выберите пункт Свойства.
Перейдите на вкладку Драйвер и выберите Откатить.
Прочтите и выполните инструкции, а затем нажмите Да, если требуется выполнить откат аудиодрайвера.
Если откат звукового драйвера не помог или оказался невозможен, вы можете попытаться восстановить компьютер из точки восстановления системы.
Восстановление компьютера из точки восстановления системы
При установке обновлений Майкрософт в системе мы создаем точку восстановления системы на случай возникновения проблем. Попробуйте восстановить систему до этой точки и проверьте, помогло ли это устранить проблемы со звуком. Дополнительные сведения см. в разделе «Восстановление из точки восстановления системы» статьи Параметры восстановления в Windows 10.
Если вы подключаетесь к звуковому устройству, такому как наушники или динамики, с помощью USB или HDMI, возможно, вам потребуется задать это звуковое устройство как используемое по умолчанию. Если вы используете внешний монитор, не имеющий встроенных динамиков, убедитесь, что этот монитор не установлен в качестве устройства вывода по умолчанию. Если это так, звук не будет. Это можно проверить при задании устройства вывода звука по умолчанию. Вот как это сделать.
Введите панель управления в поле поиска на панели задач, а затем в списке результатов выберите «Панель управления».
В разделе «Панель управления» выберите Оборудование и звук > Звук.
На вкладке Воспроизведение щелкните правой кнопкой мыши профиль звукового устройства, выберите Использовать по умолчанию, а затем нажмите кнопку ОК.
Если настройка звукового устройства по умолчанию не дала результатов, дополнительные советы по устранению неполадок см. в следующих разделах.
Иногда наличие дополнительных средств звука может привести к проблемам со звуком. Их отключение может помочь устранить проблему.
Введите панель управления в поле поиска на панели задач, а затем в списке результатов выберите «Панель управления».
В разделе «Панель управления» выберите Оборудование и звук > Звук.
На вкладке Воспроизведение щелкните правой кнопкой мыши Устройство по умолчанию и выберите Свойства.
На вкладке Дополнительные параметры установите флажок Отключить все дополнительные параметры или Отключить все звуковые эффекты (в зависимости от того, какой параметр отображается), нажмите кнопку ОК и попробуйте воспроизвести звук на звуковом устройстве.
Если это не сработает, на вкладке Воспроизведение выберите другое устройство по умолчанию (если таковое имеется), установите флажок Отключить все дополнительные параметры или Отключить все звуковые эффекты, нажмите кнопку ОК и снова попытайтесь воспроизвести звук. Выполните это для каждого стандартного устройства.
Если выключение дополнительных средств звука не дало результатов, дополнительные инструкции по устранению неполадок см. в следующих разделах.
Введите службы в поле поиска на панели задач, а затем в списке результатов выберите «Службы».
Выберите каждую из следующих служб, щелкните ее правой кнопкой мыши и нажмите кнопку Перезапустить.
Средство построения конечных точек Windows Audio
Удаленный вызов процедур (RPC)
Если перезапуск этих служб не решит проблему, дополнительные инструкции по устранению неполадок см. в следующих разделах.
Введите панель управления в поле поиска на панели задач, а затем в списке результатов выберите «Панель управления».
В разделе «Панель управления» выберите Оборудование и звук > Звук.
На вкладке Воспроизведение щелкните правой кнопкой мыши (или нажмите и удерживайте) элемент Устройство по умолчанию и выберите пункт Свойства.
На вкладке Дополнительно в разделе Формат по умолчанию измените параметр, нажмите ОК,и еще раз проверьте звуковое устройство. Если это не помогло, попробуйте еще раз изменить данный параметр.
Если использование других форматов аудио не дало результатов, дополнительные инструкции по устранению неполадок см. в следующих разделах.
После установки ряда обновлений необходимо перезапустить устройство.
Чтобы проверить наличие установленных обновлений, ожидающих перезагрузки, выполните следующие действия.
Сохраните документы и закройте все приложения.
Выберите один из параметров перезагрузки, чтобы применить обновления.
Требуется справка по Центру обновления Windows? См. статью Узнайте, как устранить проблемы с обновлениями Windows 10.
Если перезапуск не дал результатов, дополнительные инструкции по устранению неполадок см. в следующем разделе.
Некоторые проблемы со звуком могут быть вызваны проблемой с аудиокодеком IDT High Definition Audio. Это можно исправить при помощи ручного обновления драйверов, позволяющего выбрать нужный звуковой драйвер.
Примечание: Не все системы имеют аудиокодек IDT High Definition Audio.
Чтобы проверить, есть ли у вас этот кодек, и обновить драйвер вручную, выполните следующие действия
В поле поиска на панели задач введите диспетчер устройств, а затем выберите его в списке результатов.
Нажмите стрелку рядом с разделом Звуковые, игровые и видеоустройства, чтобы развернуть его.
Найдите аудиокодек IDT High Definition Audio. Если он есть в списке, щелкните его правой кнопкой мыши и нажмите Обновить драйвер,а затем выберите пункты Выполнить поиск драйверов на этом компьютере > Выбрать драйвер из списка уже установленных драйверов.
Вы увидите список предустановленных драйверов. Выберите Устройство с поддержкой High Definition Audio и нажмите кнопку Далее.
В разделе Разрешить доступ к микрофону на этом устройстве выберите Изменить. Убедитесь, что переключатель установлен в положение Вкл..
Если у вас возникла эта проблема с конкретным приложением, прокрутите список вниз до пункта Выбрать приложения Microsoft Store, которые могут получать доступ к микрофону и убедитесь, что переключатель рядом с этим приложением также переведен в положение Вкл..
Источник
Пропал звук на ноутбуке с Windows 10 – что делать?
Полноценно использовать портативный компьютер в рабочих или развлекательных целях невозможно, если на нем не работает звук. Причин возникновения проблем со звуком немало, и носят они как программный, так и аппаратный характер. В этой статье мы попытаемся разобраться, чем обычно бывают вызваны подобного рода неполадки, и как их устранить. Итак, что делать, если пропал звук на ноутбуке с Windows 10?
Программный сбой
В первую очередь необходимо исключить временный сбой, в результате которого могли произойти «вылет» аудиодрайвера или остановка службы аудио. Если звук пропал при работе в Windows внезапно, сначала перезагрузите компьютер, что позволит перезапустить службы и драйвера. Если после рестарта системы ничего не изменилось, воспользуйтесь встроенным средством устранения неполадок со звуком. Запустите его любым удобным для вас способом. Проще всего это сделать из контекстного меню иконки Аудио, а если она недоступна, то через стандартный поиск.
Инструмент в автоматическом режиме проверяет состояние службы Аудио, драйвера и устройства воспроизведения. Если служба или само устройство окажутся отключенными, утилита включит их, сообщив о характере неполадки.
Эти действия также легко выполняются вручную. Состояние службы Windows Audio проверяется в оснастке services.msc, состояние устройства – в Диспетчере устройств и окошке «Звук» на вкладке «Воспроизведение».
Изменение настроек Аудио
Ответ на вопрос, почему пропал звук на ноутбуке, иногда кроется в настройках аудио. Они могут быть изменены по ошибке самим пользователем или сторонним программным обеспечением. Так, отключенными нередко оказываются внешние и встроенные динамики либо наушники. Проверить этот момент нетрудно. Кликните правой кнопкой мыши по иконке звука в системном трее и выберите «Устройства воспроизведения».
Включите отображение всех устройств, а потом убедитесь, что используется нужное вам устройство, и что оно находится в активном состоянии. Проверьте громкость на вкладке «Уровни».
Рекомендуем также посмотреть настройки микшера громкости – динамик должен быть включен. Звуковые эффекты в свойствах динамика желательно отключить.
Конфликты со сторонними программами
А что делать, если звук на ноутбуке с Windows 10 пропал после установки сторонних приложений? Нужно выяснить, какая именно программа инициировала сбой. Для этого следует выполнить «чистую» загрузку системы, то есть временно исключить из автозапуска все сторонние компоненты. Службы отключаем с помощью утилиты msconfig, не забывая скрыть отображение служб Microsoft, а элементы автозагрузки – с помощью Диспетчера задач на одноименной вкладке. Если «подозреваемых» программ много, находим виновника методом исключения, а затем удаляем или отключаем его.
Неполадки с драйверами
Довольно часто причиной неполадок со звуком является некорректная работа драйверов. Иногда драйвера и вовсе отсутствуют, на что укажет наличие желтого восклицательного знака напротив аудиоустройства в Диспетчере устройств. Если программное обеспечение для аудиокарты не установлено, устройство будет определяться как неопознанное. Проблемы также могут быть вызваны сбоем в системе, обновлением или заменой драйверов. Кстати, как раз тут следует копаться, если звук на ноутбуке пропал после установки крупного обновления Windows 10.
Решается проблема либо откатом к предыдущей версии аудиодрайвера, либо его полной переустановкой (последнее актуально при использовании универсального ПО, например, Realtek). Как вариант, можно найти и установить родной драйвер, скачав его с официального ресурса производителя материнской платы или звуковой карты. Обновление/откат системного драйвера осуществляется через Диспетчер устройств. Удаление драйвера Realtek выполняется через апплет «Установка и удаление программ».
Повреждение системных файлов и реестра
В редких случаях звук на ноутбуке с Windows 10 пропадает вследствие повреждения некоторых системных файлов и ключей реестра. Обычно такой сценарий разыгрывается при действии вирусов, критических сбоях или использовании твикеров. Найти и устранить конкретный источник проблемы в такой ситуации задача непростая, но вы всегда можете выполнить откат к предыдущей точке восстановления, вернув исходную конфигурацию файлов и записей реестра. Для запуска средства восстановления предназначена команда rstrui (вводится в строке Выполнить).
Проверка системных файлов осуществляется в запущенной с правами администратора командной строке командой sfc /scannow.
Проблемы с оборудованием
Выход из строя аппаратных компонентов, к коим относятся динамики, звуковые карты и разъемы на материнской плате, случается совсем нечасто. На проблемы с аппаратной частью косвенно будет указывать отсутствие аудиоустройства в Диспетчере устройств, а также отсутствие звука при загрузке компьютера с LiveCD, имеющего свои собственные драйвера аудио.
Итог
Представленная выше информация в большинстве случаев даст ответ на вопрос, почему пропал звук на ноутбуке, и как это исправить. Чаще всего неполадка является следствием некорректной работы программного обеспечения или неправильно выставленных настроек. Внимательно проверив все указанные в статье моменты, вы наверняка вернете своему ноутбуку способность воспроизводить аудио.
Источник
Как включить звук на ноутбуке Леново? Воспользуйтесь горячими клавишами на клавиатуре, жмите на специальную кнопку на колонках (если внешние устройства отключены), отрегулируйте громкость в трее справа внизу или в настройках. Ниже рассмотрим, какие способы включения аудио существуют, как правильно настроить звук, и что делать, если он пропал.
Как включить
В комментариях в Сети часто звучит вопрос, почему пропал звук на ноутбуке Леново. Причина является банальной — человек просто забыл его включить. Это можно сделать несколькими способами:
- Нажмите комбинацию горячих кнопок. На клавиатуре ноутбука Леново может быть кнопка, позволяющая включить и отключить встроенный динамик. Если вдруг пропал звук на ноутбуке Lenovo, причиной может быть случайное нажатие этой клавиши. Чаще всего для управления достаточно нажать на комбинацию Fn+F8 или Fn+F7, Fn+F6 или просто F2. В качестве помощников выступают значки, которые нанесены на кнопках.
- Кликните на символ динамика справа внизу, чтобы включить звук. Если аудио выключено, возле значка стоит крестик. Для изменения этой настройки прости жмите на динамик и выберите нужный уровень.
- Жмите на символ с динамиком правой кнопкой мышки и войдите в строку «Открыть микшер громкости». Здесь можно вернуть аудио и внести изменения в настройки.
Как вариант, можно использовать специальный софт. Его можно использовать, чтобы включить и выключить динамики на ноутбуке Леново. Примером является утилита nircmd, доступная по ссылке nirsoft.net/utils/nircmd.html.
Как настроить
Много вопросов касается того, как настроить звук на ноутбуке Леново и добиться нужных эффектов. Для этого достаточно использовать встроенные возможности операционной системы Виндовс 10. Сделайте следующие шаги:
- Жмите правой кнопкой мышки на символ динамика справа внизу.
- Выберите пункт «Звуки».
- Установите звуковую схему.
- Перейдите в раздел «Воспроизведение» открывшегося окна.
- На пункте «Динамики» жмите «ПКМ и выберите пункт настройки.
- Установите звуковые каналы и тип звучания.
- Вернитесь на шаг назад и снова жмите ПКМ на «Динамики».
- Выберите пункт «Свойства».
Здесь можно выполнить точную настройку звука на ноутбуке Леново — изменить уровни громкости, добавить улучшения, выбрать формат по умолчанию, установить пространственное аудио и т. д. Часть из этих моментов мы еще рассмотрим ниже.
При желании, можно активировать разные настройки с помощью дополнительного софта. Такие программы также помогут в вопросах, почему нет звука на ноутбуке Леново, как включить / выключить и т. д. К наиболее популярному софту относится:
- Realtek HD Audio. Чаще всего это ПО уже встроено в операционную систему. Если же оно не установлено, это легко сделать по ссылке support.lenovo.com/hk/ru/downloads/ds119543 с официального сайта Леново.
- FxSound Enhancer — удобная утилита, позволяющая выполнить настройки звука и включить эффекты. Загрузить софт можно с официального сайта по ссылке og.fxsound.com/download.
В Интернете доступны и другие программы. Все они имеют схожий функционал, позволяют включить / отключить динамики и выполнить их настройку. Также они помогут разобраться, почему не работает звук на ноутбуке Леново, и как это исправить. Главное — загружать такой софт с официальных ресурсов, чтобы не попасть на вирусы.
Как улучшить
Многим пользователям не нравится качество звучания встроенных динамиков, и они хотят улучшить его качество. Для этого стоит использовать следующие варианты:
- Воспользуйтесь возможностями самой ОС Виндовс. Если не работают динамики или необходимо улучшить качество звука, можно воспользоваться встроенными возможностями операционной систем. Для этого войдите в раздел «Звуки» в параметрах и кликните на строчку «Панель управления …». Здесь жмите ПКМ на «Динамики» и выберите «Свойства». Теперь перейдите в «Улучшения» и сделайте необходимые изменения. Также можно зайти во вкладку «Дополнительно» и выполнить требуемые настройки.
- Используйте качественные колонки. Один из способов, как сделать качественный звук на ноутбуке Леново — включить дополнительную аппаратуру с усилителем. В таком случае можно получить более объемное аудио в зависимости от применяемой техники.
- Поставьте кодеки. Для улучшения качества звучания и расширения возможностей ноутбука Леново рекомендуется установить специальные кодеки K-Lite-Codec. Они доступны для загрузки на официальном сайте codecguide.com/download_mega.htm. После инсталляции останется войти в нужные приложения и включить опции улучшения.
- Специальные программы. как вариант, можно использовать специальное ПО, с помощью которого легко улучшить качество звучания. Примером является софт Sound Booster, который легко скачать на официальном сайте letasoft.com. С помощью ПО можно с легкостью оптимизировать аудио, а также включить / выключить динамики, если это необходимо.
Есть еще одна рекомендация — поставьте качественный плеер для проигрывания музыки. Примером является VLC.
Частые проблемы и пути решения
В Интернете часто появляются вопросы, как восстановить звучание, если пропал звук на ноутбуке Леново. Причиной проблемы чаще всего является отсутствие драйверов, ошибки включения / выключения или временные сбои в работе оборудования.
Если динамики перестали работать, сделайте следующее:
- Попробуйте включить их одним из способов, который рассмотрен выше.
- Перезапустите ноутбук. Возможно, сбои в работе имеют временный характер и будут устранены после запуска операционной системы.
- Убедитесь, что колонки подключены, и вы смогли их включить. Это актуально для ситуации, когда применяется встроенное оборудование.
- Проверьте системные настройки по схеме, которая рассмотрена выше.
- Обновите драйвера звука. Для этого войдите в «Диспетчер устройств», найдите вкладку со звуковыми устройствами и попробуйте обновить ПО. Как вариант, удалите драйвера и перезагрузите операционную систему.
- Воспользуйтесь опцией «Устранение неполадок» во вкладке «Звук» (Параметры — Система).
Теперь вы представляете, что делать, если пропал звук на ноутбуке Леново. Чаще всего это объясняется случайным отключением или неправильными настройками. В более сложных случаях причиной могут быть сбои в драйверах и необходимость их переустановки. Для удобства лучше установить одно из предложенных выше приложений.
Зная, что делать, если на ноутбуке Леново нет звука, можно оперативно включить / выключить аудио, выполнить необходимые настройки и вернуть работоспособность. В комментариях расскажите, какой способ вам помог, и какие еще варианты пригодились.
На чтение 5 мин. Просмотров 7.8k. Опубликовано 05.06.2021
0
Если вы столкнетесь с ноутбуком Lenovo, нет звука вопрос, не паникуйте. Часто это совсем не сложно исправить…
Содержание
- Исправления для Нет звука на ноутбуке Lenovo
- Исправление 1. Устранение неполадок проблемы с оборудованием
- Исправление 2: убедитесь, что громкость слышна
- Исправление 3: Обновите свой аудиодрайвер
- Fix 4: Установите аудиоустройства по умолчанию
- Исправление 5: Отключите улучшения звука
Исправления для Нет звука на ноутбуке Lenovo
Вот 5 исправлений, которые помогли другие пользователи решают проблему Нет звука на ноутбуке Lenovo . Просто двигайтесь вниз по списку, пока проблема не будет решена.
- Устранение проблем с оборудованием
- Убедитесь, что громкость слышна.
- Обновите аудиодрайвер
- Установить аудиоустройство по умолчанию
- Отключить улучшения звука
Исправление 1. Устранение неполадок проблемы с оборудованием
Вы можете начать устранение проблем с ноутбуком без звука, исключив аппаратные ошибки.
Вот как это сделать:
- Обязательно проверьте подключения динамика и наушников на предмет ослабленных кабелей или неправильного разъема.
- Попробуйте подключить динамик или наушники к другому порту и посмотрите, устранит ли это проблему проблема.
Если звук по-прежнему не работает на вашем ноутбуке Lenovo, перейдите к Fix 2 ниже.
Исправление 2: убедитесь, что громкость слышна
Иногда вы не слышите звук из динамиков si mply, потому что громкость отключена или установлена слишком низкая.
Чтобы убедиться, что громкость слышна:
1) Щелкните значок звука в правом нижнем углу экрана, затем переместите ползунок громкости как минимум на половину вверх. Если в приложении, в которое вы играете, есть регулятор громкости, обязательно переместите ползунок громкости на слышимый уровень.

Если в приложении есть регулятор громкости, вы При воспроизведении обязательно переместите ползунок громкости на слышимый уровень.
2) Проверьте, слышите ли вы какой-либо звук от вашего ноутбука Lenovo. Если нет, перейдите к Исправление 3 ниже.
Исправление 3: Обновите свой аудиодрайвер
Эта проблема может возникнуть, если вы используете неправильный звуковой драйвер или он устарел. Поэтому вам следует обновить аудиодрайвер, чтобы увидеть, решит ли он вашу проблему. Если у вас нет времени, терпения или навыков для обновления драйвера вручную, вы можете сделать это автоматически с помощью Driver Easy .
Driver Easy автоматически распознает вашей системе и найдите для нее подходящие драйверы. Вам не нужно точно знать, в какой системе работает ваш компьютер, вам не нужно беспокоиться о неправильном драйвере, который вы будете загружать, и вам не нужно беспокоиться об ошибке при установке. Driver Easy справится со всем этим.
Вы можете автоматически обновлять драйверы с помощью Free или Pro версия Driver Easy. Но с версией Pro требуется всего 2 шага (и вы получаете полную поддержку и 30-дневную гарантию возврата денег):
1) Загрузите и установите драйвер Легко.
2) Запустите Driver Easy и нажмите кнопку Сканировать сейчас . Затем Driver Easy просканирует ваш компьютер и обнаружит все проблемные драйверы.

3) Нажмите Обновить все , чтобы автоматически загрузить и установить правильную версию ВСЕХ драйверов, которые отсутствуют или устарели в вашей системе (для этого требуется версия Pro – вам будет предложено выполнить обновление, когда вы нажмете «Обновить все»).

4) Перезагрузите компьютер и проверьте, вернется ли звук на ноутбук Lenovo. Если да, то поздравляю! Если проблема со звуком не устранена, перейдите к Fix 3 ниже.
Fix 4: Установите аудиоустройства по умолчанию
В идеале, когда вставляется новое аудиоустройство, Windows автоматически устанавливает его в качестве устройства воспроизведения звука по умолчанию. Но это не всегда так, и иногда нам придется устанавливать устройства по умолчанию вручную.
Для этого:
1) Щелкните правой кнопкой мыши на значок звука в правом нижнем углу экрана компьютера, затем нажмите Звуки .

2) На вкладке Воспроизведение нажмите аудиоустройство, которое вы хотите воспроизвести , затем нажмите По умолчанию . Нажмите OK .

Если звук устройство, которое вы собираетесь воспроизвести , не отображается в списке устройств, щелкните правой кнопкой мыши пустое место и установите флажок Показать отключенные устройства . Затем щелкните правой кнопкой мыши устройство , когда оно появится, и нажмите Включить , прежде чем выполнять шаг 2) .
3) Убедитесь, что проблема со звуком Lenovo не устранена. Если да, то отлично! Но если это все еще не приносит радости, перейдите к Исправление 5 ниже.
Исправление 5: Отключите улучшения звука
Улучшения звука, как следует из названия, – это функции, которые обеспечивают высочайшее качество звука от вашего оборудования. Но в зависимости от вашей конфигурации они также могут мешать работе вашей системы и вызывать проблемы со звуком. Поэтому мы должны отключить улучшения звука, чтобы увидеть, решит ли это проблему отсутствия звука на ноутбуке.
Вот как:
1) Щелкните правой кнопкой мыши значок звука в правом нижнем углу экрана компьютера, затем нажмите Звуки .

2) В Вкладку Воспроизведение , щелкните правой кнопкой мыши аудиоустройство по умолчанию и выберите Свойства .

3) Щелкните вкладку Улучшения , затем установите флажок bo x для Отключить все улучшения И нажмите OK .

4) Проверьте свое аудиоустройство. и посмотрите, решена ли проблема отсутствия звука.
Если ничего не помогает, то в девяти случаях из десяти проблема связана с самим аудиоустройством. Возможно, вы захотите связаться с продавцу вашего ноутбука или производителю устройства для дальнейшего устранения неполадок.
Надеюсь, вы успешно решили проблему с ноутбуком Lenovo без звука. Если у вас есть какие-либо вопросы, идеи или предложения, пожалуйста, дайте мне знать в комментариях. Спасибо за чтение!
14
14
У меня ноутбук Леново g700. С семерки обновился до 10. Выходное устройство не установлено. Пробовал всё, но звука нет. Можете помочь?
Валерий niki.v70@mail.ruГость
0
0
0
0
19.02.2020, 18:27
Попробуйте скачать драйвер с нашего сайта, перейдя в раздел
Файлы
. Если не заработает корректно, то скопируйте ИД этого устройства (см. скриншот) и в поиске Яндекса вставьте его со словами «скачать драйвер». Уверен, на многих сайтах вы найдете работающий драйвер под десятку.
Вопрос и ответы были вам полезны?
Да
Нет
Попробуйте также: