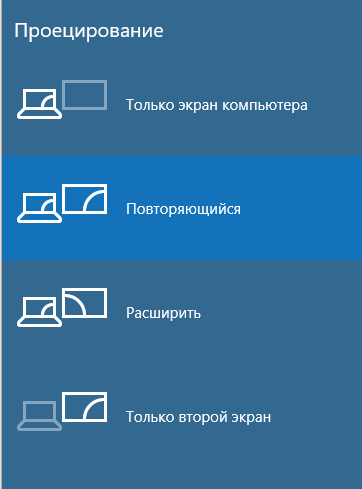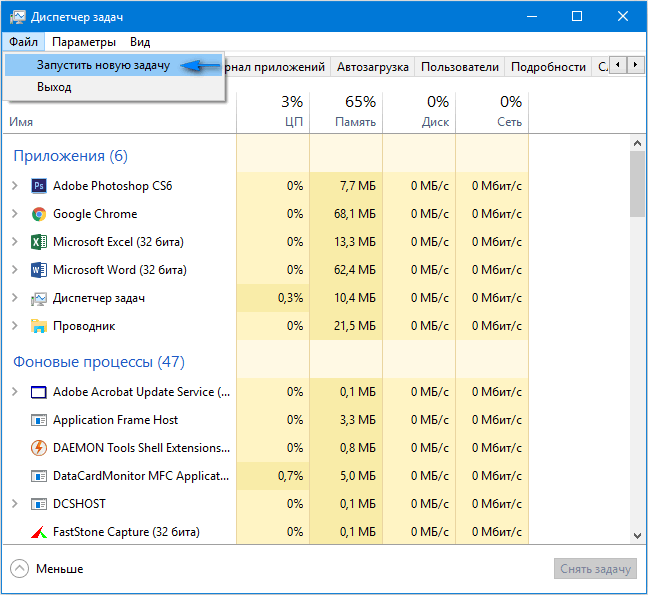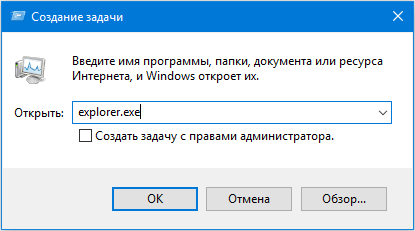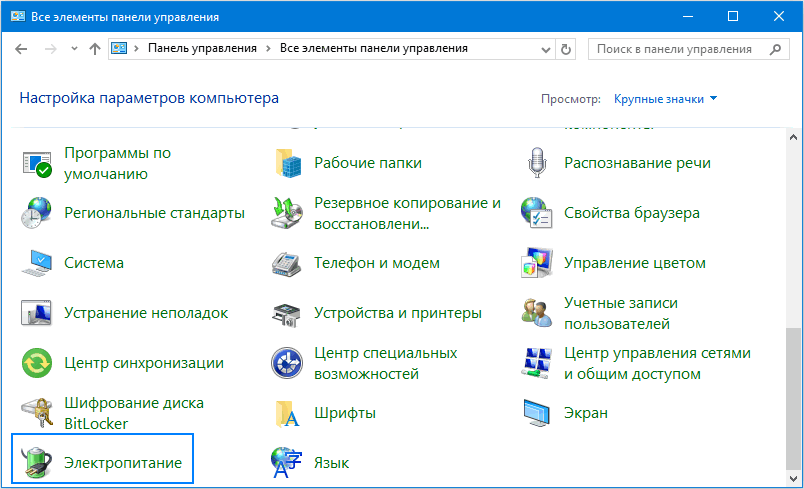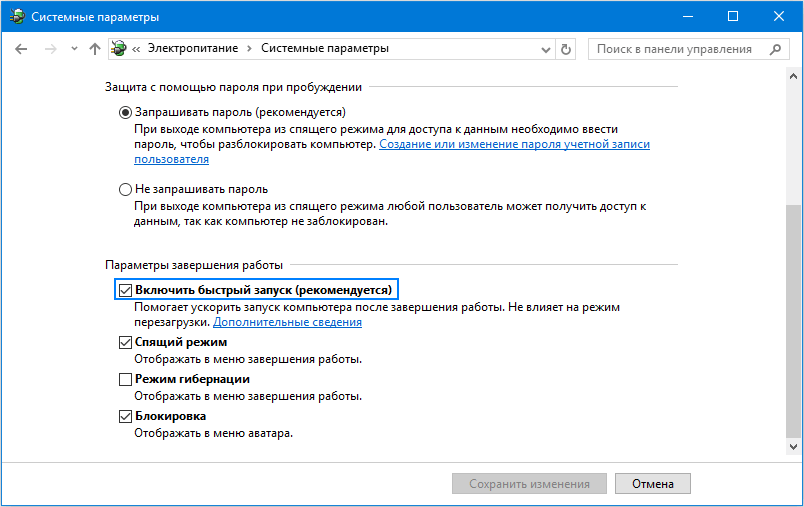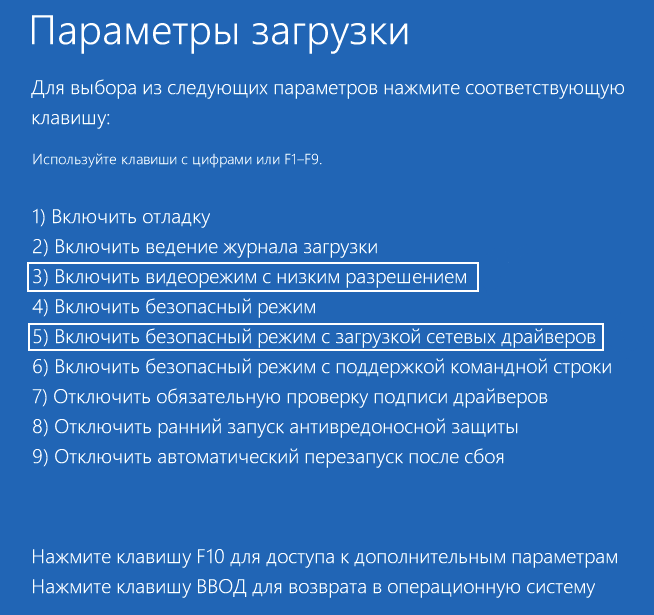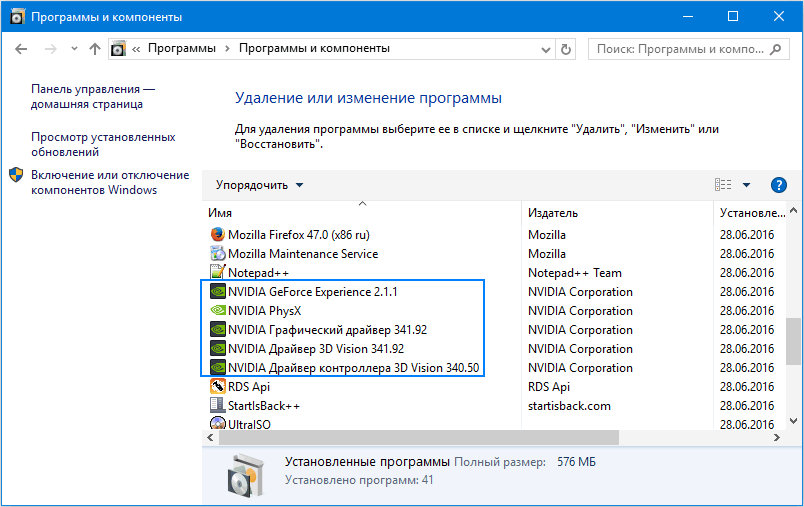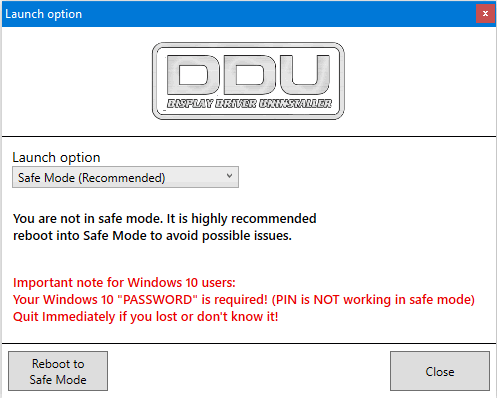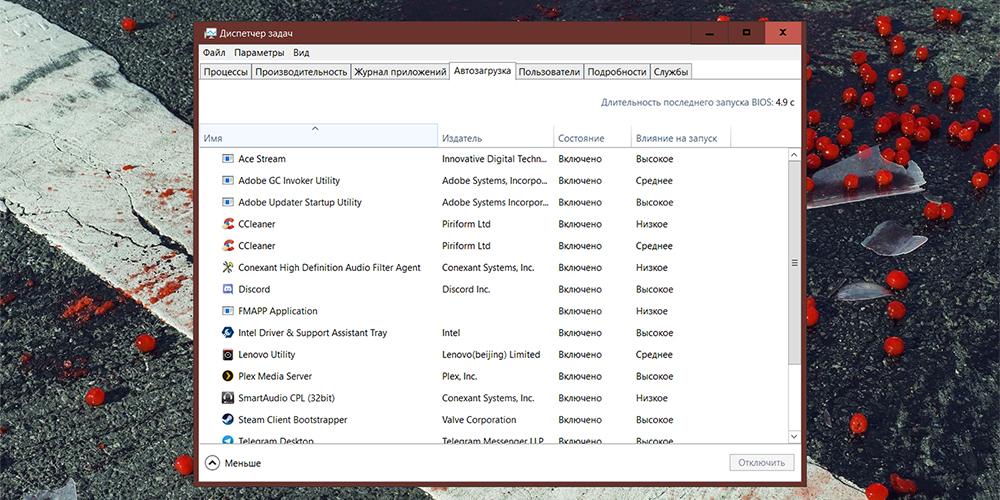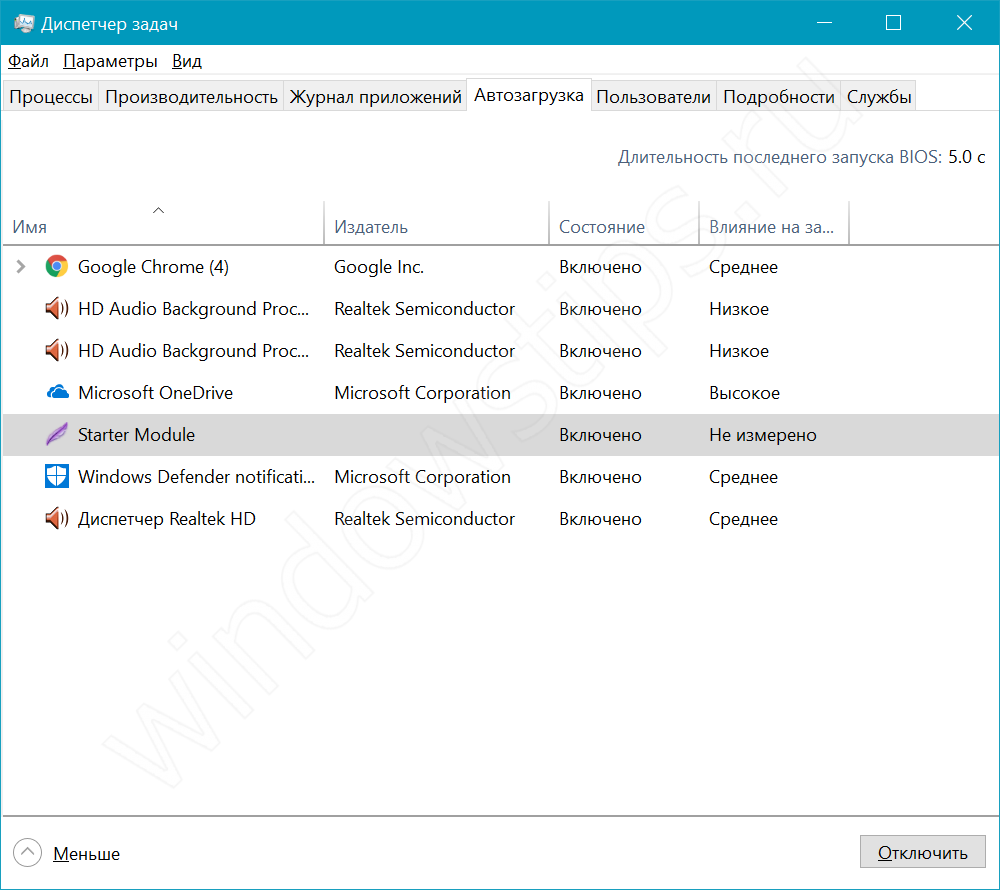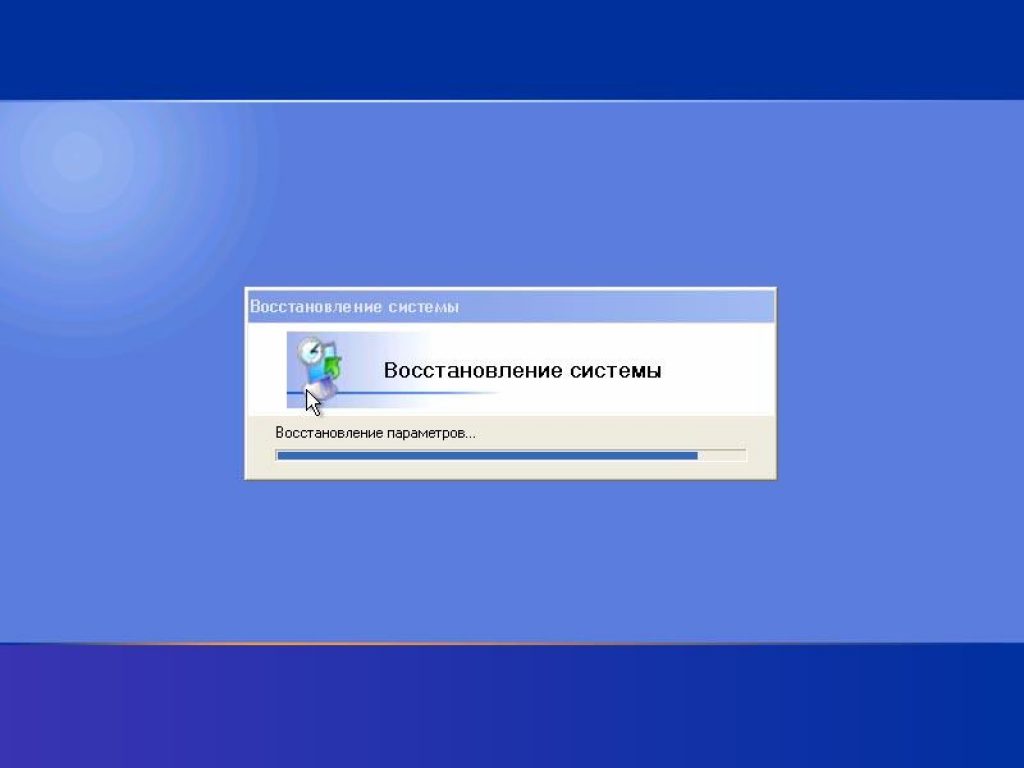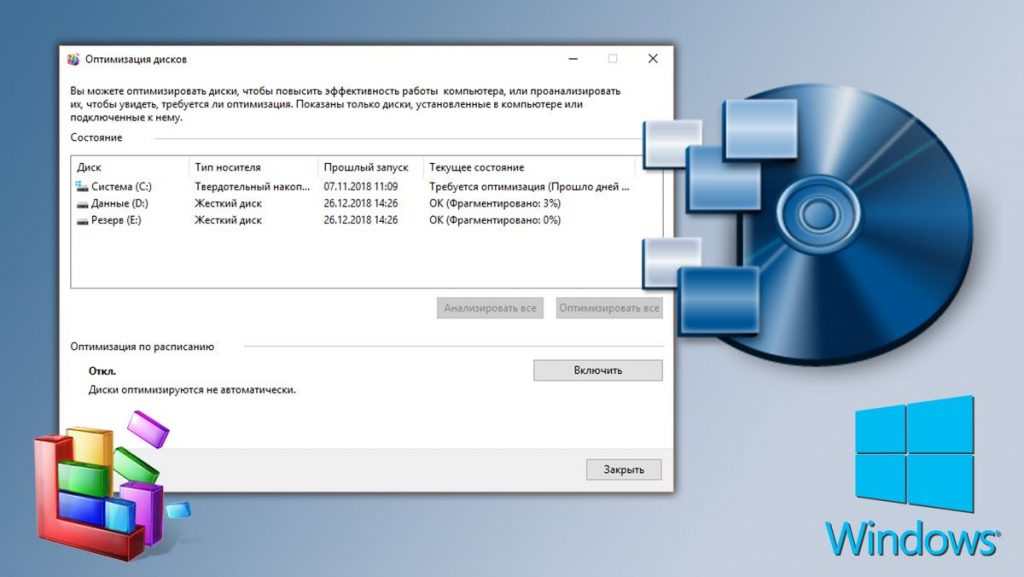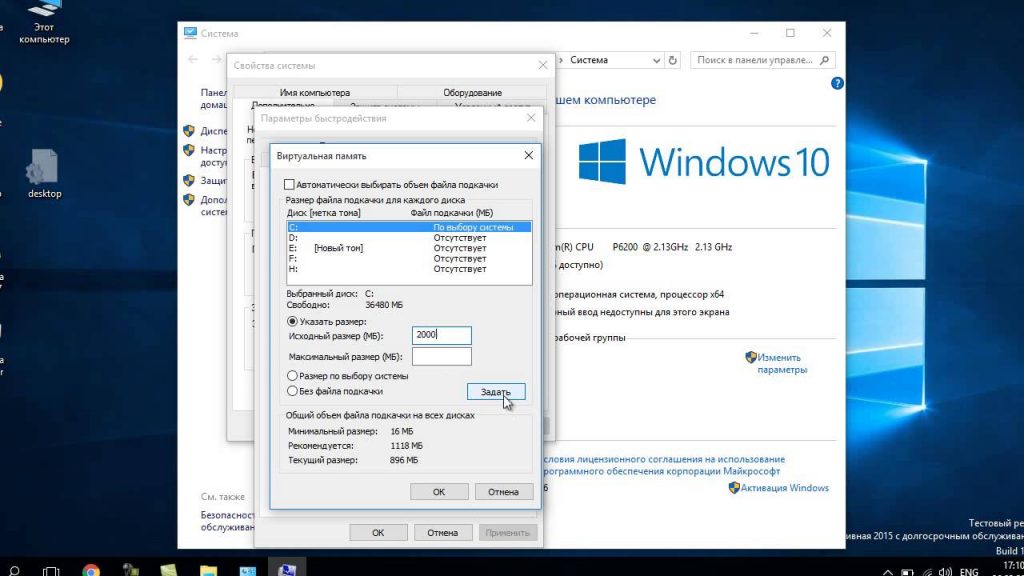- Форум
- Lenovo
- Lenovo G470, G570 и G770 — Обсуждение и решение проблем с ноутбуками
travolta741, то же нравится 10ка, та же проблема на g770 долго грузится и просыпается, причем по активности винта видно, что загружает быстро, тупо долго не включается экран. Имеет ли смысл писать в техподдержку Lenovo?
Ноутбук: Lenovo G770 с Windows
travolta741
Новичок
3
0
Я думаю надо писать в AMD и Intel. Хотя в Lenovo тоже стоит. Да проблема с запуском экрана.
Сообщение было отредактировано 06/08/2015 в 18:43 пользователем travolta741.
Ноутбук: Lenovo G 570 с Windows 7 64-bit
Всем привет!У меня Lenovo g 570. Недавно начал тупить проводник (explover.exe) не открывались папки, решил перебить винду скачал с инета виндовс 7 начал установку снес старую на тот же лок.диск начал качать новую дошло до 29% и зависло (мб выключился ноудбук не знаю был на роботе ) потом 2 раза висло на 3 % а перестало видить лок диски.помогите пожалуйста ,а то весь день промучался и так сничего и не смог сделать за рание спасибо))
Ноутбук: Lenovo G570 с Windows 7 64-bit
obalduy
Новичок
17
1
без разницы какая у вас ленова , или не ленова.
снёс старую как , удалял разделы , форматировал диск ?
что за винду скачал ? ничего не понятно …
читай -> http://notebookclub.org/forum/thread-281…#pid112955
Ноутбук: Lenovo IdeaPad Z710 (i5-4210M/17.3″/1920×1080/4.0Gb/1008Gb HDD+SSD GeForce 840M/Win10x64 single) с Windows
Слава-21
Модератор
12 751
2372
spayn_max, у вас скорее накрывается или накрылся HDD. Попробуйте проверить с помощью victoria, если увидит конечно. Быстрая диагностика неисправностей ноутбука
В BIOS HDD есть?
Ноутбуки: Lenovo Ideapad Y570, DELL Inspiron 7737, APPLE MacBook Pro 15 с несколькими системами
Братцы, накрылся южный порт на ноутбуке lenovo g770. Можно ли внедрить в 770-ку материнскую плату от 780-ки? подойдет она, или искать стоковую от 770? стоймость обеих плат одинаковая, но в 780 видеокарта geforce ведь
Ноутбук: Lenovo G770 с Windows 7 64-bit
Приветствую.Вопрос такой-на ноутбуке G570 была установлена заводская Виндовс 7 X64,потом ее обновили до Виндовс 10.По прошествии времени(больше 2х месяцев) решили откатится на Виндовс 7,в связи с нестабильной 10й.Система восстановления штатная Onkey recovery работать напрочь отказалась и была установлена Виндовс 7 с диска.Ключ активации с наклейки не воспринимает,хотя версия виндовс такая же как и была с завода и Onkey recovery так и не заработала.Как восстановить оригинальную Виндовс с скрытого раздела?Как снова отладить систему восстановления штатную(с той же кнопки рядом с кнопкой питания),то есть восстановить работоспособность как до обновления до Вин 10?
Ноутбук: Lenovo G570 с Windows 7 64-bit
Jeka013
Новичок
11
1
Mihail34 02/12/2015 в 16:59 написал:
Приветствую.Вопрос такой-на ноутбуке G570 была установлена заводская Виндовс 7 X64,потом ее обновили до Виндовс 10.По прошествии времени(больше 2х месяцев) решили откатится на Виндовс 7,в связи с нестабильной 10й.Система восстановления штатная Onkey recovery работать напрочь отказалась и была установлена Виндовс 7 с диска.Ключ активации с наклейки не воспринимает,хотя версия виндовс такая же как и была с завода и Onkey recovery так и не заработала.Как восстановить оригинальную Виндовс с скрытого раздела?Как снова отладить систему восстановления штатную(с той же кнопки рядом с кнопкой питания),то есть восстановить работоспособность как до обновления до Вин 10?
После месяца использования 10-ки,старая 7 удаляется полностью,уже не восстановить.Придётся удалять скрытый раздел,ставить новую 7,опять создавать скрытый раздел,ставить Onkey recovery и делать через неё резервное копирование.Только стоит помнить,что на сайте производителя есть инфа будто размер скрытого раздела не должен превышать 14.5 гигов(вроде бы,лучше уточните.хотя я делал так с 10 виндой и размер у меня вышел со всеми моими играми и прочее более 70 гигов.правда я не проверял востановление возможно и не сработает.так,что лучше придерживайтесь рекомендациям производителя).А вот почему не активируется это уже интересно,по идеи должна без проблем,другу на ASUS менял жёсткий диск и старым ключом активация прошла.может другую винду надо скачать.
Ноутбук: Lenovo G570 с Windows 10 64-bit
Слава-21
Модератор
12 751
2372
Mihail34 02/12/2015 в 16:59 написал:
была установлена Виндовс 7 с диска.Ключ активации с наклейки не воспринимает,хотя версия виндовс такая же как и была с завода
Если установили Оригинальный образ Windows 7 SP1 MSDN и не активируется, тогда попробуйте активировать с помощью телефонного звонка(звонок бесплатный с любого аппарата).
Ноутбуки: Lenovo Ideapad Y570, DELL Inspiron 7737, APPLE MacBook Pro 15 с несколькими системами
Слава-21 03/12/2015 в 18:48 написал:
Если установили Оригинальный образ Windows 7 SP1 MSDN и не активируется
А ключ с наклейки и ключ который,если я правильно понимаю зашит с завода где то в биосе(поправьте меня если не прав),он одинаков?Может там как то нужно смотреть и от него уже пробывать активировать?И как то можно по этому ключу посмотреть к к какой именно версии Виндовс он подойдет.Я ставил с сервис паком 1,может нужно ставить без него…?
Jeka013 03/12/2015 в 16:06 написал:
После месяца использования 10-ки,старая 7 удаляется полностью,уже не восстановить.Придётся удалять скрытый раздел,ставить новую 7,опять создавать скрытый раздел,ставить Onkey recovery и делать через неё резервное копирование.
Если удалять скрытый раздел,то чем?И жесткий диск,видимо,будет полностью при этом все равно переформатирован,т.е инфу всю нужно куда то пересохранять?
Ноутбук: Lenovo G570 с Windows 7 64-bit
Jeka013
Новичок
11
1
Mihail34 04/12/2015 в 09:43 написал:
Если удалять скрытый раздел,то чем?И жесткий диск,видимо,будет полностью при этом все равно переформатирован,т.е инфу всю нужно куда то пересохранять?
Сохранить придётся конечно,если есть что то важное.Я просто тупо расширял опять диск C-удалился скрытый раздел и диск D соответственно.
Mihail34 04/12/2015 в 09:43 написал:
Я ставил с сервис паком 1,может нужно ставить без него…?
К стати да,попробуйте.Я активировал чистую без всяких там обнов.
Сообщение было отредактировано 04/12/2015 в 17:28 пользователем Jeka013.
Ноутбук: Lenovo G570 с Windows 10 64-bit
1
Jeka013 04/12/2015 в 17:25 написал:
Mihail34 04/12/2015 в 09:43 написал:
Если удалять скрытый раздел,то чем?И жесткий диск,видимо,будет полностью при этом все равно переформатирован,т.е инфу всю нужно куда то пересохранять?
Сохранить придётся конечно,если есть что то важное.Я просто тупо расширял опять диск C-удалился скрытый раздел и диск D соответственно.
Mihail34 04/12/2015 в 09:43 написал:
Я ставил с сервис паком 1,может нужно ставить без него…?
К стати да,попробуйте.Я активировал чистую без всяких там обнов.
Скачанный инженерный образ програмы с OKR 7 и записанный на болванку почему то не захотел запуститься…Все решилось банально-попробывал снова активировать ключом с наклейки-активация прошла успешно.Почему она до этого не проходила не совсем понятно.Сделал резервный образ системы с помощью штатного инструмента Виндовс 7,на будущее.Плохо конечно,что OneKey Recovery так и не заработала,все таки восстановление с заводского скрытого раздела была очень удобная штука.
Сообщение было отредактировано 04/12/2015 в 18:26 пользователем Mihail34.
Ноутбук: Lenovo G570 с Windows 7 64-bit
Для тех у кого проблемы с видеоадаптером под 10 Виндой, установленной с нуля:
Короче было также как и у всех — обновился с 7-ой на 10-ую — все ок, все дрова встали, потом лаги и т.д. Короче все снес и поставил чистую винду 64 10-ую — видеоадаптер установился типа стандартный от микрософт и ни туда ни сюда )))
Итак лекарство:
1. В Биосе проверяем график моде — чтобы было в положении свитчинг адаптер.
2. В диспетчере устройств будет два адаптера — типа стандартный от микрософт. Если уже стоит какой-нить от ати — удалите его и система сама заменит на стандартный от микрософт.
3. Короче качаем с сайта радеон через торрент — это http://radeon.ru/drivers/amd/win10/radeo…-64bit.exe
и в диспетчере устройств обновляем дрова у первого адаптера — просто указываем путь к папке с дровами этими, предварительно их распаковав, НО НЕ УСТАНАВЛИВАЯ !!! Винда все правильно установит адаптер 6300, а над вторым микрософтовским встанет значок восклицательный.
4. Идем на сайт леново и качаем драйвер встроенный интел для винды 7-ой 64 — https://download.lenovo.com/UserFiles/Dr…O68WW6.exe Устанавливаем это, система спросит типа старое ставим — соглашаемся).
5. Вуаля — все готово, радуемся )))
Сообщение было отредактировано 03/01/2016 в 21:14 пользователем mono.
Ноутбук: Lenovo G570 с Windows 10 64-bit
Avatar-Lion
Команда сайта
3 332
763
ku3mi4off
1) Это не BIOS, а UEFI.
2) Он может выглядеть как угодно. Например, так: ссылка. Или так: ссылка. Или даже так: ссылка. Впрочем, порой UEFI специально делают похожим на BIOS: ссылка. Но как вы понимаете, от внешнего вида функционал не зависит. Да и потом, чего вы хотели от ноутбука? На нем всегда все настройки скрыты. Что вам поменять-то надо?
Компьютер: Core i7-970, 12Gb RAM, GeForce GTX 580, RevoDrive 3 (240Gb) с Windows 7 64-bit
Мне надо переставить с 10 винды на 7ку 32-разрядную! Сначала флэху долго не видел, потом все таки увидел, но загружаться с нее не хочет, пишет следующее:
*** UEFI:NTFS ***
Loading NTFS Driver… DONE
Loading the first NTFS partition on this device… DONE
Looking for the NTFS EFI loader… DONE
Launching NTFS EFI loader ‘efibootbootia32.efi’…
Load failure: [14] Not Found
Press any key to exit.
хотя в образе х86 вообще нет файлов .efi =(
как я понимаю, мне бы убрать в настройках only uefi на legacy, но как это сделать не знаю…
Сообщение было отредактировано 11/01/2016 в 10:51 пользователем ku3mi4off.
Ноутбук: Lenovo S100 с Windows
Avatar-Lion
Команда сайта
3 332
763
ku3mi4off
В тех.поддержку Lenovo напишите. Помню, на некоторых старых компах Alt+F2 давало доступ к скрытым настройкам. Возможно, тут Lenovo сделала нечто похожее, хотя и непонятно зачем.
Компьютер: Core i7-970, 12Gb RAM, GeForce GTX 580, RevoDrive 3 (240Gb) с Windows 7 64-bit
всем привет!
Купил недавно бу Lenovo G570. (две видеокарты intel® HD Graphics 3000 и AMD Radeon HD 6370M )
Проблема: не могу понять жива ли видеокарта Radeon. Если да как ее заставить работать?
Стояла Вин 7ка.
в диспетчере устройств Интел отображалась хорошо.
А Radeon как «Стандартный графический VGA …» и желтый воскл.знак.
была ошибка 10
Пробовал дрова все подряд что находил в интернете от моей модели. НЕ ПОМОГЛО.
Поставил ВИН 8,1 x64.
Дрова ставил по порядку (чипсет -> на встроенную ->затем на дискретную Radeon)
Не изменилось. более того пропала надпись «стандартный графический ….»
в диспетчере осталась только видеокарта Интел.
Вопрос: Могла ли дискретная видеокарта умереть? сгореть? Ноутбук работает.
Ну и какое решение может мне помочь?)
Спасибо заранее!
Еще вопрос,
Стоит Win 8.1 x64
Можно ли обновить БИОС от win 7 x64?
вот:
BIOS Update for Windows 7 (32-bit, 64-bit) — Lenovo G470, G570
Сообщение было отредактировано 01/02/2016 в 19:15 пользователем sabrlenovo.
Ноутбук: Lenovo G570 с Windows 8.1 64-bit
Слава-21
Модератор
12 751
2372
sabrlenovo 01/02/2016 в 17:45 написал:
Можно ли обновить БИОС от win 7 x64?
BIOS для всех ОС один и тот же.
sabrlenovo 01/02/2016 в 17:45 написал:
Поставил ВИН 8,1 x64.
Дрова ставил по порядку (чипсет -> на встроенную ->затем на дискретную Radeon)
Не изменилось. более того пропала надпись «стандартный графический ….»
в диспетчере осталась только видеокарта Интел.
Почитайте эти рекомендации, они по вашей части: Проблема с пропаданием видеокарты
Ноутбуки: Lenovo Ideapad Y570, DELL Inspiron 7737, APPLE MacBook Pro 15 с несколькими системами
[quote=’Слава-21′ pid=’119942′ dateline=’1454343616′]
Спасибо!! уже прочитал)
Биос обновил, карта определилась как
Осталось вроде дело за драйвером.
Но проблема в след.
Catalyst прекращает установку. Дрова качал отсюда
дрова
а именно вот этот «AMD Graphics Driver (Discrete)».
Теперь качаю «AMD Switchable Graphics Driver (Muxless)» — может поможет))
Подозреваю что те дрова что ставил до этого мешают. Если так как почистить??
пробовал вот тут
Ноутбук: Lenovo G570 с Windows 8.1 64-bit
Слава-21
Модератор
12 751
2372
sabrlenovo 01/02/2016 в 20:45 написал:
Если так как почистить??
ссылка
Ноутбуки: Lenovo Ideapad Y570, DELL Inspiron 7737, APPLE MacBook Pro 15 с несколькими системами
Слава-21 01/02/2016 в 21:11 написал:
sabrlenovo 01/02/2016 в 20:45 написал:
Если так как почистить??
ссылка
Не понимаю…
почистил программой (из безопасного режима) которая по ссылке начал ставить драйвер AMD Graphics Driver (Discrete)
ошибка. выпадает из Catalyst (как на скриншоте)
Почистил второй раз (тоже из безопасного режима).
Загрузил AMD Switchable Graphics Driver (Muxless) Вылетает так же.
Устал уже.
подскажите что может быть?
Думаю переустановка винды поможет… но так не хочется((
Intel ставится без проблем. ATI ни в какую. Ошибка Catalyst.
попробовал все доступные дрова на мою карту. ATI Radeon HD 6370M
Удалял вместе интел и АМД из безопасного режима.
ставил на интел затем при попытке на АМД «Прекращается работа Cattalyst».
Сообщение было отредактировано 02/02/2016 в 09:18 пользователем sabrlenovo.
Ноутбук: Lenovo G570 с Windows 8.1 64-bit
вот такая ошибка. даже почистив систему утилитой которую порекомендовали. ситуация такая же.
Ноутбук: Lenovo G570 с Windows 8.1 64-bit
Слава-21
Модератор
12 751
2372
sabrlenovo, напишите ИД устройства. Определение ИД устройства для установки драйвера
Или можно воспользоваться официальной утилитой от AMD для поиска и скачивания подходящего драйвера — AMD Mobility Radeon™ Driver Verification Tool.
sabrlenovo 01/02/2016 в 23:25 написал:
Думаю переустановка винды поможет…
Я бы сразу попробовал этот вариант. Переустанавливайте, только «с нуля». Ведь при установке «поверх», т. е. в режиме обновления, Windows унаследует и настройки из текущей.
ТУТ обсуждалась аналогичная тема…
Ноутбуки: Lenovo Ideapad Y570, DELL Inspiron 7737, APPLE MacBook Pro 15 с несколькими системами
Цитата
напишите ИД устройства.
если бы оно определялось)
Винду поставил. форматнул С. начал с «AMD Switchable Graphics Driver (Muxless)»
Ошибка.
Ноутбук: Lenovo G570 с Windows 8.1 64-bit
Драйвера для ноутбуков Lenovo
Содержание
- 1 Драйвера видеокарты
- 2 Требуется восстановление системы
- 3 Система быстрого запуска
- 3.1 1 вариант
- 3.2 2 вариант
- 4 Отключаем быстрый запуск
- 5 Интегрированный адаптер
- 5.1 1 вариант
- 5.2 2 вариант
- 6 Безопасный режим с низким разрешением
- 7 Комментарии (14)
- 8 Запуск проводника
- 9 Перезагрузка компьютера
- 10 Отключение быстрого старта Windows
- 11 Повторная инсталляция или обновление драйвера графической платы
- 12 Антивирус Avast
- 13 Переключаемся на встроенную видеокарту
- 14 Делаем откат Windows
- 15 Перезагружаем
- 16 Материнская плата
- 17 Смена драйверов
С переход на новую операционную систему черным экраном при загрузке Windows 10 сложно кого-либо удивить, что самое любопытное, столько разных причин может привести к этому, что выключая компьютер, не знаешь, что будет при включении. Давайте вместе попробуем разобраться с каждой ситуацией и решить ее.
Драйвера видеокарты
Вы установили обновления все вроде прошло успешно и вот он первый рестарт и черный экран после загрузки Windows 10, как понять что причина именно в видюхе? Если вы слышите звук загрузки, но нет изображения – то это очевидно. Бывает так, что не запускается рабочий стол, черный экран и курсор, а иногда только курсор и виднеется, подобные оказии случаются и после энергосберегающего режима или сна. Прежде чем начинать воевать с драйверами, хотелось бы еще отметить, что такое бывает в случае двух подключенных мониторов – попробуйте отключить дополнительный, если не поможет, давайте методом тыка отключать в системе. Делаем следующее:
- Попробуйте ввести по визуальной памяти пароль и нажмите ввод, кстати язык в десятки по дефолту русский.
- Далее жмем [win] + [p], здесь вам будет достаточно нажать 1 раз – [enter]
Если бы мы видели происходящее, выглядело бы это так – см скрин
Если это не помогло, и у вас вместо рабочего стола черный экран, то скачиваем драйвера с официального сайта разработчика, пытаемся загрузиться в safe mode для этого жмем F8, и уже там делаем диагностику и переставляем driver’а.
Требуется восстановление системы
Ваш компьютер вроде загрузился, появился экран с приветствием windows 10 и полем для ввода пароля, а после черный экран, делаем в этом случае так:
- Попробуйте [ctrl]+[alt]+[delete]
- Если появился экран синий, левую клавишу мыши наведите на выключение и удерживая [Shift] выбираем «Перезагрузка»
- Далее мы видим экран с Диагностикой
- «Дополнительные параметры» → «Восстановление системы»
Это может следствием вирусной атаки, не забывайте о плановых проверках антивирусом.
Система быстрого запуска
Опыт показывает, что при загрузке windows 10 долго висит черный экран у владельцев видеокарт AMD_Radeon, а причина банальная – мешает система быстрого запуска, нам необходимо ее отключить, чтобы вернуть к жизни винду.
Будем выполнять «слепым» методом, самое главное, что бы вы слышали звук загрузки ОС, начнем. У нас два таких варианта.
1 вариант
Нам нужен рестарт системы, интуитивно и аккуратно выполняем пошагово:
- Жмем 3 раза «Backspace» — так мы уберем заставку и случайно введенные символы пароля;
- [Enter];
- Если имеется пароль при входе, переключаем раскладку (в зависимости от языка пароля) и нажимаем [ввод];
- Аккуратно не спеша, жмем [win]+[r], переключаемся на английскую раскладку, выше мы писали, что по умолчанию в виндовс 10 – язык русский
- Вводим команду без кавычек «shutdown /r»
- Нажмите пару-тройку раз на [enter]
После этого, как правило, экран показывает изображение, если не загружается windows 10 и все еще черный экран, то идем дальше.
2 вариант
Методы схожи, но часть команд по-другому выполняется, приступим:
- Не меньше 3-х раз жмите «Backspace»;
- На «Tab» — жмем 5 раз подряд! Так мы надеемся наткнуться на кнопки включения и выключения.
- 1 раз [enter];
- Кнопка «Стрелка вверх» и еще раз [ввод];
- Должен произойти restart.
И снова на ноутбуке черный экран при запуске windows 10, что делать? Попробуем радикальный 3-й метод.
3-й запасной вариант… но боюсь, что закидают, все же….удерживать кнопку выключения компьютера / ноутбука до полного отключения.
Если хоть 1 из 3-х методов вам помог, и система загрузилась полноценно с картинкой, значит конфликт драйверов видюхи с быстрым запуском винды, последнее необходимо отключить.
Отключаем быстрый запуск
Мы испытав «слепой» метод, все-таки победили, но это не надолго, проблема может вернуться, поэтому следуем в «Панель управления», путем нажатия ПКМ на «Пуск», далее:
- «Оборудование и звук»
- «Электропитание»
- Слева выбираем «Действия кнопок питания»
- Вверху «Изменить параметры, которые сейчас недоступны»
- Листаем вниз и в «Параметры завершения работы» снимаем галочку «Включить быстрый запуск (рекомендуется)»
- Сохраняем и пробуем рестарт! После, все должно быть стабильно.
Интегрированный адаптер
Черный экран в windows 10, при установке или уже после, возможно произошло неудачное обновление или установка драйверов на видеокарту. В случае наличия двух видеокарт, из которых работает дискретная, есть шанс победить все багги. Подключаем во второй видео- выход монитор и пытаемся откорректировать работы системы, или восстановлением системы из последней удачной конфигурации, либо применяем встроенную функцию восстановления.
Сносим дрова на видюху из безопасного режима, но и туда нам нужно попасть на ощупь.
1 вариант
Выше писали как добраться до меню «Диагностика», далее
- Трижды жмем клавишу «стрелка вниз»
- [enter]
- Дважды жмем клавишу «стрелка вниз»
- [enter]
- Дважды на клавишу «стрелка влево»
- Если запуск удастся, перед нами появится экран с выбором безопасного режима.
Обратите внимание на скриншот
2 вариант
С помощью командной строки надо ввести команду, а попасть в нее можно одним из выше описанных способов. Переключаемся на английский и вводим безошибочно следующее:
- «bcdedit /set safeboot network» → «Enter»
- По истечении 3 секунд, вводим следующую команду «shutdown /r»
- Если все удалось, появится окошко с предложением загрузки винды.
Безопасный режим с низким разрешением
Учитывая, сколько примеров привели, надеемся, что все же дошло дело до загрузки винды в safe mode и нам сейчас необходимо снизить нагрузку с видюхи, путем выбора низкого разрешения, пробуйте варианты клавиш [F3] или [F5].
Тут опять-же можно выбрать либо восстановление ОС из панели управления – описано выше, либо деинсталлировать driver’а на video-карту, и попробовать загрузить винду –изображение в этом случае должно появиться, так как виндовс подгрузит стандартные.
Более подробно на нашем сайте, можете ознакомиться:
Комментарии (14)
Здравствуйте,у меня проблема такая что ставлю драйвера на Видеокарта ASUS Radeon HD 6870 и при установке появляется чёрный экран,винда10 ,делаю это на телевизоре,делаю перезагрузку включается и показывает мутно и по центру экрана.как быть подскажите пожалуйста.
Спасибо ,помог вариант с отключением быстрого запуска.
После установки программы СКБ-Контур при запуске Виндоус 10 стал появляться черный экран. Что надо изменить, чтобы он больше не появлялся?
Здравствуйте. У меня проблема с запуском Windows 10. Обнаружил что, если я забываю извлечь кардридер с флешкой, то при последующем включении ноутбука Windows не загружается, а останавливается загрузка с черным экраном, на котором внизу крутятся белые точки. Ранее мне удавалось решить эту проблему извлечением кардридера и повторным включением ноутбука, но после последнего раза ноутбук отказывается загружаться, не могу ничего с этим поделать. Подскажите как бороться с этой проблемой?
этот режим загрузки как то связан с незавершенными обновлениями которые выполняются в 4 местах — в story защитнике дополнительных компонентах самом центре обновлений если отключить службу обновлений
и какие то обновления не докочались этот экран будет запускаться пока не перезапустишь эту службу
После обновления Windows 10 два дня назад пропал рабочий стол и панель задач (черный экран), курсор работает как и всё остальное (только через диспетчер задач). Пробовал восстановление системы, не помогло. После обнаружилось что не запускается explorer (проводник). Можно ли это как-то исправить без переустановления системы.
Вы пробовали выполнить предложенные варианты решения этой проблемы, описанные в этой статье?
Здравствуйте, вы нашли решение своей проблемы?
После обновления Windows 10 до 1703 ,при загрузке долго черный экран ,нет картинки windows c вращающимся кружком ,потом появляется , появляется и приветственная заставка поставленная мной ,система загружается нормально ,что это может быть .
Windows 10 до 1703 Такая же проблема, при включении нет изображения и потом сразу заставка с вводом пароля. При перезагрузки все норм.
Просмотрел все комментарии и советы, а у меня вот windows 10 грузится, потом черный экран с крутящимися точками – и сколько мне ждать? Как исправить? Она потом загружается, но можно просидеть и около 5-ти минут, а вдруг в следующий раз и не загрузится, а точки восстановления нет.
В вашей ситуации, порекомендуем обратить внимание на отключение быстрой загрузки виндовс, просмотрите параметры гибернации и проверьте все же драйвера на видеокарту. Делайте точки восстановления, и храните их на внешних носителях – в целях экономии места. Хочу вас обрадовать, система сама периодически делает точки восстановления, если конечно в настройках вы не удалили.
Подскажите, почему при загрузке windows 10 черный экран, но система загружается и издает звуки, что это и как от этого избавиться?
Ваша ситуация понятно, дело в вашей видео карте и новых драйверах «AMD_ Catalyst_15.7.1», решить можно, как обычно не одним вариантом, пробуйте – выбирайте, что для вас приемлемо.
Итак, можно пойти коротким путем, заходите в реестр от администратора.
- Правым кликом «Пуск» → «Командная строка (administrator)» → вводите без кавычек «regedit»
Переходите по пути:
- «HKEY˽LOCAL˽MACHINE» → «SYSTEM» → «ControlSet001» → «Control» → «Class»
- «<4d36e968-e325-11ce-bfc1-08002be10318>» → «0001»
- « EnableUlps » — присвойте значение «0» →
А теперь о более долгом процессе:
- «Пуск» → «Настройки» → «Система» → слева «Программы и компоненты»
Находим driver «AMD Catalyst Install Manager» и удаляем, подтверждая свои права на удаление компонентов из операционной системы.
После вам необходимо скачать драйвера более ранней версии, сохраните в удобной папке, и далее вручную установите драйвера с переходом в директорию куда сохранили вновь загруженные файлы. После установки, делайте рестарт винды и все должно работать в штатном режиме. Не забывайте использовать антивирусы, настраивать брандмауэр, и тщательно выбирать ПО для установки.
Сегодня рассмотрим какие действия стоит предпринимать, если появляется чёрный экран при загрузке Windows 10. В большинстве своем проблема связана с драйверами дискретных видеокарт от Nvidia (преимущественно GeForce) и от AMD (Radeon). Эта проблема хоть и самая распространенная, но не единственная, начнем не с нее. Сначала рассмотрим простейшие варианты выхода из положения, которые потребуют не более 1-2 минут времени.
Отметим, что появлением черного экрана часто сопровождается процесс возобновления работы компьютера после спящего режима или гибернации.
Порой неполадка появляется после подключения второго монитора к компьютеру/ноутбуку. Если это касается вашего случая, попробуйте вывести изображение на второй дисплей. Делается это «вслепую»:
- зажимаем «Win+P» для вызова окна, где выбирается устройство вывода изображения, если в системе их несколько;
- нажимаем по клавише курсор вниз «↓» и «Enter» для подтверждения дублирования картинки.
Запуск проводника
Запустить графическую оболочку поможет «Диспетчер задач».
1. Вызываем его при помощи «Ctrl+Alt+Delete».
2. Вызываем «Файл» из главного меню и выбираем пункт «Запустить новую задачу».
3. Вводим команду «explorer.exe» или выбираем одноименный файл, расположенный в каталоге Windows системного тома.
Решение не помогло? Переходим к следующему методу.
Перезагрузка компьютера
Одним из методов исправления ошибки, когда появляется чёрный экран при загрузке Windows 10, является перезагрузка компьютера. Осуществлять ее придется вслепую, но сложного в этом ничего нет.
- Переключаем язык системы на тот, которым задавали пароль, зная, что по умолчанию используется русский.
Также на него можно переключиться при помощи комбинации клавиш «Win+Space».
- На всякий случай выполняем несколько кликов по «Backspace» для удаления возможных символов в форме для ввода пароля.
- Вводим свой пароль и жмем «Enter» для входа в систему.
- Ждем 10-20 секунд, пока Windows 10 подготовит рабочий стол к работе.
- Жмем «Win+R» для вызова окна «Выполнить».
- Переключаемся на английский язык, вводим «shutdown /r» и выполняем команду перезагрузки компьютера клавишей «Enter».
Если ничего не произойдет, повторите пункты 5-6 еще раз. В крайнем случае воспользуйтесь аппаратной клавишей прерывания работы компьютера «Reset» или ее завершения (долго удерживаем «Power»).
Отключение быстрого старта Windows
Далее следует отключить «Быстрый запуск», использование которого, вероятнее всего, стало причиной неполадки в функционировании драйвера видеокарты.
В большинстве своем дальнейшие шаги помогают только владельцам видеоадаптеров Radeon.
1. Заходим в «Панель управления», воспользовавшись поисковой строкой или меню WinX.
2. Вызываем один из ее последних апплетов «Электропитание».
3. В левом вертикальном меню нажимаем по ссылке «Действия кнопок питания».
4. Жмем по ссылке «Изменение параметров, кои сейчас недоступны».
Внимание. Выполнение действия требует наличия прав администратора.
5. Перемещаемся в низ окна и убираем стоящую напротив пункта «Включить быстрый запуск…» галочку.
6. Сохраняем принятые изменения.
После этого, если причиной появления черного крана был быстрый запуск, проблема не повторится.
Повторная инсталляция или обновление драйвера графической платы
Первую часть действий придется также выполнять «вслепую», подразумевая, что Windows 10 запустилась, а на дисплее нет изображения.
- Нажимаем Backspace пару раз на экране входа.
- Щелкаем Tab 5 раз.
- Жмем по клавише «Enter».
- Затем используем кнопку «курсор вверх».
- Удерживая «Shift», снова используем «Enter».
- Ждем порядка минуты, пока не откроется окно диагностики, возобновления и отката ОС.
- Дважды нажимаем «вниз», «Enter».
- Опять трижды вниз и «Enter».
- Далее, если используется старая материнская система с BIOS, выполняем два клика по клавише «↓», а при использовании новой системной платы с UEFI — нажимаем по стрелке вниз трижды и подтверждаем выполнение операции по нажатию на «Enter». Вследствие правильного выполнения приведённых действий ПК перезапустится и отобразит особые варианты загрузки.
- При помощи F3 или F5 выбираем предпочитаемый режим запуска Windows 10 и запускаем его, кликнув по клавише «Enter».
Теперь можете попробовать выполнить откат системы к одному из прежних состояний, обновить или переустановить драйверы графического адаптера.
Рассмотрим вариант с удалением и установкой последней версии драйвера на примере использования видеокарты Nvidia.
1. Вызываем апплет панели управления под названием «Программы и компоненты».
2. Находим все продукты, касающиеся вашего графического адаптера.
Для Nvidia это может быть PhysX и компоненты для просмотра 3D-видео, а для Radeon Install Manager.
3. Заходим на сайт разработчика видеокарты и загружаем последнюю версию драйвера для нее.
4. Запускаем скачанный файл и выполняем предложенные инструкции, выбрав требуемые компоненты для установки.
4. Выбираем производителя вашей видеокарты в выпадающем меню справа.
5. Нажимаем по кнопке «Удалить и перезагрузить».
После этого все касающиеся программного обеспечения графической подсистемы файлы будут удалены, и после перезагрузки компьютера сможете инсталлировать новые драйверы, которые избавят от появления черного экрана.
Антивирус Avast
Большое количество пользователей жалуется на антивирусную программу от Avast, установка которой приводит к появлению черного экрана. Удаление приложения для обеспечения безопасности не является выходом из положения, как и выключение его автозапуска. А добавление файла «explorer.exe» в исключения избавит от проблемы.
- Открываем «Диспетчер задач».
- Переходим во вкладку «Процессы», ищем процесс «Avast.exe» и вызываем команду «Открыть место сохранения файла» через его контекстное меню.
- Запускаем программу, воспользовавшись файлом «AvastUI.exe».
- Разворачиваем пункт «Антивирус» и переходим в подраздел «Экран поведения».
- Нажимаем «Обзор» и указываем путь к файлу проводника «explorer.exe», расположенному в каталоге «C:Windows».
После сохранения изменений Avast прекращает постоянный мониторинг, и как следствие, блокирование процесса.
Переключаемся на встроенную видеокарту
Если вышеприведенные советы не помогли избавиться от проблемы, а на компьютере имеется вторая, интегрированная в центральный процессор или материнскую плату, видеокарта, попробуйте подключить к ней монитор. После удачного запуска Windows 10 воспользуйтесь приведенной выше инструкцией и установите последнюю версию драйвера, удалив все его компоненты, касающиеся старой редакции.
Делаем откат Windows
При наличии загрузочной флешки с дистрибутивом «десятки» или диска для ее восстановления, загружаемся с этого носителя и делаем откат системы до момента, когда компьютер работал исправно (обновление драйверов для видеокарты).
Windows 10 радует своих пользователей инновационным подходом. Особенно разрывает от счастья людей, которые видят странный черный экран после установки новой операционной системы. А причина, почему лезет черный экран при загрузке, проста: Windows 10 конфликтует с драйверами видеокарт. Черный экран может возникнуть не только при загрузке, но и после возвращения компьютера из сна. Также черный экран может появляться при использовании двух мониторов. В общем, поводов масса, но есть и масса способов выйти из этой неприятной ситуации.
Перезагружаем
Первым методом решения этой неприятной проблемы является простая перезагрузка. При этом нужно отменить быстрый запуск Windows 10. Но как это сделать, если есть только черный экран? Необходимо жать кнопку Back Space, чтобы удалить все символы, если они там имеются. Далее нужно сменить раскладку клавиатуры, ввести пароль и нажать на кнопку Enter. Затем ожидаем, пока Windows 10 загрузится.
Дальше нужно приступить к непосредственной перезагрузке Windows 10. Щелкаем последовательно на клавиатуре Windows + R, ожидаем около 15 секунд, вводим shutdown /r и нажимаем кнопку Enter. Затем надо будет подождать немного и снова щелкнуть Enter. Что мы сделали? Ввели код для перезагрузки компьютера через специальное окно Выполнить в системе Windows 10.
Это не единственный способ перезагрузить компьютер, если вылез черный экран при загрузке. Снова жмем несколько раз Back Space, потом пять раз нажимаем по Tab. Такие действия приведут нас к кнопке выключения. Жмем Enter, потом стрелку вверх и опять Enter. Дальше Windows 10 должна перезагрузиться. В самом крайнем случае, если эти два способа не помогли, можно просто удерживать долго кнопку питания на системном блоке.
Если после перезагрузки изображение появилось, то всё дело в сбое драйверов при быстром запуске.
Теперь его нужно отключить:
- Щелкаем по кнопке Пуск правой кнопкой мыши, выбираем Панель управления, заходим в Электропитание.
- Выбираем Действия кнопок питания.
- Нажимаем Изменение параметров….
- Листаем вниз и убираем галку с пункта Выключить быстрый запуск.
Если сохранить изменения, то после этого черный экран больше появляться не должен.
Материнская плата
Есть вероятность, что черный экран появляется с видеокарты. Если есть выход на монитор в материнской плате, то можно подключить дисплей туда, при загрузке откатить драйвера видеокарты обратно, и вернуть всё на место. Следует помнить, что Windows 10 – это очень новая операционная система, в которой пока ещё полно аппаратных несовместимостей. После её установки некоторые программы и комплектующие компьютера могут не работать.
Смена драйверов
Если после всех этих способов снова вылетает чёрный экран, то можно попробовать удалить драйвера видеокарты. Для этого снова несколько раз жмем на Back Space, пять раз по кнопке Tab и Enter. Затем жмем по стрелке вверх, придерживая Shift, и опять Enter. Далее в слепом режиме появится окно восстановления, но его никто не увидит. Дальше всё надо продолжать делать на ощупь:
- Три раза щелкаем по стрелке вниз, нажимаем Enter.
- Два раза щелкаем по стрелке вниз, нажимаем Enter.
- Два раза щелкаем по стрелке влево.
- Если компьютер с BIOS и MBR, то надо нажать один раз по стрелке вниз и Enter.
- Если компьютер только с UEFI, то надо нажать два раза по стрелке вниз и зажать Enter.
- Если нет уверенности, BIOS или UEFI стоит на машине, то надо жать стрелку вниз один раз.
- Последним этапом ещё раз щелкаем по Enter.
А так это выглядит с включенным монитором:
После всех этих танцев с бубнами, необходимо будет запустить режим с низким разрешением и безопасный режим. При загрузке нужно пытаться восстановить систему или удалить драйверы видеокарты. Далее следует перезагрузиться и поставить драйверы снова.
- Если этот интересный слепой метод не помог, то можно попробовать ещё один замечательный способ с закрытыми глазами. Для этого:
- Заходим с паролем в Windows 10.
- Для этого жмем несколько раз Back Space, меняем раскладку клавиатуры, вводим пароль и щелкаем Enter.
- Затем зажимаем поочередно Windows + X.
- Жмем 8 раз по стрелке вверх, щелкаем по Enter.
- Этими манипуляциями мы открываем командную строку.
Интуитивно следует понять, какая раскладка сейчас на клавиатуре. Затем необходимо ввести код: bcdedit /set safeboot network и надавить по клавише Enter. Далее надо ввести ещё один код: shutdown /r, щелкнуть по клавише Enter и после специального звука от компьютера или спустя 15 секунд ещё раз по Enter. После всей этой магии Windows 10 должна стартовать в безопасном режиме. В этом режиме можно удалить драйверы видеокарты, поставить новые, вернуть обычные установки загрузки при помощи того же кода в командной строке: bcdedit /deletevalue safeboot.
Если всем этим ужасом заниматься нет желания, а настроение пользоваться Windows 10 до сих пор не пропало, то можно попробовать банальное восстановление системы с загрузочного диска или USB.
«>

Как правило, оно сопровождается увлекательным просмотром чёрного экрана — он появляется сразу после фирменной анимации Microsoft и не уходит вплоть до того момента, как сменится на рабочий стол. При этом вы видите на мониторе курсор мыши и даже можете им двигать. На этом ваши полномочия заканчиваются — просмотр файлов и работа в программах при полностью чёрном мониторе невозможны.
На вопрос, нужно ли исправлять проблему, сразу ответим: да. Во-первых, так вы сократите время ненужного раздражающего ожидания. А во-вторых — предотвратите возникновение на вашей машине куда более серьёзных неполадок, первым признаком которых и становится чрезмерно долгий запуск.
Причины долгой загрузки Windows 10
Обстоятельств, приводящих к росту продолжительности запуска, может быть сколько угодно: от системных сбоев и аппаратных неполадок до обработки недавно установленного программного обеспечения — особенно если последнее было добавлено в автозагрузку. Рассматривать в статье случайные и разовые факторы, автоматически устраняемые ОС в течение одной сессии, мы не будем. Опасность представляет другая ситуация: хроническая долгая загрузка Windows 10 при включении. SSD диск у вас установлен или обычный магнитный винчестер, почти никакого значения не имеет: большинство приведённых ниже советов помогает при использовании накопителей обоих типов. Кстати, в случае с ССД накопителем, советуем проверить SSD диск на скорость и работоспособность, возможно проблема в ней.
В самом общем случае причины неисправностей, следствием которых является долгая подготовка ОС к работе, можно разделить на две категории: аппаратные и программные. Первые связаны с некорректной работой встроенного, реже — периферийного оборудования. Вторые — с неправильной настройкой системных и сторонних приложений.
Первичное решение аппаратной проблемы может быть выполнено в домашних условиях. Придерживайтесь двух простых рекомендаций:
- Регулярно чистите поверхности рабочих элементов. Избавляйтесь от пыли, накапливающейся в системном блоке, при помощи мягкой кисточки, тряпочки, специальных обдувающих устройств. Проверяйте и при необходимости очищайте контакты от окислений: делать это лучше всего при помощи ватки, смоченной в спиртовом растворе.
- Предотвратите скачки напряжения в контуре, к которому подключён компьютер. Используйте стабилизаторы, источники бесперебойного питания, мгновенно переключающиеся на автономный режим и не дающие «упасть» жёсткому диску.
К сожалению, даже при соблюдении всех условий временами случается, что компьютер или ноутбук долго загружается и тормозит. Windows 10 может быть установлена относительно недавно или работать в течение нескольких лет. Дело, скорее всего, заключается именно в операционной системе. При каждом новом запуске она обрабатывает сотни критически важных файлов, а вместе с ними — не меньшее количество малозначимых, а иногда и вовсе мешающих стабильной работе. Повреждение инструмента загрузки приводит в лучшем случае к падению скорости, а в самом неблагоприятном — к полному выходу ОС из строя.
Помимо прочего, как пользователи, так и приложения, имеющие непосредственный доступ к аппаратной части, могут менять конфигурацию запуска. Внесение одной-двух необдуманных корректив может привести к резкому увеличению продолжительности процесса. Такими же возможностями обладают и вредоносные коды — разумеется, по умолчанию имеющие недобрые намерения.
Пользуясь приведёнными выше и далее в статье советами, вы сможете избавиться от большей части проблем, вызывающих проблемы с загрузкой ОС. Однако при критическом повреждении системных файлов, а также при выходе из строя аппаратной части придётся принимать более радикальные меры: чистую переустановку и замену оборудования соответственно. Советуем не торопиться — и пройти все этапы исправления неполадок.
Совет #1: Попробуйте отключить быстрый запуск Виндовс 10
Итак, ОС долго грузится. Ноутбук долго загружается при включении Windows 10 и в течение пяти-десяти минут не показывает вам ничего, кроме чёрного экрана.
Для большинства лэптопов, включая модели ASUS, сработает отключение опции быстрого запуска. Следуйте инструкции:
- Открыв меню «Пуск», перейдите, кликнув по «шестерёнке», размещённой в левой колонке, к «Параметрам» системы.
- Здесь вам понадобится первый раздел меню — «Система».
- За отключение неправильно работающей на вашем устройстве функции отвечает пункт «Дополнительные параметры питания».
- Щёлкните по размещённой слева ссылке, предлагающей настроить действия кнопок питания.
- На новой странице воспользуйтесь ссылкой, обращающейся к пока недоступным параметрам. Обратите внимание: дальше вы сможете продвинуться только в том случае, если обладаете администраторскими правами. Оптимальный вариант — сразу зайти под «главной» учётной записью.
- Найдите окошко, активирующее быстрый запуск, и снимите с него галочку. Чтобы изменения вступили в силу, непременно нужно нажать на кнопку «Сохранить».
Теперь можете перезапустить устройство и убедиться, что проблема с долгим запуском успешно ликвидирована. Не можете выполнить перезагрузку прямо сейчас? Тогда обновите рабочий стол — и продолжайте работу.
Небольшая справка для пользователей Виндовс 10. Очень долго грузится Windows 10 при включении зачастую именно из-за опции быстрой загрузки. Этот инструмент, активированный по умолчанию, обращается к файлу гибернации. Теоретически такой подход должен ускорить процесс подготовки ОС, но на деле, особенно если это касается старых моделей ноутбуков, всё происходит с точностью до наоборот.
Применение приведённой инструкции позволяет существенно сократить время запуска — на 60–80 секунд и даже больше.
Совет #2: Выполните полную проверку системы на вирусы
Конечно, не обойдётся настройка вашего компьютера и без полной проверки на наличие вирусов. В интернете всё время появляются новые вредоносные коды, атакующие жизненно важные узлы операционной системы — иногда в поисках личной информации пользователя, а иногда исключительно с целью нанесения урона.
К несчастью, стопроцентной защиты не даёт ни один антивирус, даже самый продвинутый и использующий последнюю версию вирусной базы. Какими бы продуктами вы ни пользовались, остаётся надеяться на удачу — и не забывать о регулярных обновлениях.
Вы можете полностью обезопасить устройство только в одном случае: если полностью изолируете его от Глобальной сети и не станете подключать к нему никаких съёмных носителей информации. Тогда одно предположение, почему долго грузится компьютер и медленно загружается Виндовс 10, будет снято — но и ваш персональный компьютер утратит всякую практическую ценность.
Обратим внимание на ещё один принципиальный момент. Простое сканирование жёсткого диска на предмет скопившегося системного мусора, ошибок реестра, неверных параметров автоматической загрузки, безусловно, полезно, но в борьбе с вредоносными кодами никак не помогает. Чтобы гарантировать своей машине безопасность, вам понадобится периодически проводить глубокое сканирование. Не стоит также полагаться на случайность: проблема, на время отступившая сама по себе, вскоре вернётся — и, возможно, с гораздо более серьёзными последствиями.
Одно полное сканирование будет занимать два-три часа, а иногда и более. Руководствуясь представленными выше соображениями, рекомендуем последовательно использовать несколько антивирусных продуктов — учитывая, что соответственно увеличится и время проверки. При применении двух-трёх программ процесс может занять целый день — а значит, к ней нужно готовиться заранее.
Рекомендуем пользоваться следующими универсальными продуктами для очистки вредоносных кодов:
- Web Antivirus;
- Avira Free Security Suite;
- AVG AntiVirus Free;
- Avast Free Antivirus;
- Kaspersky Free;
- 360 Total Security.
Чтобы устранить проблемы, из-за которых медленно и долго загружается компьютер с Windows 10 при включении, можете выбрать и другое приложение, платное или распространяемое бесплатно. Ориентируйтесь не только на функционал, предлагаемый разработчиками, но и на отзывы пользователей. Не стоит доверять совершенно неизвестному или имеющему негативную репутацию продукту, что бы о нём ни рассказывали сами разработчики.
Оптимально будет использовать, как упоминалось выше, два или три продукта. Применение большего количества просто отнимет у вас время, практически не увеличивая вероятность выявления проблемы. Перед запуском сканирования крайне рекомендуем активировать режим полной/глубокой проверки — соответствующая опция должна присутствовать в основном меню.
И главное — ни при каких обстоятельствах не запускайте антивирусы одновременно. В самом лучшем случае программы будут просто тормозить друг друга и дело в конце концов закончится вылетом ОС; в худшем — вам, вместо устранения сравнительно незначительной неполадки, придётся устанавливать систему с нуля.
Совет #3: Сделайте дефрагментацию системного диска
Жёсткий диск, работающий долгое время без автоматического обслуживания, «обзаводится» проблемными областями и фрагментированными файлами: чтобы получить доступ к одному документу, фильму, музыкальной записи, системе приходится обращаться к далеко отстоящим друг от друга разделам. По вполне понятным причинам это увеличивает время реакции и на критически важные запросы.
Итак, на вашем ПК долго загружается рабочий стол. Windows 10 очень долго загружается, а проверка на вирусы показала, что всё чисто. Переходим к следующему этапу — дефрагментации:
- Используя опцию системного поиска (можете вызвать её, кликнув по пиктограмме лупы или применив комбинацию клавиш Windows и Q), введите в поисковой строке запрос «Дефрагментация» и перейдите по первой ссылке в списке результатов — она запускает системную утилиту.
- Проанализируйте состояние вашего системного диска, воспользовавшись соответствующей кнопкой открывшегося окошка. Затем приступите к дефрагментации — для этого предназначена соседняя кнопка, «Оптимизировать». Чтобы не тратить времени, можете пропустить этап анализа и сразу запустить процесс оптимизации.
Как видно на рисунке выше, для каждого из подключённых накопителей можно задать автоматическую дефрагментацию — например, раз в неделю или месяц. Рекомендуем активировать эту опцию — тогда в дальнейшем не потребуется каждый раз выполнять описанные выше манипуляции. Правда, есть у процесса и обратная сторона: при очередном включении жёсткий диск может несколько минут подтормаживать, занимаясь перекомпоновкой данных.
Совет #4: Отключите процессы в автозагрузке, которые сильно влияют на время запуска ОС
Даже если вы проделали всё вышеперечисленное, может по-прежнему наблюдаться долгая загрузка Виндовс 10. Долго запускается Windows 10 и по ещё одной распространённой причине: неправильной настройке процессов, выполняемых при автозапуске приложений — или при чрезмерной загруженности этого системного раздела.
В папке, отвечающей за автоматический старт встроенных и установленных пользователем программ, содержатся не сами утилиты, а ссылки на них. Автозапуск, производимый без каких-либо действий со стороны пользователя, особенно необходим для основных системных драйверов, антивирусов, файрволлов, в меньшей степени — для оптимизаторов.
На обработку каждого такого процесса уходит определённое время. С одной стороны, доли секунды для человеческого восприятия роли не играют. С другой — если вы добавили в раздел полсотни не слишком нужных программ, это уже приведёт к весьма ощутимому подтормаживанию. Процессор просто не может одновременно выполнить все задачи; добавляет сложности неравномерное распределение мощности — операционная система не всегда угадывает, какие приложения имеют первостепенное значение.
Как бы то ни было, устранить проблему, вызванную неправильным использованием опции автозапуска, можно в несколько щелчков мышью:
- Чтобы приступить к делу, откройте, как было описано в первом совете, системные «Параметры». Здесь, в разделе «Приложения», вы найдёте пункт «Автозагрузка» — он и поможет узнать, почему медленно загружается ноутбук с Windows 10 при включении.
- Найдите программы, автоматический запуск которых не обязателен, и отключите для них соответствующую опцию, пользуясь расположенными напротив заголовков ползунками.
Как видите на изображении выше, пользуясь этим инструментом, невозможно чётко определить, насколько сильно та или иная программа влияет на скорость запуска ОС. Желаете получить больше сведений? Тогда попробуйте другую инструкцию:
- Воспользовавшись сочетанием клавиш Ctrl, Alt и Escape — или кликнув правой клавишей мыши по панели задач и выбрав соответствующий пункт — вызовите «Диспетчер задач».
- При необходимости разверните меню основных опций, кликнув по кнопке «Подробнее».
- Перейдите на вкладку, предлагающую управление автозапуском и имеющую соответствующее наименование. Здесь, в сводной таблице, будут представлены не только перечень всех приложений, стартующих без вашего участия, но и степень влияния каждого из них на время запуска.
- Выберите те, которые имеют статус «Высокое/High», и задайте для них, пользуясь контекстным меню, параметр «Отключить». Повторите процедуру для каждого процесса в отдельности, а затем закройте окошко.
Этот способ более точен, поскольку предоставляет сведения, из-за каких утилит Виндовс 10 очень долго загружается при включении. Но, согласитесь, информации, выражаемой в терминах «Низкая», «Средняя», «Высокая» тоже маловато. Кроме того, статус некоторых программ остаётся неопределённым — а значит, вы не можете понять, стоит их отключать или нет.
Чтобы перейти к расширенным данным, кликните, используя правую кнопку мыши, по заголовку «Издатель» — и в появившемся меню выберите показатель «ЦП при запуске».
Таким образом вы только что добавили в сводную таблицу новый столбец. Переместитесь к нему, пользуясь колёсиком мыши, перетащив нижнюю строку прокрутки или растянув окно диспетчера. В добавленной графе, как видно на примере ниже, приведено время в тысячных долях секунды, отнимаемое каждой из утилит. Обратите внимание на особо «продолжительные» процессы: они вполне могут оказаться вредоносными кодами. Так, на иллюстрации второе и третье обведённые приложения увеличивают продолжительность запуска суммарно почти на 18 секунд, при этом не принося совершенно никакой пользы. Разумеется, их не только можно, но и нужно отключить, а лучше — деинсталлировать.
Часть программ, включая защищённые файрволлы и антивирусы, вы таким путём исключить из списка автозапуска не сможете. Придётся предварительно обратиться к их собственным настройкам, отключить защитные процессы — и лишь затем деактивировать автозагрузку.
Совет #5: Проверьте параметры запуска Windows 10
В отличие от всех предыдущих инструментов, позволяющих мгновенно разобраться, почему Виндовс 10 долго запускается и загружается, до этого добраться будет чуть сложнее. Параметры устанавливаются операционной системой по умолчанию и теоретически не должны изменяться пользователем.
На деле всё сложнее. Настройки процесса могут быть откорректированы, конечно, в отрицательную сторону, проникшим в компьютер вирусом. Изменение параметров может привести к крайне длительной загрузке операционной системы — вплоть до нескольких часов.
Чтобы вернуть настройки к оптимальным, придерживайтесь нашей инструкции:
- Пользуясь ранее описанным инструментом системного поиска, введите в качестве запроса msconfig и, дождавшись ответа ОС, щёлкните по первому результату в списке выдачи.
- Обратившись к расположенной в верхней строке нового окна вкладке «Загрузка», нажмите на кнопку «Дополнительные параметры».
- Пользуясь двумя показанными на рисунке ниже полями, задайте для процесса подготовки операционной системы максимальные параметры. Задействуйте все доступные ядра и установите наибольший показатель используемой оперативной памяти — и то, и другое принципиально важно для корректной и быстрой загрузки.
Не забудьте сохранить внесённые изменения, кликнув по кнопке «Применить» в основном окошке. Чтобы коррективы вступили в силу, обязательно перезапустите ПК — немедленно или в удобное для вас время.
Совет #6: Удалите временные файлы
По-прежнему медленно запускается и грузится Windows 10? Попробуйте выполнить следующий шаг: избавьтесь от лишних файлов, давно уже не используемых операционной системой. Они скапливаются на жёстком диске, иногда даже обращаются к меню автозагрузки — и непременно снижают скорость запуска.
Проводить процедуры, описанные ниже, рекомендуется регулярно, как минимум раз в месяц. Процесс совершенно безопасен для вашего ПК, при правильном использовании не затрагивает критически значимые файлы. Следуйте инструкции:
- Снова оказавшись в системных «Параметрах», выберите раздел «Система». Здесь вам понадобится вкладка под наименованием «Память устройства».
- Теперь вам необходимо найти и запустить «Контроль памяти», а затем — инструмент «Освободить место сейчас». Изучите, какие категории ненужных данных доступны для удаления, отметьте их галочками и нажмите «Удалить».
Через несколько секунд ваш компьютер станет чуть чище — и, возможно, вы сможете наконец решить проблему со слишком долгим запуском системы. А если не получится — воспользуйтесь советами, приведёнными далее.
Совет #7: Загрузите все обновления Windows 10
Операционная система — сложная программная среда, нуждающаяся в периодическом исправлении выявленных ошибок и уязвимостей, добавлении новых инструментов и замене старых. Если очень долго загружается Windows 10 при включении, пришло время проверить наличие обновлений, предлагаемых разработчиком, и установить их. Помимо критически важных системных файлов они касаются и служебных приложений, в частности, «Защитника», отвечающего за безопасность ОС.
Чтобы восстановить работоспособность программной среды, попробуйте обновиться вручную. Это особенно полезно, если автоматический процесс был отключён другим пользователем или вредоносным кодом. Придерживайтесь инструкции:
- Вызвав системный инструмент поиска, введите в нём запрос «Службы», после чего перейдите к верхнему результату в появившемся списке.
- В открывшемся окне отыщите, перемещаясь вниз при помощи колёсика мыши, пункт «Центр обновления Windows» и дважды щёлкните по заголовку.
- На первой по счёту вкладке задайте любой из двух параметров запуска: «Автоматически» (рекомендуем) или «Вручную». Чтобы заданные изменения вступили в силу, нажмите «Применить», а потом — «ОК».
- Половина дела сделана. Вы успешно активировали необходимую для обновления службу. Переходим ко второй части. Снова вызвав меню системных «Параметров», откройте на этот раз раздел «Обновление и безопасность».
- На самой верхней вкладке, носящей то же название, что и ранее запущенная служба, нажмите «Проверить наличие обновлений». Скачанные и установленные пакеты почти наверняка помогут, если Windows 10 медленно загружается.
Проверка и инсталляция могут занять от пяти-пятнадцати минут до нескольких часов. Всё зависит от того, как долго вы не актуализировали состояние своего персонального компьютера, и текущей скорости интернет-соединения. Если днём нужно работать за компьютером, рекомендуем запускать процесс перед сном, а утром выполнять необходимую перезагрузку.
Совет #8: Что делать, если при загрузке системы появляется черный экран
Эта проблема подробно рассмотрена в одной из наших статей о черном экране на ноутбуке. Если после нажатия кнопки питания вы не видите ничего, кроме чёрного окошка монитора, заподозрить в некорректной работе можно драйвер видеокарты. В большей степени эта проблема характерна для ноутбуков, однако встречается и на ПК. Исправить её проще, чем кажется — вам поможет следующий алгоритм:
- В очередной раз воспользовавшись системным поиском, перейдите к инструменту «Диспетчер устройств».
- Разверните, кликнув мышью по заголовку, список «Видеоадаптеры», доступный в левой панели нового окна. Найдите в списке доступных устройств то, которое используете сейчас (скорее всего, там будет только один вариант) — и отключите его, используя возможности контекстного меню. Почти наверняка после этого экран на несколько секунд станет полностью чёрным, а затем вновь загорится.
Как только изображение появится снова, выключите ПК и, дав полностью погаснуть индикаторам, включите. Использовать опцию перезагрузки не советуем — она не позволит оценить эффективность предпринятых манипуляций.
Метод, описанный выше, не позволит решить проблему, если вы используете встроенный видеоадаптер от Intel.
Не помешает установить для вашего видео новый драйвер. Скачайте его с официального сайта производителя (amd.com/drivers или nvidia.com/drivers) — или, в виде сборки, из любого другого заслуживающего доверия источника.
Если после всех предпринятых действий комп долго грузится при запуске, попробуйте откатить последнюю версию драйвера на предыдущую, а также воспользоваться первым советом, приведённым в статье.
Совет #9: Проверьте параметры энергосбережения видеокарты
Настроить параметры потребления электроэнергии вы можете не только для всего ноутбука, но и для вашей видеокарты в отдельности. В основном это касается продукции AMD — для этих устройств и приведём краткую иллюстрированную инструкцию:
- Посредством правого щелчка по кнопке «Пуск» вызовите встроенный инструмент «Выполнить» — он будет доступен в системном меню.
- Введите, а затем, нажав на соответствующую кнопку, примените команду regedit.
- Как только на экране появится окошко редактора реестра, пользуясь опцией «Найти», размещённой в меню «Правка», отыщите в перечне записей параметр EnableULPS.
Откройте двоичный параметр, дважды кликнув по заголовку, и смените значение, выведенное в единственной доступной строке, на «0».
Нажав на «ОК», вы деактивируете процесс автоматической регулировки электропитания. Теперь графический адаптер всегда будет работать с максимальной отдачей — правда, потребляя при этом больше электроэнергии. Рекомендуем использовать этот метод только в том случае, если ваш портативный компьютер большую часть времени остаётся подключён к сети.
Совет #10: Проверьте состояние жесткого диска
Ещё одна рекомендация, помогающая не только понять, почему Windows 10 долго загружается при включении на SSD или магнитном диске, но и устранить проблему, — проведение полной проверки состояния накопителя. Со временем на диске скапливается множество ненужных файлов, появляются повреждённые секторы — и от них, чтобы предотвратить полный выход ОС из строя, нужно периодически избавляться.
Процесс не представляет опасности для компьютера, однако должен проводиться в строгом соответствии с инструкцией:
- Запустив командную строку, универсальный, присутствующий в любой версии Windows инструмент, введите и примените запрос chkdsk СД: /F /R, где СД — буква, присвоенная вашему системному физическому или логическому диску.
- С очень высоко вероятностью ОС уведомит вас, что провести проверку прямо сейчас невозможно, поскольку накопитель уже используется. Согласитесь на отложенное сканирование, нажав клавишу Y.
Сразу после этого действия можете перезапустить ПК или выполнить полный цикл выключения и включения. Приготовьтесь подождать: процесс проверки и исправления занимает немало времени. Аналогичным образом можете просканировать и остальные ваши жёсткие диски.
Совет #11: Что делать, если Windows 10 долго грузится после обновления
Как упоминалось выше, своевременное приведение операционной системы в актуальное состояние довольно полезно. Однако бывает и наоборот: вследствие определённых причин Windows 10 после обновления долго загружается, к слову у нас есть отдельная статья по этой проблеме. Чаще всего такое происходит:
- Из-за прерывания процесса установки пакета пользователем. Операция может занимать до нескольких часов — и искусственно останавливать её не стоит.
- Из-за скачка напряжения в бытовой сети. В этом случае, предотвращаемом установкой стабилизатора или ИБП, инсталляция прерывается вследствие неожиданного отключения ПК.
- Из-за некачественного подсоединения к интернету. В результате пакет может быть скачан неполностью. Во время установки такая программа нарушит работу ОС и в конечном счёте приведёт к невозможности нормальной загрузки.
Чтобы исправить ситуацию, не прибегая к переустановке системы, вам потребуется выполнить следующие шаги:
- Полностью очистить скачанные файлы обновлений.
- Перезапустить процесс получения новых пакетов.
- Просканировать ряд критически важных для работоспособности ОС файлов.
Операция выполняется следующим образом:
- Для начала вы чистите кэш. Сделать это крайне просто: перейдя к системному диску, откройте каталог Windows. Здесь обратитесь к подкаталогу SoftwareDistribution и, выделив в следующей папке, Download, все файлы (их может быть очень много), удалите их. Как видите на иллюстрации ниже, для очистки понадобятся привилегии администратора.
- Проверьте наличие обновления, руководствуясь инструкцией из совета выше.
Интересна ситуация, при которой долго грузится Windows 10 при включении уже через несколько дней после чистой установки. В этом случае дело не в полученных обновлениях, а в некорректной установке вшитых. Устранить неполадку поможет следующая небольшая инструкция:
- Запустите командную строку. Оптимально будет сразу сделать это с правами администратора.
- Примените команду, позволяющую выполнить проверку системных данных: sfc /scannow.
- По завершении сканирования и исправления найденных ошибок перезапустите машину и проверьте, уменьшилось ли время загрузки.
Если ничего из вышеперечисленного не помогло, попробуйте откатиться к предыдущей версии операционной системы. Для этого:
- Снова зайдя в раздел «Обновление и безопасность», доступный в меню «Пуск», воспользуйтесь вкладкой «Восстановление».
- Отыщите на новой странице ссылку, предлагающую вернуться к прежней версии, и согласитесь на начало процесса, нажав соответствующую кнопку.
- При желании можете указать, вследствие каких обстоятельств производите откат, — или выбрать универсальный вариант «По другой причине».
- Далее, чтобы ускорить процесс, откажитесь от очередной проверки доступных обновлений.
- Внимательно ознакомьтесь с предупреждением, которое появится на следующей странице. Основные пункты таковы:
- Вам придётся подождать в течение продолжительного времени.
- Все программные изменения, внесённые вами после последнего обновления, будут сброшены.
- Пользовательские данные останутся нетронутыми.
- Теперь, чтобы наконец справиться с проблемой, из-за которой компьютер стал долго загружаться, нажимайте «Далее» — и не прерывайте процесс вплоть до успешного его завершения.
Помимо прочего, можете выполнить описанную выше операцию иным способом — используя среду восстановления. Внимательно следуйте инструкции:
- Перезапустите компьютер или ноутбук, удерживая во время операции кнопку Shift.
- Дождавшись появления «восстановительного» меню на синем фоне, выберите раздел «Поиск и устранение неисправностей».
- Обратитесь к списку дополнительных параметров, доступному в подменю «Диагностика».
- Отметьте щелчком мыши пункт, позволяющий, как следует из заголовка, вернуться к старой версии операционной системы.
- Подождав очередной перезагрузки, выберите в списке доступных пользовательских записей свою.
- Чтобы провести дальнейшие манипуляции, введите пароль. Если последний не задан — просто нажмите «Продолжить».
Вот и всё — теперь, оказавшись в новом окошке, можете нажимать на кнопку, предлагающую сделать откат к старой версии, и ждать, пока процесс успешно завершится.
Совет #12: Как выполнить сброс Виндовс 10, если она продолжает запускаться медленно
К сожалению, даже всех перечисленных действий иногда не хватает, чтобы устранить неполадку, вследствие которой долго загружается компьютер. В такой ситуации остаётся только одно: применить полный сброс системы. в процессе вы потеряете все изменения, внесённые в программную среду — зато, в отличие от переустановки, сохраните свои файлы. Впрочем, рекомендуем всё же сохранить их на отдельном носителе, чтобы не бояться неблагоприятных случайностей.
Следуйте алгоритму:
- Откройте, как было указано в предыдущих советах, меню «Параметры».
- Перейдите к разделу «Обновление и безопасность».
- Теперь, после того как откроется новая страница, выберите вкладку «Восстановление». Здесь запустите инструмент, помогающий вернуть ОС к исходному состоянию.
- Укажите, какой вариант развития событий предпочитаете: с сохранением пользовательских данных или полной очисткой файлов. Можете использовать любой способ: на «здоровье» ПК это не скажется.
- Окончательно подтвердите свой выбор, кликнув по кнопке «Сброс».
На этом всё — через несколько минут система будет полностью очищена и приведена в работоспособное состояние. А значит, вы наконец справились с проблемой, вследствие которой очень медленно загружается компьютер. Не забудьте восстановить важные данные из резервной копии — и регулярно проводите сканирование и очистку ОС!
Николай Данилов
Пара слов об авторе от редакции smartronix.ru. Николай работает с нами с самого основания проекта. Он отлично разбирается в компьютерах и программном обеспечении. Также неплохо освоил мобильный сегмент и всегда готов подробно рассказать про особенности работы телефона и приложений.
Содержание
- Почему Windows долго загружается: причины и пути решения
- Содержание
- Содержание
- Лишние программы при запуске
- Вредоносные программы
- Проверка жесткого диска на битые сектора
- Нехватка места на системном разделе
- Обновление драйверов
- Перегрев комплектующих
- Отключение ненужных служб Windows
- Переустановка или восстановление Windows
- Установка более мощных компонентов
- Выводы
- Что делать, если тормозит ноутбук с Windows 10: ускоряем за 10 шагов
- Шаг 1. Проверяем производительность процессора
- Шаг 2. Нехватка оперативной памяти
- Шаг 3. Проверка на износ жесткого диска
- Шаг 4. Проверка на перегрев процессора
- Шаг 5. Настройка автозагрузки
- Шаг 6. Очистка файловой системы
- Шаг 7. Отключение ненужных служб и приложений
- Шаг 8. Удаление вирусов
- Шаг 9. Отключение визуальных эффектов
- Шаг 10. Настройка файла подкачки
Почему Windows долго загружается: причины и пути решения
Содержание
Содержание
Долгая загрузка Windows — довольно распространенная проблема, с которой сталкиваются пользователи ПК и ноутбуков. Особенно она заметна при использовании жесткого диска в качестве системного накопителя. Затянувшаяся загрузка может сигнализировать о серьезных неполадках: заражении вирусами, программных и аппаратных сбоях, перегреве комплектующих и общем устаревании устройства.
Среднее время загрузки Windows без использования функции «Быстрый запуск» составляет около 15-25 секунд при использовании SSD. Если выбрать HDD в качестве системного накопителя, время увеличится до полутора минут. Функция «Быстрый запуск» заметно ускоряет загрузку Windows 10 на HDD, за счет «сбрасывания» ядра системы в специальный файл, но может вызывать проблемы при использовании двойной загрузки ОС, технологии Wake-on-LAN и обновлений Windows, поэтому опытные пользователи часто ее отключают.
Загрузка Windows — довольно простая задача, во время которой в ОЗУ загружается и запускается ядро ОС, драйвера оборудования и программы пользователя. И если время загрузки заметно увеличивается — это становится «лакмусовой бумажкой», сигнализирующей, что у вашего ПК или ноутбука есть проблемы на аппаратном уровне, на уровне ОС или дополнительного софта. Эти проблемы вполне решаемы даже для начинающего пользователя, и сейчас мы разберем самые основные из них.
Лишние программы при запуске
Лишние программы в автозапуске могут серьезно замедлить скорость загрузки Windows. Это самая часто встречающаяся причина. Особенно плохо дело обстоит у начинающих пользователей ПК, которые активно пользуются интернетом и устанавливают игры и программы. Чего только нет в автозагрузке на подобных ПК: разнообразные бесплатные антивирусы и средства удаления вредоносных программ, ненужные браузеры, игровые лаунчеры и голосовые помощники.
Очистить автозагрузку от ненужных программ довольно просто. На Windows 7 попасть в меню настройки автозагрузки можно, нажав сочетания клавиш «Win + R» и введя в окно запуска команду msconfig. Далее следует перейти на вкладку «Автозагрузка».
На Windows 8.1 и 10 удобно зайти в настройки автозагрузки через «Диспетчер задач».
После этого надо проанализировать каждый пункт автозагрузки, решить, нужна вам эта программа или нет, и отключить лишнее.
Вредоносные программы
Серьезно замедлить загрузку системы могут вредоносные и потенциально опасные программы. Список их огромен и почти все они «прописываются» в автозагрузку Windows или в задачи «Планировщика заданий». Антивирус может пропускать некоторые вредоносные программы, поэтому не помешает проверить систему специальными бесплатными утилитами. Неплохо зарекомендовали себя такие утилиты, как Dr.Web CureIt!, Kaspersky Virus Removal Tool и Malwarebytes.
Проверка жесткого диска на битые сектора
Аппаратные проблемы с жестким диском, вызванные физическим износом и появлением битых секторов, способны очень сильно замедлить его работу, что сказывается и на скорости загрузки Windows. При таких проблемах ОС не всегда выдает сообщение «Windows обнаружила неполадки жесткого диска», поэтому стоит проверить здоровье жесткого диска специальными утилитами. Самые безопасные утилиты для начинающего пользователя — HD Tune и CrystalDiskInfo.
Нехватка места на системном разделе
В теории нехватка места на системном разделе Windows не должна влиять на скорость загрузки, но на практике такая зависимость есть. Забитый под завязку диск C может вызвать и другие проблемы с Windows, поэтому надо следить, чтобы на нем всегда было хотя бы 3-5 Гб свободного места.
Обновление драйверов
Драйвера устройств напрямую не влияют на скорость загрузки Windows, но проблемы с ними могут вызывать целый спектр других проблем, поэтому обновить их не помешает. Для обновления драйверов, например материнской платы, вам следует найти вашу модель на сайте производителя платы и скачать самую свежую версию драйверов.
Не помешает заодно обновить драйвера видеокарты: скачать последнюю версию с сайта AMD, Intel или Nvidia, а затем сделать чистую установку драйвера.
Перегрев комплектующих
Сильный нагрев процессора при нарушении работы системы охлаждения в ПК или ноутбуке приводит к троттлингу — сбросу частот. Результатом станет сильное падение производительности устройства. При полностью забитом пылью радиаторе, окаменевшей термопасте или остановившемся вентиляторе системы охлаждения троттлинг может начаться довольно быстро, что отразится и на скорости загрузки Windows.
А перегрев HDD и SSD очень негативно отражается на их ресурсе и может спровоцировать быстрый выход из строя. Узнать температуру комплектующих очень просто: достаточно установить утилиту мониторинга, например HWiNFO или AIDA64, и проконтролировать температуру процессора и накопителей. Для SSD приемлемая температура не превышает 70-75 С, для HDD она должна быть не более 45-50 С, а для процессора — до 80-90 С под нагрузкой.
Если вы обнаружили большое скопление пыли в ПК или ноутбуке, то стоит принять меры по чистке и охлаждению вашего устройства.
Отключение ненужных служб Windows
Если у вас устаревший ПК или ноутбук с жестким диском в качестве системного накопителя, да еще и с недостатком ОЗУ, немного ускорить его поможет отключение неиспользуемых служб Windows. Но вы должны понимать, нужна вам эта служба или нет, и уметь вернуть службы в исходное состояние. На обычном домашнем ПК, не подключенном к локальной сети и не использующем принтер, удается отключить вот такие службы:
Переустановка или восстановление Windows
Если ничего из вышеописанного не помогло, стоит восстановить Windows через точку восстановления. Для этого в «Панели управления» надо перейти на вкладку «Система», далее — «Защита системы» — «Восстановить». В открывшемся списке надо выбрать точку восстановления, созданную до появления проблем с загрузкой.
Можно попробовать вернуть Windows 10 в исходное состояние. Для этого надо перейти в «Параметры» — «Обновление и безопасность» — «Восстановление» — «Вернуть компьютер в исходное состояние». Выберите режим «Сохранить мои файлы».
Но, по отзывам пользователей, эти меры помогают редко. Самым действенным решением является полная переустановка Windows с предварительным сохранением данных пользователя. Windows 10 требует минимального опыта для переустановки: достаточно приготовить флешку (от 8 Гб), скачать и запустить средство создания носителя с сайта Microsoft, а затем следовать указаниям установщика.
Установка более мощных компонентов
Если вы используете ПК или ноутбук с жестким диском, то самым действенным способом ускорить загрузку Windows, а также увеличить отзывчивость системы и скорость запуска программ, будет установка SSD-накопителя. SSD-накопители начального уровня с интерфейсом SATA III стоят сегодня очень демократично, и подойдут в любую систему, даже очень старую.
Например Apacer AS350 PANTHER объемом 128 Гб, которого вполне хватит для Windows и нескольких небольших игр.
Или более емкий и производительный WD Blue [WDS250G2B0A], объем которого равен 250 Гб.
Еще один проверенный способ ускорить работу старых ПК и ноутбуков — это увеличение объема ОЗУ. Браузеры и игры потребляют все больше памяти, минимально комфортным ее объемом становится 8 Гб, желательно в двухканальном режиме.
Популярный и недорогой комплект ОЗУ Goodram Iridium отлично ускорит старые системы с памятью DDR3.
Но апгрейд системы — дело серьезное, оно требует взвешенного подхода. Не помешает прочитать несколько гайдов, чтобы понять, что стоит заменить в вашем компьютере и какой это даст прирост производительности. Также нелишними будут гайды по самостоятельной сборке компьютера, ведь даже установка SSD-накопителя в первый раз — непростое дело для неопытного пользователя.
Выводы
Надеемся, вам помогут способы, описанные в этой статье. А время, ушедшее на решение проблемы медленной загрузки Windows, в любом случае будет потрачено не зря. Ведь из таких мелочей и состоит комфорт при работе за ПК и ноутбуком. Решение подобных проблем начинающим пользователем — отличная возможность стать более опытным и уверенным в обращении с компьютерной техникой.
Источник
Что делать, если тормозит ноутбук с Windows 10: ускоряем за 10 шагов
Привет. Меня часто вызывают клиенты с проблемой торможения ноутбука. Понимаю ваше чувство, когда ноутбук тормозит и не слушается. Вроде нужно всего-то сделать пару кликов, а вместо этого уходит намного больше времени и терпения не хватает.
Поэтому в этой статье я расскажу 10 основных причин — почему тормозит windows 10 на ноутбуке и подробно опишу все шаги, которые помогут ускорить работу вашего ноутбука.
Шаг 1. Проверяем производительность процессора
Откройте диспетчер задач с помощью одновременного нажатия клавиш CTRL+SHIFT+ESC и посмотрите во вкладке производительность: модель процессора, его тактовую частоту и количество ядер.

Также на этой вкладке обратите внимание на сколько % используется процессор, если постоянно процессор загружен на 100% то это и есть причина торможения ноутбука. Нужно чистить систему от мусора и вирусов — переходите к шагу 5 и идите далее по шагам.
Производительность процессора можно оценить по индексу производительности windows 10, который составляет от 1 до 9,9 балла.

Чем ближе показатель Processor к отметке 9,9 тем лучше. Обратите внимание на Memory (RAM) это оценка оперативной памяти.
Если с процессором все в порядке, достаточно мощности и он не загружен постоянно на 100%, а ноутбук все равно тормозит, то смотрим на оперативную память.
Шаг 2. Нехватка оперативной памяти
В свойствах системы смотрим на объем оперативной памяти. Рекомендуется не менее 8 гб оперативной памяти.
Чтобы определить сколько занято оперативной памяти и есть ли свободный запас, заходим в диспетчер задач. Для этого нажмите CTRL+SHIFT+ESC вместе одновременно, переходим во вкладку производительность и выбираем память, как показано на рисунке ниже.

Из этого скриншота видно, что всего оперативной памяти 8гб, где доступно 3,9 гб. Из этого делаем вывод — нехватки оперативной памяти здесь нет.
Если же свободной оперативной памяти мало или совсем все занято под потолок, то нужно добавить вторую планку оперативной памяти 4-8гб в свободный слот ноутбука.

Рекомендую снять родную планку оперативной памяти и с ней сходить в компьютерный магазин для покупки подходящей. После покупки установите плашки в оба слота.
Шаг 3. Проверка на износ жесткого диска
Следующим шагом будет проверка здоровья жесткого диска. По своему опыту скажу в среднем они служат 3 — 5 лет и чаще всего проблема торможения и зависания происходят именно из-за него.
Для проверки жесткого диска подойдет программа HDD Tune — скачать здесь.
Запускаем и смотрим на вкладке Здоровье состояние жесткого диска. Если желтых и красных полос нет, значит с жестким диском все в порядке.

Желтые полосы предупреждают о скором выходе из строя. Самое главное смотрите на позиции:
Красные полосы говорят о критическом состоянии диска, скорей копируйте важную информацию, этот диск уже не жилец, его нужно только менять.
Как видно из скриншота на жестком диске появились 36 сбойных секторов — эта причина торможения и зависания системы. Такой диск износился и его пора менять.
Вместо обычного жесткого диска я вам советую поставить SSD твердотельный накопитель. Внешне похож на жесткий диск для ноутбука, но быстрей в 5-10 раз. Из-за этого ваш ноутбук будет загружаться и работать быстрей.
У меня в ноутбуке стоит SSD Kingston на 120 гб — этого объема достаточно для операционной системы и программ.

Шаг 4. Проверка на перегрев процессора
Важно, чтобы система охлаждения работала исправно и температура процессора была в норме 55-65 градусов. Если температура выше 75-80 градусов, то это говорит о перегреве и процессор будет снижать тактовую частоту, и работать медленнее.
Проверять температуру будем через программу Aida 64 — скачать с официального сайта.
Запускаем программу и заходим в датчики и смотрим показатели температуры.

В случае перегрева, ноутбук следует разобрать, почистить от пыли и заменить термопасту. Не советую самостоятельно этого делать, без определенного навыка и специального инструмента. Лучше оставьте заявку в группе ВК — Ремонт компьютеров и ноутбуков, я Вам найду подходящего мастера.
Итак, после того как определились:
Шаг 5. Настройка автозагрузки
В первую очередь нужно открыть автозагрузку и отключить все лишние программы, которыми вы не пользуетесь.
Для этого нажмите одновременно клавиши CTRL+SHIFT+ESC и перейдите во вкладку автозагрузка.

Выберите программу из списка и нажмите отключить. Это может быть Скайп, браузер opera, Adobe Acrobat и другие программы. Не бойтесь, если что-то отключили, всегда можете включить и вернуть обратно, как было.
Шаг 6. Очистка файловой системы
Следующим шагом почистим от мусора файловую систему и реестр. Для этого я использую ccleaner — скачать здесь.
Делаем сначала стандартную очистку.

После чистим реестр. Нажимаем Поиск проблем и Исправить выбранное.

Шаг 7. Отключение ненужных служб и приложений
Теперь удалите все ненужные программы, которые установлены и вы ими не пользуетесь. Для удаления удобно использовать эту же программу ccleaner.
Заходим в раздел Инструменты — Удаление программ. Выбираем программу которую нужно удалить и нажимаем Деинсталяция. Соглашаемся на все предупреждения и удаляем. Так проделываем с остальными программами и играми по очереди.

Отключим и удалим все ненужные шпионские службы windows 10, для этого воспользуемся утилитой — Win10 Spy Disabler.
Запустите приложение и поставьте галки, как показано на скриншотах ниже.
Вкладка Disable Tracking — ставим все галки.

Вкладка Privacy Tweaks — ставим все галки.

Вкладка General Tweaks — ставим галки везде, кроме:
Вкладка Experts Only — ставим галки везде.

Вкладка Windows Apps — ставим галки везде для удаления предустановленных приложений Windows 10.

Вкладка Advanced Tweaks — ставим галки везде кроме четырех пунктов:
После нажмите Apply Selected. Выйдет окно Do you want to create a system restore point? Вы хотите создать точку восстановления системы? Нажмите Да, в случае чего вы сможете вернуть настройки назад.
После проделанной процедуры программа попросит перезагрузить систему, нажмите да.
Теперь мы избавились от ненужных служб и приложений. Идем дальше.
Шаг 8. Удаление вирусов
Для сканирования и удаления вирусов я использую AdwСleaner — скачайте здесь.

Запускаем проверку и ждём сколько угроз будет обнаружено.
После удаляем все найденные угрозы с перезагрузкой системы.
Еще просканируйте систему на вирусы с помощью утилиты dr web cureit — скачать здесь.

Если вирусы будут обнаружены, в конце предложат удалить все найденные вирусы. Удаляйте все смело.
Шаг 9. Отключение визуальных эффектов
Для улучшения производительности ноутбука отключите визуальные эффекты. За счет этого будет прирост быстродействия системы.
Для этого зайдите в свойства системы:
Или нажмите на клавиатуре одновременно клавиши Win+Pause, чтобы зайти в свойства системы.

Далее Дополнительные параметры системы — Дополнительно — Параметры — Визуальные эффекты и уберите все галки кроме Сглаживание неровностей экранных шрифтов.

Шаг 10. Настройка файла подкачки
Файл подкачки — это системный файл на жестком диске, который используется при нехватке оперативной памяти.
Проще говоря это дополнительная оперативная память, за счет памяти на жестком диске.
Если на ноутбуке оперативной памяти 2-4 гб, то максимальный размер файла подкачки установите не менее 2048 мб.
Для этого зайдите в свойства системы, как в предыдущем шаге — Дополнительные параметры системы — Дополнительно — Параметры. Вместо визуальные эффекты перейдите на вкладку Дополнительно и нажмите Изменить, как показано на рисунке ниже.

Укажите исходный и максимальный размер, нажмите Задать и Ок. После перезагрузите ноутбук.
После проделанных шагов, ваш ноутбук должен работать быстрее.
Итак, давайте подведем итоги, что мы сделали:
Если ничего не помогло, то остается последний вариант — переустановка windows 10.
Если вы по каким-то причинам сами не справились, то оставьте заявку в группе ВК — Ремонт компьютеров и ноутбуков. Мастер в ближайшее время свяжется с вами для уточнения времени и стоимости работ.

Источник
Содержание
- Ноутбук леново тормозит и виснет? Быстрая реанимация работоспособности
- Зависания ноутбука
- Аппаратные неполадки
- Перегрев
- Неисправности жесткого диска и оперативной памяти
- Программные проблемы
- Ненужные компоненты в Автозагрузке
- Зависшие задачи
- Зависания в процессе работы
- Принудительная перезагрузка
- Медленная работа ноутбука
- Вирусы
- Автозагрузка
- Жесткий диск
- Нехватка оперативной памяти
- Почему Windows долго загружается: причины и пути решения
- Содержание
- Содержание
- Лишние программы при запуске
- Вредоносные программы
- Проверка жесткого диска на битые сектора
- Нехватка места на системном разделе
- Обновление драйверов
- Перегрев комплектующих
- Отключение ненужных служб Windows
- Переустановка или восстановление Windows
- Установка более мощных компонентов
- Выводы
- Стал сильно тормозить ноутбук, что делать? Основные причины медленной работы ноутбука!
- Причины тормозов и медленной работы ноутбука. Решение!
- Проблема с системой охлаждения: перегрев
- Мусор в системном реестре и на жестком диске
- Проблема с накопителем (жестким диском)
- Диагностика
- Дефрагментация
- Установка SSD-диска
- Мало оперативной памяти (память занята)
- Вирусы, рекламное ПО
- Автозагрузка программ
- Электропитание (заниженное быстродействие)
- Процессы и службы (часть можно выключить в целях оптимизации)
Ноутбук леново тормозит и виснет? Быстрая реанимация работоспособности
Зависания или «торможения» ноутбука способны не просто испортить настроение, но буквально довести до нервного срыва. Особенно, если необходимо срочно закончить работу (впереди дедлайн) или команда в онлайн игре ждет не дождется своего командира.
Торможением, медленной работой и зависанием со временем начинают грешить любые ноутбуки: дорогие и дешевые, от известных и не очень брендов. Причиной могут быть проблемы программные (их множество) и аппаратные.
Чтобы оперативно улучшить работу ноутбука и/или срочно реанимировать его, нужно прежде всего классифицировать проблему. Прежде всего, необходимо понимать, что «зависание» и «торможение» — не одно и то же.
При зависании компьютер (ноутбук, планшет) не реагирует ни на что и нет возможности сохранить документ, завершить работу приложения или выйти из игры.
«Тормоза» — это медленная работа ноутбука: открытие приложений, отклик на клики мыши и т. п.
Зависания ноутбука
Перестав реагировать на действия пользователя, лэптоп демонстрирует тем самым наличие довольно серьезных проблем. Чтобы выйти из ситуации с наименьшими потерями нужно постараться разобраться в причинах: аппаратных или программных.
Аппаратные неполадки
Перегрев
Если ноутбук загружается, работает какое-то время работает, после чего виснет и вновь начинает работать только после выключения и нескольких часов «отдыха» — вероятнее всего он попросту греется.
Причиной перегрева может быть материнская плата, процессор или накопитель информации, а часто — пыль, забившаяся внутрь. В любом случае лучше всего немедленно обратиться к специалистам.
Неисправности жесткого диска и оперативной памяти
Зависание происходит при попытке включения и загрузке ОС? Очень вероятно, что возникли неисправности того или иного аппаратного компонента (материнской платы, жесткого диска, памяти).
Если причину не удастся устранить способами, описанными ниже, придется обратится к специалистам.
Программные проблемы
Ненужные компоненты в Автозагрузке
При зависании ноутбука в момент загрузки стоит попробовать загрузить систему Windows в безопасном режиме с помощью клавиши «F8» (клавиши или их сочетания на ноутбуках разных марок могут быть различными).
Ноутбук загрузился в безопасном режиме? Это хороший знак. Далее нужно нажать одновременно клавиши с эмблемой Windows и «R», вызвав окно «Выполнить», в котором набирается команда «msconfig» для вывода окна «Конфигурация системы».
Здесь, на вкладке «Автозагрузка» нужно «Отключить все».
Если система загрузилась, то проблема решена. Остается лишь заново запустить «Автозагрузку» и включить необходимые программы: драйвера видеокарты и антивирус.
Зависшие задачи
Случается, что нормально работающий ноутбук, «намертво» зависает при выключении. Системе мешает какой-то процесс или приложение.
Запустив «Диспетчер задач» стоит попытаться закрыть такое приложение принудительно.
Зависания в процессе работы
Если ноутбук вдруг завис во время работы, необходимо попытаться выявить причину логически:
Для устранения стоит попытаться сделать откат и запустить «Восстановление системы», выбрав дату подходящую дату (когда лэптоп работал нормально).
Принудительная перезагрузка
Все вышеописанные действия происходят после перезагрузки ноутбука, но что делать, если он завис «намертво» и перезагрузить его через кнопку «Пуск» невозможно?
Медленная работа ноутбука
Замедления в работе также могут быть следствием аппаратных неполадок: перегрева и неисправностей «железа».
Нужно отдавать себе отчет в том, что ноутбук, которому «стукнуло» 4-5 лет, просто физически не может работать как новенький.
Но наиболее часто к медленной работе приводят программные причины.
Вирусы
Увы, уберечься от вирусов на все 100% невозможно. Поэтому периодически необходимо проводить принудительную проверку и «чистку» устройства.
Кстати, излишне мощный антивирус, в котором подключены все его функции, сам может изрядно тормозить систему. Говорить о том, что установка двух антивирусных программ одновременно категорически запрещена, необязательно — это известно всем.
Автозагрузка
В тяжелых случаях избыточное количество загружаемых автоматически программ приводит к зависанию «наглухо», но часто ноутбук просто начинает ощутимо «тормозить». Порядок действий в этом случае то же, что и при зависании.
Жесткий диск
Очень неплохо периодически проводить дефрагментацию и оптимизацию жесткого диска.
Делается это либо средствами Windows, либо при помощи специальных утилит.
Нехватка оперативной памяти
Современные ресурсоемкие приложения, особенно игры, требуют все больше оперативной памяти.
Увы, установить дополнительную память в ноутбук не получится.
В общем случае все перечисленные действия должны помочь восстановить работоспособность ноутбука. Увы, проблемы могут быть более серьезными: «кривая» установка операционной системы, серьезные неполадки «железа» и полное устаревание ноутбука — моральное и физическое несоответствие современному софту.
Систему конечно можно переустановить, а вот на смену старому ноутбуку придется покупать более новый и мощный.
Автор, специалист в сфере IT и новых технологий.
Получил высшее образование по специальности Фундаментальная информатика и информационные технологии в Московском государственном университете имени М.В. Ломоносова. После этого стал экспертом в известном интернет-издании. Спустя время, решил попробовать писать статьи самостоятельно. Ведет популярный блог на Ютубе и делится интересной информацией из мира технологий.
Источник
Почему Windows долго загружается: причины и пути решения
Содержание
Содержание
Долгая загрузка Windows — довольно распространенная проблема, с которой сталкиваются пользователи ПК и ноутбуков. Особенно она заметна при использовании жесткого диска в качестве системного накопителя. Затянувшаяся загрузка может сигнализировать о серьезных неполадках: заражении вирусами, программных и аппаратных сбоях, перегреве комплектующих и общем устаревании устройства.
Среднее время загрузки Windows без использования функции «Быстрый запуск» составляет около 15-25 секунд при использовании SSD. Если выбрать HDD в качестве системного накопителя, время увеличится до полутора минут. Функция «Быстрый запуск» заметно ускоряет загрузку Windows 10 на HDD, за счет «сбрасывания» ядра системы в специальный файл, но может вызывать проблемы при использовании двойной загрузки ОС, технологии Wake-on-LAN и обновлений Windows, поэтому опытные пользователи часто ее отключают.
Загрузка Windows — довольно простая задача, во время которой в ОЗУ загружается и запускается ядро ОС, драйвера оборудования и программы пользователя. И если время загрузки заметно увеличивается — это становится «лакмусовой бумажкой», сигнализирующей, что у вашего ПК или ноутбука есть проблемы на аппаратном уровне, на уровне ОС или дополнительного софта. Эти проблемы вполне решаемы даже для начинающего пользователя, и сейчас мы разберем самые основные из них.
Лишние программы при запуске
Лишние программы в автозапуске могут серьезно замедлить скорость загрузки Windows. Это самая часто встречающаяся причина. Особенно плохо дело обстоит у начинающих пользователей ПК, которые активно пользуются интернетом и устанавливают игры и программы. Чего только нет в автозагрузке на подобных ПК: разнообразные бесплатные антивирусы и средства удаления вредоносных программ, ненужные браузеры, игровые лаунчеры и голосовые помощники.
Очистить автозагрузку от ненужных программ довольно просто. На Windows 7 попасть в меню настройки автозагрузки можно, нажав сочетания клавиш «Win + R» и введя в окно запуска команду msconfig. Далее следует перейти на вкладку «Автозагрузка».
На Windows 8.1 и 10 удобно зайти в настройки автозагрузки через «Диспетчер задач».
После этого надо проанализировать каждый пункт автозагрузки, решить, нужна вам эта программа или нет, и отключить лишнее.
Вредоносные программы
Серьезно замедлить загрузку системы могут вредоносные и потенциально опасные программы. Список их огромен и почти все они «прописываются» в автозагрузку Windows или в задачи «Планировщика заданий». Антивирус может пропускать некоторые вредоносные программы, поэтому не помешает проверить систему специальными бесплатными утилитами. Неплохо зарекомендовали себя такие утилиты, как Dr.Web CureIt!, Kaspersky Virus Removal Tool и Malwarebytes.
Проверка жесткого диска на битые сектора
Аппаратные проблемы с жестким диском, вызванные физическим износом и появлением битых секторов, способны очень сильно замедлить его работу, что сказывается и на скорости загрузки Windows. При таких проблемах ОС не всегда выдает сообщение «Windows обнаружила неполадки жесткого диска», поэтому стоит проверить здоровье жесткого диска специальными утилитами. Самые безопасные утилиты для начинающего пользователя — HD Tune и CrystalDiskInfo.
Нехватка места на системном разделе
В теории нехватка места на системном разделе Windows не должна влиять на скорость загрузки, но на практике такая зависимость есть. Забитый под завязку диск C может вызвать и другие проблемы с Windows, поэтому надо следить, чтобы на нем всегда было хотя бы 3-5 Гб свободного места.
Обновление драйверов
Драйвера устройств напрямую не влияют на скорость загрузки Windows, но проблемы с ними могут вызывать целый спектр других проблем, поэтому обновить их не помешает. Для обновления драйверов, например материнской платы, вам следует найти вашу модель на сайте производителя платы и скачать самую свежую версию драйверов.
Не помешает заодно обновить драйвера видеокарты: скачать последнюю версию с сайта AMD, Intel или Nvidia, а затем сделать чистую установку драйвера.
Перегрев комплектующих
Сильный нагрев процессора при нарушении работы системы охлаждения в ПК или ноутбуке приводит к троттлингу — сбросу частот. Результатом станет сильное падение производительности устройства. При полностью забитом пылью радиаторе, окаменевшей термопасте или остановившемся вентиляторе системы охлаждения троттлинг может начаться довольно быстро, что отразится и на скорости загрузки Windows.
А перегрев HDD и SSD очень негативно отражается на их ресурсе и может спровоцировать быстрый выход из строя. Узнать температуру комплектующих очень просто: достаточно установить утилиту мониторинга, например HWiNFO или AIDA64, и проконтролировать температуру процессора и накопителей. Для SSD приемлемая температура не превышает 70-75 С, для HDD она должна быть не более 45-50 С, а для процессора — до 80-90 С под нагрузкой.
Если вы обнаружили большое скопление пыли в ПК или ноутбуке, то стоит принять меры по чистке и охлаждению вашего устройства.
Отключение ненужных служб Windows
Если у вас устаревший ПК или ноутбук с жестким диском в качестве системного накопителя, да еще и с недостатком ОЗУ, немного ускорить его поможет отключение неиспользуемых служб Windows. Но вы должны понимать, нужна вам эта служба или нет, и уметь вернуть службы в исходное состояние. На обычном домашнем ПК, не подключенном к локальной сети и не использующем принтер, удается отключить вот такие службы:
Переустановка или восстановление Windows
Если ничего из вышеописанного не помогло, стоит восстановить Windows через точку восстановления. Для этого в «Панели управления» надо перейти на вкладку «Система», далее — «Защита системы» — «Восстановить». В открывшемся списке надо выбрать точку восстановления, созданную до появления проблем с загрузкой.
Можно попробовать вернуть Windows 10 в исходное состояние. Для этого надо перейти в «Параметры» — «Обновление и безопасность» — «Восстановление» — «Вернуть компьютер в исходное состояние». Выберите режим «Сохранить мои файлы».
Но, по отзывам пользователей, эти меры помогают редко. Самым действенным решением является полная переустановка Windows с предварительным сохранением данных пользователя. Windows 10 требует минимального опыта для переустановки: достаточно приготовить флешку (от 8 Гб), скачать и запустить средство создания носителя с сайта Microsoft, а затем следовать указаниям установщика.
Установка более мощных компонентов
Если вы используете ПК или ноутбук с жестким диском, то самым действенным способом ускорить загрузку Windows, а также увеличить отзывчивость системы и скорость запуска программ, будет установка SSD-накопителя. SSD-накопители начального уровня с интерфейсом SATA III стоят сегодня очень демократично, и подойдут в любую систему, даже очень старую.
Например Apacer AS350 PANTHER объемом 128 Гб, которого вполне хватит для Windows и нескольких небольших игр.
Или более емкий и производительный WD Blue [WDS250G2B0A], объем которого равен 250 Гб.
Еще один проверенный способ ускорить работу старых ПК и ноутбуков — это увеличение объема ОЗУ. Браузеры и игры потребляют все больше памяти, минимально комфортным ее объемом становится 8 Гб, желательно в двухканальном режиме.
Популярный и недорогой комплект ОЗУ Goodram Iridium отлично ускорит старые системы с памятью DDR3.
Но апгрейд системы — дело серьезное, оно требует взвешенного подхода. Не помешает прочитать несколько гайдов, чтобы понять, что стоит заменить в вашем компьютере и какой это даст прирост производительности. Также нелишними будут гайды по самостоятельной сборке компьютера, ведь даже установка SSD-накопителя в первый раз — непростое дело для неопытного пользователя.
Выводы
Надеемся, вам помогут способы, описанные в этой статье. А время, ушедшее на решение проблемы медленной загрузки Windows, в любом случае будет потрачено не зря. Ведь из таких мелочей и состоит комфорт при работе за ПК и ноутбуком. Решение подобных проблем начинающим пользователем — отличная возможность стать более опытным и уверенным в обращении с компьютерной техникой.
Источник
Стал сильно тормозить ноутбук, что делать? Основные причины медленной работы ноутбука!
Вирусов нет, проверял с помощью Dr.Web, в авто-запуске почти все убрал, программ установлено мало. С чем могут быть связаны тормоза?
PS Установлена Windows 10 (начальная). Ноутбук хоть и старый, но раньше такого никогда не было, тормозить начал недавно.
Доброго времени суток!
Кстати, рекомендую сразу же сделать резервную копию всех нужных данных с этого накопителя.
В этой статье, помимо вашей проблемы, рассмотрю еще несколько популярных причин из-за которых может начать тормозить ноутбук (ну и приведу их решение 👌).
В любом случае, если вы даже примерно не можете предположить из-за чего тормозит ваше устройство, и не знаете, что делать, попробуйте пройтись по порядку по ниже-перечисленным рекомендациям — как бы то ни было, после выполнения оных, ноутбук станет работать быстрее и отзывчивее.
Если у вас тормозит стационарный ПК, рекомендую вот эту статью: https://ocomp.info/pochemu-tormozit-pc.html
Причины тормозов и медленной работы ноутбука. Решение!
Проблема с системой охлаждения: перегрев
По мере работы, например, радиаторы и крыльчатка кулера «любят» накапливать пыль до такой степени, что со временем воздух перестает нормально циркулировать, и температура компонентов в ноутбуке начинает расти. И как следствие, ноутбук начинает тормозить, перезагружаться, виснуть и т.д.
Если температура стала расти, то Вы можете заметить:
В этом случае рекомендую проверить температуру компонентов устройства, и в случае повышенной температуры, принимать меры.
Тему эту подробно разбирал в паре своих статей, рекомендую с ними ознакомиться, ссылки ниже.
1) Как почистить ноутбук от пыли: самому в домашних условиях — https://ocomp.info/kak-pochistit-noutbuk-ot-pyili.html
2) Как узнать температуру процессора, видеокарты и жесткого диска, что считается нормой? Способы снижения температуры компонентов компьютера/ноутбука — https://ocomp.info/kak-uznat-temperaturu-cpu-gpu-hdd.html
Мусор в системном реестре и на жестком диске
Второе, на что рекомендую обратить внимание — это на всякий «мусор», который у некоторых пользователей в Windows может копиться годами. Например, «хвосты», оставленные после удаления программ, временные файлы, кэш программ и т.д. — всё это «добро» не добавляет производительности вашему ноутбуку. Время от времени, необходимо проводить чистку и удалять подобный мусор.
Лично я рекомендую использовать специальную стороннюю программу для чистки мусорных файлов — речь идет о 👉 Advanced System Care. Пример ее работы можете увидеть на скриншоте ниже.
Хотя не могу не сказать, что в Windows есть свой встроенный чистильщик, правда, его эффективность оставляет желать лучшего. Тем не менее, если у вас пока нет сторонних программ, можно использовать и его.
Далее вы увидите перечень файлов, которые можно удалить. Примерный высвобождаемый объем на диске вы можете увидеть под списком файлов. В принципе, осталось лишь согласиться на чистку и подождать ее завершения.
Очистка диска Windows 7 (C:)
Проблема с накопителем (жестким диском)
Диагностика
Ноутбук может начать сильно тормозить из-за жесткого диска. Как правило, в этом случае возникает еще ряд «симптомов»:
Вообще, должен сказать, что у тех ноутбуков, которые часто носят с собой, нередко наблюдаются подобные проблемы с HDD: видимо дело в том, что пользователи не всегда аккуратно транспортируют устройство, задевают, стукают его — а жесткий диск устройство механическое, высокоточное, не любящее тряску.
При появлении подобных симптомов, я рекомендую в первую очередь сделать бэкап данных. А затем приступить к диагностике накопителя. В некоторых случаях удается исправить проблему, и диск прослужит еще какое-то время. Ссылки на статьи о проверке и диагностики диска даю ниже.
1) Диагностика и проверка диска за 5 мин. для начинающих (быстрый тест в новой Victoria 5) — https://ocomp.info/diagnostika-i-proverka-diska.html
Дефрагментация
Выполнить дефрагментацию можно, как с помощью встроенной утилиты в Windows, так и сторонними программами.
Если вы не хотите отвлекаться на дефрагментацию, то можете скачать и установить спец. утилиты, которые будут оптимизировать ваш диск автоматически, незаметно для ваших глаз.
Установка SSD-диска
Существенно повысить отзывчивость и быстродействие ноутбука можно с помощью установки SSD-диска. Да, он, конечно, не заставить ваши игры «летать», но загрузка Windows и самой игры, копирование/чтение файлов — будет происходить в несколько раз быстрее, чем на старом HDD!
Согласитесь, что весь этот перечень задач — выполняется постоянно и любым пользователем, а значит ускорение на лицо!
Вообще, популярные вопросы насчет SSD-диска я уже разбирал в нескольких своих предыдущих записях. Рекомендую ссылки ниже.
1) Разница в скорости между SSD и HDD, стоит ли переходить на твердотельный диск — https://ocomp.info/kak-proverit-skorost-diska-ssd-hdd.html
2) Как выбрать диск для ноутбука, что лучше: SSD накопитель или HDD (жесткий диск) — https://ocomp.info/kak-vyibrat-disk-dlya-noutbuka.html
3) Как перенести Windows с жесткого диска (HDD) на SSD накопитель на ноутбуке (без переустановки Windows) — https://ocomp.info/windows-s-hdd-na-ssd.html
Мало оперативной памяти (память занята)
На современном ноутбуке (на мой взгляд) должно быть не менее 8 ГБ (а лучше больше) памяти. В ряде случаев даже эти 8 ГБ не позволяют уйти от тормозов и лагов по причине нехватки памяти. Кстати, в некоторых случаях Windows будет сыпать ошибками, что памяти недостаточно.
Как узнать сколько памяти используется в данный момент:
Вообще, что можно посоветовать в тех случаях, когда памяти недостаточно:
Если не знаете, как выполнить вышеперечисленное, рекомендую ознакомиться с парой моих статей по этим темам.
1) Как увеличить оперативную память на ноутбуке (ставим вторую планку ОЗУ) — https://ocomp.info/kakaya-ozu-podoydet-noutbuku.html
Вирусы, рекламное ПО
Здесь не буду оригинальным, скажу лишь, что из-за вирусного и вредоносного ПО, ноутбук может себя начать вести страннее некуда!
Чтобы удалить вирусы и рекламное ПО с компьютера, рекомендую ознакомиться с парочкой статей, которые уже есть на моем блоге. Ссылки привел ниже.
Автозагрузка программ
Как посмотреть автозагрузку в Windows
Программы/автозагрузка / AIDA 64
Электропитание (заниженное быстродействие)
В этом нет ничего плохого, но такая более длительная работа от батареи имеет свой главный минус — более низкую производительность устройства, и, следовательно, возможное появление тормозов в различных приложениях.
Выбор схемы электропитания
Спец. утилита для режима энергопотребления
Energy Management: сбалансированный, от сети (макс. ресурс аккумулятора)
Процессы и службы (часть можно выключить в целях оптимизации)
О том, какие службы можно отключить, и как это делается, я рассказывал в статье про оптимизацию Windows. Рекомендую ознакомиться (ссылка ниже).
Если есть дополнения по теме — оставьте комментарий, заранее благодарю!
Источник

![[Изображение: YfnKsvK-IRA.jpg]](http://cs633130.vk.me/v633130699/10a88/YfnKsvK-IRA.jpg)
![[Изображение: Sd8C5qsGbg4.jpg]](http://cs633130.vk.me/v633130699/10bcd/Sd8C5qsGbg4.jpg)
![[Изображение: 7u02mN17e-A.jpg]](http://cs633130.vk.me/v633130699/10bdf/7u02mN17e-A.jpg)
![[Изображение: P4WziObE888.jpg]](http://cs630323.vk.me/v630323699/10cc9/P4WziObE888.jpg)
![[Изображение: XABgs9SiDFA.jpg]](http://cs633130.vk.me/v633130699/10e1b/XABgs9SiDFA.jpg)
![[Изображение: Q8A1kvYft7I.jpg]](http://cs633130.vk.me/v633130699/10f33/Q8A1kvYft7I.jpg)