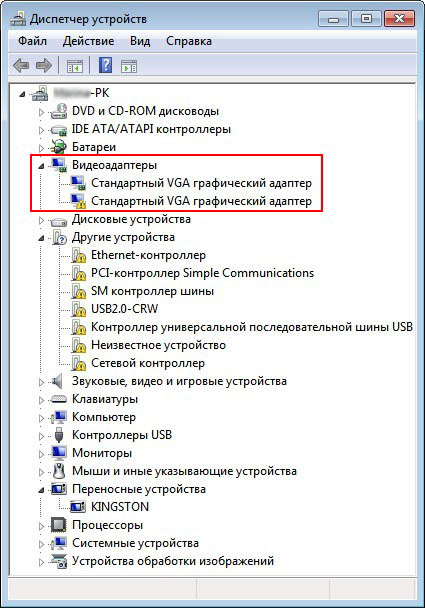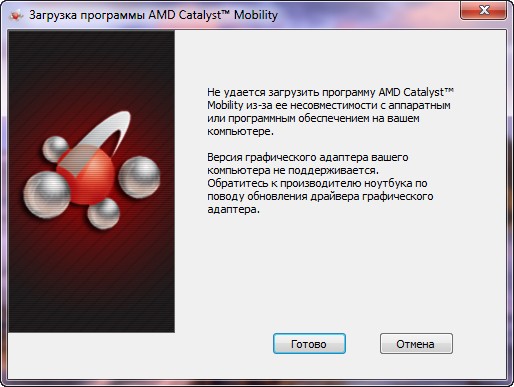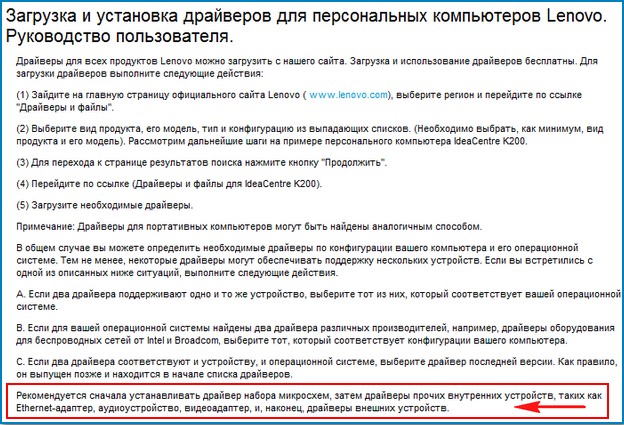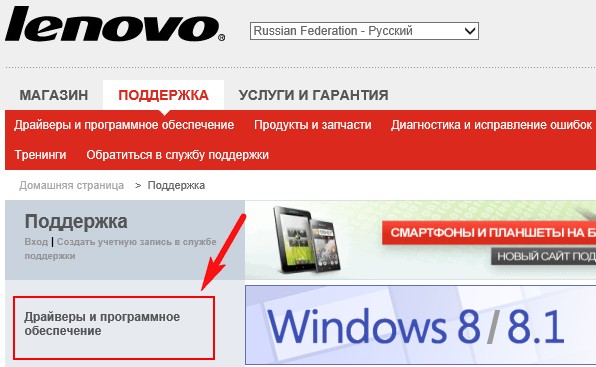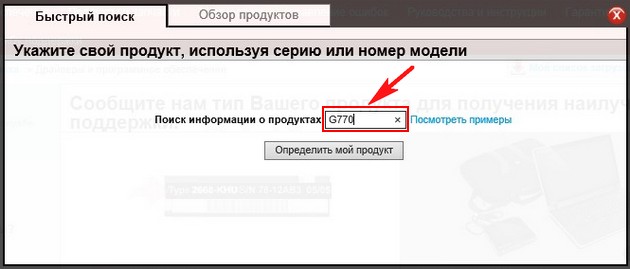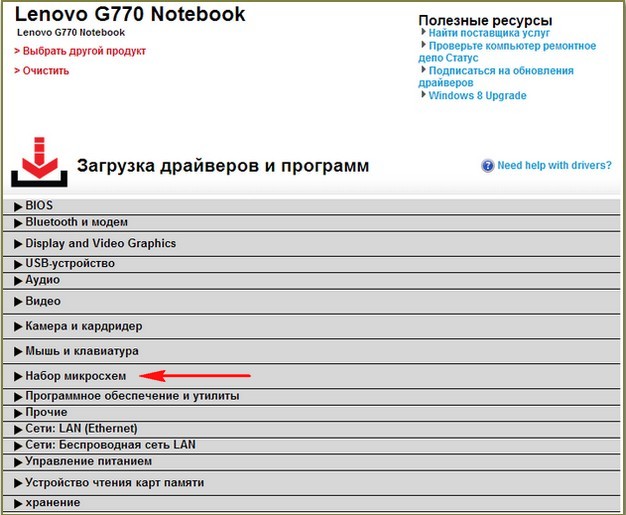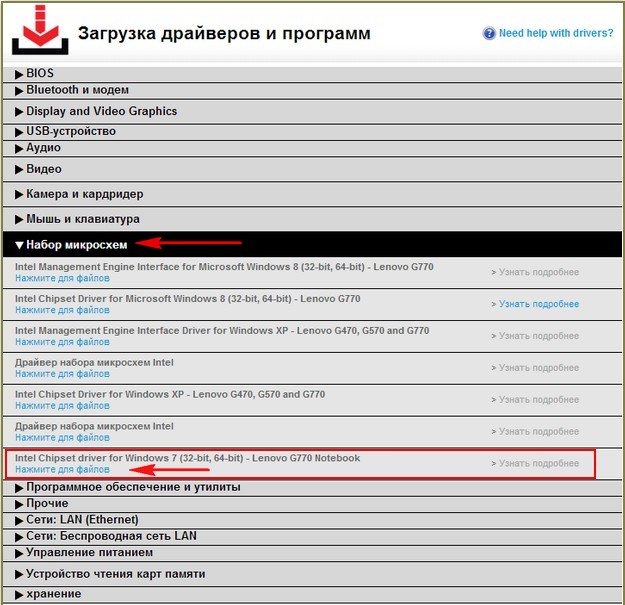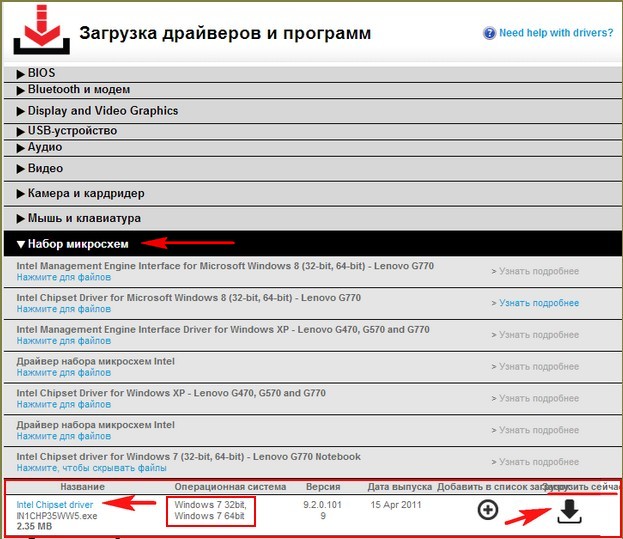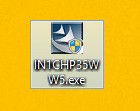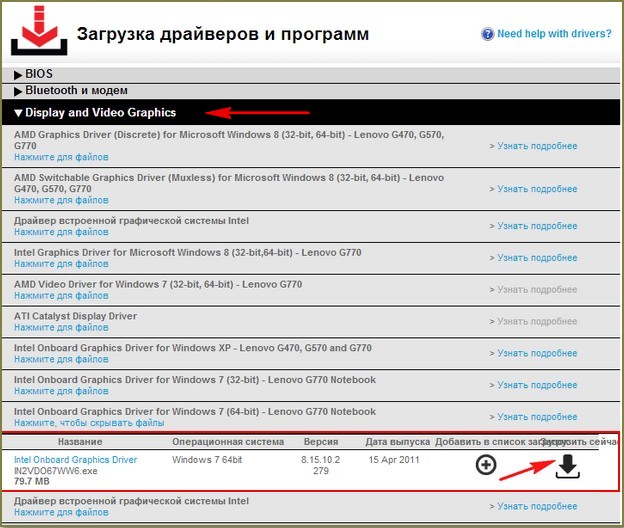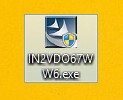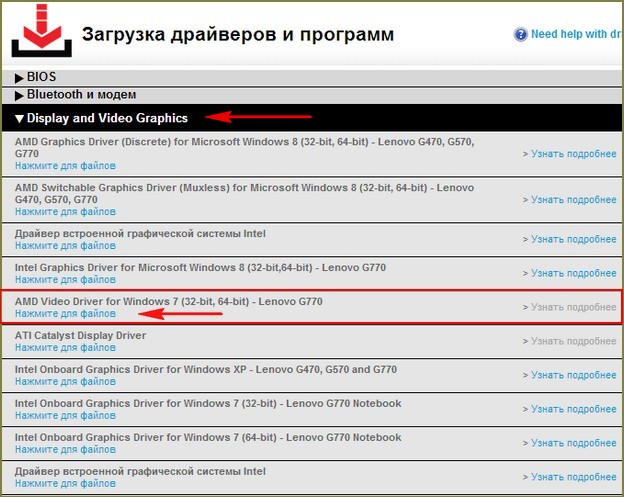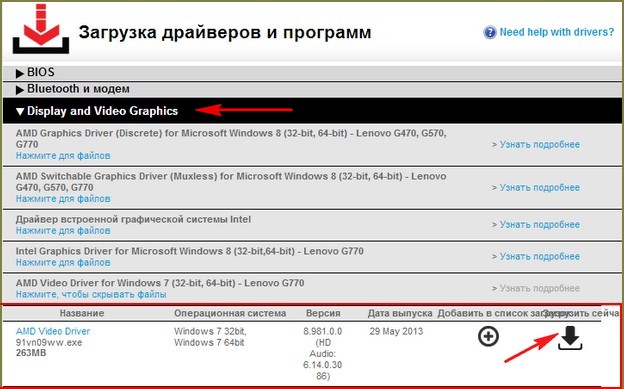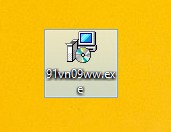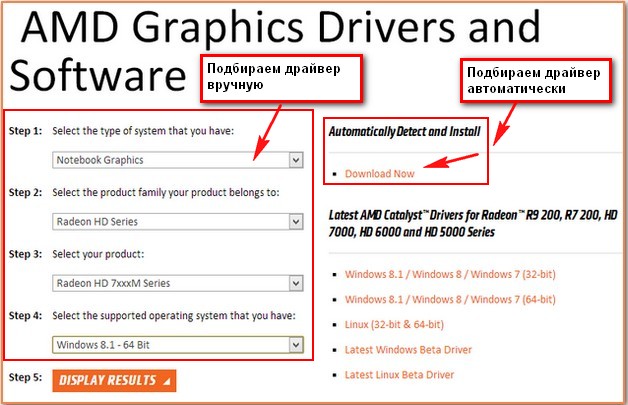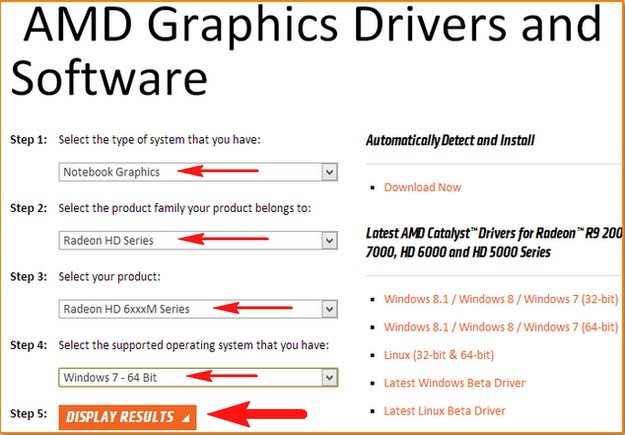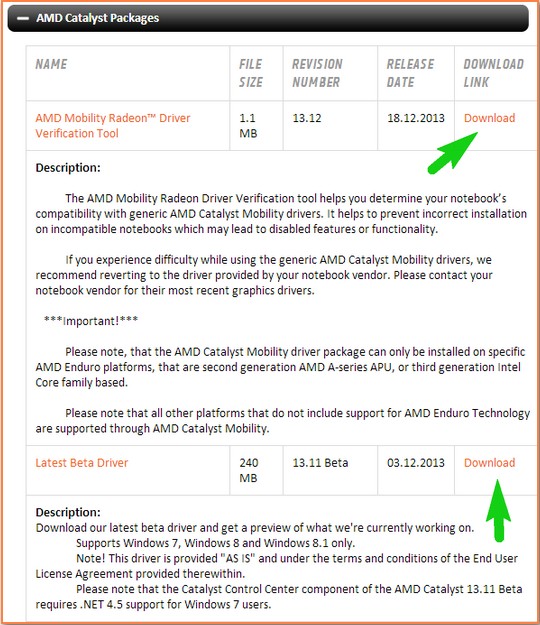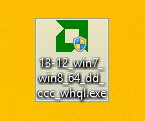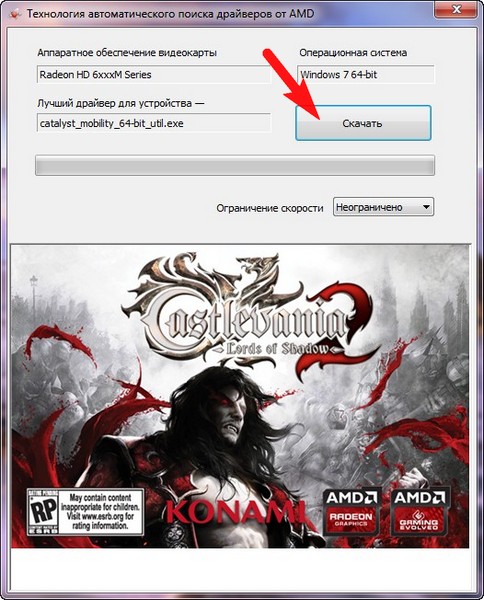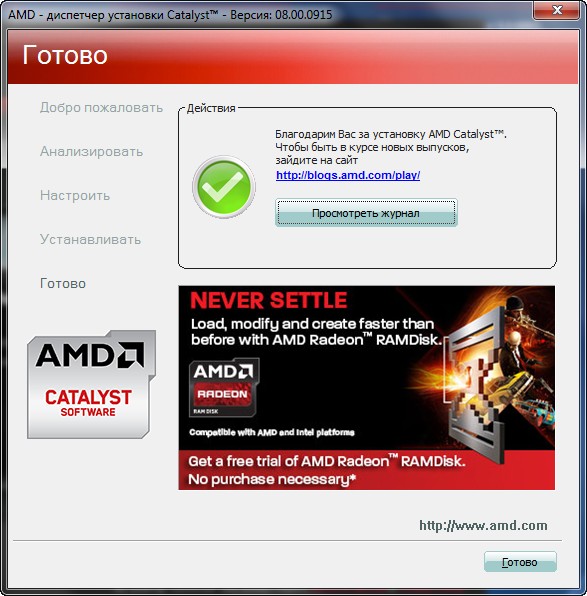Как включить вторую видеокарту на ноутбуке Lenovo? Для этого нужно воспользоваться одним из способов: утилитами производителя видеочипа, средствами Windows, настройками BIOS. Важно убедиться, что на компьютере установлена дискретная видеокарта, и что она имеет актуальные драйверы.
Альтернативный и «экзотический» способ — это установка внешней полноценной видеокарты, которая будет работать не на полную силу, однако поможет с производительностью.
Не все ноутбуки Lenovo могут самостоятельно и вовремя переключаться между встроенными картами, поэтому данная инструкция, описанная ниже, поможет вам удобнее работать или играть на своём ПК.
Зачем включать вторую видеокарту
В современных ноутбуках Lenovo чаще всего установлены интегрированная и дискретная видеочипы. Интегрированный имеет более слабые показатели и производительность. Он подходит для обычной работы с текстовыми документами, серфинга в интернете, для просмотра обычного видео. Дискретная карта — это более производительное устройство, которое используется для сложных задач. Например, это работа в графическом редакторе вроде Photoshop, с 3D графикой, видеоредактором, при игре в ресурсозатратные игры.
Каждая видеокарта работает отдельно, и дискретная, в основном, может быть выключена. Таким образом экономится заряд батареи, материнская плата не перегревается.
При появлении сложной задачи ноутбук должен самостоятельно определять, что понадобился дискретный процессор. После этого он его должен включить. За это отвечает специальная программа. Однако, она не всегда правильно распознаёт нагрузку, и пользователю приходится самостоятельно переключать карту.
Существует ещё одна, совсем другая интерпретация фразы «Включить вторую видеокарту на ноутбуке Lenovo». Это тот вариант, когда вы хотите подключить полноценную отдельную внешнюю карту к своему ноутбуку. Для этого нужно проделать чуть больше манипуляций, купить переходник, подключить отдельное питание, а также оставить нижнюю крышку ноутбука открытой. Данный вариант тоже реализуем, однако нужно понимать, что компьютер становится менее мобильный, а видеопроцессор будет работать только с частичной производительностью.
Как включить вторую видеокарту
Вторую карту можно включить несколькими способами:
- настройка через BIOS;
- использование инструментов Windows 10;
- программы-утилиты от создателей графических процессоров.
Предварительные действия
Перед тем, как переключать видеокарты на ноутбуке Lenovo, убедитесь, что они у вас есть. Для этого нужно перейти в Диспетчер устройств. Нажмите правой кнопкой на Пуске и затем выберите данный пункт. Раскройте «Видеоадаптеры» и посмотрите, изображены ли там два видеоустройства.
Если вы не видите вторую видеокарту, но уверены, что она весь, то, возможно, не были корректно установлены драйверы. Загрузите их с официального сайта и установите. Также возможна проблема, что устройство было отключено в BIOS. Тогда перейдите в BIOS и выполните настройки, как будет описано далее.
Инструменты Windows 10
Самый простой способ включить карту – сделать работу дискретной обязательной для компьютера. Для этого достаточно полностью отключить интегрированную. Снова зайдите в Диспетчер устройств, как это было описано на этапе подготовки. Отключите интегрированную внутреннюю карту, вызвав на ней меню т выбрав нужный пункт. ПК запустит дискретную и будет продолжать работать именно с ней. Точно этот же способ говорит о том, как отключить дискретную видеокарту на ноутбуке Lenovo. Для этого включите интегрированную, а вторую — дискретную — отключите. Это поможет, если вы хотите продлить работу от аккумулятора.
Ещё один, более сложный способ: сделать так, чтобы дискретная видеокарта всегда запускалась при подключении к Lenovo второго монитора. Для этого желательно подключить к ноутбуку второй экран посредством разъёма VGA. Нажмите на рабочем столе правой кнопкой мыши и выберите Разрешение экрана. Найдите в настройках второй монитор, выберите для него дискретную карту, а в меню «Несколько экранов» выберите «Пытаться подключить через VGA». Теперь нужно выбрать способы отображения. Если второй монитор не подключен, то не выбирайте пункт «На одном экране», так как тогда вы сможете изменить эту настройку, только действительно подключив второй монитор.
Регулировка посредством БИОСа
Я не рекомендую этот пункт как основной, поскольку он менее гибкий и изменяет настройки на постоянной основе. Чтобы их вернуть назад придётся снова входить в BIOS. Однако этот случай подходит, если не работают другие.
Зайдите в BIOS. Для разных моделей ПК есть разные клавиши, которые нужно нажать на старте. Чаще всего это F2, F10, F12, Del. Подсказка о том, какую кнопку нажать, появляется на экране при старте.
В BIOS перейдите в пункт Advanced BIOS Features. Для Primary Graphics Adapter настройте значение PCI. В новых версиях BIOS нужно нажать Дополнительно — Конфигурация системного агента — Параметры графики для основного дисплея — параметр PCI.
С помощью утилит производителей видеокарт
Обычно эти утилиты встроены непосредственно в Панель управления Windows. Например, панель управления NVIDIA находится там как один из пунктов. Однако эти утилиты также могут располагаться в системном трее рядом с часами. Обычно внутри этих программ нужно найти пункт Производительность — Управление параметрами 3D или Высокопроизводительный графический процессор, также, возможно — Переключаемые графические адаптеры. Необходимо выбрать параметры Высокая производительность и применить их, чтобы включить видеокарту на ноутбуке Lenovo.
Внешняя видеокарта
Если вы решили включить дополнительную внешнюю карту, то вам в первую очередь понадобится устройство EXP GDC. Его можно заказать в интернете. Оно похоже на небольшой хаб из портов, где есть подключение для питания, для видеокарты, для компьютера и usb-порт, который обычно не используется. Это своеобразный переходник между компьютером Lenovo и внешней видеокартой.
При выборе данного переходника нужно знать, какой разъём находится внутри вашего ноутбука — Mini PCI, Expresscard или NGFF.
Внешний видеопроцессор необходимо подключить к данному переходнику, подключить блок питания. Со стороны ноутбука, необходимо снять нижнюю крышку, раскрутив болты и сняв её. Далее подключите провод от переходника в соответствующий разъем внутри ноутбука.
После этого необходимо зайти в BIOS и переключить параметры графики на UMA. Это способ, как активировать видеокарту на ноутбуке Lenovo. Иначе в некоторых случаях Windows даже не запустится. Делать это нужно не всегда, поэтому можно включить ПК, проверить, запускается ли он, и если возникли проблемы, тогда заходить в BIOS, чтобы поменять этот параметр.
Windows после старта определит новое устройство, установит для него драйверы. После этого сразу можно работать с внешней видеокартой как с полноценным девайсом ноутбука. Минусом данного способа является то, что пропускная способность Mini PCI разъёма значительно ниже, чем, у обычного PCI. Соответственно, производительность такой видеокарты будет в разы меньше. Также, установка производится в слот для WI-FI модуля, поэтому на Lenovo не получится использовать WI-FI встроенными способами. Придётся докупать внешний WI-FI адаптер.
Теперь вы знаете все способы, на ноутбуке Леново включить вторую видеокарту. Если при работе с графикой или играми компьютер ведёт себя не так, как должен, то вы сможете воспользоваться этой инструкцией. Надеюсь, она вам будет полезна, и «начинка» вашего ноутбука не будет простаивать без дела.
Глава 2. Изучение основ
21
• Низкое потребление энергии GPU: Данный параметр также относится к
встроеннму графическому процессору, который может обеспечить более
продолжительное время работы батареи.
Для переключения между двумя графическими процессорами следует:
1
Запустить компьютер под операционной системой Windows 7.
2
Щелкните Запуск
→ Все программы → Catalyst Control Center и
запустите CCC.
3
Щелкните Питание
→ Переключаемые графические адаптеры на
странице установки Catalyst Control Center.
4
На странице Переключаемые графические адаптеры, активный в
данный момент процессор отобразится как Текущий активный
графический процессор. Чтобы переключить графический процессор в
закладке Выбрать графический процессор вы можете щелкнуть Высокая
производительность GPU или Низкое потребление энергии GPU.
Переключение между Режимом 1 и Режимом 2
Переключение между двумя режимами производить следующим образом:
1
Запустить компьютер под операционной системой Windows 7.
2
Щелкните Запуск
→ Все программы → Catalyst Control Center и
запустите CCC.
3
На странице установки Catalyst Control Center щелкните Питание
→
Способ переключаемых графических адаптеров, выберите закладку
Выберите графический процессор вручную или с учетом вашего
источника питания. и затем щелкните Применить.
4
В появившемся диалоговом окне Переключаемые графические адаптеры
для переключения между двумя режимами щелкните Изменить.
5
Соответственно, вы можете переключиться обратно из Режима 1 в Режим 2.
Примечание. Процесс переключения из Режима 1 в Режим 2 может занять несколько секунд.
Перед переключением между двумя режимами или ручным переключением
между двумя графическими процессорами рекомендуется закрыть все
выполняющиеся прикладные программы.
Под операционными системами Windows XP или Windows Vista ни одна из
конфигурация не поддерживает переключение между графическими
приложениями, и они могут работать только в режиме встроенного
графического процессора.
Доброго времени суток. Проблема со следующим ноутбуком: Lenovo g770 i5 2450mintel hd 3000radeon hd6650m. После установки Windows 10, игры запускаются только с интегрированной видеокартой. Драйвера устанавливал по порядку, сначала intel, затем с офф. сайта радеон. В диспетчере устройств и aida64 видеокарта отображается корректно, amd crimson relive работает. Но при этом переключение в настройках ничего не дает.
В параметрах экрана дискретной видеокарты вообще нет
В настройках электропитания выставлена максимальная производительность от сети
Есть у кого мысли как можно принудительно запустить игру через дискретную видеокарту?
Содержание
- RemontCompa .ru
- Не устанавливаются драйвера на видеокарту
- Переключение видеокарт в ноутбуке
RemontCompa .ru
- Привет remontcompa! Вопрос такой. Ноутбук Lenovo G770, переустановил операционную систему Windows 7, установка прошла удачно, после вошёл в Диспетчер устройств и понял, что придётся повозиться с драйверами. Все драйвера скачал на официальном сайте http://www.lenovo.com/ru/ru/ , драйвера успешно установились кроме драйвера на видеокарту. Как видно на скришноте у меня на ноутбуке две видеокарты,
это так называемая переключаемая графика Intel + ATI, то есть встроенная видеокарта от Intel (Intel HD Graphics) и дискретная AMD Radeon HD 6700M.
Другими словами, мой ноутбук, поддерживает функцию переключения видеокарт. С приложениями не требующими большой мощности работает энергосберегающий графический процессор Intel, а с играми и другим энергозатратными программами работает высокопроизводительный графический процессор AMD Radeon HD 6700M.
Устанавливаю драйвер по вашей статье Как установить драйвер видеокарты ATI, скачиваю утилиту автоматической установки драйверов AMD Driver Autodetect, но в самом начале инсталляции драйвера выходит вот эта ошибка.
Не удается загрузить программу AMD Catalyst Mobility из-за ее несовместимости с аппаратным или программным обеспечением на вашем компьютере.
Версия графического адаптера вашего компьютера не поддерживается. Обратитесь к производителю ноутбука по поводу обновления драйвера графического адаптера .
По вашей статье скачал драйвер на видеокарту вручную, но при его установке тоже выходит эта ошибка.
Не устанавливаются драйвера на видеокарту
Буквально вчера один мой знакомый принёс мне на работу почти такой же ноутбук и сходу спросил: «Слушай дяденька, почему драйвера на видеокарту не устанавливаются, ведь на все комплектующие драйвера встали, а на видеокарту AMD Radeon нет, несколько раз винду переустанавливал, драйвера уже откуда только не скачивал, короче выручай».
Выручим моего друга, а заодно научимся справляться с этой распространённой ошибкой.
Такую ошибку » Не удается загрузить программу AMD Catalyst Mobility из-за ее несовместимости с аппаратным или программным обеспечением на вашем компьютере » вы можете получить при установке драйвера на видеокарту AMD Radeon и не важно ноутбук у вас или простой стационарный компьютер. Всё дело здесь вот в чём. Драйвера нужно устанавливать в нужном порядке, кстати об этом написано на всех сайтах производителей ноутбуков, взять хотя бы тот же самый Lenovo.
» Рекомендуется сначала устанавливать драйвер набора микросхем, затем драйверы прочих внутренних устройств, таких как Ethernet-адаптер, аудиоустройство, видеоадаптер, и, наконец, драйверы внешних устройств.»
Вот и весь секрет. Некоторые читатели могут спросить — А что это за такие «Наборы микросхем?» Это друзья, не что иное как драйвера на чипсет материнской платы, а это базовый драйвер, если его не установить в первую очередь, драйвера на другие комплектующие ноутбука могут просто не установиться (как в нашем случае) или установятся, но устройства эти будут работать не всегда хорошо и надёжно, например, периодически будет пропадать звук или он будет тихим, а устройства подключенные к USB-портам не всегда будут определятся и так далее.
- Примечание: самый свежий драйвер на чипсет материнской платы можно найти на официальном сайте производителя чипсета материнской платы, в нашем случае Intel. Ещё Вам могут пригодится наши статьи по этой теме.
- Как установить драйвера на чипсет ноутбука, если на официальном сайте они отсутствуют.
- Как установить все драйвера на ноутбук с помощью сборки DriverPack Solution
Драйверы и программное обеспечение,
открывается страница с драйверами. В первую очередь нажимаем левой мышью на пункте Набор микросхем
и раскрываем его. Intel Chipset driver for Windows 7 (32-bit, 64-bit) — Lenovo G770 это и есть драйвер на чипсет нашей материнской платы. Нажмите для файлов.
Загрузить сейчас. Скачиваем драйвер и запускаем установку.
Загрузить сейчас. Устанавливаем драйвер на встроенную графику.
И вот только теперь друзья, мы добрались до драйвера на нашу видеокарту AMD Radeon HD 6700M. Здесь мы можем пойти двумя путями. Во первых, скачать драйвер здесь, выбираем AMD Video Driver for Windows 7 (32-bit, 64-bit) — Lenovo G770, нажмите для файлов.
AMD Video Driver Загрузить сейчас.
Скачиваем и устанавливаем драйвер на нашу видеокарту AMD Radeon HD 6700M. Никаких ошибок. Драйвер установлен.
Во вторых, можно будет сходить на сайт нашей видеокарты ATI:
http://support.amd.com/ru-ru/download и скачать автоматический установщик драйвера AMD Driver Autodetect. Технология автоматического поиска драйверов от AMD определяет Вашу видеокарту и операционную систему и при наличии нового драйвера нужно нажать всего одну кнопку AMD Driver Autodetect и сразу начнётся загрузка драйвера и процесс его установки.
Но часто с его помощью не удаётся установить самый новый драйвер на вашу видеокарту и мы получим ошибку «Не удается загрузить программу AMD Catalyst Mobility» Почему? Друзья, я много раз пытался в этом разобраться, но потом заметил, что на одних и тех же ноутбуках этот AMD Driver Autodetect то запускается то нет, скорее всего ошибка кроется в нём самом.
Первое, это средство проверки — AMD Mobility Radeon™ Driver Verification Tool, которое выдаст результат совместимости скачиваемого нами драйвера и нашей операционной системы, если вы уверены в том, что правильно подобрали драйвер, то жмите чуть ниже Download и скачивайте ваш драйвер, затем устанавливаете.
Ну вот друзья, мы и разобрали вопрос, почему не устанавливаются драйвера на видеокарту современного ноутбука с переключаемым видео.
Если вам попал в руки ноутбук Lenovo, то вы можете, точно таким же образом установить на него все остальные драйвера: звук, вэб-камеру, картридер, TouchPad, сетевой драйвер, WI-FI и так далее.
Источник
Переключение видеокарт в ноутбуке
Регистрация 28.11.2015 Сообщений 20 Репутация 10
Регистрация 23.07.2012 Сообщений 2,878 Репутация 66
Регистрация 28.11.2015 Сообщений 20 Репутация 10
Устанавливал, разницы никакой
Скорее нужны дрова для дискретной, ибо других вариантов у меня нет
P.s: Я ошибся насчет дискретной. НЕ 8500m, А 8570m
Регистрация 23.07.2012 Сообщений 2,878 Репутация 66
Последний раз редактировалось az_esm; 24.07.2016 в 22:07 .
Регистрация 28.11.2015 Сообщений 20 Репутация 10
Последний раз редактировалось Олег Ефименко; 24.07.2016 в 22:17 .
Регистрация 23.07.2012 Сообщений 2,878 Репутация 66
Так если вы никаких драйверов не устанавливали, то вам их надо скачать с сайта Леново и установить.
Те что установила винда автоматом, удалять не надо.
С сайта леново все прекрасно качается в разделе драйверов для вашей модели ноутбука. Выбираете нужное, установленную операционку, и жмете Download File со стрелочкой справа.
Регистрация 28.11.2015 Сообщений 20 Репутация 10
Регистрация 28.11.2015 Сообщений 20 Репутация 10
Регистрация 23.07.2012 Сообщений 2,878 Репутация 66
Регистрация 28.11.2015 Сообщений 20 Репутация 10
Регистрация 23.07.2012 Сообщений 2,878 Репутация 66
Регистрация 28.11.2015 Сообщений 20 Репутация 10
Регистрация 23.07.2012 Сообщений 2,878 Репутация 66
1. В диспетчере устройств есть еще неустановленные драйвера (отмеченные желтым)? Если есть, — качайте драйвера с сайта Леновы и устанавливайте —
управление питанием, чипсет, видеокарта.
2. Температуры:
Температуры:
ЦП 1 / Ядро 1 91 °C (196 °F)
ЦП 1 / Ядро 2 91 °C (196 °F)
ЦП 1 / Ядро 3 91 °C (196 °F)
ЦП 1 / Ядро 4 91 °C (196 °F)
Диод ГП 92 °C (197 °F)
С компьютером то все нормально? Температуры так вполне себе запредельные. Потрогайте, пощупайте, — такая температура явно должна перейти на корпус устройства и жарить колени, образно говоря.
Регистрация 28.11.2015 Сообщений 20 Репутация 10
Регистрация 23.07.2012 Сообщений 2,878 Репутация 66
Регистрация 28.11.2015 Сообщений 20 Репутация 10
Сделал по списку, ничего
Но вот что интересно: При установке чипсета устанавливается Catalyst и центр Radeon вместе с дровами для интегрированной
А так только одна видюха и дикий перегрев
Регистрация 23.07.2012 Сообщений 2,878 Репутация 66
Регистрация 28.11.2015 Сообщений 20 Репутация 10
Не грузит, ибо это не ссылка
Но я VGA с сайта Леново скачивал и устанавливал
Также прилетели обновления для Catalyst и центра Radeon
Последний раз редактировалось Олег Ефименко; 25.07.2016 в 21:30 .
Регистрация 23.07.2012 Сообщений 2,878 Репутация 66
Не грузит, ибо это не ссылка
Но я VGA с сайта Леново скачивал и устанавливал
Регистрация 28.11.2015 Сообщений 20 Репутация 10
Да, для своего ноута
Чипсет я взял с сайта амд, но если есть другой источник дров, то подскажите пожалуйста
Последний раз редактировалось Олег Ефименко; 25.07.2016 в 21:45 .
Регистрация 23.07.2012 Сообщений 2,878 Репутация 66
Да, для своего ноута
Чипсет я взял с сайта амд, но если есть другой источник дров, то подскажите пожалуйста
Все берите с сайта Леново, — там ничего лишнего нет.
Удаляйте все что наустанавливали с перезагрузкой, (посмотрите в Панель управленияПрограммыПрограммы и компоненты все что называется Radeon и Amd) и ставте по новой:
1. Управление питанием
2. —AMD VGA Driver for Windows 10 (64-bit) — Lenovo G405s, G505s— с сайта леновы. На чипсет качать ставить ничего с сторонних сайтов не надо.
Регистрация 28.11.2015 Сообщений 20 Репутация 10
Порядок моих действий:
1) Снес все, что связано с amd, catalyst и radeon
2) Снес дрова через Display Driver Uinstaller
3) После перезагрузки установил управление энергией (Стал тише намного и слабо греется)
4) После перезагрузки накатил VGA драйвер с леновы
Итог: получил мелкие тормоза, но не получил 2 видеокарты в списке
З.ы: с чипсетом ничего не делал, ибо не знал, что делать
З.з.ы: Я не знаю, может это сдвинет дело. Фото БИОСа
Последний раз редактировалось Олег Ефименко; 26.07.2016 в 19:43 .
Регистрация 23.07.2012 Сообщений 2,878 Репутация 66
Регистрация 28.11.2015 Сообщений 20 Репутация 10
В диспетчере все равно 1 карта
Catalyst я грохнул и его у меня нет. Как и прочей ерунды от амд
Тормоза при старте вызваны авастом, процессом rundll32.exe и т.д.
Я так понял, из БИОСа ничего нельзя взять
Регистрация 23.07.2012 Сообщений 2,878 Репутация 66
По тому скрину биоса — настроек касающихся видеокарты в нем нет.
Странное что то, непоследовательное, аваст зачем то установленный и прочее.
Установленный драйвер на видеокарту разве не устанавливает автоматически Catalyst?
Вообщем, я вижу 2 пути:
- 1
- a).Накатываете чистый (НЕ СБОРКУ. ) образ Windows 10. Никакие программы, антивирусы и прочее не устанавливаете. Сборки виндвос крайне не рекомендуются в том числе и из-за проблем с видеодрайверами на ноутбуках.
- b). Устанавливаете все драйвера ТОЛЬКО с сайта Lenovo и ниоткуда больше.
- Если видеокарта не появляется — что то не так с аппаратной частью.
- 2.
Восстанавливаете родную систему, предустановленную на заводе Леново. Как конкретно это делается — почитайте инструкцию к ноуту (по нажатию кнопки Novo и пр.)
Это будет возможно, если с жесткого диска не удалены скрытые разделы с ней. Тогда систему достаточно безболезненно можно вернуть из небытия со всеми установленными драйверами.
Если и здесь постигнет неудача, — система восстановится, но видеокарта работать не будет (дискретная), то это 100% проблема железная и ноут нести нужно в сервис. Недешево достаточно.
Последний раз редактировалось az_esm; 26.07.2016 в 22:19 .
Регистрация 28.11.2015 Сообщений 20 Репутация 10
Исход нереально печальный. При условии того, что до обновления до 10 стояла 8.1, а хард был разбит автоматом на 2 тома. Один том называется LENOVO(D: ), а в нем дрова на все, даже на ту бедную видюху. Сейчас их уже не запустить.
А можно просто через прогу Media Creation Tool обновить виндовс?
Насчет Catalyst. Я его удалил через прогу амд (При установке предлагает установку или удаление). После Запустил установку VGA драйвера. Предложил все по части дров, но не прог (Catalyst, Radeon и т.д отсутствовали, что само странно). Да и амд от Catalyst отказались в пользу центра Radeon и скачать Catalyst на амд сайте уже нельзя
Полазив в диспетчере, я нашел, что накрылись дрова моста PCI-PCI
Последний раз редактировалось Олег Ефименко; 26.07.2016 в 22:50 .
Регистрация 23.07.2012 Сообщений 2,878 Репутация 66
Вы сами жесткий диск переразбивали? Если нет, то все в норме, — читайте инструкцию, там написано как восстановить все к заводскому состоянию.
Если да, — то остается вариант искать где то заводской образ системы от этой линейки ноутов.
На похожий, но на процессоре AMD он таки
Кстати, вполне еще возможен вариант, что из драйверов на видео к 10 выпилено управление/переключение видеокартами, но она (дискретка) по идее все равно должна быть в диспетчере устройств.
Источник
Ранее я спрашивал об этой же проблеме в Ubuntu 11.04 с испорченными драйверами, но теперь я полностью переустановил систему и обновил ее до последней версии 11.10.
В прошлый раз я попытался использовать различные драйверы для дискретного видеоадаптера, и, таким образом, испортил всю систему драйверов и X-сервер. Как было предложено в ответ на мой предыдущий вопрос, я установил все заново, и, конечно, я не установил никаких драйверов для любых карт.
Ubuntu 11.10 запускается нормально, с интегрированной картой, как 11.04. Vgaswitcheroo имеет те же проблемы: он нормально отключает питание дискретной карты, но не заставляет его работать как основная карта (повторяя DIS к ней). И повторение DDIS к нему, а затем перезапуск X-сервера приводит к черному экрану с некоторыми строками консоли или к полностью черному экрану.
Я не установил fglrx, драйвер ati или любое стороннее программное обеспечение для манипулирования состояниями gpu, потому что я боюсь снова сделать что-то более сложное. Итак, мой вопрос следующий: что еще я могу попытаться сделать, чтобы Radeon работал? Какое программное обеспечение может помочь? Есть ли способ полностью отключить карту Intel и переустановить Ubuntu таким образом, чтобы он считал Radeon одиночной картой без каких-либо гибридных режимов?
Заранее спасибо!
задан
13 April 2017 в 15:23
поделиться
1 ответ
У меня есть тот же ноутбук с гибридным Intel HD3000 и GPU RadeonHD 6650. Я подозреваю, что Вы, вероятно, нашли осуществимое решение за эти 6 месяцев, так как Вы отправили этот вопрос, но на всякий случай Вы не имеете (и предположение, что Вы не сильно настроены против собственных драйверов, выпущенных AMD), информация в переходящем по двум ссылкам чрезвычайно полезна и работала очень хорошо над моим G770.
Примечание: На основе моего опыта эти драйверы Катализатора AMD работают очень хорошо при установке на ядре 3.2.0-26 или ранее; я имел, и в настоящее время пытаюсь работать через некоторых, приостанавливают/возобновляют проблемы под 3.2.0-27 (в Unity3D — Unity2D, Shell Gnome и работа всего другого DE безупречно). Кроме того, любое время, которое Вы обновляете до новой версии ядра, необходимо будет удалить и переустановить драйверы как установщик Катализатора, создает пакеты специально для рабочего ядра, которое он обнаруживает. При выполнении ядра 3.5 необходимо будет установить Катализатор 12.6, а не 12.4, который так же прост как заменяющий все экземпляры «12,4» с «12,6» при следовании инструкциям в первой ссылке.
Простые пошаговые инструкции по установке драйвера
http://ubuntuforums.org/printthread.php?s=c2d469eb5a578eb0871a2dfba23a0b8c&t=1930450&pp=75
Простой метод Демонтажа Драйвера (отвечают на № 2, биоакулой),
Что Делают Пакеты/Как я Удаляю Уместность Драйвер Катализатора AMD
ответ дан Community
13 April 2017 в 15:23
поделиться
Другие вопросы по тегам:
Похожие вопросы:
10.05.2021
Просмотров: 44306
Многие пользователи системных блоков для усиления работы своего устройства добавляют более мощную видеокарту, то есть апгрейдят свое устройство. Что же касается ноутбуков, то дела обстоят иначе. Начиная со среднего ценового сегмента, ноутбуки и ПК получают две видеокарты: дискретную и интегрированную. Иногда дополнительный графический ускоритель конфликтует с основным или глючит по тем или иным причинам, а поэтому для решения проблемы требуется отключить одну видеокарту. Но бывают случаи, когда нужно осуществить переключение видеокарт дабы заранее избежать проблем и улучшить производительность ПК в играх.
Существует несколько способов, как переключить видеокарту на ноутбуке или ПК: посредством BIOS, настроек системы Windows, с помощью программ для управления графическими ускорителями (программы NVidia, AMD, MSI и т д). Рассмотрим эти способы.
Читайте также: Как узнать модель видеокарты в Windows 10?
Переключаемся между видеокартами в Windows 10
В Windows 10 можно задать для каждого отдельного приложения использование интегрированной или дискретной видеокарты. Для этого нужно внести пару изменений в настройки системы, а именно:
- Открываем «Параметры», «Система» и в меню слева выбираем «Дисплей». Прокручиваем ползунок вниз и выбираем «Настройки графики».
- Далее переходим по пути «Игры и программы» и вновь «Настройки графики».
- Теперь выбираем приложение, нажав на кнопку «Добавить».
- Выбрав и добавив приложение, оно появится в списке. Под ним нажимаем на кнопку «Параметры».
- Появится небольшое окно «Спецификации графики». Здесь будет три значения: Системные значения по умолчанию, Энергосбережения (интегрированная видеокарта) и Высокая производительность (дискретная видеокарта).
- Выбрав видеокарту, кликаем «Сохранить». Задаем такие настройки для остальных приложений.
После перезагрузки ПК система будет самостоятельно выбирать нужную видеокарту при запуске программы.
Также, если у вас версия операционной системы ниже Windows 10, то для того, чтобы выбрать одну видеокарту, стоит отключить вторую. К примеру, у вас ноутбук использует встроенную видеокарту. Чтобы система задействовала дискретный графический ускоритель, стоит открыть «Диспетчер устройств» (Win+R, devmgmt.msc) и развернуть ветку «Видеоадаптеры». Здесь нажимаем правой кнопкой мыши на встроенной видеокарте и выбираем «Отключить».
После перезагрузки ПК система задействует дискретную видеокарту.
Как переключать видеокарты через BIOS?
Чтобы переключить одну видеокарту на вторую, стоит загрузиться в BIOS. Для этого на старте ПК стоит нажать F2, Del, F11 (комбинация клавиш входа в BIOS указана в инструкции к материнской плате или ноутбуке).
Далее нужно найти раздел «Config» или «Advanced». Выбираем «Graphics Device». Появится список видеокарт. Выбираем видеокарту, которую нужно отключить и задаем ей значение «Disabled» или «Enabled», чтобы включить.
После нажимаем «F10», чтобы сохранить настройки. Изменения будут применены после перезагрузки системы.
Переключаемся между видеокартами с помощью стороннего софта
Если вы используете фирменную утилиту от NVidia или AMD, то переключиться между видеокартами можно следующими способами:
- Нажимаем на рабочем столе правой кнопкой мыши и выбираем «Панель управления NVidia».
- Появится небольшое окно. В меню слева нужно развернуть ветку «Параметры 3D» и выбрать «Управление параметрами 3D».
- В небольшом окне нужно перейти во вкладку «Программные настройки». Здесь будет пункт «Выберете программу для настройки». Нажимаем «Добавить» и указываем путь к исполнительному файлу программы.
- В пункте 2 выбираем графическую карту. Эта программа будет запускаться из внешней карты.
После сохранения настроек и перезагрузки ПК заданная игра будет использовать возможности видеокарты NVidia.
В AMD настройка переключения видеокарт немного проще. Нужно всего лишь скачать программу Catalyst. Установив и запустив утилиту, нужно перейти в раздел «Питание» и выбрать «Переключаемые графические адаптеры». Здесь будет перечень программ. Возле программ будет небольшое меню. Чтобы программа запускалась посредством возможностей дискретной карты, стоит выбрать «Высокая производительность», а для переключения на другую карту задаем режим «Энергосбережения».
Каждая другая программа имеет свою систему настроек, а поэтому стоит детально изучить к ней описание на официальной странице разработчика.