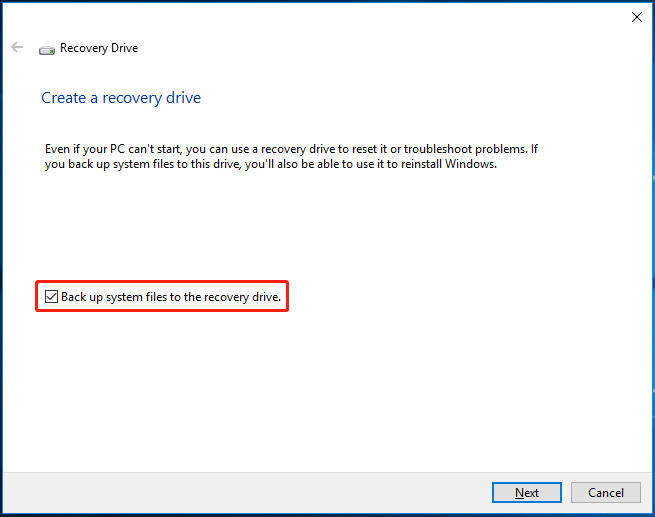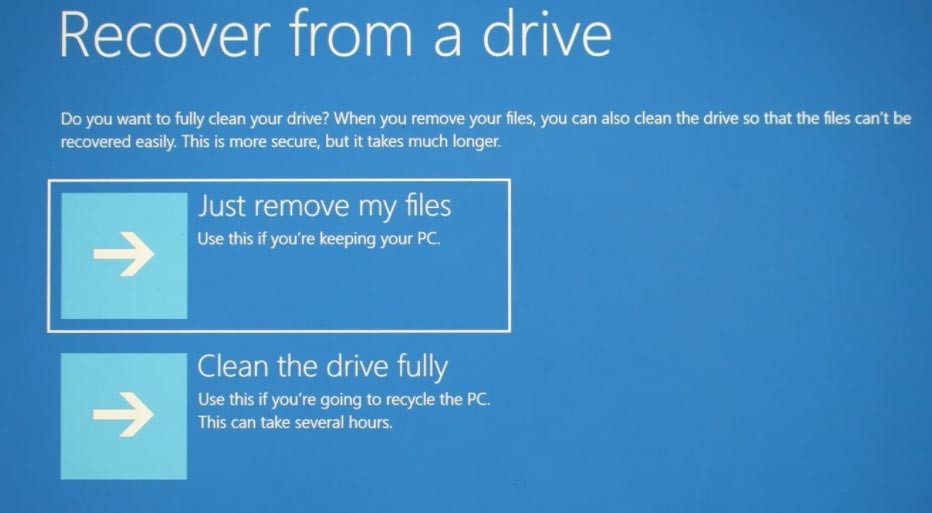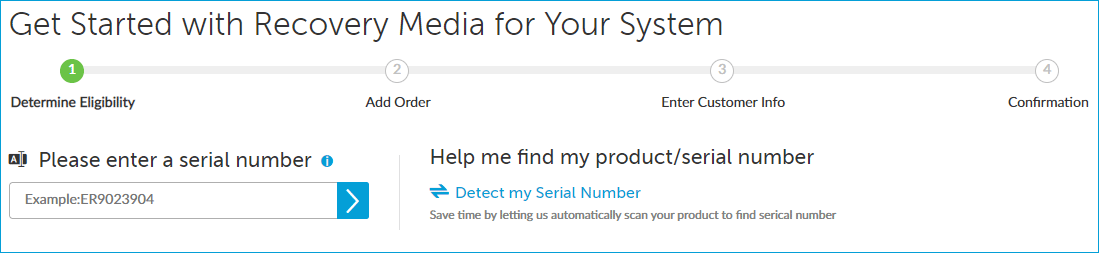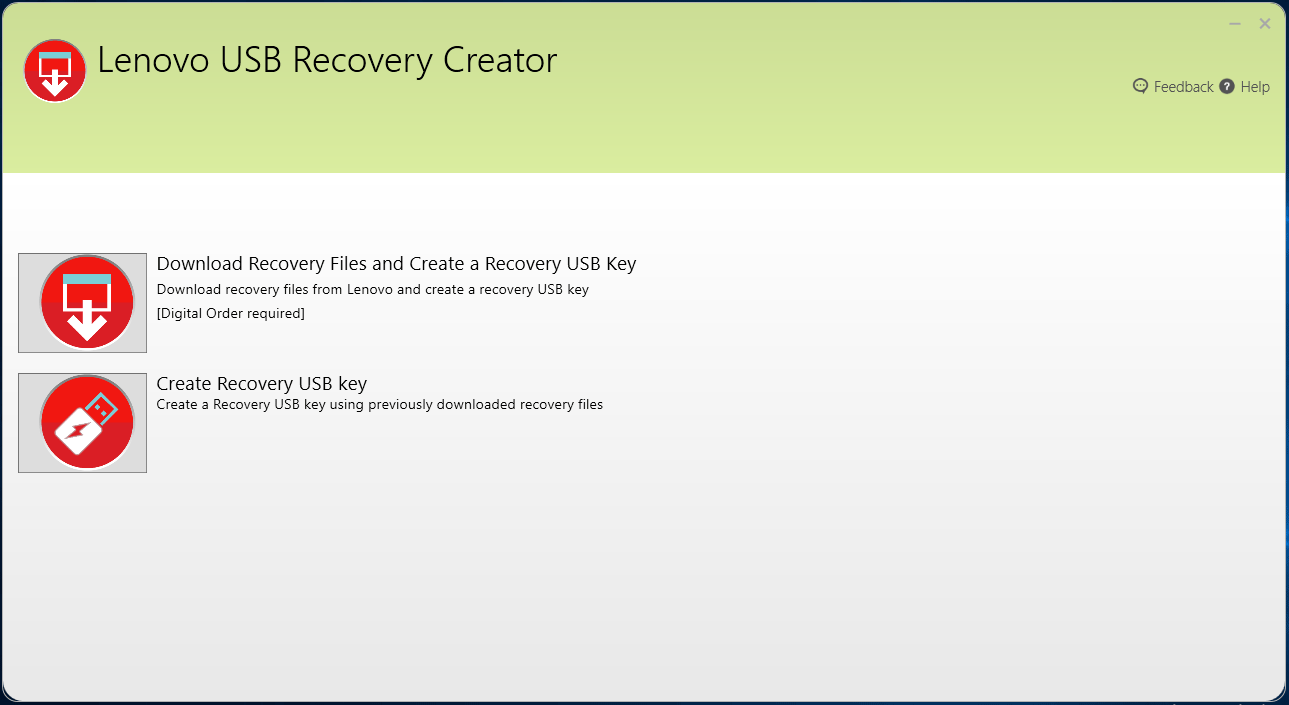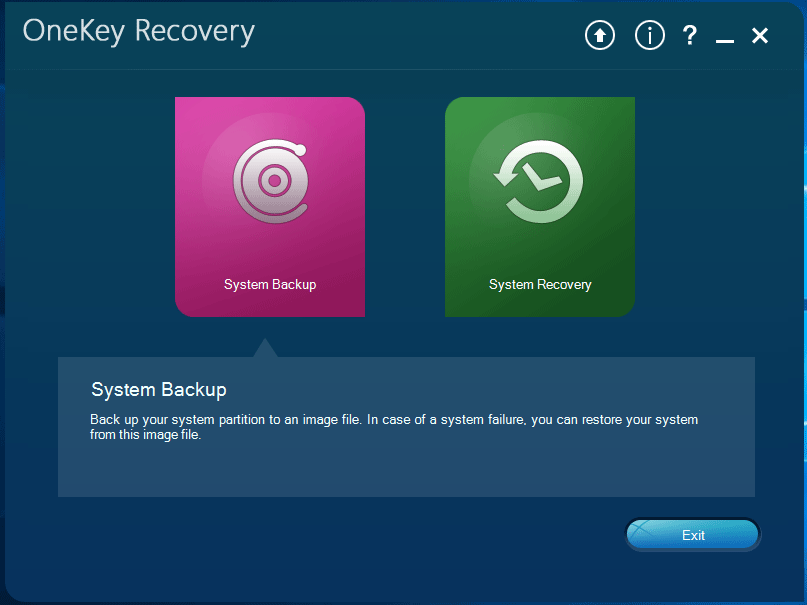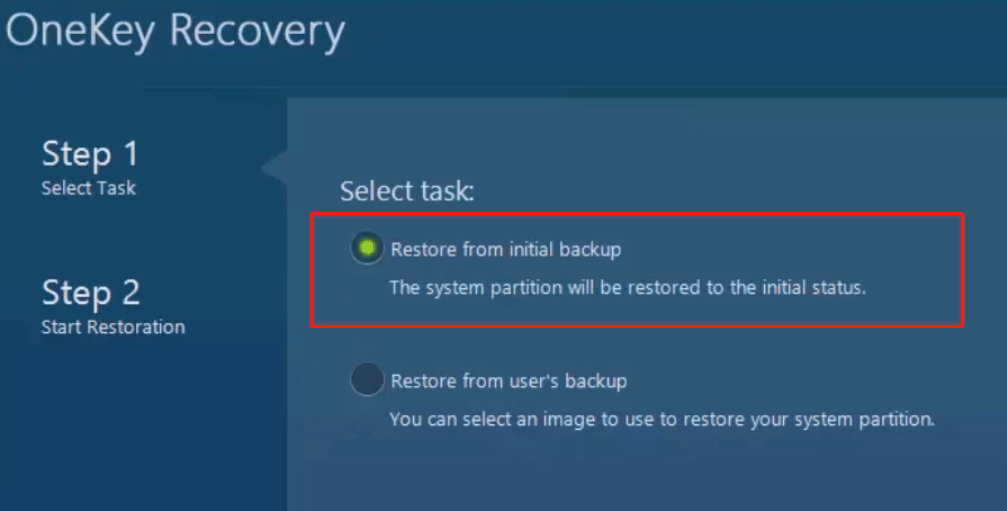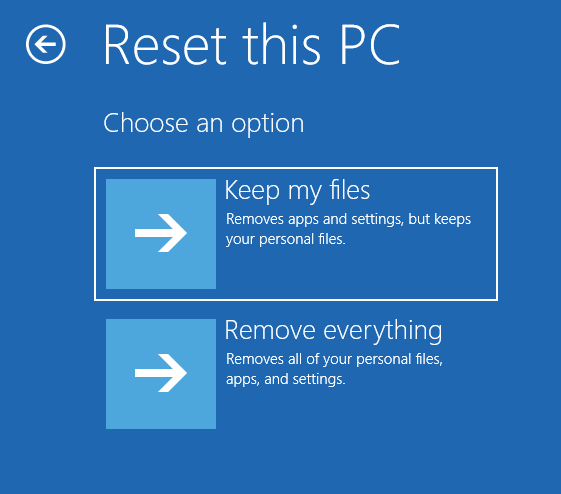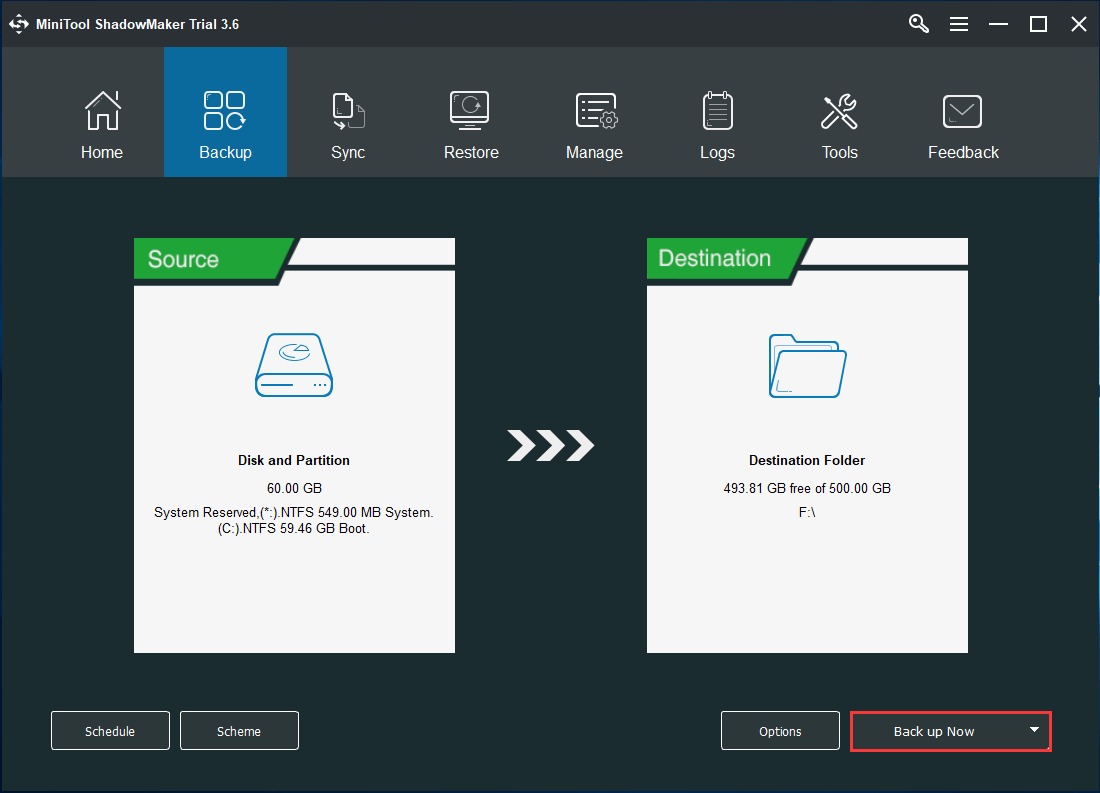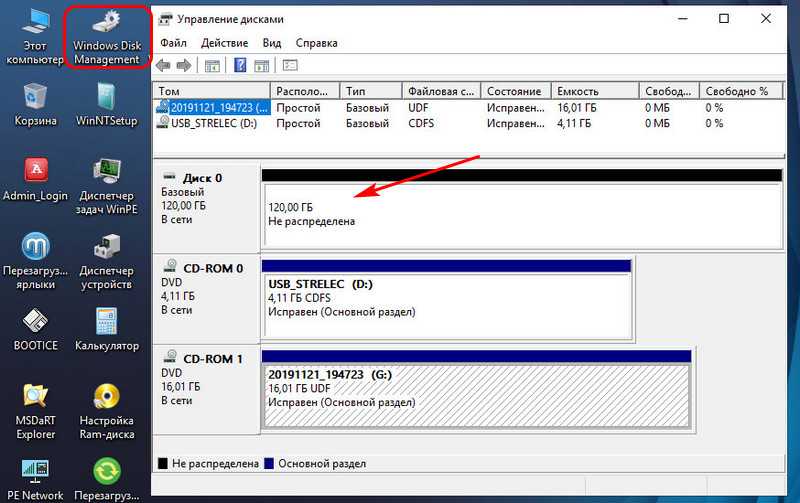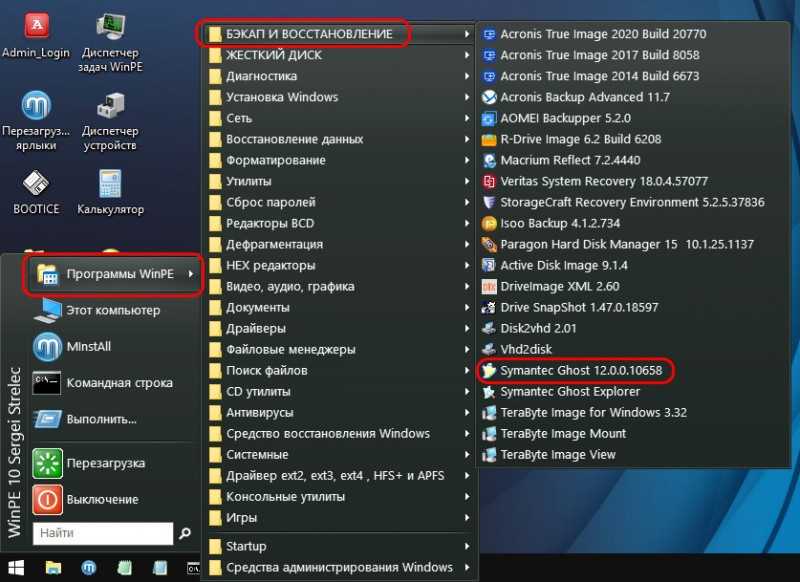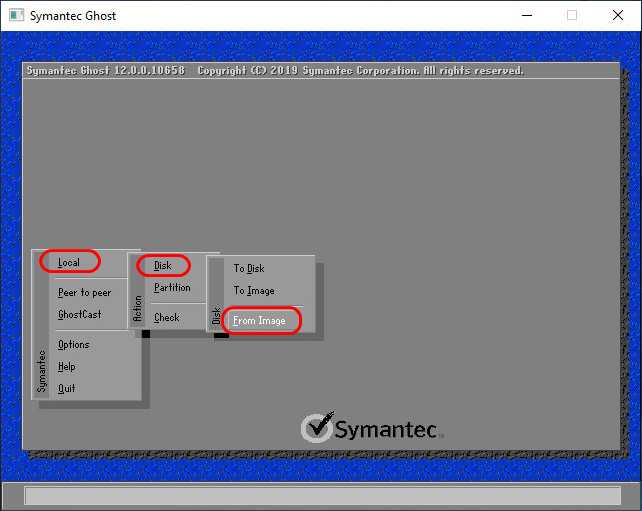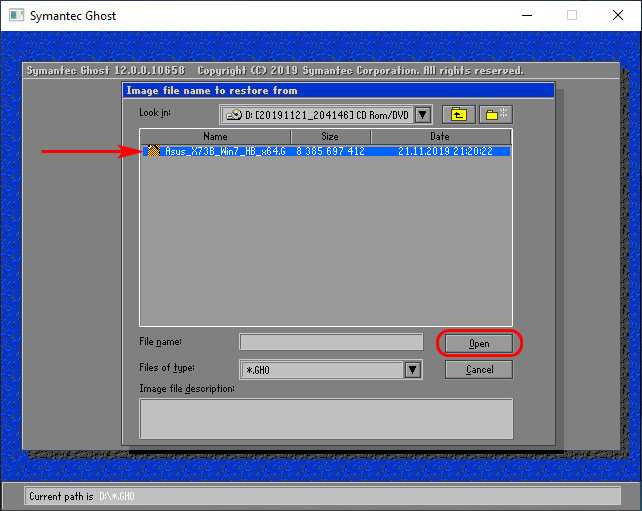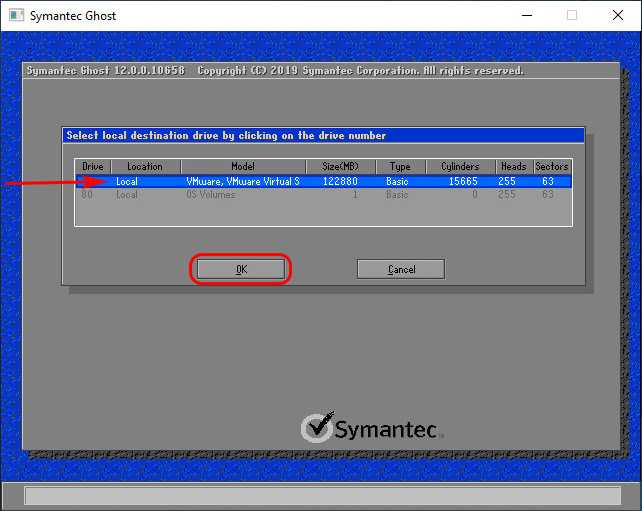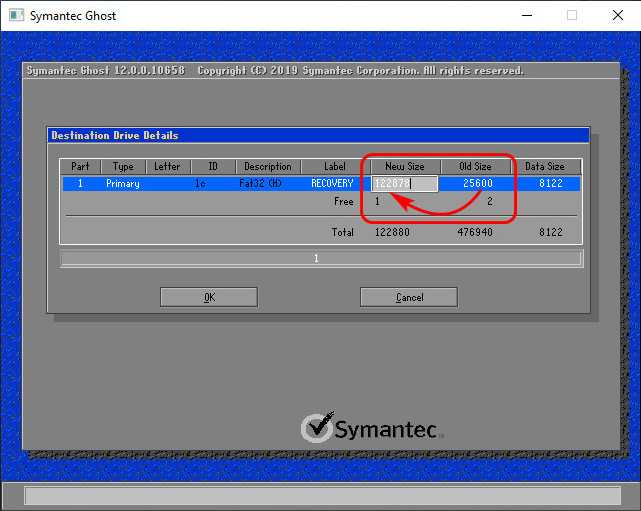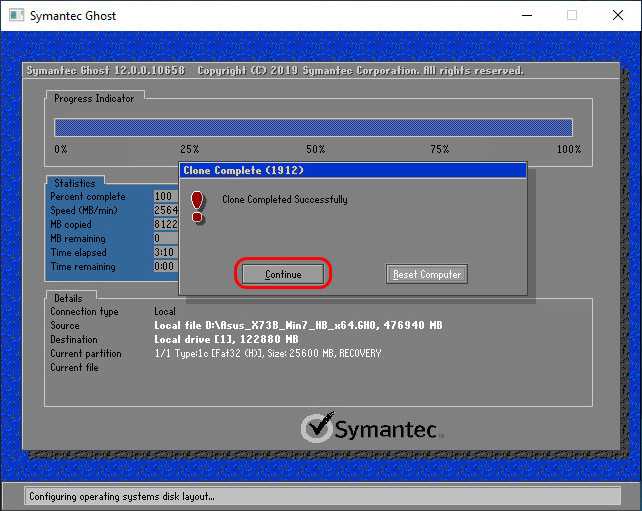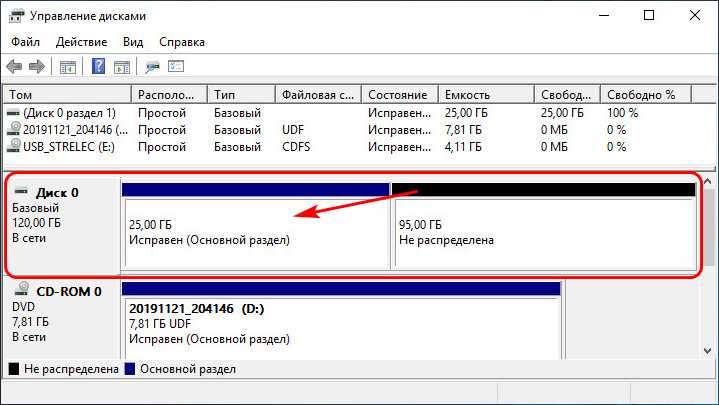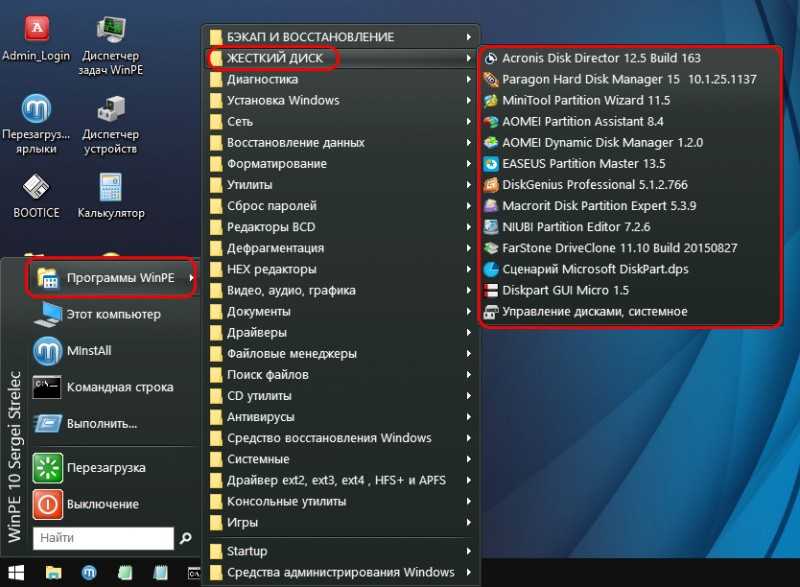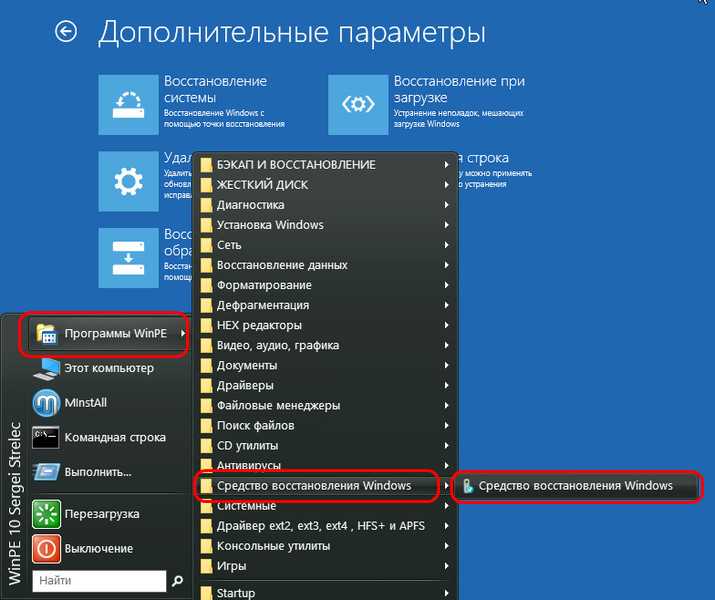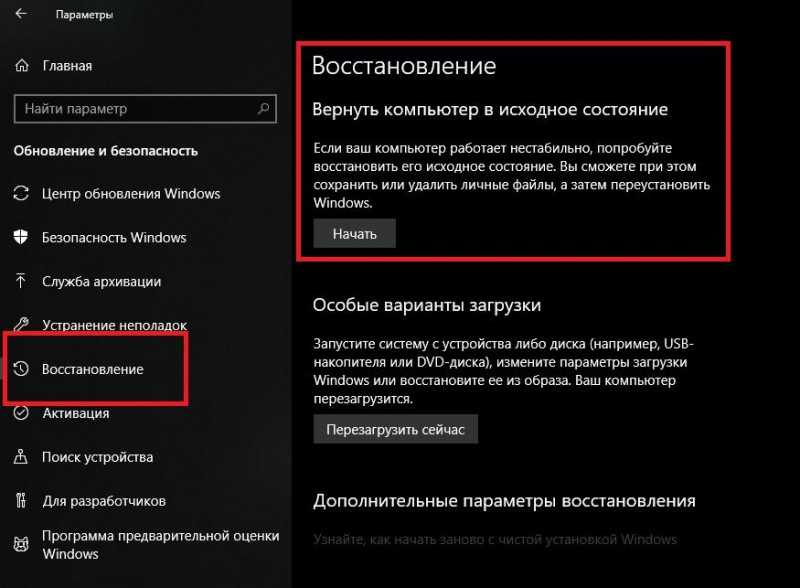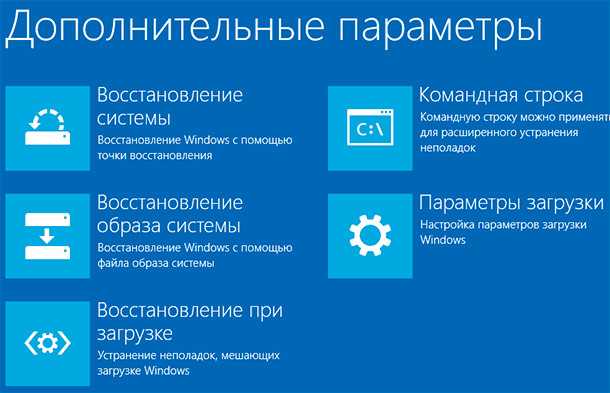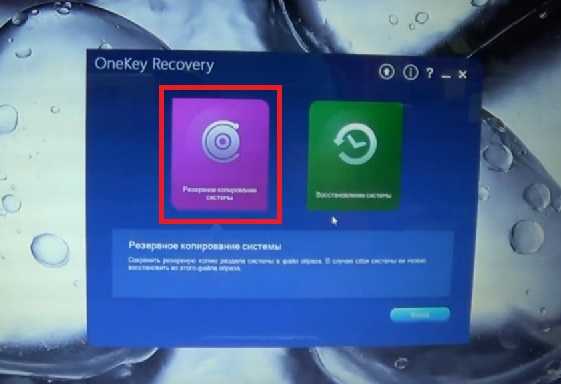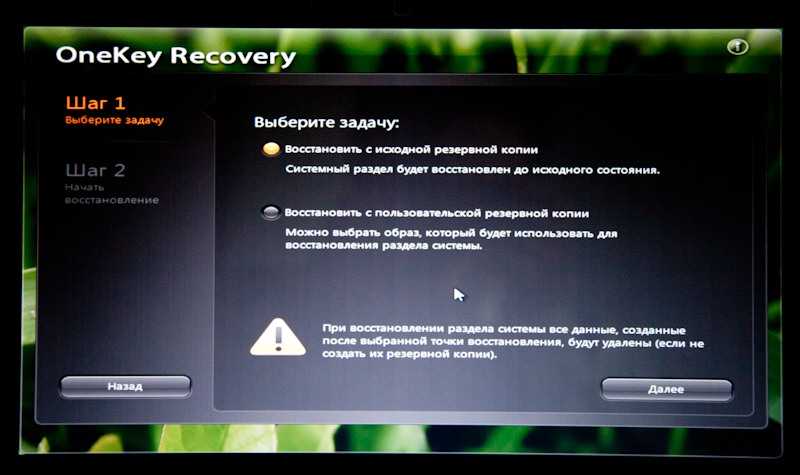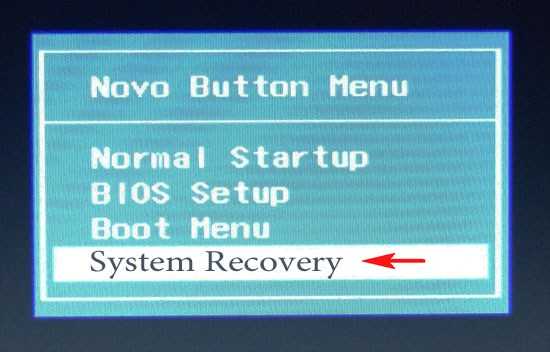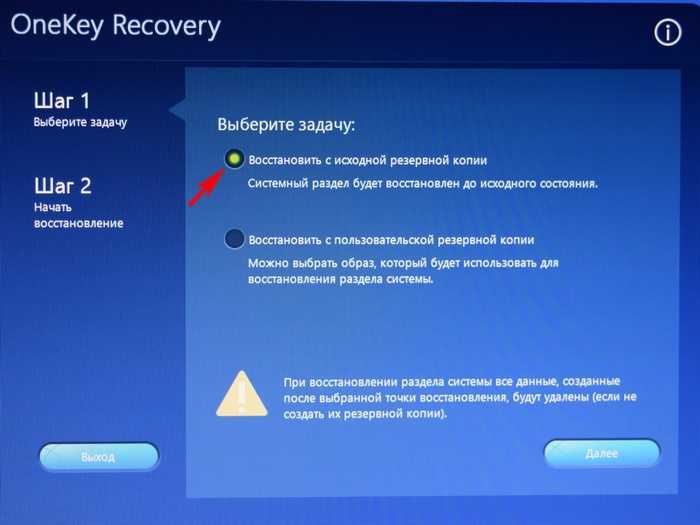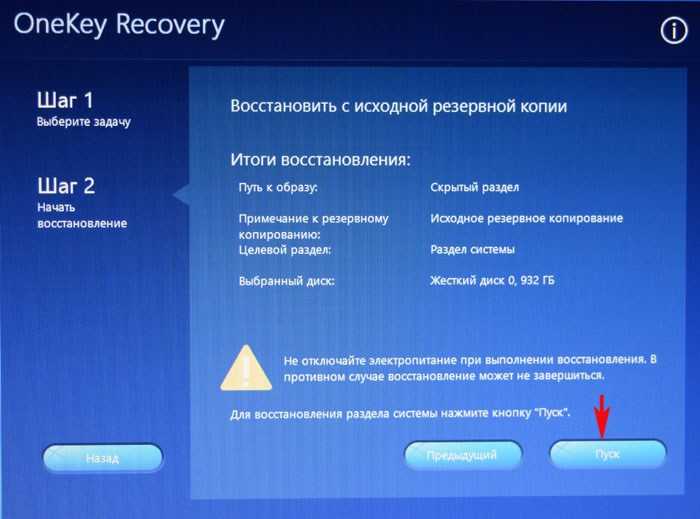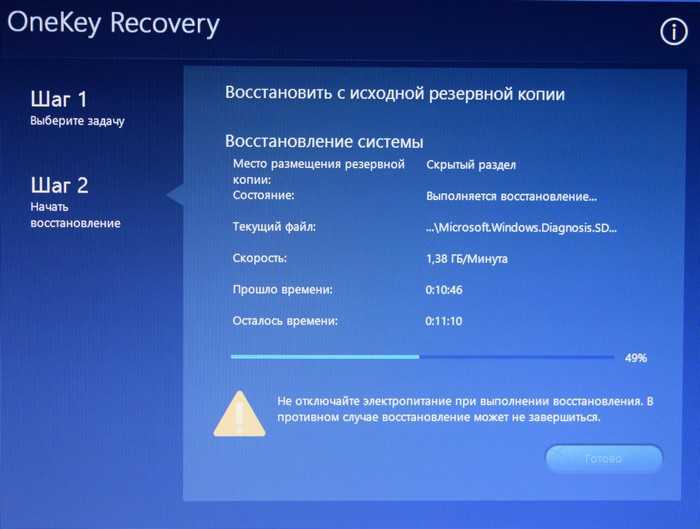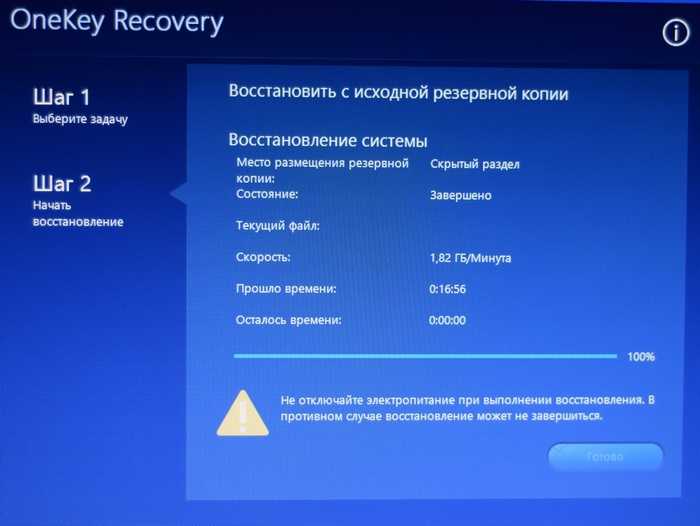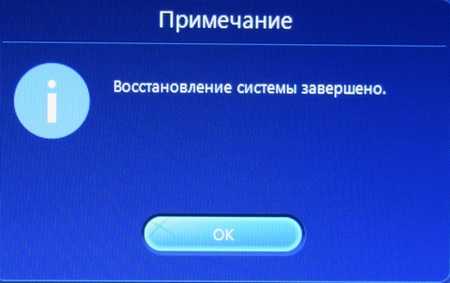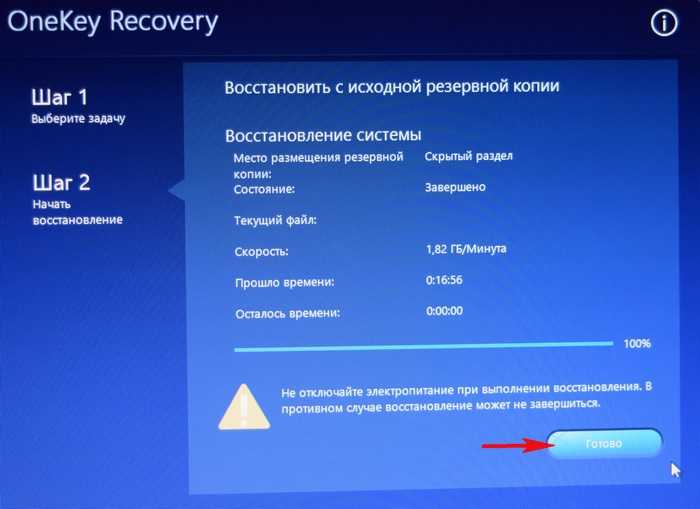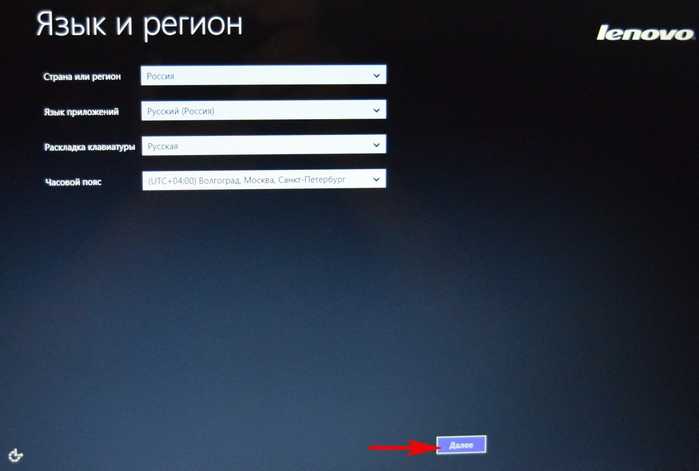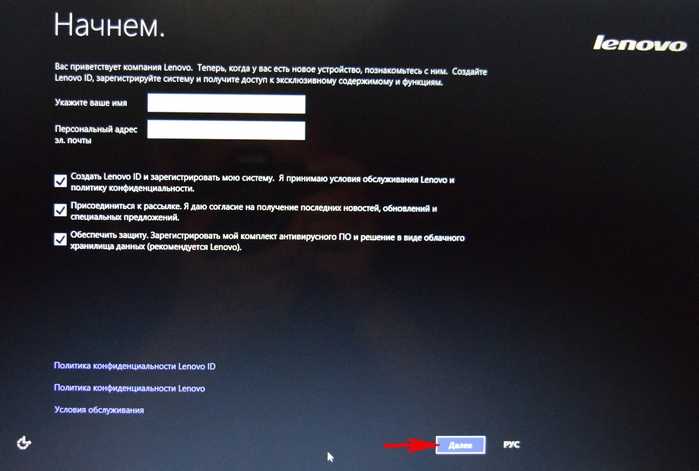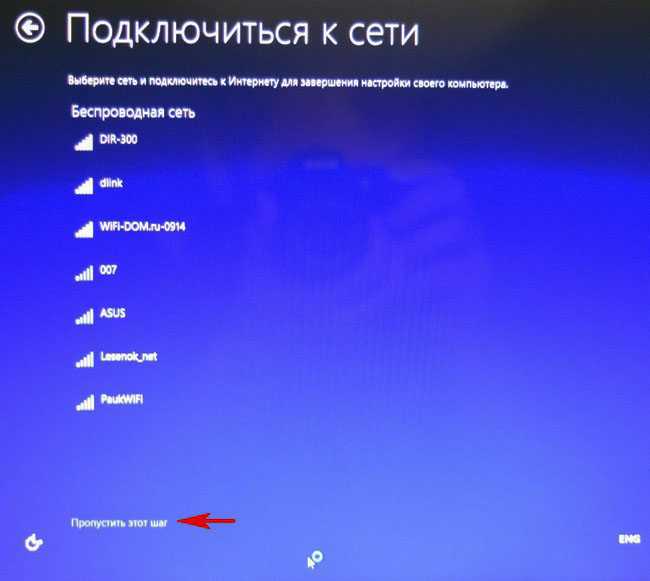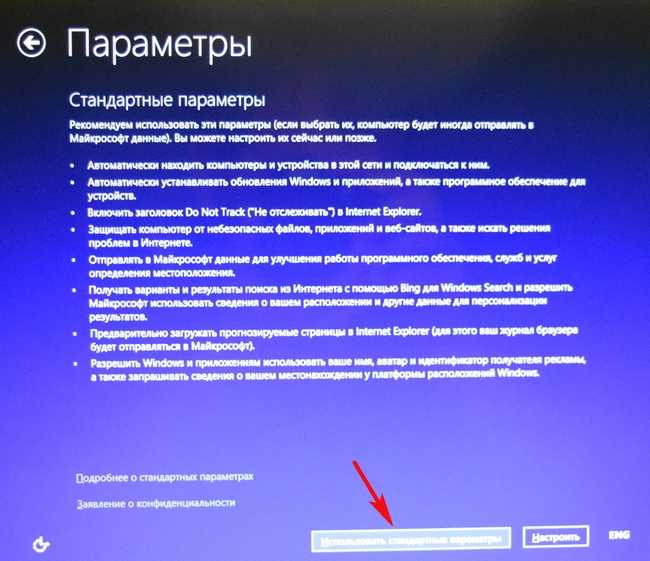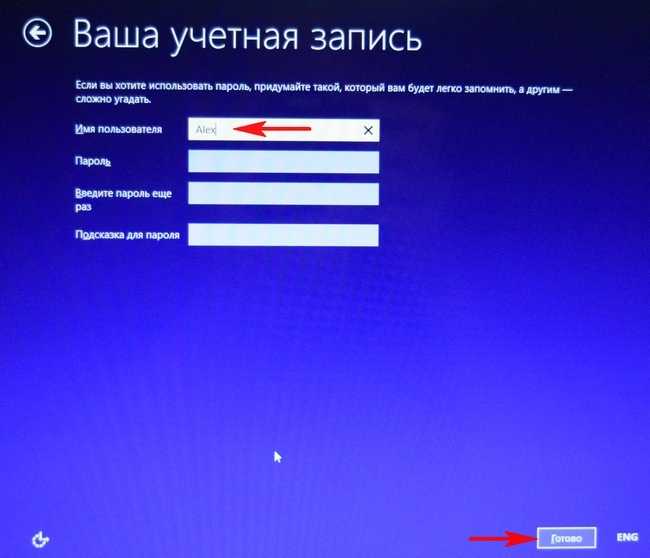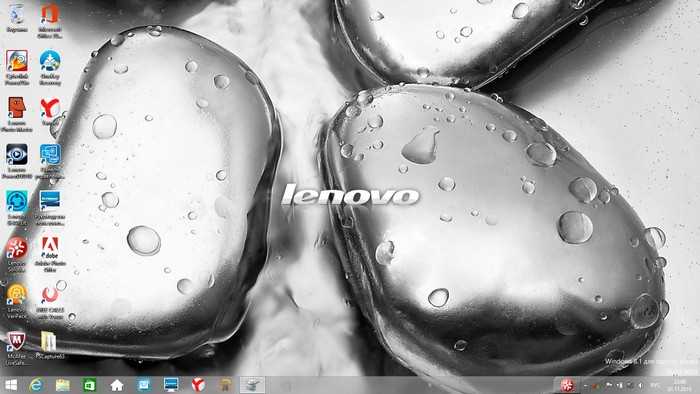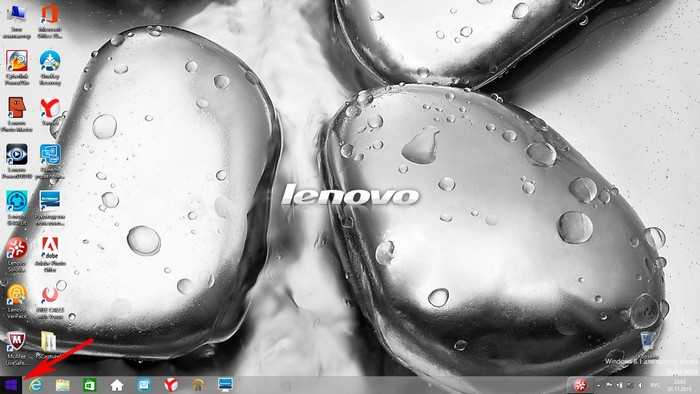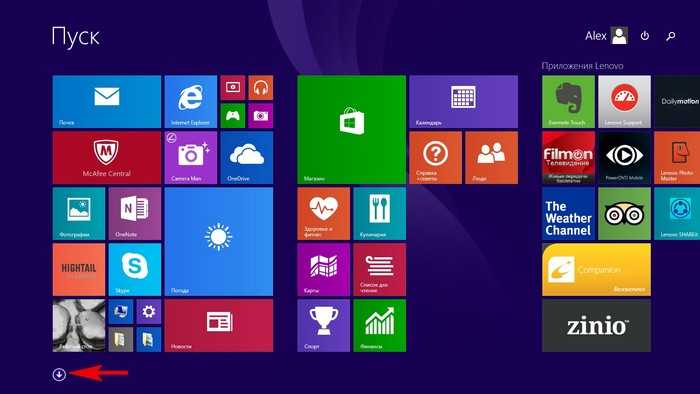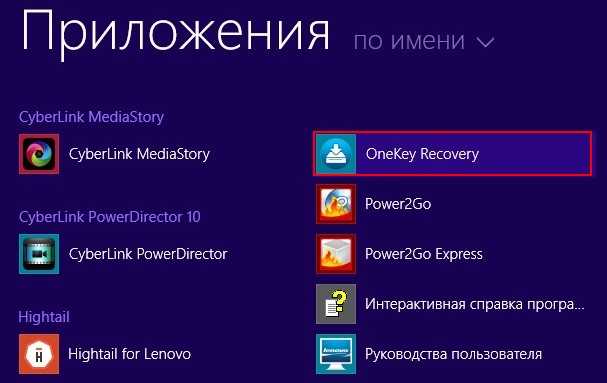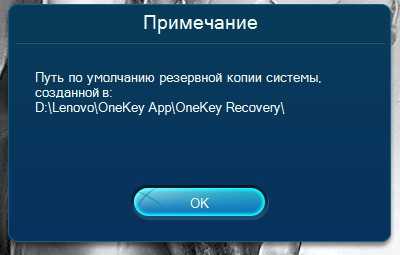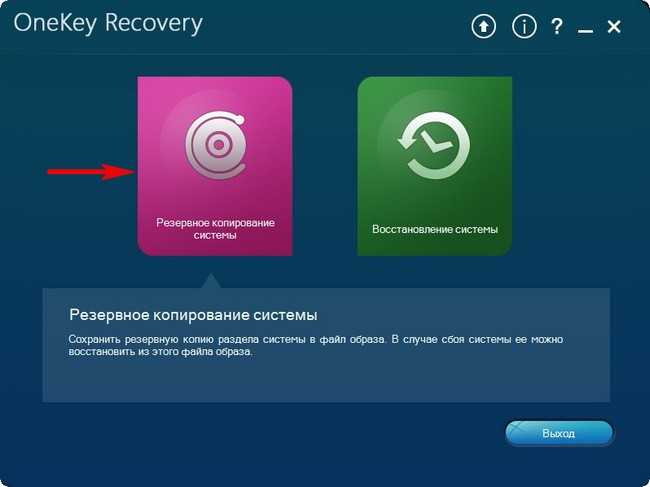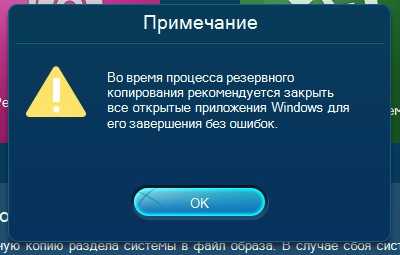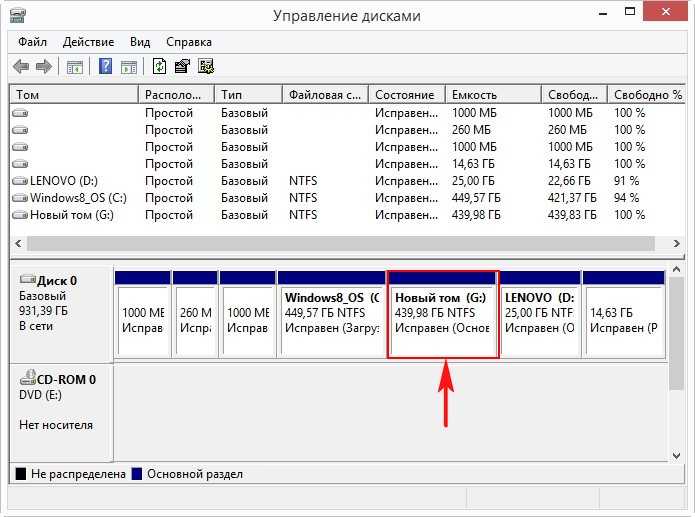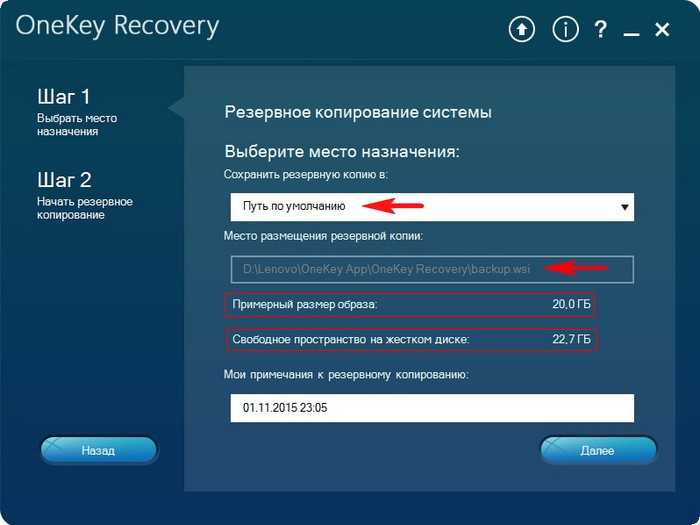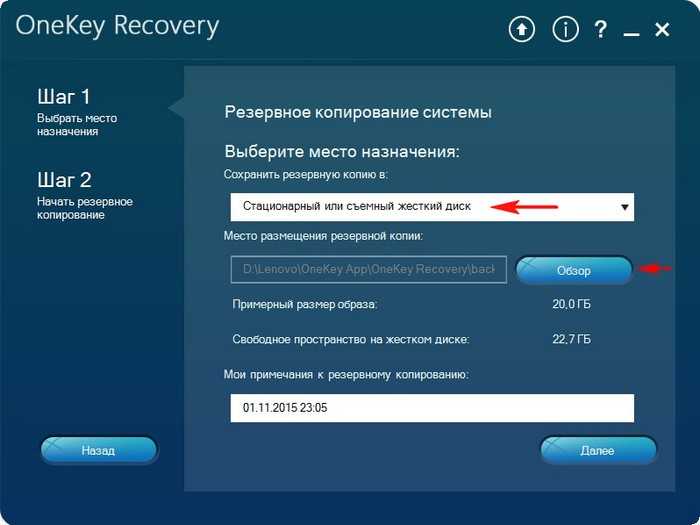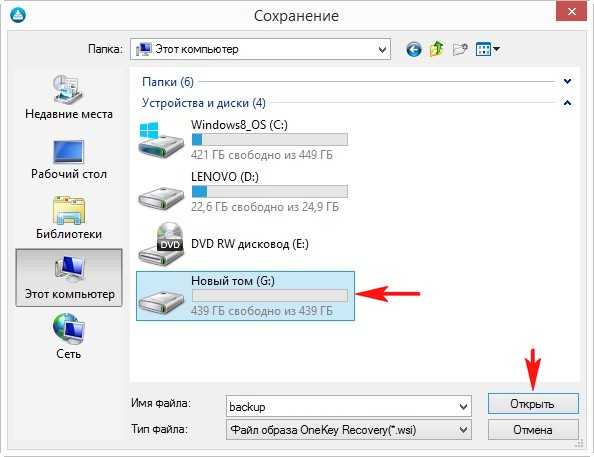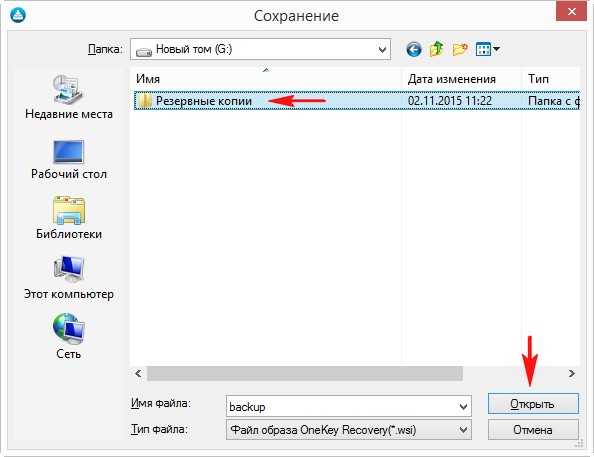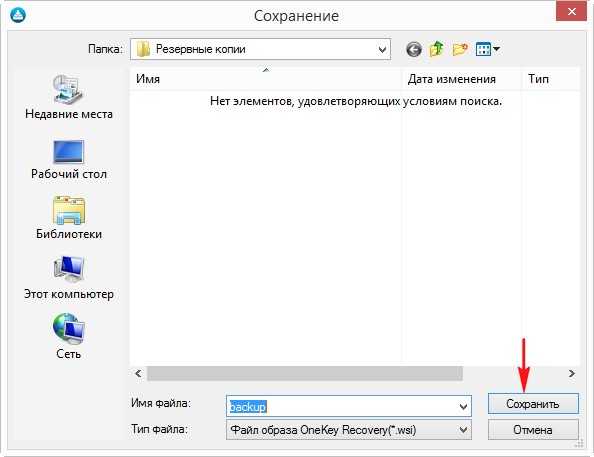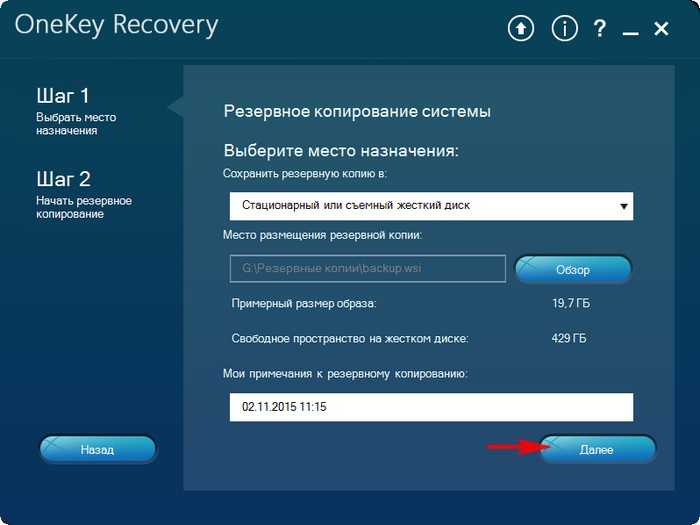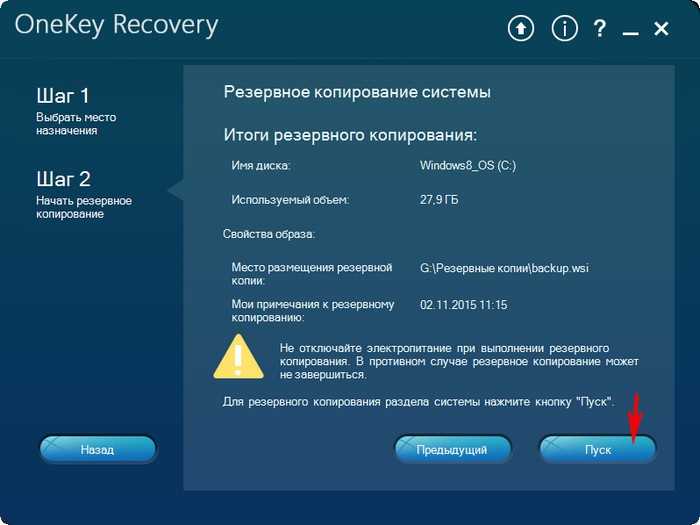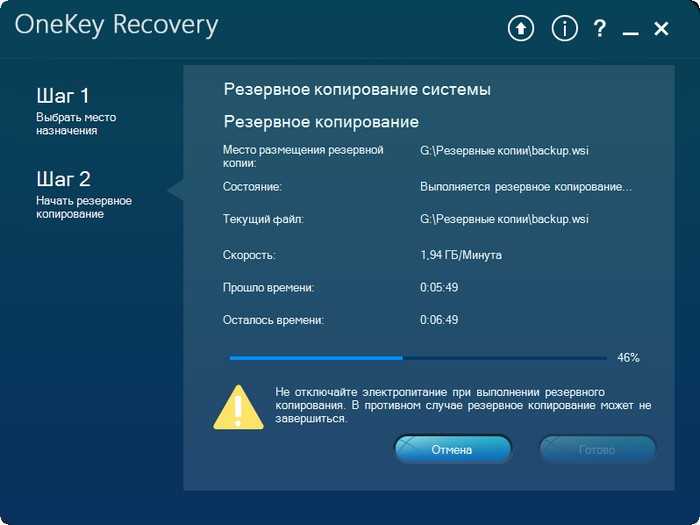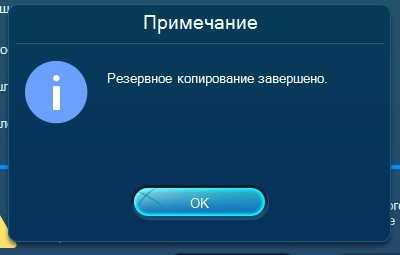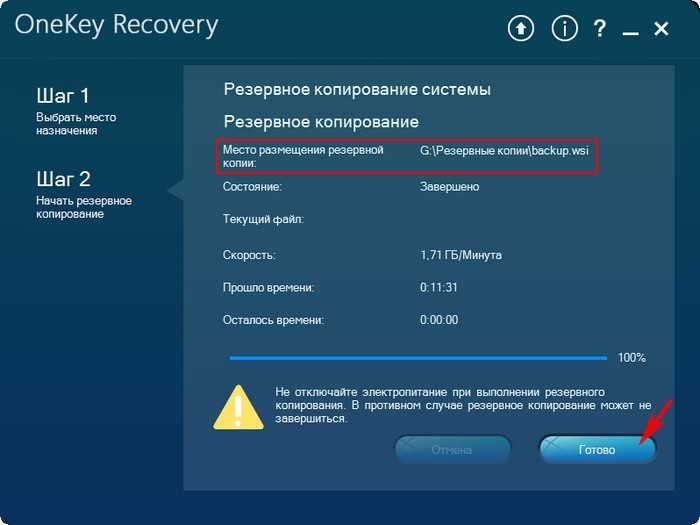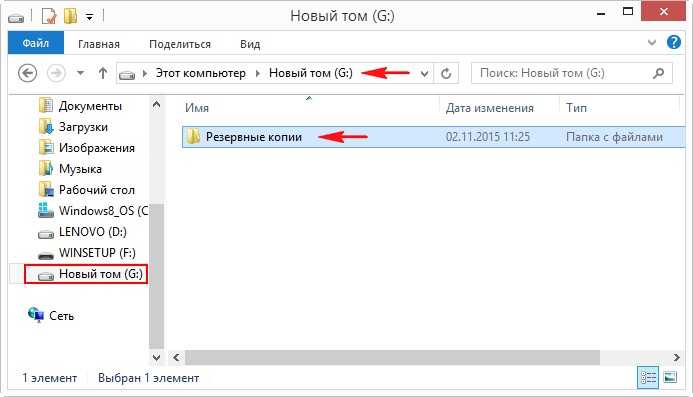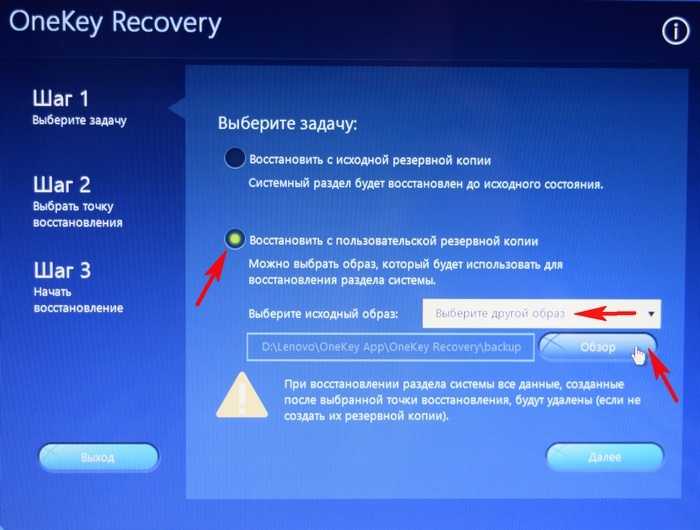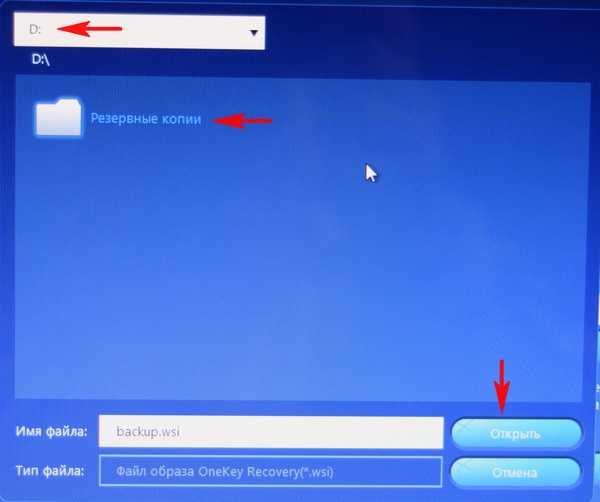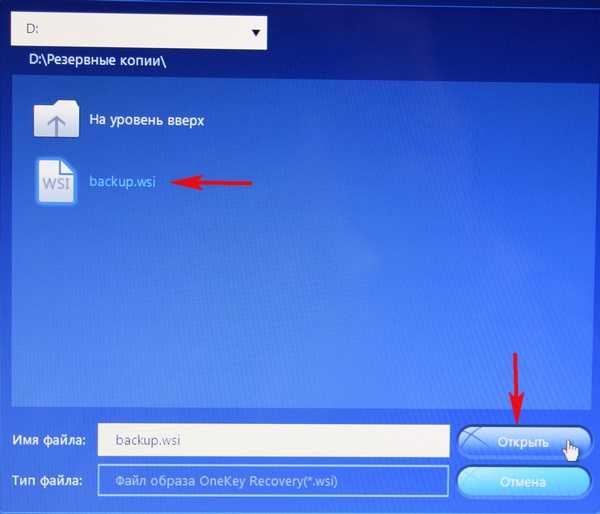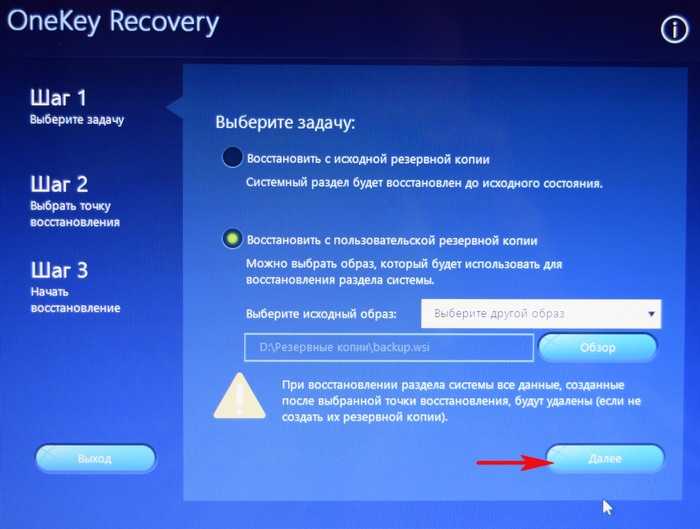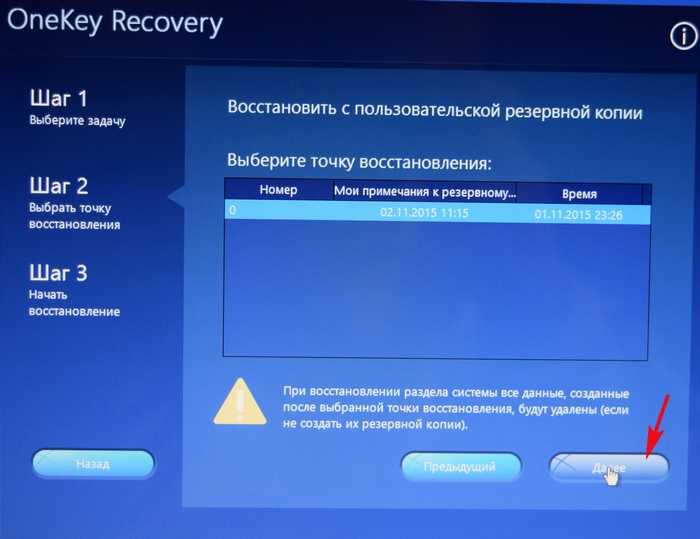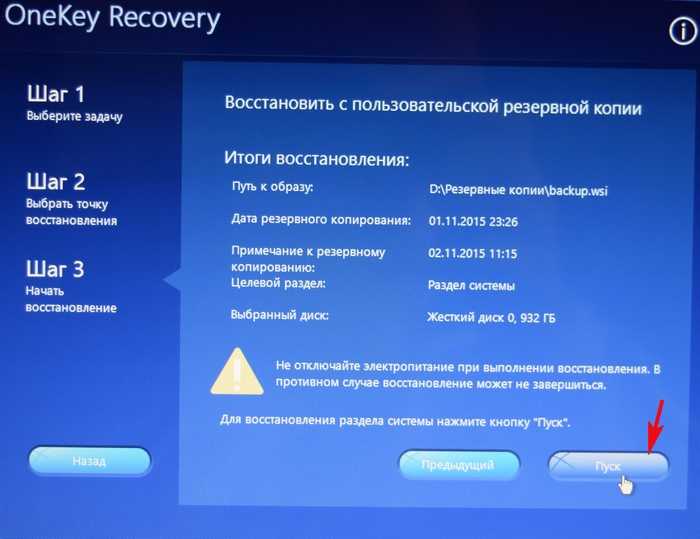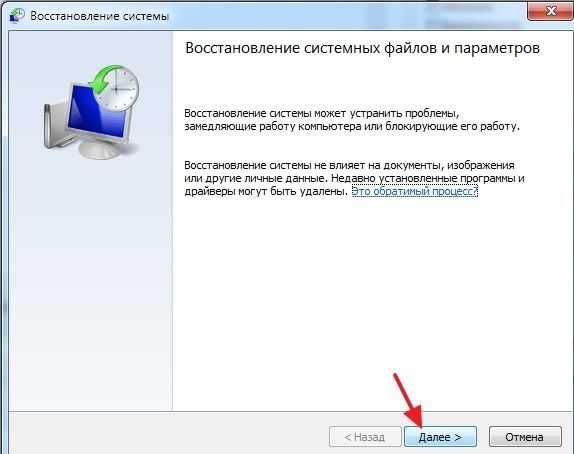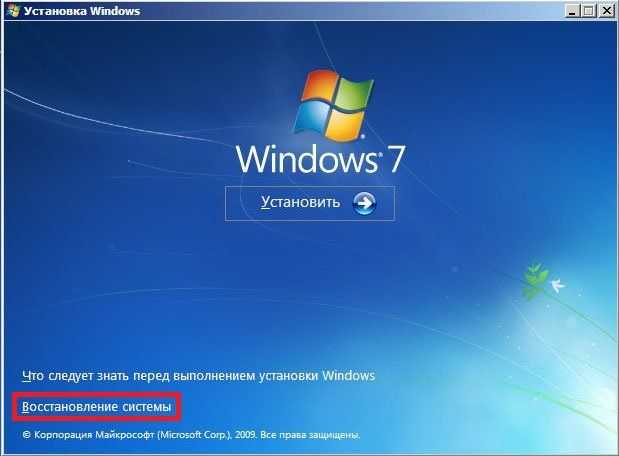На этой странице вы можете бесплатно скачать Драйвер для Lenovo B590 Hide Recovery Drive v.1.0.0.2
Категория:Notebooks
Производитель:Lenovo
Оборудование:Lenovo B590
Тип программы:Software
Название:Hide Recovery Drive
Версия:1.0.0.2
Размер файла:1.06Mb
Рейтинг:4/5
Тип архива:InstallShield
Дата выхода:01 Nov 2016
Система:Windows 10, Windows 10 64-bit
Status:Free
Загрузок:296
Описание:Hide Recovery Drive driver for Lenovo B590
Правовая информация:Все програмное обеспечение, размещённое на Driver.ru является бесплатным. Все названия и торговые марки принадлежат их владельцам.
Внимание:Некоторые программы получены из непроверенных источников. Мы не гарантируем их совместимость и работоспособность. Всегда проверяйте загруженные файлы с помощью антивирусных программ. Мы не несём никакой ответственности за возможные потери, возникшие в результате установки загруженных программ. Загрузка файла с Driver.ru обозначает вашу информированность об этом и согласие с данными условиями.
Похожие файлы:
Название:Integrated Camera Driver
Система:Windows 8.1 64-bit
Описание:Integrated Camera Driver for Lenovo B590
This package installs the software (Integrated camera driver) to enable the following device. Device name Device name in the Device Manager —————— ——————————— Integrated Camera Integrated Camera Versions: 3.4.5.13, /, 5.13.911.31
Скачать Lenovo B590 Integrated Camera Драйвер
Тип программы:BIOS Update
Версия:H9ET92WW
Система:Windows 8.1 64-bitWindows 7 64-bit
Тип программы:Realtek Wireless LAN Adapter Software
Система:Windows 8.1 64-bit
Описание:Realtek Wireless LAN Adapter Software for Lenovo B590
This package installs the software (Wireless LAN driver and utility) to enable the following device. Device name Device name in the Device Manager ——————————————— ———————————————————— Network Controller Realtek RTL8188CE Wireless Lan 802.11n PCI-E NIC 1×1 11b/…
Скачать Lenovo B590 Realtek Wireless LAN Adapter Software
Название:Realtek Ethernet Controller Driver
Версия:8.38.115.2015
Система:Windows 10 64-bit
Тип программы:Realtek Wireless LAN Adapter Software
Система:Windows 7Windows 7 64-bit
Описание:Realtek Wireless LAN Adapter Software for Lenovo B590
Driver name: Realtek Wireless LAN DriverFile name:h1wc02ww.exe Version:1.00.0030.0 (in Control Panel)/1005.25.825.2011 (in Device Manager)OS: Windows 7 (32-bit, 64-bit) Manufacturer: Realtek Versions: 1005.32.306.2012, /, 1.00.0031.1
Скачать Lenovo B590 Realtek Wireless LAN Adapter Software
Название:Intel USB 3.0 Driver
Версия:1.0.4.225
Система:Windows 7Windows 7 64-bit
Описание:Intel USB 3.0 Driver for Lenovo B590
This package installs the software (USB 3.0 driver) to enable the following devices. — Intel(R) USB 3.0 eXtensible Host Controller — Intel(R) USB 3.0 Root Hub
Скачать Lenovo B590 Intel USB 3.0 Драйвер v.1.0.4.225
Тип программы:Intel PROSet/Wireless Software for Bluetooth Technology
Версия:2.1.0.0140/2.0.15.30131
Система:Windows XPWindows XP 64-bit
Описание:Intel PROSet/Wireless Software for Bluetooth Technology for Lenovo B590
This package installs the software (Bluetooth driver) to enable the following device. Device name Device name in the Device Manager —————————————————————————————— Generic Bluetooth Adapter Intel Centrino Wireless Bluetooth 4.0+High Speed Adapter Refer…
Скачать Lenovo B590 Intel PROSet/Wireless Software for Bluetooth Technology v.2.1.0.0140/2.0.15.30131
Название:Realtek Ethernet Controller Driver
Версия:10.1.505.2015
Система:Windows 10Windows 10 64-bit
Название:Synaptics Touchpad Driver
Версия:16.6.4.13
Система:Windows 10 64-bit, Windows 8.1 64-bitWindows 8 64-bit
Название:NVIDIA Optimus Video Features Driver
Версия:9.18.13.4520
Система:Windows 7
Описание:NVIDIA Optimus Video Features Driver for Lenovo B590
This package installs the software (display drivers) to enable the following devices: NVIDIA GeForce 610M NVIDIA GeForce GT 630M NVIDIA GeForce GT 640M NVIDIA NVS 5400M Intel HD Graphics 4000(Ivy CPU) Intel HD Graphics Family(SNB CPU)
Скачать Lenovo B590 NVIDIA Optimus Video Features Драйвер v.9.18.13.4520

Если же образа нет, его можно скачать с официального сайта Lenovo и использовать фирменную утилиту для создания загрузочной флешки для восстановления Windows со всеми драйверами. В этой инструкции — о том, как это сделать. Также может быть полезным: Как сбросить ноутбук на заводские настройки.
Примечание: для сброса ноутбука с помощью особых вариантов загрузки вы можете на экране блокировки Windows 10 нажать по кнопке питания, изображенной справа внизу, затем, удерживая Shift, нажать «Перезагрузка». В открывшемся меню в разделе «Поиск и устранение неисправностей» присутствует пункт для сброса системы. Также, некоторые модели Lenovo по нажатию клавиши F8, F9, F4 (иногда в сочетании с Alt или Fn, на разных по-разному) во время включения показывают экран с ошибкой, с которого можно перейти в дополнительные параметры и найти пункт для сброса там.
Как скачать образ восстановления для Lenovo
Официальный сайт Lenovo предлагает загрузку образов восстановления, содержащих ОС и драйверы конкретно для вашего ноутбука. К сожалению, в отличие от Dell, Lenovo предоставляет такие образы далеко не для каждой модели своего ноутбука, тем не менее попробовать выполнить загрузку стоит: на сайте заявлено, что образы доступны для ThinkPad, «выбранных моделей IdeaPad», а также для ПК и моноблоков Lenovo.
Прежде всего, вам потребуется серийный номер, найти который можно на нижней части вашего ноутбука Lenovo, где он обозначен буквами «S/N». Дополнительно, необходима учетная запись Lenovo ID, создать которую вы можете на странице https://account.lenovo.com/ru/ru/. После того, как серийный номер найден, а аккаунт заведен, выполните следующие шаги:
- Перейдите на страницу https://pcsupport.lenovo.com/ru/ru/lenovorecovery/ и введите серийный номер вашего ноутбука.
- Если вы увидите сообщение «Это не допустимая машина Windows для восстановления», значит для вашего ноутбука скачать образ не предлагается.
- Если образ есть, вы увидите модель вашего ноутбука и возможность выбрать страну и язык загружаемого образа. Отметьте пункт «Я принимаю правила» и нажмите «Далее».
- На следующем этапе потребуется указать свои имя, фамилию, страну и адрес электронной почты.
- Вы увидите сообщение, что загрузка Lenovo Recovery доступна и ссылку, перейдите по ней.
- На следующей странице вам будет предложено загрузить одну из двух версий Lenovo USB Recovery Creator, скачайте нужную в зависимости от версии Windows.
- Подключите флешку (лучше 16 Гб и больше, данные с неё будут удалены) к компьютеру или ноутбуку, запустите утилиту Lenovo USB Recovery Creator, введите данные вашего Lenovo ID, а на следующем экране — нужный образ восстановления системы.
- Все остальные шаги достаточно понятны: вам потребуется указать место хранения файлов, а после их загрузки — выбрать флешку, на которую будет записан образ восстановления Lenovo.
По завершении процесса вы получите готовую загрузочную флешку именно для вашего ноутбука, с помощью которой легко сможете восстановить заводскую систему со всеми драйверами и ПО от Lenovo.
Если для вашего ноутбука образа нет, а восстановление системы никакими способами не получается произвести, опишите в комментариях ситуацию: точную модель ноутбука, загружается ли система, до какого этапа и какая версия системы — я постараюсь подсказать решение.
Возможно, окажется полезным материал: Как сбросить Windows 10 или автоматическая переустановка ОС.
How can you perform Lenovo recovery in Windows 10 when the operating system goes wrong? There are many options for you – use a recovery disk or a USB key, run OneKey Recovery, reset the Lenovo PC, etc. Choose one based on your situation for Lenovo Windows 10 recovery. To learn more, proceed to this post from MiniTool now.
Computer always goes wrong unexpectedly due to virus infection, human mistaken operations, OS update, etc. no matter which PC brand you are using – Lenovo, Dell, Acer, ASUS, and more.
Once computer accidents happen, especially system breakdown, you may need to restore it to a normal state. If you are using a Lenovo PC, how can you perform Lenovo recovery in Windows 10? In the following part, we will show you several options and now let’s go to see them one by one.
Before You Do
Before you start Lenovo recovery, you had better create a backup for your crucial files since sometimes the recovery process can delete data (based on your recovery options). To do this work, a professional file backup software – MiniTool ShadowMaker is strongly recommended.
It allows you to easily and automatically back up files and sync files. Although the PC system isn’t loading, you can create a file backup. (Related article: How to Back up Data without Booting Windows? Easy Ways Are Here!)
Free Download
- Run MiniTool ShadowMaker on your Lenovo PC.
- Go to Backup, choose files you want to back up, and select a backup destination.
- Click Back up Now to start data backup.
Create a Lenovo Recovery Disk Windows 10 for Recovery
In Windows 10, there is a built-in tool called Recovery Drive that allows you to create a recovery drive to reset the non-working PC or troubleshoot problems. If you have a recovery drive beforehand, you can easily perform Lenovo recovery.
Let’s see how to create a recovery drive in Windows 10:
1. Type recovery drive in the search box and click the searching result.
2. In the pop-up window, make sure the box of Back up system files to the recovery drive is checked so that you can reinstall Windows when required. Click Next to continue.
3. After a few minutes, you will get a window to ask you to connect a USB flash drive. And the minimum drive size requirement is told to you. Just do that. Note that the drive shouldn’t contain any important data since everything will be deleted during the creation process.
4. Choose your USB drive and click Next to go on.
5. Click the Create button and the tool is creating the USB recovery drive.
6. After the process is completed, click Finish.
Tip: Sometimes you fail to create a recovery drive in Windows 10. To get out of the situation, refer to this related article to find solutions — Can’t Create Recovery Drive Windows 10? Solutions Here!
The created recovery drive is used not only on your Lenovo computer but also on other machines produced by any brands like Dell, HP, Acer, ASUS, and so on. When your PC isn’t working, you can use it to restore the machine to its previous state.
See how to perform Lenovo recovery using the created recovery drive:
1. Connect the recovery USB drive to your Lenovo computer.
2. After powering on the computer, press F1 or F2 (for most Lenovo computers) to enter the BIOS menu. Then, change the boot order to run the PC from the USB flash drive.
3. On the Choose an option screen, click Troubleshoot.
4. Click Recover from a drive.
5. Two options are for you to choose – Just remove my files and Clean the drive fully. Click one based on your situation to continue.
6. Click Recover after all is ready to reset your Lenovo system to its original factory conditions.
Now, your Lenovo computer is reinstalled. Then, you need to perform a computer setup.
Perform Lenovo Recovery Using Lenovo USB Recovery Key
For Lenovo users, there is a dedicated utility to create a USB recovery key that can be used to reinstall Windows on the computer. It is Lenovo USB Recovery Creator that is compatible with Windows 7 or later.
How to create a USB recovery key? Follow the prompts below.
Firstly, get started with Recovery Media for your system and download this tool.
Go to Lenovo Recovery web, log in to this site and enter your serial number, then complete an order confirmation by following the instructions on the web page.
Secondly, run the Lenovo USB Recovery creator tool to create a USB key.
1. Launch this tool in Windows 10.
2. You can see two options offered by Lenovo – Download Recovery Files and Create a Recovery USB Key and Create Recovery USB Key. If you don’t have recovery files created previously, here click the first option to start.
3. Type your Lenovo ID and password to sign in.
4. Choose an order to download.
5. In the new window, choose a location to save the downloaded files. Then, click Download to continue.
Tip: Recovery files may be several gigabytes in size. You need to wait a long time until the downloading process finishes.
6. Connect your USB flash drive to the computer and choose your USB drive.
7. Click Yes to create partitions.
8. Wait patiently while the USB recovery key is created. Don’t remove it before completing the process.
8. After the USB recovery key is created successfully, you get a popup to ask if you need to delete the recovery files from your Lenovo computer. If you keep them, you can use the Lenovo USB Recovery Creator tool to create another USB Recovery key in the future. Click Yes or No, Exit based on your needs.
After finishing creating the USB recovery key, you can use it to reinstall Windows operating system. This can remove all data & software from your Lenovo computer and restore the system to its factory settings.
How to do Lenovo recovery in Windows 10 using the created USB recovery key? Just insert your USB recovery drive to the computer on which you want to restore the operating system, and then reboot the machine to perform the recovery process.
As for the specific instructions for Lenovo Windows 10 recovery, you can refer to this help document on the official website. It is detailed.
Run Lenovo OneKey Recovery for Windows 10 Recovery
On some Lenovo computers, there may be a preloaded software called OneKey Recovery (OKR) that can be used to back up and restore your computer. To use this feature, Lenovo creates a hidden partition from the factory on the hard disk to save the system image file and the OneKey Recovery system program files.
Tip: Sometimes, OneKey Recovery won’t work well. When running into this situation, what should you do? Solutions can be found in this post — Lenovo OneKey Recovery Not Working Windows 10/8/7? Solve It Now!
How to use Lenovo OneKey Recovery? See the instructions to know how to use it to back up the system.
1. In Windows 10, launch this software and click System Backup.
2. In the pop-up window, choose a destination path and click Next.
3. After confirming the backup, click Start to begin the backup process. This tool will back up your system partition to an image file. Wait a few minutes until the backup is finished. In case of a system failure, you can use the image file to restore your system.
Let’s see how to do Lenovo recovery using OneKey Recovery.
Step 1: Enter the recovery interface.
- If the Lenovo computer can boot, you can directly run OneKey Recovery and click System Recovery to start the recovery.
- If the PC fails to boot, press the NOVO button (either a small pinhole or button with a backward arrow icon next to it, just like an upside-down U) and choose System Recovery.
Step 2: You can see two options for Lenovo recovery. Just choose one for Lenovo recovery.
1. Restore from initial backup: This can restore the system partition to the initial status. Click Next, then make a confirmation, click Start > Yes, and the recovery process begins.
Note: This recovery can delete all the data on the system partition and it is irreversible. So, make sure you have backed up any data beforehand.
2. Restore from user’s backup: This allows you to restore your system partition using an image you have created. Just choose an image and click Next. Then, select a restoration point, confirm the recovery, click Start and Yes, and then begin the recovery process.
Use Reset This PC to Do Lenovo Recovery
Sometimes, you accidentally uninstall OneKey Recovery from preloaded Windows 10, or your Lenovo computer is not preloaded with Lenovo OneKey Recovery. In this case, you can use the Reset this PC feature to recover the operating system to its previous state.
How to reset your Lenovo PC in Windows 10? Here is what you should do.
1. Press the NOVO button and then choose System Recovery to enter Windows Recovery Environment.
Tip: The NOVO button is not available on ThinkCentre, ThinkPad, or Tablets. To reset your computer, you can follow these ways to enter WinRE — A Detailed Introduction to Windows RE.
2. Go to Troubleshoot > Reset this PC.
3. Two options are offered to you. Just choose one to continue.
Keep my files – This can remove all the programs and apps that don’t come with this computer and reinstall Windows 10 without deleting your personal files.
Remove everything – This can delete all your personal files, settings, and apps.
4. Finish the resetting process by following the instructions on the screen.
Another Way to Do Lenovo Recovery
In addition to the above ways, you can try a simple way to perform Lenovo Windows 10 recovery. It is using a third-party Windows backup software to back up your system in advance. In case of system crashes, you can easily restore the computer to a working state from the created system image backup.
This way is available on all the Lenovo computers with Windows 10, 8/8.1, and 7. You don’t need to consider if there is a NOVO button or whether OneKey Recovery is preloaded. Unlike creating a USB recovery key, it is simple and straightforward.
MiniTool ShadowMaker allows you to easily create a system image within simple clicks. Importantly, it allows you to create a bootable USB flash drive or CD/DVD disc using Media Builder to boot the PC for system recovery when it fails to boot.
Free Download
- Launch MiniTool ShadowMaker on your Lenovo computer.
- This software backs up the system by default. After choosing a destination path, start the system backup creation by clicking Back up Now.
After backup finishes, remember to create a recovery drive/disc. Then, you can perform system image recovery in case of system breakdown.
Final Words
How to perform Lenovo recovery in Windows 10? There are many options for you, including create a Lenovo recovery disk, use a USB recovery key, run Lenovo OneKey Recovery, reset this PC or run MiniTool ShadowMaker. Just choose one based on your situation.
If you have any other ways to perform Lenovo Windows 10 recovery, let us know via [email protected] or leaving a comment below. We will reply to you as soon as possible.
Как вернуть заводские настройки ноутбука, если раздел Recovery – скрытый раздел производителя с изначальным образом Windows, какой она была на момент покупки устройства – удалён? Как это сделать, если нигде не сохранился образ этого раздела, который можно было бы развернуть на диске с помощью той или иной программы? С этой ситуацией сталкиваются многие, кто сделал переразметку жёсткого диска, но предварительно не снял образ раздела Recovery.
Ну а потом, исходя из постановки вопроса, пожалел об этом и хочет вернуть операционную систему в её изначальное состояние. Ниже рассмотрим, что можно предпринять в этой ситуации. Но прежде поговорим в принципе о целесообразности заводского Recovery-функционала.
Windows для ноутбука: оригинальный дистрибутив VS заводская сборка
Заводские сборки Windows от производителей ноутбуков примечательны тем, что обычно содержат все необходимые драйверы. Они избавляют от необходимости вручную устанавливать драйверы внутренней начинки ноутбука, как это происходит после установки Windows с чистого дистрибутива Microsoft. Иногда заводские сборки предусматривают полезный интегрированный софт. На этом их преимущества заканчиваются.
Недостатков по сравнению с оригинальным дистрибутивом Windows больше. Раздел Recovery, необходимый для хранения образа заводской Windows, занимает место на диске. Обычно это объём от 15 Гб и более. Заводская сборка Windows со временем теряет свою актуальность, и после отката к её исходному состоянию операционной системе нужно внедрять большие объёмы обновлений. Причём если мы говорим о Windows 10, это может быть долгий и мучительный процесс. Если мы захотим сменить разметку жёсткого диска путём удаления всех разделов и создания новых или обнулить диск с целью устранения логических бэд-блоков, мы не сможем сделать это так просто. Мы всегда будем ограничены неприкасаемым разделом Recovery. Нам прежде нужно будет создать бэкап-образ этого раздела, поместить образ в отличное от оперируемого диска хранилище, а потом ещё и возиться с восстановлением этого образа.
Переустановка Windows с актуального оригинального дистрибутива – более простой способ приведения ноутбука в рабочее состояние. Тем более, что на рынке софта есть программы типа WinToHDD или DISM++, позволяющие осуществлять переустановку без необходимости создания установочного носителя. Более того, в среде Windows 10 есть штатная функция «Новый запуск» в составе приложения «Безопасность Windows», осуществляющая переустановку системы с сохранением пользовательских данных. Эта функция использует дистрибутив, скачанный в фоне проведения операции с серверов Microsoft. Ну а для установки драйверов существуют комплексные средства автоматической установки – программы типа Snappy Driver Installer, SlimDrivers, DriverHub и т.п.
Альтернативы заводскому Recovery-функционалу
Заводской Recovery-функционал, будь это специальное ПО от производителя, или же это интеграция в родную среду восстановления Windows в версиях 8.1 и 10 – не единственное решение вопроса с откатом операционной системы. Единожды установленную Windows со всеми драйверами, нужными настройками и установленным софтом можно зафиксировать в резервной копии с использованием иных программных инструментов. И в критической ситуации восстановить систему из такой резервной копии. В числе таких инструментов – родной функционал архивации Windows, программы-бэкаперы от Acronis, R-Drive, Paragon, AOMEI, Macrium, EaseUS и прочие.
Традиционным программам-бэкаперам для хранения резервной копии Windows нужен всего лишь отличный от системного раздел диска. Но на рынке софта есть программы типа AOMEI OneKey Recovery, которые могут создавать свои скрытые разделы Recovery для хранения системных резервных копий и интегрировать в меню загрузки Windows пункт запуска своей среды восстановления.
***
Если изложенные выше доводы всё равно не переубедили вас в принципиальной необходимости восстановления заводской Windows, ниже предлагаются варианты решения этого вопроса.
Механизмы восстановления заводской Windows от производителей ноутбуков
Не все, но некоторые производители ноутбуков предусматривают официальную возможность восстановления заводской Windows на случай, если раздел Recovery удалён. У Dell, например, есть фирменная утилита Dell OS Recovery Tool, которая создаёт загрузочную флешку восстановления заводской Windows для той или иной модели ноутбука. Но для этого потребуется флешка не менее 16 Гб. И также в окне утилиты нужно будет указать сервисный код ноутбука Dell.
На страницу описания работы утилиты и её загрузки можно попасть по этой ссылке:
https://is.gd/Xznrmw
Компания Lenovo также предусматривает утилиту восстановления заводской Windows, правда, не для всех, а только для некоторых моделей компьютерных устройств своего производства.
Это утилита Windows Lenovo USB Recovery Creator для создания загрузочного носителя восстановления заводской системы. Для использования этой утилиты также нужна флешка не менее 16 Гб. И ещё нужны будут зарегистрированный аккаунт Lenovo ID и серийный номер ноутбука.
Детальнее об этой возможности можно почитать на сайте поддержки Lenovo:
https://support.lenovo.com/ru/ru/solutions/ht103653
Где взять образы разделов Recovery ноутбуков
Если для вашего ноутбука производитель не предусмотрел механизм восстановления заводской Windows, такой механизм нужно искать среди кустарных средств.
Если у кого-то из знакомых есть точно такая же модель ноутбука, и на его жёстком диске сохранился раздел Recovery, нужно любой программой-бэкапером сделать образ этого раздела и восстановить его на диске своего ноутбука. Если ни у кого рядом такой модели ноутбука нет, образ раздела Recovery нужно искать в сети. В первую очередь стоит заглянуть на торрент-трекеры. Есть очень хороший сервис Tparser.Me, это профильный поисковик по нескольким торрент-трекерам Рунета. Вводим в его поисковое поле запрос типа «скрытый раздел ноутбука». В поле фильтрации результатов поиска можем ввести свою модель ноутбука.
Если наша модель ноутбука есть среди торрент-раздач образов разделов Recovery, внимательно читаем описание такой раздачи, особенно в части мануала по восстановлению образа. И скачиваем раздачу. Выложенные на торрент-трекерах образы разделов Recovery – это созданные обычными пользователями бэкапы этих разделов. Созданные в большей части случаев либо программой Symantec Ghost,
либо Acronis True Image.
Механизмы восстановления заводской Windows ноутбуков могут быть выложены в раздачах образов флешек или оптических дисков восстановления. По типу рассмотренных в предыдущем пункте механизмов от производителей ноутбуков, только здесь будут не утилиты создания загрузочного носителя, а образы для записи (ISO, IMG и пр.) или для развёртывания бэкапером (например, образы той же программы Symantec Ghost). И вот такие торрент-раздачи можно искать по поисковому запросу «Recovery ноутбук».
Ещё можно поискать решение своей проблемы непосредственно в специальном разделе на сайте Рутрекер, где выкладываются торрент-раздачи оригинальных дисков к компьютерам и комплектующим. Отфильтровав темы раздела по модели или по названию линейки своего ноутбука.
Как восстановить раздел Recovery ноутбука
Особенности восстановления раздела Recovery в каждом отдельном случае, как упоминалось, необходимо смотреть в описании торрент-раздачи образа. В этой статье рассмотрим частный пример, как происходит этот процесс, для общего представления о нём.
Образ раздела Recovery обычно при восстановлении удаляет структуру и данные жёсткого диска. После восстановления мы получаем новую структуру с разделом Recovery. И потом уже можем делать переразметку разделов, как нам заблагорассудится.
Следовательно, для этой операции нам нужен или второй жёсткий диск, где будет установлена Windows и программа-бэкапер, а также будет храниться образ раздела Recovery, или съёмный носитель. На последний – флешку или оптический диск — потребуется записать LiveDisk с программой-бэкапером. В качестве такого можно использовать WinPE 10-8 Sergei Strelec, в составе которого есть и Acronis True Image, и Symantec Ghost – программы, в файлах бэкапа которых обычно выложены образы раздела Recovery ноутбуков на торрент-трекерах. Дистрибутив этого LiveDisk доступен на его официальном сайте Sergeistrelec.Ru. На этот же загрузочный носитель или на любое иное съёмное устройство информации также нужно будет поместить образ раздела Recovery.
Загружаемся в среду LiveDisk. В нашем случае загрузочный носитель и образ раздела Recovery записаны на двух оптических дисках. Жёсткий диск очищен от структуры и данных.
Если образ раздела Recovery – это файл формата TIB, необходимо запустить в среде LiveDisk Acronis True Image, открыть этот образ в программе и восстановить его на диск.
Программа Symantec Ghost свои образы бэкапа хранит в формате файлов GHO.
Acronis True Image – популярная программа, многие знают, как с ней работать. А вот с Symantec Ghost знаком далеко не каждый современный пользователь. Это старая программа, рассмотрим механизм восстановления раздела Recovery именно с её использованием.
В окне программы жмём «Local — Disk – From Image».
Указываем путь к образу раздела Recovery, т.е. к файлу GHO.
Кликаем жёсткий диск, на который будет восстановлен образ.
В таблице новой разметки диска в графе «New Size» правим значение и вписываем размер, который указан в графе «Old Size». В нашем случае это 25000 Мб. Это нужно, чтобы раздел Recovery не был развёрнут на всё пространство диска. И жмём «Ок».
Подтверждаем операцию.
По завершении смотрим результат: на диске появился раздел Recovery.
Далее можем разметить диск по своему усмотрению. В среде WinPE 10-8 Sergei Strelec есть популярные программы для разметки диска. С их помощью можем при необходимости сместить раздел Recovery в конец диска, а также сформировать системный и пользовательские разделы.
Ну и в итоге либо перезагружаем ноутбук и жмём нужную клавишу для запуска заводского восстановления ноутбука, либо, если восстановление осуществляется с использованием функционала среды восстановления Windows 8.1 или 10, запускаем эту среду. Запускаем прямо в меню WinPE 10-8 Sergei Strelec.
Загрузка…
Содержание
- Сброс ноутбука Lenovo к заводским настройкам без пароля
- Восстановление системы на ноутбуке Lenovo: основные варианты действий
- Восстановление системы на моделях серии ThinkPad
- Как восстановить раздел Recovery ноутбука
- Использование средств операционных систем Windows
- Создание пользовательской резервной копии
- Пошаговое описание процесса сброса
- Как откатить ноутбук Lenovo к заводским настройкам
- Способы восстановления операционной системы
- Альтернативы заводскому Recovery-функционалу
- Как скачать образ восстановления для Lenovo
Приветствую вас дорогие друзья на своем сайте! В сегодняшней статье я расскажу вам о двух способах сброса настроек на ноутбуке Lenovo. Откатить ноутбук Lenovo к заводским настройкам проще, чем ноутбук любого другого производителя. Встроенное в ноутбуки Lenovo фирменное программное обеспечение «OneKey Rescue System» (иногда ещё называют «OneKey Recovery») интуитивно понятно даже начинающему пользователю персонального компьютера.
Если у вас не получается переустановить систему, то остается один способ: сброс настроек вашего ноутбука к заводским настройкам. Однако, если вы забыли пароль администратора, то провести сброс настроек не удастся. В сегодняшней статье мы с вами поговорим как сбросить ноутбук Леново до заводских настроек без пароля? Эта статья покажет вам, как использовать функцию OneKey и восстановить работоспособность своего ноутбука.
Восстановление системы на ноутбуке Lenovo: основные варианты действий
Приведение операционной системы на ноутбуках этого производителя можно выполнить несколькими простейшими методами. Условно их можно разделить на использование встроенного инструментария, так сказать, «вшитого» непосредственно в компьютерную систему (скрытый раздел с исходной бэкап-копией на жестком диске), и применение средств установленных операционных систем для случаев, если раздел с заводским инструментарием поврежден, пользователь производил апгрейд/даунгрейд операционной системы или менял жесткий диск
Сразу же стоит обратить внимание на тот факт, что при рекомендуемом сбросе настроек до заводского состояния все файлы пользователя будут полностью удалены. Насколько целесообразно применять именно такое средство, каждый решает сам
Однако в некоторых случаях можно обойтись и без этого, но вот если система не загружается, и никакие другие методы не помогают, такой инструмент окажется наиболее действенным.
Восстановление системы на моделях серии ThinkPad
Теперь несколько слов о восстановлении системы Lenovo модельного ряда ThinkPad. Здесь действия несколько отличаются от того, что было представлено выше.
Для доступа к среде восстановления на стадии загрузки ноутбука нужно нажать клавишу F11, выбрать нужный язык, нажать кнопку продолжения, ввести пользовательский пароль (если он установлен), а затем в появившемся меню активировать пункт Lenovo Factory Recovery. Далее запускается процесс, очень сильно напоминающий обычную установку Windows. На одной из стадий нужно будет согласиться с рестартом, а затем произвести выставление нужных параметров.
Как восстановить раздел Recovery ноутбука
Особенности восстановления раздела Recovery в каждом отдельном случае, как упоминалось, необходимо смотреть в описании торрент-раздачи образа. В этой статье рассмотрим частный пример, как происходит этот процесс, для общего представления о нём.
Образ раздела Recovery обычно при восстановлении удаляет структуру и данные жёсткого диска. После восстановления мы получаем новую структуру с разделом Recovery. И потом уже можем делать переразметку разделов, как нам заблагорассудится.
Следовательно, для этой операции нам нужен или второй жёсткий диск, где будет установлена Windows и программа-бэкапер, а также будет храниться образ раздела Recovery, или съёмный носитель. На последний – флешку или оптический диск — потребуется записать LiveDisk с программой-бэкапером. В качестве такого можно использовать WinPE 10-8 Sergei Strelec, в составе которого есть и Acronis True Image, и Symantec Ghost – программы, в файлах бэкапа которых обычно выложены образы раздела Recovery ноутбуков на торрент-трекерах. Дистрибутив этого LiveDisk доступен на его официальном сайте Sergeistrelec.Ru. На этот же загрузочный носитель или на любое иное съёмное устройство информации также нужно будет поместить образ раздела Recovery.
Загружаемся в среду LiveDisk. В нашем случае загрузочный носитель и образ раздела Recovery записаны на двух оптических дисках. Жёсткий диск очищен от структуры и данных.
Если образ раздела Recovery – это файл формата TIB, необходимо запустить в среде LiveDisk Acronis True Image, открыть этот образ в программе и восстановить его на диск.
Программа Symantec Ghost свои образы бэкапа хранит в формате файлов GHO.
Acronis True Image – популярная программа, многие знают, как с ней работать. А вот с Symantec Ghost знаком далеко не каждый современный пользователь. Это старая программа, рассмотрим механизм восстановления раздела Recovery именно с её использованием.
В окне программы жмём «Local — Disk – From Image».
Указываем путь к образу раздела Recovery, т.е. к файлу GHO.
Кликаем жёсткий диск, на который будет восстановлен образ.
В таблице новой разметки диска в графе «New Size» правим значение и вписываем размер, который указан в графе «Old Size». В нашем случае это 25000 Мб. Это нужно, чтобы раздел Recovery не был развёрнут на всё пространство диска. И жмём «Ок».
Подтверждаем операцию.
По завершении смотрим результат: на диске появился раздел Recovery.
Далее можем разметить диск по своему усмотрению. В среде WinPE 10-8 Sergei Strelec есть популярные программы для разметки диска. С их помощью можем при необходимости сместить раздел Recovery в конец диска, а также сформировать системный и пользовательские разделы.
Ну и в итоге либо перезагружаем ноутбук и жмём нужную клавишу для запуска заводского восстановления ноутбука, либо, если восстановление осуществляется с использованием функционала среды восстановления Windows 8.1 или 10, запускаем эту среду. Запускаем прямо в меню WinPE 10-8 Sergei Strelec.
Использование средств операционных систем Windows
Если же речь идет о ноутбуках Lenovo и восстановлении системы Windows 10, можно воспользоваться и инструментарий самой ОС.
Для полного сброса используется раздел обновления и восстановления в меню параметров, где имеется соответствующий пункт.
Также иногда можно применять и загрузку диагностических средств, позволяющих устранить проблемы при старте операционной системы с сохранением пользовательских данных. Если же ни одно из предложенных решений (например, в случае замены винчестера или случайного повреждения раздела с заводским инструментарием) не помогает, аналогичные процедуры можно попытаться произвести при загрузке со съемного носителя с дистрибутивом или при помощи дисковых программ наподобие LiveCD. Кстати сказать, восстановлением системы Lenovo в плане полного сброса заниматься рекомендуется не всегда. Довольно часто устранить некоторые проблемы можно через командную консоль (Shift + F10) с применением инструмента Bootrec.exe, проверки диска и целостности системных компонентов (SFC) и т.д.
В принципе, о создании бэкапа можно позаботиться и заранее, причем, использовать для этого инструменты Windows вовсе необязательно. Такие средства есть и во «вшитой» утилите.
Например, для Windows 8.1 можно изначально выбрать запуск предустановленного приложения OneKey Recovery из списка программ, после чего, либо согласиться с сохранением копии в разделе, предлагаемой самой утилитой, либо указать другой путь.
Для запуска отката системы из пользовательского бэкапа при вызове инструментария восстановления, описанного выше, при выборе задачи по восстановлению нужно будет указать не исходную копию, а собственную, используя для доступа к ней кнопку обзора с выбором файла Backup.wsi. При этом, в отличие от первого варианта, ни дисковые разделы, ни пользовательские данные удалены не будут.
После такого включения компьютерного устройства на экране появляется меню выбора действий, в котором из представленных пунктов необходимо задействовать System Recovery или OneKey Recovery (в зависимости от модели). Далее появляется специальное меню выбора задачи с двумя пунктами.
Исходим из того, что пользователь собственную резервную копию не создавал, поэтому выбираем пункт восстановления системы Lenovo из исходного бэкапа для модели G50. После этого нужно согласиться с предупреждениями по поводу старта сброса и удаления всех пользовательских данных. Далее запускается сам процесс восстановления, а по его завершении нужно будет нажать кнопку «Готово», после чего так же в ручном режиме выбрать перезагрузку, поскольку автоматический вариант рестарта здесь попросту не предусмотрен.
Но и это еще не все. Следующий этап восстановления системы Lenovo предполагает ввод данных и выбор параметров, как это делается при установке операционной системы. А вот на устройствах IdeaPad такие действия выполнять не нужно. На этих устройствах перезагрузка по окончании сброса будет выполнена автоматически, и в итоге получите «чистую» систему, какой она была на момент покупки лэптопа.
Как откатить ноутбук Lenovo к заводским настройкам
Примечание : Также встроенная программа отката позволяет создать резервную копию операционной системы и делается это тоже очень просто (читайте об этом в середине статьи) . При откате к заводским настройкам вы можете выбирать резервную копию для восстановления. Получается, что если у вас ноутбук Lenovo, то вам не нужны программы резервного копирования данных: Acronis True Image Home 2016 и AOMEI Backupper Standard.
Так вот, если вы хотите откатить ноутбук Lenovo к заводским настройкам, то сначала в ы ключаем ноутбук, а затем жмём вместо кнопки POWER на эту кнопочку.
С помощью стрелок на клавиатуре выбираем System Recovery
Программа « OneKey Rescue System » может создавать свои резервные копии, если вы не создавали такую копию, отмечайте пункт « Восстановить с исходной резервной копии » и жмите « Далее » .
В процессе восстановления все ваши файлы на дисках будут удалены.
« Вы действительно хотите восстановить раздел в его исходном состоянии? »
« Восстановление раздела системы приведёт к удалению всех имеющихся в нём данных »
Начинается процесс отката к заводским настройкам ноутбука Lenovo.
Принимаем условия лицензии.
Если хотите, создайте Lenovo ID.
Вводим имя компьютера, например, « Lenovo-PK » .
На данном этапе, вы можете подключиться к роутеру.
Или можете пропустить этот шаг.
« Использовать стандартные параметры » .
Загружается рабочий стол Windows 8.1.
Состояние ноутбука ровно такое же, какое оно было на момент покупки ноутбука в магазине!
Как с помощью Lenovo OneKey Rescue System создать резервную копию Windows 8.1, Windows 10 и восстановиться из неё
Друзья, как я уже заметил в начале статьи, программа «Lenovo OneKey Rescue System » может создать резервную копию установленной на ноутбуке операционной системы. Если у вас возникнет необходимость вернуть ноутбуку стабильное состояние, то вы можете вовсе не откатываться к заводским настройкам, а откатиться на созданную вами лично резервную копию! Надо сказать, это очень удобно, ведь в заводском бэкапе практически отсутствуют программы, а в вашем образе наверняка будет присутствовать весь необходимый и настроенный софт.
Жмём на стрелочку.
« Резервное копирование системы » .
В данном окне нам предлагают сохранить резервную копию системы на диске (D:), но лучше сразу указать другой раздел, где места побольше, например, я создал на ноутбуке раздел (G:) и на него буду сохранять периодически резервные копии. Если у вас есть переносной жёсткий диск, то можете хранить резервные копии Windows на нём.
В параметре « Выберите место назначения » изменяем путь по умолчанию.
Выбираем Стационарный или съёмный жёсткий диск.
Жмём на кнопку « Обзор » .
Выделяем диск (G:) и жмём « Открыть » .
Создайте на разделе папку и назовите её « Резервные копии » , войдите в папку.
Начинается процесс создания резервной копии.
Как мы и планировали, резервная копия Windows 8.1 находится на разделе (G:), в папке « Резервные копии » .
И теперь при восстановлении вы можете указать лично созданную резервную копию. Как это сделать.
Выключаем ноутбук, жмём на кнопку « OneKey Rescue System » .
Выбираем « System Recovery »
Отмечаем пункт « Восстановить с пользовательской резервной копии » .
Находим в проводнике нашу папку с названием Резервные копии и входим в неё.
Обратите внимание, если в работающей операционной системе буква диска с папкой « Резервные копии » будет (G:), то здесь (в среде восстановления) буква диска может быть другой, в нашем случае (D:)
Выделяем левой мышью бэкап и жмём « Открыть » .
Начнётся уже знакомый вам процесс восстановления ноутбука Lenovo, но все разделы на жёстком диске со всеми данными уже удалены не будут (как это было бы при откате к заводским настройкам), ноутбук откатится до состояния, которое было на нём в момент создания вами резервной копии.
Всего существует несколько методов, причем каждый из них не очень сложный. Можно воспользоваться любым из предложенных решений, чтобы попытаться восстановить нормальную работу ОС.
Важно! В процессе отката системы личные файлы не будут удалены. Могут лишь удалиться некоторые программы, которые были недавно установлены
Когда компьютер работает
Если система запускается и можно попасть на рабочий стол, то сделать откат несложно. Для этого нужно зайти в меню «Пуск» Windows и в поисковой строке написать «восстановление». Далее в результатах поиска выбираем компонент «Восстановление системы». Откроется новое окно в которому нужно нажать кнопку «Далее». Выбираем нужную точку восстановления и еще раз подтверждаем свои намерения с помощью кнопки «Готово». Появится предупреждение, его нужно пропустить посредством кнопки «Да». После этого запустится восстановление операционной системы Виндовс. Если все пройдет успешно, то появится соответствующее сообщение.
Безопасный режим
Если система Windows на ноутбуке Lenovo не загружается как обычно, то можно попробовать восстановить ее с помощью меню безопасного режима. Алгоритм действий выглядит так:
- В момент загрузки системы нажать кнопку F8. Должно открыться меню с выбором параметров, в котором необходимо выбрать «Безопасный режим».
- Выполнить все шаги из предыдущего пункта, т.е использовать инструмент «Восстановление системы».
Установочный диск Виндовс
Когда операционная система на ноутбуке отказывается загружаться можно воспользоваться еще одним вариантом – загрузочным диском с Windows 7. Для восстановления системы ноутбука нужно:
- Вставить загрузочный диск в привод. В Bios для оптического привода дисков выставить первый приоритет загрузки.
- Если все сделано верно, то после перезагрузки компьютера должно появиться меню установки. В нем нужно выбрать пункт «Восстановление системы». На этом этапе осуществляется поиск ОС, если их несколько, то нужно будет выбрать нужную. Далее откроется окно с параметрами, где нужно снова выбрать пункт «Восстановление». Остальные шаги ничем не отличаются от самого первого способа восстановления системы на ноутбуке Леново.
Как восстановить систему Windows 8?
В Виндовс 8 дела обстоят немного иначе, но сложность решения задачи остается такой же. Стоит отметить, что перед выполнением восстановления необходимо подключить ноутбук к зарядному устройству.
- Первый шаг – использовать сочетание клавиш Win и C для входа в меню.
- Далее нужно выбрать вкладку «Параметры», затем «Изменение параметров» – «Обновление и восстановление» – «Восстановление».
- Затем следует выбрать пункт «Восстановление без удаления файлов» и нажать кнопку «Начать», потом «Далее». На экране появится информационное сообщение, после ознакомления с ним нужно нажать кнопку «Обновить».
Когда восстановление системы ноутбука Леново будет завершено список удаленных приложений можно будет найти на рабочем столе.
В этой статье мы постарались описать самые простые способы отката системы до рабочего состояния. Если у вас возникли вопросы, то пишите их в комментарии.
Альтернативы заводскому Recovery-функционалу
Заводской Recovery-функционал, будь это специальное ПО от производителя, или же это интеграция в родную среду восстановления Windows в версиях 8.1 и 10 – не единственное решение вопроса с откатом операционной системы. Единожды установленную Windows со всеми драйверами, нужными настройками и установленным софтом можно зафиксировать в резервной копии с использованием иных программных инструментов. И в критической ситуации восстановить систему из такой резервной копии. В числе таких инструментов – родной функционал архивации Windows, программы-бэкаперы от Acronis, R-Drive, Paragon, AOMEI, Macrium, EaseUS и прочие.
Традиционным программам-бэкаперам для хранения резервной копии Windows нужен всего лишь отличный от системного раздел диска. Но на рынке софта есть программы типа AOMEI OneKey Recovery, которые могут создавать свои скрытые разделы Recovery для хранения системных резервных копий и интегрировать в меню загрузки Windows пункт запуска своей среды восстановления.
***
Если изложенные выше доводы всё равно не переубедили вас в принципиальной необходимости восстановления заводской Windows, ниже предлагаются варианты решения этого вопроса.
Как скачать образ восстановления для Lenovo
Прежде всего, вам потребуется серийный номер, найти который можно на нижней части вашего ноутбука Lenovo, где он обозначен буквами «S/N». Дополнительно, необходима учетная запись Lenovo ID, создать которую вы можете на странице https://account.lenovo.com/ru/ru/. После того, как серийный номер найден, а аккаунт заведен, выполните следующие шаги:
- Перейдите на страницу https://pcsupport.lenovo.com/ru/ru/lenovorecovery/ и введите серийный номер вашего ноутбука.
- Если вы увидите сообщение «Это не допустимая машина Windows для восстановления», значит для вашего ноутбука скачать образ не предлагается.
- Если образ есть, вы увидите модель вашего ноутбука и возможность выбрать страну и язык загружаемого образа. Отметьте пункт «Я принимаю правила» и нажмите «Далее».
- На следующем этапе потребуется указать свои имя, фамилию, страну и адрес электронной почты.
- Вы увидите сообщение, что загрузка Lenovo Recovery доступна и ссылку, перейдите по ней.
- На следующей странице вам будет предложено загрузить одну из двух версий Lenovo USB Recovery Creator, скачайте нужную в зависимости от версии Windows.
- Подключите флешку (лучше 16 Гб и больше, данные с неё будут удалены) к компьютеру или ноутбуку, запустите утилиту Lenovo USB Recovery Creator, введите данные вашего Lenovo ID, а на следующем экране — нужный образ восстановления системы.
- Все остальные шаги достаточно понятны: вам потребуется указать место хранения файлов, а после их загрузки — выбрать флешку, на которую будет записан образ восстановления Lenovo.
По завершении процесса вы получите готовую загрузочную флешку именно для вашего ноутбука, с помощью которой легко сможете восстановить заводскую систему со всеми драйверами и ПО от Lenovo.