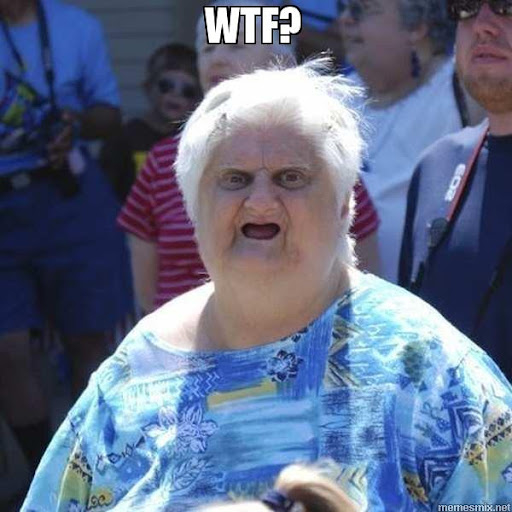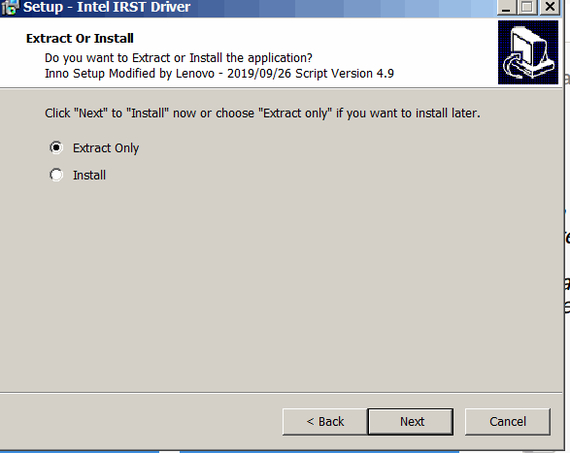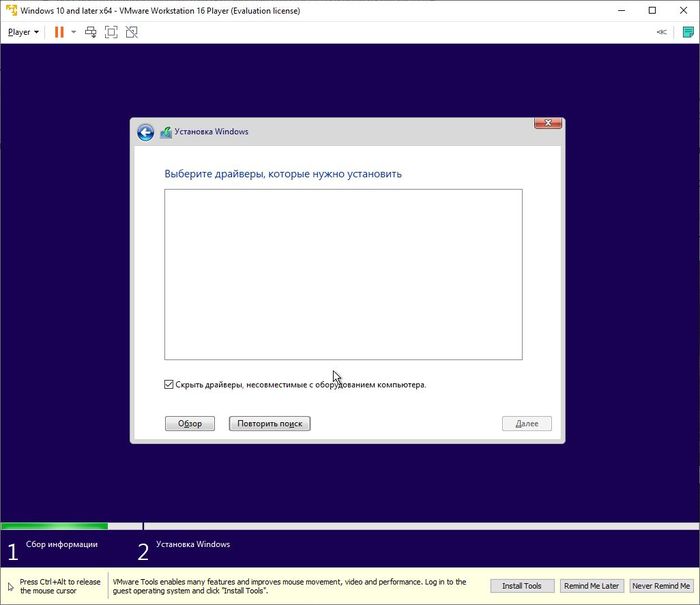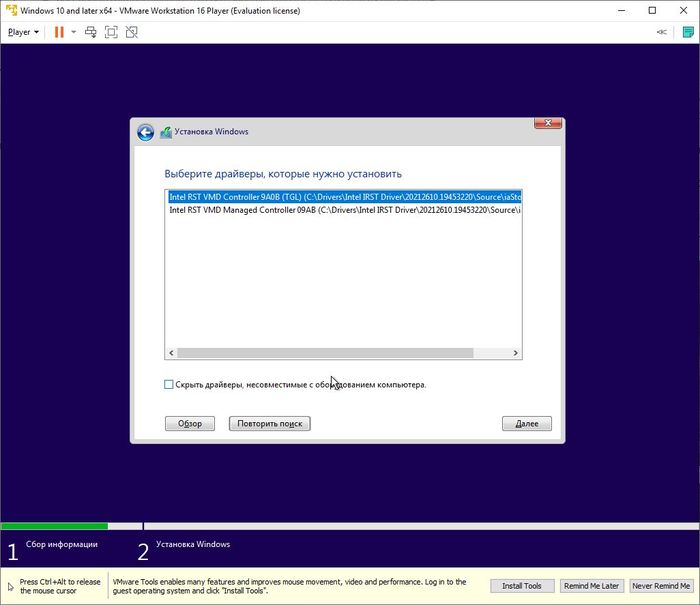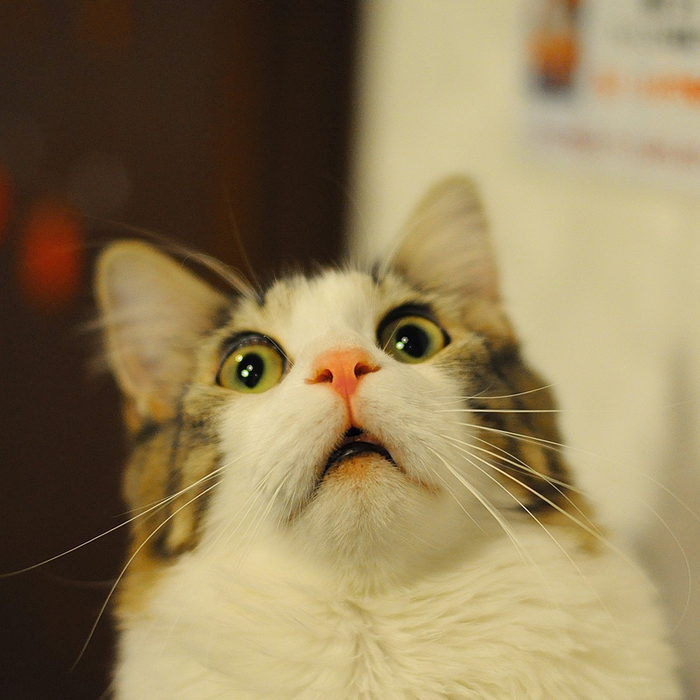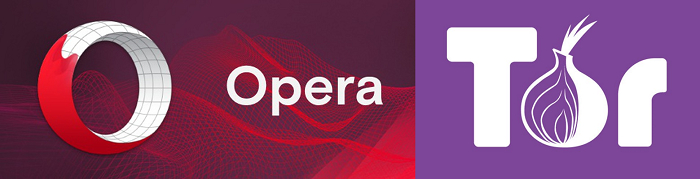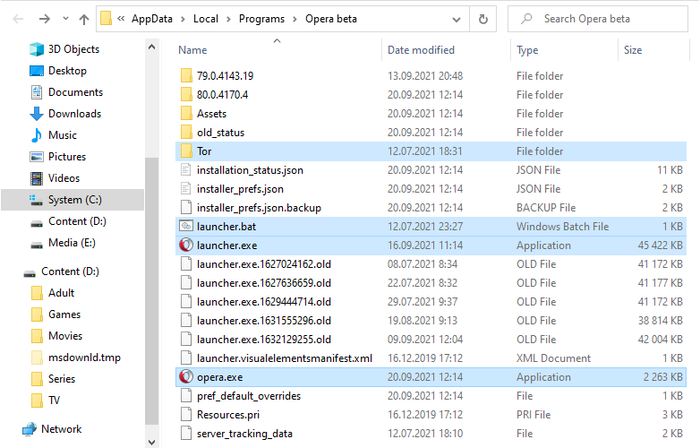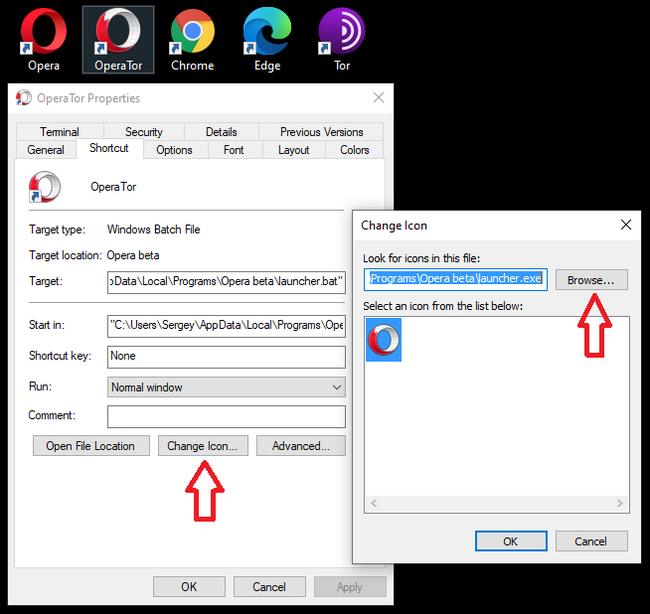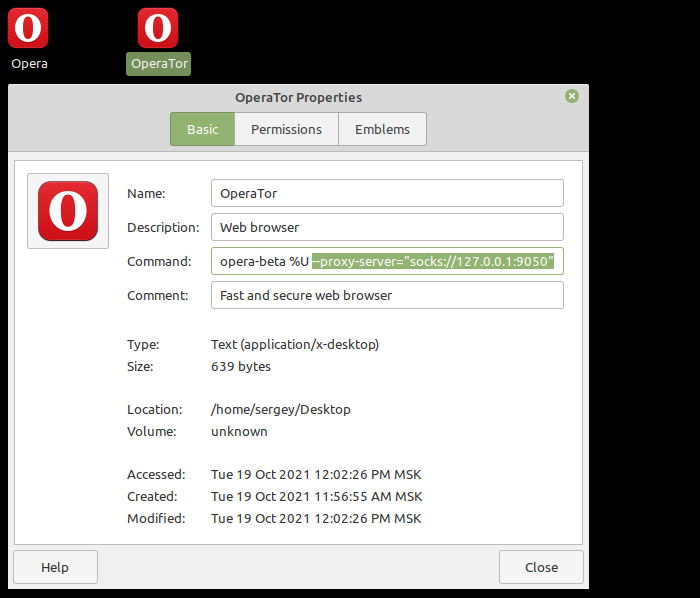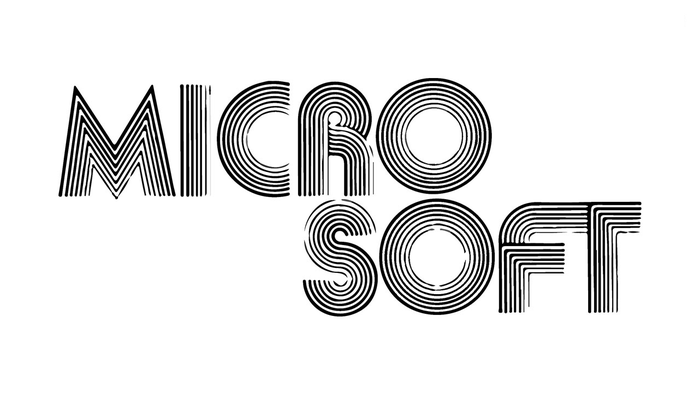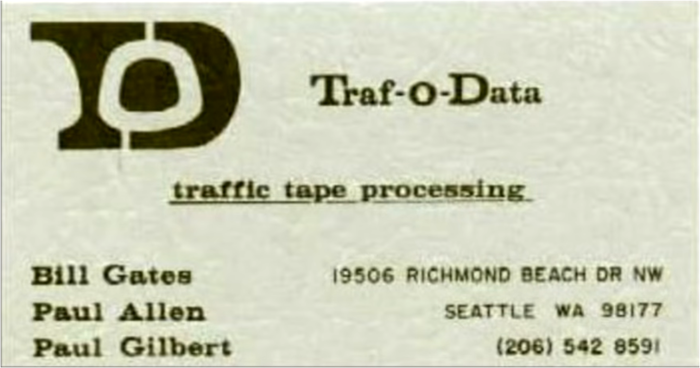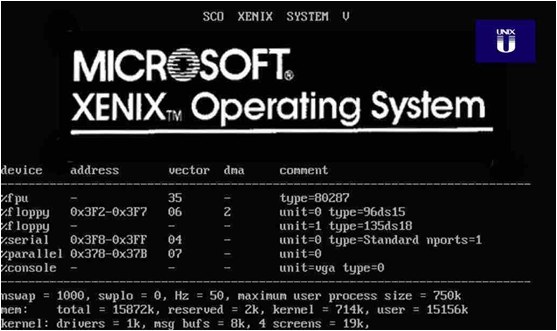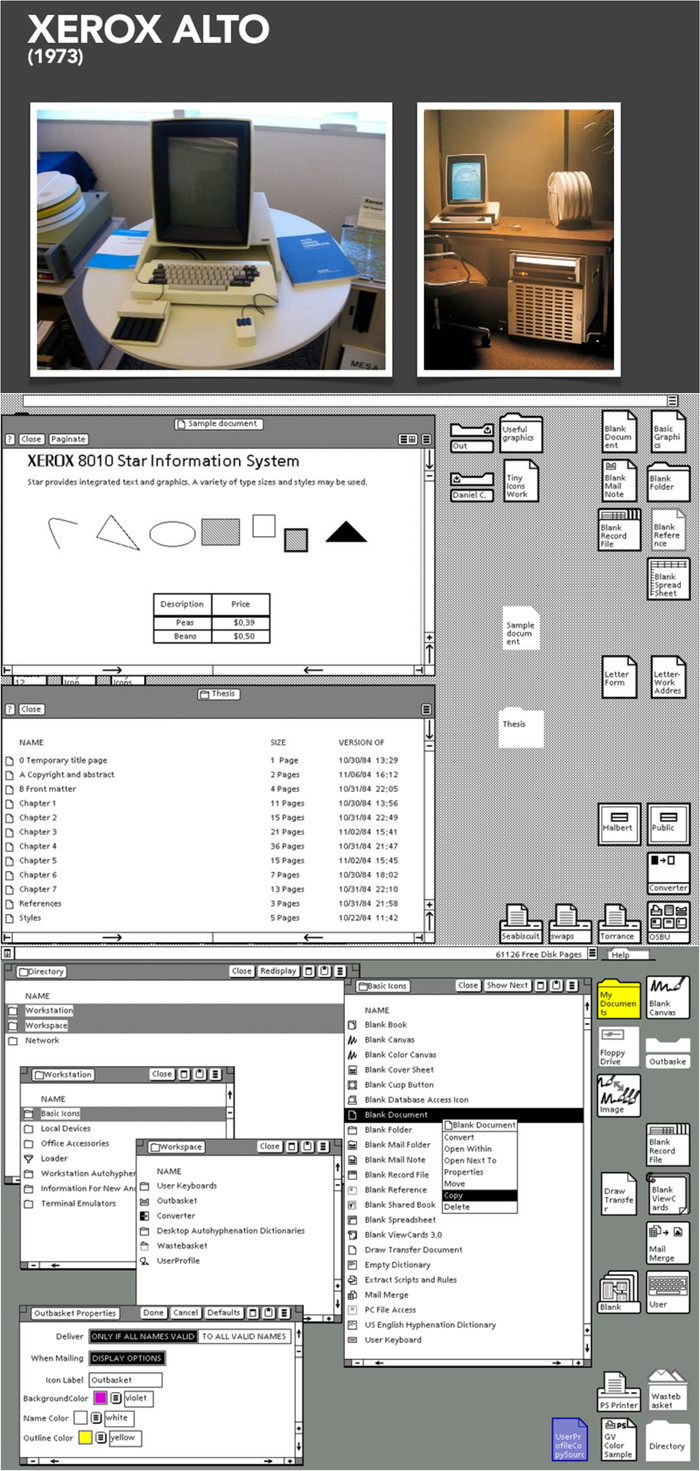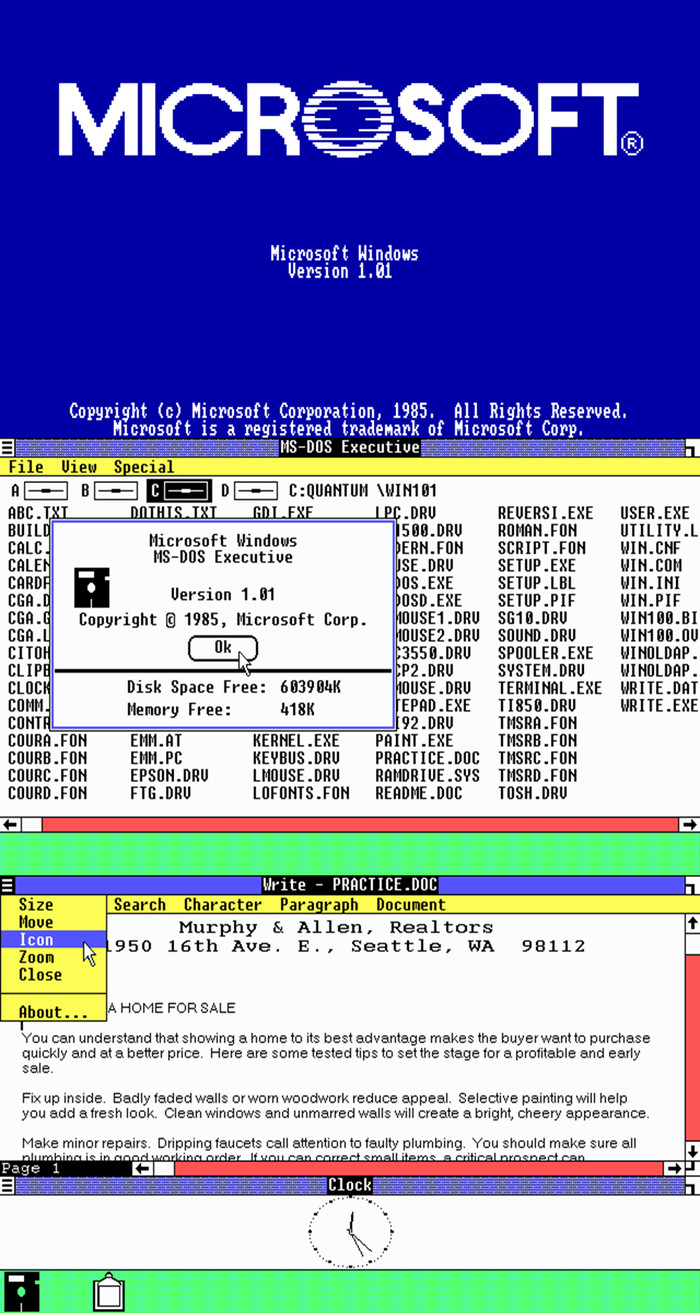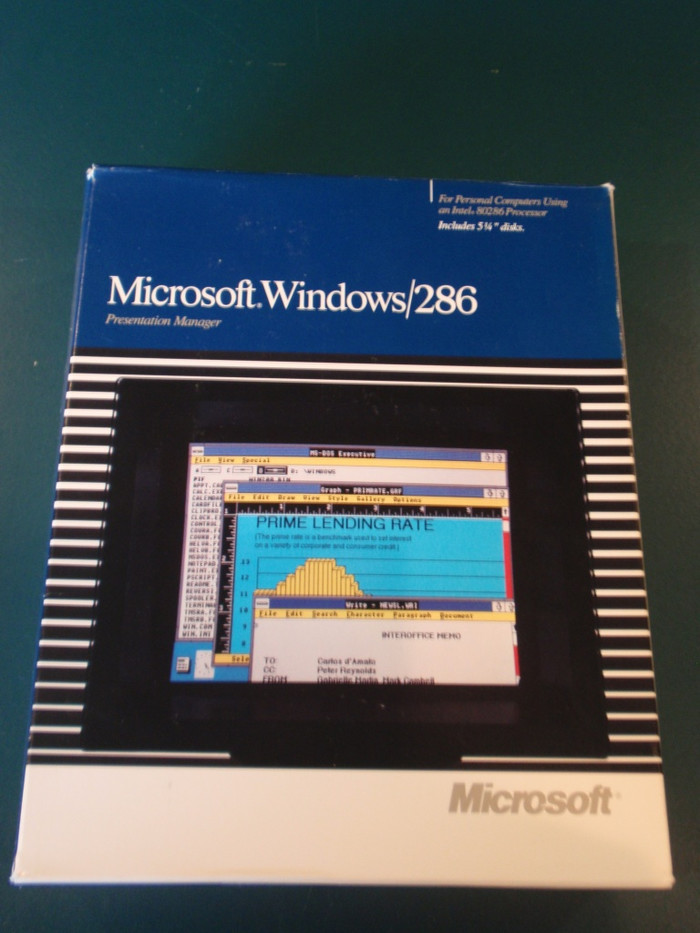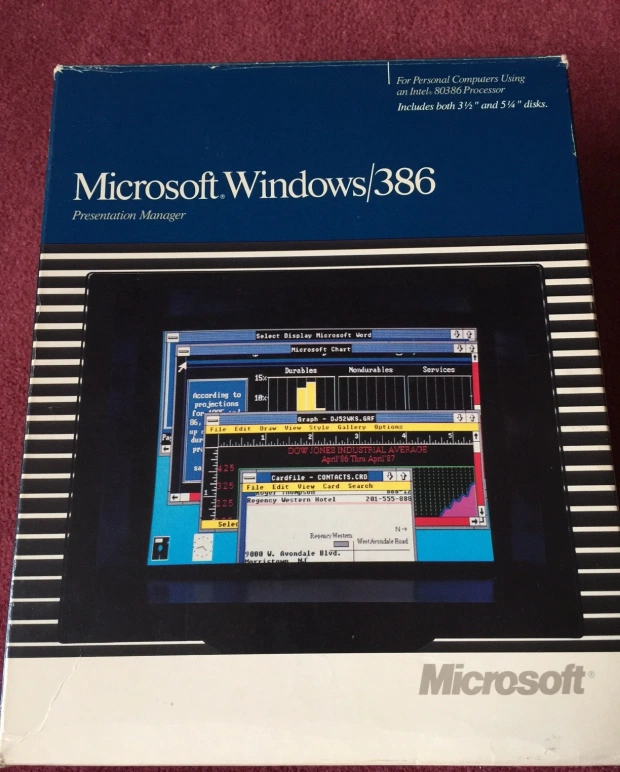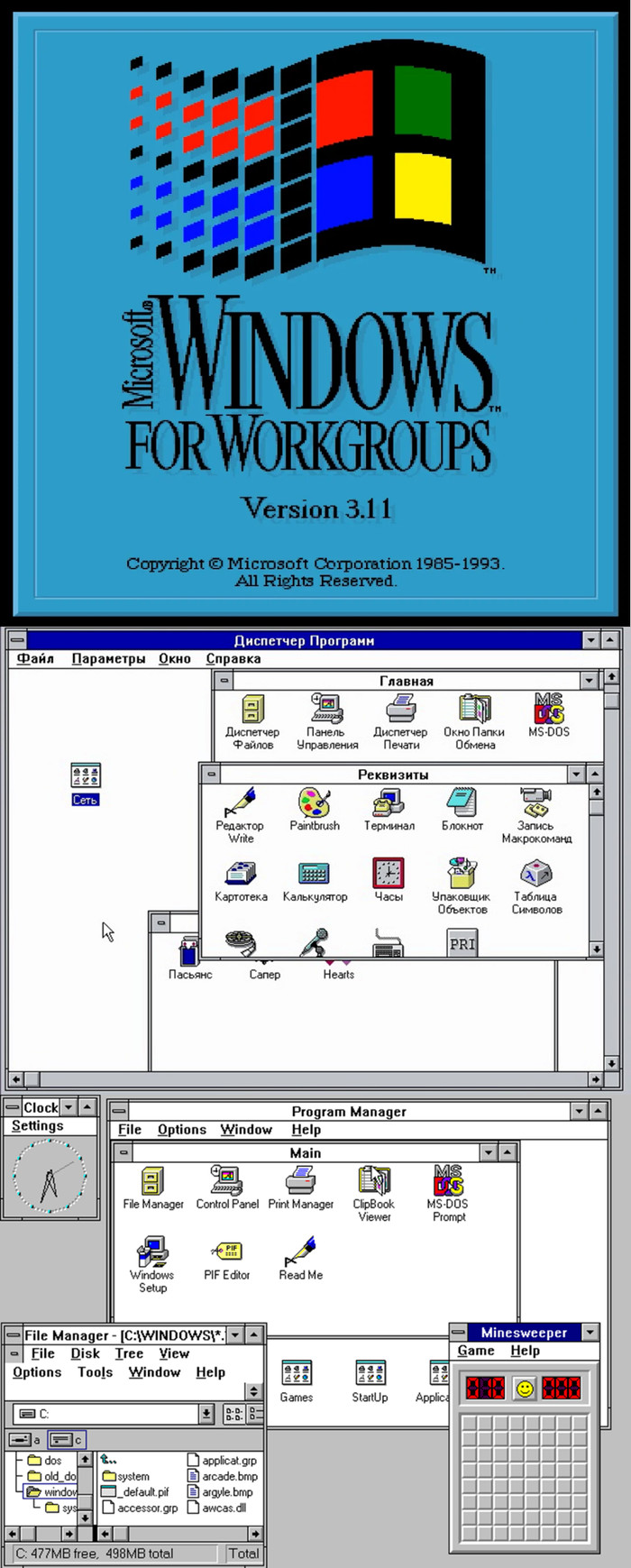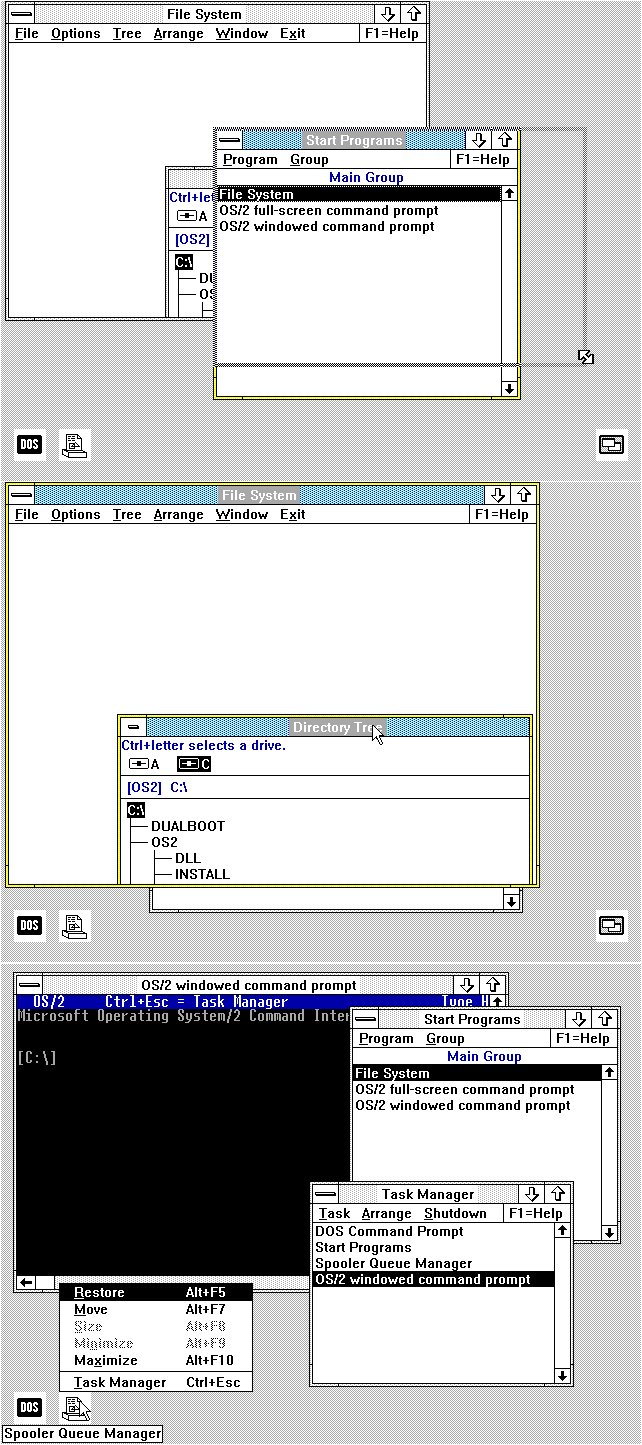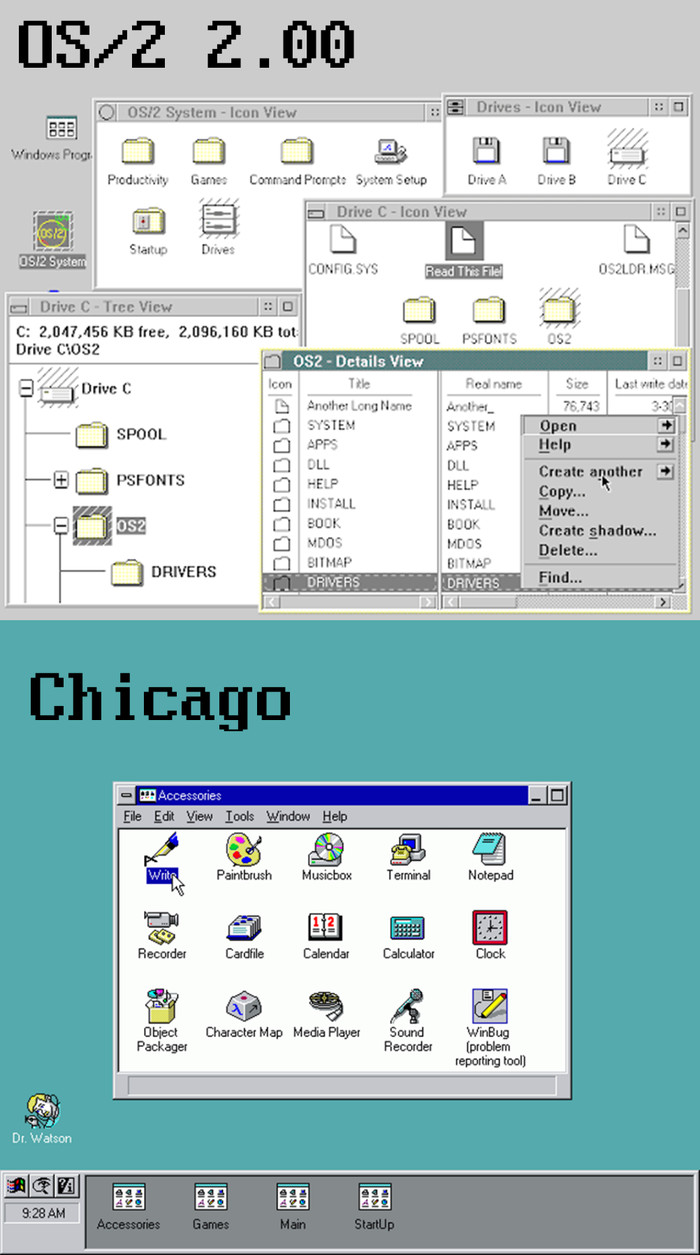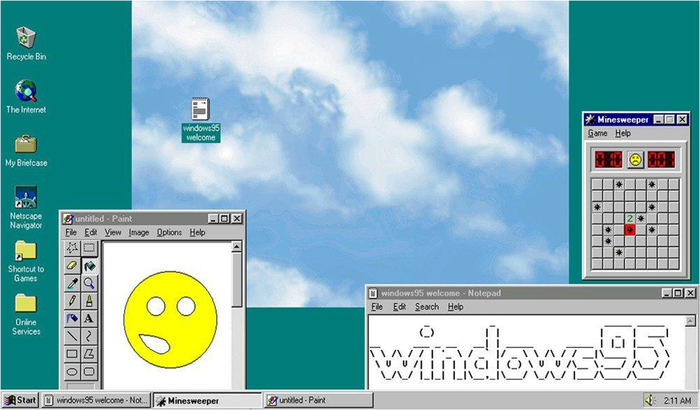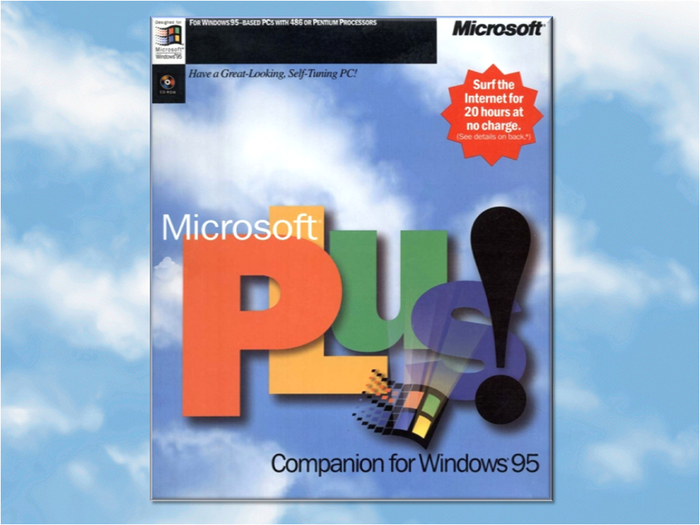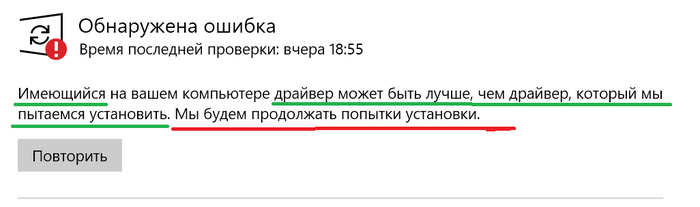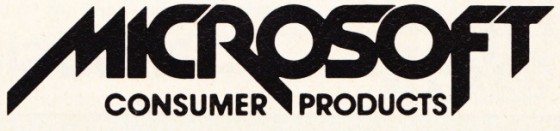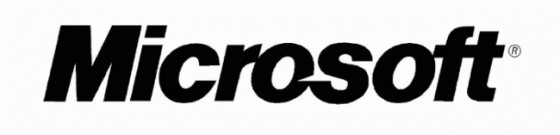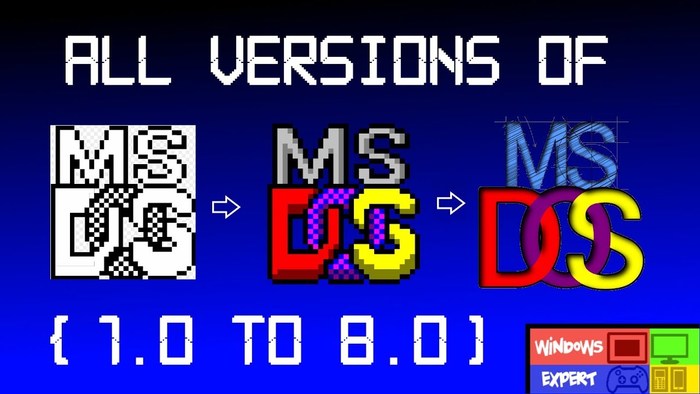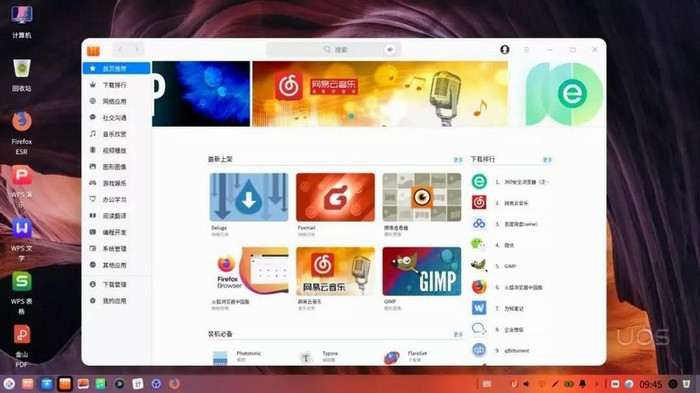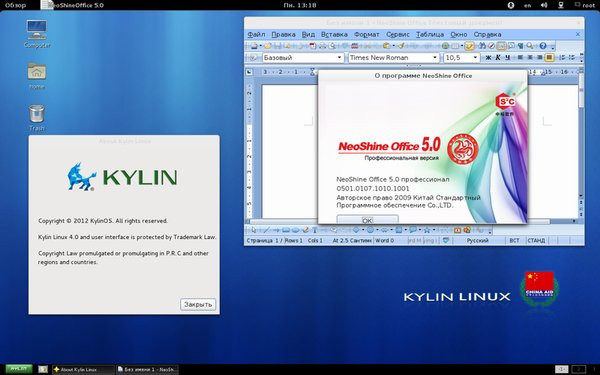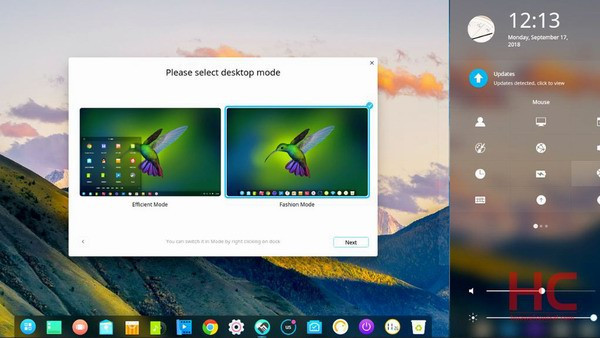Содержание
- Lenovo IdeaPad 3 15ARE05
- Как установить виндовс на новый ноутбук lenovo ideapad 3 15are05
- Re:Не установить Windows 10 на IdeaPad 3 15ARE05
- вновь:Не установить Windows 10 на IdeaPad 3 15ARE05
- Re:Не установить Windows 10 на IdeaPad 3 15ARE05
- Не установить Windows 10 на IdeaPad 3 15ARE05
- Re:Не установить Windows 10 на IdeaPad 3 15ARE05
- Правила Сообщества
- Проверьте текущие предложения!
- Самые популярные сообщения
- Welcome to Ideation!
- Как переустановить Windows на ноутбук Lenovo
- Загрузка установщика
- Частые вопросы
- 4 этапа установки Windows на Lenovo
- Настройка BIOS на Lenovo
- Подготовка дистрибутива для установки Windows на Lenovo
- Установка Windows
- Типичные проблемы при установке Windows
Lenovo IdeaPad 3 15ARE05
Рассмотрим установку операционной системы Microsoft Windows 10 на ноутбук Lenovo IdeaPad 3 15ARE05 (81W40033RK).
Качаем дистрибутив (можно с официального сайта Microsoft), в нашем случае это иранский сайт, с которого загрузим «комплект» 2 в 1: Windows 10 Pro v2004 x64 + Office 2019 July 2020:
Этот вариант например подойдёт у кого не очень быстрый интернет, а тут можно качать операционную систему частями. Нажимаем на ссылку, далее, выбираем директорию сохранения и нажимаем на кнопку: Сохранить.
Стандартная загрузка силами браузера:
Когда все архивы скачаны (нам нужна будет программа WinRAR или 7-zip), нажимаем правую кнопку мыши на первом архиве и выбираем из списка: Извлечь в текущую папку.
Потрбуется ввести пароль: www.yasdl.com (это имя сайта) и нажимаем на кнопку: ОК.
Запустится процесс извлечения архивов:
После извлечения получаем образ: W10X64.OFF19.ENU.JULY2020.iso.
А рядом папка Rufus USB-tool, открываем её и запускаем: Rufus 3.11.exe.
В появившемся окне: Открыть файл — предупреждение системы безопасности, читаем: Запустить этот файл? Нажимаем на кнопку: Запустить.
Запустится утилита Rufus 3.4.1430, где недоступны никакие опции, до того как мы не выбрали ISO образ. Активная флешка автоматом определяется. Флешка нужна объёмом от 8Гбайт.
Нажимаем на кнопку: Выбрать, указываем путь к образу W10X64.OFF19.ENU.JULY2020.iso, и нажимаем на кнопку: Открыть.
По умолчанию Схема раздела выставлена на: GPT (поддержка дисков более 2ТБ). Меняем её на MBR.
Почему? Чтобы при установке Windows не получить следующее сообщение в окне Windows Setup: Windows cannot be installed to this disk. The selected disk has an MBR partition table. On EFI systems, Windows can only be installed to GPT disks.
Всё дело в том, что системный диск WDC PC SN520 SDAPMUW-256G-1101 имеет схему раздела: MBR, а не GPT.
Далее, нажимаем на кнопку: Старт.
Статус: Копирование ISO-файлов.
Статус: Готов. Нажимаем на кнопку: Закрыть.
Выбираем безопасное извлечение флешки:
Оборудование может быть извлечено.
Подключаем флешку к ноутбуку (я подключал к USB 2.0 порту, хотя флешка USB 3.0). Включаем ноутбук, идём в BIOS в раздел Boot (Загрузка). Далее, в списке Boot Priority Order выделяем флешку (SanDisk Extreme) и с помощью клавиши F6 поднимаем её на самый вверх (позицию номер 1).
Все остальные настройки оставляем по-умолчанию:
Идём в раздел Exit (Выход), выделяем пункт Exit Saving Changes и нажимаем Enter (Ввод), появится окно Setup Confirmation с сообщением Save configuration changes and exit now? Нажимаем на кнопку: Yes (Да).
Запустится установка сборки: GENERATION2. Язык установки у нас тут один: English (United States). Если у вас другая сборка, то можно выбрать Русский (или любой другой). Для времени и клавиатуры выбираем: Russian (Russia). И нажимаем на кнопку: Next.
Нажимаем на кнопку: Install now (Установить сейчас).
Принимаем лицензионное соглашение, ставим галку перед: I accept the license terms. Next.
Далее, выбираем Custom: Install Windows only (advanced).
Видим два раздела, на одном (1ГБ) установлена DOS, выбираем второй большой раздел (237.5ГБ) и нажимаем на кнопку: Next.
Запустится процедура установки Windows.
Далее, Windows Setup даёт нам время сообщая, что произойдёт перезагрузка. Нам необходимо снова попасть в BIOS, для этого во время перезагрузки удерживаем комбинацию клавиш: Fn+F12.
Системный NVMe накопитель, возвращаем на первое место в списке Boot Priority Order с помощью клавиши F6. Далее, сохраняем внесённые изменения и перезагружаемся, выбрав пункт Exit Saving Changes:
Загрузка Windows с системного накопителя, Getting ready.
Выбираем свой регион: Russia. Yes.
Первый язык клавиатуры оставляем по умолчанию.
Добавляем второй язык по умолчанию.
Добавляем второй язык, нажав на кнопку: Add layout.
Выбираем второй язык: Russian (Russia). Next.
Можно выбрать и настроить свою Wi-Fi сеть. Если на данном этапе нехочется подключаться к беспроводной сети, то нажимаем на: I don’t have internet.
Нажимаем на: Continue with limited setup.
Вводим имя компьютера.
При необходимости можно добавить пароль пользователя.
Оставляем настройки приватности по умолчанию, нажав на кнопку: Accept.
В следующем окне нажимаем на кнопку: Yes.
Появится сообщение: This might take several minutes. В также внизу есть надпись: не выключайте компьютер, до окончания установки.
Рабочий стол операционной системы Midrosoft Windows 10 Pro.
Читаем далее, про установку драйверов.
Метки: установка windows 10, lenovo energy management, intelligent thermal solution, lenovo ideapad 3 15are05 драйвера, lenovo ideapad 3 15are05 обзор, lenovo ideapad 3 15are05 отзывы, lenovo ideapad 3 15are05 драйвер, lenovo ideapad 3 15are05 81w40036rk, lenovo ideapad 3 15are05 серый, lenovo ideapad 3 15are05 81w40033rk, lenovo ideapad 3 15are05 купить, lenovo ideapad 3 15are05 81w40032rk, lenovo ideapad 3 15are05 81w40033rk.
Источник
Как установить виндовс на новый ноутбук lenovo ideapad 3 15are05
Добрый день! Племянник сделал сброс к заводским установкам через уже установленный Windows (потому что, как он сказал, жутко тормозил ноут и решил переустановить винду). У него переустановить не получилось и теперь мучаюсь сам.
В БИОС не зайти ни одни способом (Через NOVO в меню выбираю биос и ничего не происходит)
Загрузочные флешки создавал с разными структурами и разными сборками, включая официальную.
Флешка с Win10PE загружается, но первый раз так же очень долго ноут её пытается увидеть.
Re:Не установить Windows 10 на IdeaPad 3 15ARE05
3 дня мудохался и после того, как написал сюда, дело пошло)
Пошло только с внешнего жесткого диска со схемой разделов MBR
С флешки при этих же условиях не получалось
вновь:Не установить Windows 10 на IdeaPad 3 15ARE05


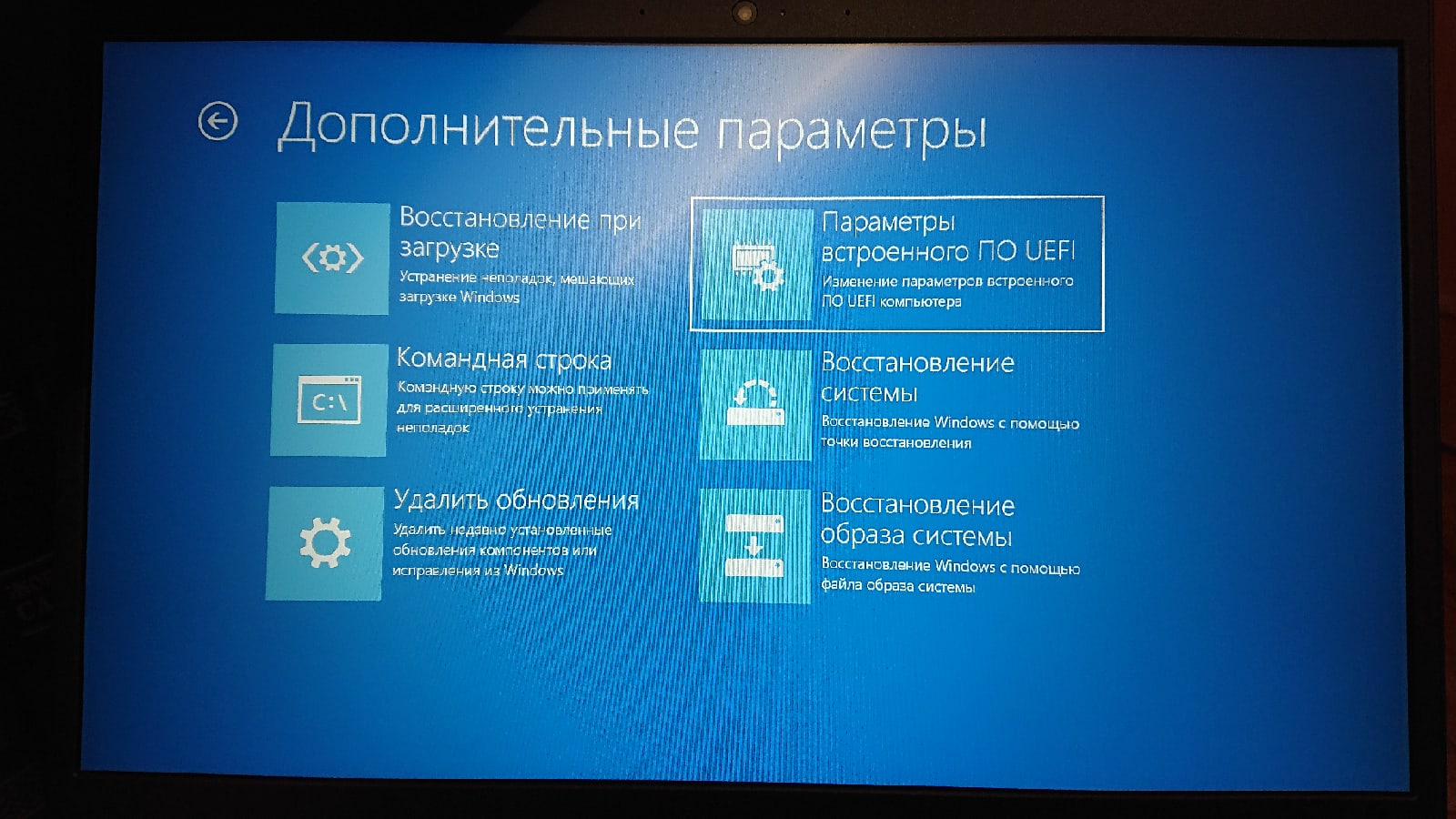
С БИОС всё еще какие-то непонятки. Могу в него попасть только кучу манипуляций, через кнопку NOVO:
(фотки стоят не по порядку, подписал очередность)
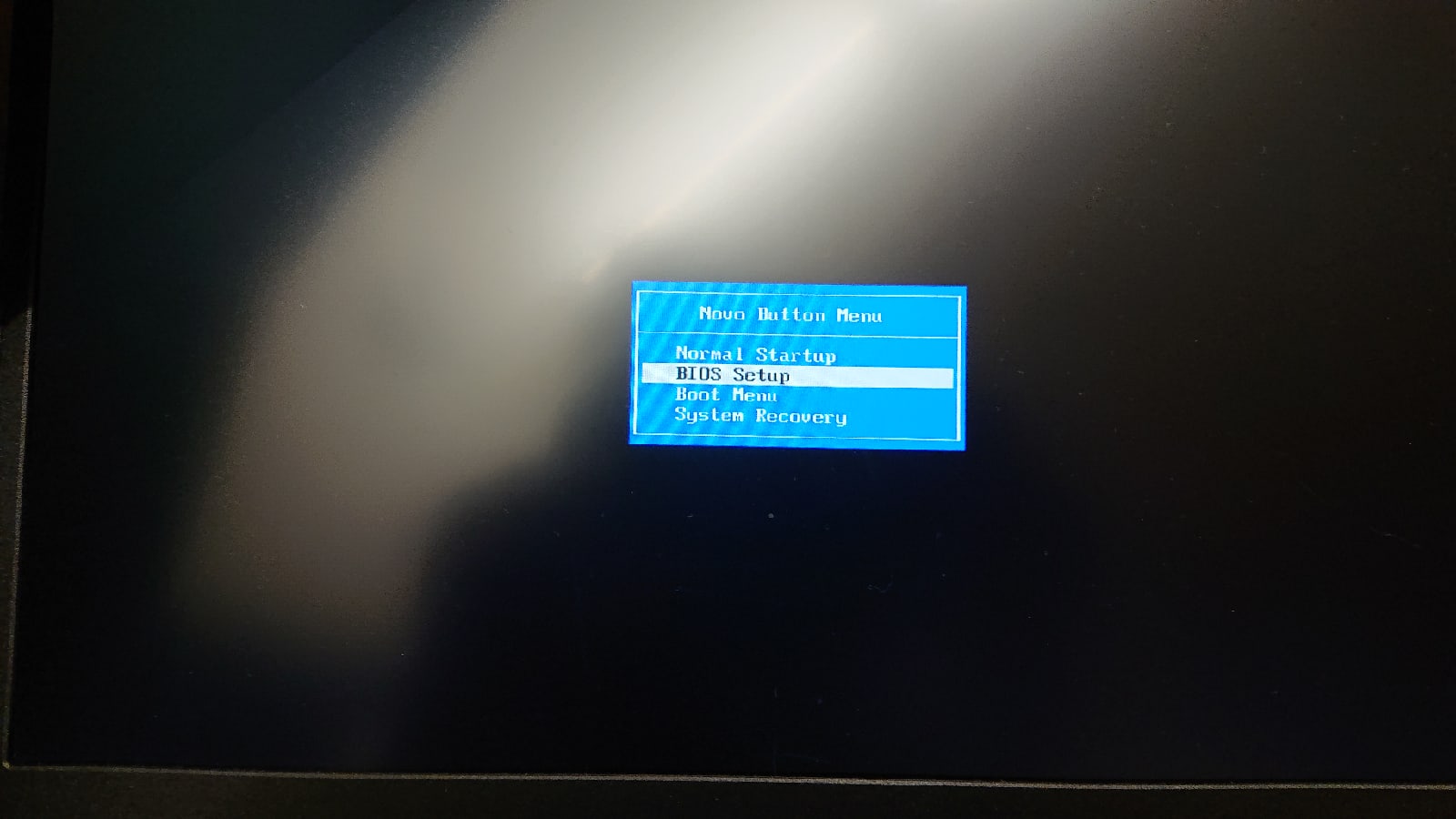
219493 Вид страницы
Re:Не установить Windows 10 на IdeaPad 3 15ARE05
>С БИОС всё еще какие-то непонятки. Могу в него попасть только кучу манипуляций, через кнопку NOVO:
Не установить Windows 10 на IdeaPad 3 15ARE05
Re:Не установить Windows 10 на IdeaPad 3 15ARE05
1. в БИОС заходим по кнопке F2
2. в boot меню выбираем legacy support
3. приоритет ставим legacy first
4. дальше делаем загрузочную флэшку через прогу WinSetupFromUSB
Правила Сообщества
Пожалуйста, ознакомьтесь с правилами сообщества перед публикацией.
Проверьте текущие предложения!
Самые популярные сообщения
Пожалуйста, авторизуйтесь, чтобы поставить Лайк
Welcome to Ideation!
Ideation sections have been created for customers to engage with us by discussing and promoting ideas and improvements relating to Lenovo’s products and services.
As a reminder, your participation in Ideation is governed by Lenovo’s website Terms of Use and by Lenovo’s Forums Community Guidelines. Additional terms governing the Ideation Program are included in the Ideation Terms and may be found here. For your convenience, here’s a
Quick summary of the highlights:
By clicking on “Yes” below you certify that you have read and agree to the Community Guidelines and the Ideation Terms, and acknowledge that by submitting any ideas, material, or information on the Ideation site you grant Lenovo the right to use any such submissions by you in any way without acknowledging, notifying, or compensating you, as described in those documents.
Источник
Как переустановить Windows на ноутбук Lenovo

Загрузка установщика
Первая же проблема, с которой можно столкнуться, это упорная загрузка с жёсткого диска и игнорирование вставленного в привод диска или флешки с дистрибутивом операционной системы, например Windows XP/7/10. Это происходит потому, что не верно настроен BIOS, а именно – задан неправильный порядок загрузки. Нам нужно для начала войти в настройку BIOS. Это производится на начальном этапе загрузки ноутбука, через несколько секунд после включения, до загрузки FREE Dos.
Система напишет, что для входа в BIOS (или SETUP) необходимо нажать клавишу DEL или одну из кнопок “F1-F12”, обычно F2 (зависит от модели). На моделях серии Lenovo G500 нужно нажать клавишу OneKey Recovery при выключенном ноутбуке, а на некоторых моделях срабатывает Fn+F2(F12).
Далее находим меню “Boot menu” и там выставляем приоритет загрузки. Для этого ищем надпись “First boot device”, заходим в неё и из появившегося списка выбираем “CDDVD-Rom”. Иногда список выбора загрузочных устройств не предлагается, тогда просто переходим на позицию “CDDVD-Rom” и двигаем его на самый верх нажимая клавиши +-.
Для моделей серии G500, да и вообще, рекомендуется сначала сбросить все установки по умолчанию («Load Defaults») и только затем выставить нужный приоритет загрузки. Также проверьте чтобы на вкладке «Startup» значение «UEFI/Legacy Boot» было в состоянии «Legacy Only», в противном случае установщик может не запуститься.
Частые вопросы
Некоторые интересуются, не нужна ли какая-то специальная версия Windows для ноутбука, в отличие от персонального компьютера? Нет, Windows — один для всех, важно лишь правильно выбрать версию: XP или Seven/10, в зависимости от конфигурации Вашего ноутбука или моноблока.
Для установки Windows 7/10, в большинстве случаев, будет достаточно знать, что у Вас не менее двух гигабайт оперативной памяти, а для x64 версий нужно от 4ГБ. Ещё такой момент, если в комплекте с ноутбуком поставлялся диск с драйверами для Windows 7/10, а Вам, по какой-либо причине, необходимо установить Windows XP, то перед его установкой придётся скачать все драйвера под эту ОС.
Далее, загружаемся с загрузочного диска с дистрибутивом операционной системы и следуем инструкциям мастера-установщика. Процедура не будет отличаться от установки на обычный компьютер. Также переустановка ничем не отличается от установки. Только на этапе выбора целевого диска, нужно его отформатировать, т.е. стереть старые данные. Более подробную информацию смотрите в моём бесплатном видеокурсе «Как установить Windows 7»
Источник
4 этапа установки Windows на Lenovo

Обычно такая ситуация не удовлетворяет пользователя, и он устанавливает полноценную и привычную для себя версию Windows. С поставленной задачей можно справиться собственными силами, исключив необходимость привлечения сторонних компьютерщиков и избежав лишних затрат.
Как это сделать, вы узнаете в ходе изучения нижеизложенной информации. Инструкция актуальна для современных версий Windows. Переустановка от установки «с нуля» отличается тем, что в первом случае на соответствующем этапе работы настоятельно рекомендуется отформатировать разделы жесткого диска, чтобы в будущем избежать путаницы и снижения производительности.
Настройка BIOS на Lenovo

Предварительно выключаем ноутбук, если он включен, и делаем следующее:
нажимаем кнопку включения; 
ждем 1-2 секунды (пока на дисплее появится стартовая заставка – надпись LENOVO на черном фоне), после чего несколько раз нажимаем на клавиатуре клавишу для входа в меню BIOS. В современных моделях ноутбуков Lenovo за вход в BIOS отвечают одни и те же клавиши: кнопка F2 открывает непосредственно сервисное меню, кнопка F12 – раздел выбора загрузочного устройства.
Также может сработать кнопка Delete или сочетание Fn и клавиш из группы «F» – уточняется для конкретной модели и обычно определяется экспериментальным путем;

изучаем навигацию (сведения приведены в нижней части дисплея). Задача в следующем: открыть раздел Security (Secure), оттуда перейти в категорию Secure Boot и нажать клавишу Enter;
настраиваем Secure Boot на режим Disabled, т.е. отключаем защиту;
жмем клавиатурную клавишу Esc для возвращения в главное меню BIOS. Оттуда перемещаемся в раздел Boot (Startup);
в разделе Boot задача сводится к тому, чтобы настроить загрузку ноутбука с компакт-диска (CDROM) или флеш-накопителя. Для этого перемещаем подходящий вариант вверх списка. Обычно для изменения позиций используются клавиатурные кнопки +/-, но, в зависимости от конкретной версии, могут присутствовать отличия. Этот момент уточняйте в информации о навигации (приведена в нижней части меню настройки BIOS);
жмем Esc, находим пункт UEFI/Legacy Boot и настраиваем его на режим Legacy Only (в некоторых случаях это действие приходится выполнять перед осуществлением манипуляций из предыдущего пункта, проверьте индивидуально). Нажимаем кнопку F10 и подтверждаем желание сохранить внесенные изменения, нажав Enter.
Подготовка дистрибутива для установки Windows на Lenovo

Но если приходится устанавливать операционную систему с флеш-накопителя либо же если оригинальный диск утерян, придется самостоятельно делать загрузочный образ. Ничего сложного в этом нет. Предварительно скачиваем/сохраняем нужную версию Windows на работающий компьютер и приступаем.
Для создания загрузочной флешки делаем следующее:
в открывшемся меню программы жмем кнопку «Файл», затем – «Открыть»;
находим сохраненный ранее образ операционной системы, выделяем и открываем раздел «Самозагрузка». Там выбираем пункт «Записать образ жесткого диска»;
программа откроет всплывающее окно. Убеждаемся, что съемный накопитель правильно идентифицирован. При обнаружении ошибки, вносим соответствующие изменения.
Далее нам остается сделать следующее:
нажать кнопку «Записать». В открывшемся окне «Подсказка» программа предложит нам удалить все с флешки. Делаем это. Дожидаемся завершения создания загрузочной флешки.
Установка Windows
BIOS настроен, загрузочное устройство подготовлено. Приступаем непосредственно к установке Windows. Для этого вставляем в ноутбук диск или флешку и перезагружаем устройство. Ноутбук самостоятельно «поймет», как ему нужно загрузиться. Как правило, никаких дополнительных действий со стороны пользователя не требуется. Некоторые модели «просят» нажать любую клавишу для загрузки со съемного накопителя – делаем это.
Ждем, пока Windows распакует файлы, после чего выбираем «Полная установка».
Далее события могут развиваться по 2 сценариям:
Здесь же мы можем разделить свободное пространство на несколько разделов. Для этого жмем кнопку «Создать», указываем желаемый размер (под систему лучше от 30 – 60 Гб) и подтверждаем свои действия. Повторяем, пока не распределим все доступное пространство на жестком диске.
Выделяем раздел, отведенный для установки операционной системы, и жмем на установку. Каких-либо особенностей, требующих подробного индивидуального рассмотрения, далее не будет. Вам нужно следовать указаниям установщика.
Типичные проблемы при установке Windows
Наиболее распространенными среди пользователей являются две типичные ошибки, допущение которых в процессе подготовки к установке Windows способно сделать успешное проведение предстоящего мероприятия невозможным.
Во-первых, неправильный выбор формата на стадии форматирования флеш-накопителя.
Во-вторых, использование неправильного загрузочного образа. Установочные диски Windows делятся на две категории:
Таким образом, в самостоятельной установке Windows на Lenovo нет ничего сверхсложного: нужно лишь последовательно выполнять соответствующие рекомендации. Следуйте положениям изученного руководства, будьте внимательны на каждом этапе, и все обязательно получится.
Источник

Обычно такая ситуация не удовлетворяет пользователя, и он устанавливает полноценную и привычную для себя версию Windows. С поставленной задачей можно справиться собственными силами, исключив необходимость привлечения сторонних компьютерщиков и избежав лишних затрат.
Как это сделать, вы узнаете в ходе изучения нижеизложенной информации. Инструкция актуальна для современных версий Windows. Переустановка от установки «с нуля» отличается тем, что в первом случае на соответствующем этапе работы настоятельно рекомендуется отформатировать разделы жесткого диска, чтобы в будущем избежать путаницы и снижения производительности.
Содержание:
- Настройка BIOS на Lenovo
- Подготовка дистрибутива для установки Windows на Lenovo
- Установка Windows
- Типичные проблемы при установке Windows
Настройка BIOS на Lenovo

Предварительно выключаем ноутбук, если он включен, и делаем следующее:
нажимаем кнопку включения;
ждем 1-2 секунды (пока на дисплее появится стартовая заставка – надпись LENOVO на черном фоне), после чего несколько раз нажимаем на клавиатуре клавишу для входа в меню BIOS. В современных моделях ноутбуков Lenovo за вход в BIOS отвечают одни и те же клавиши: кнопка F2 открывает непосредственно сервисное меню, кнопка F12 – раздел выбора загрузочного устройства.
Также может сработать кнопка Delete или сочетание Fn и клавиш из группы «F» – уточняется для конкретной модели и обычно определяется экспериментальным путем;
изучаем навигацию (сведения приведены в нижней части дисплея). Задача в следующем: открыть раздел Security (Secure), оттуда перейти в категорию Secure Boot и нажать клавишу Enter;
настраиваем Secure Boot на режим Disabled, т.е. отключаем защиту;
жмем клавиатурную клавишу Esc для возвращения в главное меню BIOS. Оттуда перемещаемся в раздел Boot (Startup);
в разделе Boot задача сводится к тому, чтобы настроить загрузку ноутбука с компакт-диска (CDROM) или флеш-накопителя. Для этого перемещаем подходящий вариант вверх списка. Обычно для изменения позиций используются клавиатурные кнопки +/-, но, в зависимости от конкретной версии, могут присутствовать отличия. Этот момент уточняйте в информации о навигации (приведена в нижней части меню настройки BIOS);
жмем Esc, находим пункт UEFI/Legacy Boot и настраиваем его на режим Legacy Only (в некоторых случаях это действие приходится выполнять перед осуществлением манипуляций из предыдущего пункта, проверьте индивидуально). Нажимаем кнопку F10 и подтверждаем желание сохранить внесенные изменения, нажав Enter.
Подготовка дистрибутива для установки Windows на Lenovo

Но если приходится устанавливать операционную систему с флеш-накопителя либо же если оригинальный диск утерян, придется самостоятельно делать загрузочный образ. Ничего сложного в этом нет. Предварительно скачиваем/сохраняем нужную версию Windows на работающий компьютер и приступаем.
Для создания загрузочной флешки делаем следующее:
- скачиваем программу UltraISO с официального сайта . При желании используйте другую программу с аналогичным функционалом – порядок действий останется идентичным. UltraISO является самым популярным и удобным вариантом;
- дождавшись окончания загрузки пакета, запускаем установочный файл и следуем рекомендациям загрузчика;
- кликаем по ярлыку установленной программы правой кнопкой мышки и запускаем софт от имени администратора, выбрав соответствующий пункт либо можно запустить непосредственно сам образ ISO ;
в открывшемся меню программы жмем кнопку «Файл», затем – «Открыть»;
находим сохраненный ранее образ операционной системы, выделяем и открываем раздел «Самозагрузка». Там выбираем пункт «Записать образ жесткого диска»;
программа откроет всплывающее окно. Убеждаемся, что съемный накопитель правильно идентифицирован. При обнаружении ошибки, вносим соответствующие изменения.
Важно! При выборе метода записи обязательно задаем режим –USB-HDD+.
Далее нам остается сделать следующее:
нажать кнопку «Записать». В открывшемся окне «Подсказка» программа предложит нам удалить все с флешки. Делаем это. Дожидаемся завершения создания загрузочной флешки.
В аналогичной последовательности с помощью программы UltraISO создается загрузочный CD или DVD диск.
Установка Windows
BIOS настроен, загрузочное устройство подготовлено. Приступаем непосредственно к установке Windows. Для этого вставляем в ноутбук диск или флешку и перезагружаем устройство. Ноутбук самостоятельно «поймет», как ему нужно загрузиться. Как правило, никаких дополнительных действий со стороны пользователя не требуется. Некоторые модели «просят» нажать любую клавишу для загрузки со съемного накопителя – делаем это.
Ждем, пока Windows распакует файлы, после чего выбираем «Полная установка».
Далее события могут развиваться по 2 сценариям:
- если жесткий диск изначально разбит на разделы и файловая система отформатирована в NTFS, приступаем к дальнейшей установке;
- если система – CDA, предварительно удаляем разделы жесткого диска. Для этого жмем кнопку «Настройка диска» и поочередно удаляем разделы.
Здесь же мы можем разделить свободное пространство на несколько разделов. Для этого жмем кнопку «Создать», указываем желаемый размер (под систему лучше от 30 – 60 Гб) и подтверждаем свои действия. Повторяем, пока не распределим все доступное пространство на жестком диске.
Выделяем раздел, отведенный для установки операционной системы, и жмем на установку. Каких-либо особенностей, требующих подробного индивидуального рассмотрения, далее не будет. Вам нужно следовать указаниям установщика.
Компьютер несколько раз перезагрузится. «Трогать» его, при этом, не надо – система сделает все сама. Вам останется лишь выбрать желаемый язык, установить настройки даты/времени, задать имя пользователя и пароль.
Типичные проблемы при установке Windows
Наиболее распространенными среди пользователей являются две типичные ошибки, допущение которых в процессе подготовки к установке Windows способно сделать успешное проведение предстоящего мероприятия невозможным.
Во-первых, неправильный выбор формата на стадии форматирования флеш-накопителя.
Выбирать нужно либо FDD, либо HDD.
Замечание приводилось в инструкции по созданию загрузочного носителя. При использовании других программ ориентируйтесь по ситуации – рекомендации остаются актуальными.
Во-вторых, использование неправильного загрузочного образа. Установочные диски Windows делятся на две категории:
- загрузочные – предназначены для «чистой» установки операционной системы;
- не загрузочные – применяются преимущественно для решения различных проблем и работают только из-под интерфейса Windows.
Чтобы справиться с установкой операционной по вышеприведенной последовательности, пользователь должен правильно выполнить эмуляцию образа на диск/флешку.
Для этого проверяйте настройки, выставленные в программе для создания загрузочного накопителя, на соответствие представленным требованиям.
Таким образом, в самостоятельной установке Windows на Lenovo нет ничего сверхсложного: нужно лишь последовательно выполнять соответствующие рекомендации. Следуйте положениям изученного руководства, будьте внимательны на каждом этапе, и все обязательно получится.
Читайте также:
Установка Windows 10 на ноутбук Lenovo IdeaPad Gaming 3 15ARH05
Всех приветствую!
Недавно под рукой появился ноутбук Lenovo IdeaPad Gaming 3 15ARH05 (характеристики с сайта производителя) с предустановленной FreeDOS. Сначала установил Manjaro Linux 21.0.3, всё отлично работает, но ведь поиграть тоже хочется, для этого решил установить Windows 10, и тут начались беды. Я достал iso-образ системы, записал его на флешку, воткнул её в ноутбук, перезагрузился, поменял приоритет загрузки, ещё раз перезагрузился, запустил установщик. Сначала всё шло нормально, но как только я выбрал язык и нажал кнопку «Установить», мне вылезло такое сообщение:
Не найден необходимый драйвер носителя. Это может быть драйвер DVD-дисковода, USB-накопителя или жесткого диска. Если у вас есть компакт-диск, DVD-диск или USB-устройство флеш-памяти с этим драйвером, вставьте его.
Примечание. Если вставлен DVD-диск или USB-накопитель с файлами установки Windows, его можно пока извлечь.
Для решения этой проблемы я делал следующее:
1. Пробовал 3 версии Windows: 1511, 1709, 20H2.
2. Включал и отключал Legacy-boot в BIOS.
3. Установочный образ копировал как побайтово,
так и распаковывая его на FAT32-раздел загрузочного устройства с включённым флагом boot.
4. В качестве загрузочного устройства использовалась как флешка, так и внутренний жёсткий диск компьютера.
5. Когда загружался с жёсткого диска компьютера, отключал все периферийные устройства (мышь, флешка, кабель питания).
Во всех случаях установщик запускался, но вылезало одно и то же вышеприведённое сообщение.
Когда через Shift+F10 я открывал консоль в установщике и запускал diskpart, он успешно видел диск, флешку и все разделы на них.
Есть ли у кого-нибудь идеи решения проблемы? Буду благодарен за помощь!
Источник
Lenovo IdeaPad 3 15ARE05
Рассмотрим установку операционной системы Microsoft Windows 10 на ноутбук Lenovo IdeaPad 3 15ARE05 (81W40033RK).
Качаем дистрибутив (можно с официального сайта Microsoft), в нашем случае это иранский сайт, с которого загрузим «комплект» 2 в 1: Windows 10 Pro v2004 x64 + Office 2019 July 2020:
Этот вариант например подойдёт у кого не очень быстрый интернет, а тут можно качать операционную систему частями. Нажимаем на ссылку, далее, выбираем директорию сохранения и нажимаем на кнопку: Сохранить.
Стандартная загрузка силами браузера:
Когда все архивы скачаны (нам нужна будет программа WinRAR или 7-zip), нажимаем правую кнопку мыши на первом архиве и выбираем из списка: Извлечь в текущую папку.
Потрбуется ввести пароль: www.yasdl.com (это имя сайта) и нажимаем на кнопку: ОК.
Запустится процесс извлечения архивов:
После извлечения получаем образ: W10X64.OFF19.ENU.JULY2020.iso.
А рядом папка Rufus USB-tool, открываем её и запускаем: Rufus 3.11.exe.
В появившемся окне: Открыть файл — предупреждение системы безопасности, читаем: Запустить этот файл? Нажимаем на кнопку: Запустить.
Запустится утилита Rufus 3.4.1430, где недоступны никакие опции, до того как мы не выбрали ISO образ. Активная флешка автоматом определяется. Флешка нужна объёмом от 8Гбайт.
Нажимаем на кнопку: Выбрать, указываем путь к образу W10X64.OFF19.ENU.JULY2020.iso, и нажимаем на кнопку: Открыть.
По умолчанию Схема раздела выставлена на: GPT (поддержка дисков более 2ТБ). Меняем её на MBR.
Почему? Чтобы при установке Windows не получить следующее сообщение в окне Windows Setup: Windows cannot be installed to this disk. The selected disk has an MBR partition table. On EFI systems, Windows can only be installed to GPT disks.
Всё дело в том, что системный диск WDC PC SN520 SDAPMUW-256G-1101 имеет схему раздела: MBR, а не GPT.
Далее, нажимаем на кнопку: Старт.
Статус: Копирование ISO-файлов.
Статус: Готов. Нажимаем на кнопку: Закрыть.
Выбираем безопасное извлечение флешки:
Оборудование может быть извлечено.
Подключаем флешку к ноутбуку (я подключал к USB 2.0 порту, хотя флешка USB 3.0). Включаем ноутбук, идём в BIOS в раздел Boot (Загрузка). Далее, в списке Boot Priority Order выделяем флешку (SanDisk Extreme) и с помощью клавиши F6 поднимаем её на самый вверх (позицию номер 1).
Все остальные настройки оставляем по-умолчанию:
Идём в раздел Exit (Выход), выделяем пункт Exit Saving Changes и нажимаем Enter (Ввод), появится окно Setup Confirmation с сообщением Save configuration changes and exit now? Нажимаем на кнопку: Yes (Да).
Запустится установка сборки: GENERATION2. Язык установки у нас тут один: English (United States). Если у вас другая сборка, то можно выбрать Русский (или любой другой). Для времени и клавиатуры выбираем: Russian (Russia). И нажимаем на кнопку: Next.
Нажимаем на кнопку: Install now (Установить сейчас).
Принимаем лицензионное соглашение, ставим галку перед: I accept the license terms. Next.
Далее, выбираем Custom: Install Windows only (advanced).
Видим два раздела, на одном (1ГБ) установлена DOS, выбираем второй большой раздел (237.5ГБ) и нажимаем на кнопку: Next.
Запустится процедура установки Windows.
Далее, Windows Setup даёт нам время сообщая, что произойдёт перезагрузка. Нам необходимо снова попасть в BIOS, для этого во время перезагрузки удерживаем комбинацию клавиш: Fn+F12.
Системный NVMe накопитель, возвращаем на первое место в списке Boot Priority Order с помощью клавиши F6. Далее, сохраняем внесённые изменения и перезагружаемся, выбрав пункт Exit Saving Changes:
Загрузка Windows с системного накопителя, Getting ready.
Выбираем свой регион: Russia. Yes.
Первый язык клавиатуры оставляем по умолчанию.
Добавляем второй язык по умолчанию.
Добавляем второй язык, нажав на кнопку: Add layout.
Выбираем второй язык: Russian (Russia). Next.
Можно выбрать и настроить свою Wi-Fi сеть. Если на данном этапе нехочется подключаться к беспроводной сети, то нажимаем на: I don’t have internet.
Нажимаем на: Continue with limited setup.
Вводим имя компьютера.
При необходимости можно добавить пароль пользователя.
Оставляем настройки приватности по умолчанию, нажав на кнопку: Accept.
В следующем окне нажимаем на кнопку: Yes.
Появится сообщение: This might take several minutes. В также внизу есть надпись: не выключайте компьютер, до окончания установки.
Рабочий стол операционной системы Midrosoft Windows 10 Pro.
Читаем далее, про установку драйверов.
Метки: установка windows 10, lenovo energy management, intelligent thermal solution, lenovo ideapad 3 15are05 драйвера, lenovo ideapad 3 15are05 обзор, lenovo ideapad 3 15are05 отзывы, lenovo ideapad 3 15are05 драйвер, lenovo ideapad 3 15are05 81w40036rk, lenovo ideapad 3 15are05 серый, lenovo ideapad 3 15are05 81w40033rk, lenovo ideapad 3 15are05 купить, lenovo ideapad 3 15are05 81w40032rk, lenovo ideapad 3 15are05 81w40033rk.
Источник
Установка windows 10 64 на ноутбук Lenovo ideapad 15igl05
Задача: Установить windows 10 и драйверы на ноутбук Lenovo ideapad 15igl05
Подготовка к Установке windows 10 64
Первым делом, необходимо настроить Биос ноутбука на загрузку с загрузочной флешки. Для этого при включение ноутбука нажимаем клавишу F2.
Далее перехожу в раздел Boot и меняю загрузочное устройство на с диска на флешку.
После этого сохраняю настройки клавишей F10. Перехожу к установке windows 10.
Установка windows 10
Включаю ноутбук с подключенной загрузочной флешкой.
Нажимаю кнопку установить. Далее выбираю раскладку и язык установки. Соглашаюсь с лицензионным соглашением.
Удаляю все разделы на SSD и создаю новые. Далее выбираю раздел для установки Windows 10.
Начнется процес копирования файлов. После перезагрузки, отключаю флешку.
После перезагрузки, нужно настроить базовые параметры windows 10:
После этого необходимо перезагрузить компьютер.

На этом процес установки завершен. Перехожу к настройке.
Настройка
Первым делом, необходимо установить, отсутствующие в системе, драйверы ноутбука. Это можно сделать в диспетчере устройств.
Далее захожу на сайт Lenovo. После скачивания, я устанавливаю необходимые драйверы.

После устанвки, захожу в диспетчер устройств и проверяю.
Дальше, я установлю необходимые пользователю программы:
На этом настройка завершена. Отдаю клиенту на проверку.
Стоимость работы была 1000 рублей. Т.к клиент привез ноутбук.
Источник
Добрый день! Племянник сделал сброс к заводским установкам через уже установленный Windows (потому что, как он сказал, жутко тормозил ноут и решил переустановить винду). У него переустановить не получилось и теперь мучаюсь сам.
В БИОС не зайти ни одни способом (Через NOVO в меню выбираю биос и ничего не происходит)
Загрузочные флешки создавал с разными структурами и разными сборками, включая официальную.
Флешка с Win10PE загружается, но первый раз так же очень долго ноут её пытается увидеть.
Re:Не установить Windows 10 на IdeaPad 3 15ARE05
3 дня мудохался и после того, как написал сюда, дело пошло)
Пошло только с внешнего жесткого диска со схемой разделов MBR
С флешки при этих же условиях не получалось
вновь:Не установить Windows 10 на IdeaPad 3 15ARE05


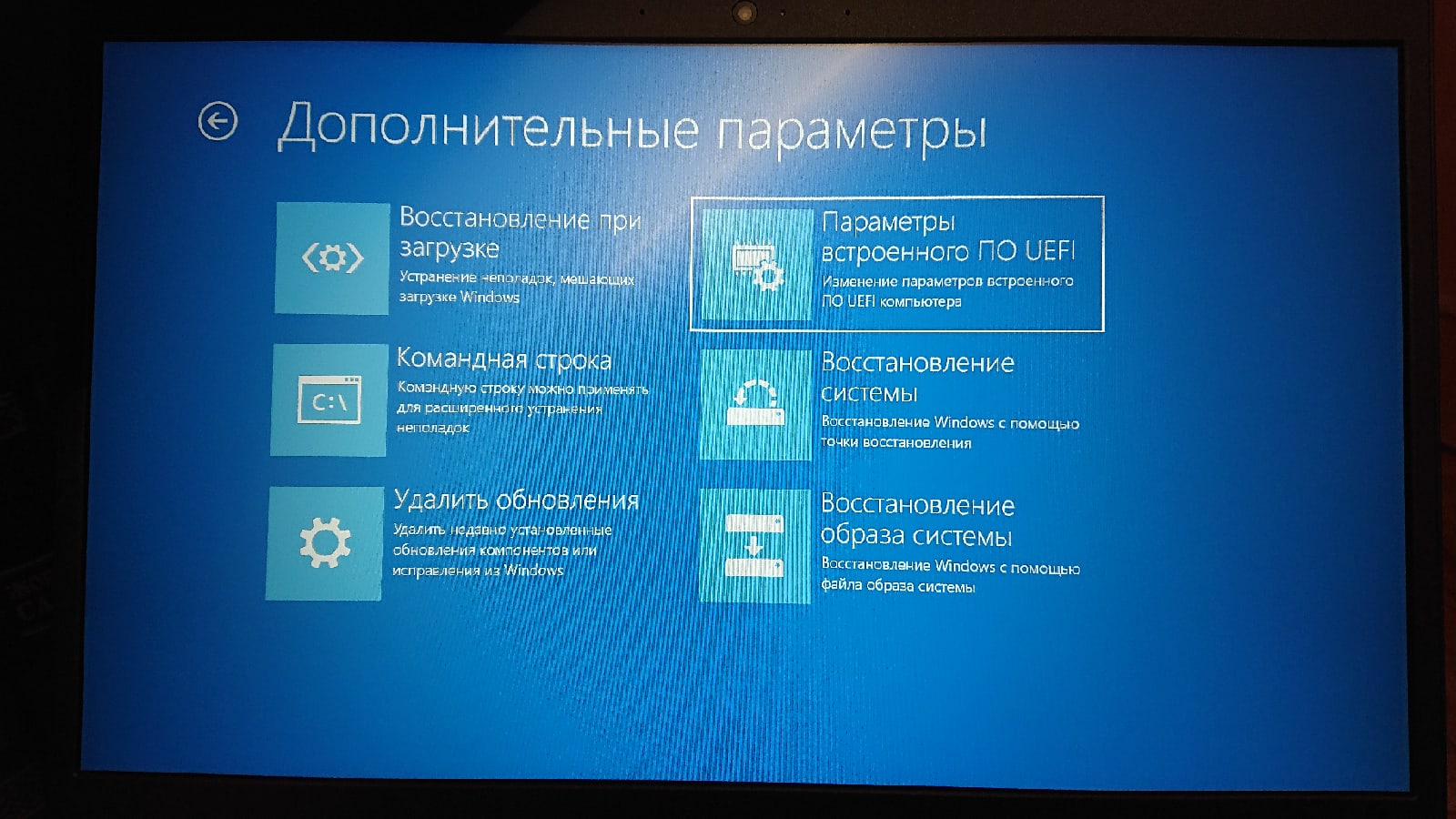
С БИОС всё еще какие-то непонятки. Могу в него попасть только кучу манипуляций, через кнопку NOVO:
(фотки стоят не по порядку, подписал очередность)
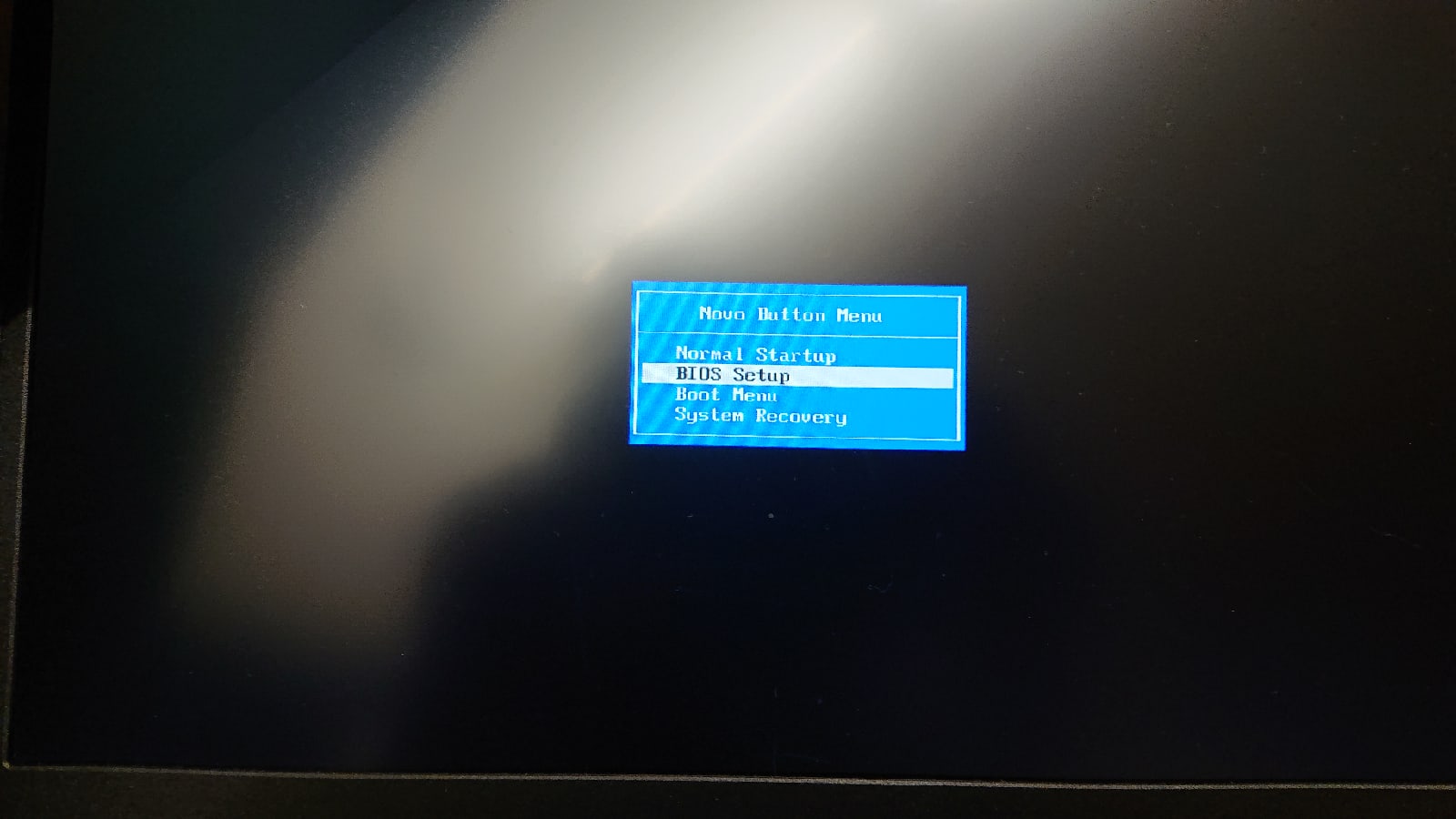
220633 Вид страницы
Re:Не установить Windows 10 на IdeaPad 3 15ARE05
>С БИОС всё еще какие-то непонятки. Могу в него попасть только кучу манипуляций, через кнопку NOVO:
Не установить Windows 10 на IdeaPad 3 15ARE05
Re:Не установить Windows 10 на IdeaPad 3 15ARE05
1. в БИОС заходим по кнопке F2
2. в boot меню выбираем legacy support
3. приоритет ставим legacy first
4. дальше делаем загрузочную флэшку через прогу WinSetupFromUSB
Re:Не установить Windows 10 на IdeaPad 3 15ARE05
Я сделал загрузочную флешку в MBR с файловой системой FAT32, но проблема в ограничении на размер файла в этой системе, пришлось заливать виндовс 10 в лайт версии, так как по лимиту на размер она влезла. Установилась без проблем, драйвера тоже встали, работает отлично, версия кстати 1909., Можно обновится хоть до 11й, в Биос лазить вообще не надо, с данной флешки сразу стартует и ставится.
Правила Сообщества
Пожалуйста, ознакомьтесь с правилами сообщества перед публикацией.
Проверьте текущие предложения!
Самые популярные сообщения
Пожалуйста, авторизуйтесь, чтобы поставить Лайк
Welcome to Ideation!
Ideation sections have been created for customers to engage with us by discussing and promoting ideas and improvements relating to Lenovo’s products and services.
As a reminder, your participation in Ideation is governed by Lenovo’s website Terms of Use and by Lenovo’s Forums Community Guidelines. Additional terms governing the Ideation Program are included in the Ideation Terms and may be found here. For your convenience, here’s a
Quick summary of the highlights:
By clicking on “Yes” below you certify that you have read and agree to the Community Guidelines and the Ideation Terms, and acknowledge that by submitting any ideas, material, or information on the Ideation site you grant Lenovo the right to use any such submissions by you in any way without acknowledging, notifying, or compensating you, as described in those documents.
Источник
Установка Windows на Lenovo ideapad 3 14itl6
С недавнего времени я являюсь счастливым обладателем великолепного образца сумрачного китайского гения, а именно Lenovo ideapad 3 14itl6.
Так как аппарат приобретался без предустановленной операционной системы, то у меня тут же встал вопрос, а что на него накатить? Дилемма была между семейством Windows и Linux. Выбор пал на Винду 10, благо и флешка с операционкой уже лежала тут же, возле компа.
Аккуратно, как первый раз с девушкой, я вставил флешку в еще ни разу не использованное отверстие USB-разъема. Поколдовал над заветными клавишами, и вот закрутилось тугое волшебное колечко устанавливаемой операционки.
Потыкав Tab-ом, летим дальше.
Найдя необходимый драйвер, скачав его и сбросив на флешку с Windows, я зашел на второй круг. Но и на втором круге на том же месте меня ждал свой Ватерлоо.
И понеслась душа в рай. Вторая флешка нежно вошла в уже не столь нетронутое отверстие USB. Все закрутилось, завертелось, искра, молния и вот на новом компьютере красуется такая же новая операционная система. Значит диск на месте.
Однако проблема установки Windows так и не была решена. В чем же загадка дыры?
И я стал искать. Ни одного вразумительного алгоритма я не нашел. Кто-то советовал что-то отключать в БИОСе, кто-то упоминал драйвера, но как-то неловко, как и в первый раз. Ну или я был настолько тип и невнимателен, что не нашел, не понял, не разобрался. Проведя не одну бессонную ночь в раздумьях, я, все таки, решился провести некоторые экстремальные эксперименты, дабы докопаться до истины. И у меня получилось.
Дамы и господа. Представляю Вашему вниманию наиболее полную последовательность действий для установки Windows 10 (ну или 11, кому какая нравится) на Lenovo ideapad 3 14itl6.
В любом случае нам понадобиться флешка, другой компьютер с уже установленной Windows, а если вы мусье, который знает толк в извращениях, то ещё и присяжной DVD или FDD-привод, ну или чем вы там обычно балуетесь.
Для начала необходимо скачать драйвера с официального сайта поддержки Lenovo ( https://support.lenovo.com/ru/ru ). Делать это надо на другом компьютере с установленной Windows. Почему с Windows? Да потому что скачиваемый файл имеет расширение *.ехе, а такой файл проще всего запустить в Windows. Затем нужно распаковать скачанный драйвер на этом же компьютере. Т.е. кликнуть два раза на загруженный файл и он предложит его распаковать (Extract Only) или установить (Install). Выбираем первое. В качестве места распаковки распаковщик хочет видеть только диск С:, не будем ему мешать.
После распаковки переносим папку DRIVERS с диска С: на загрузочную флешку с Windows или на отдельную флешку, с которой впоследствии будем подгружать драйвер.
Берём нашего подопытного (компуктер, он же нубук). Вставляем в него загрузочную флешку, обязательно в USB-разъем.
Нажимаем кнопку включения питания и тут же, после того как моргнет клавиатура, нажимаем кнопку F12 для выбора варианта загрузки.
Выбираем вариант загрузки с флешки.
Начинается процесс загрузки операционной системы.
В момент когда установщик дойдет до раздела с жёсткими дисками в окне не будет доступных дисков. Это означает, что не хватает драйвера жесткого диска. Чтобы его загрузить необходимо:
— нажать кнопку «Загрузить», вывалится окно с предупреждением что нужно вставить накопитель с драйвером. Если вы скачали драйвер на загрузочную флешку никаких дополнительных действий предпринимать не надо, но если вы скачали драйвер на другую флешку, то это ее звездный час. Вставляете эту флешку в свободное еще не разработанное отверстие USB-разъема и переходите к следующему шагу;
— нажать кнопку «Обзор»;
— выбрать носитель на который вы скопировали папку с драйверами;
— выбрать папку с драйверами и дойти в выборе до самой последней папки, обычно это папка Source. Не знаю чем это обусловлено, но установщик не ищет рекурсивно по всем вложенным папкам необходимый драйвер, и если просто выбрать корневой раздел носителя с драйвером или папку верхнего уровня с драйвером, то установщик не находит необходимый компонент;
Сейчас должен наступить момент истины, но это может не произойти. А вся загвоздка в ма-а-а-ленькой галочке в окошке, которая презрительно отвергает всякие драйвера, якобы не совместимые с оборудованием компьютера. Ее нужно безжалостно снять.
Вот теперь мы, наконец-то можем выбрать так необходимый нам драйвер и нажать “Далее”. Кстати их может быть больше чем один. Это не страшно, попробуйте первый, если он не подойдет, вы всегда можете попробовать второй. Но обычно первый попавшийся подходит как нельзя лучше.
И, о чудо, мы видим диск, которого раньше здесь не было.
После всех этих манипуляций дальнейший процесс установки не должен вызывать осложнений и идет своим чередом.
Поздравляю, вы потрясающие.
Можете пользоваться великолепной, ослепительной операционной системой Windows на не менее великолепном образце сумрачного китайского гения Lenovo ideapad 3 14itl6.
Компьютер это просто
602 поста 2.7K подписчик
Правила сообщества
Уважать мнение других
Не переходить на личности, даже при споре, «Что лучше Intel или AMD».
Матерится, выражая эмоции можно, но опять же, не в адрес оппонента или собеседника.
Отдельно для «свидетелей LINUX»: Вам здесь рады, но и к Вам пожелание быть проще и понятней.
Не вводить в заблуждение заведомо неверными и вредными советами, даже в шутку. Если же пошутить хочется, помечайте это в комментарии, добавив слово «шутка», или другим понятным словом, что бы в дальнейшем данный комментарий не воспринимался серьезно.
В публикуемом посте настоятельно рекомендуется указывать конфигурацию ПК (ноутбука) и операционную систему. А также марки и модели комплектующих.
Указывайте теги «Компьютер» «Ноутбук» «Программное обеспечение» «сборка компьютера» «Операционная система» «Драйвер» «Комплектующие».
Удивительно, что тебе на это потребовалось несколько дней!
А можно поступить еще красивей и создать свой собственный исталляционный набор/образ с помощью родных MS утилит
Гуглить ADK/Dism
Со времен XP концепт вкомпиливания кастомных дров в инсталлятор не менялся
эх. не ставил Windows NT 4.0 :-)))) с тех времен мало что поменялось 🙂 только там был текстовый режим, и после первой перезагрузки во время установки нужно было нажать F4 в определенный момент, при этом сообщения что надо нажать F4 не было. А если нет драйверов под контроллер диска то дальнейшая установка в большинстве случаев сваливалась в BSOD, и драйвера должны были лежать на диске A:
Написано интересно, но вот дебильные мемасики наверное все же не для технического поста.
Что за пидорский диск Леново туда сунула, что установочник не видит его?
Или то кривой образ винды был? С удалением «лишних» компонентов.
Какую версию десятки ставил?
Впервые слышу, чтобы для установки десятки драйвер Rapid Storage был нужен.
Вечная альтернатива Opera VPN (Windows & Linux)
Я буду использовать отдельный пакет Opera Beta, чтобы была возможность одновременного запуска Opera без VPN и Opera с VPN (так как новые экземпляры Opera из одного пакета запускаются с настройками уже запущенного экземпляра; ну а ещё у Opera Beta прикольный логотип, отражающий, как мне кажется, идею VPN). Покажу настройку на примере Windows 10 и Linux Mint.
Итак, для Windows нам понадобятся:
2) пакет Tor Expert Bundle (просто сервис Tor без браузера)
Теперь создадим в каталоге с установленными Opera Beta и Tor Bundle BATCH-скрипт, который будет запускать службу Tor только тогда, когда мы будем запускать Opera с VPN по ярлыку с Рабочего стола. Назовём его launcher.bat и он будет с таким содержимым:
В нём происходит последовательный запуск службы Tor, а затем Opera с переданным адресом прокси-сервера Tor.
В итоге содержимое каталога должно получиться примерно такое:
В конце концов создадим ярлык к этому скрипту на Рабочем столе. Для этого кликнем правой кнопкой мыши по launcher.bat и выберем:
Идём на Рабочий стол, переименовываем ярлык, например, в OperaTor и в свойствах ярлыка меняем иконку на иконку от Opera Beta, вот так:
В Linux Mint всё еще проще:
1) так же, качаем и устанавливаем deb или rpm пакет Opera Beta
2) затем ставим пакет tor командой sudo apt install tor
После этого заходим в Меню системы, ищем в приложениях ярлык Opera Beta, вызываем для него контекстное меню и выбираем Добавить на Рабочий стол.
И, наконец, идём на Рабочий стол, заходим в свойства ярлыка Opera Beta, чтобы изменить название на OperaTor и в поле Команда добавить опцию использования прокси-сервера —proxy-server=»socks://127.0.0.1:9050″
Вот и всё! Теперь, когда вы запускаете OperaTor с Рабочего стола, запускается Opera, использующая прокси-сервер Tor. На мой взгляд это даже удобнее, чем был встроенный Opera VPN. Пользуйтесь на здоровье. Свободу интернету!
Что такое TPM и зачем он нужен Windows 11?
Ответ на пост «Тупая установка виндовс»
По поводу установки винды. Лет 15 назад дядя мне ноут принёс для установки виндовс. Я поставил, но ввести ключ не мог. Не вводились символы. Пришлось перезагрузить по питанию. Потом только сообразил, после начала новой установки, что вводил ключ клавиатурой от своего компа, а не клавой ноутбука.
Ответ на пост «Когда вовремя образумился»
По молодости лет эникействовал, да и сейчас балуюсь иногда, под настроение.
Пара случаев из практики:
Приятель хорошего знакомого попросил настроить компьютер. Я назвал цену, причем, раза в два ниже рынка на тот момент, его не устроило. Не вопрос: нет, так нет.
Месяца через 3-4 приходит с тем же вопросом, но уже согласен с ценой. Как выяснилось, кто-то из «компомальчиков» вынес ему винду вместе со всем содержимым жесткого диска, поставил какую-то полурабочую говносборку и не установил половину драйверов. В общем, классика жанра.
Знакомый знакомого схватил порнобаннер. Спрашивает, стоит ли платить им 500 рублей, которые требуют?
Отвечаю, что ИМ платить не надо, что это развод, а за эту же пятисотку я избавлю его и от баннера, и от других проблем с компьютером. Товарищ обещает подумать.
Через день звонит: «Я им 2000 заплатил. После первых 500 рублей ничего не прислали, и я еще денег кинул. Три раза. Сделай скидку, я же на деньги попал.»
На вопрос: «А при чем тут я?», предсказуемо, ответить не смог.
Сделал, конечно. Без скидок ))
Ответ на пост «Когда вовремя образумился»
«Тыж программист, переустанови мне винду!»
Привёз. Без клавиатуры и монитора. «Ачотакова? У тебя ведь свои есть, сложно подключить, что ли?»
Ага, щас. У меня работа полным ходом, а я буду туда-сюда периферию тыркать. К тому же клавиатура у меня PS/2, на горячую её совершенно не рекомендуется перетыркивать.
И вот в тот момент, когда, несмотря на мою чёткую просьбу, привезли только системник, я начал догадываться, что меня собираются хорошо так оседлать.
В итоге скачал ему с интернета образ винды, начал записывать на CD, попутно объясняя, что процесс это не сложный, нужно просто периодически давить кнопку «Далее». Вот только по времени займёт часа 2, а я на это время не могу выделить свою периферию, которая используется для работы вот прямо сейчас. Поэтому вот вам диск, дальше всё просто.
Обидка страшная. Выругался, забрал системник и ушёл, хлопнув дверью. CD даже до половины не записался. Перестал со мной разговаривать.
Через пару лет я понял, до чего же мне повезло поссориться с ним вот на таком раннем этапе. Стольких проблем избежал. 🙂
Windows спустя месяц
Лучше не приходи.
Вроде хорошее предложение, но как-то сомнительно.
Даже если и недалеко, не приходи.
А с другой стороны, этой фотографии как минимум лет 10, и кто знает,может бывший эникейщик сейчас развертывает на предприятиях RedHat и ставит домохозяйкам Gentoo?
Microsoft. От Traf-O-Data до Windows 95
В 1972 году будущие основатели компании Microsoft, Билл Гейтс и Пол Аллен, учились в школе Lakeside в Сиэтле. В то время американские власти собирали дорожную статистику с помощью простого устройства: поперёк дороги прокладывалась резиновая трубка и проезжавшие машины создавали толчок воздуха, регистрировавшийся самописцем на бумажную ленту в виде черт или проколов. Данные с таких самописцев расшифровали вручную службы аналитики и за деньги предоставляли данные управлению дорожных служб штата Вашингтон. Гейтс с Алленом, основывают компанию «Traf-O-Data» для тех же целей, но стоимость их услуг значительно меньше, чем у других компаний. У Билла сражу же появляется идея автоматизировать процесс, убрав ручной труд полностью, но для этого нужен компьютер, все прошлые подсчёты они делали на школьных компьютерах, а данные с дорожных самописцев вручную анализировали одноклассники Билла и Пола за маленькую зарплату. Надо сказать, что в 1972 году заиметь полноценную вычислительную машину крайне проблематично и очень дорого. Выход из ситуации находит Пол Аллен, нанимая своего знакомого Пола Гилберта для того, чтобы он собрал им компьютер за часть от будущей выручки. Гейтс с Алленом начинают писать программу, а Гилберт собирает компьютер под их нужды на базе процессора Intel 8008, но ко времени готовности программы, все аналитические компании стали предоставлять данные бесплатно, и компания «Traf-O-Data» закончила своё существование.
После школы Билл поступает в Гарвард, а Аллен в Вашингтонский Государственный Университет.
В январе 1975 года в журнале «Popular Electronics» выходит статья о микрокомпьютере Altair 8800 на процессоре Intel 8080. Для которого, не имея под рукой самого Альтаира, но добыв подробную документацию, Гейтс пишет базовый язык программирования BASIC, а Аллен – эмулятор, под университетский компьютер к которому он имеет доступ. На эмуляторе проводится и полное исправление ошибок.
После чего они сообщают в MITS – компанию разработчик, что у них есть язык программирования под Altair, в MITS-же думают, что студенты их обманывают и поэтому приглашают в свою штаб квартиру для демонстрации Бейсика.
Демонстрация состоялась в марте 1975 года, где Гейтс и Аллен увидели Altair 8800 впервые. BASIC заработал идеально и MITS согласились распространять программу на платной основе, однако для заключения договора требовалось основать юридическое лицо. В короткий срок Гейтс собирает все необходимые документы и 4 апреля 1975 года регистрируется компания Micro-Soft. Однако впоследствии, тире из названия убрали и компания стала называться Microsoft.
В 1978 году Microsoft решает попробовать написать первую операционную систему, для чего лицензирует у компании AT&T исходный код опреационки UNIX v 7, но само название UNIX лицензировать не удалось, по этому ОС получает название XENIX (Зэникс).
Первая версия XENIX вышла в 1980 году, и он практически ничем не отличался от оригинального UNIX v 7. Microsoft продолжили работу над XENIX добавляя в неё новые функции и лицензируя производителям микрокомпьютеров таким как Intel, IBM, Tandy и другим. Параллельно начинается работа над DOS, который изначально планировали довести до полной схожести с однопользовательским режимом XENIX, в качестве ознакомительной системы и дальнейшем переходом пользователя на XENIX.
Но в 1982 году компания SCO (Santa Cruz Operation) лицензирует исходный код XENIX у Microsoft и добивается больших успехов в её улучшении. А в следующем 1983-м AT&T выпускает UNIX System V, и Microsoft закрывает XENIX, Полностью отдав права SCO.
DOS, чёрной пеленой экран заполнил чистый DOS
Вернёмся чуть-чуть назад. 12 августа 1981 года «Голубой Гигант» – компания IBM выпускает первый персональный компьютер IBM PC. До его релиза, в ноябре 1980-го, Билл Гейтс, через мать, работавшую тогда в IBM, узнаёт о готовящемся выпуске компьютера и договаривается о встрече с руководством корпорации, на которой заявляет, что у него, а точнее у его компании, для нового PC есть DOS (Disk Operating System/Дисковая Операционная Система), который мало того, что полностью совместим с архитектурой IBM-PC, но и отвечает всем требованиям компании и он (Гейтс) готов лицензировать его IBM’у, чтобы те предустанавливали DOS на свои компьютеры, а часть выручки направляли в Microsoft. Руководство IBM согласилось, но вся ирония этой ситуации была в том, что ни у Гейтса, ни у Аллена, как и у других сотрудников Microsoft’a никакого DOS и в помине не было. Сам DOS чуть позже купит Пол Аллен у программиста Тима Патерсона, за смешные для полноценной операционной системы, 75000 долларов. Ещё большую иронию добавляет то, что Патерсон, меньше чем через год устроится в Microsoft.
DOS просуществовал сначала в виде самостоятельной операционки, а потом как компонент Windows 24 года и 11 месяцев, до 11 июля 2006 года, последняя версия за релизом 8.0 была выпущена 14 сентября 2000 года в составе Windows Millennium Edition.
Первые версии Windows
Популярность компьютеров IBM их клонов, открытые Голубым Гигантом своей архитектуры для бесплатного использования принесли небывалый успех, как и DOS, так и компании Microsoft. Однако по-настоящему народной операционку от Гейтса это не сделало. Всё потому что DOS оставался обычной консолью, в которой все операции приходилось вводить с помощью команд с клавиатуры, что крайне затрудняло продвижение среди неспециалистов и людей, не увлекающихся компьютерами. В Microsoft понимали, что интерфейс должен быть наглядным, простым и понятным. До Microsoft это поняли: Питер Нортон, разработчик Norton Commander; компании Central Point Software – PC Tools; Executive Systems – XTree и IBM со своим Shell, но все эти программы, конечно упрощающие освоение компьютера, всё равно требовали хотя-бы минимального знания языка DOS.
Но задолго до них идея GUI – Graphic User Interface (графического интерфейса пользователя) пришла в голову разработчикам известной многим
компании Xerox (Зирокс), которую на территории бывшего СССР большинство неправильно называет «ксерокс».
Концепция интерфейса Xerox заключалась в трёх правилах:
1. Пользовательский интерфейс – не текстовая консоль, а графическая картинка, рисуемая попиксельно.
2. Приложения внутри интерфейса не занимают весь экран, а работают в окнах, что позволяет видеть несколько приложений одновременно и делает систему псведомультизадачной (то есть приложения в неактивных окнах становится на паузу)
3. Управление интерфейсом происходит через манипулятор мышь, который разрабатывается так же в Xerox.
Реализован GUI был в 1973 году на компьютере Xerox Alto.
Летом 1979 года, представители другой, широко известной сейчас компании Apple посещают Xerox PARC (Palo Alto Research Center – научно исследовательский центр Пало-Альто), пообещав заплатить за посещение 10000 акций по цене в 10 долларов каждая, источники очень сильно разнятся и на данный момент трудно понять заплатила ли компания из Купертино Xerox или нет, однако сути это не меняет, оплата предполагалась именно за посещение.
Во время посещения Стив Джобс крадёт исходный код у компании Xerox, на основании которого, в 1982 году выпускает первую операционку в линейке Mac OS под названием System 1. В этот же год все наработки по System Software 1 были самым наглым образом спирачены компанией Microsoft.
В 1985 году Microsoft выпускает первую версию операционной системы Windows, которая по сути, являлась оболочкой (т.е. надстройкой над DOS), за что сразу же получает иск от Купертиновцев, в связи с которым часть функционала, такого как изменение размера окон, их перемещение и сворачивание, была заблокирована. Но Apple суд проиграла.
Версии 2.0 и 3.0 сильно не отличались от первой, за тем исключением, что в Windows 2.0 были разблокированы функции и представлены иконки, за которые Microsoft снова получает иск от Яблочников, и Купертиновцы опять суд проигрывают. Версия 2.10 вышла в редакциях 286 и 386, под процессоры Intel80286 и Intel80386 соответственно. Windows/386 стала полностью многозадачной, то есть она могла выполнять несколько программ одновременно программы в неактивных окнах более не вставали на паузу. А третья версия была версией, вобравшей в себя наработки 386 с более богатой палитрой и исправлениями, позволявшими системе стабильнее работать.Из-за своей «сырости», частых вылетов, зависаний, первые Windows не сникали популярности у пользователей. Но всё изменилось с выходом Windows 3.11
Windows 3.11 разрабатывалась отдельной группой программистов, которые в 1991 году представили операционку руководству Microsoft, проект настолько понравился Гейтсу, что ему тут же был присвоен официальный статус и в 1993 году версия 3.11 увидела мир и стала крайне популярной, потому что работала намного стабильнее чем все её предшественники, при чём сохраняя аппаратную и программную совместимость с прошлыми версиями. Эта версия Windows дала Microsoft второе дыхание и небывалую популярность среди пользователей.
ПК – значит Windows.
1 августа 1984 года IBM объявила о выпуске новой линейки персональных компьютеров IBM PC/AT, и приступила к разработке новой операционной системы для этих машин. Новая операционка была призвана обойти ограничение Microsoft DOS на 640 килобайт оперативной памяти для запущенных программ и реализовать поддержку режима полноценной многозадачности. К разработке ОСи, получившей название OS/2 подключился и Гейтс.
Первая версия вышла в 1987 году, однако в ней не было ни графического интерфейса, ни поддержки мыши, всё это появляется в следующей версии – 1.10 SE (Standart Edition), вышедшей в октябре 1988 вместе с графическим интерфейсом Presentation Manager.
Производительность ПК растёт, и в 1992 году IBM выпускает первую 32-битную версию OS/2 2.00. Годом ранее Microsoft прекращает сотрудничество с IBM, а в 1993 году показывает миру операционку под кодовым названием «Chicago» – пре альфу будущей Windows 95, для демонстрации меню «Пуск».
Надо ли говорить, что программный код Chicago включал в себя и наработки по OS/2. Да, с IBM Гейтс поступил точно так же как когда-то с Apple – украл исходники, которые потом реализовывал в своих операционках.
Для привлечения внимания к своему продукту Microsoft заказывают у группы Rolling Stones трек Start Me Up, который демонстрируют 24 августа
1995 года на презентации ОС, а также запускают в ротацию по телевидению в качестве рекламы.
Меню «Пуск», реклама, совместимость с DOS-приложениями и простота в использовании сделали своё дело – Windows стала прочно ассоциироваться у пользователей с персональным компьютером. Ещё больше эту ассоциацию укрепил вышедший чуть позже пакет Microsoft Plus, содержащий в себе браузер Internet Explorer 1.0, 32-битные иконки, сглаживание шрифтов и прочие исправления. Но больше всего на продукты от Microsoft подсадил пользователей Windows 95 OEM Service Release 2 (Аналог нынешних Service Pack), так как он содержал в себе аппаратную прослойку Direct X, позволявшую без труда работать с мультимедиа и запускать игры без поиска нужных драйверов.
Всё это чётко закрепило Microsoft на позициях лидера среди операционных систем и персональный компьютер, для абсолютного большинства стал означать Windows.
P.S. В написании стаьи использовался материал с каналов: 16 бит тому назад, Дмитрий Бачило (Кремниевые Титаны), Уютный Подвальчик.
C заботой о клиентах популярной операционной системы)
2. История операционных систем. MS-DOS
Для большинства людей именно продукт от компании Microsoft ассоциируется с операционной системой DOS
Первой разработкой MS DOS можно считать операционную систему для персональных ЭВМ, созданную фирмой Seattle Computer Products в 1980 г. В конце 1980 г. система, первоначально названная QDOS, была модифицирована и переименована в 86-DOS
В 1981 году корпорация IBM разместила запрос на создание операционной системы, которая должна была использоваться в новом семействе компьютеров IBM PC. Microsoft выкупила права на операционную систему 86-DOS у Seattle Computer Products и начала работу по её модификации под требования IBM. Впоследствии IBM лицензировала MS-DOS и выпустила её в августе 1981 года под наименованием PC DOS 1.0
Операционная система поддерживала только односторонние 5,25-дюймовые 8-секторные 160-Кбайт НГМД. COMMAND.COM реализует следующие внутренние команды: COPY, DIR, ERASE, PAUSE, REM, RENAME, TYPE. Внешние команды: CHKDSK, DATE, DEBUG, DISKCOMP, DISKCOPY, EDLIN, FORMAT, LINK, MODE, SYS, TIME, BASIC. В атрибуты файлов записывается только дата последнего изменения
В 1982 году вышла версия MS-DOS 1.24. Добавлена поддержка двухсторонних дисководов 5,25 дюйма 320 Кбайт. FAT12. В атрибуты файлов помимо даты последней записи добавлено её время. Команда COPY теперь поддерживает объединение файлов. Новые внутренние команды: DATE, DEL, REN, TIME. Новая внешняя команда EXE2BIN
В 1984 году вышла версия MS-DOS 3.0. Она оявилась в связи с выходом IBM PC/AT, которая оснащалась жестким диском в 20 МиБ. Появилась возможность выполнять программы, находящиеся не в текущем каталоге, за счёт указания маршрута. Добавлена поддержка 15-секторных 5,25″ дисководов на 1,2 Мбайт. Добавлены новые команды: ATTRIB, LABEL, SELECT, KEYB, SHARE, GRAFTABL, COUNTRY. Поддержка виртуального диска в ОЗУ.
В дальнейшем в версии 3.10 добавлена поддержка работы в сетях Microsoft. Добавлены команды JOIN и SUBST
Версия 3.20 вышла в связи с выходом IBM PC Convertible. Добавлена поддержка дисководов 3,5 дюйма 720 Кбайт. Добавлены новые команды REPLACE и XCOPY. Команда FORMAT теперь препятствует непреднамеренному форматированию жёсткого диска. Добавлен DRIVER.SYS для создания фиктивных дисководов. Добавлен драйвер RAMDRIVE.SYS для создания виртуального диска в ОЗУ
Версия 3.30 появилась в связи с выходом IBM PS/2. Поддерживает концепцию разбиения жёстких дисков любого объёма на логические диски размером до 32 Мбайт. На одном жёстком диске может быть только два раздела — MS-DOS и EXT DOS, самих жёстких дисков — не более двух. Внутри EXT DOS может быть до 23 подразделов (от D до Z).[12] Без внешних программ объём жесткого диска не может быть больше 32 МиБ. С прерыванием INT 13H[13], которое было добавлено в BIOS только в 1994 году, максимальный объём HDD составлял 24х32=768 МиБ. Добавлена поддержка дисководов 3,5 дюйма HD (High Density) 1,44 Мбайт. Введена поддержка кодовых страниц (национальные наборы символов и таблицы сортировки). Имеет несколько выявленных ошибок (например, FORMAT может забраковать хороший диск). Добавлена поддержка команд: APPEND, CALL, CHCP, FASTOPEN, NLSFUNC
Следующая версия 4.0 вышла в 1988 году и стала поддерживать логические диски на жёстком диске размером более 32 Мбайт. Максимальный объём жёсткого диска не может быть больше 528 МиБ без сторонних программ. Прерывание INT 13H позволило увеличить объём жёсткого диска до 7,844 ГиБ. Добавлена новая команда MEM. Полная поддержка EGA и VGA.
Версия 4.01 стала первой официально локализованной версией для России
Версия 5.0 вышла в 1991 году. Введена поддержка до восьми физических жестких дисков, возможно создавать до 4-х основных разделов, а следовательно можно установить до 4-х ОС на один HDD. Добавлена поддержка дисководов 3,5 дюйма EHD 2,88 Мбайт. Новый менеджер памяти. Добавлены новые команды: DELOLDOS, DOSKEY, EXPAND, LOADHIGH, MIRROR, SETVER, UNDELETE, UNFORMAT. Добавлены полноэкранный текстовый редактор Edit, полноэкранная среда программирования QBASIC, интерактивная справка Help.
В версию MS-DOS 6.0 Добавлены новые команды: DELTREE и MOVE. Исключены команды: RECOVER, ASSIGN, GRAFTABL, JOIN, MIRROR, COMP, BACKUP, EXE2BIN, драйвер PRINTER.SYS. Усовершенствованы команды: DIR, MEM, UNDELETE, FORMAT, SYS. Новая команда CHOICE обеспечивает разветвление в командных файлах. Появилась возможность отмены выполнения отдельных команд в CONFIG.SYS и AUTOEXEC.BAT целиком. Добавлена поддержка CD-ROM. Добавлены дополнительные программные средства: Microsoft MemMaker (оптимизация использования верхней памяти), Microsoft DoubleSpace (сжатие данных на дисках), Microsoft Defragmenter (дефрагментация дисков, лицензирована у Symantec), Microsoft Backup (в версиях для MS-DOS и Windows), Microsoft Anti-Virus (в версиях для MS-DOS и Windows, лицензировано у Central Point Software), информационная утилита Microsoft Diagnostics, система связи Interlink, утилита Microsoft Undelete for Windows.
Версию 6.22 была последней версией MS-DOS которая являлась отдельной операционной системой, а не входящей в состав другой операционной системы от Microsoft
Версия 7.0 являлась частью операционной системы Windows 95. Добавлена поддержка LFN — длинных имён файлов (доступна только под Windows). Весь код из MSDOS.SYS перенесён в IO.SYS. MSDOS.SYS теперь представляет собой текстовый файл настроек.
Версия 7.1 была частью Windows 95 OSR2 и Windows 98 и SE.
Последняя версия операционной системы MS-DOS 8.0 является частью Windows ME. Ухудшена функциональность ядра, жёстко интегрирован неотключаемый драйвер верхней памяти. Заблокирована возможность загрузки в реальном режиме с жёсткого диска, удалено большинство утилит. Также находится на аварийной загрузочной дискете, создаваемой Windows XP и старше
Подводя итог можно сказать что MS-DOS занимает место одной из самых значимых и важных мест в истории компьютерной техники
Supermicro X11 Intel VROC (RST) + Windows Server 201x Installer
На днях столкнулся с совсем неочевидной проблемой. Хотя что могло быть сложнее поставить Windows 2019 на новый сервер.
Материнская плата Supermicro X11DPL-i, биос обновлен до последней версии 3.3 на 20.11.2020.
Диски 2х SSDSC2KG48
Режим загрузки Legacy (UEFI глобально ничего бы не изменил).
Задача: собрать softraid на встроенном контроллере в чипсет и установить Windows Server 2019.
Почему не внешний контроллер: единственный доступный в 1U корпусе слот оказался занят сетевой картой, поэтому даже при желании его было не поставить. надо было ставить Linux и вообще ceph и все в шоколаде
1.1 Подключаем 1 диск для проверки.
1.2.1 Обращаю внимание, что на плате есть еще второй sSATA контроллер (Second SATA), который по умолчанию включен.
1.3 Ждем, где клацать Ctrl-I и не видим. Не загружается утилита конфигурации виртуального контроллера. После инициализации OpROM сетевых карт начинает грузиться с них же.
1.5 Гуглим решение: оказывается нужно как минимум 2 диска, чтобы загрузилась.
1.6 Подключаем второй диск, все начинает работать.
Вот казалось бы, вроде логично, что массив собирается только из 2 и более дисков, но почему утилита грузится с теми же требованиями?
P.S. забегая наперед, если один из дисков умрет или его отключить и массив развалится, то утилита загрузится и покажет, что массив degraded, поэтому можно спать спокойно.
2.1 Массив собрали, массив в boot menu появляется, вставляем флешку/грузим по сети/подключаем через IPMI (подчеркните сами нужное) с образом Windows Server 2019 (md5 B2626D444A641604F325B145AB0C86F1), включаем сервер
2.2 Загружается установщик, клацаем далее, встречаем пустое окно при выборе дисков.
В смысле, как так? Нету драйверов под стандартный intel raid? Такого быть не может.
2.4 ОКК, лезем на сайт Intel, ищем драйвер Intel SoftRaid/VROC, получаем пакет VROC_7.0.0.2291_F6.
2.6 Идем в биос, лазим по нему в поисках слов «raid», «intel vroc», «boot volume». В итоге понимаем, что нигде ничего нет, да и вообще, все должно работать. Лезем в Ctrl+I, у него все круто, проблем никаких, рейд собран, помечен как Bootable.
Бросаем это затею и идем гуглить.
«Supermicro X11 server 2019» «Intel VROC server 2019» «X11 softraid windows server installer»
Единственное похожее упоминание о проблеме есть тут в ветке комментариев:
Тут есть упоминание о sSATA, но к нему у нас не подключены диски, так что в итоге он был отключен вообще.
Итак, действие третье:
3.1 Вспоминаем, что у нас есть WinPE на базе Win10 (у меня это StrelecPE), пробуем загрузиться в него.
3.2 Открываем диспетчер устройств, обнаруживаем кучу неопознанных устройств, как обычно, но среди которых нету RAID-контроллера.
3.3 Значит драйвер для него установлен. да, так и есть драйвер «Intel Embedded Server RAID Technology II» установлен, успешно запустился и работает. Но в оснастке управления дисков (он же diskpart) массива так и нет.
3.3.1 ID устройства PCIVEN_8086&DEV_2826&CC_0104
3.4 ОК, подключаем еще раз новые драйвера с сайта Intel, пытаемся скормить драйвер и вуаля, шайтан машина таки жива, диск мгновенно появляется. (Момент скрина был позже событий, поэтому система уже установлена. Изначально диск конечно же был пустой)
3.3.1 На этом моменте все умные уже предполагают, о чем будет следующее действие.
3.5 Монтируем ISO с установщиком ОС, запускаем setup.exe, диск успешно видится, система начала копировать файлы.
3.5.1 Да, можно было распаковать и через другие утилиты установки из-под WinPE, можно было через cmd распаковать сразу на диск, потом доделать загрузчик, но зачем? Если можно просто нажать далее и он сделает все сам.
3.6 setup.exe радостно сообщает, что файлы все скопировал и надо перезагрузиться.
После перезагрузки сразу получаем BSOD Inaccessible Boot Device, который как бы намекает.
Не то чтобы намекает, он напрямую говорит, что загрузчик запустил ядро, но ядро не нашло загрузочного диска. А почему?
Потому что в образе системы предустановлен тот самый драйвер, который загружается без ошибок для данного устройства, но по факту не работает.
Действие четвертое, заключительное:
4.1 Грузим опять WinPE.
4.2 Устанавливаем рабочий драйвер в WinPE.
4.3 Открываем Dism++, открываем сессию на установленную систему на дисках, импортируем туда рабочий драйвер
4.4 Перезагружаемся. Вуаля, система продолжает ставится без каких-либо проблем.
Это можно было бы сделать сразу в действии третьем (3.3.1), но так как setup.exe не предлагает не перезагружаться, в моем случае это было недоступно, да и я сам хотел проверить, заработает оно или нет без этого.
Как я предполагаю, в Intel что-то поменяли в прошивке виртуального raid-контроллера (версия Sata Option ROM 6.2.0.1034), оставив старый DeviceID. Скорее всего хотели не сломать совместимость с уже интегрированными драйверами в образах Windows Server 2012R2, 2016 и 2019. Установочные образы 2012R2, 2016 ведут себя аналогично 2019. Так и получилось, драйвер ставится, загружается, но где-то что-то идет не так и он не работает.
Я склоняюсь к этой версии, так как точно помню, что в основном Windows без проблем встают на Intel SoftRaid, без дополнительных драйверов.
В любом случае, драйвер был загружен, но диски в систему не передавал, а результатом стала вроде и простая, но неочевидная ситуация, которую разрулить стандартными средствами невозможно. Установщик отказывается ставить драйвер для контроллера дисков, если у него уже есть драйвера, даже если нерабочие.
Так как эта платформа была в единственном экземпляре, то такой порядок действии вполне нормальный, но если таких было бы несколько, то хорошим решением было бы пересобрать дистрибутив с интегрированными рабочими драйверами. Насколько такое решение является «стандартным средством» решать вам.
WinXP lives matter
Пожелание сотрудницы
Заказчик написал с просьбой переустановить Windows в офисе. И тут приходит сообщение:
Видимо очень хорошая сотрудница
Китай откажется от Windows в госсекторе через три года. Ее замена почти готова
Власти Китая инициировали разработку новой системы Unity Operating System в рамках постепенного отказа от иностранного ПО, в частности, ОС Windows. Система создается в версиях для ПК и серверов и базируется на китайском Linux-дистрибутиве, в основе которого лежит Debian. Стабильная версия UOS вышла в январе 2020 г. Вместе с UOS и Deepin Китай разрабатывает еще несколько национальных систем – Kylin, NeoKylin Linux и Ubuntu Kylin.
Китайский ответ Microsoft
В Китае начался постепенный отказ от зарубежных компьютеров ПО в госсекторе. Как пишет портал Softpedia, Стратегия разработана сроком на три года – к концу 2022 г. импортозамещение ПО и электроники в в этой области должно быть стопроцентным.
Для выполнения этого плана в Китае ведется разработка операционной системы Unity Operating System (UOS), которая должна стать полноценной заменой ОС семейства Windows. Создание ОС поручено властями КНР компании Union Tech.
По информации Softpedia, переход на UOS может начаться в течение 2020 г., поскольку система, первая бета-версия которой появилась в конце 2019 г., очень быстро эволюционирует и развивается. Точные сроки начала отказа от Windows ресурс не называет.
Unity Operating System разрабатывается в двух модификациях – настольной для домашних и офисных ПК и серверной. Первую публичную бета-версию девелоперы опубликовали 19 декабря 2019 г., а релиз первой стабильной версии состоялся 14 января 2020 г.
Основу UOS составляет Deepin – дистрибутив Linux, разработка которого изначально (с 2004 г.) велась китайскими специалистами. Первое время проект носил название Hiweed Linux. Создаваемый китайскими разработчиками, в 2011 г. он перешел под контроль компании Wuhan Deepin Technology и сменил название на актуальное, а спустя еще три года он стал международным проектом, присоединившись к Linux Foundation.
В основе Deepin Linux находится дистрибутив Debian Linux. OC располагает собственным интерфейсом и широким спектром предустановленных утилит – их количество достигает 30 и включает файловый менеджер Deepin File Manager и видеоплеер DMovie. Также в наличии центр установки программ Deepin Software Center, а программам сторонних разработчиков относится, в частности, пакет офисных приложений WPS Office. Что из этого достанется в итоге UOS, пока неизвестно.
Совместимость с китайским «железом»
Поскольку КНР хочет отказаться не только от иностранного софта, но и от аппаратного обеспечения, создатели UOS изначально ориентируются на китайское «железо». В декабре 2019 г. UOS обучили работе с китайскими процессорами производства компании Zhaoxin – настольную версию системы запустили на чипе KaiXian KX-6000, а серверная заработала на KaiSheng KH-30000.
KaiXian KX-6000 и KaiSheng KH-30000 – одни из самых актуальных на момент публикации материала процессоров Zhaoxin. Это х86-совместимые чипы, выполненные по 16-нанометровому техпроцессу, в них присутствуют до восьми ядер с базовой частотой до 3 ГГц, а сама Zhaoxin – это совместное предприятие, образованное в 2013 г. властями Шанхая (Китай) и компании Via, давнего конкурента Intel и AMD.
В КНР есть и другие национальные процессоры. Как сообщал CNews, в конце декабря 2019 г. в стране состоялся анонс Loongson 3A4000 и 3B4000, с разработанных китайскими специалистами с нуля. Loongson 3A4000 и 3B4000 базируются на микроархитектуре Loongson версии GS464v и производятся по далеко не самой современной 28-нанометровой технологии, а в 2020 г. Loongson собирается выпустить 16- и даже 12-нанометровые чипы. Об их совместимости с UOS на момент публикации материала известно не было.
Многочисленные китайские ОС
В распоряжении Китая есть несколько операционных систем собственной разработки, помимо UOS и Deepin. Последний, отметим, в настоящее время устанавливается на ряд ноутбуков компании Huawei, выбравшей его вместо Windows.
Huawei владеет собственной программной платформой Harmony OS, дебютировавшей в августе 2019 г. В отличие от UOS, Deepin и нижеперечисленных систем, ориентированных на серверы, настольные ПК, ноутбуки и встраиваемые системы и заменяющих Windows, Harmony OS позиционируется как замена мобильной ОС Android.
Многочисленные китайские ОС
В распоряжении Китая есть несколько операционных систем собственной разработки, помимо UOS и Deepin. Последний, отметим, в настоящее время устанавливается на ряд ноутбуков компании Huawei, выбравшей его вместо Windows.
Huawei владеет собственной программной платформой Harmony OS, дебютировавшей в августе 2019 г. В отличие от UOS, Deepin и нижеперечисленных систем, ориентированных на серверы, настольные ПК, ноутбуки и встраиваемые системы и заменяющих Windows, Harmony OS позиционируется как замена мобильной ОС Android.
В список национальных операционных систем Китая также входит Kylin – первая отечественная китайская ОС. Она существует с 2001 г., и поначалу ее создавали специалисты Оборонного научно-технического университета Народно-освободительной армии Китая (НОАК). В настоящее время над ней работает крупный китайский софт-девелопер Tianjin Kylin Information (TKC).
Изначально Kylin основывалась на FreeBSD, но эта версия системы была признана неудачной и развития, как и широкого распространения, не получила. Она использовалась лишь в нескольких китайских военных сетях. Сейчас в основе системы лежит ядро Linux.
Существует и операционная система Ubuntu Kylin – национальная китайская ОС, основанная на дистрибутиве Ubuntu Linux и созданная в рамках сотрудничества с компанией Canonical (она занимается развитием Ubuntu). Первая версия системы вышла весной 2013 г.
Параллельно с TKC свою систему создает компания China Standard Software (CS2C). Она работает над пользовательской ОС NeoKylin Linux, «китайским клоном» Windows XP. Интерфейс системы практически полностью скопирован с оригинальной оболочки детища Microsoft, включая дизайн окон и стартового меню, а также названия базовых разделов – «Мой компьютер», «Мои документы», «Корзина», «Панель управления» и т. д. В основе системы лежит дистрибутив Fedora.
Источник
[эта инструкция размещена здесь ради индексации в поиске Яндекса]
Указанная модель ноутбука вышла на рынок уже во времена Win10, и официально не поддерживает более ранние версии, зато официально поддерживает Win10/11 и на сайте можно скачать все необходимые драйвера.
Итак, буду краток до неприличия.
Первый блок — установка в ACHI режиме
Второй блок — апгрейд ACHI до UEFI boot
Третий блок — установка в UEFI режиме
Нюанс: для скачивания с сайта pcsupport.lenovo.com в текущих реалиях нужен VPN, без него дают только посмотреть, но при попытке скачать большинство файлов кидает на страницу «доступ запрещён».
Установка в ACHI режиме.
(стырнечено, в том числе много отзывов на форуме днс что это решение помогло).
1. Идём в биос F2 и там в опциях загрузки проверяем что включена загрузка с юсб устройств, а во вкладке безопасности выключаем Security Boot.
2. Во вкладке биоса с различными опциями ищем опцию под названием Intel VMD technology и включаем её, переводя дисковую подсистему в режим работы ACHI.
3. Загружаемся с установочной флешки и ставим винду, какую нам там надо.
4. Для Win10 ставим дрова с офф сайта pcsupport.lenovo.com (у нас попросит название модели и серийный номер для правильного поиска драйверов, все это можно посмотреть на наклейке на нижней крышке ноута и на первой вкладке биоса).
Для 7/8 ищем драйвера по сусекам сетевым.
*. Собственно профит, если нам не нужен Win11.
Апгрейд ACHI до UEFI boot.
Если нужен Win11, то продолжаем по пунктам:
5. Независимо от того что мы поставили до этого, будь это 7/8/10 версия окон, качаем с сайта мелкомягких Media Creation Tool и с её помощью обновляемся до последней версии Win10.
6. Обязательно ставим драйвер Intel Rapid Storage с сайта pcsupport.lenovo.com
7. Дальше танцы с бубном, если машинка боевая, а не чистая из коробки, сохраняем копию важных файлов.
8. Конвертируем таблицу разделов из MBR в GTP с сохранением данных на диске, гуглите, этой инфы полно.
9. После перезапуска компа он будет ругаться на отсутсвие системного диска, лезем в bios и включаем Intel VMD.
10. В этом пункте мы теоретически должны попасть в нашу Win10 запущенную через uefi boot на GPT разделе, а значит мы можем нашу десятку обновить до одиннадцатых окон.
11. Собственно качаем Помощник установки Windows 11, он ещё попросит поставить PC health checker. Ставим, обновляемся.
12. Ставим дрова с оффсайта pcsupport.lenovo.com
Лезем в bios включить security boot
*. Профит.
Установка в UEFI режиме.
Если у нас нет желания экспериментировать с конвертацией таблиц разделов и делать кучу разных бесполезных действий, то идём по моим стопам:
1. Идём в биос F2 и там во вкладке безопасности выключаем Security Boot.
2. Качаем драйвер Intel Rapid Storage и драйвер Wi-Fi исключительно с сайта pcsupport.lenovo.com
(я сначала скачал rapid с сайта интела, но в процессе выяснилось, что после копирования установочных файлов драйвер с интеловского сайта куда-то теряется, а с офф драйвером все встаёт идеально).
3. Драйвер rapid и Wi-Fi запускаем на другом компе, выбираем вариант установки Extract only и получившиеся папки закидываем на установочную флешку с Win10/11 (у меня официальный образ Win11 не определился в boot menu, пришлось работать с образом десятки).
4. Начинаем установку, в окне выбора диска для установки винда не увидит ссд диск, в моем случае это было просто пустое окно, нужно кликнуть кнопку «загрузить» и указать путь к драйверу на флешке, разметить диск на тома и дальше обычная установка.
5. После выполнения установки ставим драйвер Wi-Fi и обновляемся до Win11 с помощью Помощника установки.
6. Ставим все дрова с оффсайта pcsupport.lenovo.com
Лезем в bios включить security boot
*. Профит.
Собственно последний метод и был мною сформулирован по различным обрывочным данным из сети. Десятки различных комбинаций и драйверов привели к некоему результату, чем и делюсь. Всем успехов