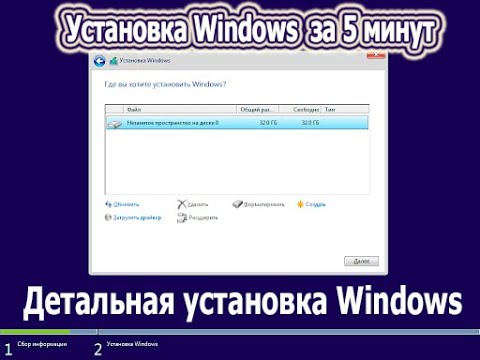Содержание
- Lenovo ideapad 330 17ikb windows 7
- Lenovo IdeaPad 330-17IKB: установка операционной системы Windows 7
- Re: Lenovo IdeaPad 330-17 (81DK0030RA) установка Windows
- Re: Lenovo IdeaPad 330-17 (81DK0030RA) установка Windows
- Re: Lenovo IdeaPad 330-17 (81DK0030RA) установка Windows
- Re: Lenovo IdeaPad 330-17 (81DK0030RA) установка Windows
- Re: Lenovo IdeaPad 330-17 (81DK0030RA) установка Windows
- Re: Lenovo IdeaPad 330-17 (81DK0030RA) установка Windows
- Re: Lenovo IdeaPad 330-17 (81DK0030RA) установка Windows
- Re: Lenovo IdeaPad 330-17 (81DK0030RA) установка Windows
- Re: Lenovo IdeaPad 330-17 (81DK0030RA) установка Windows
- Правила Сообщества
- Проверьте текущие предложения!
- Самые популярные сообщения
- Welcome to Ideation!
- Lenovo ideapad 330 17ikb windows 7
- Re: Lenovo IdeaPad 320-17IKB и Windows 7
- Re: Lenovo IdeaPad 320-17IKB и Windows 7
- Правила Сообщества
- Проверьте текущие предложения!
- Самые популярные сообщения
- Welcome to Ideation!
- Lenovo ideapad 330 17ikb windows 7
- Lenovo IdeaPad 330-17IKB: установка операционной системы Windows 7
- Re: Lenovo IdeaPad 330-17 (81DK0030RA) установка Windows
- Re: Lenovo IdeaPad 330-17 (81DK0030RA) установка Windows
- Re: Lenovo IdeaPad 330-17 (81DK0030RA) установка Windows
- Re: Lenovo IdeaPad 330-17 (81DK0030RA) установка Windows
- Re: Lenovo IdeaPad 330-17 (81DK0030RA) установка Windows
- Re: Lenovo IdeaPad 330-17 (81DK0030RA) установка Windows
- Re: Lenovo IdeaPad 330-17 (81DK0030RA) установка Windows
- Re: Lenovo IdeaPad 330-17 (81DK0030RA) установка Windows
- Re: Lenovo IdeaPad 330-17 (81DK0030RA) установка Windows
- Правила Сообщества
- Проверьте текущие предложения!
- Самые популярные сообщения
- Welcome to Ideation!
- Lenovo ideapad 330 17ikb windows 7
- Lenovo IdeaPad 330-15ICH: установка операционной системы Windows 7
- Re: Установка Windows 7 на Lenovo IdeaPad 330-15ICH (81FK00CTRA)
- Re: Установка Windows 7 на Lenovo IdeaPad 330-15ICH (81FK00CTRA)
- Re: Установка Windows 7 на Lenovo IdeaPad 330-15ICH (81FK00CTRA)
- Re: Установка Windows 7 на Lenovo IdeaPad 330-15ICH (81FK00CTRA)
- Re: Установка Windows 7 на Lenovo IdeaPad 330-15ICH (81FK00CTRA)
- Re: Установка Windows 7 на Lenovo IdeaPad 330-15ICH (81FK00CTRA)
- Re: Установка Windows 7 на Lenovo IdeaPad 330-15ICH (81FK00CTRA)
- Re: Установка Windows 7 на Lenovo IdeaPad 330-15ICH (81FK00CTRA)
- Re: Установка Windows 7 на Lenovo IdeaPad 330-15ICH (81FK00CTRA)
- Re: Установка Windows 7 на Lenovo IdeaPad 330-15ICH (81FK00CTRA)
- Правила Сообщества
- Проверьте текущие предложения!
- Самые популярные сообщения
- Welcome to Ideation!
- Lenovo ideapad 330 17ikb windows 7
- Lenovo IdeaPad 330-17IKBR: установка операционной системы Windows 7
- Re: Lenovo IdeaPad 330-17IKBR: установка операционной системы Windows 7
- Re: Lenovo IdeaPad 330-17IKBR: установка операционной системы Windows 7
- Re: Lenovo IdeaPad 330-17IKBR: установка операционной системы Windows 7
- Re: Lenovo IdeaPad 330-17IKBR: установка операционной системы Windows 7
- Правила Сообщества
- Проверьте текущие предложения!
- Самые популярные сообщения
- Welcome to Ideation!
Lenovo ideapad 330 17ikb windows 7
Lenovo IdeaPad 330-17IKB: установка операционной системы Windows 7
Вылетает ошибка при установка при установке Win 7.
219968 Вид страницы
Re: Lenovo IdeaPad 330-17 (81DK0030RA) установка Windows
Вылетает ошибка при установка при установке Win 7.
Какой дистрибутив Windows 7 используете?
Попробуйте для установки Windows 7 использовать установщик Windows 10
Re: Lenovo IdeaPad 330-17 (81DK0030RA) установка Windows
Виндоус 7 поставил.
Формативал через рурфус, брал диск оригинальный для этого.
Подменял инсталяшки с 10ки, драйвера поставил с usb 3 creator.
Драйвера на сетевые устройства стали вопреки рассказам.
Тач. видеокарта (пока не успел драйвера подобрать).
Вин. 7 ругается что процессор якобы сильно новый для этой ОС, можно ли это отключить/обойти?
Драйвера на тач подскажите где можно найти?
Ну и сайт Леново, с такой поддержкой желание у них что-то преобрать отпало. Лучше thinkpad б/у. Очень сомневаюсь что на 10ку даже там все хорошо станет.
Ноутбук занял часов 30 работы по его допилингу. Не советую. Со старым ИдеаПад с300 куда проще, проблему тусклого экрана победил за раз, а тут совсем печально.
219968 Вид страницы
Re: Lenovo IdeaPad 330-17 (81DK0030RA) установка Windows
>Драйвера на тач подскажите где можно найти?
Re: Lenovo IdeaPad 330-17 (81DK0030RA) установка Windows
Я смотрел уже, карта Нвидиа, тача дрова не стали(
219968 Вид страницы
Re: Lenovo IdeaPad 330-17 (81DK0030RA) установка Windows
>Вин. 7 ругается что процессор якобы сильно новый для этой ОС, можно ли это отключить/обойти?
Re: Lenovo IdeaPad 330-17 (81DK0030RA) установка Windows
А за это Вам огромное спасибо.
219968 Вид страницы
Re: Lenovo IdeaPad 330-17 (81DK0030RA) установка Windows
Попробуйте установить терерь обновления Windows, м.б. после этого тачпад заработает?
Кстати вы установили драйвера и хотфиксы из этого архива?
У меня без этого хотфикса тач. не работал.
Re: Lenovo IdeaPad 330-17 (81DK0030RA) установка Windows
Ни хотфикс, ни обновления не запустили тачпад.
Видео тоже категорически не хочет ставить, но ваши драйвера очень много чего помогли в других решениях.
219968 Вид страницы
Re: Lenovo IdeaPad 330-17 (81DK0030RA) установка Windows
Ни хотфикс, ни обновления не запустили тачпад.
Видео тоже категорически не хочет ставить, но ваши драйвера очень много чего помогли в других решениях.
Если, что то накопаете, то просьба рассказать.
Я много чего перепробовал, пока не сумел установить Windows 7 на 320-17IKB :smileymad:
Правила Сообщества
Пожалуйста, ознакомьтесь с правилами сообщества перед публикацией.
Проверьте текущие предложения!
Самые популярные сообщения
Пожалуйста, авторизуйтесь, чтобы поставить Лайк
Welcome to Ideation!
Ideation sections have been created for customers to engage with us by discussing and promoting ideas and improvements relating to Lenovo’s products and services.
As a reminder, your participation in Ideation is governed by Lenovo’s website Terms of Use and by Lenovo’s Forums Community Guidelines. Additional terms governing the Ideation Program are included in the Ideation Terms and may be found here. For your convenience, here’s a
Quick summary of the highlights:
By clicking on “Yes” below you certify that you have read and agree to the Community Guidelines and the Ideation Terms, and acknowledge that by submitting any ideas, material, or information on the Ideation site you grant Lenovo the right to use any such submissions by you in any way without acknowledging, notifying, or compensating you, as described in those documents.
Источник
Lenovo ideapad 330 17ikb windows 7
«Дело было вечером,
делать было нечего«
Решил я установить Windows 7 на аппарат 320-17IKB.
Основные характерстики аппарата.
Порядок установки:
1 интегрировать в дистрибутив Windows 7 драйвера USB 3.0.
Интеграцию делал с пом. программы Win7USB3
3 установить обновления Windows 7
4 установить драйвер тачпада
5 установить драйвер интегрированной видеокарты Intel
скачать с сайта Intel файл
http://download.windowsupdate.com/d/msdownload/update/driver/drvs/2016/06/20884512_cf70890fcfc0c5a8de23b996ecf24e2320a40848.cab
распаковать этот фай с пом архиватора Winrar
в диспетчере файлов обновить драйвер видеокарты Intel, указав для обновления директорию с распакованным файлом.
После этого в Диспетчере устройств всё «чисто»
Оценка произодительности Windows 7.
Наименьший индекс у жёсткого диска.
Надо будет добавить SSD, в этом аппарате есть слот для установки SSD M.2 2242
219968 Вид страницы
Re: Lenovo IdeaPad 320-17IKB и Windows 7
Если вы пользутесь мышью и в вашем аппарате touchpad Synaptics, то рекомедую выполнить reg файл
После перезагрузки в настройках тачпада появится чекбокс
При подключении USB мыши тачпад будет автоматически отключаться и не будет «мешаться под руками»:smileywink:
219968 Вид страницы
Re: Lenovo IdeaPad 320-17IKB и Windows 7
Меня в личке попросили написать какие драйвера использовались при установке Windows 7.
Выкладываю архив с драйверами.
Драйвера разложены по директориям, директории пронумерованы в порядке установки драйверов.
05.05.2019г подборка драйверов обновлена( драйвер i2c SIO обновлён до весии 30.61.1633.03)
Правила Сообщества
Пожалуйста, ознакомьтесь с правилами сообщества перед публикацией.
Проверьте текущие предложения!
Самые популярные сообщения
Пожалуйста, авторизуйтесь, чтобы поставить Лайк
Welcome to Ideation!
Ideation sections have been created for customers to engage with us by discussing and promoting ideas and improvements relating to Lenovo’s products and services.
As a reminder, your participation in Ideation is governed by Lenovo’s website Terms of Use and by Lenovo’s Forums Community Guidelines. Additional terms governing the Ideation Program are included in the Ideation Terms and may be found here. For your convenience, here’s a
Quick summary of the highlights:
By clicking on “Yes” below you certify that you have read and agree to the Community Guidelines and the Ideation Terms, and acknowledge that by submitting any ideas, material, or information on the Ideation site you grant Lenovo the right to use any such submissions by you in any way without acknowledging, notifying, or compensating you, as described in those documents.
Источник
Lenovo ideapad 330 17ikb windows 7
Lenovo IdeaPad 330-17IKB: установка операционной системы Windows 7
Вылетает ошибка при установка при установке Win 7.
219968 Вид страницы
Re: Lenovo IdeaPad 330-17 (81DK0030RA) установка Windows
Вылетает ошибка при установка при установке Win 7.
Какой дистрибутив Windows 7 используете?
Попробуйте для установки Windows 7 использовать установщик Windows 10
Re: Lenovo IdeaPad 330-17 (81DK0030RA) установка Windows
Виндоус 7 поставил.
Формативал через рурфус, брал диск оригинальный для этого.
Подменял инсталяшки с 10ки, драйвера поставил с usb 3 creator.
Драйвера на сетевые устройства стали вопреки рассказам.
Тач. видеокарта (пока не успел драйвера подобрать).
Вин. 7 ругается что процессор якобы сильно новый для этой ОС, можно ли это отключить/обойти?
Драйвера на тач подскажите где можно найти?
Ну и сайт Леново, с такой поддержкой желание у них что-то преобрать отпало. Лучше thinkpad б/у. Очень сомневаюсь что на 10ку даже там все хорошо станет.
Ноутбук занял часов 30 работы по его допилингу. Не советую. Со старым ИдеаПад с300 куда проще, проблему тусклого экрана победил за раз, а тут совсем печально.
219968 Вид страницы
Re: Lenovo IdeaPad 330-17 (81DK0030RA) установка Windows
>Драйвера на тач подскажите где можно найти?
Re: Lenovo IdeaPad 330-17 (81DK0030RA) установка Windows
Я смотрел уже, карта Нвидиа, тача дрова не стали(
219968 Вид страницы
Re: Lenovo IdeaPad 330-17 (81DK0030RA) установка Windows
>Вин. 7 ругается что процессор якобы сильно новый для этой ОС, можно ли это отключить/обойти?
Re: Lenovo IdeaPad 330-17 (81DK0030RA) установка Windows
А за это Вам огромное спасибо.
219968 Вид страницы
Re: Lenovo IdeaPad 330-17 (81DK0030RA) установка Windows
Попробуйте установить терерь обновления Windows, м.б. после этого тачпад заработает?
Кстати вы установили драйвера и хотфиксы из этого архива?
У меня без этого хотфикса тач. не работал.
Re: Lenovo IdeaPad 330-17 (81DK0030RA) установка Windows
Ни хотфикс, ни обновления не запустили тачпад.
Видео тоже категорически не хочет ставить, но ваши драйвера очень много чего помогли в других решениях.
219968 Вид страницы
Re: Lenovo IdeaPad 330-17 (81DK0030RA) установка Windows
Ни хотфикс, ни обновления не запустили тачпад.
Видео тоже категорически не хочет ставить, но ваши драйвера очень много чего помогли в других решениях.
Если, что то накопаете, то просьба рассказать.
Я много чего перепробовал, пока не сумел установить Windows 7 на 320-17IKB :smileymad:
Правила Сообщества
Пожалуйста, ознакомьтесь с правилами сообщества перед публикацией.
Проверьте текущие предложения!
Самые популярные сообщения
Пожалуйста, авторизуйтесь, чтобы поставить Лайк
Welcome to Ideation!
Ideation sections have been created for customers to engage with us by discussing and promoting ideas and improvements relating to Lenovo’s products and services.
As a reminder, your participation in Ideation is governed by Lenovo’s website Terms of Use and by Lenovo’s Forums Community Guidelines. Additional terms governing the Ideation Program are included in the Ideation Terms and may be found here. For your convenience, here’s a
Quick summary of the highlights:
By clicking on “Yes” below you certify that you have read and agree to the Community Guidelines and the Ideation Terms, and acknowledge that by submitting any ideas, material, or information on the Ideation site you grant Lenovo the right to use any such submissions by you in any way without acknowledging, notifying, or compensating you, as described in those documents.
Источник
Lenovo ideapad 330 17ikb windows 7
Lenovo IdeaPad 330-15ICH: установка операционной системы Windows 7
Доброго времени суток.
не удаётся на модель Lenovo IdeaPad 330-15ICH (81FK00CTRA) поставить Windows 7
Просит обновить биос. Биос обновил, но включения Win-7 в настройках биоса не появилось.
Так же при установке Win-10 не работает тачпад
Драйвера ставил, безрезультатно.
После перезагрузки виндовс не загружается а выскакивает надпись Exiting PXE ROM
Загрузка происходит только после полного выключения ноутбука.
Прошу помощи в решении проблем.
219968 Вид страницы
Re: Установка Windows 7 на Lenovo IdeaPad 330-15ICH (81FK00CTRA)
>Хотябы 10ку уже нормально поставить.
Откуда взят дистрибутив Windows 10?
Скачайте с сайта Microsoft
225693 Вид страницы
Re: Установка Windows 7 на Lenovo IdeaPad 330-15ICH (81FK00CTRA)
United States of America
Re: Установка Windows 7 на Lenovo IdeaPad 330-15ICH (81FK00CTRA)
Спасибо за информацию, но я это всё читал.
Вот скрины
Win 7 установить так и не удалось.
Win-10 пробовал все драйвера отсюда
не работает тачпад, после установке драйверов
Elan Touchpad Driver
удаляется звуковая карта
Драйвер чипсета не устанавливается
, вообще не видит видеокарту
Ноутбук куплен в чёоную пятнмцу ))
может от этого и проблемы )))
немного о себе
С компьютерами с 2003 года. Даже не могу сосчитать сколько за это время переустанавливал и настраивал системы себе и своим клиентам.
До 10ки все системы ставились без проблем.
Это первая модель с такими проблемами. И вообще я первый раз обращаюсь в поддержку производителя, потому как со всем справлялся сам.. Ну а с этой моделью скорее всего какие то проблемы.
Третьи сутки сижу. Ладно семёрку..
Хотябы 10ку уже нормально поставить.
Прошу помощи по тачпаду.
219968 Вид страницы
Re: Установка Windows 7 на Lenovo IdeaPad 330-15ICH (81FK00CTRA)
>Хотябы 10ку уже нормально поставить.
Откуда взят дистрибутив Windows 10?
Скачайте с сайта Microsoft
0 Это решение оказалось полезным.
United States of America
Re: Установка Windows 7 на Lenovo IdeaPad 330-15ICH (81FK00CTRA)
К стати не подумал что проблеиа иожет быть в самой винде :). С саиими системами ни когда проблем не возникало.
Спасибо, попробую другую
219968 Вид страницы
Re: Установка Windows 7 на Lenovo IdeaPad 330-15ICH (81FK00CTRA)
Возможно, что у вас устаревший дистрибутив или самопальная оптимизированная сборка.
United States of America
Re: Установка Windows 7 на Lenovo IdeaPad 330-15ICH (81FK00CTRA)
Да, действительно, с microsoft всё встало на свои места, и всё работает 🙂
Спасибо.
Re: Установка Windows 7 на Lenovo IdeaPad 330-15ICH (81FK00CTRA)
219968 Вид страницы
Re: Установка Windows 7 на Lenovo IdeaPad 330-15ICH (81FK00CTRA)
написал (-а):
Встала 10 или 7-ку то же получилось поставить?
Судя по ссылке, установили Windows 10.
Мне не известны случаи успешной установки на этот аппарат Windows 7.
United States of America
Re: Установка Windows 7 на Lenovo IdeaPad 330-15ICH (81FK00CTRA)
Встала 10ка, 7ку так и не поставил
Правила Сообщества
Пожалуйста, ознакомьтесь с правилами сообщества перед публикацией.
Проверьте текущие предложения!
Самые популярные сообщения
Пожалуйста, авторизуйтесь, чтобы поставить Лайк
Welcome to Ideation!
Ideation sections have been created for customers to engage with us by discussing and promoting ideas and improvements relating to Lenovo’s products and services.
As a reminder, your participation in Ideation is governed by Lenovo’s website Terms of Use and by Lenovo’s Forums Community Guidelines. Additional terms governing the Ideation Program are included in the Ideation Terms and may be found here. For your convenience, here’s a
Quick summary of the highlights:
By clicking on “Yes” below you certify that you have read and agree to the Community Guidelines and the Ideation Terms, and acknowledge that by submitting any ideas, material, or information on the Ideation site you grant Lenovo the right to use any such submissions by you in any way without acknowledging, notifying, or compensating you, as described in those documents.
Источник
Lenovo ideapad 330 17ikb windows 7
Lenovo IdeaPad 330-17IKBR: установка операционной системы Windows 7
219968 Вид страницы
Попробуйте, потом расскажите, что вышло. Я ставил Win 7 на 320-17IKB
Почитайте, м.б. найдёте что то полезное
Видел и эту вашу тему и другие, поэтому и понимаю что могут быть проблемы в виде BSoD
219968 Вид страницы
Видел и эту вашу тему и другие, поэтому и понимаю что могут быть проблемы в виде BSoD
Какой вы хотели получить на свой вопрос?
219968 Вид страницы
написал (-а):
ну может не стоит и пробовать с этими компонентами.
Re: Lenovo IdeaPad 330-17IKBR: установка операционной системы Windows 7
У меня все работает на вин7 (поставил wufus) окромя тачпада(
219968 Вид страницы
Re: Lenovo IdeaPad 330-17IKBR: установка операционной системы Windows 7
У меня все работает на вин7 (поставил wufus) окромя тачпада(
В диспетчере устройств всё чисто?
Re: Lenovo IdeaPad 330-17IKBR: установка операционной системы Windows 7
219968 Вид страницы
Re: Lenovo IdeaPad 330-17IKBR: установка операционной системы Windows 7
Тогда не знаю, что ещё можно посоветовать.
Правила Сообщества
Пожалуйста, ознакомьтесь с правилами сообщества перед публикацией.
Проверьте текущие предложения!
Самые популярные сообщения
Пожалуйста, авторизуйтесь, чтобы поставить Лайк
Welcome to Ideation!
Ideation sections have been created for customers to engage with us by discussing and promoting ideas and improvements relating to Lenovo’s products and services.
As a reminder, your participation in Ideation is governed by Lenovo’s website Terms of Use and by Lenovo’s Forums Community Guidelines. Additional terms governing the Ideation Program are included in the Ideation Terms and may be found here. For your convenience, here’s a
Quick summary of the highlights:
By clicking on “Yes” below you certify that you have read and agree to the Community Guidelines and the Ideation Terms, and acknowledge that by submitting any ideas, material, or information on the Ideation site you grant Lenovo the right to use any such submissions by you in any way without acknowledging, notifying, or compensating you, as described in those documents.
Источник
На чтение 7 мин. Опубликовано 15.12.2019
Привет! Сегодня я решил подготовит простую, но в то же время очень полезную инструкцию, которая должна пригодится всем владельцам ноутбуков Lenovo. Будем загружать ноутбук Lenovo с флешки. У меня есть такой ноутбук, так что все смогу показать на реальном примере.
Так как на многих моделях современных ноутбуков отсутствует привод CD/DVD дисков, у многих возникает вопрос, а как же установить Windows? Как загрузить ноутбук для восстановления системы, проверки на вирусы, диагностики и т. д. Все это можно сделать с обычной флешки. Более того, если в вашем ноутбуке есть привод, то для установки Windows или загрузки ноутбука с какого-то другого загрузочного диска лучше использовать именно флешку. Тем более, что флешки есть у всех, а чистый диск еще нужно найти.
Загрузить ноутбук Lenovo с USB накопителя так же просто как и с диска. Разницы практически нет.
Для начала нам нужно изготовить загрузочную флешку. Проще говоря, записать .iso образ Windows, или другой системы/программы на USB накопитель. Можете посмотреть на примере создания загрузочного накопителя с Windows 10. Для записи .iso на флешку я советую использовать такие программы: Media Creation Tool (для загрузки и записи Windows 10), WinSetupFromUSB, UltraISO, Rufus, Windows USB/DVD Download Tool. Конечно же, с такого накопителя можно загрузить любой компьютер. Не только Lenovo.
Содержание
- Загрузка ноутбука Lenovo с USB накопителя
- Загрузка через Boot Menu
- Запуск ноутбука Lenovo с флешки через BIOS
Загрузка ноутбука Lenovo с USB накопителя
Есть два способа, которыми можно заставить ноутбук грузится именно с USB накопителя.
- Через Boot Menu (рекомендую именно этот способ). С помощью этого меню мы можем указать ноутбуку Lenovo, с какого устройства загружаться конкретно в этот раз. Так как запуск ноутбука с загрузочного накопителя нам скорее всего нужно сделать только один раз. Этого достаточно, чтобы запустить установку Windows, или выполнить другие действия.
- Через меню BIOS. Здесь уже нужно менять порядок загрузки в настройках BIOS. В принципе, ничего сложно. Но не вижу смысла это делать, если можно выбрать устройство через Boot Menu. Разве что через загрузочное меню у вас на получается. Такой себе запасной вариант.
В любом случае, сначала подключите флешку к ноутбуку.
Желательно подключать в порт USB 2.0. С USB 3.0 могут быть проблемы. Порт USB 3.0 в середине обычно синий, или более светлый по сравнению с USB 2.0.
Как я уже писал, это самый лучший и простой способ. Чтобы открыть Boot Menu на ноутбуке Lenovo, необходимо сразу после нажатия на кнопку включения активно нажимать клавишу F12 .
Откроется меню, в котором нужно выбрать наш накопитель.
Как видите, в моем случае, в загрузочном меню ноутбука Lenovo отображается два USB накопителя. Один с надписью «EFI USB Device». Попробуйте для начала выбрать тот накопитель, который без EFI (на скриншоте он в самом низу). Это если вы собираетесь устанавливать Windows 10. Иначе могут быть проблемы с установкой Windows 10 на MBR-раздел.
После выбора и нажатия на клавишу Enter ноутбук будет загружен с флешки. При условии, что флешку вы правильно записали.
Если через клавишу F12 не получается открыть меню «Boot Manager», то используйте специальную кнопку со стрелочкой. Которая есть наверное на каждом ноутбуке Lenovo. Иногда она находится рядом с кнопкой включения, а иногда утоплена в корпус (как в моем случае).
Ее нужно нажимать когда ноутбук выключен. Затем, в меню выбрать «Boot Menu». Так же оттуда можно зайти в BIOS.
И уже в загрузочном меню выбрать свой накопитель, как я показывал выше.
Запуск ноутбука Lenovo с флешки через BIOS
Чтобы зайти в BIOS, необходимо сразу после включения ноутбука активно нажимать клавишу F2 . Или использовать для этого «Novo Button Menu», как я показывал выше. Подробнее в статье: как зайти в BIOS ноутбука Lenovo.
В меню BIOS нужно перейти в раздел «Boot» (с помощью клавиш вправо/влево).
Дальше необходимо выделить наш накопитель и с помощью клавиш F5 и F6 поставить его на первое место в списке.
Снова же, там может быть два раздела: EFI и Legacy. Если вы собрались устанавливать Windows и у вас есть раздел EFI как на скриншоте выше, и при установке вы столкнулись с ошибкой «Установка Widnows на данный диск невозможна. На выбранном диске находится таблица MBR-разделов», то нужно в меню «Boot Priority» выставить значение «Legacy First» вместо «UEFI First».
И поставить «USB HDD» на первое место в списке загрузки, как я показывал выше.
Не забудьте сохранить настройки BIOS нажав клавишу F10 .
Принесли сегодня ноутбук Lenovo Ideapad 310-15ISK с пожеланием установить на него Windows 7 и добавить оперативной памяти. С определением памяти вышел небольшой казус. На официальном сайте указано, что в ноутбуке установлено 4 Гб памяти DDR3L без возможности ее замены и доступен один слот для установки дополнительных модулей. Отправил клиента в магазин за вторым модулем, а сам пока взялся за ноутбук — посмотреть что так и как. Чуть позже приезжает клиент, привозит память, но она не подходит. Что за чушь? Иду обратно на оффсайт, смотрю. В итоге выясняется, что в кратком описании, которое выдается по поиску модели, указано, что в ноутбуке используется DDR4L и максимальный объем памяти, который можно установить — 12 Гб. В более подробной информации указано, что используется DDR3L и максимальный объем уже 8 Гб. В общем, память заменили на нужную и получили в итоге искомые 8 Гб ОЗУ.
Далее, как обычно на новых ноутбуках, пришлось поплясать с драйверами. Установку операционных систем я обычно произвожу с Zalman VE300, который умеет прикидываться CD-ROM и/или FDD. Можно комбинировать любой из этих режимов с обычным HDD. Иными словами, устройство «три-в-одном». Загружаюсь с него и. вижу на экране установленную систему. Оказалось, что в BIOS можно попасть только нажав едва заметную кнопку Nova. Хорошо, с BIOS разобрался. Далее при установке система попросила у меня драйвер для носителя DVD-ROM, с которого производилась установка. Нашел в интернете драйвер USB3.0 для этого ноутбука. Запускаю установку заново, на запросе драйвера выбираю «Обзор», показываю ему папку, в которой лежит драйвер. Немного подумав, ноутбук мне заявляет, что да, драйвер он видит, но он не подходит. Тут уже я задумался 🙂 Снимаю галочку «Отображать только совместимые драйверы» (текст немного не такой, но смыл тот же), выбираю драйвер для USB2.0 (Zalman подключен к порту 2.0, помню еще эту «шутку» про 3.0), нажимаю «Далее». Система подумала немного и согласилась на мое предложение. Дальше установка система пошла в штатном порядке.
Тут надо сказать, что первоначально я копировал драйвер на флэшку, но система не смогла ее увидеть, поэтому я скопировал его на один из разделов жесткого диска, откуда уже и подкинул.
A new Lenovo laptop bought this August came with Windows 10. Windows 8.1 worked on it, except when drivers were missing; only Windows 10 is supported. When I try to boot the Windows 7 installation in Legacy mode the «Loading Windows Files» loading screen appears along with the «Starting Windows» boot screen. Shortly after, this Blue Screen error appears every time I try to do so.
If I try it in UEFI mode, it freezes on the «Starting Windows» boot screen and has a weird red bar at the top of the screen. I have secure boot disabled and have tried both UEFI and Legacy mode.
I even tried disabling TPM, and the Optimized OS defaults option. Lastly I flashed the BIOS but still got the same results.
What’s the next step to get Windows 7 on my IdeaPad 330-15IGM (manual)?

Обычно такая ситуация не удовлетворяет пользователя, и он устанавливает полноценную и привычную для себя версию Windows. С поставленной задачей можно справиться собственными силами, исключив необходимость привлечения сторонних компьютерщиков и избежав лишних затрат.
Как это сделать, вы узнаете в ходе изучения нижеизложенной информации. Инструкция актуальна для современных версий Windows. Переустановка от установки «с нуля» отличается тем, что в первом случае на соответствующем этапе работы настоятельно рекомендуется отформатировать разделы жесткого диска, чтобы в будущем избежать путаницы и снижения производительности.
Содержание:
- Настройка BIOS на Lenovo
- Подготовка дистрибутива для установки Windows на Lenovo
- Установка Windows
- Типичные проблемы при установке Windows
Настройка BIOS на Lenovo

Предварительно выключаем ноутбук, если он включен, и делаем следующее:
нажимаем кнопку включения;
ждем 1-2 секунды (пока на дисплее появится стартовая заставка – надпись LENOVO на черном фоне), после чего несколько раз нажимаем на клавиатуре клавишу для входа в меню BIOS. В современных моделях ноутбуков Lenovo за вход в BIOS отвечают одни и те же клавиши: кнопка F2 открывает непосредственно сервисное меню, кнопка F12 – раздел выбора загрузочного устройства.
Также может сработать кнопка Delete или сочетание Fn и клавиш из группы «F» – уточняется для конкретной модели и обычно определяется экспериментальным путем;
изучаем навигацию (сведения приведены в нижней части дисплея). Задача в следующем: открыть раздел Security (Secure), оттуда перейти в категорию Secure Boot и нажать клавишу Enter;
настраиваем Secure Boot на режим Disabled, т.е. отключаем защиту;
жмем клавиатурную клавишу Esc для возвращения в главное меню BIOS. Оттуда перемещаемся в раздел Boot (Startup);
в разделе Boot задача сводится к тому, чтобы настроить загрузку ноутбука с компакт-диска (CDROM) или флеш-накопителя. Для этого перемещаем подходящий вариант вверх списка. Обычно для изменения позиций используются клавиатурные кнопки +/-, но, в зависимости от конкретной версии, могут присутствовать отличия. Этот момент уточняйте в информации о навигации (приведена в нижней части меню настройки BIOS);
жмем Esc, находим пункт UEFI/Legacy Boot и настраиваем его на режим Legacy Only (в некоторых случаях это действие приходится выполнять перед осуществлением манипуляций из предыдущего пункта, проверьте индивидуально). Нажимаем кнопку F10 и подтверждаем желание сохранить внесенные изменения, нажав Enter.
Подготовка дистрибутива для установки Windows на Lenovo

Но если приходится устанавливать операционную систему с флеш-накопителя либо же если оригинальный диск утерян, придется самостоятельно делать загрузочный образ. Ничего сложного в этом нет. Предварительно скачиваем/сохраняем нужную версию Windows на работающий компьютер и приступаем.
Для создания загрузочной флешки делаем следующее:
- скачиваем программу UltraISO с официального сайта . При желании используйте другую программу с аналогичным функционалом – порядок действий останется идентичным. UltraISO является самым популярным и удобным вариантом;
- дождавшись окончания загрузки пакета, запускаем установочный файл и следуем рекомендациям загрузчика;
- кликаем по ярлыку установленной программы правой кнопкой мышки и запускаем софт от имени администратора, выбрав соответствующий пункт либо можно запустить непосредственно сам образ ISO ;
в открывшемся меню программы жмем кнопку «Файл», затем – «Открыть»;
находим сохраненный ранее образ операционной системы, выделяем и открываем раздел «Самозагрузка». Там выбираем пункт «Записать образ жесткого диска»;
программа откроет всплывающее окно. Убеждаемся, что съемный накопитель правильно идентифицирован. При обнаружении ошибки, вносим соответствующие изменения.
Важно! При выборе метода записи обязательно задаем режим –USB-HDD+.
Далее нам остается сделать следующее:
нажать кнопку «Записать». В открывшемся окне «Подсказка» программа предложит нам удалить все с флешки. Делаем это. Дожидаемся завершения создания загрузочной флешки.
В аналогичной последовательности с помощью программы UltraISO создается загрузочный CD или DVD диск.
Установка Windows
BIOS настроен, загрузочное устройство подготовлено. Приступаем непосредственно к установке Windows. Для этого вставляем в ноутбук диск или флешку и перезагружаем устройство. Ноутбук самостоятельно «поймет», как ему нужно загрузиться. Как правило, никаких дополнительных действий со стороны пользователя не требуется. Некоторые модели «просят» нажать любую клавишу для загрузки со съемного накопителя – делаем это.
Ждем, пока Windows распакует файлы, после чего выбираем «Полная установка».
Далее события могут развиваться по 2 сценариям:
- если жесткий диск изначально разбит на разделы и файловая система отформатирована в NTFS, приступаем к дальнейшей установке;
- если система – CDA, предварительно удаляем разделы жесткого диска. Для этого жмем кнопку «Настройка диска» и поочередно удаляем разделы.
Здесь же мы можем разделить свободное пространство на несколько разделов. Для этого жмем кнопку «Создать», указываем желаемый размер (под систему лучше от 30 – 60 Гб) и подтверждаем свои действия. Повторяем, пока не распределим все доступное пространство на жестком диске.
Выделяем раздел, отведенный для установки операционной системы, и жмем на установку. Каких-либо особенностей, требующих подробного индивидуального рассмотрения, далее не будет. Вам нужно следовать указаниям установщика.
Компьютер несколько раз перезагрузится. «Трогать» его, при этом, не надо – система сделает все сама. Вам останется лишь выбрать желаемый язык, установить настройки даты/времени, задать имя пользователя и пароль.
Типичные проблемы при установке Windows
Наиболее распространенными среди пользователей являются две типичные ошибки, допущение которых в процессе подготовки к установке Windows способно сделать успешное проведение предстоящего мероприятия невозможным.
Во-первых, неправильный выбор формата на стадии форматирования флеш-накопителя.
Выбирать нужно либо FDD, либо HDD.
Замечание приводилось в инструкции по созданию загрузочного носителя. При использовании других программ ориентируйтесь по ситуации – рекомендации остаются актуальными.
Во-вторых, использование неправильного загрузочного образа. Установочные диски Windows делятся на две категории:
- загрузочные – предназначены для «чистой» установки операционной системы;
- не загрузочные – применяются преимущественно для решения различных проблем и работают только из-под интерфейса Windows.
Чтобы справиться с установкой операционной по вышеприведенной последовательности, пользователь должен правильно выполнить эмуляцию образа на диск/флешку.
Для этого проверяйте настройки, выставленные в программе для создания загрузочного накопителя, на соответствие представленным требованиям.
Таким образом, в самостоятельной установке Windows на Lenovo нет ничего сверхсложного: нужно лишь последовательно выполнять соответствующие рекомендации. Следуйте положениям изученного руководства, будьте внимательны на каждом этапе, и все обязательно получится.
Читайте также:
Как установить Виндовс 7 на ноутбук Леново? Для начала нужно создать загрузочную флешку Виндовс 7 на другом компьютере. На ноутбуке, где вы будете ставить систему, нужно настроить БИОС, а иногда ещё дополнительные нюансы. После этого, просто подключите флешку к компьютеру, перезагрузите его. Установка начнется автоматически.
В процессе потребуется выбрать язык, выбрать диск, на который вы хотите установить Виндовс 7, ответить на возможные вопросы. О том как установить Windows 7 на ноутбук Lenovo и стоит ли это делать, я расскажу в статье ниже.
Как установить Виндовс 7
Установка Виндовс 7 на ноутбук Леново начинается с создания установочной флешки. Если на вашем компьютере ещё нет работоспособной системы, это необходимо это сделать это в другом месте.
Если же вы ищете ответ на вопрос, как переустановить ноутбук Леново, то список действий будет точно таким же. Вы можете создать установочную флешку на своей существующей системе, а потом продолжить инструкцию ниже.
Создание загрузочной флешки
Перед тем, как установить Виндовс на новый ноутбук Lenovo, или на уже использовавшийся ранее, нужно скачать саму систему. Этот пункт состоит из двух этапов:
- Найти образ диска с операционной системой. Он имеет формат ISO. Ищите такие файлы в местах, которым доверяете. Не нужно никаких взломанных или пиратских версий. Подойдёт оригинальная настоящая Виндовс 7. Активировать её необходимо будет уже после того, как вам удастся установить систему, в течение нескольких дней или недель.
- Записать найденный образ установочного диска на флешку. Причем сделать это нужно специальным образом, чтобы ноутбук воспринял флешку как установочный диск. Для этих целей есть бесплатные программы. Их несколько, я рекомендую UltraISO, но вы можете выбрать и другую.
Запустите данную программу, выберите «Самозагрузка — Записать образ жёсткого диска» в меню, затем выберите файл ISO и, затем — свой накопитель. Он будет полностью отформатирован. Вы создали установочную флешку.
Параметры БИОСа, которые необходимо проверить
Перед тем, как установить систему, в особенности Win7 и в особенности на Lenovo, необходимо проверить параметры BIOSа. Иначе возникнет ошибка, и вы будете искать ответ, почему на ноутбук Lenovo не устанавливается Windows 7. Необходимо выполнить следующую цепочку действий:
- Откройте BIOS. Для этого можно воспользоваться специальной клавишей на корпусе ноутбука Lenovo, которая находится рядом с кнопкой включения. Возможно, у вас она находится на торце ноутбука, рядом с разъемом для питания. Если же такой кнопки нет, то в BIOS можно попасть стандартно – с помощью кнопки F2, или F11, или F12, или Del во время запуска компьютера Леново.
- В BIOS перейдите в раздел Configuration – строка USB Legacy должна быть Enabled.
- В разделе Exit может быть строчка OS Optimized Defaults. Там необходимо выставить Win7.
- В разделе Boot выставьте свою флешку, с которой должна производиться загрузка, на первое место. В правой части написано, как это сделать — кнопками F5-F6. Сверьтесь с инструкцией и повысьте место флешки.
- Ещё один лайфхак, который иногда нужен, чтобы установка Windows 7 на ноутбук Lenovo прошла успешно — это переключить порт USB 3.0 на USB 2.0. Делается это в пункте Configuration.
- Также желательно указать в разделе Boot priority — Legacy First.
- Сохраните изменения и выйдите из Биоса. Теперь можно установить Виндовс.
Процесс установки Windows 7
Процесс, как переустановить Виндовс 7 на ноутбуке Леново или установить её с нуля, очень простой. Он выглядит так:
- Подсоедините загрузочную флешку к Леново. Сразу проверьте видит ли ее ноутбук.
- Необходимо зайти в Boot Menu. Это другое меню чем BIOS, но вход в него происходит схожим образом. Либо с помощью кнопки на клавиатуре — чаще всего F12. Она указана во время включения компьютера в нижней части экрана. Вы можете прочитать, какую кнопку следует нажимать. Другой вариант — маленькая боковая кнопочка на торце компьютера Леново.
- В открывшемся Boot Menu необходимо выбрать вашу флешку, с которой нужно установить ОС.
- Возможно, нужно будет выбрать, какую версию вы хотите поставить — 64 или 32 бита. 32 бита я крайне не рекомендую ставить, поскольку она устарела, и для неё сложно найти драйвера. 32-битная система имеет смысл только в компьютерах, в которых меньше 3 ГБ оперативной памяти, что сейчас является редкостью.
- Теперь на экране появится приветственное окно, на котором необходимо выбрать язык.
- Выберите пункт «Полная установка».
- В следующем окне нужно выбрать, на каком диске вы хотите установить свою новую операционную систему. Если вы хотите переустановить Windows 7 на ноутбуке Lenovo, то есть он уже был с установленной ОС, то вы можете выбрать тот же самый диск, на котором она стояла. Просто его отформатируйте. Но при этом все данные с этого диска будут стерты.
Если это новый ноутбук, то вы можете отформатировать диск полностью — удалить все существующие разделы и создать новые разделы.
Для этого необходимо выбирать все разделы по одному, нажимать для каждого кнопку удалить. Затем — нажать кнопку создать и определить размер первого диска. Вы можете создать всего лишь один диск, либо несколько. Когда вы закончите формировать диски, то выберите тот, на котором будет находиться операционная система, и нажмите далее. Помните, что для этого нужно как минимум 20-30 ГБ памяти. А учитывая, что вы будете устанавливать программы на этот диск, то он должен быть должен иметь возможность их вместить. Оптимально — больше 100 Гб для диска C.
Также помните, что 1 ГБ это 1024 МБ, соответственно, 1 Мб это 1024 Кб и так далее. Числа не будут ровными.
- Далее установка или переустановка Виндовс 7 на ноутбуке Леново продолжится сама по себе. Когда она будет окончена, то Леново перезагрузится, и вы увидите рабочий стол.
- Обычно, система некоторое время после установки подгружает обновления. Даже Виндовс 7, обслуживание которой прекратилось в 2023 году, загрузит обновления, которые были сделаны до этого периода. Поэтому, первое время работы компьютера может быть не на 100% стабильной.
Плюсы и минусы Виндовс 7
Что нужно знать о Виндовс 7 — её обслуживание и поддержка прекратились в 2023 году. Microsoft больше не выпускает обновления для этой системы, не ищет и не исправляет баги, не улучшает производительность. Это означает, что она становится всё более и более устаревшей, беззащитной перед атаками и вирусами, неэффективной.
Существует мнение, что Win7 быстрее, чем Win10. Оно спорное. Современная система Виндовс 10 считается более оптимизированной, чем семёрка. Тем не менее, если у вас слабая система, и вы используете только чистую семёрку, вы можете добиться лучшей производительности на ней. Windows 7 работает быстрее – время отклика лучше.
Следующий аспект — это дизайн и внешний вид. Если вы привыкли к семёрке, десятка первое время может вам не во всех аспектах нравиться: плоские окна, планшетный вид некоторых меню и изображений. Поэтому, с точки зрения привычки, остаться на Виндовс 7 будет проще.
Последний нюанс, и это также минус — Microsoft Store не предлагает приложения на семёрке. Он встроен только в десятку. Поэтому в будущем подходящих для семёрки приложений будет становиться меньше.
Поэтому перед тем, как переустановить систему на ноутбуке Lenovo, взвесьте все описанные нюансы.
Почему не устанавливается Виндовс 7
Все возможные проблемы, почему не устанавливается Виндовс на ноутбук Леново, можно поделить на такие пункты:
- Не были проведены действия в BIOS, указанные выше.
- Повреждена флешка, на которой стоят установочные файлы.
- На диске, куда вы пытаетесь установить систему, слишком мало места.
- Неполадки с компьютером, на который устанавливаете систему.
Как видите, установка Виндовс 7 на Леново – несложный процесс. Вас могут задержать только нюансы. Например, параметры BIOS, которые обязательно нужно выставить перед началом установки. Если вы решили ставить именно семёрку, то, надеюсь данная статья будет вам полезна.
Ноутбук Lenovo IdeaPad Y330 — стильный 13-дюймовый ноутбук с дискретным видеоадаптером. Отличный выбор для школьника. Ноутбук Lenovo IdeaPad Y330 оснащен двухъядерным процессором Intel Pentium T4200 с тактовой частотой до 2 ГГц, дискретным видеоадаптером AMD Radeon HD 3450 с 256 МБ выделенной видеопамяти, 2 ГБ ОЗУ, жестким диском с общим объемом в 250 ГБ, а также WiFi картой с поддержкой стандарта N на борту. В режиме автономной работы ноутбук Lenovo IdeaPad Y330 работает около 3.5 часов. Ноутбук Lenovo IdeaPad Y330 полностью совместим с ОС Linux. Средняя стоимость ноутбука Lenovo IdeaPad Y330 составляет ~600$.
На днях попросили установить Windows 7 вместо Windows 8 на ноутбук Lenovo B590. Как обычно, попытался войти в BIOS через F2, далее через другие клавиши и опс.. не получилось. Пришлось покопаться и найти выход, а вернее вход. Чем сегодня с вами с удовольствием поделюсь. В интернете так же увидел довольно много вопросов от желающих сменить «восьмерку» на «семерку», но у всех были проблемы со входом в BIOS.
Список драйверов Lenovo IdeaPad Y330 для Windows 7 (64-бит)
- lenovo_ideapad_y330_windows_7_x64_drivers_full_package/in1vdo04ww5.exe
- lenovo_ideapad_y330_windows_7_x64_drivers_full_package/in3bth13ww5.exe
- lenovo_ideapad_y330_windows_7_x64_drivers_full_package/in3etn04ww6.exe
- lenovo_ideapad_y330_windows_7_x64_drivers_full_package/in1cam12ww5.exe
- lenovo_ideapad_y330_windows_7_x64_drivers_full_package/in1wln30ww5.exe
- lenovo_ideapad_y330_windows_7_x64_drivers_full_package/in1srm10ww5.exe
- lenovo_ideapad_y330_windows_7_x64_drivers_full_package/in2vdo09ww6.exe
- lenovo_ideapad_y330_windows_7_x64_drivers_full_package/in1rbc01w5.exe
- lenovo_ideapad_y330_windows_7_x64_drivers_full_package/in1wln29ww5.exe
- lenovo_ideapad_y330_windows_7_x64_drivers_full_package/in1wln17ww6.exe
- lenovo_ideapad_y330_windows_7_x64_drivers_full_package/in1aps03ww6.exe
- lenovo_ideapad_y330_windows_7_x64_drivers_full_package/in1egc05ww6.exe
- lenovo_ideapad_y330_windows_7_x64_drivers_full_package/in5mdm01ww5.exe
- lenovo_ideapad_y330_windows_7_x64_drivers_full_package/in7aud08ww5.exe
- lenovo_ideapad_y330_windows_7_x64_drivers_full_package/in4car09ww5.exe
- lenovo_ideapad_y330_windows_7_x64_drivers_full_package/in2thp12ww5.exe
- lenovo_ideapad_y330_windows_7_x64_drivers_full_package/in3cir01ww5.exe
- lenovo_ideapad_y330_windows_7_x64_drivers_full_package/in1sdc01ww5.exe
полный комплект драйверов Lenovo IdeaPad Y330 для Windows 7 (64-бит), менеджер загрузок DriversFree (~10.8M, zip)
Как войти в BIOS на ноутбуке Lenovo
Для начала включаем ноутбук и вставляем диск с Windows 7 в дисковод. Выключаем, вытаскиваем аккумуляторную батарею, выдергиваем из ноутбука питание от сети. Ставим на место питание и запускаем ноутбук с кнопки NOVO. Это такая маленькая кнопочка, которая находится рядом с кнопкой включения.
Через несколько секунд вы попадаете в сервисное меню. Выбираем Русский язык, раскладка клавиатуры — Русская. Дальше выбираем
Теперь ноутбук потребует перезагрузки — нажимаем кнопку Перезагрузить и вуаля! Мы вошли в BIOS.
Теперь стрелками на клавиатуре переходим в раздел Security, стрелкой вниз выбираем пункт Security Boot и жмем Enter. Параметр Securу Boot переводим в положение Disabled — выключено.
Возвращаемся в главное меню биоса клавишей Esc и стрелками вправо переходим в раздел Startup. Выбираем пункт Boot — жмем Enter. В этом разделе стрелками находим ваш жесткий диск — ATA HDD… и кнопкой + (плюс), расположенной справа на цифровом блоке клавиатуры, поднимаем его на самый верх списка. Если не поднимается на самый верх, то выбираем Windows Boot Manager и клавишей — (минус) опускаем его вниз. Таким же образом поднимаем на второе место CD-ROM-привод — ATAPI CD1.
Следующим в очереди можно поставить устройство, с которого будет устанавливаться Windows в случае? если это не встроенный дисковод.
Снова возвращаемся клавишей Esc, щелкаем вниз на пункт UEFI/Legacy Boot параметр UEFI Only, меняем на Legacy Only.
Сохраняем конфигурацию клавишей F10 и соглашаемся клавишей Enter.
Имейте ввиду: если что то забыли, перехимичили или не так настроили то войти в BIOS на Lenovo B590 для восстановления настроек по умолчанию вы сможете только сняв заднюю крышку ноутбука (ничего страшного — всего 2 винтика) и на некоторое время вынув батарейку CMOS. Потом не забудьте установить правильные дату и время.
Как разбить жесткий диск Windows 7
Далее вы перейдете к настройкам жесткого диска, где вам придется удалить все существующие разделы.
ВСЕ ДАННЫЕ ПРИ ЭТОМ БУДУТ СТЕРТЫ.
Обязательно все, иначе вы не сможете переформатировать винт из CDA в NTFS. Для удаления жмем справа Настройка диска — выбираем по одному разделы и жмем Удалить.
И не забудьте подумать о том, что вы лишаетесь заводских гарантий. И если для вас смена операционной системы важнее гарантий то продолжаем препарирование жесткого диска.
Теперь нам нужно создать 2 раздела, еще один, который система создаст сама размером 100 Мб, мы не считаем. Для этого справа жмем Создать, выбираем нужный размер (я ставил 200 000 Мб — чуть меньше второго раздела) и жмем ОК. Так же поступаем с остальным незанятым пространством, только размер не выставляем, а оставляем как предлагает система.
С разбиением жесткого диска закончили, выделяем второй по счету раздел (первый занят системными файлами и имеет всего 100 Мб места) и жмем на установку. Далее особенностей не будет, установка Windows 7 пойдет в обычном режиме, просто следуйте указаниям системы.
Источник
Welcome to Ideation!
Ideation sections have been created for customers to engage with us by discussing and promoting ideas and improvements relating to Lenovo’s products and services.
As a reminder, your participation in Ideation is governed by Lenovo’s website Terms of Use and by Lenovo’s Forums Community Guidelines. Additional terms governing the Ideation Program are included in the Ideation Terms and may be found here. For your convenience, here’s a
Quick summary of the highlights:
By clicking on “Yes” below you certify that you have read and agree to the Community Guidelines and the Ideation Terms, and acknowledge that by submitting any ideas, material, or information on the Ideation site you grant Lenovo the right to use any such submissions by you in any way without acknowledging, notifying, or compensating you, as described in those documents.
Источник
Загрузка установщика
Первая же проблема, с которой можно столкнуться, это упорная загрузка с жёсткого диска и игнорирование вставленного в привод диска или флешки с дистрибутивом операционной системы, например Windows XP/7/10. Это происходит потому, что не верно настроен BIOS, а именно – задан неправильный порядок загрузки. Нам нужно для начала войти в настройку BIOS. Это производится на начальном этапе загрузки ноутбука, через несколько секунд после включения, до загрузки FREE Dos.
Система напишет, что для входа в BIOS (или SETUP) необходимо нажать клавишу DEL или одну из кнопок “F1-F12”, обычно F2 (зависит от модели). На моделях серии Lenovo G500 нужно нажать клавишу OneKey Recovery при выключенном ноутбуке, а на некоторых моделях срабатывает Fn+F2(F12).
Далее находим меню “Boot menu” и там выставляем приоритет загрузки. Для этого ищем надпись “First boot device”, заходим в неё и из появившегося списка выбираем “CDDVD-Rom”. Иногда список выбора загрузочных устройств не предлагается, тогда просто переходим на позицию “CDDVD-Rom” и двигаем его на самый верх нажимая клавиши +-.
Для моделей серии G500, да и вообще, рекомендуется сначала сбросить все установки по умолчанию («Load Defaults») и только затем выставить нужный приоритет загрузки. Также проверьте чтобы на вкладке «Startup» значение «UEFI/Legacy Boot» было в состоянии «Legacy Only», в противном случае установщик может не запуститься.
Частые вопросы
Некоторые интересуются, не нужна ли какая-то специальная версия Windows для ноутбука, в отличие от персонального компьютера? Нет, Windows — один для всех, важно лишь правильно выбрать версию: XP или Seven/10, в зависимости от конфигурации Вашего ноутбука или моноблока.
Для установки Windows 7/10, в большинстве случаев, будет достаточно знать, что у Вас не менее двух гигабайт оперативной памяти, а для x64 версий нужно от 4ГБ. Ещё такой момент, если в комплекте с ноутбуком поставлялся диск с драйверами для Windows 7/10, а Вам, по какой-либо причине, необходимо установить Windows XP, то перед его установкой придётся скачать все драйвера под эту ОС.
Далее, загружаемся с загрузочного диска с дистрибутивом операционной системы и следуем инструкциям мастера-установщика. Процедура не будет отличаться от установки на обычный компьютер. Также переустановка ничем не отличается от установки. Только на этапе выбора целевого диска, нужно его отформатировать, т.е. стереть старые данные. Более подробную информацию смотрите в моём бесплатном видеокурсе «Как установить Windows 7»
Источник
Общая информация о драйверах и утилитах для Lenovo IdeaPad U330
На этой странице размещены ссылки на полный комплект драйверов и утилит для всех модификаций ноутбука Lenovo IdeaPad U330. Для уменьшения размера все файлы упакованы в самораспаковывающийся 7-Zip архивы. Их название содержит информацию об устройстве, для которого предназначен драйвер, об операционной системе и ее разрядности, а также времени обновления. Если в имени архива и возле ссылок не указано для какой операционной системы он предназначен, то это значит что в архиве содержатся версии драйверов для Windows XP, Windows 7, Windows 8 и 8.1. Установленную на вашем ноутбуке версию Windows можно узнать в Свойствах системы, которое можно открыть через Панель управления -> Система.
Ноутбук Lenovo IdeaPad U330 обсуждается в этой теме форума: Lenovo IdeaPad U330 — Отзывы и решение проблем. Там вы можете поделиться впечатлениями об устройстве и решить возникшие с ним проблемы.
Как установить windows 7 на ноутбуке lenovo ideapad 330
Будет ли на этом днище поддержка Win7?
[удалено администратором] Я отдаю вам 30+к своих кровных денег, а вы мне впариваете тупую еле работающую вин10? почему я не могу на свою вещь купленую у Вас установить ПО которое лично для меня производительнее и удобнее в использовании. Наштомповали [удалено администратором] 330 буков, а нормальную поддержку кто будет делать? под всех юзеров, а не только под тех кто купил этот хлам с убогой 10 виндой которая грузиться по 3 минуты и тупит при любом клике мышки, а ведь они сидят думают что это нормально.. слов нет, одни мысли
Администратор: отредактировано в соответствии с правилами форума
213903 Вид страницы
Re: Lenovo ideapad 330-15ikb
Тоже нужна поддержка Windows 7 на этом ноутбуке
IKB это Intel Kabylake.
Intel не обеспечил поддержку Windows 7 для этой платформы.
Поэтому не смысла требовать подобную поддержку от Lenovo.
225693 Вид страницы
Re: Lenovo ideapad 330-15ikb
Тема просуществует ровно 12 часов в оригинальном виде, если не будет отредактирована соответствующим образом. Дальше автоматом в архив.
Re: Lenovo ideapad 330-15ikb
Тоже нужна поддержка Windows 7 на этом ноутбуке
213903 Вид страницы
Re: Lenovo ideapad 330-15ikb
Тоже нужна поддержка Windows 7 на этом ноутбуке
IKB это Intel Kabylake.
Intel не обеспечил поддержку Windows 7 для этой платформы.
Поэтому не смысла требовать подобную поддержку от Lenovo.
0 Это решение оказалось полезным.
225693 Вид страницы
Re: Lenovo ideapad 330-15ikb
Список драйверов Lenovo IdeaPad Y330 для Windows 7 (32-бит)
- lenovo_ideapad_y330_windows_7_x32_drivers_full_package/in1vdo04ww5.exe
- lenovo_ideapad_y330_windows_7_x32_drivers_full_package/in3bth13ww5.exe
- lenovo_ideapad_y330_windows_7_x32_drivers_full_package/in3etn12ww5.exe
- lenovo_ideapad_y330_windows_7_x32_drivers_full_package/in1cam12ww5.exe
- lenovo_ideapad_y330_windows_7_x32_drivers_full_package/in1wln30ww5.exe
- lenovo_ideapad_y330_windows_7_x32_drivers_full_package/in1srm10ww5.exe
- lenovo_ideapad_y330_windows_7_x32_drivers_full_package/in2vdo11ww5.exe
- lenovo_ideapad_y330_windows_7_x32_drivers_full_package/in1rbc01w5.exe
- lenovo_ideapad_y330_windows_7_x32_drivers_full_package/in1wln31ww5.exe
- lenovo_ideapad_y330_windows_7_x32_drivers_full_package/in1wln29ww5.exe
- lenovo_ideapad_y330_windows_7_x32_drivers_full_package/in1aps03ww5.exe
- lenovo_ideapad_y330_windows_7_x32_drivers_full_package/in1egc07ww5.exe
- lenovo_ideapad_y330_windows_7_x32_drivers_full_package/in5mdm01ww5.exe
- lenovo_ideapad_y330_windows_7_x32_drivers_full_package/in7aud08ww5.exe
- lenovo_ideapad_y330_windows_7_x32_drivers_full_package/in4car09ww5.exe
- lenovo_ideapad_y330_windows_7_x32_drivers_full_package/in2thp12ww5.exe
- lenovo_ideapad_y330_windows_7_x32_drivers_full_package/in3cir01ww5.exe
- lenovo_ideapad_y330_windows_7_x32_drivers_full_package/in1sdc01ww5.exe
полный комплект драйверов Lenovo IdeaPad Y330 для Windows 7 (32-бит), менеджер загрузок DriversFree (~10.8M, zip)
Поддержка операционной системы Microsoft Windows для процессоров Intel Kaby Lake
Re: Lenovo ideapad 330-15ikb
Re: Lenovo ideapad 330-15ikb
Re: Lenovo ideapad 330-15ikb
Re: Lenovo ideapad 330-15ikb
и у меня пару раз были фризы, думаю дело в постоянном обращении к жесткому диску самой Win 10, мне кажется что она сильно грузит жесткий диск постоянми обращениями к нему.
Поэтому и хотелось бы попробовать Win 7.
К тому же у меня не топовый процессор, а N5000. Неужели нет драйвера чтобы на Win7 работать??
Re: Lenovo ideapad 330-15ikb
Без проблем пользуюсь 10-й уже больше 2 лет на 2 компах с нормальным жестким и SSD, вот еще приобрел сие чудо, да, есть пролаги и подвисания из-за нагрузки на диск, но как я и писал ранее, с таким железом за эти деньги не стоило ждать турбодиск в комплекте, на переферии сэкономили. Проблема вашего железа в слабой совместимости с текущим ПО, Не нужно ждать шикарной работы от HDD 5400 rpm на win 10. Intel не предоставила поддержку старых ОС для процев нового поколения. Попробуйте написать претензию в магазин и вернуть оборудование, если сами его модернизировать не хотите.
Lenovo ideapad 330 драйвер клавиатуры windows 10
Уважаемые, подскажите, кто сталкивался с подобной проблемой или имеет понимание как с ней справиться:
Lenovo IdeaPad 330-15IKBR
Я на днях купил такой. Комп чистый, начал ставить туда систему, потом обновил драйвера с оффюсайта, в частности, драйвера тачпада (там их 3 штуки, не знал, какой для чего, запустил все три). В результате полностью перестала работать клава. В диспетчере устройств напротив нее появилась надпись «ELAN Keyboard Filter Device» с восклицательным значком, очевидно дрова криво встали, или что-то подобное. Если удалить дрова, то результат нулевой. Если откатить систему, то клава работает, но в усеченном варианте, без клавиш Fn и т.п. Так же она работает и в момент начала загрузки компа, потом перестает реагировать.
lenovo ideapad 330 15igm установка windows 7
Привет! Сегодня я решил подготовит простую, но в то же время очень полезную инструкцию, которая должна пригодится всем владельцам ноутбуков Lenovo. Будем загружать ноутбук Lenovo с флешки. У меня есть такой ноутбук, так что все смогу показать на реальном примере.
Так как на многих моделях современных ноутбуков отсутствует привод CD/DVD дисков, у многих возникает вопрос, а как же установить Windows? Как загрузить ноутбук для восстановления системы, проверки на вирусы, диагностики и т. д. Все это можно сделать с обычной флешки. Более того, если в вашем ноутбуке есть привод, то для установки Windows или загрузки ноутбука с какого-то другого загрузочного диска лучше использовать именно флешку. Тем более, что флешки есть у всех, а чистый диск еще нужно найти.
Загрузить ноутбук Lenovo с USB накопителя так же просто как и с диска. Разницы практически нет.
Lenovo ideapad 330 драйвер клавиатуры windows 10
Уважаемые, подскажите, кто сталкивался с подобной проблемой или имеет понимание как с ней справиться:
Lenovo IdeaPad 330-15IKBR
Я на днях купил такой. Комп чистый, начал ставить туда систему, потом обновил драйвера с оффюсайта, в частности, драйвера тачпада (там их 3 штуки, не знал, какой для чего, запустил все три). В результате полностью перестала работать клава. В диспетчере устройств напротив нее появилась надпись «ELAN Keyboard Filter Device» с восклицательным значком, очевидно дрова криво встали, или что-то подобное. Если удалить дрова, то результат нулевой. Если откатить систему, то клава работает, но в усеченном варианте, без клавиш Fn и т.п. Так же она работает и в момент начала загрузки компа, потом перестает реагировать.
Загрузка ноутбука Lenovo с USB накопителя
Есть два способа, которыми можно заставить ноутбук грузится именно с USB накопителя.
В любом случае, сначала подключите флешку к ноутбуку.
Желательно подключать в порт USB 2.0. С USB 3.0 могут быть проблемы. Порт USB 3.0 в середине обычно синий, или более светлый по сравнению с USB 2.0.
Загрузка через Boot Menu
Откроется меню, в котором нужно выбрать наш накопитель.
Как видите, в моем случае, в загрузочном меню ноутбука Lenovo отображается два USB накопителя. Один с надписью «EFI USB Device». Попробуйте для начала выбрать тот накопитель, который без EFI (на скриншоте он в самом низу). Это если вы собираетесь устанавливать Windows 10. Иначе могут быть проблемы с установкой Windows 10 на MBR-раздел.
После выбора и нажатия на клавишу Enter ноутбук будет загружен с флешки. При условии, что флешку вы правильно записали.
Если через клавишу F12 не получается открыть меню «Boot Manager», то используйте специальную кнопку со стрелочкой. Которая есть наверное на каждом ноутбуке Lenovo. Иногда она находится рядом с кнопкой включения, а иногда утоплена в корпус (как в моем случае).
Ее нужно нажимать когда ноутбук выключен. Затем, в меню выбрать «Boot Menu». Так же оттуда можно зайти в BIOS.
И уже в загрузочном меню выбрать свой накопитель, как я показывал выше.
Запуск ноутбука Lenovo с флешки через BIOS
В меню BIOS нужно перейти в раздел «Boot» (с помощью клавиш вправо/влево).
Дальше необходимо выделить наш накопитель и с помощью клавиш F5 и F6 поставить его на первое место в списке.
Снова же, там может быть два раздела: EFI и Legacy. Если вы собрались устанавливать Windows и у вас есть раздел EFI как на скриншоте выше, и при установке вы столкнулись с ошибкой «Установка Widnows на данный диск невозможна. На выбранном диске находится таблица MBR-разделов», то нужно в меню «Boot Priority» выставить значение «Legacy First» вместо «UEFI First».
И поставить «USB HDD» на первое место в списке загрузки, как я показывал выше.
Принесли сегодня ноутбук Lenovo Ideapad 310-15ISK с пожеланием установить на него Windows 7 и добавить оперативной памяти. С определением памяти вышел небольшой казус. На официальном сайте указано, что в ноутбуке установлено 4 Гб памяти DDR3L без возможности ее замены и доступен один слот для установки дополнительных модулей. Отправил клиента в магазин за вторым модулем, а сам пока взялся за ноутбук — посмотреть что так и как. Чуть позже приезжает клиент, привозит память, но она не подходит. Что за чушь? Иду обратно на оффсайт, смотрю. В итоге выясняется, что в кратком описании, которое выдается по поиску модели, указано, что в ноутбуке используется DDR4L и максимальный объем памяти, который можно установить — 12 Гб. В более подробной информации указано, что используется DDR3L и максимальный объем уже 8 Гб. В общем, память заменили на нужную и получили в итоге искомые 8 Гб ОЗУ. Далее, как обычно на новых ноутбуках, пришлось поплясать с драйверами. Установку операционных систем я обычно произвожу с Zalman VE300, который умеет прикидываться CD-ROM и/или FDD. Можно комбинировать любой из этих режимов с обычным HDD. Иными словами, устройство «три-в-одном». Загружаюсь с него и. вижу на экране установленную систему. Оказалось, что в BIOS можно попасть только нажав едва заметную кнопку Nova. Хорошо, с BIOS разобрался. Далее при установке система попросила у меня драйвер для носителя DVD-ROM, с которого производилась установка. Нашел в интернете драйвер USB3.0 для этого ноутбука. Запускаю установку заново, на запросе драйвера выбираю «Обзор», показываю ему папку, в которой лежит драйвер. Немного подумав, ноутбук мне заявляет, что да, драйвер он видит, но он не подходит. Тут уже я задумался
Содержание
- Как установить windows 7 на Lenovo ideapad
- Как установить Windows 7
- Lenovo ideapad 330 17ast установка windows 7
- Lenovo IdeaPad 330-17IKB: установка операционной системы Windows 7
- Re: Lenovo IdeaPad 330-17 (81DK0030RA) установка Windows
- Re: Lenovo IdeaPad 330-17 (81DK0030RA) установка Windows
- Re: Lenovo IdeaPad 330-17 (81DK0030RA) установка Windows
- Re: Lenovo IdeaPad 330-17 (81DK0030RA) установка Windows
- Re: Lenovo IdeaPad 330-17 (81DK0030RA) установка Windows
- Re: Lenovo IdeaPad 330-17 (81DK0030RA) установка Windows
- Re: Lenovo IdeaPad 330-17 (81DK0030RA) установка Windows
- Re: Lenovo IdeaPad 330-17 (81DK0030RA) установка Windows
- Re: Lenovo IdeaPad 330-17 (81DK0030RA) установка Windows
- Правила Сообщества
- Проверьте текущие предложения!
- Самые популярные сообщения
- Welcome to Ideation!
- lenovo ideapad 330 15igm установка windows 7
- Загрузка ноутбука Lenovo с USB накопителя
- Загрузка через Boot Menu
- Запуск ноутбука Lenovo с флешки через BIOS
- 4 этапа установки Windows на Lenovo
- Настройка BIOS на Lenovo
- Подготовка дистрибутива для установки Windows на Lenovo
- Установка Windows
- Типичные проблемы при установке Windows
- Видео
Как установить windows 7 на Lenovo ideapad
Как установить Windows 7 на Lenovo
Но далеко не каждому современному пользователю по душе овременные разработки поставщиков операционных систем и многие хотят использовать привычную Windows 7.
Если модификация вашего ноутбука Lenovo имеет CD-привод и у вас имеется установочный диск с нужной вам ОС, то следуя указаниям мастера настройки у вас не должно возникнуть какой-либо проблемы к установке.
Но, если дисковод отсутствует, тогда вы должны иметь загрузочный сектор с Windows 7 на USB-накопителе. Это могут быть флешка или внешний жесткий диск.
. Внимание. Если вы являетесь неуверенным пользователем и сомневаетесь в своих силах, доверьте вашу технику в руки мастеров нашего сервисного центра для качественного ремонта ноутбуков Lenovo.
Как установить Windows 7
Удостоверьтесь, что версия, которую вы хотите поставить, 64х-битная. Это важно, потому что на 34х-битную вы просто не найдете нужных драйверов.
Производителем задан такой порядок загрузки, что операционная система будет грузиться только с внутреннего жесткого диска, поэтому необходимо отключить защиту и поменять настройки в BIOS.
Что бы запустить режим BIOS, нужно после включения аппарата или перезагрузки, подождав 1-2 сек., когда на экране появится логотип производителя Lenovo несколько раз нажать клавиши Fn+F2. Важно успеть, пока не началась сама загрузка ОС. Клавиша F12 позволяет передвигаться между разделами, а для изменения позиций в меню используются клавиши +/-. Клавиши F5 и F6 являются навигацией между пунктами в меню.
Если вас интересует вопрос, как установить Windows 7 на ноутбуке Lenovo Ideapad 100-15IBY, то там есть клавиша Novo для вызова меню BIOS, производитель подчеркивает, что компьютер должен быть при этом выключен.
Также, в зависимости от модели ноутбука, комбинации клавиш могут отличаться. Возможны такие варианты как клавиши Del, F2, или Esc.
Для того, что бы задать нужные нам настройки в BIOS выбираем BIOS Setup.
Далее передвигаемся к пункту Exit и задаем параметры:
Переходим в пункт меню Boot и задаем следующие настройки:
Внешний USB-накопитель уже должен быть подключен к вашему ноутбуку. Теперь нужно зайти в загрузочное меню путем нажатия клавиши F12 или клавишей Novo и выбрать Boot Menu, где отобразится ваше устройство для установки ОС. Его нужно выбрать и далее Windows сам распаковывает файлы. Затем следует выбрать полную установку.
Далее необходимо разбить рабочее пространство на разделы, используя кнопку «Создать». Учитывайте, что под систему, для полноценной работы, лучше оставить не менее 30 Гб. Когда вы закончите разделение всего доступного пространства, нужно выделить раздел, отведенный для системы и нажать установку. Следуйте указаниям мастера настройки и комфортного вам пользования привычным интерфейсом!
Источник
Lenovo ideapad 330 17ast установка windows 7
Lenovo IdeaPad 330-17IKB: установка операционной системы Windows 7
Вылетает ошибка при установка при установке Win 7.
213963 Вид страницы
Re: Lenovo IdeaPad 330-17 (81DK0030RA) установка Windows
Вылетает ошибка при установка при установке Win 7.
Какой дистрибутив Windows 7 используете?
Попробуйте для установки Windows 7 использовать установщик Windows 10
Re: Lenovo IdeaPad 330-17 (81DK0030RA) установка Windows
Виндоус 7 поставил.
Формативал через рурфус, брал диск оригинальный для этого.
Подменял инсталяшки с 10ки, драйвера поставил с usb 3 creator.
Драйвера на сетевые устройства стали вопреки рассказам.
Тач. видеокарта (пока не успел драйвера подобрать).
Вин. 7 ругается что процессор якобы сильно новый для этой ОС, можно ли это отключить/обойти?
Драйвера на тач подскажите где можно найти?
Ну и сайт Леново, с такой поддержкой желание у них что-то преобрать отпало. Лучше thinkpad б/у. Очень сомневаюсь что на 10ку даже там все хорошо станет.
Ноутбук занял часов 30 работы по его допилингу. Не советую. Со старым ИдеаПад с300 куда проще, проблему тусклого экрана победил за раз, а тут совсем печально.
213963 Вид страницы
Re: Lenovo IdeaPad 330-17 (81DK0030RA) установка Windows
>Драйвера на тач подскажите где можно найти?
Re: Lenovo IdeaPad 330-17 (81DK0030RA) установка Windows
Я смотрел уже, карта Нвидиа, тача дрова не стали(
213963 Вид страницы
Re: Lenovo IdeaPad 330-17 (81DK0030RA) установка Windows
>Вин. 7 ругается что процессор якобы сильно новый для этой ОС, можно ли это отключить/обойти?
Re: Lenovo IdeaPad 330-17 (81DK0030RA) установка Windows
А за это Вам огромное спасибо.
213963 Вид страницы
Re: Lenovo IdeaPad 330-17 (81DK0030RA) установка Windows
Попробуйте установить терерь обновления Windows, м.б. после этого тачпад заработает?
Кстати вы установили драйвера и хотфиксы из этого архива?
У меня без этого хотфикса тач. не работал.
Re: Lenovo IdeaPad 330-17 (81DK0030RA) установка Windows
Ни хотфикс, ни обновления не запустили тачпад.
Видео тоже категорически не хочет ставить, но ваши драйвера очень много чего помогли в других решениях.
213963 Вид страницы
Re: Lenovo IdeaPad 330-17 (81DK0030RA) установка Windows
Ни хотфикс, ни обновления не запустили тачпад.
Видео тоже категорически не хочет ставить, но ваши драйвера очень много чего помогли в других решениях.
Если, что то накопаете, то просьба рассказать.
Я много чего перепробовал, пока не сумел установить Windows 7 на 320-17IKB :smileymad:
Правила Сообщества
Пожалуйста, ознакомьтесь с правилами сообщества перед публикацией.
Проверьте текущие предложения!
Самые популярные сообщения
Welcome to Ideation!
Ideation sections have been created for customers to engage with us by discussing and promoting ideas and improvements relating to Lenovo’s products and services.
As a reminder, your participation in Ideation is governed by Lenovo’s website Terms of Use [link] and by Lenovo’s Forums Community Guidelines. Additional terms governing the Ideation Program are included in the Ideation Terms and may be found here. For your convenience, here’s a
Quick summary of the highlights:
By clicking on “Yes” below you certify that you have read and agree to the Community Guidelines and the Ideation Terms, and acknowledge that by submitting any ideas, material, or information on the Ideation site you grant Lenovo the right to use any such submissions by you in any way without acknowledging, notifying, or compensating you, as described in those documents.
Источник
lenovo ideapad 330 15igm установка windows 7
Привет! Сегодня я решил подготовит простую, но в то же время очень полезную инструкцию, которая должна пригодится всем владельцам ноутбуков Lenovo. Будем загружать ноутбук Lenovo с флешки. У меня есть такой ноутбук, так что все смогу показать на реальном примере.
Так как на многих моделях современных ноутбуков отсутствует привод CD/DVD дисков, у многих возникает вопрос, а как же установить Windows? Как загрузить ноутбук для восстановления системы, проверки на вирусы, диагностики и т. д. Все это можно сделать с обычной флешки. Более того, если в вашем ноутбуке есть привод, то для установки Windows или загрузки ноутбука с какого-то другого загрузочного диска лучше использовать именно флешку. Тем более, что флешки есть у всех, а чистый диск еще нужно найти.
Загрузить ноутбук Lenovo с USB накопителя так же просто как и с диска. Разницы практически нет.
Загрузка ноутбука Lenovo с USB накопителя
Есть два способа, которыми можно заставить ноутбук грузится именно с USB накопителя.
В любом случае, сначала подключите флешку к ноутбуку.
Желательно подключать в порт USB 2.0. С USB 3.0 могут быть проблемы. Порт USB 3.0 в середине обычно синий, или более светлый по сравнению с USB 2.0.
Откроется меню, в котором нужно выбрать наш накопитель.
Как видите, в моем случае, в загрузочном меню ноутбука Lenovo отображается два USB накопителя. Один с надписью «EFI USB Device». Попробуйте для начала выбрать тот накопитель, который без EFI (на скриншоте он в самом низу). Это если вы собираетесь устанавливать Windows 10. Иначе могут быть проблемы с установкой Windows 10 на MBR-раздел.
После выбора и нажатия на клавишу Enter ноутбук будет загружен с флешки. При условии, что флешку вы правильно записали.
Если через клавишу F12 не получается открыть меню «Boot Manager», то используйте специальную кнопку со стрелочкой. Которая есть наверное на каждом ноутбуке Lenovo. Иногда она находится рядом с кнопкой включения, а иногда утоплена в корпус (как в моем случае).
Ее нужно нажимать когда ноутбук выключен. Затем, в меню выбрать «Boot Menu». Так же оттуда можно зайти в BIOS.
И уже в загрузочном меню выбрать свой накопитель, как я показывал выше.
Запуск ноутбука Lenovo с флешки через BIOS
В меню BIOS нужно перейти в раздел «Boot» (с помощью клавиш вправо/влево).
Дальше необходимо выделить наш накопитель и с помощью клавиш F5 и F6 поставить его на первое место в списке.
Снова же, там может быть два раздела: EFI и Legacy. Если вы собрались устанавливать Windows и у вас есть раздел EFI как на скриншоте выше, и при установке вы столкнулись с ошибкой «Установка Widnows на данный диск невозможна. На выбранном диске находится таблица MBR-разделов», то нужно в меню «Boot Priority» выставить значение «Legacy First» вместо «UEFI First».
И поставить «USB HDD» на первое место в списке загрузки, как я показывал выше.
Принесли сегодня ноутбук Lenovo Ideapad 310-15ISK с пожеланием установить на него Windows 7 и добавить оперативной памяти. С определением памяти вышел небольшой казус. На официальном сайте указано, что в ноутбуке установлено 4 Гб памяти DDR3L без возможности ее замены и доступен один слот для установки дополнительных модулей. Отправил клиента в магазин за вторым модулем, а сам пока взялся за ноутбук — посмотреть что так и как. Чуть позже приезжает клиент, привозит память, но она не подходит. Что за чушь? Иду обратно на оффсайт, смотрю. В итоге выясняется, что в кратком описании, которое выдается по поиску модели, указано, что в ноутбуке используется DDR4L и максимальный объем памяти, который можно установить — 12 Гб. В более подробной информации указано, что используется DDR3L и максимальный объем уже 8 Гб. В общем, память заменили на нужную и получили в итоге искомые 8 Гб ОЗУ.
Далее, как обычно на новых ноутбуках, пришлось поплясать с драйверами. Установку операционных систем я обычно произвожу с Zalman VE300, который умеет прикидываться CD-ROM и/или FDD. Можно комбинировать любой из этих режимов с обычным HDD. Иными словами, устройство «три-в-одном». Загружаюсь с него и. вижу на экране установленную систему. Оказалось, что в BIOS можно попасть только нажав едва заметную кнопку Nova. Хорошо, с BIOS разобрался. Далее при установке система попросила у меня драйвер для носителя DVD-ROM, с которого производилась установка. Нашел в интернете драйвер USB3.0 для этого ноутбука. Запускаю установку заново, на запросе драйвера выбираю «Обзор», показываю ему папку, в которой лежит драйвер. Немного подумав, ноутбук мне заявляет, что да, драйвер он видит, но он не подходит. Тут уже я задумался 🙂 Снимаю галочку «Отображать только совместимые драйверы» (текст немного не такой, но смыл тот же), выбираю драйвер для USB2.0 (Zalman подключен к порту 2.0, помню еще эту «шутку» про 3.0), нажимаю «Далее». Система подумала немного и согласилась на мое предложение. Дальше установка система пошла в штатном порядке.
Тут надо сказать, что первоначально я копировал драйвер на флэшку, но система не смогла ее увидеть, поэтому я скопировал его на один из разделов жесткого диска, откуда уже и подкинул.
A new Lenovo laptop bought this August came with Windows 10. Windows 8.1 worked on it, except when drivers were missing; only Windows 10 is supported. When I try to boot the Windows 7 installation in Legacy mode the «Loading Windows Files» loading screen appears along with the «Starting Windows» boot screen. Shortly after, this Blue Screen error appears every time I try to do so.
If I try it in UEFI mode, it freezes on the «Starting Windows» boot screen and has a weird red bar at the top of the screen. I have secure boot disabled and have tried both UEFI and Legacy mode.
I even tried disabling TPM, and the Optimized OS defaults option. Lastly I flashed the BIOS but still got the same results.
What’s the next step to get Windows 7 on my IdeaPad 330-15IGM (manual)?
Источник
4 этапа установки Windows на Lenovo

Обычно такая ситуация не удовлетворяет пользователя, и он устанавливает полноценную и привычную для себя версию Windows. С поставленной задачей можно справиться собственными силами, исключив необходимость привлечения сторонних компьютерщиков и избежав лишних затрат.
Как это сделать, вы узнаете в ходе изучения нижеизложенной информации. Инструкция актуальна для современных версий Windows. Переустановка от установки «с нуля» отличается тем, что в первом случае на соответствующем этапе работы настоятельно рекомендуется отформатировать разделы жесткого диска, чтобы в будущем избежать путаницы и снижения производительности.
Настройка BIOS на Lenovo

Предварительно выключаем ноутбук, если он включен, и делаем следующее:
нажимаем кнопку включения; 
ждем 1-2 секунды (пока на дисплее появится стартовая заставка – надпись LENOVO на черном фоне), после чего несколько раз нажимаем на клавиатуре клавишу для входа в меню BIOS. В современных моделях ноутбуков Lenovo за вход в BIOS отвечают одни и те же клавиши: кнопка F2 открывает непосредственно сервисное меню, кнопка F12 – раздел выбора загрузочного устройства.
Также может сработать кнопка Delete или сочетание Fn и клавиш из группы «F» – уточняется для конкретной модели и обычно определяется экспериментальным путем;

изучаем навигацию (сведения приведены в нижней части дисплея). Задача в следующем: открыть раздел Security (Secure), оттуда перейти в категорию Secure Boot и нажать клавишу Enter;
настраиваем Secure Boot на режим Disabled, т.е. отключаем защиту;
жмем клавиатурную клавишу Esc для возвращения в главное меню BIOS. Оттуда перемещаемся в раздел Boot (Startup);
в разделе Boot задача сводится к тому, чтобы настроить загрузку ноутбука с компакт-диска (CDROM) или флеш-накопителя. Для этого перемещаем подходящий вариант вверх списка. Обычно для изменения позиций используются клавиатурные кнопки +/-, но, в зависимости от конкретной версии, могут присутствовать отличия. Этот момент уточняйте в информации о навигации (приведена в нижней части меню настройки BIOS);
жмем Esc, находим пункт UEFI/Legacy Boot и настраиваем его на режим Legacy Only (в некоторых случаях это действие приходится выполнять перед осуществлением манипуляций из предыдущего пункта, проверьте индивидуально). Нажимаем кнопку F10 и подтверждаем желание сохранить внесенные изменения, нажав Enter.
Подготовка дистрибутива для установки Windows на Lenovo

Но если приходится устанавливать операционную систему с флеш-накопителя либо же если оригинальный диск утерян, придется самостоятельно делать загрузочный образ. Ничего сложного в этом нет. Предварительно скачиваем/сохраняем нужную версию Windows на работающий компьютер и приступаем.
Для создания загрузочной флешки делаем следующее:
в открывшемся меню программы жмем кнопку «Файл», затем – «Открыть»;
находим сохраненный ранее образ операционной системы, выделяем и открываем раздел «Самозагрузка». Там выбираем пункт «Записать образ жесткого диска»;
программа откроет всплывающее окно. Убеждаемся, что съемный накопитель правильно идентифицирован. При обнаружении ошибки, вносим соответствующие изменения.
Далее нам остается сделать следующее:
нажать кнопку «Записать». В открывшемся окне «Подсказка» программа предложит нам удалить все с флешки. Делаем это. Дожидаемся завершения создания загрузочной флешки.
Установка Windows
BIOS настроен, загрузочное устройство подготовлено. Приступаем непосредственно к установке Windows. Для этого вставляем в ноутбук диск или флешку и перезагружаем устройство. Ноутбук самостоятельно «поймет», как ему нужно загрузиться. Как правило, никаких дополнительных действий со стороны пользователя не требуется. Некоторые модели «просят» нажать любую клавишу для загрузки со съемного накопителя – делаем это.
Ждем, пока Windows распакует файлы, после чего выбираем «Полная установка».
Далее события могут развиваться по 2 сценариям:
Здесь же мы можем разделить свободное пространство на несколько разделов. Для этого жмем кнопку «Создать», указываем желаемый размер (под систему лучше от 30 – 60 Гб) и подтверждаем свои действия. Повторяем, пока не распределим все доступное пространство на жестком диске.
Выделяем раздел, отведенный для установки операционной системы, и жмем на установку. Каких-либо особенностей, требующих подробного индивидуального рассмотрения, далее не будет. Вам нужно следовать указаниям установщика.
Типичные проблемы при установке Windows
Наиболее распространенными среди пользователей являются две типичные ошибки, допущение которых в процессе подготовки к установке Windows способно сделать успешное проведение предстоящего мероприятия невозможным.
Во-первых, неправильный выбор формата на стадии форматирования флеш-накопителя.
Во-вторых, использование неправильного загрузочного образа. Установочные диски Windows делятся на две категории:
Таким образом, в самостоятельной установке Windows на Lenovo нет ничего сверхсложного: нужно лишь последовательно выполнять соответствующие рекомендации. Следуйте положениям изученного руководства, будьте внимательны на каждом этапе, и все обязательно получится.
Источник
Видео
установка windows 7 на lenovo ideapad 330 windows 7 с флешки
Установка Windows 7 на ноутбук Lenovo Ideapad 320-17AST/ HOW TO INSTALL WINDOWS 7 FOR LENOVO
Установка Windows 7 на ноутбук LENOVO IdeaPad 300-15IBR
Установка Виндовс Windows на ноутбук Lenovo 320-15ikb
Разборка, чистка ноутбука Lenovo 330-17AST. Не работает touchpad на ноутбуке после установки виндовс
Lenovo Ideapad 3-15ARE05 Laptop как правильно установить виндовс 10
Как запустить Lenovo 330-15IKB на WIN7
0x000000A5 Lenovo ideapad 100-15 IBY установка windows 7
Как установить Windows 7 на ноутбук Lenovo. Установка всех драйверов сетевую, видео, вай фай
Как установить Windows 10 на ноутбук Lenovo Ideapad 330
Добрый день! Купил lenovo ideapad 330 15ikb, модель 81dc… без предустановленной системы. Скачал MSDN образ Windows 10 x86. В биосе в загрузке выставил Legacy support и UEFI first. Флешку поднял вверх списка. Сохранил изменения. Функции Secure Boot во вкладке Security нет. Ноутбук не закгужается с флэшки, сразу идет во FreeDOS. Пробовал 3 разных флешки на 4, 8 и 16Гб. Записывал образ на флэшку через Rufus 3.4, Media creation tool, Windows 7 USB/DVD townload tool. Пробовал разные образы. 1 раз случайно запустилась установка на образе windows 10 x64 EN. Так как ноутбук для человека который не понимает по английски я отменил установку и решил записать с теми же настройками но русский образ. Не заработало и флэшка вторая с английской версией тоже больше не заработала… не могу понять что не так делаю. Может скрины с биоса скинуть? Кстати флэшки определяются в биосе, даже при выборе в boot menu нажимая на конкретную флешку сразу идет загруска FreeDOS.