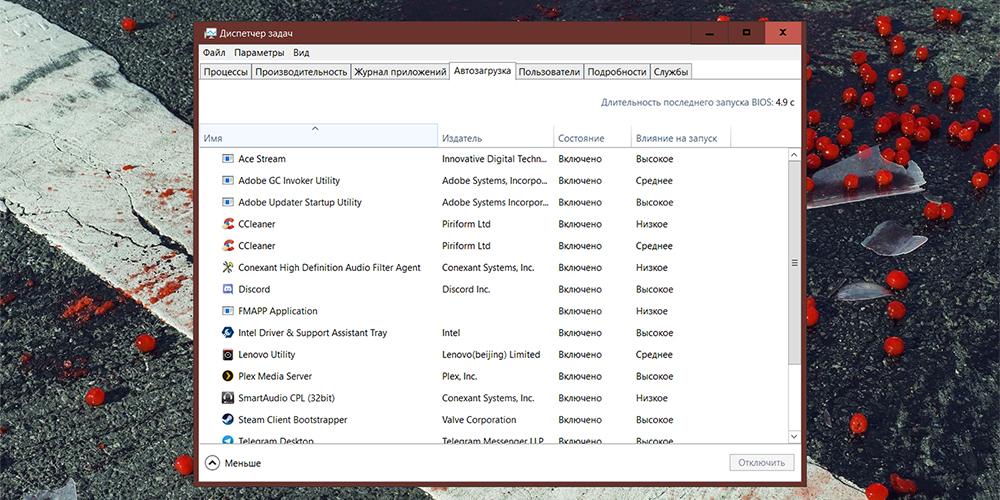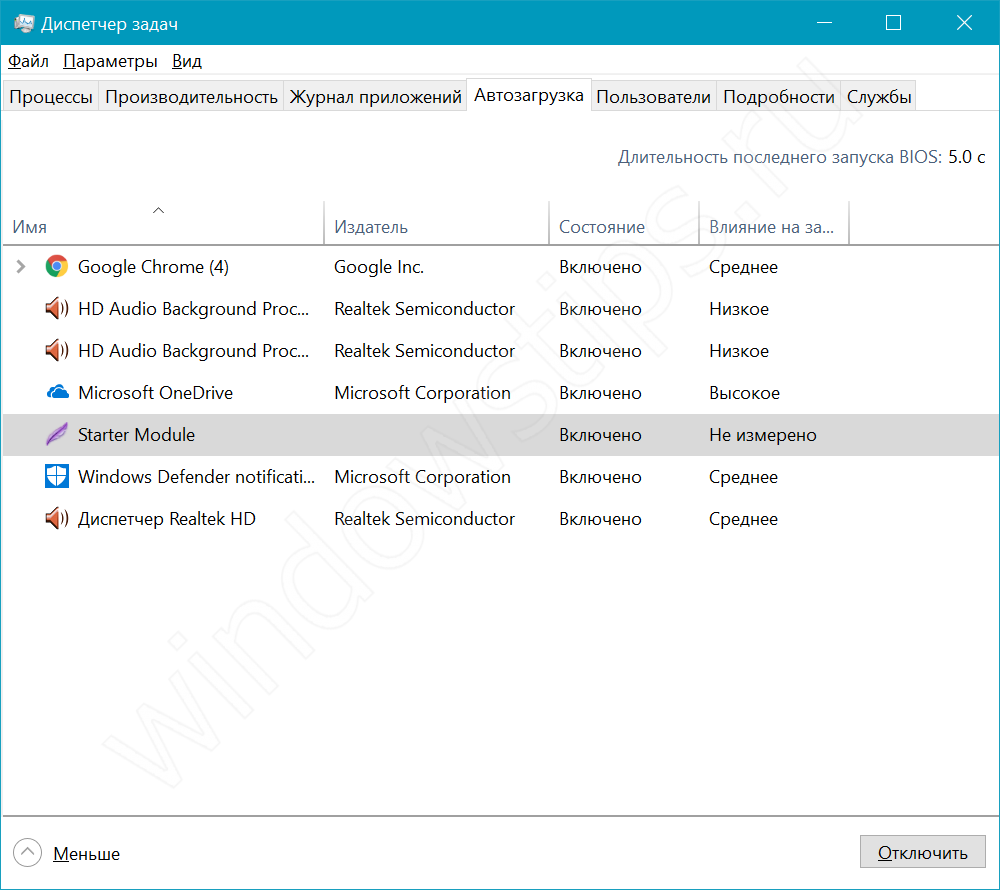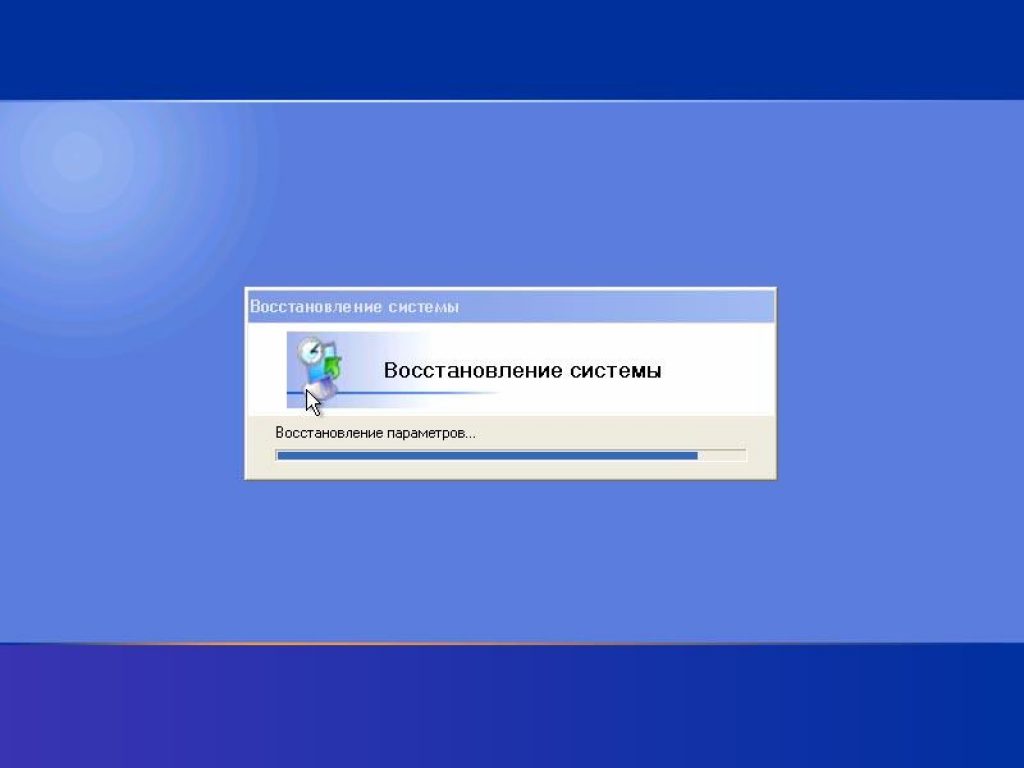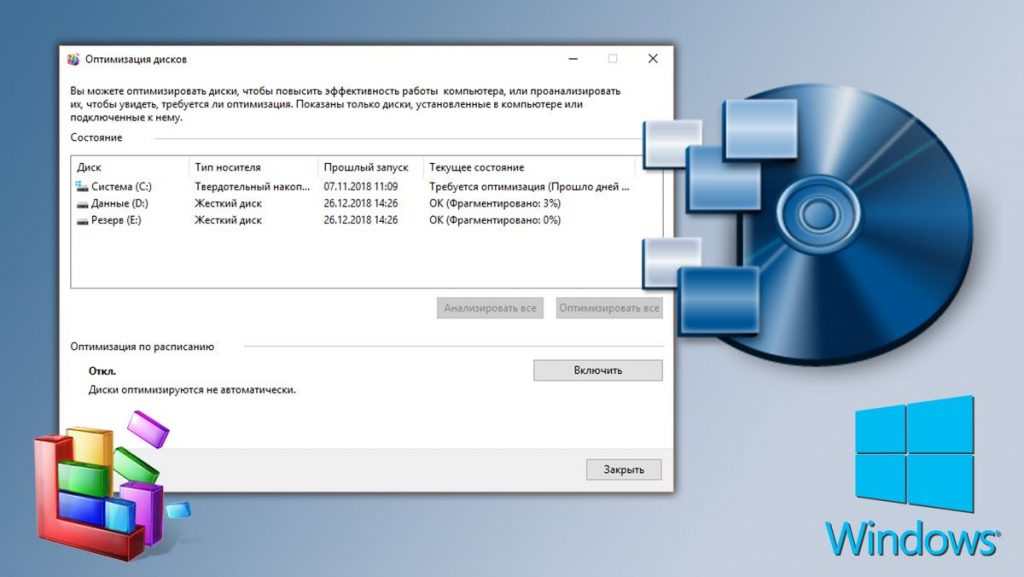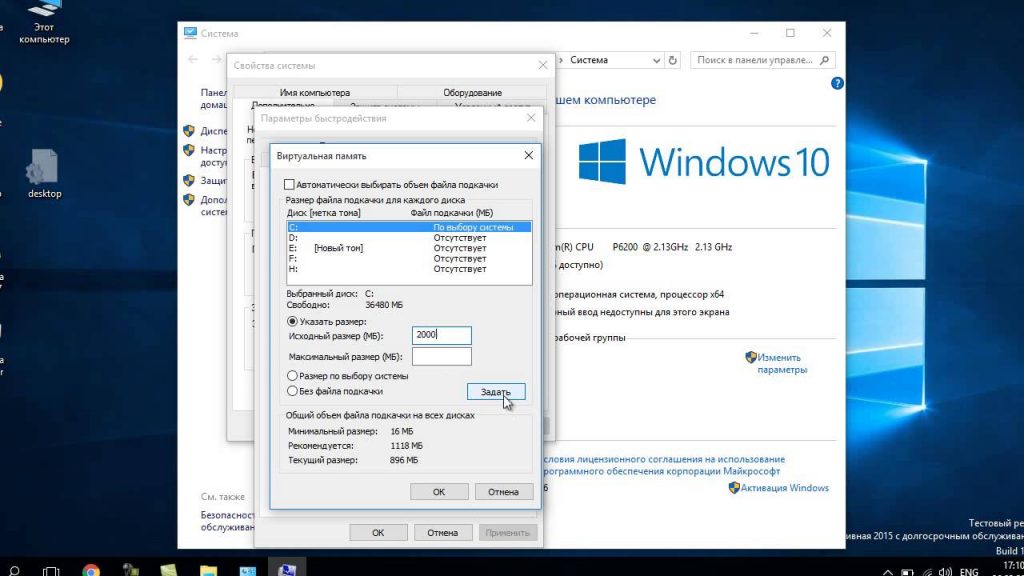Содержание
- Ноутбук леново тормозит и виснет? Быстрая реанимация работоспособности
- Зависания ноутбука
- Аппаратные неполадки
- Перегрев
- Неисправности жесткого диска и оперативной памяти
- Программные проблемы
- Ненужные компоненты в Автозагрузке
- Зависшие задачи
- Зависания в процессе работы
- Принудительная перезагрузка
- Медленная работа ноутбука
- Вирусы
- Автозагрузка
- Жесткий диск
- Нехватка оперативной памяти
- Почему Windows 10 тормозит на новом ноутбуке?
- Причины медленной работы нового ноутбука на Windows 10
- Что же делать и как хотя бы отчасти исправить ситуацию?
- Что же можно отключить?
- Вывод
- Как ускорить работу ноутбука Леново и разогнать его до максимума
- Почистите устройство от лишнего ПО
- Выполните дефрагментацию
- Используйте сторонние программы
- Отключите визуальные эффекты
- Уберите лишнее ПО из загрузки
- Включите фоновые службы
- Выключите лишние процессы
- Удалите куки и временные файлы Интернета
- Добавьте ОЗУ
- Настройте питание
- Дополнительные методы
- Что делать, если тормозит компьютер с Windows 10: 20 шагов до сверхсветовой скорости
- ШАГ 1: Восстановление
- ШАГ 2: Автозагрузка
- ШАГ 3: Удаление программ
- ШАГ 4: CCleaner
- ШАГ 5: Дефрагментация (Оптимизация)
- ШАГ 6: Prefetch
- ШАГ 7: Антивирус
- ШАГ 8: Драйвера
- Персональный компьютер
- Ноутбук
- ШАГ 9: Визуальные эффекты
- ШАГ 10: Отключение служб
- ШАГ 11: Отключение обновление Windows 10
- ШАГ 12: Отключение CFG (Control Flow Guard)
- ШАГ 13: DWS (Destroy Windows 10 Spying)
- ШАГ 14: Отключение плиток в «Пуске»
- ШАГ 15: SmartScreen
- ШАГ 16: Проверка жесткого диска
- ШАГ 17: Чистка и замена термопасты
- Компьютер
- Ноутбук
- ШАГ 18: Установка SSD
- ШАГ 19: Оперативной памяти
- ШАГ 20: Переустановка системы
Ноутбук леново тормозит и виснет? Быстрая реанимация работоспособности
Зависания или «торможения» ноутбука способны не просто испортить настроение, но буквально довести до нервного срыва. Особенно, если необходимо срочно закончить работу (впереди дедлайн) или команда в онлайн игре ждет не дождется своего командира.
Торможением, медленной работой и зависанием со временем начинают грешить любые ноутбуки: дорогие и дешевые, от известных и не очень брендов. Причиной могут быть проблемы программные (их множество) и аппаратные.
Чтобы оперативно улучшить работу ноутбука и/или срочно реанимировать его, нужно прежде всего классифицировать проблему. Прежде всего, необходимо понимать, что «зависание» и «торможение» — не одно и то же.
При зависании компьютер (ноутбук, планшет) не реагирует ни на что и нет возможности сохранить документ, завершить работу приложения или выйти из игры.
«Тормоза» — это медленная работа ноутбука: открытие приложений, отклик на клики мыши и т. п.
Зависания ноутбука
Перестав реагировать на действия пользователя, лэптоп демонстрирует тем самым наличие довольно серьезных проблем. Чтобы выйти из ситуации с наименьшими потерями нужно постараться разобраться в причинах: аппаратных или программных.
Аппаратные неполадки
Перегрев
Если ноутбук загружается, работает какое-то время работает, после чего виснет и вновь начинает работать только после выключения и нескольких часов «отдыха» — вероятнее всего он попросту греется.
Причиной перегрева может быть материнская плата, процессор или накопитель информации, а часто — пыль, забившаяся внутрь. В любом случае лучше всего немедленно обратиться к специалистам.
Неисправности жесткого диска и оперативной памяти
Зависание происходит при попытке включения и загрузке ОС? Очень вероятно, что возникли неисправности того или иного аппаратного компонента (материнской платы, жесткого диска, памяти).
Если причину не удастся устранить способами, описанными ниже, придется обратится к специалистам.
Программные проблемы
Ненужные компоненты в Автозагрузке
При зависании ноутбука в момент загрузки стоит попробовать загрузить систему Windows в безопасном режиме с помощью клавиши «F8» (клавиши или их сочетания на ноутбуках разных марок могут быть различными).
Ноутбук загрузился в безопасном режиме? Это хороший знак. Далее нужно нажать одновременно клавиши с эмблемой Windows и «R», вызвав окно «Выполнить», в котором набирается команда «msconfig» для вывода окна «Конфигурация системы».
Здесь, на вкладке «Автозагрузка» нужно «Отключить все».
Если система загрузилась, то проблема решена. Остается лишь заново запустить «Автозагрузку» и включить необходимые программы: драйвера видеокарты и антивирус.
Зависшие задачи
Случается, что нормально работающий ноутбук, «намертво» зависает при выключении. Системе мешает какой-то процесс или приложение.
Запустив «Диспетчер задач» стоит попытаться закрыть такое приложение принудительно.
Зависания в процессе работы
Если ноутбук вдруг завис во время работы, необходимо попытаться выявить причину логически:
Для устранения стоит попытаться сделать откат и запустить «Восстановление системы», выбрав дату подходящую дату (когда лэптоп работал нормально).
Принудительная перезагрузка
Все вышеописанные действия происходят после перезагрузки ноутбука, но что делать, если он завис «намертво» и перезагрузить его через кнопку «Пуск» невозможно?
Медленная работа ноутбука
Замедления в работе также могут быть следствием аппаратных неполадок: перегрева и неисправностей «железа».
Нужно отдавать себе отчет в том, что ноутбук, которому «стукнуло» 4-5 лет, просто физически не может работать как новенький.
Но наиболее часто к медленной работе приводят программные причины.
Вирусы
Увы, уберечься от вирусов на все 100% невозможно. Поэтому периодически необходимо проводить принудительную проверку и «чистку» устройства.
Кстати, излишне мощный антивирус, в котором подключены все его функции, сам может изрядно тормозить систему. Говорить о том, что установка двух антивирусных программ одновременно категорически запрещена, необязательно — это известно всем.
Автозагрузка
В тяжелых случаях избыточное количество загружаемых автоматически программ приводит к зависанию «наглухо», но часто ноутбук просто начинает ощутимо «тормозить». Порядок действий в этом случае то же, что и при зависании.
Жесткий диск
Очень неплохо периодически проводить дефрагментацию и оптимизацию жесткого диска.
Делается это либо средствами Windows, либо при помощи специальных утилит.
Нехватка оперативной памяти
Современные ресурсоемкие приложения, особенно игры, требуют все больше оперативной памяти.
Увы, установить дополнительную память в ноутбук не получится.
В общем случае все перечисленные действия должны помочь восстановить работоспособность ноутбука. Увы, проблемы могут быть более серьезными: «кривая» установка операционной системы, серьезные неполадки «железа» и полное устаревание ноутбука — моральное и физическое несоответствие современному софту.
Систему конечно можно переустановить, а вот на смену старому ноутбуку придется покупать более новый и мощный.
Автор, специалист в сфере IT и новых технологий.
Получил высшее образование по специальности Фундаментальная информатика и информационные технологии в Московском государственном университете имени М.В. Ломоносова. После этого стал экспертом в известном интернет-издании. Спустя время, решил попробовать писать статьи самостоятельно. Ведет популярный блог на Ютубе и делится интересной информацией из мира технологий.
Источник
Почему Windows 10 тормозит на новом ноутбуке?
С подобной проблемой сталкиваются многие обладатели новых недорогих ноутбуков. Придя домой и подключив его к интернету, пользователи не могут понять почему он так тормозит. Торможение проявляется во всем: при открытии программ, просмотре сайтов и видео в интернете, при работе с текстовыми документами.
Почему так происходит и как исправить данную проблему вы узнаете в этой статье.
Причины медленной работы нового ноутбука на Windows 10
Сразу отметим, что это никак не связано с тем лицензионная Windows у вас установлена или пиратская. Тормозят даже ноутбуки с уже предустановленной версией операционной системы.
Как правило, к медленной работе приводит совокупность факторов, а именно:
Что же делать и как хотя бы отчасти исправить ситуацию?
Многим на ум может прийти действительно хорошая на первый взгляд идея – а не переустановить ли Windows 10 на Windows 7?! Отвечаем. Да, это действительно бы помогло, но есть одна проблема. Дело в том, что практически все ноутбуки, выпущенные с 2017 года не поддерживают Windows 7. Проверить это очень легко. Достаточно зайти на официальный сайт поддержки вашего ноутбука, выбрать свою модель, перейти в раздел с драйверами и раскрыть список доступных операционный систем.
Проверяем поддерживаемые ноутбуком операционные системы на официальном сайте
Если там есть только Windows 10, значит и пытаться устанавливать Windows 7 не стоит, так как даже если это и получится сделать, то с драйверами точно будут проблемы. С 99% вероятностью не будет работать тачпад и USB порты.
Таким образом единственным вариантом является настройка Windows 10 и отключение ресурсоемких служб для снижения нагрузки на компоненты ноутбука.
Что же можно отключить?
Первым делом нужно отключить обновления. Это существенно снизит нагрузку на жесткий диск и на интернет соединение. Сайты начнут открываться гораздо быстрее.
Для этого нужно открыть управление компьютером кликом правой кнопкой мыши по меню “Пуск” и перейти в раздел “Службы”.
Открываем управление компьютером
Службы в Windows 10
В правой части окна откроется список всех служб операционной системы. Нас интересует “Центр обновления Windows”.
Запрещаем автоматический запуск службы обновления
Кликаем по ней дважды левой кнопкой мыши. Откроется окно, в котором нужно установить тиа запуска “Отключена” и в состоянии нажать кнопку “Остановить”.
Тоже самое стоит сделать со службой “Windows Search”. Ее отключение также положительно скажется на работе жесткого диска, что приведет к меньшему торможению ноутбука.
Отключение службы индексирования для увеличение скорости работы ноутбука на windows 10
Если после всего вышеописанного торможение присутствует все равно, то следующим этапом можно попробовать удалить антивирус. Почему именно его? Да потому что в Windows 10 есть встроенный антивирус – защитник Windows. И установка стороннего антивируса, например Касперского или Avast, еще больше замедляет работу ноутбука. Два антивируса пытаются работать параллельно, что на слабых компьютерах неизбежно приводит к торможению.
В случае отсутствия положительного результата последнее, что можно посоветовать сделать это установить вместо жесткого диска SSD накопитель. Обойдется это примерно в 60$ при условии установки SSD на 120 ГБ. Но эффект от данной процедуры будет огромным. Скорость работы ноутбука вырастит в разы.
Так выглядит SSD 2.5 sata3
Вывод
Не стоит покупать самые дешевые ноутбуки. Под дешевыми подразумеваются ноутбуки стоимостью около 250 – 300$. Если же вы все таки стали обладателем нового, но тормозящего ноутбука на Windows 10, то советуем вам отключить службу обновления системы, службу индексирования (windows search), удалить сторонний антивирус, если он есть и заменить жесткий диск на SSD.
Источник
Как ускорить работу ноутбука Леново и разогнать его до максимума
Как ускорить ноутбук Леново? Очистите автозагрузку, удалите лишние программы, отключите звуковые / визуальные эффекты, выключите фоновые службы или обновите драйвера. Также будет полезна дефрагментация диска, увеличение оперативной памяти, применение сторонних программ и другие шаги. Ниже подробно рассмотрим, какие действия помогают ускорить девайс, и каких правильно реализовать.
Почистите устройство от лишнего ПО
Первый шаг, позволяющий прокачать ноутбук Леново и ускорить его работу — удаление лишних программ. Задачу легко решить с помощью встроенного ПО или предустановленного программного обеспечения. Помните, что лишние программы засоряют систему и делают ее медленнее.
Для очистки сделайте следующее:

Выполните дефрагментацию
Следующий метод, позволяющий ускорить ноутбук Леново с Виндовс 10 — дефрагментация диска. В процессе пользования на HDD накапливается много лишнего. Ненужные файлы расположены в разных секторах диска, что приводит к замедлению работы.
Для улучшения характеристики нужно сделать дефрагментацию. Ее суть состоит в группировке важных файлов таким способом, чтобы последние находились рядом. Отметим, что для SSD дисков дефрагментацию делать не нужно, ведь они итак быстро работают. Более того, такой процесс может не только не ускорить, но и привести к снижению срока службы.
Чтобы оптимизировать ноутбук Леново с помощью дефрагментации, сделайте следующие шаги:
Рассмотренная инструкция актуальна для Виндовс 10 и других операционных систем. Отличаться может только название некоторых пунктов.
Используйте сторонние программы
Если стоит вопрос, как улучшить работу ноутбука Леново и ускорить его, воспользуйтесь сторонними приложениями. Один из самых популярных решений — CCleaner. Ее можно бесплатно установить по ссылке ccleaner.com/ru-ru. С ее помощью удается решить следующие вопросы:
Чтобы ускорить ноутбук Леново, можно использовать и другие программы, к примеру, Glary Utilities, Wise Disk Cleaner и т. д. Во всех случаях функционал почти идентичный, и отличается только оформление. В процессе чистки будьте внимательны, ведь можно случайно удалить историю веб-проводника и сбросить пароли, из-за чего потом придется авторизоваться во всех сайтах.
Отключите визуальные эффекты
Еще один способ, как ускорить работу ноутбука Леново на Виндовс 10 — убрать лишние звуковые и видео эффекты. Если на мощных ПК они почти незаметно нагружают систему, но на слабых «машинах» будут существенно тормозить работу.
Для отключения визуальной анимации сделайте следующее:
На этом же этапе войдите в раздел «Система», «О системе» и «Сведения о системе». Слева выберите «Дополнительные параметры …» и войдите в «Свойства…». Здесь перейдите в «Дополнительно», кликните на «Параметры» и «Быстродействие». Чтобы увеличить скорость ноутбука Леново, выберите пункт обеспечения лучшего быстродействия и сохраните данные.
Уберите лишнее ПО из загрузки
Надежный способ ускорения ноута — удаление софта из автоматической загрузки. Этот метод лучше всего видно в процесс загрузки Виндовс. Чтобы ускорить ноутбук Леново, сделайте следующее:
Внимательно подходите к решению вопроса, чтобы не удалить ничего лишнего и не нарушить работу ОС Виндовс.
Включите фоновые службы
При рассмотрении вариантов, как ускорить работу ноутбука на Windows 10 в Lenovo IdeaPad 330 или других моделях, нельзя отметать удаление лишних служб. Последние могут грузить девайс, что приводит к замедлению работы. Выключение фоновых служб позволяет повысить производительность ОС. Чтобы ускорить ноут, пройдите следующие шаги:
В большинстве случаев нужно выключить рабочие папки, факс, удостоверение приложения, служба лицензий клиента, браузер …, служба обмена данными, службу пульса и другие. Здесь будьте осторожны, чтобы не выключить ничего лишнего.
Для быстрого входа в «Службы» введите Win+R, а дальше команду services.msc и ввод.
Выключите лишние процессы
Если стоит вопрос, как увеличить производительность ноутбука Леново и его скорость, отключите лишние процессы. Для этого сделайте такие шаги:
Если ОС предупреждает, что закрывать процесс нельзя, откажитесь от этого. В ином случае могут возникнуть трудности с работоспособностью Виндовс.
Удалите куки и временные файлы Интернета
Чтобы оптимизировать ноутбук Леново и существенно ускорить его работу, удалите временные файлы Интернета. Файлы куки создаются сайтам для хранения пользовательских данных, но они могут тормозить работу девайса. Для очистки информации используйте CCleaner или выполните работу непосредственно через Гугл Хром. В последнем случае сделайте следующее:
Учтите, что при выполнении такого шага вы автоматически выходите из аккаунтов, и придется снова вводить пароли.
Добавьте ОЗУ
В ситуации, когда нужно реально увеличить быстродействие ноутбука Леново и ускорить его, добавьте «планку» оперативной памяти. На 2022 году оптимальным является не менее 8 Гб. Лучше, если будет 12-16 Гб. При покупке ОЗУ учтите, что DDR4 более быстрые.
Настройте питание
Если стоит цель увеличить мощность ноутбука Lenovo и ускорить его, попробуйте внести правки в настройки питания. В частности, для улучшения работы перейдите в режим «Высокой производительности». Для этого:
Учтите, что в таком режиме можно ускорить ноутбук, но батарейка будет разряжаться быстрее. А значит нужно будет чаще заряжать ПК.
Дополнительные методы
В завершение приведем еще ряд эффективных методов, как ускорить ноутбук Леново. Сделайте следующее:
Теперь вы знаете, можно ли улучшить ноутбук Lenovo, ускорить его работу и устранить имеющиеся трудности в работе. В комментариях расскажите, какие методы вы используете для решения вопроса, и что действует лучше всего.
Источник
Что делать, если тормозит компьютер с Windows 10: 20 шагов до сверхсветовой скорости
ВНИМАНИЕ! Все нижеперечисленные инструкции проверены специалистом. Советую проделать все способы. Даю 100% гарантию на ускорение компьютера или ноутбука.
Всем привет! Ну и опять у нас рубрика: «Что за бред написан в интернете» – это я к тому, что по данному запросу очень мало действительно действенной информации. Либо её вообще мало, либо написано так, что простой пользователь её просто не поймет. Именно поэтому я постарался написать статью, где собраны все возможные и невозможные методы по ускорению ноута или компа.
Все эти методы вы сможете проделать самостоятельно в домашних условиях, и для этого не нужно никаких дополнительных знаний и умений. Самое главное – не бояться и четко делать по шагам о том, что я напишу ниже. В статье мы раз и навсегда разберем вопрос – что делать если сильно тормозит ноутбук или компьютер на операционной системе Windows 10. Постараемся устранить эту проблему. Если у вас будут какие-то вопросы или дополнения, то смело пишите в комментариях под статьей.
ШАГ 1: Восстановление
ВНИМАНИЕ! Этот шаг не будет панацей, он всего лишь возвратит систему к рабочему состоянию. Далее мы начнем потихоньку и по шагам ускорять работу ноутбука до максимума. Это всего лишь первый шаг ну пути к «сверхсветовой скорости».
Если ноутбук резко стал работать медленно, то это может символизировать о сбое системы, драйверов или неправильно установки программ. В первую очередь я бы сделал «Восстановление системы».
Тестировать: медленно работает ПК или быстро не стоит – просто переходим к следующему шагу.
ШАГ 2: Автозагрузка
Автозагрузка – это те программы, утилиты, которые запускаются вместе с операционной системой. Из-за чего ОС может грузиться медленнее, а в процессе вы можете заметить, что компьютер с Windows 10 начинает тормозить, лагать или глючить. Как правило 90% того, что висит в автозагрузке попросту н енужно. Сейчас мы постараемся выключить все возможное.
Теперь переходим во вкладку «Автозагрузка». Вам можно отключить почти все кроме «Диспетчера Realtek HD» и вашего антивирусника. Все остальное попросту не нужно, и запустится в случае следующего запуска того или иного приложения. Многие также оставляют панели «nVidia» и «AMD», путая их с драйверами, но их также можно спокойно отключить.
ПРИМЕЧАНИЕ! Все основные драйвера запускаются ещё до отображения рабочего стола при загрузке системы, и их нет в «Автозагрузке».
В самом конце перезагружаемся. Если какие-то из программ останутся в автозагрузке, то значит они висят в реестре. Их можно самостоятельно убрать оттуда, или вообще удалить с ноута.
ШАГ 3: Удаление программ
По сути сейчас мы делаем стандартную очистку с Виндовс 10. Сейчас нам надо удалить все лишние программы, которыми вы не пользуетесь.
ШАГ 4: CCleaner
CCleaner – это отличная бесплатная программа, которая помогает удалить ненужные временные файлы с компьютера в автоматическом режиме. Её можно спокойно скачать с интернета. Установите бесплатную версию «Free». Далее после запуска:
ШАГ 5: Дефрагментация (Оптимизация)
В процессе работы жесткого диска некоторые данные могут записываться фрагментами – то есть одна часть в одном месте диска, а вторая часть в другом месте. В результате считывать информацию с диска становится сложнее, ну и в результате вы видите небольшие тормоза.
Но есть ещё один небольшой нюанс в том, что дефрагментацию следует делать именно на HDD дисках. Если у вас SSD диск, то это делать не рекомендуется. Поэтому мы сначала проверим, что у вас в системе стоит именно HDD диск.
ПРИМЕЧАНИЕ! Далее для сокращения я буду писать эти символы. плюс R – это наши любимые клавиши на клавиатуре, а после знака ровно (=) будет идти команда, которую нужно будет прописать в окошко «Выполнить».
ШАГ 6: Prefetch
+ R = Prefetch – теперь мы попали в раздел конфигурационных файлов операционной системы Windows. Они могут в процессе сломаться или вообще быть побиты вирусами, поэтому просто выделите все и удалите.
ШАГ 7: Антивирус
Про то, что комп нужно проверить антивирусной программой, пишут все. Но вот про то, что сами антивирусники могут сильно тормозить систему – написано не везде. Есть также небольшой баг именно с «десяткой» – старые версии антивирусников, типа Avast, McAfee и Norton security, – работают неправильно и сильно тормозят систему. Поэтому их следует просто удалить, заново скачать с интернета актуальную версию и установить заново.
Если у вас слабый ноутбук, то такие антивирусы как «Kaspersky» или «NOD32» – могут сильно тормозить работу компьютера, потому что они требуют куда большей производительности от машины. Тогда их стоит заменить на те же бесплатные «Avast», «McAfee», «Dr.Web» или «360 Total Security». Ваша задача полностью снести антивирусник и установиться его заново, скачав новую версию с интернета. Старый установочный файл не используйте. Для слабых машин лучше всего устанавливать более легкие антивирусные программы.
После установки программа сама обновит антивирусные базы данных до последней актуальной версии. Теперь просто проверяем весь компьютер, все диски и разделы на наличие вредоносного ПО.
ШАГ 8: Драйвера
Устаревшие, или ещё хуже, неактуальные драйвера могут не только тормозить работу систему, но также периодически выкидывать «синий экран смерти». Такое бывает, когда на десятку устанавливаются драйвера от 7-ой или 8-ой версии Windows – они могут работать, а могут не работать (тут как повезет). Поэтому сейчас мы не будем гадать – установились ли у нас правильные драйвера, а установим новый пак заново.
Персональный компьютер
У ПК стоит обновить драйвер на материнскую плату. Узнать модель материнки можно через окно «Выполнить»: + R = msinfo32. Смотрим строки: «Изготовитель» и «Модель».
Заходим в поисковик, вводим название модели и заходим на официальный сайт. Далее вам нужно найти раздел с драйверами и установить весь пак для вашей ОС.
ПРИМЕЧАНИЕ! Если у материнской платы несколько ревизий (Rev.), то их можно посмотреть на коробке от материнки или на самой плате.
Ноутбук
В первую очередь вам нужно узнать полное название вашего ноутбука. Для этого разверните его дном вверх и посмотрите на этикетку. В самом начале обычно пишут название фирмы, выпустившей данный ноут, далее идет наименование модели (с буковками и циферками). Также может понадобиться серийный номер.
Также нам понадобится узнать разрядность системы (32-х или 63-х битная). Нажимаем правой кнопкой на «Этот компьютер», далее выбираем «Свойства».
В строке «Тип системы» вы увидите нужное значение – запомните его. Вам нужно будет скачать драйвера именно для данного типа разрядности.
Написать про каждую фирму я просто физически не могу. Поэтому напишу общие рекомендации. Вы можете просто вбить название модели ноутбука в поисковик (Яндекс или Google). Далее открываем страницу только на официальном сайте, так как дополнительно откроется много рекламы и магазинов.
Второй способ – это вбить сначала название бренда, а уже потом слово «Драйвер» или «Драйвера». Система найдет вам страницу поддержки именно этого бренда.
Как только вы попадете внутрь, надо будет найти свою модель и скачать полный пак драйверов. Особенно это касается дров на материнскую плату и видеокарту.
ШАГ 9: Визуальные эффекты
Все эти «всплывашки», а также красивое отображение окон, плавное перемещение – грузит систему. На слабых ноутбуках это особенно актуально. Но все это можно убрать, тем самым повысив немного производительность системы.
Для максимального эффекта можно также выключить заставку на рабочем стола – для этого нажмите на свободной области правой кнопкой и далее выберите «Персонализация». Переходим в раздел «Фон» и ставим «Сплошной цвет». Лучше всего выбрать «черный цвет» – таким образом вы снизите нагрузку на аккумулятор, так как будет меньшее потребление электроэнергии.
Раз уж отключили фоновую картинку, то давайте отключим и звуковые эффекты, которые также жрут некоторые ресурсы.
ШАГ 10: Отключение служб
Windows 10 вместе с системой загружает огромное количество служб, которые постоянно висят и забивают память. Например, зачем вам служба «Факса», если вы ею никогда не пользуетесь. Также будет полезно отключить службу «Печати» – если у вас нет и никогда не было принтера. Подобных служб достаточно много, и их стоит полностью деактивировать.
Попасть в службы очень просто – нажимаем + R и прописываем «services.msc». Далее откроется огромный список всевозможных служб. Чтобы отключить службу, нужно нажать два раза левой кнопкой мыши по цели, и далее в строке типа выбрать режим «Отключен». В самом конце обязательно нажимаем «Применить».
Теперь я приведу список служб, которые стоит отключить:
Ещё один важный момент. Откройте «Мой компьютер» и посмотрите на загруженность жестких дисков. Если на системном диске вы видите мало памяти, а он подсвечивается красным, то в службах отключите «Superfetch».
Ещё можно попробовать сделать стандартную «Очистку диска». Зайдите в «Мой компьютер», нажмите правой кнопкой на диск и перейдите в «Свойства». Теперь на вкладке «Общие» нажимаем «Очистка диска».
После анализа система сама выберет, то что можно удалить. Останется просто нажать на «ОК».
ШАГ 11: Отключение обновление Windows 10
Я бы на вашем месте отключил автоматическое обновление Windows – данная штука сильно грузит систему и интернет. То есть она запускается в произвольной форме, а у вас начинаются лаги на ноутбуке или в интернете. Отключить автообновление в «Службах» не получится – так как обновление потом включается через какое-то время. Поэтому есть достаточно много способов раз и навсегда отключить данную функцию – смотрим инструкцию тут.
ПРИМЕЧАНИЕ! После этого вы будете вручную запускать обновление, но автоматическую опцию лучше убрать, так как она может запускаться в неподходящее время.
ШАГ 12: Отключение CFG (Control Flow Guard)
Функция «Control Flow Guard» сильно тормозит систему, так как постоянно контролирует память ноутбука. Угроза не суперсерьезная, плюс у вас же уже есть антивирусная программа.
ШАГ 13: DWS (Destroy Windows 10 Spying)
Программа была разработана специально для Windows 10. Несколько разработчиков выяснили – что система постоянно собирает информацию о пользователе и отправляет её на сервера Microsoft. Компания оправдывается, что собирает не личные данные, а только информацию об ошибках, чтобы в дальнейшем улучшить работу систему. Но на деле данная «слежка» сильно грузит систему и интернет.
DWS (Destroy Windows 10 Spying) – это бесплатная программа с открытым кодом, которую можно свободно скачать на «GitHub» или с других файлообменниках. Вводим название программы в поисковик, скачиваем и запускаем. После запуска на главной нажимаем на верхнюю кнопку. Вы также можете посмотреть «Настройки программы».
ШАГ 14: Отключение плиток в «Пуске»
При открытии меню «Пуска», вы также можете заметить, что вместе со всем открываются дополнительные плитки. Они забивают память, а также многие из них работают с интернетом, постоянно обмениваясь информацией с выделенными серверами. Для улучшения быстродействия лучше отключить все – правой кнопкой мыши и выбираем «открепить от начального экрана».
ШАГ 15: SmartScreen
Эта служба работает как сетевой экран, который блокирует нежелательные попытки взлома системы. Проблема в том, что при нормальной работе антивирусной программы данная служба не нужна. Можно попробовать её отключить. Делается это через редактор реестра (Win+R=regedit). Проходим по пути:
HKEY_LOCAL_MACHINESOFTWAREMicrosoftWindowsCurrentVersionExplorer
Находим параметр «SmartScreenEnabled» – открываем его и ставим значение «off» (с маленькой буквы). Сохраняем параметр и перезагружаем компьютер.
ШАГ 16: Проверка жесткого диска
Если у вас старый или даже новый ноутбук, то при сильной загрузке системы, нужно проверить жесткий диск. Есть два симптома поломанного жесткого диска:
В любом случае жесткий диск стоит проверить. Для этого есть масса бесплатных программ. Моя любимая – это «Victoria HDD». Ничего сложного нет – скачиваем, запускаем проверку и ждем результата. На вкладке «Smart» в строке вы увидите общую оценку. Если будет стоять значение «BAD», то стоит задуматься о замене жесткого диска.
ШАГ 17: Чистка и замена термопасты
Прежде чем спешить разбирать ноутбук и менять термопасту, нужно проверить температуру на процессоре. Это можно сделать двумя способами:
Смотрим по пунктам, указанным на картинке ниже.
СОВЕТ! Чтобы не жать на все клавиши, лучше посмотрите подсказку на загрузочном экране.
Как только попадете внутрь – ищите раздел, где указана температура «CPU». Если вы сразу не видите эту информацию, то просто побродите по пунктам меню – оно не такое большое. Ищите надпись «CPU» с градусами в Цельсиях.
Нормальная температура процессора:
ПРИМЕЧАНИЕ! Некоторый температурный режим может отличаться в зависимости от той или иной формы процессора.
Компьютер
Снимаем боковую крышку и с помощью пылесоса полностью чистим систему. Особое внимание уделяем кулерам и радиаторам. После этого снимаем основной радиатор с процессора и меняем на нем термопасту.
Ноутбук
Если вы видите температуру, и она вас не устраивает, то я советую разобрать ноутбук, почистить его от пыли и поменять термопасту на процессоре. Для этого можете воспользоваться видеоинструкцией ниже.
ШАГ 18: Установка SSD
Даже если у вас очень старый ноутбук, то вы можете в разы ускорить работу системы, если просто установите SSD диск. SSD – это жесткий диск, который работает быстрее обычного HDD. Если установить на SSD систему, то она будет быстрее загружаться и работать. Ищем SSD, который подойдет для вашего ноутбука. Поменять SSD не составит труда, так как они обычно находятся под первой основной крышкой на дне ноутбука (а иногда есть и отдельные отсеки для замены). Её достаточно будет просто снять и установить новый диск. На компе все устанавливается ещё проще.
ШАГ 19: Оперативной памяти
Многие пользователя начали жаловаться на тормоза после обновления операционной системы Windows 7 или 8 на «десятку». Чаще всего причина достаточно банальная – компу не хватает оперативной памяти. Если для 7-ки хватит 8 гигабайт «оперативы», то для 10, на мой взгляд для нормальной работы должно стоять не меньше 16 ГБ. Для удовлетворительной работы может хватить и 10-12 ГБ.
ВНИМАНИЕ! Если у вас 16 ГБ ОЗУ и больше, то советую проделать инструкцию, которую я написал ниже. Вам нужно убрать «Файл подкачки» со всех дисков.
Но ещё раз повторюсь, что для windows 10 – 8 ГБ ОЗУ СЛИШКОМ МАЛО! Также проблема может быть и на новом ноутбуке или компьютере. Когда люди покупают новый аппарат, с уже установленной Windows, а он начинает тормозить. Дело в том, что винду устанавливают в магазинах, и делают это из-за партнерских соглашений между Microsoft и данным магазином. И всем там глубоко все равно, что для вашего ноутбука Windows 10 слишком тяжелая. Поэтому если у вас сейчас стоит 8 ГБ «оперативы», то я вам советую прикупить ещё столько же.
Пока вы его не прикупили, есть один маленький «лайфхак» – использовать «файл подкачки». Данная функция немного ускорит работу системы и поможет убрать дефицит оперативной памяти.
ПРИМЕЧАНИЕ! Если же у вас оперативной памяти 16 ГБ или больше, то у обоих дисков выключите файл подкачки, так как он работает медленнее ОЗУ – он будет тормозить работу программы и ОС.
ШАГ 20: Переустановка системы
К данному шагу нужно подходить только в том случае, если ничего из вышеперечисленного не подошло. Многие пользователи любят устанавливать не чистую Windows 10, а сборки от народных умельцев. Ведь никто не знает, что установлено или вырезано в сборке. Такие сборки часто любят глючить или тормозить. Установку можете сделать или с загрузочного диска, или с флэшки – смотрим инструкцию тут. Лучше всего скачивать образ с официального сайта Microsoft.
Источник
ВНИМАНИЕ! Все нижеперечисленные инструкции проверены специалистом. Советую проделать все способы. Даю 100% гарантию на ускорение компьютера или ноутбука.
Всем привет! Ну и опять у нас рубрика: «Что за бред написан в интернете» – это я к тому, что по данному запросу очень мало действительно действенной информации. Либо её вообще мало, либо написано так, что простой пользователь её просто не поймет. Именно поэтому я постарался написать статью, где собраны все возможные и невозможные методы по ускорению ноута или компа.
Все эти методы вы сможете проделать самостоятельно в домашних условиях, и для этого не нужно никаких дополнительных знаний и умений. Самое главное – не бояться и четко делать по шагам о том, что я напишу ниже. В статье мы раз и навсегда разберем вопрос – что делать если сильно тормозит ноутбук или компьютер на операционной системе Windows 10. Постараемся устранить эту проблему. Если у вас будут какие-то вопросы или дополнения, то смело пишите в комментариях под статьей.
Содержание
- ШАГ 1: Восстановление
- ШАГ 2: Автозагрузка
- ШАГ 3: Удаление программ
- ШАГ 4: CCleaner
- ШАГ 5: Дефрагментация (Оптимизация)
- ШАГ 6: Prefetch
- ШАГ 7: Антивирус
- ШАГ 8: Драйвера
- Персональный компьютер
- Ноутбук
- ШАГ 9: Визуальные эффекты
- ШАГ 10: Отключение служб
- ШАГ 11: Отключение обновление Windows 10
- ШАГ 12: Отключение CFG (Control Flow Guard)
- ШАГ 13: DWS (Destroy Windows 10 Spying)
- ШАГ 14: Отключение плиток в «Пуске»
- ШАГ 15: SmartScreen
- ШАГ 16: Проверка жесткого диска
- ШАГ 17: Чистка и замена термопасты
- Компьютер
- Ноутбук
- ШАГ 18: Установка SSD
- ШАГ 19: Оперативной памяти
- ШАГ 20: Переустановка системы
- Задать вопрос автору статьи
ШАГ 1: Восстановление
ВНИМАНИЕ! Этот шаг не будет панацей, он всего лишь возвратит систему к рабочему состоянию. Далее мы начнем потихоньку и по шагам ускорять работу ноутбука до максимума. Это всего лишь первый шаг ну пути к «сверхсветовой скорости».
Если ноутбук резко стал работать медленно, то это может символизировать о сбое системы, драйверов или неправильно установки программ. В первую очередь я бы сделал «Восстановление системы».
- Нажимаем правой кнопкой по меню «Пуск» и далее переходим в «Панель управления».
- Переходим в раздел «Восстановление» – если не можете его найти, то впишите это название в поисковую строку в правом верхнем углу.
- Выбираем пункт «Запуск восстановления системы».
- Запустится служба – на одном из шагов нужно будет выбрать самую раннюю точку восстановления.
- После запуска службы ждем пока система перезагрузится.
Тестировать: медленно работает ПК или быстро не стоит – просто переходим к следующему шагу.
ШАГ 2: Автозагрузка
Автозагрузка – это те программы, утилиты, которые запускаются вместе с операционной системой. Из-за чего ОС может грузиться медленнее, а в процессе вы можете заметить, что компьютер с Windows 10 начинает тормозить, лагать или глючить. Как правило 90% того, что висит в автозагрузке попросту н енужно. Сейчас мы постараемся выключить все возможное.
Вам нужно зайти в «Диспетчер задач». Для этого просто нажмите на клавиши Ctrl + Shift + Esc. Также вы можете нажать на рабочую панель, которая находится в самой нижней части, правой кнопкой.
Теперь переходим во вкладку «Автозагрузка». Вам можно отключить почти все кроме «Диспетчера Realtek HD» и вашего антивирусника. Все остальное попросту не нужно, и запустится в случае следующего запуска того или иного приложения. Многие также оставляют панели «nVidia» и «AMD», путая их с драйверами, но их также можно спокойно отключить.
ПРИМЕЧАНИЕ! Все основные драйвера запускаются ещё до отображения рабочего стола при загрузке системы, и их нет в «Автозагрузке».
В самом конце перезагружаемся. Если какие-то из программ останутся в автозагрузке, то значит они висят в реестре. Их можно самостоятельно убрать оттуда, или вообще удалить с ноута.
ШАГ 3: Удаление программ
По сути сейчас мы делаем стандартную очистку с Виндовс 10. Сейчас нам надо удалить все лишние программы, которыми вы не пользуетесь.
- Нажмите на сочетание клавиш на клавиатуре и английскую букву R. Запомните эти клавиши, мы ещё не раз будем ими пользоваться.
- Откроется вот такая вот панель, далее нужно будет ввести команду: «Control panel».
- Заходим в раздел «Программы и компоненты».
- Далее вы увидите все установленные на вашем компьютере программы. Как правило, с годами их становится все больше и больше, и они забивают систему и жесткий диск. Если ноутбук стал тормозить совсем недавно, то установите сортировку, нажав на верхнюю строчку столбца «Установлено», чтобы увидеть ранее установленные приложения. Возможно какие-то программы были установлены без вашего ведома. В любом случае пройдитесь по всем и удалите ненужные – те, которыми вы не пользуетесь.
- В самом конце опять перезагружаемся.
ШАГ 4: CCleaner
CCleaner – это отличная бесплатная программа, которая помогает удалить ненужные временные файлы с компьютера в автоматическом режиме. Её можно спокойно скачать с интернета. Установите бесплатную версию «Free». Далее после запуска:
- «Стандартная очистка» – нажимаем «Анализ» и после поиска кликаем на кнопку «Очистка».
- Также давайте исправим ошибки реестра. Переходим во вкладку «Реестр», нажимаем «Поиск проблем» и после кликаем «Исправить выбранное».
- Кликаем «Нет», ведь вам не нужно ещё дополнительно забивать комп резервными копиями.
- Нажимаем «Исправить отмеченные».
ШАГ 5: Дефрагментация (Оптимизация)
В процессе работы жесткого диска некоторые данные могут записываться фрагментами – то есть одна часть в одном месте диска, а вторая часть в другом месте. В результате считывать информацию с диска становится сложнее, ну и в результате вы видите небольшие тормоза.
Но есть ещё один небольшой нюанс в том, что дефрагментацию следует делать именно на HDD дисках. Если у вас SSD диск, то это делать не рекомендуется. Поэтому мы сначала проверим, что у вас в системе стоит именно HDD диск.
- Заходим в диспетчер устройств: + R = devmgmt.msc
ПРИМЕЧАНИЕ! Далее для сокращения я буду писать эти символы. плюс R – это наши любимые клавиши на клавиатуре, а после знака ровно (=) будет идти команда, которую нужно будет прописать в окошко «Выполнить».
- Мы зашли в «Диспетчер устройств», тут находим раздел «Дисковые устройства» и раскрываем его – там будут все ваши жесткие накопители.
- Для проверки мы будем использовать интернет – просто вбиваем полное название диска в поисковик и смотрим информацию по диску. Нас интересует именно тип диска: HDD или SSD. Далее мы будем проделывать дефрагментацию только HDD диска.
- Заходим в «Компьютер» и нажимаем правой кнопкой по диску «C», далее выбираем «Свойства».
- Вкладка «Сервис» – переходим в раздел «Оптимизации».
- Нажимаем «Анализировать» и ждем пока процесс закончится.
- После проверки нажимаем «Оптимизировать».
ШАГ 6: Prefetch
+ R = Prefetch – теперь мы попали в раздел конфигурационных файлов операционной системы Windows. Они могут в процессе сломаться или вообще быть побиты вирусами, поэтому просто выделите все и удалите.
ШАГ 7: Антивирус
Про то, что комп нужно проверить антивирусной программой, пишут все. Но вот про то, что сами антивирусники могут сильно тормозить систему – написано не везде. Есть также небольшой баг именно с «десяткой» – старые версии антивирусников, типа Avast, McAfee и Norton security, – работают неправильно и сильно тормозят систему. Поэтому их следует просто удалить, заново скачать с интернета актуальную версию и установить заново.
Если у вас слабый ноутбук, то такие антивирусы как «Kaspersky» или «NOD32» – могут сильно тормозить работу компьютера, потому что они требуют куда большей производительности от машины. Тогда их стоит заменить на те же бесплатные «Avast», «McAfee», «Dr.Web» или «360 Total Security». Ваша задача полностью снести антивирусник и установиться его заново, скачав новую версию с интернета. Старый установочный файл не используйте. Для слабых машин лучше всего устанавливать более легкие антивирусные программы.
После установки программа сама обновит антивирусные базы данных до последней актуальной версии. Теперь просто проверяем весь компьютер, все диски и разделы на наличие вредоносного ПО.
ШАГ 8: Драйвера
Устаревшие, или ещё хуже, неактуальные драйвера могут не только тормозить работу систему, но также периодически выкидывать «синий экран смерти». Такое бывает, когда на десятку устанавливаются драйвера от 7-ой или 8-ой версии Windows – они могут работать, а могут не работать (тут как повезет). Поэтому сейчас мы не будем гадать – установились ли у нас правильные драйвера, а установим новый пак заново.
Персональный компьютер
У ПК стоит обновить драйвер на материнскую плату. Узнать модель материнки можно через окно «Выполнить»: + R = msinfo32. Смотрим строки: «Изготовитель» и «Модель».
Заходим в поисковик, вводим название модели и заходим на официальный сайт. Далее вам нужно найти раздел с драйверами и установить весь пак для вашей ОС.
ПРИМЕЧАНИЕ! Если у материнской платы несколько ревизий (Rev.), то их можно посмотреть на коробке от материнки или на самой плате.
Ноутбук
В первую очередь вам нужно узнать полное название вашего ноутбука. Для этого разверните его дном вверх и посмотрите на этикетку. В самом начале обычно пишут название фирмы, выпустившей данный ноут, далее идет наименование модели (с буковками и циферками). Также может понадобиться серийный номер.
Также нам понадобится узнать разрядность системы (32-х или 63-х битная). Нажимаем правой кнопкой на «Этот компьютер», далее выбираем «Свойства».
В строке «Тип системы» вы увидите нужное значение – запомните его. Вам нужно будет скачать драйвера именно для данного типа разрядности.
HP
Заходим на официальный сайт. Выбираем тип продукта. Далее если вы сидите с самого ноутбука, то можете нажать на кнопку, для того чтобы система сама определила модель. Или вводим серийный номер. Нажимаем «Отправить». Далее скачиваем полный пак драйверов и устанавливаем их на свой комп.
Lenovo
Переходим на официальный сайт Леново. После этого пролистываем чуть ниже до раздела «Ресурсы» и нажимаем «Получить загрузку». Ищем ваш ноутбук по серийному номеру или по названию модели. Скачиваем полный пак дров на свой комп и устанавливаем их.
ASUS
Заходим на сайт поддержки. Указываем название модели. Или вы можете указать название ноутбука вручную. После поиска нажимаем по ссылку «Драйверы и Утилиты».
Acer
Переходим на официальный сайт загрузки драйверов. Далее указываем серийный номер или вписываем полное наименование модели (без бренда). Если таким образом найти не удается, то можно вбить название вручную из выпадающего списка ниже.
MSI
Заходим на сайт. Указываем тип продукта, далее полное наименование класса и модели. Как только система найдет данный ноутбук – вы увидите картинку справа. Теперь для перехода на страницу загрузки надо нажать на «Поиск».
Другие модели ноутбуков
Написать про каждую фирму я просто физически не могу. Поэтому напишу общие рекомендации. Вы можете просто вбить название модели ноутбука в поисковик (Яндекс или Google). Далее открываем страницу только на официальном сайте, так как дополнительно откроется много рекламы и магазинов.
Второй способ – это вбить сначала название бренда, а уже потом слово «Драйвер» или «Драйвера». Система найдет вам страницу поддержки именно этого бренда.
Как только вы попадете внутрь, надо будет найти свою модель и скачать полный пак драйверов. Особенно это касается дров на материнскую плату и видеокарту.
ШАГ 9: Визуальные эффекты
Все эти «всплывашки», а также красивое отображение окон, плавное перемещение – грузит систему. На слабых ноутбуках это особенно актуально. Но все это можно убрать, тем самым повысив немного производительность системы.
- Заходим в «Свойства» компьютера.
- «Дополнительные параметры системы».
- Вкладка «Дополнительно» – нажимаем «Параметры» в разделе «Быстродействие».
- Чтобы выбрать максимальный параметр быстродействия, то выбираем 3 пункт и нажимаем «Применить». Но вы можете настроить визуальные эффекты вручную, выбрав последний пункт – после этого надо будет выбрать параметры самостоятельно.
- В самом конце не забываем нажать «Применить».
Для максимального эффекта можно также выключить заставку на рабочем стола – для этого нажмите на свободной области правой кнопкой и далее выберите «Персонализация». Переходим в раздел «Фон» и ставим «Сплошной цвет». Лучше всего выбрать «черный цвет» – таким образом вы снизите нагрузку на аккумулятор, так как будет меньшее потребление электроэнергии.
Раз уж отключили фоновую картинку, то давайте отключим и звуковые эффекты, которые также жрут некоторые ресурсы.
- Заходим в «Панель управления» ( + R = control panel).
- Находим раздел «Звук» и заходим туда.
- На вкладке «Звуки» выбираем «Звуковую схему» – «Без звука» и применяем параметр.
Windows 10 вместе с системой загружает огромное количество служб, которые постоянно висят и забивают память. Например, зачем вам служба «Факса», если вы ею никогда не пользуетесь. Также будет полезно отключить службу «Печати» – если у вас нет и никогда не было принтера. Подобных служб достаточно много, и их стоит полностью деактивировать.
Попасть в службы очень просто – нажимаем + R и прописываем «services.msc». Далее откроется огромный список всевозможных служб. Чтобы отключить службу, нужно нажать два раза левой кнопкой мыши по цели, и далее в строке типа выбрать режим «Отключен». В самом конце обязательно нажимаем «Применить».
Теперь я приведу список служб, которые стоит отключить:
- Служба планировщика Windows Media Center – необходим для работы данного медиа центра.
- Служба загрузки изображений Windows (WIA).
- Темы.
- Диспетчер подключений удаленного доступа – не используете VPN, то выключаем.
- Браузер компьютеров.
- Служба обмена данными (Hyper-V).
- Служба ввода планшетного ПК.
- Теневое копирование тома.
- NVIDIA Stereoscopic 3D Driver Service – обычно устанавливается на картах NVIDIA. Отвечает за отображение 3D эффекта как в фильмах.
- Диспетчер печати.
- Хост библиотеки счетчика производительности.
- Диспетчер удостоверения сетевых участников.
- Поставщик домашних групп.
- Служба виртуализации удалённых рабочих столов Hyper-V».
- Superfetch (при условии, что вы используете SSD)
- Защитник Windows – прежде чем отключать его, убедитесь, что у вас установлен хотя бы один антивирусник.
- Службы удаленных рабочих столов.
- Dmwappushservice.
- Служба обмена данными (Hyper-V).
- Смарт-карта.
- Служба поддержки Bluetooth» (если вы не используете Bluetooth).
- Вспомогательная служба IP.
- Служба сеансов виртуальных машин Hyper-V.
- Модуль поддержки NetBIOS через TCP/IP.
- Служба наблюдения за датчиками.
- Функциональные возможности для подключённых пользователей и телеметрия – отключаем обязательно.
- Служба данных датчиков.
- Рабочие папки.
- Вторичный вход в систему – это панель, которая отображает несколько пользователей при выходе из системы. Если у вас всего один пользователь, то смело отключаем.
- Автономные файлы.
- Сетевой вход в систему.
- Узел службы диагностики.
- Служба пульса (Hyper-V).
- Служба перечислителя переносных устройств.
- Удостоверение приложения.
- Узел системы диагностики.
- Адаптивная регулировка яркости.
- Центр обеспечения безопасности.
- Общий доступ к интернету (ICS) – если вы не раздаете Wi-Fi с интернетом.
- Удаленный реестр.
- Архивация Windows.
- Программный поставщик теневого копирования (Microsoft).
- Служба шифрования дисков BitLocker.
- Защищенное хранилище.
- Служба синхронизации времени Hyper-V.
- Журналы и оповещения производительности.
- Служба датчиков.
- Сетевая служба Xbox Live.
- Служба географического положения.
- Служба шифрования дисков BitLocker.
- Windows Search.
- Биометрическая служба Windows.
- Служба общего доступа к портам Net.Tcp.
- Служба лицензий клиента – если не используете магазин приложений от компании Microsoft.
- Windows CardSpace.
- Служба ввода планшетного ПК.
- Служба завершения работы в качестве гостя (Hyper-V).
- Сборщик событий Windows.
- Удалённый реестр.
- Служба маршрутизатора AllJoyn.
Ещё один важный момент. Откройте «Мой компьютер» и посмотрите на загруженность жестких дисков. Если на системном диске вы видите мало памяти, а он подсвечивается красным, то в службах отключите «Superfetch».
Также можете посмотреть инструкцию по освобождению загруженности диска тут.
Ещё можно попробовать сделать стандартную «Очистку диска». Зайдите в «Мой компьютер», нажмите правой кнопкой на диск и перейдите в «Свойства». Теперь на вкладке «Общие» нажимаем «Очистка диска».
После анализа система сама выберет, то что можно удалить. Останется просто нажать на «ОК».
ШАГ 11: Отключение обновление Windows 10
Я бы на вашем месте отключил автоматическое обновление Windows – данная штука сильно грузит систему и интернет. То есть она запускается в произвольной форме, а у вас начинаются лаги на ноутбуке или в интернете. Отключить автообновление в «Службах» не получится – так как обновление потом включается через какое-то время. Поэтому есть достаточно много способов раз и навсегда отключить данную функцию – смотрим инструкцию тут.
ПРИМЕЧАНИЕ! После этого вы будете вручную запускать обновление, но автоматическую опцию лучше убрать, так как она может запускаться в неподходящее время.
ШАГ 12: Отключение CFG (Control Flow Guard)
Функция «Control Flow Guard» сильно тормозит систему, так как постоянно контролирует память ноутбука. Угроза не суперсерьезная, плюс у вас же уже есть антивирусная программа.
- «Параметры» — «Обновления и безопасность» — «Защитник Windows».
- Открываем раздел «Управление приложениями и браузером».
- Нажимаем по ссылке: «Параметры защиты от эксплойтов».
- Выключаем параметр.
ШАГ 13: DWS (Destroy Windows 10 Spying)
Программа была разработана специально для Windows 10. Несколько разработчиков выяснили – что система постоянно собирает информацию о пользователе и отправляет её на сервера Microsoft. Компания оправдывается, что собирает не личные данные, а только информацию об ошибках, чтобы в дальнейшем улучшить работу систему. Но на деле данная «слежка» сильно грузит систему и интернет.
DWS (Destroy Windows 10 Spying) – это бесплатная программа с открытым кодом, которую можно свободно скачать на «GitHub» или с других файлообменниках. Вводим название программы в поисковик, скачиваем и запускаем. После запуска на главной нажимаем на верхнюю кнопку. Вы также можете посмотреть «Настройки программы».
ШАГ 14: Отключение плиток в «Пуске»
При открытии меню «Пуска», вы также можете заметить, что вместе со всем открываются дополнительные плитки. Они забивают память, а также многие из них работают с интернетом, постоянно обмениваясь информацией с выделенными серверами. Для улучшения быстродействия лучше отключить все – правой кнопкой мыши и выбираем «открепить от начального экрана».
ШАГ 15: SmartScreen
Эта служба работает как сетевой экран, который блокирует нежелательные попытки взлома системы. Проблема в том, что при нормальной работе антивирусной программы данная служба не нужна. Можно попробовать её отключить. Делается это через редактор реестра (Win+R=regedit). Проходим по пути:
HKEY_LOCAL_MACHINESOFTWAREMicrosoftWindowsCurrentVersionExplorer
Находим параметр «SmartScreenEnabled» – открываем его и ставим значение «off» (с маленькой буквы). Сохраняем параметр и перезагружаем компьютер.
ШАГ 16: Проверка жесткого диска
Если у вас старый или даже новый ноутбук, то при сильной загрузке системы, нужно проверить жесткий диск. Есть два симптома поломанного жесткого диска:
- Система грузится очень долго, но при большом количестве оперативной памяти дальше работает нормально. Если же оперативной памяти меньше 10 ГБ, то ноутбук тормозит постоянно.
- При включении и загрузке системы или работе с проводников вы слышите отчетливый скрежет.
В любом случае жесткий диск стоит проверить. Для этого есть масса бесплатных программ. Моя любимая – это «Victoria HDD». Ничего сложного нет – скачиваем, запускаем проверку и ждем результата. На вкладке «Smart» в строке вы увидите общую оценку. Если будет стоять значение «BAD», то стоит задуматься о замене жесткого диска.
ШАГ 17: Чистка и замена термопасты
Прежде чем спешить разбирать ноутбук и менять термопасту, нужно проверить температуру на процессоре. Это можно сделать двумя способами:
AIDA64
Смотрим по пунктам, указанным на картинке ниже.
BIOS
При включении или перезагрузке системы, во время отображения экрана загрузки БИОС нужно зажать одну из клавиш, чтобы зайти в настройки: Delete, F2, F10 или Esc.
СОВЕТ! Чтобы не жать на все клавиши, лучше посмотрите подсказку на загрузочном экране.
Как только попадете внутрь – ищите раздел, где указана температура «CPU». Если вы сразу не видите эту информацию, то просто побродите по пунктам меню – оно не такое большое. Ищите надпись «CPU» с градусами в Цельсиях.
Нормальная температура процессора:
- До 45 градусов Цельсия – при простое или первой загрузке.
- До 65 градусов Целься – при нагрузке.
ПРИМЕЧАНИЕ! Некоторый температурный режим может отличаться в зависимости от той или иной формы процессора.
Компьютер
Снимаем боковую крышку и с помощью пылесоса полностью чистим систему. Особое внимание уделяем кулерам и радиаторам. После этого снимаем основной радиатор с процессора и меняем на нем термопасту.
Ноутбук
Если вы видите температуру, и она вас не устраивает, то я советую разобрать ноутбук, почистить его от пыли и поменять термопасту на процессоре. Для этого можете воспользоваться видеоинструкцией ниже.
ШАГ 18: Установка SSD
Даже если у вас очень старый ноутбук, то вы можете в разы ускорить работу системы, если просто установите SSD диск. SSD – это жесткий диск, который работает быстрее обычного HDD. Если установить на SSD систему, то она будет быстрее загружаться и работать. Ищем SSD, который подойдет для вашего ноутбука. Поменять SSD не составит труда, так как они обычно находятся под первой основной крышкой на дне ноутбука (а иногда есть и отдельные отсеки для замены). Её достаточно будет просто снять и установить новый диск. На компе все устанавливается ещё проще.
ШАГ 19: Оперативной памяти
Многие пользователя начали жаловаться на тормоза после обновления операционной системы Windows 7 или 8 на «десятку». Чаще всего причина достаточно банальная – компу не хватает оперативной памяти. Если для 7-ки хватит 8 гигабайт «оперативы», то для 10, на мой взгляд для нормальной работы должно стоять не меньше 16 ГБ. Для удовлетворительной работы может хватить и 10-12 ГБ.
ВНИМАНИЕ! Если у вас 16 ГБ ОЗУ и больше, то советую проделать инструкцию, которую я написал ниже. Вам нужно убрать «Файл подкачки» со всех дисков.
Но ещё раз повторюсь, что для windows 10 – 8 ГБ ОЗУ СЛИШКОМ МАЛО! Также проблема может быть и на новом ноутбуке или компьютере. Когда люди покупают новый аппарат, с уже установленной Windows, а он начинает тормозить. Дело в том, что винду устанавливают в магазинах, и делают это из-за партнерских соглашений между Microsoft и данным магазином. И всем там глубоко все равно, что для вашего ноутбука Windows 10 слишком тяжелая. Поэтому если у вас сейчас стоит 8 ГБ «оперативы», то я вам советую прикупить ещё столько же.
Пока вы его не прикупили, есть один маленький «лайфхак» – использовать «файл подкачки». Данная функция немного ускорит работу системы и поможет убрать дефицит оперативной памяти.
- Заходим в свойства «Компьютера».
- Опять переходим в «Дополнительные параметры системы».
- Заходим в «Параметры» быстродействия.
- На вкладке «Дополнительно» нажимаем «Изменить».
- Для диска «С» указываем недостающий размер.
ПРИМЕЧАНИЕ! Если же у вас оперативной памяти 16 ГБ или больше, то у обоих дисков выключите файл подкачки, так как он работает медленнее ОЗУ – он будет тормозить работу программы и ОС.
ШАГ 20: Переустановка системы
К данному шагу нужно подходить только в том случае, если ничего из вышеперечисленного не подошло. Многие пользователи любят устанавливать не чистую Windows 10, а сборки от народных умельцев. Ведь никто не знает, что установлено или вырезано в сборке. Такие сборки часто любят глючить или тормозить. Установку можете сделать или с загрузочного диска, или с флэшки – смотрим инструкцию тут. Лучше всего скачивать образ с официального сайта Microsoft.
Как ускорить ноутбук Леново? Очистите автозагрузку, удалите лишние программы, отключите звуковые / визуальные эффекты, выключите фоновые службы или обновите драйвера. Также будет полезна дефрагментация диска, увеличение оперативной памяти, применение сторонних программ и другие шаги. Ниже подробно рассмотрим, какие действия помогают ускорить девайс, и каких правильно реализовать.
Почистите устройство от лишнего ПО
Первый шаг, позволяющий прокачать ноутбук Леново и ускорить его работу — удаление лишних программ. Задачу легко решить с помощью встроенного ПО или предустановленного программного обеспечения. Помните, что лишние программы засоряют систему и делают ее медленнее.
Для очистки сделайте следующее:
- Жмите на символ окна слева внизу.
- Войдите в «Параметры».
- Перейдите в раздел «Приложения», а далее «Приложения и возможности».
- Опуститесь вниз и найдите лишнее ПО.
- Жмите на ненужную программу и кликните «Удалить».

Выполните дефрагментацию
Следующий метод, позволяющий ускорить ноутбук Леново с Виндовс 10 — дефрагментация диска. В процессе пользования на HDD накапливается много лишнего. Ненужные файлы расположены в разных секторах диска, что приводит к замедлению работы.
Для улучшения характеристики нужно сделать дефрагментацию. Ее суть состоит в группировке важных файлов таким способом, чтобы последние находились рядом. Отметим, что для SSD дисков дефрагментацию делать не нужно, ведь они итак быстро работают. Более того, такой процесс может не только не ускорить, но и привести к снижению срока службы.
Чтобы оптимизировать ноутбук Леново с помощью дефрагментации, сделайте следующие шаги:
- Войдите в «Мой компьютер».
- Перейдите к диску, который вы планируете дефрагментировать.
- Жмите на него правой кнопкой мышки.
- Войдите в «Свойства», а далее «Сервис».
- Кликните на кнопку «Оптимизировать».
Рассмотренная инструкция актуальна для Виндовс 10 и других операционных систем. Отличаться может только название некоторых пунктов.
Используйте сторонние программы
Если стоит вопрос, как улучшить работу ноутбука Леново и ускорить его, воспользуйтесь сторонними приложениями. Один из самых популярных решений — CCleaner. Ее можно бесплатно установить по ссылке ccleaner.com/ru-ru. С ее помощью удается решить следующие вопросы:
- почистить реестр;
- удалить лишнее ПО или кэш;
- избавиться от кэша и т. д.
Чтобы ускорить ноутбук Леново, можно использовать и другие программы, к примеру, Glary Utilities, Wise Disk Cleaner и т. д. Во всех случаях функционал почти идентичный, и отличается только оформление. В процессе чистки будьте внимательны, ведь можно случайно удалить историю веб-проводника и сбросить пароли, из-за чего потом придется авторизоваться во всех сайтах.
Отключите визуальные эффекты
Еще один способ, как ускорить работу ноутбука Леново на Виндовс 10 — убрать лишние звуковые и видео эффекты. Если на мощных ПК они почти незаметно нагружают систему, но на слабых «машинах» будут существенно тормозить работу.
Для отключения визуальной анимации сделайте следующее:
- Кликните на «Пуск», «Параметры» и «Специальные возможности».
- Жмите на «Другие параметры».
- Выключите воспроизведение анимации в Виндовс.
На этом же этапе войдите в раздел «Система», «О системе» и «Сведения о системе». Слева выберите «Дополнительные параметры …» и войдите в «Свойства…». Здесь перейдите в «Дополнительно», кликните на «Параметры» и «Быстродействие». Чтобы увеличить скорость ноутбука Леново, выберите пункт обеспечения лучшего быстродействия и сохраните данные.
Уберите лишнее ПО из загрузки
Надежный способ ускорения ноута — удаление софта из автоматической загрузки. Этот метод лучше всего видно в процесс загрузки Виндовс. Чтобы ускорить ноутбук Леново, сделайте следующее:
- Жмите комбинацию Ctrl+Alt+Shift.
- Войдите в «Диспетчер задач».
- Перейдите в категорию «Автозагрузка».
- Найдите лишние программы.
- Жмите на них и кликните справа внизу «Отключить».
Внимательно подходите к решению вопроса, чтобы не удалить ничего лишнего и не нарушить работу ОС Виндовс.
Включите фоновые службы
При рассмотрении вариантов, как ускорить работу ноутбука на Windows 10 в Lenovo IdeaPad 330 или других моделях, нельзя отметать удаление лишних служб. Последние могут грузить девайс, что приводит к замедлению работы. Выключение фоновых служб позволяет повысить производительность ОС. Чтобы ускорить ноут, пройдите следующие шаги:
- Зайдите в «Панель управления» и «Администрирование».
- Выберите раздел «Службы» и снимите отметки с тех, которые нужно отключить.
- Перезапустите ноутбук Леново.
В большинстве случаев нужно выключить рабочие папки, факс, удостоверение приложения, служба лицензий клиента, браузер …, служба обмена данными, службу пульса и другие. Здесь будьте осторожны, чтобы не выключить ничего лишнего.
Для быстрого входа в «Службы» введите Win+R, а дальше команду services.msc и ввод.
Выключите лишние процессы
Если стоит вопрос, как увеличить производительность ноутбука Леново и его скорость, отключите лишние процессы. Для этого сделайте такие шаги:
- Жмите комбинацию Ctrl+Alt+Shift.
- Войдите в «Диспетчер задач».
- Перейдите в раздел «Процессы».
- Закройте наиболее «тяжелые», которые тормозят систему.
Если ОС предупреждает, что закрывать процесс нельзя, откажитесь от этого. В ином случае могут возникнуть трудности с работоспособностью Виндовс.
Удалите куки и временные файлы Интернета
Чтобы оптимизировать ноутбук Леново и существенно ускорить его работу, удалите временные файлы Интернета. Файлы куки создаются сайтам для хранения пользовательских данных, но они могут тормозить работу девайса. Для очистки информации используйте CCleaner или выполните работу непосредственно через Гугл Хром. В последнем случае сделайте следующее:
- Войдите в браузер.
- Жмите справа вверху три точки.
- Кликните на пункт «Настройки».
- Найдите в разделе «Очистить историю» нужный пункт.
- Выберите «Удалить данные».
Учтите, что при выполнении такого шага вы автоматически выходите из аккаунтов, и придется снова вводить пароли.
Добавьте ОЗУ
В ситуации, когда нужно реально увеличить быстродействие ноутбука Леново и ускорить его, добавьте «планку» оперативной памяти. На 2023 году оптимальным является не менее 8 Гб. Лучше, если будет 12-16 Гб. При покупке ОЗУ учтите, что DDR4 более быстрые.
Настройте питание
Если стоит цель увеличить мощность ноутбука Lenovo и ускорить его, попробуйте внести правки в настройки питания. В частности, для улучшения работы перейдите в режим «Высокой производительности». Для этого:
- Войдите в «Пуск», «Параметры», а далее «Система» и «Питание и спящий режим».
- Кликните на «Дополнительные параметры электропитания».
- Жмите на «Создание схемы управления питанием».
- Выберите пункт «Высокая производительность».
Учтите, что в таком режиме можно ускорить ноутбук, но батарейка будет разряжаться быстрее. А значит нужно будет чаще заряжать ПК.
Дополнительные методы
В завершение приведем еще ряд эффективных методов, как ускорить ноутбук Леново. Сделайте следующее:
- Установите SSD вместо HDD.
- Проверьте актуальность драйверов и обновите их.
- Проверьте ОС Виндовс и обновите ее.
- Выключите функцию слежения за пользователем в разделе «Конфиденциальность».
- Настройте антивирус и не используйте два антивирусных ПО сразу.
Теперь вы знаете, можно ли улучшить ноутбук Lenovo, ускорить его работу и устранить имеющиеся трудности в работе. В комментариях расскажите, какие методы вы используете для решения вопроса, и что действует лучше всего.
Содержание
- Как ускорить работу ноутбука Леново и разогнать его до максимума
- Почистите устройство от лишнего ПО
- Выполните дефрагментацию
- Используйте сторонние программы
- Отключите визуальные эффекты
- Уберите лишнее ПО из загрузки
- Включите фоновые службы
- Выключите лишние процессы
- Удалите куки и временные файлы Интернета
- Добавьте ОЗУ
- Настройте питание
- Дополнительные методы
- Улучшение производительности слабого ноутбука
- реклама
- реклама
- реклама
- реклама
- Ноутбук леново тормозит и виснет? Быстрая реанимация работоспособности
- Зависания ноутбука
- Аппаратные неполадки
- Перегрев
- Неисправности жесткого диска и оперативной памяти
- Программные проблемы
- Ненужные компоненты в Автозагрузке
- Зависшие задачи
- Зависания в процессе работы
- Принудительная перезагрузка
- Медленная работа ноутбука
- Вирусы
- Автозагрузка
- Жесткий диск
- Нехватка оперативной памяти
Как ускорить работу ноутбука Леново и разогнать его до максимума
Как ускорить ноутбук Леново? Очистите автозагрузку, удалите лишние программы, отключите звуковые / визуальные эффекты, выключите фоновые службы или обновите драйвера. Также будет полезна дефрагментация диска, увеличение оперативной памяти, применение сторонних программ и другие шаги. Ниже подробно рассмотрим, какие действия помогают ускорить девайс, и каких правильно реализовать.
Почистите устройство от лишнего ПО
Первый шаг, позволяющий прокачать ноутбук Леново и ускорить его работу — удаление лишних программ. Задачу легко решить с помощью встроенного ПО или предустановленного программного обеспечения. Помните, что лишние программы засоряют систему и делают ее медленнее.
Для очистки сделайте следующее:

Выполните дефрагментацию
Следующий метод, позволяющий ускорить ноутбук Леново с Виндовс 10 — дефрагментация диска. В процессе пользования на HDD накапливается много лишнего. Ненужные файлы расположены в разных секторах диска, что приводит к замедлению работы.
Для улучшения характеристики нужно сделать дефрагментацию. Ее суть состоит в группировке важных файлов таким способом, чтобы последние находились рядом. Отметим, что для SSD дисков дефрагментацию делать не нужно, ведь они итак быстро работают. Более того, такой процесс может не только не ускорить, но и привести к снижению срока службы.
Чтобы оптимизировать ноутбук Леново с помощью дефрагментации, сделайте следующие шаги:
Рассмотренная инструкция актуальна для Виндовс 10 и других операционных систем. Отличаться может только название некоторых пунктов.
Используйте сторонние программы
Если стоит вопрос, как улучшить работу ноутбука Леново и ускорить его, воспользуйтесь сторонними приложениями. Один из самых популярных решений — CCleaner. Ее можно бесплатно установить по ссылке ccleaner.com/ru-ru. С ее помощью удается решить следующие вопросы:
Чтобы ускорить ноутбук Леново, можно использовать и другие программы, к примеру, Glary Utilities, Wise Disk Cleaner и т. д. Во всех случаях функционал почти идентичный, и отличается только оформление. В процессе чистки будьте внимательны, ведь можно случайно удалить историю веб-проводника и сбросить пароли, из-за чего потом придется авторизоваться во всех сайтах.
Отключите визуальные эффекты
Еще один способ, как ускорить работу ноутбука Леново на Виндовс 10 — убрать лишние звуковые и видео эффекты. Если на мощных ПК они почти незаметно нагружают систему, но на слабых «машинах» будут существенно тормозить работу.
Для отключения визуальной анимации сделайте следующее:
На этом же этапе войдите в раздел «Система», «О системе» и «Сведения о системе». Слева выберите «Дополнительные параметры …» и войдите в «Свойства…». Здесь перейдите в «Дополнительно», кликните на «Параметры» и «Быстродействие». Чтобы увеличить скорость ноутбука Леново, выберите пункт обеспечения лучшего быстродействия и сохраните данные.
Уберите лишнее ПО из загрузки
Надежный способ ускорения ноута — удаление софта из автоматической загрузки. Этот метод лучше всего видно в процесс загрузки Виндовс. Чтобы ускорить ноутбук Леново, сделайте следующее:
Внимательно подходите к решению вопроса, чтобы не удалить ничего лишнего и не нарушить работу ОС Виндовс.
Включите фоновые службы
При рассмотрении вариантов, как ускорить работу ноутбука на Windows 10 в Lenovo IdeaPad 330 или других моделях, нельзя отметать удаление лишних служб. Последние могут грузить девайс, что приводит к замедлению работы. Выключение фоновых служб позволяет повысить производительность ОС. Чтобы ускорить ноут, пройдите следующие шаги:
В большинстве случаев нужно выключить рабочие папки, факс, удостоверение приложения, служба лицензий клиента, браузер …, служба обмена данными, службу пульса и другие. Здесь будьте осторожны, чтобы не выключить ничего лишнего.
Для быстрого входа в «Службы» введите Win+R, а дальше команду services.msc и ввод.
Выключите лишние процессы
Если стоит вопрос, как увеличить производительность ноутбука Леново и его скорость, отключите лишние процессы. Для этого сделайте такие шаги:
Если ОС предупреждает, что закрывать процесс нельзя, откажитесь от этого. В ином случае могут возникнуть трудности с работоспособностью Виндовс.
Удалите куки и временные файлы Интернета
Чтобы оптимизировать ноутбук Леново и существенно ускорить его работу, удалите временные файлы Интернета. Файлы куки создаются сайтам для хранения пользовательских данных, но они могут тормозить работу девайса. Для очистки информации используйте CCleaner или выполните работу непосредственно через Гугл Хром. В последнем случае сделайте следующее:
Учтите, что при выполнении такого шага вы автоматически выходите из аккаунтов, и придется снова вводить пароли.
Добавьте ОЗУ
В ситуации, когда нужно реально увеличить быстродействие ноутбука Леново и ускорить его, добавьте «планку» оперативной памяти. На 2021 году оптимальным является не менее 8 Гб. Лучше, если будет 12-16 Гб. При покупке ОЗУ учтите, что DDR4 более быстрые.
Настройте питание
Если стоит цель увеличить мощность ноутбука Lenovo и ускорить его, попробуйте внести правки в настройки питания. В частности, для улучшения работы перейдите в режим «Высокой производительности». Для этого:
Учтите, что в таком режиме можно ускорить ноутбук, но батарейка будет разряжаться быстрее. А значит нужно будет чаще заряжать ПК.
Дополнительные методы
В завершение приведем еще ряд эффективных методов, как ускорить ноутбук Леново. Сделайте следующее:
Теперь вы знаете, можно ли улучшить ноутбук Lenovo, ускорить его работу и устранить имеющиеся трудности в работе. В комментариях расскажите, какие методы вы используете для решения вопроса, и что действует лучше всего.
Источник
Улучшение производительности слабого ноутбука
Идея этой статьи пришла мне в голову абсолютно спонтанно, когда я наконец-то решил переустановить Windows на своем старом ноутбуке. Стояла она у меня уже очень давно и заметно тормозила. Ждать запуска браузера по несколько минут – такое себе удовольствие. В общем записал я образ на флешку, приступил к установке и спустя примерно полчаса на моем ноутбуке уже стояла свеженькая Windows. Каково же было мое разочарование, когда я с первых минут использования системы обнаружил, что работает она ненамного быстрее той системы, которая стояла ранее до переустановки. Все те же подлагивания и тормоза.
реклама
Тогда я принялся усердно читать различные гайды и советы по оптимизации, чтобы хоть как-то повысить производительность системы на моем стареньком ноуте. Кстати о нем: знакомьтесь, ASUS U50VG.
Процессор: Intel Core 2 Duo T6500 2100 МГц
Объем оперативной памяти: 3 ГБ DDR2
Объем жесткого диска: 320 ГБ HDD
Диагональ экрана: 15.6 »
Видеокарта: NVIDIA GeForce G105M
Да, он слабенький, знаю. Но все же я попробую провести эксперимент и заставить систему работать на этом ноутбуке быстро. Думаю, этот материал будет полезен всем владельцам маломощных ноутбуков и компьютеров.
реклама
Ну что, давайте начнем эксперимент по оптимизации.
Устанавливаем чистый образ Windows 10, скачанный с сайта Microsoft (https://www.microsoft.com/ru-ru/software-download/windows10). На этапе установки отключаем все параметры, связанные со сбором диагностических данных, определения местоположения и т.д.
После установки системы скачиваем все доступные обновления. На момент обзора это версия 1809 (сборка 18362.175).
Проверим потребление ресурсов системой сразу после установки.
реклама
Теперь измерим время включения, выключения и перезагрузки системы.
Включение: 00:41:81 (с момента нажатия кнопки на ноутбуке до появления рабочего стола)
Выключение: 00:16:38 (с момента нажатия кнопки выключения в меню «Пуск» до полного отключения ноутбука)
реклама
Перезагрузка: 1:39:87 (с момента нажатия кнопки перезагрузки в меню «Пуск» до появления рабочего стола)
А теперь посмотрим, что покажет тест до оптимизации. Я решил использовать PassMark Performance Test, поскольку, во-первых, нашел портативную версию теста без необходимости установки в систему, а значит отсутствует влияние постороннего софта на результаты тестирования. Во-вторых, тест эмулирует реальную работу пользователя в операционной системе. Чтобы результаты были наиболее объективные, я прогнал систему тестом не 1 раз, а целых 4 и взял среднее значение.
Средний балл получился 310.5.
Приступаем к оптимизации.
Шаг 1. Удаляем лишние приложения.
Не секрет, что в Windows 10 есть встроенные приложения. Далеко не все из них нужны пользователю, поэтому первым делом удалим лишние. Так мы очистим диск, а заодно освободим ресурсы операционной системы.
Нажимаем правой кнопкой мыши по кнопке «Пуск» ⟶ «Приложения и возможности». Находим ненужные приложения и удаляем.
Разумеется, если какое-то приложение вам нужно, не удаляйте его. Я же стараюсь сделать максимальную оптимизацию, поэтому удаляю все доступные для удаления встроенные приложения:
Перезагружаем систему и продолжаем оптимизацию.
Шаг 2. Настраиваем систему в разделе «Параметры».
Переходим в параметры («Пуск» ⟶ «Параметры»).
Здесь в разделе «Система» находим «Уведомления и действия». Отключаем все как на скриншотах.
Система ⟶ Питание и спящий режим. Этот пункт на ваше усмотрение, но я обычно выставляю такие настройки:
Система ⟶ Память устройства. Отключаем контроль памяти, чтобы он не мониторил систему и не отнимал ресурсы.
Нажимаем ссылку «Настроить контроль памяти или запустить его» и в появившемся окне выставляем настройки как на скриншоте.
Система – Многозадачность. Отключаем отображение предложений на временной шкале.
Система ⟶ Общие возможности. Выключаем передачу между устройствами в целях безопасности и для меньшего потребления ресурсов.
Устройства ⟶ Перо и Windows Ink. Отключаем показ рекомендуемых приложений.
Устройства ⟶ Автозапуск. Отключаем для безопасности и меньшего потребления ресурсов.
Сеть и интернет ⟶ VPN. Отключаем.
Сеть и интернет ⟶ Мобильный хот-спот. Снимаем галочку в разделе «Включить удаленно».
Персонализация ⟶ Фон. Здесь проверяем, что в качестве фона выбрано «Фото».
Персонализация ⟶ Цвета. Отключаем эффекты прозрачности.
Персонализация ⟶ Экран блокировки. Выбираем в разделе «Фон» пункт «Фото» и отключаем отображение забавных фактов, шуток и подсказок, а также показ на экране входа фонового рисунка.
Персонализация ⟶ Пуск. Я установил следующие настройки:
Персонализация ⟶ Панель задач. Убираем замену командной строки PowerShell-ом (т.к. вскоре мы его отключим в системе) и показ эмблем на кнопках панели задач.
Приложения ⟶ Автономные карты. Нажимаем «Удалить все карты» и чуть ниже отключаем автоматическое обновление карт.
Приложения ⟶ Приложения для веб-сайтов. Выключаем.
Приложения ⟶ Автозагрузка. В данном пункте я ничего не отключаю, т.к. в автозагрузке стоят только драйверы.
Игры ⟶ Меню игры. Отключаем запись клипов и открывание меню игры кнопкой.
Игры ⟶ Игровой режим. Отключаю, т.к. играть на таком ноутбуке как у меня просто-напросто невозможно. Скорее всего на вашем ноутбуке тоже особо не поиграешь, поэтому советую пробежаться по разделу «Игры» и отключить все, что там включено.
Специальные возможности ⟶ Дисплей. Отключаю показ анимации. Больше в спец возможностях ничего не трогал, но, если есть желание, можете попробовать все отключить.
Поиск ⟶ Разрешения и журнал. Отключаю поиск в учетных записях и журнал, заодно очищаю журнал устройства.
Конфиденциальность ⟶ Общие. Выключаем все переключатели.
Конфиденциальность ⟶ Персонализация рукописного ввода. Отключаем.
Конфиденциальность ⟶ Диагностика и отзывы. Отключаем все, можно удалить собранные диагностические данные, в разделе «Частота формирования отзывов» ставим «Никогда».
Конфиденциальность ⟶ Журнал действий. Отключаем сохранение журнала и очищаем его.
Конфиденциальность ⟶ Камера. Отключаем все, как показано на скриншотах.
Аналогично проверяем пункты «Расположение», «Микрофон», «Голосовая активация», «Уведомления», «Сведения учетной записи», «Контакты», «Календарь», «Телефонные звонки», «Журнал вызовов», «Электронная почта», «Задачи», «Обмен сообщениями», «Радио», «Другие устройства».
Конфиденциальность ⟶ Фоновые приложения. Отключаем все.
Конфиденциальность ⟶ Диагностика приложения. Также отключаем все.
Аналогично для «Документы», «Изображения», «Видео», «Файловая система».
На этом мы с параметрами закончили. Перезагружаемся.
Шаг 3. Отключаем живые плитки.
Для этого переходим в меню «Пуск», кликаем правой кнопкой мыши по плитке и выбираем «Дополнительно» ⟶ «Отключить живые плитки».
На ваше усмотрение можно вообще открепить плитки от меню «Пуск». Я лично так и сделаю, но перед этим все же сначала отключу живое обновление плиток, чтобы они вдруг даже в отключенном состоянии не пытались подгрузить данные.
Шаг 4. Настраиваем схему электропитания.
Для этого нам снова придется вернуться в «Параметры» ⟶ «Система» ⟶ «Питание и спящий режим» ⟶ «Дополнительные параметры питания».
В открывшемся окне выбираем схему «Высокая производительность». В моем случае ее почему-то нет, возможно особенности конкретного ноутбука, но вам рекомендую выставить ее.
В этом же окне нажмите ссылку слева «Действия кнопок питания». Проверьте, что стоит галочка «Включить быстрый запуск». Если не стоит, нажмите «Изменение параметров, которые сейчас недоступны» и поставьте галочку напротив быстрого запуска.
Шаг 5. Отключаем лишние визуальные эффекты.
Для этого нажимаем на иконку Проводника на панели задач, находим слева пункт «Этот компьютер» и щелкаем по нему правой кнопкой мыши ⟶ «Свойства».
В открывшемся окне нажимаем ссылку «Дополнительные параметры системы» и в разделе «Быстродействие» нажимаем кнопку «Параметры…». Здесь на вкладке «Визуальные эффекты» ставим переключатель в «Обеспечить наилучшее быстродействие». Советую поставить только одну галочку «Сглаживание неровностей экранных шрифтов», иначе шрифты будут выглядеть криво.
Нажимаем «Применить». Не спешите закрывать окно.
Шаг 6. Увеличиваем файл подкачки.
В том же окне переходим на вкладку «Дополнительно», в разделе «Виртуальная память» нажимаем кнопку «Изменить».
Убираем галочку с «Автоматически выбирать объем файла подкачки». Смотрим, чтобы был выбран системный диск. Ставим переключатель в «Указать размер» и вводим значение в зависимости от количества вашей оперативной памяти. Я обычно ставлю чуть выше того объема оперативки, который установлен в системе. У меня это 3 ГБ, поэтому я решил установить файл подкачки 4 ГБ. В поля ввода пишу 4096 для исходного и максимального размера и нажимаю «Задать» ⟶ «Ок».
Система скажет, что для того чтобы изменения вступили в силу, следует перезагрузиться. Нажимаем «OK». Но не спешим перезагружаться, здесь нам еще надо кое-что сделать.
Шаг 7. Отключение удаленного доступа.
Переходим на вкладку «Удаленный доступ».
Снимаем галочку с «Разрешить подключения удаленного помощника», нажимаем «Применить». Не закрывайте пока это окно.
Шаг 8. Уменьшаем время на загрузку системы.
Возвращаемся к вкладке «Дополнительно».
В разделе «Загрузка и восстановление» нажимаем «Параметры». В пункте «Отображать список операционных систем» меняем значение с 30 сек на 10 сек.
Нажимаем «OK» ⟶ «Применить» ⟶ «OK». Появится окно с сообщением о перезагрузке, нажимаем «Перезагрузить сейчас».
Шаг 9. Ускоряем загрузку Windows.
Открываем поиск, вводим в поле слово msconfig и открываем найденную программу.
Переходим на вкладку «Загрузка» и нажимаем «Дополнительные параметры».
Ставим галочку «Число процессоров» и в выпадающем списке выбираем максимальное число процессоров, которое нам доступно. В моем случае всего 2 ядра.
Нажимаем «OK» ⟶ «Применить» ⟶ «OK». Снова появляется окно о перезагрузке, перезагружаемся.
Шаг 10. Отключаем неиспользуемые компоненты.
В окне поиска вводим словосочетание OptionalFeatures.
В открывшемся окне с компонентами Windows снимаем галочки с пунктов:
Нажимаем «OK» и ждем, пока система отключит ненужные компоненты. Перезагружаемся.
Шаг 11. Обслуживание жесткого диска.
Первым делом проведем очистку диска от лишних файлов. Для этого кликаем по иконке Проводника в панели задач, переходим в «Этот компьютер», выбираем системный диск С, кликаем правой кнопкой мыши и выбираем «Свойства».
Нажимаем кнопку «Очистка диска».
Далее жмем «Очистить системные файлы». Ставим все галочки, нажимаем «OK» и «Удалить файлы».
Ждем окончания процесса. Может показаться, что окно подвисло, но достаточно пошевелить мышкой, и это окно исчезнет.
Теперь переходим во вкладку «Сервис».
В разделе «Проверка на наличие ошибок» нажимаем «Проверить», затем «Проверить диск» и дожидаемся результатов проверки.
Далее в разделе «Оптимизация и дефрагментация диска» нажимаем «Оптимизировать». Убедимся, что выбран системный диск и нажимаем «Анализировать».
После анализа нажимаем «Оптимизировать» и дожидаемся окончания оптимизации.
На этом этапе можно пойти поесть, поспать, зарубиться во что-нибудь, ибо процесс достаточно долгий (по крайней мере на моем корыте).
Шаг 12. Отключаем индексирование диска.
Возвращаемся к свойствам системного диска и снимаем галочку «Разрешить индексирование».
Нажимаем «Применить» ⟶ «К диску и ко всем вложенным файлам и папкам».
Во всплывающем окне жмем «Продолжить», в следующем окне «Пропустить все». Снова придется подождать.
Шаг 13. Дополнительная оптимизация с помощью Windows 10 Tweaker
Запускаем Windows 10 Tweaker. Нажимаем правой кнопкой мыши по кнопке «Принять». Далее выставляем галочки как на скриншоте. Внимание: после того как поставили галочки в одном разделе (например, «Конфиденциальность»), нажимайте «Применить», иначе при переходе к следующему разделу галочки сбросятся, и изменения не примутся. Так проделываем с каждым разделом.
Закрываем программу и перезагружаемся.
Шаг 14. O&O ShutUp10
Запускаем программу. Нажимаем «Файл» ⟶ «Импорт параметров» и загружаем туда файл с настройками (лежит в архиве под названием «OOSU10настройки.cfg»).
Теперь закрываем программу. Спросит, хотим ли применить изменения. Нажимаем «Да» ⟶ «Перезагрузить».
Шаг 15. DWS
После запуска программы переходим во вкладку «Настройки» и ставим галочку «Включить профессиональный режим». Выставляем остальные галочки как на скриншоте.
После этого идем на вкладку «Главная» и нажимаем кнопку «Destroy Windows 10 Spying». Дожидаемся окончания процедуры и перезагружаемся.
Шаг 16. Easy Services Optimizer
Внизу программы выбираем вариант «Экстрим».
Обязательно снимаем галочку со службы «Служба автонастройки WLAN».
Затем нажимаем кнопку с обозначением ракеты.
Оцениваем результаты наших стараний.
Итоги
Давайте вспомним, что было до оптимизации:
А теперь что получилось после:
Снизилось потребление оперативной памяти с 1.3 ГБ до 0.9 ГБ. Число запущенных процессов сократилось в среднем на 20. Но из негативных факторов: пока я занимался оптимизацией, вырос объем занимаемого ОС пространства на диске с 24.6 ГБ до 27 Гб. Повторная очистка диска результатов не принесла. Стоит отметить, что система какое-то время стояла после теста, и занимаемое системой место на диске не росло.
Посмотрим, как изменилось время включения, выключения и перезагрузки:
Наконец посмотрим результаты в программе PassMark Performance Test. Напомню, что до оптимизации средний балл был 310.5.
После оптимизации средний балл вырос до 314.75.
В целом результаты оптимизации есть, хоть и не такие значительные как хотелось бы. Нам удалось сэкономить в районе 400 Мб оперативной памяти, сэкономить несколько секунд на времени включения, выключения и перезагрузки. Средний балл в бенчмарке увеличился на 4 пункта. Однако уменьшить размер системы на диске не удалось.
Если вам понравился этот эксперимент по оптимизации, пишите свои комментарии. В планах есть идея продолжить эксперимент. Что вам понравилось и что можно улучшить в будущих статьях? Также предлагайте свои идеи, какие еще тесты хотели бы увидеть.
Источник
Ноутбук леново тормозит и виснет? Быстрая реанимация работоспособности
Зависания или «торможения» ноутбука способны не просто испортить настроение, но буквально довести до нервного срыва. Особенно, если необходимо срочно закончить работу (впереди дедлайн) или команда в онлайн игре ждет не дождется своего командира.
Торможением, медленной работой и зависанием со временем начинают грешить любые ноутбуки: дорогие и дешевые, от известных и не очень брендов. Причиной могут быть проблемы программные (их множество) и аппаратные.
Чтобы оперативно улучшить работу ноутбука и/или срочно реанимировать его, нужно прежде всего классифицировать проблему. Прежде всего, необходимо понимать, что «зависание» и «торможение» — не одно и то же.
При зависании компьютер (ноутбук, планшет) не реагирует ни на что и нет возможности сохранить документ, завершить работу приложения или выйти из игры.
«Тормоза» — это медленная работа ноутбука: открытие приложений, отклик на клики мыши и т. п.
Зависания ноутбука
Перестав реагировать на действия пользователя, лэптоп демонстрирует тем самым наличие довольно серьезных проблем. Чтобы выйти из ситуации с наименьшими потерями нужно постараться разобраться в причинах: аппаратных или программных.
Аппаратные неполадки
Перегрев
Если ноутбук загружается, работает какое-то время работает, после чего виснет и вновь начинает работать только после выключения и нескольких часов «отдыха» — вероятнее всего он попросту греется.
Причиной перегрева может быть материнская плата, процессор или накопитель информации, а часто — пыль, забившаяся внутрь. В любом случае лучше всего немедленно обратиться к специалистам.
Неисправности жесткого диска и оперативной памяти
Зависание происходит при попытке включения и загрузке ОС? Очень вероятно, что возникли неисправности того или иного аппаратного компонента (материнской платы, жесткого диска, памяти).
Если причину не удастся устранить способами, описанными ниже, придется обратится к специалистам.
Программные проблемы
Ненужные компоненты в Автозагрузке
При зависании ноутбука в момент загрузки стоит попробовать загрузить систему Windows в безопасном режиме с помощью клавиши «F8» (клавиши или их сочетания на ноутбуках разных марок могут быть различными).
Ноутбук загрузился в безопасном режиме? Это хороший знак. Далее нужно нажать одновременно клавиши с эмблемой Windows и «R», вызвав окно «Выполнить», в котором набирается команда «msconfig» для вывода окна «Конфигурация системы».
Здесь, на вкладке «Автозагрузка» нужно «Отключить все».
Если система загрузилась, то проблема решена. Остается лишь заново запустить «Автозагрузку» и включить необходимые программы: драйвера видеокарты и антивирус.
Зависшие задачи
Случается, что нормально работающий ноутбук, «намертво» зависает при выключении. Системе мешает какой-то процесс или приложение.
Запустив «Диспетчер задач» стоит попытаться закрыть такое приложение принудительно.
Зависания в процессе работы
Если ноутбук вдруг завис во время работы, необходимо попытаться выявить причину логически:
Для устранения стоит попытаться сделать откат и запустить «Восстановление системы», выбрав дату подходящую дату (когда лэптоп работал нормально).
Принудительная перезагрузка
Все вышеописанные действия происходят после перезагрузки ноутбука, но что делать, если он завис «намертво» и перезагрузить его через кнопку «Пуск» невозможно?
Медленная работа ноутбука
Замедления в работе также могут быть следствием аппаратных неполадок: перегрева и неисправностей «железа».
Нужно отдавать себе отчет в том, что ноутбук, которому «стукнуло» 4-5 лет, просто физически не может работать как новенький.
Но наиболее часто к медленной работе приводят программные причины.
Вирусы
Увы, уберечься от вирусов на все 100% невозможно. Поэтому периодически необходимо проводить принудительную проверку и «чистку» устройства.
Кстати, излишне мощный антивирус, в котором подключены все его функции, сам может изрядно тормозить систему. Говорить о том, что установка двух антивирусных программ одновременно категорически запрещена, необязательно — это известно всем.
Автозагрузка
В тяжелых случаях избыточное количество загружаемых автоматически программ приводит к зависанию «наглухо», но часто ноутбук просто начинает ощутимо «тормозить». Порядок действий в этом случае то же, что и при зависании.
Жесткий диск
Очень неплохо периодически проводить дефрагментацию и оптимизацию жесткого диска.
Делается это либо средствами Windows, либо при помощи специальных утилит.
Нехватка оперативной памяти
Современные ресурсоемкие приложения, особенно игры, требуют все больше оперативной памяти.
Увы, установить дополнительную память в ноутбук не получится.
В общем случае все перечисленные действия должны помочь восстановить работоспособность ноутбука. Увы, проблемы могут быть более серьезными: «кривая» установка операционной системы, серьезные неполадки «железа» и полное устаревание ноутбука — моральное и физическое несоответствие современному софту.
Систему конечно можно переустановить, а вот на смену старому ноутбуку придется покупать более новый и мощный.
Автор, специалист в сфере IT и новых технологий.
Получил высшее образование по специальности Фундаментальная информатика и информационные технологии в Московском государственном университете имени М.В. Ломоносова. После этого стал экспертом в известном интернет-издании. Спустя время, решил попробовать писать статьи самостоятельно. Ведет популярный блог на Ютубе и делится интересной информацией из мира технологий.
Источник

Почему новый ноутбук на windows 10 тормозит. Что делать?
С подобной проблемой сталкиваются многие обладатели новых недорогих ноутбуков. Придя домой и подключив его к интернету, пользователи не могут понять почему он так тормозит. Торможение проявляется во всем: при открытии программ, просмотре сайтов и видео в интернете, при работе с текстовыми документами.
Почему так происходит и как исправить данную проблему вы узнаете в этой статье.
Причины медленной работы нового ноутбука на Windows 10
Сразу отметим, что это никак не связано с тем лицензионная Windows у вас установлена или пиратская. Тормозят даже ноутбуки с уже предустановленной версией операционной системы.
Как правило, к медленной работе приводит совокупность факторов, а именно:
- Медленный процессор и жесткий диск, которые ставятся в недорогие модели ноутбуков;
- Постоянная работа службы обновлений, которая потребляет огромное количество ресурсов жесткого диска и интернет канала;
- Наличие других активных служб в Windows 10, которые создают нагрузку на компоненты ноутбука. Эта нагрузка приводит к тому, что вычислительной мощности на ваши задачи попросту не остается.
Что же делать и как хотя бы отчасти исправить ситуацию?
Многим на ум может прийти действительно хорошая на первый взгляд идея – а не переустановить ли Windows 10 на Windows 7?! Отвечаем. Да, это действительно бы помогло, но есть одна проблема. Дело в том, что практически все ноутбуки, выпущенные с 2017 года не поддерживают Windows 7. Проверить это очень легко. Достаточно зайти на официальный сайт поддержки вашего ноутбука, выбрать свою модель, перейти в раздел с драйверами и раскрыть список доступных операционный систем.
Проверяем поддерживаемые ноутбуком операционные системы на официальном сайте
Если там есть только Windows 10, значит и пытаться устанавливать Windows 7 не стоит, так как даже если это и получится сделать, то с драйверами точно будут проблемы. С 99% вероятностью не будет работать тачпад и USB порты.
Таким образом единственным вариантом является настройка Windows 10 и отключение ресурсоемких служб для снижения нагрузки на компоненты ноутбука.
Что же можно отключить?
Первым делом нужно отключить обновления. Это существенно снизит нагрузку на жесткий диск и на интернет соединение. Сайты начнут открываться гораздо быстрее.
Для этого нужно открыть управление компьютером кликом правой кнопкой мыши по меню “Пуск” и перейти в раздел “Службы”.
Открываем управление компьютером
Службы в Windows 10
В правой части окна откроется список всех служб операционной системы. Нас интересует “Центр обновления Windows”.
Запрещаем автоматический запуск службы обновления
Кликаем по ней дважды левой кнопкой мыши. Откроется окно, в котором нужно установить тиа запуска “Отключена” и в состоянии нажать кнопку “Остановить”.
Тоже самое стоит сделать со службой “Windows Search”. Ее отключение также положительно скажется на работе жесткого диска, что приведет к меньшему торможению ноутбука.
Отключение службы индексирования для увеличение скорости работы ноутбука на windows 10
Если после всего вышеописанного торможение присутствует все равно, то следующим этапом можно попробовать удалить антивирус. Почему именно его? Да потому что в Windows 10 есть встроенный антивирус – защитник Windows. И установка стороннего антивируса, например Касперского или Avast, еще больше замедляет работу ноутбука. Два антивируса пытаются работать параллельно, что на слабых компьютерах неизбежно приводит к торможению.
В случае отсутствия положительного результата последнее, что можно посоветовать сделать это установить вместо жесткого диска SSD накопитель. Обойдется это примерно в 60$ при условии установки SSD на 120 ГБ. Но эффект от данной процедуры будет огромным. Скорость работы ноутбука вырастит в разы.
Так выглядит SSD 2.5 sata3
Вывод
Не стоит покупать самые дешевые ноутбуки. Под дешевыми подразумеваются ноутбуки стоимостью около 250 – 300$. Если же вы все таки стали обладателем нового, но тормозящего ноутбука на Windows 10, то советуем вам отключить службу обновления системы, службу индексирования (windows search), удалить сторонний антивирус, если он есть и заменить жесткий диск на SSD.
Лучшая благодарность автору — репост к себе на страничку:
Как ускорить работу ноутбука Леново и разогнать его до максимума
Как ускорить ноутбук Леново? Очистите автозагрузку, удалите лишние программы, отключите звуковые / визуальные эффекты, выключите фоновые службы или обновите драйвера. Также будет полезна дефрагментация диска, увеличение оперативной памяти, применение сторонних программ и другие шаги. Ниже подробно рассмотрим, какие действия помогают ускорить девайс, и каких правильно реализовать.
Почистите устройство от лишнего ПО
Первый шаг, позволяющий прокачать ноутбук Леново и ускорить его работу — удаление лишних программ. Задачу легко решить с помощью встроенного ПО или предустановленного программного обеспечения. Помните, что лишние программы засоряют систему и делают ее медленнее.
Для очистки сделайте следующее:
- Жмите на символ окна слева внизу.
- Войдите в «Параметры».
- Перейдите в раздел «Приложения», а далее «Приложения и возможности».
- Опуститесь вниз и найдите лишнее ПО.
- Жмите на ненужную программу и кликните «Удалить».

Выполните дефрагментацию
Следующий метод, позволяющий ускорить ноутбук Леново с Виндовс 10 — дефрагментация диска. В процессе пользования на HDD накапливается много лишнего. Ненужные файлы расположены в разных секторах диска, что приводит к замедлению работы.
Для улучшения характеристики нужно сделать дефрагментацию. Ее суть состоит в группировке важных файлов таким способом, чтобы последние находились рядом. Отметим, что для SSD дисков дефрагментацию делать не нужно, ведь они итак быстро работают. Более того, такой процесс может не только не ускорить, но и привести к снижению срока службы.
Чтобы оптимизировать ноутбук Леново с помощью дефрагментации, сделайте следующие шаги:
- Войдите в «Мой компьютер».
- Перейдите к диску, который вы планируете дефрагментировать.
- Жмите на него правой кнопкой мышки.
- Войдите в «Свойства», а далее «Сервис».
- Кликните на кнопку «Оптимизировать».
Рассмотренная инструкция актуальна для Виндовс 10 и других операционных систем. Отличаться может только название некоторых пунктов.
Используйте сторонние программы
Если стоит вопрос, как улучшить работу ноутбука Леново и ускорить его, воспользуйтесь сторонними приложениями. Один из самых популярных решений — CCleaner. Ее можно бесплатно установить по ссылке ccleaner.com/ru-ru. С ее помощью удается решить следующие вопросы:
- почистить реестр;
- удалить лишнее ПО или кэш;
- избавиться от кэша и т. д.
Чтобы ускорить ноутбук Леново, можно использовать и другие программы, к примеру, Glary Utilities, Wise Disk Cleaner и т. д. Во всех случаях функционал почти идентичный, и отличается только оформление. В процессе чистки будьте внимательны, ведь можно случайно удалить историю веб-проводника и сбросить пароли, из-за чего потом придется авторизоваться во всех сайтах.
Отключите визуальные эффекты
Еще один способ, как ускорить работу ноутбука Леново на Виндовс 10 — убрать лишние звуковые и видео эффекты. Если на мощных ПК они почти незаметно нагружают систему, но на слабых «машинах» будут существенно тормозить работу.
Для отключения визуальной анимации сделайте следующее:
- Кликните на «Пуск», «Параметры» и «Специальные возможности».
- Жмите на «Другие параметры».
- Выключите воспроизведение анимации в Виндовс.
На этом же этапе войдите в раздел «Система», «О системе» и «Сведения о системе». Слева выберите «Дополнительные параметры …» и войдите в «Свойства…». Здесь перейдите в «Дополнительно», кликните на «Параметры» и «Быстродействие». Чтобы увеличить скорость ноутбука Леново, выберите пункт обеспечения лучшего быстродействия и сохраните данные.
Уберите лишнее ПО из загрузки
Надежный способ ускорения ноута — удаление софта из автоматической загрузки. Этот метод лучше всего видно в процесс загрузки Виндовс. Чтобы ускорить ноутбук Леново, сделайте следующее:
- Жмите комбинацию Ctrl+Alt+Shift.
- Войдите в «Диспетчер задач».
- Перейдите в категорию «Автозагрузка».
- Найдите лишние программы.
- Жмите на них и кликните справа внизу «Отключить».
Внимательно подходите к решению вопроса, чтобы не удалить ничего лишнего и не нарушить работу ОС Виндовс.
Включите фоновые службы
При рассмотрении вариантов, как ускорить работу ноутбука на Windows 10 в Lenovo IdeaPad 330 или других моделях, нельзя отметать удаление лишних служб. Последние могут грузить девайс, что приводит к замедлению работы. Выключение фоновых служб позволяет повысить производительность ОС. Чтобы ускорить ноут, пройдите следующие шаги:
- Зайдите в «Панель управления» и «Администрирование».
- Выберите раздел «Службы» и снимите отметки с тех, которые нужно отключить.
- Перезапустите ноутбук Леново.
В большинстве случаев нужно выключить рабочие папки, факс, удостоверение приложения, служба лицензий клиента, браузер …, служба обмена данными, службу пульса и другие. Здесь будьте осторожны, чтобы не выключить ничего лишнего.
Для быстрого входа в «Службы» введите Win+R, а дальше команду services.msc и ввод.
Выключите лишние процессы
Если стоит вопрос, как увеличить производительность ноутбука Леново и его скорость, отключите лишние процессы. Для этого сделайте такие шаги:
- Жмите комбинацию Ctrl+Alt+Shift.
- Войдите в «Диспетчер задач».
- Перейдите в раздел «Процессы».
- Закройте наиболее «тяжелые», которые тормозят систему.
Если ОС предупреждает, что закрывать процесс нельзя, откажитесь от этого. В ином случае могут возникнуть трудности с работоспособностью Виндовс.
Удалите куки и временные файлы Интернета
Чтобы оптимизировать ноутбук Леново и существенно ускорить его работу, удалите временные файлы Интернета. Файлы куки создаются сайтам для хранения пользовательских данных, но они могут тормозить работу девайса. Для очистки информации используйте CCleaner или выполните работу непосредственно через Гугл Хром. В последнем случае сделайте следующее:
- Войдите в браузер.
- Жмите справа вверху три точки.
- Кликните на пункт «Настройки».
- Найдите в разделе «Очистить историю» нужный пункт.
- Выберите «Удалить данные».
Учтите, что при выполнении такого шага вы автоматически выходите из аккаунтов, и придется снова вводить пароли.
Добавьте ОЗУ
В ситуации, когда нужно реально увеличить быстродействие ноутбука Леново и ускорить его, добавьте «планку» оперативной памяти. На 2021 году оптимальным является не менее 8 Гб. Лучше, если будет 12-16 Гб. При покупке ОЗУ учтите, что DDR4 более быстрые.
Настройте питание
Если стоит цель увеличить мощность ноутбука Lenovo и ускорить его, попробуйте внести правки в настройки питания. В частности, для улучшения работы перейдите в режим «Высокой производительности». Для этого:
- Войдите в «Пуск», «Параметры», а далее «Система» и «Питание и спящий режим».
- Кликните на «Дополнительные параметры электропитания».
- Жмите на «Создание схемы управления питанием».
- Выберите пункт «Высокая производительность».
Учтите, что в таком режиме можно ускорить ноутбук, но батарейка будет разряжаться быстрее. А значит нужно будет чаще заряжать ПК.
Дополнительные методы
В завершение приведем еще ряд эффективных методов, как ускорить ноутбук Леново. Сделайте следующее:
- Установите SSD вместо HDD.
- Проверьте актуальность драйверов и обновите их.
- Проверьте ОС Виндовс и обновите ее.
- Выключите функцию слежения за пользователем в разделе «Конфиденциальность».
- Настройте антивирус и не используйте два антивирусных ПО сразу.
Теперь вы знаете, можно ли улучшить ноутбук Lenovo, ускорить его работу и устранить имеющиеся трудности в работе. В комментариях расскажите, какие методы вы используете для решения вопроса, и что действует лучше всего.
Источник
Как настроить ноутбук на максимальную производительность (10 заметок в помощь)
Моему ноутбуку уже около 4-5 лет, и некоторые игры на нем стали притормаживать (WOW, WOT, например). Что интересно, раньше вроде бы они работали лучше (или мне так казалось. ). Нельзя ли его как-то настроить, чтобы выжить из него максимальную производительность?
Остальная часть вопроса вырезана как не информативная.
Смотря какой ноутбук и какие игры (возможно, что от тормозов будет в принципе нельзя избавиться без смены железа). Тот же Warcraft в зависимости от локации может идти с разным количеством FPS: на одной будет 30, на другой 55 (зависит от графики местности). 👀
Как бы там ни было, в этой статье приведу 10-ток небольших заметок, которые сделают ваш ноутбук быстрее (сразу отмечу, что разгон и способы, которые могут вывести из строя ваше железо — я не рассматриваю. ).
Превью к записи — делаем ноутбук быстрее!
10 заметок для повышения производительности ноутбука
Подключите ноутбук к питанию от сети
Первая рекомендация достаточно простая и очевидная. Дело в том, что в большинстве ноутбуков при работе от аккумуляторной батареи задействуется экономный режим (в некоторых случаях его даже нельзя изменить/отключить).
Типовой адаптер питания ноутбука
Настройте электропитание ноутбука
Далее кликните по значку батареи (который рядом с часами) — и передвиньте ползунок вправо в режим максимальной производительности ( прим. : в некоторых ОС Windows такого ползунка может не быть, в этом случае переходите к настройке через панель управления, об этом далее в статье 👇).
После чего необходимо 👉 открыть панель управления, раздел «Оборудование и звук/Электропитание» .
В этом разделе должно быть представлено несколько режимов электропитания. Выберите режим «Высокой производительности» .
Выбор схемы электропитания
Если выбора режима нет — то откройте дополнительные настройки текущего плана электропитания и проверьте, чтобы была выставлена макс. производительность для видео-платы и процессора (см. скриншот ниже 👇).
Состояние процессора, видеокарты (вместо 90% как у меня на скрине — нужно поставить 100%)
Кроме этого, обратите внимание, что на ноутбуках вместе с драйверами могут устанавливаться спец. центры управления. Например, такие есть у Lenovo, Sony и пр. Как правило, в их настройках есть раздел «Питания» , где задаются аналогичные параметры.
Питание ноутбука // менеджер ноутбука
Проверьте и обновите драйвера
Если мы говорим о производительности ноутбука в играх — то огромное значение на нее оказывают видеодрайвера (как установленная версия, так и заданные параметры). Причем, самая новая версия драйвера — не всегда показывает лучшие результаты.
Я бы порекомендовал загрузить с сайта производителя вашего ноутбука несколько версий видеодрайверов, которые на нем доступны.
Затем поочередно их «испытать» и выбрать лучшие ( прим. : о том, как обновить драйвер — рассказано в одной из моих прошлых инструкций, ссылку на нее привожу ниже).
Кстати, не могу не сказать еще об одном моменте!
Кроме драйверов, есть спец. библиотеки, необходимые для корректной работы игр. Речь идет о Visual C++, .NET Framework, DirectX. Их также рекомендуется обновить.
Решить все эти вопросы одним «махом» можно с помощью утилиты 👉 Driver Booster. Одна позволяет в авто-режиме проверить и обновить драйвера для всех устройств ПК/ноутбука, а также загрузить и инсталлировать в систему все необходимые компоненты для игр. Весьма удобно!
Обновить всё — игровые компоненты, звуковые и игровые устройства и пр. / Driver Booster
Оптимизируйте настройки драйвера видеокарты
Производительность видеокарты ноутбука зависит не только от версии драйвера, но и от его настроек.
Причем, изменив некоторые параметры графики — количество FPS может заметно измениться (до 20-30%!). Обычно, во многих центрах управления графикой (у ноутбуков) есть спец. шаблоны (пресеты) настроек, позволяющие в 1-2 клика мышкой оптимизировать работу видеокарты на производительность или качество.
Чтобы войти в настройки видеодрайвера, обычно, достаточно кликнуть правой кнопкой мышки в любом свободном месте рабочего стола — в появившемся меню кликнуть по строке настроек AMD/nVidia/IntelHD (в зависимости от модели вашего адаптера, см. скрин ниже).
Также ссылка на настройки видеоадаптера должна быть в трее, рядом с часами.
Как открыть настройки видеокарты: AMD, nVidia, Intel (не могу найти панель управления графикой)
Два способа, как можно открыть настройки AMD Radeon видеокарты
Далее можно либо выбрать готовый пресет, либо задать параметры вручную. Тема эта достаточно обширна, поэтому ниже я приведу несколько ссылок для каждого адаптера (IntelHD, AMD, nVidia). Просто перейдите по одной из них и задайте указанные настройки:
Настройки Radeon — глобальные параметры / Кликабельно
Настройте игру (отключите эффекты, тени и пр.)
Также большое влияние на количество FPS (т.е. производительность ноутбука) в игре оказывают ее настройки. В первую очередь это касается:
- разрешения (Resolution) : чем оно выше — тем выше нагрузка на видеокарту (и тем ниже FPS). Снизив разрешение — можно существенно ускорить работу практически любой игры (однако, изображение может стать менее качественным — здесь нужно найти баланс. );
- вертикальной синхронизации (Vertical Sync) : включите/выключите опцию (на каждом устройстве может вести себя по-разному).
Настройки игры — разрешение и вертикальная синхронизация
Кроме этого, обратите внимание на качество изображения (Video Quality) — переведите в режим Low (пониженное качество графики). Также отключите различные эффекты (тени, пыль, круги на воде, и прочее. Подобная детализация зависит от конкретной игры).
Настройка эффектов в игре WOW
Кстати, если у вас видеокарта от IntelHD — то для вас задача несколько упрощается. Дело в том, что для данных видеокарт разработчики создали сайт (Gameplay), на котором публикуют оптимальные настройки современных игр. Рекомендую ознакомиться!
Скриншот с сайта Gameplay от Intel
Удалите «мусор» из системы, дефрагментируйте диск
Как бы вы аккуратно не пользовались ноутбуком, со временем, в системе накапливается достаточно большое количество «мусора»: временные файлы, кэш программ, битые ярлыки, старые записи в реестре от давно удаленного ПО, и т.д. Всё это, разумеется, сказывается на производительности устройства.
Для чистки системы от подобного мусора я бы порекомендовал использовать спец. утилиты: 👉 System Care, CCleaner и пр. (встроенный в Windows чистильщик не выдерживает никакой критики). Даже бесплатной версии подобных программ хватит для полноценной очистки системы (см. скрины ниже 👇).
Очистить и оптимизировать System Care 12
6 ГБ мусорных файлов! / System Care
Что касается дефрагментации.
Если у вас на ноутбуке установлен обычный HDD — то время от времени крайне желательно проводить дефрагментацию (SSD дефрагментировать не нужно!). Это сделает ваш диск более отзывчивым и несколько ускорит общую работу системы. В принципе, для этой задачи хватит даже встроенного средства в Windows.
7 программ для дефрагментации жесткого диска на русском (оптимизация работы HDD).
Для его запуска — откройте «Мой компьютер», и перейдите в свойства диска, который хотите дефрагментировать (обычно, выбирают системный диск).
Далее во вкладке «Сервис» кликните по кнопке «Оптимизировать» . Пример ниже (👇).
В открывшемся окне укажите диск и нажмите кнопку «Оптимизировать» . Кстати, перед этой операцией желательно провести анализ (кнопка для запуска рядом с оптимизацией) — возможно, вашему диску пока и не нужна дефрагментация.
Выбор диска — оптимизация
Перед запуском игры просмотрите что у вас запущено, очистите ОЗУ
Перед запуском игры рекомендую также проверить, нет ли каких-то ресурсоемких приложений, нагружающих ЦП, ОЗУ, жесткий диск и пр. Такие приложения, как редакторы видео, аудио, торренты, браузеры и пр. — лучше закрыть, чтобы не было тормозов в игре из-за их работы.
Самый простой способ посмотреть на список запущенных приложений — это открыть «Диспетчер задач» (сочетание кнопок Ctrl+Shift+Esc). Далее список можно отсортировать по любой из колонок и найти все ресурсоемкие приложения.
Какие приложения нагружают систему
Кстати, очистить ОЗУ можно и быстрее (одним кликом мышки!). Сделать это можно с помощью утилиты 👉 Advanced SystemCare, если активировать монитор производительности . Он позволит вам всегда знать, насколько загружена память, и достаточно быстро очищать ее (см. скриншот ниже 👇).
Как очистить оперативную память (если не хватает памяти) — см. инструкцию
Память очищена в Advanced SystemCare — освобождено памяти 1261 MB
Отключите (удалите) антивирус
Антивирус достаточно ресурсоемкое приложение, которое может серьезно замедлить работу ноутбука (особенно, если приложение не оптимизировано). Поэтому на время игры крайне желательно отключать его (даже несмотря на наличие игрового режима).
А вообще, если вы ноутбук используете только для игр, соц. сетей, и музыки — то на мой взгляд, можно вообще удалить антивирус и работать без него (время от времени проверяя ноутбук с помощью 👉 онлайн-антивирусов).
Примечание : в Windows 10 к тому же есть встроенный защитник, который весьма неплохо справляется с большинством угроз.
Отключение антивируса Avast на 1 час
Проверьте температуру устройства (возможно нужна спец. подставка)
Обратите внимание, сильно ли шумит (гудит) ноутбук во время работы игр, не выходит ли из устройства горячий воздух (это чувствуется сразу же, если преподнести руку к вентиляционным отверстиям). Также характерным признаком перегрева является внезапные перезагрузки или выключения устройства.
Вообще, перегреваться устройство может по разным причинам:
- при неправильной эксплуатации (например, если ноутбук положить на кровать — то часть вентиляционных отверстий будет перекрыта мягкой тканью. В результате нагретому воздуху в корпусе устройства просто некуда будет выходить. );
- из-за запыления кулера , радиатора, вентиляционных отверстий устройства. Рекомендуется примерно 1-2 раза в год чистить ноутбук от пыли (👉 как это сделать в домашних условиях);
- из-за высокой комнатной температуры (чаще всего это происходит летом, в южных районах страны);
- при тех. неисправностях в устройстве (например, не работает кулер).
Как бы там ни было, первым делом рекомендую проверить температуру устройства (причем, измерить ее нужно непосредственно при запущенной игре, когда появились тормоза. ). Для этого существуют спец. утилиты, например, 👉 AIDA64.
AIDA 64 — Компьютер, датчики — см. температуры
Если температура выходит 👉 за пределы нормы, необходимо предпринять ряд мер (почистить устройство от пыли; посмотреть, чем нагружена система; приобрести охлаждающую подставку и пр.). Рекомендую ознакомиться с одной моей прошлой статьей по этой тематике, ссылка на нее ниже. 👇
Охлаждающая подставка под ноутбук
Пару слов про апгрейд.
Даже если у вас достаточно старый ноутбук, я бы порекомендовал установить 👉 SSD-накопитель и 👉 добавить ОЗУ (если это возможно).
Многие считают, что это будет достаточно дорого (тем более не оправдано для старого устройства). Однако, эти комплектующие можно заказать в 👉 китайских онлайн-магазинах по достаточно демократическим ценам!
Для тех, кто не пользовался SSD, рекомендую ознакомиться с этой заметкой (если кратко — скорость работы с накопителем вырастет в
1) Как установить SSD накопитель в ноутбук — простая лаконичная инструкция
2) Как увеличить оперативную память на ноутбуке — это проще, чем кажется
PS
Также в Windows можно 👉 отключить некоторые службы и это положительно скажется на быстродействии. Однако, если ваш ноутбук не настолько уж старый — то вы вряд ли на «глаз» сможете заметить прирост в производительности устройства.
На этом пока все, дополнения были бы весьма кстати.
Источник
|
3 / 3 / 3 Регистрация: 20.01.2016 Сообщений: 89 |
|
|
1 |
|
|
13.05.2022, 23:50. Показов 2349. Ответов 20
Добрый день. Ноутбук стал сильно тормозить на графических программах типа Revit Autodeck 2020. Характеристики ноутбука Прошу помочь.
__________________
0 |
|
Заклинатель ноутбуков 11231 / 5946 / 1246 Регистрация: 01.07.2016 Сообщений: 22,697 |
|
|
14.05.2022, 00:53 |
2 |
|
Жёсткий диск или SSD?
0 |
|
3 / 3 / 3 Регистрация: 20.01.2016 Сообщений: 89 |
|
|
14.05.2022, 01:20 [ТС] |
3 |
|
SSD
0 |
|
Заклинатель ноутбуков 11231 / 5946 / 1246 Регистрация: 01.07.2016 Сообщений: 22,697 |
|
|
14.05.2022, 01:22 |
4 |
|
Покажите его SMART на всякий случай. Добавлено через 42 секунды
0 |
|
3 / 3 / 3 Регистрация: 20.01.2016 Сообщений: 89 |
|
|
14.05.2022, 01:37 [ТС] |
5 |
|
как это посмотреть? Добавлено через 39 секунд Добавлено через 7 минут если я правильно все сделал Добавлено через 49 секунд
Покажите его SMART на всякий случай. Добавлено через 42 секунды WDC WDS500G2B0C-00PXH0 OK Добавлено через 5 минут
Покажите его SMART на всякий случай. Добавлено через 42 секунды процессор 16%
0 |
|
Заклинатель ноутбуков 11231 / 5946 / 1246 Регистрация: 01.07.2016 Сообщений: 22,697 |
|
|
14.05.2022, 08:16 |
6 |
|
WDC WDS500G2B0C-00PXH0 OK Это не СМАРТ. Это фантазия софта. CrystalDiskInfo покажите. И дисков у вас два, а не только SSD.
мне в основном нужны только эти программы, в других не тестил Но вы пользуетесь кучей всякого прочего софта — просмотр видео, музыка, браузеры, документы.
0 |
|
3 / 3 / 3 Регистрация: 20.01.2016 Сообщений: 89 |
|
|
14.05.2022, 12:50 [ТС] |
7 |
|
Это не СМАРТ. Это фантазия софта. CrystalDiskInfo покажите. И дисков у вас два, а не только SSD. Но вы пользуетесь кучей всякого прочего софта — просмотр видео, музыка, браузеры, документы. прикрепляю файл, по видео и браузерам не заметил тормозов
0 |
|
Заклинатель ноутбуков 11231 / 5946 / 1246 Регистрация: 01.07.2016 Сообщений: 22,697 |
|
|
14.05.2022, 14:40 |
8 |
|
ОК.
процессор 16%
И какой уровень загрузки Nvidia в эти же моменты?
0 |
|
3 / 3 / 3 Регистрация: 20.01.2016 Сообщений: 89 |
|
|
14.05.2022, 17:54 [ТС] |
9 |
|
ОК. если все правильно смотрю, 0%
0 |
|
Дно пробито 3830 / 2542 / 361 Регистрация: 07.10.2020 Сообщений: 18,046 |
|
|
14.05.2022, 17:59 |
10 |
|
Ради интереса покажите вкладки Tasks , Logon , Boot из программки Autoruns64 и поставьте FPSMonitor в настройках включите отображать на рабочем столе или как-то так , чтобы было видно не только в играх данные которые он выводит и воспользуйтесь софтом с проблемами — понаблюдайте что он выводит , так же причиной могут быть драйвера — они должны стоять с сайта производителя ноутбука — а не из других мест как ЦО .
0 |
|
3 / 3 / 3 Регистрация: 20.01.2016 Сообщений: 89 |
|
|
14.05.2022, 19:06 [ТС] |
11 |
|
Ради интереса покажите вкладки Tasks , Logon , Boot из программки Autoruns64 и поставьте FPSMonitor в настройках включите отображать на рабочем столе или как-то так , чтобы было видно не только в играх данные которые он выводит и воспользуйтесь софтом с проблемами — понаблюдайте что он выводит , так же причиной могут быть драйвера — они должны стоять с сайта производителя ноутбука — а не из других мест как ЦО . «поставьте FPSMonitor в настройках» не нашел в настройках этой функции
0 |
|
939 / 457 / 69 Регистрация: 15.03.2012 Сообщений: 1,697 Записей в блоге: 1 |
|
|
15.05.2022, 10:04 |
12 |
|
Wadim_Ymniy, забыл поставить запятую и ТС в ступоре.
«поставьте FPSMonitor в настройках» не нашел в настройках этой функции Читать следует так — «поставьте (программу) FPSMonitor (запятая), в настройках (установленной программы FPSMonitor) включите отображать на рабочем столе или как-то так» и далее по тексту.
0 |
|
3 / 3 / 3 Регистрация: 20.01.2016 Сообщений: 89 |
|
|
15.05.2022, 15:01 [ТС] |
13 |
|
Wadim_Ymniy, забыл поставить запятую и ТС в ступоре. Читать следует так — « поставьте (программу) FPSMonitor (запятая), в настройках (установленной программы FPSMonitor) включите отображать на рабочем столе или как-то так» и далее по тексту. спасибо за столько развернутую пунктуацию, да по началу был в ступоре, но прогу установил. Только что дальше с цифрами делать? Драйвера с сайта производителя.
0 |
|
Дно пробито 3830 / 2542 / 361 Регистрация: 07.10.2020 Сообщений: 18,046 |
|
|
15.05.2022, 18:05 |
14 |
|
m_a_x_s_ вот это всё убирайте из задач и автозагрузки и даю 90% что больше никаких проблем не будет . Центру Обновлений Windows запретить устанавливать драйвера — имеющиеся удалить с помощью DDU и DS и поставить их с сайта производителя ( типа такого https://pcsupport.lenovo.com/u… river-list ) .
0 |
|
3 / 3 / 3 Регистрация: 20.01.2016 Сообщений: 89 |
|
|
15.05.2022, 20:01 [ТС] |
15 |
|
не особо в этом понимаю, предполагаю, что надо обновления убирать через консоль. при заходе в консоль выдает такое сообщение. «имеющиеся удалить с помощью DDU и DS» знать бы, что означают эти сокращения, можете подсказать? Удалить все драйвера? Миниатюры
0 |
|
Дно пробито 3830 / 2542 / 361 Регистрация: 07.10.2020 Сообщений: 18,046 |
|
|
15.05.2022, 20:11 |
16 |
|
Драйвер Свипер и Дисплей Драйвер Инсталлятор — удалить ими дрова на чипсет видюху и пр. : и поставить их начисто с сайта производителя ноута .
0 |
|
3 / 3 / 3 Регистрация: 20.01.2016 Сообщений: 89 |
|
|
22.05.2022, 01:57 [ТС] |
17 |
|
Драйвер Свипер и Дисплей Драйвер Инсталлятор — удалить ими дрова на чипсет видюху и пр. : и поставить их начисто с сайта производителя ноута . Рекомендации учел, ноут полностью почистил.
1 |
|
Заклинатель ноутбуков 11231 / 5946 / 1246 Регистрация: 01.07.2016 Сообщений: 22,697 |
|
|
22.05.2022, 07:21 |
18 |
|
Какой-то установщик фоновый (обновления?). Добавлено через 8 минут Клиент в прошлом месяце выносил мозг, что у него ошибки, а мы криворукие, деньги берём, а ничего не делаем. А потом оказалось, что ошибка была ровно одна, в ровно одной программе (каком-то хитром софте для онлайн-покера), причем, как выяснилось, проблема была даже не в самом софте, а со стороны сервера, куда этот софт пытался подключаться.
0 |
|
3 / 3 / 3 Регистрация: 20.01.2016 Сообщений: 89 |
|
|
22.05.2022, 13:16 [ТС] |
19 |
|
Какой-то установщик фоновый (обновления?). Добавлено через 8 минут Клиент в прошлом месяце выносил мозг, что у него ошибки, а мы криворукие, деньги берём, а ничего не делаем. А потом оказалось, что ошибка была ровно одна, в ровно одной программе (каком-то хитром софте для онлайн-покера), причем, как выяснилось, проблема была даже не в самом софте, а со стороны сервера, куда этот софт пытался подключаться. Сам задаюсь вопросом, что это за программа и для чего нужна и не понадобиться ли она в дальнейшем? На самом деле я не так подкован в терминологии, и каждое слово озвученное на мой запрос здесь мне приходится искать в поисковиках все эти DDU, DS, Tasks , Logon , Boot из программки Autoruns64, да и сама программа Autoruns64, FPSMonitor и прочее, для меня это конечно то еще испытание хотя я понимаю куда пришел, но у меня нет и половины знаний, с которыми люди здесь сидят, более того к сожалению все выполненные действия не давали результат. У меня был конкретный запрос про одну программу REVIT, может я конечно не все конкретно изложил или не в той теме написал, хотя как на мой взгляд проблема весьма подробно описана.
0 |
|
Заклинатель ноутбуков 11231 / 5946 / 1246 Регистрация: 01.07.2016 Сообщений: 22,697 |
|
|
22.05.2022, 15:27 |
20 |
|
0 |