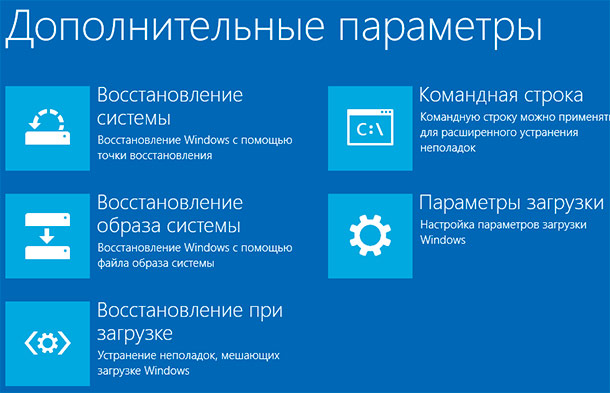Содержание
- Как восстановить Виндовс 10 на ноутбуке Lenovo и вернуться к работе
- Как восстановить систему
- Встроенный способ
- С применением функций Виндовс 10
- С помощью образа
- Когда стоит прибегнуть к восстановлению системы
- Как создать точку восстановления
- Восстановление системы Lenovo: пошаговая инструкция, список сочетания клавиш для восстановления настроек
- Восстановление системы на ноутбуке Lenovo: основные варианты действий
- Что важно знать перед запуском отката или полного сброса?
- Как запустить восстановление системы Lenovo с использованием встроенного инструмента?
- Пошаговое описание процесса сброса
- Создание пользовательской резервной копии
- Восстановление системы на моделях серии ThinkPad
- Использование средств операционных систем Windows
- Lenovo ideapad 330 восстановить windows 10
- Re: Lenovo 330S-15IKB (81GC002VRU) после обновления биос не загружается WIN 10
- Re: Lenovo IdeaPad 330S-15IKB: после обновления биос не загружается WIN 10
- Re: Lenovo IdeaPad 330S-15IKB: после обновления биос не загружается WIN 10
- Re: Lenovo IdeaPad 330S-15IKB: после обновления биос не загружается WIN 10
- Re: Lenovo IdeaPad 330S-15IKB: после обновления биос не загружается WIN 10
- Re: Lenovo IdeaPad 330S-15IKB: после обновления биос не загружается WIN 10
- Re: Lenovo IdeaPad 330S-15IKB: после обновления биос не загружается WIN 10
- Re: Lenovo IdeaPad 330S-15IKB: после обновления биос не загружается WIN 10
- Re: Lenovo IdeaPad 330S-15IKB: после обновления биос не загружается WIN 10
- Правила Сообщества
- Проверьте текущие предложения!
- Самые популярные сообщения
- Welcome to Ideation!
- Lenovo ideapad 330 восстановить windows 10
- Re: Восстановление системы восстановления на Leenovo EDGE E330
- Re: Восстановление системы восстановления на Leenovo EDGE E330
- Re: Восстановление системы восстановления на Leenovo EDGE E330
- Lenovo ideapad 330 восстановить windows 10
- Re: Lenovo 330S-15IKB (81GC002VRU) после обновления биос не загружается WIN 10
- Re: Lenovo IdeaPad 330S-15IKB: после обновления биос не загружается WIN 10
- Re: Lenovo IdeaPad 330S-15IKB: после обновления биос не загружается WIN 10
- Re: Lenovo IdeaPad 330S-15IKB: после обновления биос не загружается WIN 10
- Re: Lenovo IdeaPad 330S-15IKB: после обновления биос не загружается WIN 10
- Re: Lenovo IdeaPad 330S-15IKB: после обновления биос не загружается WIN 10
- Re: Lenovo IdeaPad 330S-15IKB: после обновления биос не загружается WIN 10
- Re: Lenovo IdeaPad 330S-15IKB: после обновления биос не загружается WIN 10
- Re: Lenovo IdeaPad 330S-15IKB: после обновления биос не загружается WIN 10
- Правила Сообщества
- Проверьте текущие предложения!
- Самые популярные сообщения
- Welcome to Ideation!
Как восстановить Виндовс 10 на ноутбуке Lenovo и вернуться к работе
Как восстановить Виндовс 10 на ноутбуке Lenovo? Воспользуйтесь кнопкой OneKey Recovery, используйте встроенные возможности Windows или специальный загрузочный диск с официального сайта. Ниже рассмотрим алгоритм действий для каждого способа. Поговорим о том, когда необходимо выполнять такую работу, и как сделать точку восстановления для дальнейшего ее применения.
Как восстановить систему
Выделяется несколько способов, как восстановить Виндовс на ноутбуке Леново. Наиболее простым является вариант со встроенными возможностями. Если же он не доступен или по какой-то причине не сработал, можно использовать возможности самой Windows 10 или загрузочный диск (доступен на официальном сайте). Рассмотрим каждый из вариантов подробнее.
Встроенный способ
Наиболее быстрый путь — восстановление системы Windows 10 на ноутбуке Lenovo с помощью встроенной функции OneKey Recovery. Для ее применения необходимо, чтобы на жестком диске Леново уже был скрытый раздел с образом ОС и ПО. Эти данные спрятаны по условиям безопасности, что объясняет меньшие размеры жесткого диска при начале использования.
Восстановление системы Windows 10 на ноутбуке Леново с помощью встроенных возможностей проходит в несколько этапов. Сделайте следующие шаги:
Как только автоматическое восстановление Windows 10 на ноутбуке Lenovo завершено, ничего делать не нужно. После входа можно пользоваться «чистой» операционной системой, которая имела место на момент покупки.
Если у вас старая модель Lenovo ThinkPad, алгоритм действий может быть немного иным. Чтобы восстановить Виндовс 10, сделайте следующее:
Дождитесь перезапуска и убедитесь, что все работает корректно.
С применением функций Виндовс 10
Рассмотренный выше способ восстановления системы Windows 7 или 10 на ноутбуке Леново может не сработать. В таком случае можно воспользоваться встроенным в ОС Виндовс вариантом.
Сделайте следующие шаги:
После этого следуйте инструкции. Сразу отметим, что точка может создаваться сами пользователем или автоматически. Подробнее на этом вопросе мы остановимся ниже.
С помощью образа
Следующий способ, как восстановить систему на ноутбуке Леново, сделать это с помощью загрузочного диска. Для этого его необходимо иметь или скачать с официального сайта Lenovo для своего устройства. Для начала найдите серийный номер устройства и пройдите регистрацию по ссылке account.lenovo.com/ru/ru. Как только аккаунт готов, сделайте следующее:
Как только образ готов, нужно знать, как восстановить Виндовс 7 или 10 на ноутбуке Леново. Войдите в «Пуск», а далее «Параметры» и «Восстановление». Здесь выберите «Особые варианты загрузки». После установите USB-накопитель или диск и жмите на кнопку «Перезагрузить сейчас».
Когда стоит прибегнуть к восстановлению системы
Необходимость восстановить Виндовс 10 на ноутбуке Lenovo может возникнуть во многих случаях. Чаще всего это требуется при появлении проблем в загрузке ОС, наличии ошибок и сбоев в работе. К таким действиям необходимо приступать в случае, когда другие способы очистки не дают результата. Предварительно стоит проверить систему на вирусы, почистить реестр, удалить старые файлы и т. д. Если это не дает результата, можно вернуть ноутбук Lenovo к первоначальному состоянию.
Как создать точку восстановления
Чтобы в дальнейшем быстро восстановить Виндовс 10, необходимо заранее создать контрольную точку (если это не сделал производитель).
Для создания контрольной точки вручную сделайте следующее:
В современных Виндовс 10 точки создаются автоматически. Если у вас более старая версия, сделайте следующее:
Теперь вы знаете, как запустить восстановление системы на ноутбуке Lenovo, и что для этого необходимо. Работу можно сделать с помощью встроенных возможностей устройства или самой Виндовс 10. Как вариант, сделайте загрузочный диск и в дальнейшем используйте его для возврата к прошлой версии ОС. В комментариях расскажите, какой вариант используете вы, и какие трудности при этом возникают.
Источник
Восстановление системы Lenovo: пошаговая инструкция, список сочетания клавиш для восстановления настроек
В последнее время многие производители ноутбуков, помимо возможности использования инструментария устранения проблем, имеющегося в самих установленных операционных системах, стали включать в них собственные средства, позволяющие выполнить практически аналогичные действия без задействования системных апплетов или съемных носителей даже в тех случаях, когда устройство не загружается ни под каким предлогом. Далее остановимся на ноутбуках Lenovo. Восстановление системы путем сброса всех параметров до заводского состояния можно выполнить как раз за счет применения инструментов, предусмотренных самим производителем. В дополнение к основному материалу будет приведено несколько советов по выполнению аналогичных операций, но с учетом средств Windows, о которых должен знать каждый уважающий себя пользователь.
Восстановление системы на ноутбуке Lenovo: основные варианты действий

Приведение операционной системы на ноутбуках этого производителя можно выполнить несколькими простейшими методами. Условно их можно разделить на использование встроенного инструментария, так сказать, «вшитого» непосредственно в компьютерную систему (скрытый раздел с исходной бэкап-копией на жестком диске), и применение средств установленных операционных систем для случаев, если раздел с заводским инструментарием поврежден, пользователь производил апгрейд/даунгрейд операционной системы или менял жесткий диск. Сразу же стоит обратить внимание на тот факт, что при рекомендуемом сбросе настроек до заводского состояния все файлы пользователя будут полностью удалены. Насколько целесообразно применять именно такое средство, каждый решает сам. Однако в некоторых случаях можно обойтись и без этого, но вот если система не загружается, и никакие другие методы не помогают, такой инструмент окажется наиболее действенным.
Что важно знать перед запуском отката или полного сброса?

Прежде чем приступать к непосредственному описанию сброса, следует отметить, что на разных моделях ноутбуков Lenovo восстановление системы в плане выполняемых действий может несколько отличаться. Во-первых, сам инструментарий может называться по-разному (OneKey Recovery, OneKey Rescue System и т.д.). В большинстве случаев такие встроенные утилиты имеются практически на всех устройствах линейки IdeaPad или серии G. А вот на девайсах ThinkPad такая процедура отличается достаточно сильно (на ней остановимся отдельно).
Как запустить восстановление системы Lenovo с использованием встроенного инструмента?
Теперь перейдем к рассмотрению процесса сброса. Для начала рассмотрим восстановление системы на Lenovo IdeaPad, Essentials и моделях вроде G50.
На всех таких устройствах рядом с кнопкой питания или на боковой панели расположена дополнительная кнопочка, которая как раз и отвечает за вызов системного инструментария сброса параметров без использования каких бы то ни было съемных носителей или средств имеющейся работоспособной или даже поврежденной операционной системы. Чтобы приступить к восстановлению системы на Lenovo G50 или других аналогичных моделях, ноутбук сначала нужно полностью выключить, а затем для запуска встроенного средства нажать ту самую кнопку Novo Button вместо кнопки питания.
Пошаговое описание процесса сброса
После такого включения компьютерного устройства на экране появляется меню выбора действий, в котором из представленных пунктов необходимо задействовать System Recovery или OneKey Recovery (в зависимости от модели). Далее появляется специальное меню выбора задачи с двумя пунктами.
Исходим из того, что пользователь собственную резервную копию не создавал, поэтому выбираем пункт восстановления системы Lenovo из исходного бэкапа для модели G50. После этого нужно согласиться с предупреждениями по поводу старта сброса и удаления всех пользовательских данных. Далее запускается сам процесс восстановления, а по его завершении нужно будет нажать кнопку «Готово», после чего так же в ручном режиме выбрать перезагрузку, поскольку автоматический вариант рестарта здесь попросту не предусмотрен.
Но и это еще не все. Следующий этап восстановления системы Lenovo предполагает ввод данных и выбор параметров, как это делается при установке операционной системы. А вот на устройствах IdeaPad такие действия выполнять не нужно. На этих устройствах перезагрузка по окончании сброса будет выполнена автоматически, и в итоге получите «чистую» систему, какой она была на момент покупки лэптопа.
Создание пользовательской резервной копии
В принципе, о создании бэкапа можно позаботиться и заранее, причем, использовать для этого инструменты Windows вовсе необязательно. Такие средства есть и во «вшитой» утилите.
Например, для Windows 8.1 можно изначально выбрать запуск предустановленного приложения OneKey Recovery из списка программ, после чего, либо согласиться с сохранением копии в разделе, предлагаемой самой утилитой, либо указать другой путь.
Для запуска отката системы из пользовательского бэкапа при вызове инструментария восстановления, описанного выше, при выборе задачи по восстановлению нужно будет указать не исходную копию, а собственную, используя для доступа к ней кнопку обзора с выбором файла Backup.wsi. При этом, в отличие от первого варианта, ни дисковые разделы, ни пользовательские данные удалены не будут.
Восстановление системы на моделях серии ThinkPad
Теперь несколько слов о восстановлении системы Lenovo модельного ряда ThinkPad. Здесь действия несколько отличаются от того, что было представлено выше.
Для доступа к среде восстановления на стадии загрузки ноутбука нужно нажать клавишу F11, выбрать нужный язык, нажать кнопку продолжения, ввести пользовательский пароль (если он установлен), а затем в появившемся меню активировать пункт Lenovo Factory Recovery. Далее запускается процесс, очень сильно напоминающий обычную установку Windows. На одной из стадий нужно будет согласиться с рестартом, а затем произвести выставление нужных параметров.
Использование средств операционных систем Windows
Если же речь идет о ноутбуках Lenovo и восстановлении системы Windows 10, можно воспользоваться и инструментарий самой ОС.
Для полного сброса используется раздел обновления и восстановления в меню параметров, где имеется соответствующий пункт.
Источник
Lenovo ideapad 330 восстановить windows 10
Lenovo IdeaPad 330S-15IKB (81GC002VRU
Нужна помошь, заранее благодарю!
40312 Вид страницы
Re: Lenovo 330S-15IKB (81GC002VRU) после обновления биос не загружается WIN 10
Виндовс не обновляет БИОС. Может Lenovo Vantage? ОСь установлена с завода изготовителя (предустановленная)? Или самостоятельно установленная?
Re: Lenovo IdeaPad 330S-15IKB: после обновления биос не загружается WIN 10
Добрый день!
Купил Lenovo IdeaPad 330S-15IKB GTX1050, MTM 81GC002VRU
Запустил ноут после покупки, активировалась предустановленная windows 10. Через какое-то время появилось окно, в котом по английский было предложено обновить BIOS (возможно это Lenovo Vantage). Согласился с предложением обновить, запустился процесс, после было предложено перезагрузить. Опять согласился, перезагрузил. И всё. Windows перестал грузиться! Появляется голубой экран со следующим текстом: «:( На вашем ПК возникла проблема, и его необходимо перезагрузить. Перезагрузка будет выполнена автоматически. Код остановки INACCESSIBLE BOOT DEVICE».
Далее ноутбук сам перезагружается, на чёрном экране с логипом Lenovo надпись «Подготовка автоматического восстановления». И всё. Ждал этого автоматического восстановления около 12 часов. Ничего не происходит. Перезагружаюсь, опять то же самое. Пробовал при помощи скрытой кпопки NOVO войти во все пункты меню, никаких изменений. «System Recovery» не помогает. Восстановление ОС не происходит. Подскажите, что делать. Есть ли возможность откатиться на предыдущую версию BIOS? Или как восстановить загрузку заводской Windows?
219968 Вид страницы
Re: Lenovo IdeaPad 330S-15IKB: после обновления биос не загружается WIN 10
>Или как восстановить загрузку заводской Windows?
Попробуйте скачать с сайта Lenovo флешку восстановления
Re: Lenovo IdeaPad 330S-15IKB: после обновления биос не загружается WIN 10
Спасибо, попробую, раз другого способа нет. Думаю, специалистам Lenovo стоит задуматься над проблемой и более удобными и явными способами её решения. Ведь мой не первый случай.
Вопрос такой: ОС Windows с флешки восстановления активируется без проблем? И как быть с драйверами?
219968 Вид страницы
Re: Lenovo IdeaPad 330S-15IKB: после обновления биос не загружается WIN 10
Вопрос такой: ОС Windows с флешки восстановления активируется без проблем? И как быть с драйверами?
Драйвера уже внедрены в эту флешку восстановления.
Re: Lenovo IdeaPad 330S-15IKB: после обновления биос не загружается WIN 10
Вопрос тс, проблема разрешилась? У меня схожая была. Два дня на поиск решения ушло.
И вопрос модераторам, гуру и тд : не в том ли была проблема у нас, что биос после обновления встал в режим secure boot? И одна галочка все решает без переустановки ос?Ну только если не трогать режимы rst/ahci- вот это систему сносит сразу (на 100 % не уверен) но предупреждение же не зря выскакивает. вот кто бы дал ответ.
40312 Вид страницы
Re: Lenovo IdeaPad 330S-15IKB: после обновления биос не загружается WIN 10
. не в том ли была проблема у нас, что биос после обновления встал в режим secure boot? И одна галочка все решает без переустановки ос.
БИОС (UEFI) после любого обновления становиться в режимы «по умолчанию». С такими же параметрами аппарат был продан Вам. Возможно что в результате Ваших настроек, пользовательских программ, работы Майкрософт и Леново Вы получили проблемму. Пока проблема не имеет массовый характер, иначе АСЦ были бы предупреждены и указаны параметры работы по ремонту аппаратов.
Re: Lenovo IdeaPad 330S-15IKB: после обновления биос не загружается WIN 10
Re: Lenovo IdeaPad 330S-15IKB: после обновления биос не загружается WIN 10
Правила Сообщества
Пожалуйста, ознакомьтесь с правилами сообщества перед публикацией.
Проверьте текущие предложения!
Самые популярные сообщения
Пожалуйста, авторизуйтесь, чтобы поставить Лайк
Welcome to Ideation!
Ideation sections have been created for customers to engage with us by discussing and promoting ideas and improvements relating to Lenovo’s products and services.
As a reminder, your participation in Ideation is governed by Lenovo’s website Terms of Use and by Lenovo’s Forums Community Guidelines. Additional terms governing the Ideation Program are included in the Ideation Terms and may be found here. For your convenience, here’s a
Quick summary of the highlights:
By clicking on “Yes” below you certify that you have read and agree to the Community Guidelines and the Ideation Terms, and acknowledge that by submitting any ideas, material, or information on the Ideation site you grant Lenovo the right to use any such submissions by you in any way without acknowledging, notifying, or compensating you, as described in those documents.
Источник
Lenovo ideapad 330 восстановить windows 10
Есть проблема с ноутбуком E330. Вообще думаю и с другими обновившимися с 8ки на 10ку проблемы как и решения будут те же.
Может ли кто то что то посоветовать на эту тему?
P.S. Оставить 10ку, поставить 10ку, поставить 8ку с диска, и т.д. прошу не предлагать, так как нужен ноут который можно восстановить в стандартное состояние консультируя пользователя (не ИТшника), находящегося за 1000км. по телефону («родное», предусмотренное Lenovo восстановление, в моем случае для этого вполне подходит).
Re: Восстановление системы восстановления на Leenovo EDGE E330
Похоже bcdedit тут и не при чем, а помогла сама винда. От злобноруганного MS/
Кое что я накопал. Помогла вот эта статья http://www.outsidethebox.ms/18000/
C:WindowsSystem32Reagentc.exe /setreimage /path R:RecoveryWindowsRE /target C:Windows /bootkey 3b00
Но применена была несколько иначе.
Загрузив по F11 я пошел в коммандную строку. Через Diskpart подключил раздел с заводским wim образом.
sel disk 0 (основной HDD, может отличаться)
sel vol 3 (опять таки в моем случае, у вас RecoveryImage может быть и на другом разделе)
assign letter Q (в принципе не важно, но у lenovo диск с имиджем обычно Q)
C:WINDOWSsystem32>ReAgentc.exe /setosimage /path q:recoveryimageinstall.wim /target C:windows
exit (выходим из CMD)
Далее жмем стрелочки назад, возвращаясь к восстановлению.
Кнопка «возврат к заводскому состоянию» сработала как положенно. Сейчас восстановление крутится, а я бегу домой. Результаты завтра. Но похоже что получилось.
40312 Вид страницы
Re: Восстановление системы восстановления на Leenovo EDGE E330
Думаю что если обратитесь сюда: https://support.lenovo.com/us/ru/solutions/ht035659 то возможно получите флешку для востановления разделов до заводского состояния, платно. Что касаемо поиска и ремонта существующего леноворекавери, то думаю что оно безвозвратно утерено. Если очень будет интересно, проконсультирую. Но у Вас изменена разметка HDD и установленное ПО от леново не способно найти раздел с упакованными образами всех разделов. Ручная распаковка и переливание этих образов может быть приравнена к взлому, что на этом сайте под запретом. Если Админы разрешат. помогу распаковать.
Можете обратиться в АСЦ, за решением проблемы, услуга платная.
Re: Восстановление системы восстановления на Leenovo EDGE E330
Нет. Разделы такие же и на том же месте. Удален лиш раздел созданный 10кой, тот который появляется на месте «родного» восстановительного раздела 8ки.
Проблема в том что у программы восстановления есть еще какой то ориентир кроме записи GPT, либо что то в GPT на что я не обратил внимания.
Источник
Lenovo ideapad 330 восстановить windows 10
Lenovo IdeaPad 330S-15IKB (81GC002VRU
Нужна помошь, заранее благодарю!
40312 Вид страницы
Re: Lenovo 330S-15IKB (81GC002VRU) после обновления биос не загружается WIN 10
Виндовс не обновляет БИОС. Может Lenovo Vantage? ОСь установлена с завода изготовителя (предустановленная)? Или самостоятельно установленная?
Re: Lenovo IdeaPad 330S-15IKB: после обновления биос не загружается WIN 10
Добрый день!
Купил Lenovo IdeaPad 330S-15IKB GTX1050, MTM 81GC002VRU
Запустил ноут после покупки, активировалась предустановленная windows 10. Через какое-то время появилось окно, в котом по английский было предложено обновить BIOS (возможно это Lenovo Vantage). Согласился с предложением обновить, запустился процесс, после было предложено перезагрузить. Опять согласился, перезагрузил. И всё. Windows перестал грузиться! Появляется голубой экран со следующим текстом: «:( На вашем ПК возникла проблема, и его необходимо перезагрузить. Перезагрузка будет выполнена автоматически. Код остановки INACCESSIBLE BOOT DEVICE».
Далее ноутбук сам перезагружается, на чёрном экране с логипом Lenovo надпись «Подготовка автоматического восстановления». И всё. Ждал этого автоматического восстановления около 12 часов. Ничего не происходит. Перезагружаюсь, опять то же самое. Пробовал при помощи скрытой кпопки NOVO войти во все пункты меню, никаких изменений. «System Recovery» не помогает. Восстановление ОС не происходит. Подскажите, что делать. Есть ли возможность откатиться на предыдущую версию BIOS? Или как восстановить загрузку заводской Windows?
219968 Вид страницы
Re: Lenovo IdeaPad 330S-15IKB: после обновления биос не загружается WIN 10
>Или как восстановить загрузку заводской Windows?
Попробуйте скачать с сайта Lenovo флешку восстановления
Re: Lenovo IdeaPad 330S-15IKB: после обновления биос не загружается WIN 10
Спасибо, попробую, раз другого способа нет. Думаю, специалистам Lenovo стоит задуматься над проблемой и более удобными и явными способами её решения. Ведь мой не первый случай.
Вопрос такой: ОС Windows с флешки восстановления активируется без проблем? И как быть с драйверами?
219968 Вид страницы
Re: Lenovo IdeaPad 330S-15IKB: после обновления биос не загружается WIN 10
Вопрос такой: ОС Windows с флешки восстановления активируется без проблем? И как быть с драйверами?
Драйвера уже внедрены в эту флешку восстановления.
Re: Lenovo IdeaPad 330S-15IKB: после обновления биос не загружается WIN 10
Вопрос тс, проблема разрешилась? У меня схожая была. Два дня на поиск решения ушло.
И вопрос модераторам, гуру и тд : не в том ли была проблема у нас, что биос после обновления встал в режим secure boot? И одна галочка все решает без переустановки ос?Ну только если не трогать режимы rst/ahci- вот это систему сносит сразу (на 100 % не уверен) но предупреждение же не зря выскакивает. вот кто бы дал ответ.
40312 Вид страницы
Re: Lenovo IdeaPad 330S-15IKB: после обновления биос не загружается WIN 10
. не в том ли была проблема у нас, что биос после обновления встал в режим secure boot? И одна галочка все решает без переустановки ос.
БИОС (UEFI) после любого обновления становиться в режимы «по умолчанию». С такими же параметрами аппарат был продан Вам. Возможно что в результате Ваших настроек, пользовательских программ, работы Майкрософт и Леново Вы получили проблемму. Пока проблема не имеет массовый характер, иначе АСЦ были бы предупреждены и указаны параметры работы по ремонту аппаратов.
Re: Lenovo IdeaPad 330S-15IKB: после обновления биос не загружается WIN 10
Re: Lenovo IdeaPad 330S-15IKB: после обновления биос не загружается WIN 10
Правила Сообщества
Пожалуйста, ознакомьтесь с правилами сообщества перед публикацией.
Проверьте текущие предложения!
Самые популярные сообщения
Пожалуйста, авторизуйтесь, чтобы поставить Лайк
Welcome to Ideation!
Ideation sections have been created for customers to engage with us by discussing and promoting ideas and improvements relating to Lenovo’s products and services.
As a reminder, your participation in Ideation is governed by Lenovo’s website Terms of Use and by Lenovo’s Forums Community Guidelines. Additional terms governing the Ideation Program are included in the Ideation Terms and may be found here. For your convenience, here’s a
Quick summary of the highlights:
By clicking on “Yes” below you certify that you have read and agree to the Community Guidelines and the Ideation Terms, and acknowledge that by submitting any ideas, material, or information on the Ideation site you grant Lenovo the right to use any such submissions by you in any way without acknowledging, notifying, or compensating you, as described in those documents.
Источник
Как восстановить Виндовс 10 на ноутбуке Lenovo? Воспользуйтесь кнопкой OneKey Recovery, используйте встроенные возможности Windows или специальный загрузочный диск с официального сайта. Ниже рассмотрим алгоритм действий для каждого способа. Поговорим о том, когда необходимо выполнять такую работу, и как сделать точку восстановления для дальнейшего ее применения.
Как восстановить систему
Выделяется несколько способов, как восстановить Виндовс на ноутбуке Леново. Наиболее простым является вариант со встроенными возможностями. Если же он не доступен или по какой-то причине не сработал, можно использовать возможности самой Windows 10 или загрузочный диск (доступен на официальном сайте). Рассмотрим каждый из вариантов подробнее.
Встроенный способ
Наиболее быстрый путь — восстановление системы Windows 10 на ноутбуке Lenovo с помощью встроенной функции OneKey Recovery. Для ее применения необходимо, чтобы на жестком диске Леново уже был скрытый раздел с образом ОС и ПО. Эти данные спрятаны по условиям безопасности, что объясняет меньшие размеры жесткого диска при начале использования.
Восстановление системы Windows 10 на ноутбуке Леново с помощью встроенных возможностей проходит в несколько этапов. Сделайте следующие шаги:
- Отключите ноут.
- Жмите на кнопку NOVO упомянутой выше системы.
- Выберите интересующий вариант.
- Согласитесь с предупреждением о старте сброса / удаления всех данных.
- Дождитесь завершения процесса.
- Кликните кнопку «Готово» и выберите перезагрузку вручную. Автоматических перезапуск предусмотрен не во всех моделях.
Как только автоматическое восстановление Windows 10 на ноутбуке Lenovo завершено, ничего делать не нужно. После входа можно пользоваться «чистой» операционной системой, которая имела место на момент покупки.
Если у вас старая модель Lenovo ThinkPad, алгоритм действий может быть немного иным. Чтобы восстановить Виндовс 10, сделайте следующее:
- В момент загрузки жмите на F11.
- Выберите подходящий языки.
- Кликните на кнопку продолжения.
- Введите пароль, если он задавался.
- Активируйте раздел Lenovo Factory Recovery.
- Дождитесь завершения процесса, который напоминает установку ОС.
- Согласитесь с рестартом.
Дождитесь перезапуска и убедитесь, что все работает корректно.
С применением функций Виндовс 10
Рассмотренный выше способ восстановления системы Windows 7 или 10 на ноутбуке Леново может не сработать. В таком случае можно воспользоваться встроенным в ОС Виндовс вариантом.
Сделайте следующие шаги:
- Жмите на кнопку «Пуск» слева внизу в виде окна.
- Зайдите в «Параметры».
- Кликните на пункт «Обновление и безопасность».
- Зайдите в интересующий раздел.
- Выберите один из вариантов — вернуть ноутбук Lenovo в исходное состояние или перейти к прошлой версии Виндовс 10.
После этого следуйте инструкции. Сразу отметим, что точка может создаваться сами пользователем или автоматически. Подробнее на этом вопросе мы остановимся ниже.
С помощью образа
Следующий способ, как восстановить систему на ноутбуке Леново, сделать это с помощью загрузочного диска. Для этого его необходимо иметь или скачать с официального сайта Lenovo для своего устройства. Для начала найдите серийный номер устройства и пройдите регистрацию по ссылке account.lenovo.com/ru/ru. Как только аккаунт готов, сделайте следующее:
- Перейдите по ссылке pcsupport.lenovo.com/ru/ru/lenovorecovery и укажите серийный номер ноутбука Lenovo, на котором нужно восстановить Виндовс 10.
- Найдите образ, если его предлагает ОС.
- Выберите страну и язык, а после перейдите к следующему шагу.
- Укажите ФИО и адрес e-mail.
- Перейдите по ссылке для загрузки и скачайте устройство для своей Виндовс.
- Подключите USB-накопитель. Лучше, если он будет размером от 16 Гб.
- Запустите программу Lenovo USB Recovery Creator.
- Укажите сведения вашего ID ноутбука.
- Выберите образ, с помощью которого можно восстановить систему.
- Укажите место для хранения, а после запуска выберите флешку.
Как только образ готов, нужно знать, как восстановить Виндовс 7 или 10 на ноутбуке Леново. Войдите в «Пуск», а далее «Параметры» и «Восстановление». Здесь выберите «Особые варианты загрузки». После установите USB-накопитель или диск и жмите на кнопку «Перезагрузить сейчас».
Когда стоит прибегнуть к восстановлению системы
Необходимость восстановить Виндовс 10 на ноутбуке Lenovo может возникнуть во многих случаях. Чаще всего это требуется при появлении проблем в загрузке ОС, наличии ошибок и сбоев в работе. К таким действиям необходимо приступать в случае, когда другие способы очистки не дают результата. Предварительно стоит проверить систему на вирусы, почистить реестр, удалить старые файлы и т. д. Если это не дает результата, можно вернуть ноутбук Lenovo к первоначальному состоянию.
Как создать точку восстановления
Чтобы в дальнейшем быстро восстановить Виндовс 10, необходимо заранее создать контрольную точку (если это не сделал производитель).
Для создания контрольной точки вручную сделайте следующее:
- В панели поиска задач введите «Создать точку …».
- Выберите подходящий пункт в перечне.
- Перейдите в раздел «Защита системы», а в окне «Свойства системы» жмите «Создать».
В современных Виндовс 10 точки создаются автоматически. Если у вас более старая версия, сделайте следующее:
- Войдите в «Панель управления», а далее «Администрирование».
- Перейдите в «Планировщик заданий».
- Выберите «Библиотека планировщика задач», а далее Майкрософт, Виндовс и System Restore.
- Жмите на файл SR в среднем окне и выберите «Свойства».
- Выберите раздел «Триггеры».
- Кликните на кнопку «Создать» и установите нужные параметры.
Теперь вы знаете, как запустить восстановление системы на ноутбуке Lenovo, и что для этого необходимо. Работу можно сделать с помощью встроенных возможностей устройства или самой Виндовс 10. Как вариант, сделайте загрузочный диск и в дальнейшем используйте его для возврата к прошлой версии ОС. В комментариях расскажите, какой вариант используете вы, и какие трудности при этом возникают.
В последнее время многие производители ноутбуков, помимо возможности использования инструментария устранения проблем, имеющегося в самих установленных операционных системах, стали включать в них собственные средства, позволяющие выполнить практически аналогичные действия без задействования системных апплетов или съемных носителей даже в тех случаях, когда устройство не загружается ни под каким предлогом. Далее остановимся на ноутбуках Lenovo. Восстановление системы путем сброса всех параметров до заводского состояния можно выполнить как раз за счет применения инструментов, предусмотренных самим производителем. В дополнение к основному материалу будет приведено несколько советов по выполнению аналогичных операций, но с учетом средств Windows, о которых должен знать каждый уважающий себя пользователь.
Восстановление системы на ноутбуке Lenovo: основные варианты действий
Приведение операционной системы на ноутбуках этого производителя можно выполнить несколькими простейшими методами. Условно их можно разделить на использование встроенного инструментария, так сказать, «вшитого» непосредственно в компьютерную систему (скрытый раздел с исходной бэкап-копией на жестком диске), и применение средств установленных операционных систем для случаев, если раздел с заводским инструментарием поврежден, пользователь производил апгрейд/даунгрейд операционной системы или менял жесткий диск. Сразу же стоит обратить внимание на тот факт, что при рекомендуемом сбросе настроек до заводского состояния все файлы пользователя будут полностью удалены. Насколько целесообразно применять именно такое средство, каждый решает сам. Однако в некоторых случаях можно обойтись и без этого, но вот если система не загружается, и никакие другие методы не помогают, такой инструмент окажется наиболее действенным.
Что важно знать перед запуском отката или полного сброса?
Прежде чем приступать к непосредственному описанию сброса, следует отметить, что на разных моделях ноутбуков Lenovo восстановление системы в плане выполняемых действий может несколько отличаться. Во-первых, сам инструментарий может называться по-разному (OneKey Recovery, OneKey Rescue System и т.д.). В большинстве случаев такие встроенные утилиты имеются практически на всех устройствах линейки IdeaPad или серии G. А вот на девайсах ThinkPad такая процедура отличается достаточно сильно (на ней остановимся отдельно).
Как запустить восстановление системы Lenovo с использованием встроенного инструмента?
Теперь перейдем к рассмотрению процесса сброса. Для начала рассмотрим восстановление системы на Lenovo IdeaPad, Essentials и моделях вроде G50.
На всех таких устройствах рядом с кнопкой питания или на боковой панели расположена дополнительная кнопочка, которая как раз и отвечает за вызов системного инструментария сброса параметров без использования каких бы то ни было съемных носителей или средств имеющейся работоспособной или даже поврежденной операционной системы. Чтобы приступить к восстановлению системы на Lenovo G50 или других аналогичных моделях, ноутбук сначала нужно полностью выключить, а затем для запуска встроенного средства нажать ту самую кнопку Novo Button вместо кнопки питания.
Пошаговое описание процесса сброса
После такого включения компьютерного устройства на экране появляется меню выбора действий, в котором из представленных пунктов необходимо задействовать System Recovery или OneKey Recovery (в зависимости от модели). Далее появляется специальное меню выбора задачи с двумя пунктами.
Исходим из того, что пользователь собственную резервную копию не создавал, поэтому выбираем пункт восстановления системы Lenovo из исходного бэкапа для модели G50. После этого нужно согласиться с предупреждениями по поводу старта сброса и удаления всех пользовательских данных. Далее запускается сам процесс восстановления, а по его завершении нужно будет нажать кнопку «Готово», после чего так же в ручном режиме выбрать перезагрузку, поскольку автоматический вариант рестарта здесь попросту не предусмотрен.
Но и это еще не все. Следующий этап восстановления системы Lenovo предполагает ввод данных и выбор параметров, как это делается при установке операционной системы. А вот на устройствах IdeaPad такие действия выполнять не нужно. На этих устройствах перезагрузка по окончании сброса будет выполнена автоматически, и в итоге получите «чистую» систему, какой она была на момент покупки лэптопа.
Создание пользовательской резервной копии
В принципе, о создании бэкапа можно позаботиться и заранее, причем, использовать для этого инструменты Windows вовсе необязательно. Такие средства есть и во «вшитой» утилите.
Например, для Windows 8.1 можно изначально выбрать запуск предустановленного приложения OneKey Recovery из списка программ, после чего, либо согласиться с сохранением копии в разделе, предлагаемой самой утилитой, либо указать другой путь.
Для запуска отката системы из пользовательского бэкапа при вызове инструментария восстановления, описанного выше, при выборе задачи по восстановлению нужно будет указать не исходную копию, а собственную, используя для доступа к ней кнопку обзора с выбором файла Backup.wsi. При этом, в отличие от первого варианта, ни дисковые разделы, ни пользовательские данные удалены не будут.
Восстановление системы на моделях серии ThinkPad
Теперь несколько слов о восстановлении системы Lenovo модельного ряда ThinkPad. Здесь действия несколько отличаются от того, что было представлено выше.
Для доступа к среде восстановления на стадии загрузки ноутбука нужно нажать клавишу F11, выбрать нужный язык, нажать кнопку продолжения, ввести пользовательский пароль (если он установлен), а затем в появившемся меню активировать пункт Lenovo Factory Recovery. Далее запускается процесс, очень сильно напоминающий обычную установку Windows. На одной из стадий нужно будет согласиться с рестартом, а затем произвести выставление нужных параметров.
Использование средств операционных систем Windows
Если же речь идет о ноутбуках Lenovo и восстановлении системы Windows 10, можно воспользоваться и инструментарий самой ОС.
Для полного сброса используется раздел обновления и восстановления в меню параметров, где имеется соответствующий пункт.
Также иногда можно применять и загрузку диагностических средств, позволяющих устранить проблемы при старте операционной системы с сохранением пользовательских данных. Если же ни одно из предложенных решений (например, в случае замены винчестера или случайного повреждения раздела с заводским инструментарием) не помогает, аналогичные процедуры можно попытаться произвести при загрузке со съемного носителя с дистрибутивом или при помощи дисковых программ наподобие LiveCD. Кстати сказать, восстановлением системы Lenovo в плане полного сброса заниматься рекомендуется не всегда. Довольно часто устранить некоторые проблемы можно через командную консоль (Shift + F10) с применением инструмента Bootrec.exe, проверки диска и целостности системных компонентов (SFC) и т.д.
Содержание
- Вариант 1: Фирменная утилита
- Этап 1: OneKey Rescue System
- Этап 2: Первоначальная настройка
- Сброс настроек Lenovo ThinkPad
- Вариант 2: Сброс Windows
- Вопросы и ответы
Вариант 1: Фирменная утилита
Многие современные ноутбуки Lenovo с предустановленной Windows имеют на жестком диске служебный раздел с резервной копией операционной системы и специальной утилитой, позволяющей быстро восстановить заводскую конфигурацию устройства.
Этап 1: OneKey Rescue System
Восстановление заводской конфигурации ноутбуков Lenovo сводится к нажатию одной функциональной кнопки, запускающей фирменную утилиту «OneKey Rescue System», которая также может называться «OneKey Rescue».
- Выключите ноутбук, а затем нажмите имеющую вид изогнутой стрелки кнопку «Novo Button», расположенную рядом с кнопкой питания.
- На экране появится диалоговое меню «Novo Button Menu», с помощью клавиш-стрелок выберите в нем опцию «System Recovery» и нажмите ввод.
- Запустится встроенная утилита «OneKey Rescue», выберите в окне пошагового мастера задачу «Восстановить с исходной резервной копии» и нажмите «Далее».
- В следующем окне утилиты нажмите «Пуск», чтобы приступить к процедуре восстановления и подтвердите действие.
Начнется процесс восстановления заводской конфигурации, по завершении которого нужно будет нажать кнопку «Готово».

В результате все данные с системных разделов будут удалены, а в очищенное пространство будут скопированы файлы со служебного раздела восстановления, после чего утилита предложит вам выключить или перезагрузить ноутбук.
Этап 2: Первоначальная настройка
После сброса ноутбука Lenovo к заводским параметрам вам останется пройти процедуру первоначальной настройки операционной системы. Она включает в себя следующие шаги.
- Выберите язык и регион, раскладку клавиатуры и часовой пояс.
- Примите лицензионное соглашение.
- Создайте, если необходимо, Lenovo ID (шаг не является обязательным).
- Дайте имя вашему компьютеру и настройте базовые параметры персонализации. Последний шаг зависит от версии заводской операционной системы и может немного отличаться.
- Подключитесь к сети.
- Нажмите «Использовать стандартные параметры» или «Настроить», если хотите изменить конфигурацию по умолчанию.
- Создайте учетную запись пользователя и нажмите «Готово».


После выполнения этих действий будет загружен рабочий стол в том состоянии, в котором он был на момент покупки ноутбука в магазине.
Сброс настроек Lenovo ThinkPad
Сброс до заводских настроек в ноутбуках линейки Lenovo ThinkPad несколько отличается от описанной выше процедуры.
- Включив ноутбук, нажмите и удерживайте клавишу F11.
- Выберите язык, нажмите «Далее», после чего введите свое имя и пароль, если это потребуется.
- В появившемся меню выберите опцию «Lenovo Factory Recovery».
- В открывшемся окне спецпрограммы выберите язык интерфейса и нажмите «Далее». Примите соглашение и еще раз нажмите «Далее».
- Подтвердите удаление всех данных в процессе сброса настроек к заводским.
После этого начнется сама процедура восстановления заводской конфигурации, по завершении которой вам будет предложено перезагрузить устройство. Затем останется выполнить первичную настройку операционной системы: выбрать страну, раскладку, часовой пояс и другие пользовательские параметры.
Вариант 2: Сброс Windows
Если служебный раздел с резервной копией системы отсутствует, сбросить конфигурацию ноутбука Lenovo можно традиционными средствами Windows. Данные средства доступны во всех популярных версиях операционной системы.
- Если вы используете Windows 10, и при этом компьютер нормально загружается, запустите приложение «Параметры», перейдите в раздел «Обновление и безопасность» → «Восстановление» и в разделе «Особые варианты загрузки» нажмите кнопку «Перезагрузить сейчас». Далее вам нужно будет выбрать вариант сброса: с сохранением личных файлов или удалением личных данных и приложений.
- Если приложение «Параметры» запустить не удается, для входа в среду восстановления перезагрузите компьютер из меню «Пуск» или с экрана входа в систему, удерживая нажатой клавишу Shift.
- В меню выбора действий выберите опцию «Поиск и устранение неисправностей» → «Вернуть компьютер в исходное состояние» и проследуйте дальнейшим указаниям мастера.

Если компьютер не загружается, для входа в среду восстановления используйте установочный диск Windows.
Также для сброса (переустановки) Windows вы можете воспользоваться официальными утилитами Refresh Windows Tool или Media Creation Tool от Microsoft.
Подробнее: Восстановление Windows 10 к исходному состоянию / заводскому состоянию
В случае с Windows 7 вам нужно будет зайти в «Панель управления» и выбрать «Архивирование данных компьютера» → «Восстановить системные параметры» → «Расширенные методы восстановления» и выбрать опцию «Переустановить Windows».
Далее следуем указаниям мастера. Наличие установочного диска для выполнения этой процедуры является обязательным условием.
Подробнее: Возвращение заводских настроек Windows 7
Еще статьи по данной теме:
Помогла ли Вам статья?
Здравствуйте админ! Мне нужно откатить ноутбук Lenovo к заводским настройкам, но не знаю как это сделать. Очень странно, но на вашем сайте такой статьи не нашёл! Или плохо искал?
Привет друзья! Что делать, если:
1. Ноутбук стал работать медленно.
2. Браузеры вместо одноклассников открывают чёрт знает что!
3. Антивирус сожрали вирусы
4. На диске (C:) остался 1 Мб свободного пространства!?
5. А финансы поют романсы и на вызов компьютерного мастера нет денег.
Конечно не задумываясь откатить ноутбук к заводским настройкам и после этого он будет функционировать как новенький, ведь состояние вашей операционной системы вернётся к первоначальному. А если у вас ноутбук Lenovo, то делается это проще простого, вам нужно всего лишь нажать одну маленькую кнопочку — OneKey Rescue System. И стоило насчёт этого писать статью?
Как откатить ноутбук Lenovo к заводским настройкам

Откатить ноутбук Lenovo к заводским настройкам проще, чем ноутбук любого другого производителя. Встроенное в ноутбуки Lenovo фирменное программное обеспечение «OneKey Rescue System» (иногда ещё называют «OneKey Recovery») интуитивно понятно даже начинающему пользователю персонального компьютера.
- Примечание: Также встроенная программа отката позволяет создать резервную копию операционной системы и делается это тоже очень просто (читайте об этом в середине статьи). При откате к заводским настройкам вы можете выбирать резервную копию для восстановления. Получается, что если у вас ноутбук Lenovo, то вам не нужны программы резервного копирования данных: Acronis True Image Home 2016 и AOMEI Backupper Standard.
Если вы владелец ноутбука Lenovo (в прошлой жизни IBM), то вы наверняка обратили внимание, на манюсенькую кнопочку «Novo Button» в форме изогнутой стрелочки, находящуюся рядом с кнопкой POWER.
Так вот, если вы хотите откатить ноутбук Lenovo к заводским настройкам, то сначала выключаем ноутбук, а затем жмём вместо кнопки POWER на эту кнопочку.
С помощью стрелок на клавиатуре выбираем System Recovery
Программа «OneKey Rescue System» может создавать свои резервные копии, если вы не создавали такую копию, отмечайте пункт «Восстановить с исходной резервной копии» и жмите «Далее».
В процессе восстановления все ваши файлы на дисках будут удалены.
«Пуск».
«Вы действительно хотите восстановить раздел в его исходном состоянии?»
«Да».
«Восстановление раздела системы приведёт к удалению всех имеющихся в нём данных»
«Да».
Начинается процесс отката к заводским настройкам ноутбука Lenovo.
«ОК».
«Готово».
Жмём «Перезагрузка».
«Далее».
Принимаем условия лицензии.
Если хотите, создайте Lenovo ID.
«Далее».
Вводим имя компьютера, например, «Lenovo-PK».
На данном этапе, вы можете подключиться к роутеру.
Или можете пропустить этот шаг.
«Использовать стандартные параметры».
Вводим имя пользователя и жмём «Готово». Если хотите, то назначьте пароль на вход в систему.
Загружается рабочий стол Windows 8.1.
Состояние ноутбука ровно такое же, какое оно было на момент покупки ноутбука в магазине!
Как с помощью Lenovo OneKey Rescue System создать резервную копию Windows 8.1, Windows 10 и восстановиться из неё
Друзья, как я уже заметил в начале статьи, программа «Lenovo OneKey Rescue System» может создать резервную копию установленной на ноутбуке операционной системы. Если у вас возникнет необходимость вернуть ноутбуку стабильное состояние, то вы можете вовсе не откатываться к заводским настройкам, а откатиться на созданную вами лично резервную копию! Надо сказать, это очень удобно, ведь в заводском бэкапе практически отсутствуют программы, а в вашем образе наверняка будет присутствовать весь необходимый и настроенный софт.
Жмём «Пуск».
Жмём на стрелочку.
«OneKey Recovery»
«ОК».
«Резервное копирование системы».
«ОК».
В данном окне нам предлагают сохранить резервную копию системы на диске (D:), но лучше сразу указать другой раздел, где места побольше, например, я создал на ноутбуке раздел (G:) и на него буду сохранять периодически резервные копии. Если у вас есть переносной жёсткий диск, то можете хранить резервные копии Windows на нём.
В параметре «Выберите место назначения» изменяем путь по умолчанию.
Выбираем Стационарный или съёмный жёсткий диск.
Жмём на кнопку «Обзор».
Выделяем диск (G:) и жмём «Открыть».
Создайте на разделе папку и назовите её «Резервные копии», войдите в папку.
«Открыть».
«Сохранить».
«Далее».
«Пуск».
«Да».
Начинается процесс создания резервной копии.
«ОК».
«Готово».
Как мы и планировали, резервная копия Windows 8.1 находится на разделе (G:), в папке «Резервные копии».
И теперь при восстановлении вы можете указать лично созданную резервную копию. Как это сделать.
Выключаем ноутбук, жмём на кнопку «OneKey Rescue System».
Выбираем «System Recovery»
Отмечаем пункт «Восстановить с пользовательской резервной копии».
Жмём «Обзор».
Находим в проводнике нашу папку с названием Резервные копии и входим в неё.
Обратите внимание, если в работающей операционной системе буква диска с папкой «Резервные копии» будет (G:), то здесь (в среде восстановления) буква диска может быть другой, в нашем случае (D:).
Выделяем левой мышью бэкап и жмём «Открыть».
«Далее».
«Далее».
«Пуск».
Начнётся уже знакомый вам процесс восстановления ноутбука Lenovo, но все разделы на жёстком диске со всеми данными уже удалены не будут (как это было бы при откате к заводским настройкам), ноутбук откатится до состояния, которое было на нём в момент создания вами резервной копии.

Если же образа нет, его можно скачать с официального сайта Lenovo и использовать фирменную утилиту для создания загрузочной флешки для восстановления Windows со всеми драйверами. В этой инструкции — о том, как это сделать. Также может быть полезным: Как сбросить ноутбук на заводские настройки.
Примечание: для сброса ноутбука с помощью особых вариантов загрузки вы можете на экране блокировки Windows 10 нажать по кнопке питания, изображенной справа внизу, затем, удерживая Shift, нажать «Перезагрузка». В открывшемся меню в разделе «Поиск и устранение неисправностей» присутствует пункт для сброса системы. Также, некоторые модели Lenovo по нажатию клавиши F8, F9, F4 (иногда в сочетании с Alt или Fn, на разных по-разному) во время включения показывают экран с ошибкой, с которого можно перейти в дополнительные параметры и найти пункт для сброса там.
Как скачать образ восстановления для Lenovo
Официальный сайт Lenovo предлагает загрузку образов восстановления, содержащих ОС и драйверы конкретно для вашего ноутбука. К сожалению, в отличие от Dell, Lenovo предоставляет такие образы далеко не для каждой модели своего ноутбука, тем не менее попробовать выполнить загрузку стоит: на сайте заявлено, что образы доступны для ThinkPad, «выбранных моделей IdeaPad», а также для ПК и моноблоков Lenovo.
Прежде всего, вам потребуется серийный номер, найти который можно на нижней части вашего ноутбука Lenovo, где он обозначен буквами «S/N». Дополнительно, необходима учетная запись Lenovo ID, создать которую вы можете на странице https://account.lenovo.com/ru/ru/. После того, как серийный номер найден, а аккаунт заведен, выполните следующие шаги:
- Перейдите на страницу https://pcsupport.lenovo.com/ru/ru/lenovorecovery/ и введите серийный номер вашего ноутбука.
- Если вы увидите сообщение «Это не допустимая машина Windows для восстановления», значит для вашего ноутбука скачать образ не предлагается.
- Если образ есть, вы увидите модель вашего ноутбука и возможность выбрать страну и язык загружаемого образа. Отметьте пункт «Я принимаю правила» и нажмите «Далее».
- На следующем этапе потребуется указать свои имя, фамилию, страну и адрес электронной почты.
- Вы увидите сообщение, что загрузка Lenovo Recovery доступна и ссылку, перейдите по ней.
- На следующей странице вам будет предложено загрузить одну из двух версий Lenovo USB Recovery Creator, скачайте нужную в зависимости от версии Windows.
- Подключите флешку (лучше 16 Гб и больше, данные с неё будут удалены) к компьютеру или ноутбуку, запустите утилиту Lenovo USB Recovery Creator, введите данные вашего Lenovo ID, а на следующем экране — нужный образ восстановления системы.
- Все остальные шаги достаточно понятны: вам потребуется указать место хранения файлов, а после их загрузки — выбрать флешку, на которую будет записан образ восстановления Lenovo.
По завершении процесса вы получите готовую загрузочную флешку именно для вашего ноутбука, с помощью которой легко сможете восстановить заводскую систему со всеми драйверами и ПО от Lenovo.
Если для вашего ноутбука образа нет, а восстановление системы никакими способами не получается произвести, опишите в комментариях ситуацию: точную модель ноутбука, загружается ли система, до какого этапа и какая версия системы — я постараюсь подсказать решение.
Возможно, окажется полезным материал: Как сбросить Windows 10 или автоматическая переустановка ОС.
Содержание
- Как сбросить ноутбук Lenovo до заводских настроек и начать заново
- Как откатить настройки с помощью кнопки
- Как сбросить через БИОС
- Как сбросить с помощью диска для Setup/Repair
- Для чего нужно
- Восстановление системы Lenovo: пошаговая инструкция, список сочетания клавиш для восстановления настроек
- Восстановление системы на ноутбуке Lenovo: основные варианты действий
- Что важно знать перед запуском отката или полного сброса?
- Как запустить восстановление системы Lenovo с использованием встроенного инструмента?
- Пошаговое описание процесса сброса
- Создание пользовательской резервной копии
- Восстановление системы на моделях серии ThinkPad
- Использование средств операционных систем Windows
- Как восстановить заводские настройки на ноутбуке Lenovo
- Восстановление системы на ноутбуке Lenovo: основные варианты действий
- Что важно знать перед запуском отката или полного сброса?
- Как запустить восстановление системы Lenovo с использованием встроенного инструмента?
- Пошаговое описание процесса сброса
- Создание пользовательской резервной копии
- Восстановление системы на моделях серии ThinkPad
- Использование средств операционных систем Windows
- Как откатить ноутбук Lenovo к заводским настройкам
- Сброс настроек на Lenovo ThinkPad
- Способ для Samsung
- Новые модели
- Для Samsung Galaxy S8 — S10
- Старые модели и некоторые планшеты
- Способ для HTC
- Способ для Google Pixel и Nexus
- Способ для SONY
- Для определенных моделей Motorola и Lenovo
- Универсальный способ для всех Android устройств с помощью ПК и средствами ADB
- Программа Adb Run — Способ 1
- С командной строки — Способ 2
- С командной строки — Способ 3
- Универсальный способ с установленного терминала при наличии Root прав
- Управление в меню Recovery
Как сбросить ноутбук Lenovo до заводских настроек и начать заново
Как сбросить ноутбук до заводских настроек Lenovo? Жмите на кнопку с изогнутой стрелкой возле клавиши питания справа вверху, выберите «System Recovery», жмите на «Восстановить с исходной резервной копии» и следуйте инструкции. Ниже подробно рассмотрим, как правильно откатить настройки до заводских, в чем особенности процесса, и для решения каких задач это может потребоваться.
Как откатить настройки с помощью кнопки
Наиболее простой способ, как вернуть ноутбуке к заводским настройкам Lenovo — воспользоваться встроенным программным обеспечением «OneKey Recovery». Оно создано, чтобы создать резервную копию или сбросить девайс в случае необходимости. При этом можно избежать установки дополнительного ПО для резервного копирования.
Чтобы сбросить настройки на ноутбуке Леново, найдите справа вверху небольшую кнопку с изогнутой стрелкой. Она находится прямо возле основной клавиши питания. После этого сделайте следующие шаги:
Теперь вы знаете, как сделать сброс настроек на ноутбуке Леново до заводских и вернуть ноут к первоначальному состоянию. Если вы хотите сохранить какие-то данные, лучше заранее сделать резервную копию. В таком случае можно будет переустановить систему и вернуть важные настроек.
Перед тем как сбросить данные, сделайте следующие шаги:
После этого можно форматнуть ноутбук Леново до заводских настроек, а далее вернуть устройство к исходной точке восстановления.
Если у вас Lenovo Think Pad, сбросить девайс до заводских нужно по другой схеме. Алгоритм такой:
Как сбросить через БИОС
Существует способ, как восстановить ноутбук Леново через БИОС. Такой метод позволяет быстро вернуться к первоначальным параметрам. Чтбы сбросить девайс, сделайте следующее:
Таким способом можно легко откатить ноутбук Леново к заводским настройкам. Если девайс отказывается загружаться, снова войдите в BIOS и в разделе BOOT установите правильный диск.
Как сбросить с помощью диска для Setup/Repair
Еще один способ, как очистить ноутбук Леново до заводских настроек — сбросить его с помощью специального диска восстановления. Он подходит в случае, если вы забыли пароль к устройству и нужно обойти требование к авторизации в учетной записи.
Чтобы обновить ноут и скинуть его к первоначальным данным, сделайте следующее:
Это простой способ, как отформатировать ноутбук Леново до заводских настроек, и сбросить его к первоначальному уровню. Он удобен тем, что вам не нужно привязываться к учетной записи.
Для чего нужно
Перед тем как выполнить восстановление заводских настроек на ноутбуке Леново, убедитесь в необходимости такого шага. Помните, что в таком случае с одного или нескольких дисков все данные будут удалены. По возможности сделайте резервную копию, к которой может будет вернуться после завершения процесса.
Необходимость сбросить ноутбук до заводских настроек может возникнуть в следующих случаях:
Как вариант, можно установить дополнительно ПО, чтобы сбросить данные. Но в случае с Lenovo в этом нет необходимости, ведь здесь предусмотрены встроенные программы.
Теперь вы знаете, как обнулить ноут до заводских настроек и тем самым вернуть его состоянию, которое было сразу после покупки. В комментариях расскажите, приходилось ли вам делать такую работу, какой метод вы выбрали, и с какими трудностями пришлось столкнуться.
Источник
Восстановление системы Lenovo: пошаговая инструкция, список сочетания клавиш для восстановления настроек
В последнее время многие производители ноутбуков, помимо возможности использования инструментария устранения проблем, имеющегося в самих установленных операционных системах, стали включать в них собственные средства, позволяющие выполнить практически аналогичные действия без задействования системных апплетов или съемных носителей даже в тех случаях, когда устройство не загружается ни под каким предлогом. Далее остановимся на ноутбуках Lenovo. Восстановление системы путем сброса всех параметров до заводского состояния можно выполнить как раз за счет применения инструментов, предусмотренных самим производителем. В дополнение к основному материалу будет приведено несколько советов по выполнению аналогичных операций, но с учетом средств Windows, о которых должен знать каждый уважающий себя пользователь.
Восстановление системы на ноутбуке Lenovo: основные варианты действий

Приведение операционной системы на ноутбуках этого производителя можно выполнить несколькими простейшими методами. Условно их можно разделить на использование встроенного инструментария, так сказать, «вшитого» непосредственно в компьютерную систему (скрытый раздел с исходной бэкап-копией на жестком диске), и применение средств установленных операционных систем для случаев, если раздел с заводским инструментарием поврежден, пользователь производил апгрейд/даунгрейд операционной системы или менял жесткий диск. Сразу же стоит обратить внимание на тот факт, что при рекомендуемом сбросе настроек до заводского состояния все файлы пользователя будут полностью удалены. Насколько целесообразно применять именно такое средство, каждый решает сам. Однако в некоторых случаях можно обойтись и без этого, но вот если система не загружается, и никакие другие методы не помогают, такой инструмент окажется наиболее действенным.
Что важно знать перед запуском отката или полного сброса?

Прежде чем приступать к непосредственному описанию сброса, следует отметить, что на разных моделях ноутбуков Lenovo восстановление системы в плане выполняемых действий может несколько отличаться. Во-первых, сам инструментарий может называться по-разному (OneKey Recovery, OneKey Rescue System и т.д.). В большинстве случаев такие встроенные утилиты имеются практически на всех устройствах линейки IdeaPad или серии G. А вот на девайсах ThinkPad такая процедура отличается достаточно сильно (на ней остановимся отдельно).
Как запустить восстановление системы Lenovo с использованием встроенного инструмента?
Теперь перейдем к рассмотрению процесса сброса. Для начала рассмотрим восстановление системы на Lenovo IdeaPad, Essentials и моделях вроде G50.
На всех таких устройствах рядом с кнопкой питания или на боковой панели расположена дополнительная кнопочка, которая как раз и отвечает за вызов системного инструментария сброса параметров без использования каких бы то ни было съемных носителей или средств имеющейся работоспособной или даже поврежденной операционной системы. Чтобы приступить к восстановлению системы на Lenovo G50 или других аналогичных моделях, ноутбук сначала нужно полностью выключить, а затем для запуска встроенного средства нажать ту самую кнопку Novo Button вместо кнопки питания.
Пошаговое описание процесса сброса
После такого включения компьютерного устройства на экране появляется меню выбора действий, в котором из представленных пунктов необходимо задействовать System Recovery или OneKey Recovery (в зависимости от модели). Далее появляется специальное меню выбора задачи с двумя пунктами.
Исходим из того, что пользователь собственную резервную копию не создавал, поэтому выбираем пункт восстановления системы Lenovo из исходного бэкапа для модели G50. После этого нужно согласиться с предупреждениями по поводу старта сброса и удаления всех пользовательских данных. Далее запускается сам процесс восстановления, а по его завершении нужно будет нажать кнопку «Готово», после чего так же в ручном режиме выбрать перезагрузку, поскольку автоматический вариант рестарта здесь попросту не предусмотрен.
Но и это еще не все. Следующий этап восстановления системы Lenovo предполагает ввод данных и выбор параметров, как это делается при установке операционной системы. А вот на устройствах IdeaPad такие действия выполнять не нужно. На этих устройствах перезагрузка по окончании сброса будет выполнена автоматически, и в итоге получите «чистую» систему, какой она была на момент покупки лэптопа.
Создание пользовательской резервной копии
В принципе, о создании бэкапа можно позаботиться и заранее, причем, использовать для этого инструменты Windows вовсе необязательно. Такие средства есть и во «вшитой» утилите.
Например, для Windows 8.1 можно изначально выбрать запуск предустановленного приложения OneKey Recovery из списка программ, после чего, либо согласиться с сохранением копии в разделе, предлагаемой самой утилитой, либо указать другой путь.
Для запуска отката системы из пользовательского бэкапа при вызове инструментария восстановления, описанного выше, при выборе задачи по восстановлению нужно будет указать не исходную копию, а собственную, используя для доступа к ней кнопку обзора с выбором файла Backup.wsi. При этом, в отличие от первого варианта, ни дисковые разделы, ни пользовательские данные удалены не будут.
Восстановление системы на моделях серии ThinkPad
Теперь несколько слов о восстановлении системы Lenovo модельного ряда ThinkPad. Здесь действия несколько отличаются от того, что было представлено выше.
Для доступа к среде восстановления на стадии загрузки ноутбука нужно нажать клавишу F11, выбрать нужный язык, нажать кнопку продолжения, ввести пользовательский пароль (если он установлен), а затем в появившемся меню активировать пункт Lenovo Factory Recovery. Далее запускается процесс, очень сильно напоминающий обычную установку Windows. На одной из стадий нужно будет согласиться с рестартом, а затем произвести выставление нужных параметров.
Использование средств операционных систем Windows
Если же речь идет о ноутбуках Lenovo и восстановлении системы Windows 10, можно воспользоваться и инструментарий самой ОС.
Для полного сброса используется раздел обновления и восстановления в меню параметров, где имеется соответствующий пункт.
Источник
Как восстановить заводские настройки на ноутбуке Lenovo
В последнее время многие производители ноутбуков, помимо возможности использования инструментария устранения проблем, имеющегося в самих установленных операционных системах, стали включать в них собственные средства, позволяющие выполнить практически аналогичные действия без задействования системных апплетов или съемных носителей даже в тех случаях, когда устройство не загружается ни под каким предлогом. Далее остановимся на ноутбуках Lenovo.Восстановление системы путем сброса всех параметров до заводского состояния можно выполнить как раз за счет применения инструментов, предусмотренных самим производителем. В дополнение к основному материалу будет приведено несколько советов по выполнению аналогичных операций, но с учетом средств Windows, о которых должен знать каждый уважающий себя пользователь.
Восстановление системы на ноутбуке Lenovo: основные варианты действий
Приведение операционной системы на ноутбуках этого производителя можно выполнить несколькими простейшими методами. Условно их можно разделить на использование встроенного инструментария, так сказать, «вшитого» непосредственно в компьютерную систему (скрытый раздел с исходной бэкап-копией на жестком диске), и применение средств установленных операционных систем для случаев, если раздел с заводским инструментарием поврежден, пользователь производил апгрейд/даунгрейд операционной системы или менял жесткий диск. Сразу же стоит обратить внимание на тот факт, что при рекомендуемом сбросе настроек до заводского состояния все файлы пользователя будут полностью удалены. Насколько целесообразно применять именно такое средство, каждый решает сам. Однако в некоторых случаях можно обойтись и без этого, но вот если система не загружается, и никакие другие методы не помогают, такой инструмент окажется наиболее действенным.
Что важно знать перед запуском отката или полного сброса?
Прежде чем приступать к непосредственному описанию сброса, следует отметить, что на разных моделях ноутбуков Lenovo восстановление системы в плане выполняемых действий может несколько отличаться. Во-первых, сам инструментарий может называться по-разному (OneKey Recovery, OneKey Rescue System и т.д.). В большинстве случаев такие встроенные утилиты имеются практически на всех устройствах линейки IdeaPad или серии G. А вот на девайсах ThinkPad такая процедура отличается достаточно сильно (на ней остановимся отдельно).
Как запустить восстановление системы Lenovo с использованием встроенного инструмента?
Теперь перейдем к рассмотрению процесса сброса. Для начала рассмотрим восстановление системы на Lenovo IdeaPad, Essentials и моделях вроде G50.
На всех таких устройствах рядом с кнопкой питания или на боковой панели расположена дополнительная кнопочка, которая как раз и отвечает за вызов системного инструментария сброса параметров без использования каких бы то ни было съемных носителей или средств имеющейся работоспособной или даже поврежденной операционной системы. Чтобы приступить к восстановлению системы на Lenovo G50 или других аналогичных моделях, ноутбук сначала нужно полностью выключить, а затем для запуска встроенного средства нажать ту самую кнопку Novo Button вместо кнопки питания.
Пошаговое описание процесса сброса
После такого включения компьютерного устройства на экране появляется меню выбора действий, в котором из представленных пунктов необходимо задействовать System Recovery или OneKey Recovery (в зависимости от модели). Далее появляется специальное меню выбора задачи с двумя пунктами.
Исходим из того, что пользователь собственную резервную копию не создавал, поэтому выбираем пункт восстановления системы Lenovo из исходного бэкапа для модели G50. После этого нужно согласиться с предупреждениями по поводу старта сброса и удаления всех пользовательских данных. Далее запускается сам процесс восстановления, а по его завершении нужно будет нажать кнопку «Готово», после чего так же в ручном режиме выбрать перезагрузку, поскольку автоматический вариант рестарта здесь попросту не предусмотрен.
Но и это еще не все. Следующий этап восстановления системы Lenovo предполагает ввод данных и выбор параметров, как это делается при установке операционной системы. А вот на устройствах IdeaPad такие действия выполнять не нужно. На этих устройствах перезагрузка по окончании сброса будет выполнена автоматически, и в итоге получите «чистую» систему, какой она была на момент покупки лэптопа.
Создание пользовательской резервной копии
В принципе, о создании бэкапа можно позаботиться и заранее, причем, использовать для этого инструменты Windows вовсе необязательно. Такие средства есть и во «вшитой» утилите.
Например, для Windows 8.1 можно изначально выбрать запуск предустановленного приложения OneKey Recovery из списка программ, после чего, либо согласиться с сохранением копии в разделе, предлагаемой самой утилитой, либо указать другой путь.
Для запуска отката системы из пользовательского бэкапа при вызове инструментария восстановления, описанного выше, при выборе задачи по восстановлению нужно будет указать не исходную копию, а собственную, используя для доступа к ней кнопку обзора с выбором файла Backup.wsi. При этом, в отличие от первого варианта, ни дисковые разделы, ни пользовательские данные удалены не будут.
Восстановление системы на моделях серии ThinkPad
Теперь несколько слов о восстановлении системы Lenovo модельного ряда ThinkPad. Здесь действия несколько отличаются от того, что было представлено выше.
Для доступа к среде восстановления на стадии загрузки ноутбука нужно нажать клавишу F11, выбрать нужный язык, нажать кнопку продолжения, ввести пользовательский пароль (если он установлен), а затем в появившемся меню активировать пункт Lenovo Factory Recovery. Далее запускается процесс, очень сильно напоминающий обычную установку Windows. На одной из стадий нужно будет согласиться с рестартом, а затем произвести выставление нужных параметров.
Использование средств операционных систем Windows
Если же речь идет о ноутбуках Lenovo и восстановлении системы Windows 10, можно воспользоваться и инструментарий самой ОС.
Для полного сброса используется раздел обновления и восстановления в меню параметров, где имеется соответствующий пункт.
Также иногда можно применять и загрузку диагностических средств, позволяющих устранить проблемы при старте операционной системы с сохранением пользовательских данных. Если же ни одно из предложенных решений (например, в случае замены винчестера или случайного повреждения раздела с заводским инструментарием) не помогает, аналогичные процедуры можно попытаться произвести при загрузке со съемного носителя с дистрибутивом или при помощи дисковых программ наподобие LiveCD. Кстати сказать, восстановлением системы Lenovo в плане полного сброса заниматься рекомендуется не всегда. Довольно часто устранить некоторые проблемы можно через командную консоль (Shift + F10) с применением инструмента Bootrec.exe, проверки диска и целостности системных компонентов (SFC) и т.д.
Информация к новости
Здравствуйте админ! Мне нужно откатить ноутбук Lenovo к заводским настройкам, но не знаю как это сделать. Очень странно, но на вашем сайте такой статьи не нашёл! Или плохо искал? Привет друзья! Что делать, если: 1. Ноутбук стал работать медленно. 2. Браузеры вместо одноклассников открывают чёрт знает что! 3. Антивирус сожрали вирусы 4. На диске (C:) остался 1 Мб свободного пространства!? 5. А финансы поют романсы и на вызов компьютерного мастера нет денег. Конечно не задумываясь откатить ноутбук к заводским настройкам и после этого он будет функционировать как новенький, ведь состояние вашей операционной системы вернётся к первоначальному. А если у вас ноутбук Lenovo, то делается это проще простого, вам нужно всего лишь нажать одну маленькую кнопочку — OneKey Rescue System. И стоило насчёт этого писать статью?
Как откатить ноутбук Lenovo к заводским настройкам
Откатить ноутбук Lenovo к заводским настройкам проще, чем ноутбук любого другого производителя. Встроенное в ноутбуки Lenovo фирменное программное обеспечение «OneKey Rescue System» (иногда ещё называют «OneKey Recovery») интуитивно понятно даже начинающему пользователю персонального компьютера.
Если вы владелец ноутбука Lenovo (в прошлой жизни IBM), то вы наверняка обратили внимание, на манюсенькую кнопочку «Novo Button» в форме изогнутой стрелочки, находящуюся рядом с кнопкой POWER.
Так вот, если вы хотите откатить ноутбук Lenovo к заводским настройкам, то сначала в ы ключаем ноутбук, а затем жмём вместо кнопки POWER на эту кнопочку.
С помощью стрелок на клавиатуре выбираем System Recovery
В процессе восстановления все ваши файлы на дисках будут удалены.
« Вы действительно хотите восстановить раздел в его исходном состоянии? »
« Восстановление раздела системы приведёт к удалению всех имеющихся в нём данных »
Начинается процесс отката к заводским настройкам ноутбука Lenovo.
Принимаем условия лицензии.
Если хотите, создайте Lenovo ID.
На данном этапе, вы можете подключиться к роутеру.
Или можете пропустить этот шаг.
Загружается рабочий стол Windows 8.1.
Состояние ноутбука ровно такое же, какое оно было на момент покупки ноутбука в магазине!
Как с помощью Lenovo OneKey Rescue System создать резервную копию Windows 8.1, Windows 10 и восстановиться из неё
Друзья, как я уже заметил в начале статьи, программа «Lenovo OneKey Rescue System » может создать резервную копию установленной на ноутбуке операционной системы. Если у вас возникнет необходимость вернуть ноутбуку стабильное состояние, то вы можете вовсе не откатываться к заводским настройкам, а откатиться на созданную вами лично резервную копию! Надо сказать, это очень удобно, ведь в заводском бэкапе практически отсутствуют программы, а в вашем образе наверняка будет присутствовать весь необходимый и настроенный софт.
В данном окне нам предлагают сохранить резервную копию системы на диске (D:), но лучше сразу указать другой раздел, где места побольше, например, я создал на ноутбуке раздел (G:) и на него буду сохранять периодически резервные копии. Если у вас есть переносной жёсткий диск, то можете хранить резервные копии Windows на нём.
В параметре « Выберите место назначения » изменяем путь по умолчанию.
Выбираем Стационарный или съёмный жёсткий диск.
Начинается процесс создания резервной копии.
И теперь при восстановлении вы можете указать лично созданную резервную копию. Как это сделать.
Выбираем « System Recovery »
Находим в проводнике нашу папку с названием Резервные копии и входим в неё.
Обратите внимание, если в работающей операционной системе буква диска с папкой « Резервные копии » будет (G:), то здесь (в среде восстановления) буква диска может быть другой, в нашем случае (D:).
Начнётся уже знакомый вам процесс восстановления ноутбука Lenovo, но все разделы на жёстком диске со всеми данными уже удалены не будут (как это было бы при откате к заводским настройкам), ноутбук откатится до состояния, которое было на нём в момент создания вами резервной копии.
Друзья, если вам понравилась работа программы OneKey Rescue System, то вы можете скачать и установить на свой ноутбук аналог этой программы, читайте нашу подробную статью — AOMEI OneKey Recovery!
Статьи по этой теме:
Стоит отметить, что эта операция повлечет за собой удаление файлов, которые хранятся на жестком диске, поэтому стоит заблаговременно сделать бэкап важных данных. Восстановление заводских настроек на ноутбуках серии IdeaPad выполняется с помощью специальной утилиты «OneKey Rescue System», которая устанавливается по умолчанию. Итак, перейдем непосредственно к сути.
Сброс настроек на Lenovo ThinkPad
На ноутбуках данной серии процесс восстановления выполняется несколько иначе. Для того чтобы вернуть заводские настройки необходимо выполнить несколько шагов:
Вернуть исходные настройки ноутбуков Lenovo не сложно. Для этого нужно лишь воспользоваться специальными утилитами. Если есть вопросы, то пишите их в комментарии.
Как зайти Recovery? Меню Recovery, как правило, есть во всех смартфонах и планшетах производителя Samsung, но отсутствует в других марках Android смартфонов, но его можно легко добавить, прошив данный раздел на свой Android девайс.
Если в Android смартфоне есть меню Recovery и его не изменяли, то оно носит название СТОКОВЫЙ, если же не было или установили сторонние меню Recovery, то будет называться КАСТОМНЫМ.
Кастомное Recovery бывает в основном двух видов CWM и TWRP, реже встречается 4ext, Philz CWM, (разные команды разработчиков).
ВНИМАНИЕ! Если Recovery меню отсутствует или не установлено, то войти в него НЕВОЗМОЖНО!
Способ для Samsung
Перед переводом смартфона или планшета рекавери, отключить Samsung от зарядного устройства или USB кабеля!
Новые модели
Выключить Android и зажать Центральную кнопку + кнопку Громкость Вверх + кнопку Вкл/Выкл

Если вдруг не вышло, воспользуйтесь универсальным способом (читайте ниже).
Для Samsung Galaxy S8 — S10
Старые модели и некоторые планшеты
или универсальным способом (читайте ниже).
Способ для HTC
Перевести в режим bootloader, после чего:
Если вдруг не вышло, воспользуйтесь универсальным способом (читайте ниже).
Способ для Google Pixel и Nexus
Выключить Pixel/Nexus и зажать кнопки Громкость ВНИЗ + ВКЛ/ВЫКЛ
Если вдруг не вышло, воспользуйтесь универсальным способом (читайте ниже).
Способ для SONY
Выключить, включить и когда появиться на экране логотип Sony или когда загорится индикатор — ЗАжать/ Нажать (возможные варианты):
Если не получается воспользоваться универсальным способом (читайте ниже).
Для определенных моделей Motorola и Lenovo
Для остальных версий Motorola и Lenovo — выключить Android и зажать «Громкость вниз» + «Питание»
Если не получается воспользоваться универсальным способом (читайте ниже).
Универсальный способ для всех Android устройств с помощью ПК и средствами ADB
(Asus, HTC, Lenovo, Sony, HTC, LG, Samsung, Motorola и и другие при условие что recovery имеется в данном устройстве)
Программа Adb Run — Способ 1
С помощью фирменного программы сайта Adb Run (не забудьте включить Отладку по USB)

С командной строки — Способ 2
Еще один вариант как попасть в меню Recovery, при помощи стандартных средств ADB и программы ADB RUN:
Подключите Android к ПК и наберите команду adb reboot recovery
С командной строки — Способ 3
Как показывает практика на некоторых устройствах (а конкретней в LG) не получается перевести устройство Android c помощью команды adb reboot recovery, в таком случае стоит воспользоваться следующей командой
adb shell
reboot recovery
Есть еще команда для перевода в режим Recovery для LG, нужно ввести команду
После чего девайс через несколько секунд начнет перезагружаться!
Универсальный способ с установленного терминала при наличии Root прав
(Asus, HTC, Lenovo, Sony, HTC, LG, Samsung и другие при условии что recovery имеется в данном устройстве)
Управление в меню Recovery
Клавиши громкости Вверх и Вниз — перемещение по меню Клавиша Вкл/Выкл — выбор пункта в меню. Есть такие устройства Android в которых нет клавишей громкости, в таком случае вам понадобиться OTG кабель и компьютерная мышь. Как только вы начнете переводить Android в режим Recovery подключите мышь.
На этом статья закончена. Если Вы не знаете как пользоваться и за что какие пункты в Recovery отвечает, то прочите статью
Вот и все! Нет ничего сложного! Больше разных статей и инструкций читайте в разделе Статьи и Хаки Android. Оставайтесь вместе с сайтом Android +1, дальше будет еще интересней!
Источник
Содержание статьи:
- Восстановление системы на ноутбуке Lenovo: основные варианты действий
- Что важно знать перед запуском отката или полного сброса
- Как запустить восстановление системы Lenovo с использованием встроенного инструмента
- Пошаговое описание процесса сброса
- Создание пользовательской резервной копии
- Восстановление системы на моделях серии ThinkPad
- Использование средств операционных систем Windows
В последнее время многие производители ноутбуков, помимо возможности использования инструментария устранения проблем, имеющегося в самих установленных операционных системах, стали включать в них собственные средства, позволяющие выполнить практически аналогичные действия без задействования системных апплетов или съемных носителей даже в тех случаях, когда устройство не загружается ни под каким предлогом. Далее остановимся на ноутбуках Lenovo. Восстановление системы путем сброса всех параметров до заводского состояния можно выполнить как раз за счет применения инструментов, предусмотренных самим производителем. В дополнение к основному материалу будет приведено несколько советов по выполнению аналогичных операций, но с учетом средств Windows, о которых должен знать каждый уважающий себя пользователь.
Восстановление системы на ноутбуке Lenovo: основные варианты действий

Приведение операционной системы на ноутбуках этого производителя можно выполнить несколькими простейшими методами. Условно их можно разделить на использование встроенного инструментария, так сказать, «вшитого» непосредственно в компьютерную систему (скрытый раздел с исходной бэкап-копией на жестком диске), и применение средств установленных операционных систем для случаев, если раздел с заводским инструментарием поврежден, пользователь производил апгрейд/даунгрейд операционной системы или менял жесткий диск. Сразу же стоит обратить внимание на тот факт, что при рекомендуемом сбросе настроек до заводского состояния все файлы пользователя будут полностью удалены. Насколько целесообразно применять именно такое средство, каждый решает сам. Однако в некоторых случаях можно обойтись и без этого, но вот если система не загружается, и никакие другие методы не помогают, такой инструмент окажется наиболее действенным.
Что важно знать перед запуском отката или полного сброса?

Прежде чем приступать к непосредственному описанию сброса, следует отметить, что на разных моделях ноутбуков Lenovo восстановление системы в плане выполняемых действий может несколько отличаться. Во-первых, сам инструментарий может называться по-разному (OneKey Recovery, OneKey Rescue System и т.д.). В большинстве случаев такие встроенные утилиты имеются практически на всех устройствах линейки IdeaPad или серии G. А вот на девайсах ThinkPad такая процедура отличается достаточно сильно (на ней остановимся отдельно).
Как запустить восстановление системы Lenovo с использованием встроенного инструмента?
Теперь перейдем к рассмотрению процесса сброса. Для начала рассмотрим восстановление системы на Lenovo IdeaPad, Essentials и моделях вроде G50.
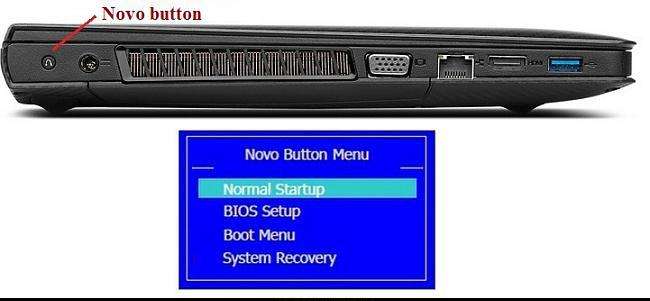
На всех таких устройствах рядом с кнопкой питания или на боковой панели расположена дополнительная кнопочка, которая как раз и отвечает за вызов системного инструментария сброса параметров без использования каких бы то ни было съемных носителей или средств имеющейся работоспособной или даже поврежденной операционной системы. Чтобы приступить к восстановлению системы на Lenovo G50 или других аналогичных моделях, ноутбук сначала нужно полностью выключить, а затем для запуска встроенного средства нажать ту самую кнопку Novo Button вместо кнопки питания.
Пошаговое описание процесса сброса
После такого включения компьютерного устройства на экране появляется меню выбора действий, в котором из представленных пунктов необходимо задействовать System Recovery или OneKey Recovery (в зависимости от модели). Далее появляется специальное меню выбора задачи с двумя пунктами.
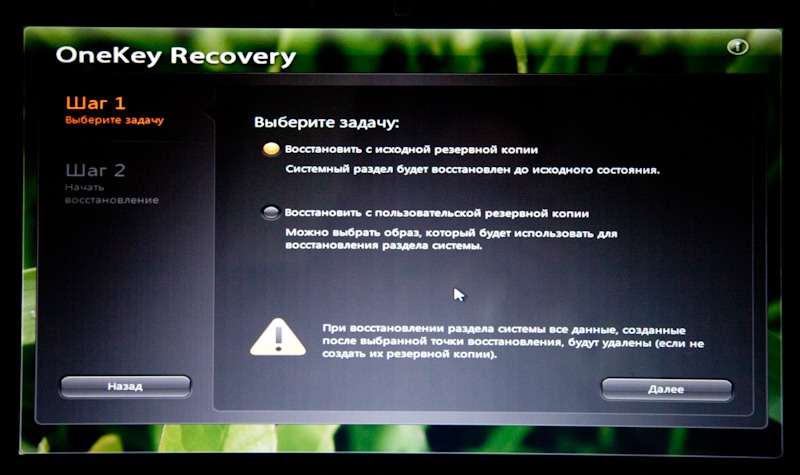
Исходим из того, что пользователь собственную резервную копию не создавал, поэтому выбираем пункт восстановления системы Lenovo из исходного бэкапа для модели G50. После этого нужно согласиться с предупреждениями по поводу старта сброса и удаления всех пользовательских данных. Далее запускается сам процесс восстановления, а по его завершении нужно будет нажать кнопку «Готово», после чего так же в ручном режиме выбрать перезагрузку, поскольку автоматический вариант рестарта здесь попросту не предусмотрен.
Но и это еще не все. Следующий этап восстановления системы Lenovo предполагает ввод данных и выбор параметров, как это делается при установке операционной системы. А вот на устройствах IdeaPad такие действия выполнять не нужно. На этих устройствах перезагрузка по окончании сброса будет выполнена автоматически, и в итоге получите «чистую» систему, какой она была на момент покупки лэптопа.
Создание пользовательской резервной копии
В принципе, о создании бэкапа можно позаботиться и заранее, причем, использовать для этого инструменты Windows вовсе необязательно. Такие средства есть и во «вшитой» утилите.
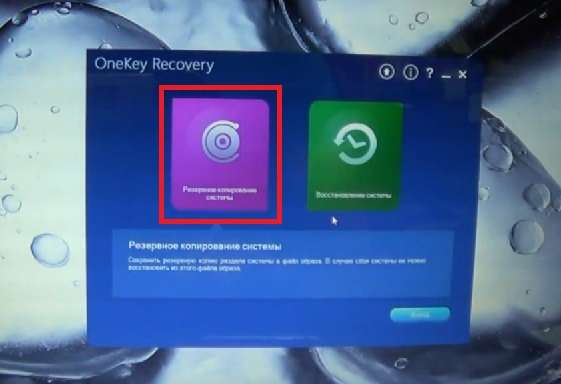
Например, для Windows 8.1 можно изначально выбрать запуск предустановленного приложения OneKey Recovery из списка программ, после чего, либо согласиться с сохранением копии в разделе, предлагаемой самой утилитой, либо указать другой путь.
Для запуска отката системы из пользовательского бэкапа при вызове инструментария восстановления, описанного выше, при выборе задачи по восстановлению нужно будет указать не исходную копию, а собственную, используя для доступа к ней кнопку обзора с выбором файла Backup.wsi. При этом, в отличие от первого варианта, ни дисковые разделы, ни пользовательские данные удалены не будут.
Восстановление системы на моделях серии ThinkPad
Теперь несколько слов о восстановлении системы Lenovo модельного ряда ThinkPad. Здесь действия несколько отличаются от того, что было представлено выше.
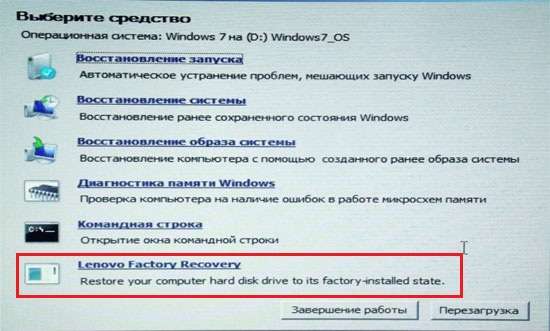
Для доступа к среде восстановления на стадии загрузки ноутбука нужно нажать клавишу F11, выбрать нужный язык, нажать кнопку продолжения, ввести пользовательский пароль (если он установлен), а затем в появившемся меню активировать пункт Lenovo Factory Recovery. Далее запускается процесс, очень сильно напоминающий обычную установку Windows. На одной из стадий нужно будет согласиться с рестартом, а затем произвести выставление нужных параметров.
Использование средств операционных систем Windows
Если же речь идет о ноутбуках Lenovo и восстановлении системы Windows 10, можно воспользоваться и инструментарий самой ОС.
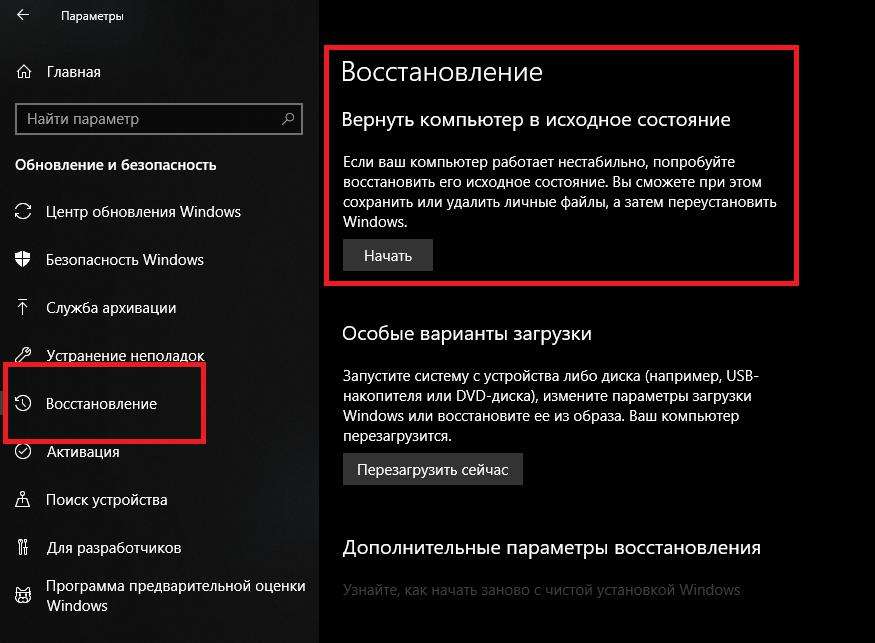
Для полного сброса используется раздел обновления и восстановления в меню параметров, где имеется соответствующий пункт.
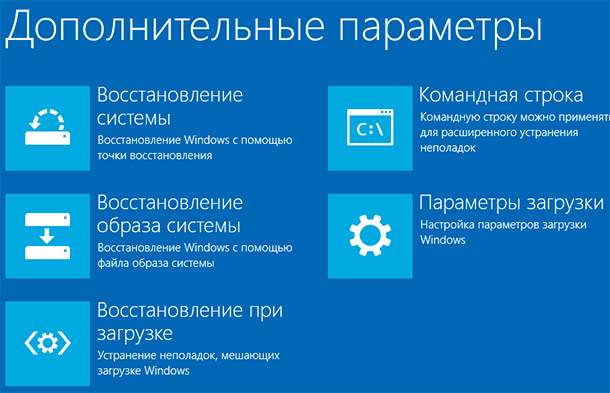
Также иногда можно применять и загрузку диагностических средств, позволяющих устранить проблемы при старте операционной системы с сохранением пользовательских данных. Если же ни одно из предложенных решений (например, в случае замены винчестера или случайного повреждения раздела с заводским инструментарием) не помогает, аналогичные процедуры можно попытаться произвести при загрузке со съемного носителя с дистрибутивом или при помощи дисковых программ наподобие LiveCD. Кстати сказать, восстановлением системы Lenovo в плане полного сброса заниматься рекомендуется не всегда. Довольно часто устранить некоторые проблемы можно через командную консоль (Shift + F10) с применением инструмента Bootrec.exe, проверки диска и целостности системных компонентов (SFC) и т.д.