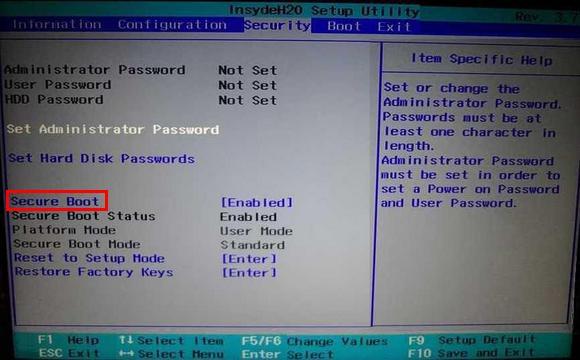Обычно такая ситуация не удовлетворяет пользователя, и он устанавливает полноценную и привычную для себя версию Windows. С поставленной задачей можно справиться собственными силами, исключив необходимость привлечения сторонних компьютерщиков и избежав лишних затрат.
Как это сделать, вы узнаете в ходе изучения нижеизложенной информации. Инструкция актуальна для современных версий Windows. Переустановка от установки «с нуля» отличается тем, что в первом случае на соответствующем этапе работы настоятельно рекомендуется отформатировать разделы жесткого диска, чтобы в будущем избежать путаницы и снижения производительности.
Содержание:
- Настройка BIOS на Lenovo
- Подготовка дистрибутива для установки Windows на Lenovo
- Установка Windows
- Типичные проблемы при установке Windows
Настройка BIOS на Lenovo

Предварительно выключаем ноутбук, если он включен, и делаем следующее:
нажимаем кнопку включения;
ждем 1-2 секунды (пока на дисплее появится стартовая заставка – надпись LENOVO на черном фоне), после чего несколько раз нажимаем на клавиатуре клавишу для входа в меню BIOS. В современных моделях ноутбуков Lenovo за вход в BIOS отвечают одни и те же клавиши: кнопка F2 открывает непосредственно сервисное меню, кнопка F12 – раздел выбора загрузочного устройства.
Также может сработать кнопка Delete или сочетание Fn и клавиш из группы «F» – уточняется для конкретной модели и обычно определяется экспериментальным путем;
изучаем навигацию (сведения приведены в нижней части дисплея). Задача в следующем: открыть раздел Security (Secure), оттуда перейти в категорию Secure Boot и нажать клавишу Enter;
настраиваем Secure Boot на режим Disabled, т.е. отключаем защиту;
жмем клавиатурную клавишу Esc для возвращения в главное меню BIOS. Оттуда перемещаемся в раздел Boot (Startup);
в разделе Boot задача сводится к тому, чтобы настроить загрузку ноутбука с компакт-диска (CDROM) или флеш-накопителя. Для этого перемещаем подходящий вариант вверх списка. Обычно для изменения позиций используются клавиатурные кнопки +/-, но, в зависимости от конкретной версии, могут присутствовать отличия. Этот момент уточняйте в информации о навигации (приведена в нижней части меню настройки BIOS);
жмем Esc, находим пункт UEFI/Legacy Boot и настраиваем его на режим Legacy Only (в некоторых случаях это действие приходится выполнять перед осуществлением манипуляций из предыдущего пункта, проверьте индивидуально). Нажимаем кнопку F10 и подтверждаем желание сохранить внесенные изменения, нажав Enter.
Подготовка дистрибутива для установки Windows на Lenovo

Но если приходится устанавливать операционную систему с флеш-накопителя либо же если оригинальный диск утерян, придется самостоятельно делать загрузочный образ. Ничего сложного в этом нет. Предварительно скачиваем/сохраняем нужную версию Windows на работающий компьютер и приступаем.
Для создания загрузочной флешки делаем следующее:
- скачиваем программу UltraISO с официального сайта . При желании используйте другую программу с аналогичным функционалом – порядок действий останется идентичным. UltraISO является самым популярным и удобным вариантом;
- дождавшись окончания загрузки пакета, запускаем установочный файл и следуем рекомендациям загрузчика;
- кликаем по ярлыку установленной программы правой кнопкой мышки и запускаем софт от имени администратора, выбрав соответствующий пункт либо можно запустить непосредственно сам образ ISO ;
в открывшемся меню программы жмем кнопку «Файл», затем – «Открыть»;
находим сохраненный ранее образ операционной системы, выделяем и открываем раздел «Самозагрузка». Там выбираем пункт «Записать образ жесткого диска»;
программа откроет всплывающее окно. Убеждаемся, что съемный накопитель правильно идентифицирован. При обнаружении ошибки, вносим соответствующие изменения.
Важно! При выборе метода записи обязательно задаем режим –USB-HDD+.
Далее нам остается сделать следующее:
нажать кнопку «Записать». В открывшемся окне «Подсказка» программа предложит нам удалить все с флешки. Делаем это. Дожидаемся завершения создания загрузочной флешки.
В аналогичной последовательности с помощью программы UltraISO создается загрузочный CD или DVD диск.
Установка Windows
BIOS настроен, загрузочное устройство подготовлено. Приступаем непосредственно к установке Windows. Для этого вставляем в ноутбук диск или флешку и перезагружаем устройство. Ноутбук самостоятельно «поймет», как ему нужно загрузиться. Как правило, никаких дополнительных действий со стороны пользователя не требуется. Некоторые модели «просят» нажать любую клавишу для загрузки со съемного накопителя – делаем это.
Ждем, пока Windows распакует файлы, после чего выбираем «Полная установка».
Далее события могут развиваться по 2 сценариям:
- если жесткий диск изначально разбит на разделы и файловая система отформатирована в NTFS, приступаем к дальнейшей установке;
- если система – CDA, предварительно удаляем разделы жесткого диска. Для этого жмем кнопку «Настройка диска» и поочередно удаляем разделы.
Здесь же мы можем разделить свободное пространство на несколько разделов. Для этого жмем кнопку «Создать», указываем желаемый размер (под систему лучше от 30 – 60 Гб) и подтверждаем свои действия. Повторяем, пока не распределим все доступное пространство на жестком диске.
Выделяем раздел, отведенный для установки операционной системы, и жмем на установку. Каких-либо особенностей, требующих подробного индивидуального рассмотрения, далее не будет. Вам нужно следовать указаниям установщика.
Компьютер несколько раз перезагрузится. «Трогать» его, при этом, не надо – система сделает все сама. Вам останется лишь выбрать желаемый язык, установить настройки даты/времени, задать имя пользователя и пароль.
Типичные проблемы при установке Windows
Наиболее распространенными среди пользователей являются две типичные ошибки, допущение которых в процессе подготовки к установке Windows способно сделать успешное проведение предстоящего мероприятия невозможным.
Во-первых, неправильный выбор формата на стадии форматирования флеш-накопителя.
Выбирать нужно либо FDD, либо HDD.
Замечание приводилось в инструкции по созданию загрузочного носителя. При использовании других программ ориентируйтесь по ситуации – рекомендации остаются актуальными.
Во-вторых, использование неправильного загрузочного образа. Установочные диски Windows делятся на две категории:
- загрузочные – предназначены для «чистой» установки операционной системы;
- не загрузочные – применяются преимущественно для решения различных проблем и работают только из-под интерфейса Windows.
Чтобы справиться с установкой операционной по вышеприведенной последовательности, пользователь должен правильно выполнить эмуляцию образа на диск/флешку.
Для этого проверяйте настройки, выставленные в программе для создания загрузочного накопителя, на соответствие представленным требованиям.
Таким образом, в самостоятельной установке Windows на Lenovo нет ничего сверхсложного: нужно лишь последовательно выполнять соответствующие рекомендации. Следуйте положениям изученного руководства, будьте внимательны на каждом этапе, и все обязательно получится.
Читайте также:
Содержание
- Как установить windows 10 с флешки на ноутбук lenovo
- Установка windows 10 с флешки на ноутбук lenovo
- Загрузка программного обеспечения
- Создание загрузочной флешки windows 10 с помощью ultraiso
- Установка Windows на ноутбук леново
- Возврат настроек BIOS в исходное состояние
- Lenovo S145 установка Windows 10 64
- Задача: Установить Windows 10 на ноутбук Lenovo s145.
- Подготовка
- Установка Windows 10 на ноутбук Lenovo S145
- Настройка принтера Brother DCP-T510W
- 4 этапа установки Windows на Lenovo
- Настройка BIOS на Lenovo
- Подготовка дистрибутива для установки Windows на Lenovo
- Установка Windows
- Типичные проблемы при установке Windows
Как установить windows 10 с флешки на ноутбук lenovo
Установка windows 10 с флешки на ноутбук lenovo
Как установить windows 10 с флешки на ноутбук lenovo: Новые ноутбуки Lenovo часто продают с предустановленной операционной системой.
Однако, выбранная по умолчанию ОС не всегда устраивает владельца и он задается вопросом, как на ноутбуке lenovo переустановить windows.
Загрузка возможна как на ПК с другой операционной системой, так и на новый, где ранее не было никакой системы.
Перед тем как переустановить виндовс на ноутбуке леново с помощью флешки, необходимо выбрать накопитель с объемом не менее 8 гб и отформатировать его.
Во время записи все данные удаляются, поэтому следует сохранить данные в другое место.
Загрузка программного обеспечения
Установку ОС на Lenovo стоит начать с отключения защиты BIOS.
Для этого необходимо перезагрузить устройство и нажать на клавишу F2 чтобы открыть меню BIOS. Если меню не открылось можно попробовать нажать Delete или использовать кнопку FN совместно с клавишей из группы F.
Для отключения защиты следует открыть пункт Security далее Secure Boot нажатием клавиши Enter.
В Secure Boot необходимо перейти в режим Disabled, чтобы отключить защиту.
Вернуться в главное меню можно нажатием на Esc, затем стоит перейти в раздел Boot (Sturtap).
Этот раздел отвечает за настройку загрузки ПК с флешки или компакт-диска.
- Для применения флэш-накопителя нужно выбрать и поместить в верх списка, используя клавиши +/- .
- В разделе UEFI/Legacy Boot выбрать Legacy Only.
- Нажать F10 и сохранить изменения с помощью кнопки Enter.
Создание загрузочной флешки windows 10 с помощью ultraiso
Для подготовки загрузочной флешки необходимо с официального сайта скачать программу UltraIso.
Далее проводится запуск скачанной программы, следуя рекомендациям производителя.
Во время установки необходимо выбрать носитель, указав USB-устройство.
После полной загрузки программы можно запустить образ ISO:
Файл-Открыть. Выбрать образ диска с windows 10.
В разделе «Самозагрузка» нужно перейти в раздел «Записать образ жесткого диска»
После нажатия клавиши «Записать», появляется окно с предложением удалить все данные с накопителя, стоит кликнуть «Да».
Установка Windows на ноутбук леново
Для установки ОС необходимо выполнить следующие действия:
- Вставить флешку в устройство и перезагрузить его.
- Некоторое время Windows будет распаковывать файлы, после завершения процесса программа предложит операционную систему, которую нужно установить. Необходимо указать ту Windows, на которую имеется лицензия. Чтобы активировать ОС нужно ввести ключ продукта, либо сделать это позже. При наличии кода ключ активируется автоматически после подключения к сети интернет. Нажать «Далее».
Вам стоит ознакомиться с условиями Лицензионного соглашения и нажать клавишу «Принять».
Указываем тип установки:
Первый пункт подразумевает обновление системы с сохранением старых настроек операционной системы и файлов.
Второй вариант применяется для полной переустановки системы.
Выбираем наиболее подходящий раздел жесткого диска для установки Windows.
Если их несколько, и имеется SSD, то лучше выбрать SSD-накопитель, он самый производительный и работает быстрее, чем HDD.
При желании создать несколько разделов в рамках 1 жесткого диска, нужно удалить все разделы, после которого появится свободное пространство.
После создания нового диска, необходимо отформатировать его и нажать клавишу «Далее», чтобы запустить процесс установки.
Данная процедура занимает 10-15 минут, после которого произойдет автоматическая перезагрузка компьютера.
После перезагрузки системы, на экране высветится окно для настройки параметров. Все указанные параметры рекомендуется отключить , чтобы не заниматься этим вручную, можно кликнуть на пункт «Использовать стандартные параметры».
Указываем регион пользователя и настроить параметры подключения к сети интернет.
Возврат настроек BIOS в исходное состояние
Чтобы избежать запуска новой установки системы, при использовании данного флэш-накопителя необходимо восстановить старые настройки BIOS. Для этого нужно перезагрузить компьютер и выполнить вход в меню BIOS по той же схеме, что использовалась ранее для отключения защиты.
Если ОС Windows была скачана с официального сайта, все обновления должны быть установлены автоматически. Проверить наличие всех обновлений можно с помощью бесплатной программы DriverPack Solution.
Самостоятельная установка операционной системы не такая сложная задача, как кажется. Даже начинающий пользователь, который не знает как на ноутбуке lenovo переустановить windows может справиться с ней, следуя простым рекомендациям указанным в тексте.
В статье мы разобрали, как установить windows 10 с флешки на ноутбук lenovo.
Источник
Lenovo S145 установка Windows 10 64
Задача: Установить Windows 10 на ноутбук Lenovo s145.
Заказчик приобрел ноутбук Lenovo s145 без операционной системы. Заказчику необходима Windows 10 64bit, необходимы драйвера и программы. А также настроить беспроводной принтер.
Подготовка
Ноутбук в коробке, достаём и убираем пленку. Далее, мне необходимо зайти в BIOS и настроить загрузку ноутбука с загрузочной флешки.


Установка Windows 10 на ноутбук Lenovo S145
После настройки биоса вставляем флешку и перезагружаем ноутбук. После этого ноутбук загрузится с флешки.
Далее, как обычно, разбиваем жесткий диск на несколько раздел. На первый раздел начинаем установку Windows 10. Начинается копирование файлов. Файлы будут копироваться около 10 минут. После этого ноутбук перезагрузиться.
Далее, необходимо, создать пользователя и назначить пароль. Выбрать часовой пояс системы, ввести ключ активации Windows 10. Далее, настроить телеметрию и согласиться с условиями пользования Операционной системы Windows
После этого подключаемся к WI-Fi.

После настройки интернет перезагружаю ноутбук и устанавливаю необходимые драйверы.
А после этого необходимые программы:
- Офисный пакет
- Антивирус Avast
- Браузер Chrome и яндекс браузер
- Кодеки
- Видеоплеер
- Архиватор
- Пдф ридеры
- Библиотеки для игр
- Программа для сканирования
- Мессенджеры
Настройка принтера Brother DCP-T510W
Так же клиент попросил настроить Wi-Fi принтер BROTHER DCP-T510W
Скачиваем драйвер с официального сайта.
И устанавливаем драйвер от МФУ.
Далее, обновляем операционную систему Windows. Настраиваем точку восстановления. Далее, заходим в биос и меняем загрузочное устройство на жесткий диск.
Гарантия на работу 6 месяцев.
На работу я затратил 1.5 часа.
Стоимость работы 1500 рублей.
Работа завершена, приступаем к проверке.
Я приобрел ноутбук Lenovo S 145 В ситилинке без ОС. Мастер установил Windows 10 на мой ноутбук, установил все драйвера. Установил офисный пакет OpenOffice, антивирус и другие программы.
Так же настроил беспроводной принтер. все работает.
Клиент доволен. Так как я устанавливал антивирус и все обновления, я даю гарантия на работу полгода.
В случае, если ва необходима установка оформите выезд мастера на этой странице
Источник
4 этапа установки Windows на Lenovo

Обычно такая ситуация не удовлетворяет пользователя, и он устанавливает полноценную и привычную для себя версию Windows. С поставленной задачей можно справиться собственными силами, исключив необходимость привлечения сторонних компьютерщиков и избежав лишних затрат.
Как это сделать, вы узнаете в ходе изучения нижеизложенной информации. Инструкция актуальна для современных версий Windows. Переустановка от установки «с нуля» отличается тем, что в первом случае на соответствующем этапе работы настоятельно рекомендуется отформатировать разделы жесткого диска, чтобы в будущем избежать путаницы и снижения производительности.
Настройка BIOS на Lenovo

Предварительно выключаем ноутбук, если он включен, и делаем следующее:
нажимаем кнопку включения; 
ждем 1-2 секунды (пока на дисплее появится стартовая заставка – надпись LENOVO на черном фоне), после чего несколько раз нажимаем на клавиатуре клавишу для входа в меню BIOS. В современных моделях ноутбуков Lenovo за вход в BIOS отвечают одни и те же клавиши: кнопка F2 открывает непосредственно сервисное меню, кнопка F12 – раздел выбора загрузочного устройства.
Также может сработать кнопка Delete или сочетание Fn и клавиш из группы «F» – уточняется для конкретной модели и обычно определяется экспериментальным путем;

изучаем навигацию (сведения приведены в нижней части дисплея). Задача в следующем: открыть раздел Security (Secure), оттуда перейти в категорию Secure Boot и нажать клавишу Enter;
настраиваем Secure Boot на режим Disabled, т.е. отключаем защиту;
жмем клавиатурную клавишу Esc для возвращения в главное меню BIOS. Оттуда перемещаемся в раздел Boot (Startup);
в разделе Boot задача сводится к тому, чтобы настроить загрузку ноутбука с компакт-диска (CDROM) или флеш-накопителя. Для этого перемещаем подходящий вариант вверх списка. Обычно для изменения позиций используются клавиатурные кнопки +/-, но, в зависимости от конкретной версии, могут присутствовать отличия. Этот момент уточняйте в информации о навигации (приведена в нижней части меню настройки BIOS);
жмем Esc, находим пункт UEFI/Legacy Boot и настраиваем его на режим Legacy Only (в некоторых случаях это действие приходится выполнять перед осуществлением манипуляций из предыдущего пункта, проверьте индивидуально). Нажимаем кнопку F10 и подтверждаем желание сохранить внесенные изменения, нажав Enter.
Подготовка дистрибутива для установки Windows на Lenovo

Но если приходится устанавливать операционную систему с флеш-накопителя либо же если оригинальный диск утерян, придется самостоятельно делать загрузочный образ. Ничего сложного в этом нет. Предварительно скачиваем/сохраняем нужную версию Windows на работающий компьютер и приступаем.
Для создания загрузочной флешки делаем следующее:
- скачиваем программу UltraISO с официального сайта . При желании используйте другую программу с аналогичным функционалом – порядок действий останется идентичным. UltraISO является самым популярным и удобным вариантом;
- дождавшись окончания загрузки пакета, запускаем установочный файл и следуем рекомендациям загрузчика;
- кликаем по ярлыку установленной программы правой кнопкой мышки и запускаем софт от имени администратора, выбрав соответствующий пункт либо можно запустить непосредственно сам образ ISO ;
в открывшемся меню программы жмем кнопку «Файл», затем – «Открыть»;
находим сохраненный ранее образ операционной системы, выделяем и открываем раздел «Самозагрузка». Там выбираем пункт «Записать образ жесткого диска»;
программа откроет всплывающее окно. Убеждаемся, что съемный накопитель правильно идентифицирован. При обнаружении ошибки, вносим соответствующие изменения.
Далее нам остается сделать следующее:
нажать кнопку «Записать». В открывшемся окне «Подсказка» программа предложит нам удалить все с флешки. Делаем это. Дожидаемся завершения создания загрузочной флешки.
Установка Windows
BIOS настроен, загрузочное устройство подготовлено. Приступаем непосредственно к установке Windows. Для этого вставляем в ноутбук диск или флешку и перезагружаем устройство. Ноутбук самостоятельно «поймет», как ему нужно загрузиться. Как правило, никаких дополнительных действий со стороны пользователя не требуется. Некоторые модели «просят» нажать любую клавишу для загрузки со съемного накопителя – делаем это.
Ждем, пока Windows распакует файлы, после чего выбираем «Полная установка».
Далее события могут развиваться по 2 сценариям:
- если жесткий диск изначально разбит на разделы и файловая система отформатирована в NTFS, приступаем к дальнейшей установке;
- если система – CDA, предварительно удаляем разделы жесткого диска. Для этого жмем кнопку «Настройка диска» и поочередно удаляем разделы.
Здесь же мы можем разделить свободное пространство на несколько разделов. Для этого жмем кнопку «Создать», указываем желаемый размер (под систему лучше от 30 – 60 Гб) и подтверждаем свои действия. Повторяем, пока не распределим все доступное пространство на жестком диске.
Выделяем раздел, отведенный для установки операционной системы, и жмем на установку. Каких-либо особенностей, требующих подробного индивидуального рассмотрения, далее не будет. Вам нужно следовать указаниям установщика.
Типичные проблемы при установке Windows
Наиболее распространенными среди пользователей являются две типичные ошибки, допущение которых в процессе подготовки к установке Windows способно сделать успешное проведение предстоящего мероприятия невозможным.
Во-первых, неправильный выбор формата на стадии форматирования флеш-накопителя.
Во-вторых, использование неправильного загрузочного образа. Установочные диски Windows делятся на две категории:
- загрузочные – предназначены для «чистой» установки операционной системы;
- не загрузочные – применяются преимущественно для решения различных проблем и работают только из-под интерфейса Windows.
Таким образом, в самостоятельной установке Windows на Lenovo нет ничего сверхсложного: нужно лишь последовательно выполнять соответствующие рекомендации. Следуйте положениям изученного руководства, будьте внимательны на каждом этапе, и все обязательно получится.
Источник
Содержание
- Не устанавливается Windows 10: типовые причины и решение
- Основные причины, из-за которых не получается установить Windows 10
- BIOS / UEFI не настроен для загрузки с установочного накопителя
- Неправильно записан загрузочный носитель (флешка)
- Беспроводная клавиатура не реагирует на нажатия
- Выбран некорректный ISO-образ
- Установка ОС происходит заново, после каждой перезагрузки (замкнутое кольцо)
- Поврежден (отключен) USB-порт
- К компьютеру подключено много периферийного оборудования
- 4 этапа установки Windows на Lenovo
- Настройка BIOS на Lenovo
- Подготовка дистрибутива для установки Windows на Lenovo
- Установка Windows
- Типичные проблемы при установке Windows
- Почему не устанавливается виндовс 10 на ноутбук леново
- Re: Не могу установить Windows 10
- Re: Не могу установить Windows 10
- Re: Не могу установить Windows 10
- Re: Не могу установить Windows 10
- Re: Не могу установить Windows 10
- Re: Не могу установить Windows 10
- Re: Не могу установить Windows 10
- Re: Не могу установить Windows 10
- Re: Не могу установить Windows 10
- Re:Не могу установить Windows 10
- Правила Сообщества
- Проверьте текущие предложения!
- Самые популярные сообщения
- Welcome to Ideation!
- Почему не устанавливается виндовс 10 на ноутбук леново
- Re: ideapad 310-15IAP Не устанавливается Win10
- Системная некоммуникабельность — проблемы установки Windows 10
- Установка Windows 10 через интернет
- Программа установки Windows 10 не видит флешку
- Видео: создание загрузочной флешки в программе Rufus
- На диске находится таблица MBR-разделов
- Windows 10 не устанавливается на твердотельный диск (SSD)
- Видео: установка Windows 10 на SSD
- Синий экран при установке Windows 10
- Чёрный экран при установке Windows 10
- Windows 10 устанавливается слишком долго
- При установке Windows 10 зависает на логотипе
- Windows 10 зависает на подготовке файлов для установки
- Установка Windows 10 остановилась на 0%
- Установка Windows прервана с ошибкой на 25%
- Установка зависает на 32 или 99%
- Видео: как установить Windows 10, если установка «зависла» на 99%
- При установке Windows 10 не создаёт разделы
- Установка Windows 10 перезагружается на 64%
- Не появляется окно установки Windows 10
- Драйверы устройства не найдены
- Ошибки при установке Windows 10 — официальные руководства
Не устанавливается Windows 10: типовые причины и решение

Да. Со времен ОС Windows 95/98 утекло много воды.
Для установки новомодной ОС Windows 10 — Microsoft выложили спец. средство для подготовки загрузочных носителей, есть внушительный раздел справки, имеется возможность просто до-обновить свою ОС. Раньше ни о чем подобном нельзя было и подумать 👀.
Однако, все эти меры не помогают избежать различных проблем и ошибок при попытке установить ОС. Т.к. вопросов этой категории всегда задается много, я решил объединить их и немного структурировать, вынеся всё это в отдельную заметку.

Основные причины, из-за которых не получается установить Windows 10
BIOS / UEFI не настроен для загрузки с установочного накопителя
Происходит это, в большинстве случаев, из-за того, что не настроен правильно BIOS (либо некорректно записана загрузочная флешка). Ну и так как интерфейс BIOS/UEFI сильно отличается от Windows (плюс различные версии прошивок), отсутствие русского языка — во всем этом далеко не так просто сразу сориентироваться.
Вообще, чтобы избежать всей этой путаницы, на мой взгляд, гораздо проще для загрузки с установочной флешки использовать загрузочное меню (Boot Menu).
Пример загрузочного меню / Boot Menu
Загрузочное меню представляет из себя список устройств (накопителей), с которых можно попытаться произвести загрузку (см. фото выше). Если у вас правильно записана флешка — то она будет в списке, и вам останется только выбрать ее и нажать Enter.

Неправильно записан загрузочный носитель (флешка)
Чаще всего при создании установочного носителя (флешки) допускают следующие ошибки:
Чтобы здесь не повторяться, я рекомендую вам 2 следующих инструкции:
Беспроводная клавиатура не реагирует на нажатия
Если вы не можете вызвать Boot Menu или BIOS (и как следствие, запустить установку с загрузочной флешки) — обратите внимание на клавиатуру. Дело в том, если вы используете Bluetooth, Wi-Fi, и пр. виды беспроводных устройств — то работать большая часть из них начинает уже после загрузки ОС!
Беспроводная клавиатура / в качестве примера
Решить подобную «загвоздку» и войти в BIOS (Boot Menu) можно двумя путями:
Выбран некорректный ISO-образ
Многие пользователи (для создания загрузочных флешек/DVD) скачивают не оригинальные образы ISO с Windows от разработчика, а различные сборки с неофициальных сайтов. Разумеется, нередко среди них попадаются откровенно «битые» варианты, с которых в принципе ничего нельзя установить.
К счастью, если речь идет о современной ОС Windows 10 — Microsoft выложили на своем сайте средство, которое позволяет официально загрузить образ ISO с ОС (выбрав при этом разрядность и язык).
Поэтому, если вы столкнулись с ошибками на этапе установки — рекомендую обратить внимание и на это, и, если ваш ISO не официальный — попробуйте заменить его (ссылка ниже расскажет как).

Установка ОС происходит заново, после каждой перезагрузки (замкнутое кольцо)
Многие пользователи допускают часто одну «ошибку»: они начинают установку ОС Windows несколько раз (по кругу). Т.е. выбирают диск, запускают копирование файлов, далее компьютер перезагружаются, и они опять выбирают диск и т.д. (после 2-3-й итерации понимают, что делают, что-то не так. ).
Снова окно установки
Чтобы не столкнутся с этим, после того как увидите, что файлы были скопированы, установка компонентов и обновление завершена, и ПК собирается через 10 сек. перезагрузиться — просто отключите флешку от USB-порта (выньте DVD из привода).
Файлы были скопированы на жесткий диск
Таким образом, при следующей загрузки компьютера — установка ОС будет продолжена, а не начата заново (причем, никакие кнопки для вызова Boot Menu или настройки BIOS нажимать уже более не нужно!).
Поврежден (отключен) USB-порт
Если компьютер никак не реагирует на вставленную флешку и в Boot Menu ее не видно, сделайте две вещи:
Причем, важный момент: для установки ОС крайне не рекомендуется подключать флешку к USB, расположенным на передней стенке системного блока (во-первых, часто эти порты вообще не подключены к материнской плате, во-вторых, часто они начинают работать уже только после загрузки Windows).
USB-порты на передней панели часто вовсе не подключены.
USB-порты на клавиатуре
К компьютеру подключено много периферийного оборудования
Перед установкой ОС Windows рекомендую отключить от ПК/ноутбука все «лишнее»: принтеры, сканеры, доп. мониторы, различные переходники и т.д.
Дело в том, что если у вас будет подключен еще один монитор (например), то в процессе установки ОС может неправильно определить куда выводить изображение, и на определенном этапе вы не увидите ничего, кроме пустого «черного экрана».
Внешний монитор подключен к ноутбуку.
Примечание : разумеется, после отключения доп. устройств, установку рекомендуется начать сначала.
Источник
4 этапа установки Windows на Lenovo

Обычно такая ситуация не удовлетворяет пользователя, и он устанавливает полноценную и привычную для себя версию Windows. С поставленной задачей можно справиться собственными силами, исключив необходимость привлечения сторонних компьютерщиков и избежав лишних затрат.
Как это сделать, вы узнаете в ходе изучения нижеизложенной информации. Инструкция актуальна для современных версий Windows. Переустановка от установки «с нуля» отличается тем, что в первом случае на соответствующем этапе работы настоятельно рекомендуется отформатировать разделы жесткого диска, чтобы в будущем избежать путаницы и снижения производительности.
Настройка BIOS на Lenovo

Предварительно выключаем ноутбук, если он включен, и делаем следующее:
нажимаем кнопку включения; 
ждем 1-2 секунды (пока на дисплее появится стартовая заставка – надпись LENOVO на черном фоне), после чего несколько раз нажимаем на клавиатуре клавишу для входа в меню BIOS. В современных моделях ноутбуков Lenovo за вход в BIOS отвечают одни и те же клавиши: кнопка F2 открывает непосредственно сервисное меню, кнопка F12 – раздел выбора загрузочного устройства.
Также может сработать кнопка Delete или сочетание Fn и клавиш из группы «F» – уточняется для конкретной модели и обычно определяется экспериментальным путем;

изучаем навигацию (сведения приведены в нижней части дисплея). Задача в следующем: открыть раздел Security (Secure), оттуда перейти в категорию Secure Boot и нажать клавишу Enter;
настраиваем Secure Boot на режим Disabled, т.е. отключаем защиту;
жмем клавиатурную клавишу Esc для возвращения в главное меню BIOS. Оттуда перемещаемся в раздел Boot (Startup);
в разделе Boot задача сводится к тому, чтобы настроить загрузку ноутбука с компакт-диска (CDROM) или флеш-накопителя. Для этого перемещаем подходящий вариант вверх списка. Обычно для изменения позиций используются клавиатурные кнопки +/-, но, в зависимости от конкретной версии, могут присутствовать отличия. Этот момент уточняйте в информации о навигации (приведена в нижней части меню настройки BIOS);
жмем Esc, находим пункт UEFI/Legacy Boot и настраиваем его на режим Legacy Only (в некоторых случаях это действие приходится выполнять перед осуществлением манипуляций из предыдущего пункта, проверьте индивидуально). Нажимаем кнопку F10 и подтверждаем желание сохранить внесенные изменения, нажав Enter.
Подготовка дистрибутива для установки Windows на Lenovo

Но если приходится устанавливать операционную систему с флеш-накопителя либо же если оригинальный диск утерян, придется самостоятельно делать загрузочный образ. Ничего сложного в этом нет. Предварительно скачиваем/сохраняем нужную версию Windows на работающий компьютер и приступаем.
Для создания загрузочной флешки делаем следующее:
в открывшемся меню программы жмем кнопку «Файл», затем – «Открыть»;
находим сохраненный ранее образ операционной системы, выделяем и открываем раздел «Самозагрузка». Там выбираем пункт «Записать образ жесткого диска»;
программа откроет всплывающее окно. Убеждаемся, что съемный накопитель правильно идентифицирован. При обнаружении ошибки, вносим соответствующие изменения.
Далее нам остается сделать следующее:
нажать кнопку «Записать». В открывшемся окне «Подсказка» программа предложит нам удалить все с флешки. Делаем это. Дожидаемся завершения создания загрузочной флешки.
Установка Windows
BIOS настроен, загрузочное устройство подготовлено. Приступаем непосредственно к установке Windows. Для этого вставляем в ноутбук диск или флешку и перезагружаем устройство. Ноутбук самостоятельно «поймет», как ему нужно загрузиться. Как правило, никаких дополнительных действий со стороны пользователя не требуется. Некоторые модели «просят» нажать любую клавишу для загрузки со съемного накопителя – делаем это.
Ждем, пока Windows распакует файлы, после чего выбираем «Полная установка».
Далее события могут развиваться по 2 сценариям:
Здесь же мы можем разделить свободное пространство на несколько разделов. Для этого жмем кнопку «Создать», указываем желаемый размер (под систему лучше от 30 – 60 Гб) и подтверждаем свои действия. Повторяем, пока не распределим все доступное пространство на жестком диске.
Выделяем раздел, отведенный для установки операционной системы, и жмем на установку. Каких-либо особенностей, требующих подробного индивидуального рассмотрения, далее не будет. Вам нужно следовать указаниям установщика.
Типичные проблемы при установке Windows
Наиболее распространенными среди пользователей являются две типичные ошибки, допущение которых в процессе подготовки к установке Windows способно сделать успешное проведение предстоящего мероприятия невозможным.
Во-первых, неправильный выбор формата на стадии форматирования флеш-накопителя.
Во-вторых, использование неправильного загрузочного образа. Установочные диски Windows делятся на две категории:
Таким образом, в самостоятельной установке Windows на Lenovo нет ничего сверхсложного: нужно лишь последовательно выполнять соответствующие рекомендации. Следуйте положениям изученного руководства, будьте внимательны на каждом этапе, и все обязательно получится.
Источник
Почему не устанавливается виндовс 10 на ноутбук леново
Не устанавливается Windows После Удаления Всех разделов, Пишет мол нет доступпа к контроллеру в биосе, при проверке диска через ком строку выдает ошибку:Данный диск заблокирован для записи, что делать помогите Ноутбук(Lenovo ideapad 110s-11ibr)
Re: Не могу установить Windows 10
219883 Вид страницы
Re: Не могу установить Windows 10
Не устанавливается Windows После Удаления Всех разделов, Пишет мол нет доступпа к контроллеру в биосе, при проверке диска через ком строку выдает ошибку:Данный диск заблокирован для записи, что делать помогите Ноутбук(Lenovo ideapad 110s-11ibr)
Попробуйте подготовить этот диск с пом. команды diskpart.
Re: Не могу установить Windows 10
219883 Вид страницы
Re: Не могу установить Windows 10
Какой дистрибутив Windows 10 Вы используете?
Re: Не могу установить Windows 10
Re: Не могу установить Windows 10
8 Это решение оказалось полезным.
Re: Не могу установить Windows 10
Установил 10X 64 на Будущее Всем Кто столкнется, С Худшим ноутом я в жизни не втречался) Спасибо За то что Отвечали мне)
219883 Вид страницы
Re: Не могу установить Windows 10
Установил 10X 64 на Будущее Всем Кто столкнется, С Худшим ноутом я в жизни не втречался) Спасибо За то что Отвечали мне)
Re: Не могу установить Windows 10
Для Именно Этого Аппарата Нужна Другая фаиловая система, на всех Остальных НОРМАЛЬНЫХ Ноутбуках Такая Проблема решается В Два Щелчка.Потому что там Даже не Флешка, А Подобие Её, не говоря уж вообще про жесткий диск
Re:Не могу установить Windows 10
Дык надо написать решение, а нее образные размытые понятия. ППц
Правила Сообщества
Пожалуйста, ознакомьтесь с правилами сообщества перед публикацией.
Проверьте текущие предложения!
Самые популярные сообщения
Пожалуйста, авторизуйтесь, чтобы поставить Лайк
Welcome to Ideation!
Ideation sections have been created for customers to engage with us by discussing and promoting ideas and improvements relating to Lenovo’s products and services.
As a reminder, your participation in Ideation is governed by Lenovo’s website Terms of Use and by Lenovo’s Forums Community Guidelines. Additional terms governing the Ideation Program are included in the Ideation Terms and may be found here. For your convenience, here’s a
Quick summary of the highlights:
By clicking on “Yes” below you certify that you have read and agree to the Community Guidelines and the Ideation Terms, and acknowledge that by submitting any ideas, material, or information on the Ideation site you grant Lenovo the right to use any such submissions by you in any way without acknowledging, notifying, or compensating you, as described in those documents.
Источник
Почему не устанавливается виндовс 10 на ноутбук леново
Столкнулся с такой проблемой и не могу её решить.
Не устанавливается Win10 х64.
Образ скачал с сайта майкрософт. Записал на usb флешку программой RUFUS. На ноуты других брендов ставиться без проблем а на этой модели после выборра языков выскакивает ошибка
“Не найден необходимый драйвер носителя. Это может быть драйвер DVD-дисковода, USB-накопителя, или жесткого диска”.
Что это за зверь и что сним делать? Почему на НР у меня такого нет?
Подозреваю что это как то связанно с хардом.
Если кто то знает как это решить то подскажите. Два дня искал ответ тут на сайте. Не ужели у меня одного такая проблема?
178550 Вид страницы
Re: ideapad 310-15IAP Не устанавливается Win10
> Потому что может оказаться что комплектовало леново!
не может, в принципе и по определению. Комплектация фактически установленными деталями при производстве указана в сервисе, с которого Виктор сделал скрин.
> Расскажите кто и где в ноуты леново ставит память и харды?
> Это делают где то в поджворотне или поставщик леново?
> А может тогда можете объяснить почему леново не желаетт на жэтот хард поставить систему?
может. Тот, кто пишет прошивки диска и BIOS, и тот, кто проверяет компоненты на совместимость и ставит свою подпись, гарантируя эту совместимость. После чего совместимые компоненты попадают в соответствующий перечень со своими p/n (FRU), чего мы не видим на Вашем старом диске.
Do it well, worse becomes itself
Источник
Системная некоммуникабельность — проблемы установки Windows 10
Windows 10 — операционная система на долгие времена. Компания Microsoft заявила, что новых версий (в привычном понимании) выпускаться не будет, а развитие системы будет идти перманентными обновлениями. Многие пользователи Windows хотят быть на волне прогресса, потому переходят на самую новую и прогрессивную операционную систему в мире. Но желающих обновиться ждёт немало подводных камней, особенно, для владельцев компьютеров двух-трёхлетней давности: начиная от несовместимости материнских плат и компонентов и заканчивая отсутствием поддержки некоторых процессоров. В результате попытка инсталляции завершается ошибкой или процесс «виснет».
Установка Windows 10 через интернет
Компания Microsoft считает самым логичным путём установки Windows 10 обновление текущей версии системы через интернет (таким образом можно обновиться с Windows 7 и 8), для чего с сайта компании можно загрузить приложение Get Windows 10, которое сделает всю работу самостоятельно, причём в фоновом режиме: загрузит необходимые компоненты, установит драйверы, сохранит пользовательские данные.
Лучший способо установить Windows 10 — специальное приложение от Microsoft, Get Windows 10
Программа установки Windows 10 не видит флешку
Многие опытные пользователи отдают предпочтение Clean Install — установке со сменного носителя, — чтобы полностью контролировать ситуацию. Лучшим носителем для такой установки является загрузочная флешка с образом дистрибутива операционной системы. Проблема в том, что средства ОС форматируют флешку как диск с разделом MBR. На компьютерах с UEFI (то есть большинстве современных) установка системы с такой флешки завершится ошибкой, и инсталлятор не увидит раздел с файлами.
Если не хотите сталкиваться с ошибкой, готовьте загрузочный диск формата GPT. Программа, которая сделает это быстро и бесплатно — Rufus.
Программа для создания загрузочных носителей Rufus поможет создать загрузочную флешку для систем с UEFI
Видео: создание загрузочной флешки в программе Rufus
На диске находится таблица MBR-разделов
При загрузке в режиме UEFI программа установки Windows 10 не сможет инсталлировать систему на диск с разделами MBR. Такая ситуация возможна, если на диске ранее уже была установлена операционная система Windows 7 или ниже. В результате на экран выводится предупреждение и установка приостанавливается.
Если при установке будут найдены разделы MBR — установка невозможна
Чтобы продолжить установку, нужно преобразовать диск в формат GPT. Есть два пути решения этой задачи: быстрый — с потерей всех данных на диске, — и медленный, с сохранением информации. Если информация вам не нужна или это просто диск со вторичного рынка, бывший в употреблении, оптимальным будет первый способ:
Для реализации второго способа — преобразования диска с сохранением данных, — понадобится программный пакет для работы с разделами диска. Остановимся на программе Minitool Partition Wizard: она бесплатна, а с сайта производителя можно скачать образ загрузочной флешки.
Преобразование диска в GPT с сохранением данных
Сообщения о невозможности установки системы на диск с разделами MBR можно избежать, переключив режим загрузки на Legacy в настройках BIOS. Но это временное решение, которое затем приведёт к снижению быстродействия и надёжности работы системы. Оптимальным вариантом будет всё-таки преобразование диска.
Windows 10 не устанавливается на твердотельный диск (SSD)
При установке ОС Windows 10 на SSD-диск можно столкнуться с такими ошибками, как «бесконечная установка»: на определённом этапе компьютер перезагружается и начинает установку заново. Также встречается такая неприятность, как критически низкая скорость доступа к SSD — установка может продолжаться 12–15 часов. Кроме этого, иногда программа установки не распознаёт диск и SSD не отображается в окне выбора дисков. Чтобы избавиться от таких ошибок, следует предпринять ряд простых шагов:
Измените режим работы SATA на AHCI в настройках BIOS
К материнской плате должен быть подключен только один кабель — от SSD-диска
Для установки системы выберите неразмеченную область
Видео: установка Windows 10 на SSD
Синий экран при установке Windows 10
Синий экран, он же Blue Screen Of Death (BSOD) — диагностическое сообщение ОС Windows о критической ошибке, работа системы после которой невозможна. Возникать ошибки могут как при установке операционной системы, так и при дальнейшей её работе.
Синий экран — сообщение о критической ошибке Windows 10
Чаще всего такие ошибки появляются при неполадках аппаратной части компьютера. Чтобы избавиться от ошибки, можно предпринять следующие шаги:
Экран управления разгоном системы в биосе AMI
Оставьте всего один модуль памяти перед началом установки ОС
В окне программы CPU-Z можно увидеть описание процессора: если он 32-разрядный, то установить 64-разрядную версию Windows 10 нельзя
Чёрный экран при установке Windows 10
Одна из распространённых проблем — чёрный экран (с курсором мыши или без) после установки операционной системы. Ошибка эта чаще всего появляется на компьютерах с дискретными видеокартами AMD и NVidia, с интегрированным видео такого не случается. Возможен вариант, что компьютер устанавливает загруженные обновления: в этом случае следует подождать 15–20 минут, пока не появится экран приветствия. Если же ожидание не привело к положительному результату, следует перезагрузить компьютер, а затем отключить функцию быстрого запуска системы (это гарантированно устраняет проблему чёрного экрана с видеокартами AMD или NVidia).
Отключение быстрого запуска находится в апплете панели управления «Параметры электропитания»
Windows 10 устанавливается слишком долго
Рассмотрим отдельно группу ошибок, из-за которых установка ОС Windows 10 проходит слишком долго. В нормальном режиме, на среднестатистическом компьютере полная установка системы занимает не более 35–40 минут, на системе с SSD — в 3–4 раза быстрее.
При установке Windows 10 зависает на логотипе
Эта проблема чаще всего встречается при попытке установить Windows 10 на один из ноутбуков фирмы Samsung. Некоторое время назад фирма прекратила производство ноутбуков, перестала закупать ОЕМ версии операционной системы. Поэтому Microsoft убрал поддержку этих ноутбуков из дистрибутива. В результате программа установки зависает уже на логотипе системы, то есть в самом начале.
Установить операционную систему можно, демонтировав жёсткий диск, который подключается к другому компьютеру, где и происходит процедура установки операционной системы. Затем диск возвращается обратно в ноутбук и после фазы автоматической настройки Windows 10 отлично работает на нём.
Windows 10 зависает на подготовке файлов для установки
Эта ошибка возникает при обновлении Windows 7 или Windows 8 при помощи «Центра обновлений Windows». Прогресс установки может остановиться на произвольном месте и не увеличиваться неопределённое время. В таком случае оптимальным вариантом будет установка операционной системы с загрузочного носителя (флешки). На стартовом экране можно будет выбрать режим установки — «Обновление», — и все ваши данные и установленные в предыдущей версии ОС программы сохранятся.
Установка системы Windows 10 обновлением предыдущей версии
Установка Windows 10 остановилась на 0%
Эта проблема возникает при попытке обновиться на Windows 10 из предыдущих версий ОС. Ошибка Центра обновлений не позволяет произвести установку новой системы, при попытке вы получаете сообщение «С установкой обновлений возникли некоторые проблемы…»
Ошибка центра обновлений Windows может прервать установку в самом начале
Чтобы сделать установку Windows 10 возможной, нужно запустить специальный скрипт, который сбросит все ошибки «Центра обновления Windows».
Для сброса ошибок «Центра обновления» нужно прописать в «Блокноте» несколько команд
Сохраните файл скрипта с кодировкой ANSI
Нажав правой кнопкой мыши по файлу, произведите запуск скрипта от имени администратора
Теперь можно повторно запустить обновление до Windows 10 — ошибок не будет.
Установка Windows прервана с ошибкой на 25%
На 25% установка Windows 10 может зависнуть с кодом ошибки 0xC1900101.
Ошибка свидетельствует о конфликте периферийных устройств и программы установки. Хотя компания Microsoft и не даёт никаких официальных инструкций по её устранению, можно добиться нормальной установки системы, проделав следующие шаги:
Установка зависает на 32 или 99%
Если установка зависает после 32%, это особенность механизма обновления системы, а не ошибка. Объём данных, который нужно загрузить из интернета, около 10 гигабайт, а количество файлов исчисляется десятками тысяч. В зависимости от скорости интернет-соединения центрального процессора и объёма оперативной памяти обновляемого компьютера процедура установки Windows 10 может занимать длительное время. Иногда процесс может продолжаться почти сутки.
При обновлении есть несколько «контрольных точек», при прохождении которых процесс замедляется настолько, что кажется, будто программа обновления «зависла». Вам остаётся только ждать в таких случаях, как:
Можно значительно ускорить процесс обновления, отключив все периферийные устройства с интерфейсом USB, а также дополнительные мониторы, если они имеются.
Видео: как установить Windows 10, если установка «зависла» на 99%
При установке Windows 10 не создаёт разделы
Эта ошибка возникает при попытке установить ОС на диск с уже созданной таблицей разделов. Неразмеченных областей на диске нет, программа установки не может создать дополнительные скрытые разделы для системных нужд и выдаёт сообщение об ошибке «Не удалось создать новый или найти существующий раздел».
Иногда возникает ошибка, при которой раздел не может быть создан
Чтобы программа установки смогла создать необходимую для работы ОС структуру системных разделов, следует либо удалить с диска существующие разделы (при этом все данные будут потеряны), либо программой для работы с разделами уменьшить те, что имеются на диске. Таким образом, высвободится примерно 700 Мбайт пространства и установка станет возможной.
В первом случае выделите курсором имеющийся раздел, не выходя из окна выбора диска, и нажмите «Удалить». Затем точно так же выделите высвободившееся свободное место и укажите его для дальнейшей установки операционной системы.
Во втором случае понадобится загрузочная флешка с программой Minitool Partition Wizard.
Уменьшение размеров раздела в программе Minitool Partition Wizard
Установка Windows 10 перезагружается на 64%
Ошибка возникает после установки кумулятивного апдейта KB3081424 (или использования установочного диска, где этот апдейт уже интегрирован). Программа установки сканирует системный реестр и, если находит в нём записи несуществующих пользователей, аварийно завершает работу, после чего обновление пытается установиться вновь — и так до бесконечности. Чтобы исправить ошибку, необходимо внести правки в системный реестр:
Не появляется окно установки Windows 10
Очень редкая ошибка, которая встречается и при установке других систем семейства Windows. Появляется на конфигурациях, в которых присутствует дисковод гибких магнитных дисков. Решение проблемы — при помощи настроек BIOS отключите дисковод и в строке Drive A (B) выставите значение disabled.
Чтобы Windows 10 могла установиться — отключите дисковод через BIOS
Драйверы устройства не найдены
В процессе инсталляции программа установки сообщает об отсутствии драйверов для накопителя и останавливается. Продолжить при этом установку невозможно.
Драйверы не найдены — установка не возможна
Причиной является порт стандарта USB 3.0, к которому у вас подключена загрузочная флешка с дистрибутивом системы или переносной жёсткий диск. Исправить ошибку очень просто — переключите накопитель в другой USB-порт стандарта 2.0. Отличить его очень просто: порты стандарта USB 3.0 — синего цвета, а стандарта 2.0 — чёрного.
Порты USB 3.0 имеют синий цвет
Ошибки при установке Windows 10 — официальные руководства
Компания Microsoft опубликовала по меньшей мере две статьи, посвящённых устранению ошибок при установке Windows 10 или обновлении на неё с более старых ОС. Это подробные руководства с кодами ошибок и кратким описанием. Это «Справка по ошибкам обновления и установки Windows 10» и «Устранение ошибок при обновлении до Windows 10». Найти их можно в разделе «Документы».
Обратите внимание, что получить доступ к базам знаний Microsoft, в том числе и к упомянутым статьям можно, если есть учётная запись Microsoft. Если её нет — не поленитесь потратить 15 минут на регистрацию.
Ошибки и решения, рассмотренные в статье — типовые, то есть возникающие на самых разны конфигурациях. В то же время могут встречаться ошибки «плавающие» — возникающие с непредсказуемой периодичностью, отследить и систематизировать которые очень сложно. Стабильность работы ОС и отсутствие проблем с её установкой тесно связаны с качеством комплектующих, из которых собран компьютер. Используйте модули оперативной памяти проверенных брендов, жёсткие диски без ошибок и повреждений и надёжную систему охлаждения. Ведь намного проще предотвратить ошибки, чем бороться с ними в процессе работы.
Источник
Как переустановить Виндовс на ноутбуке Леново? Создайте загрузочную флешку или CD/DVD диск, сделайте настройки в BIOS и установите систему с учетом рекомендаций. Ниже рассмотрим, как выполнить эту работу самостоятельно, в чем ее особенности, и как правильно создать загрузочный USB-накопитель с помощью специальных программ.
Как переустановить Виндовс
При появлении сбоев в работе ОС у пользователя имеется несколько вариантов — вернуть ноутбук в исходное состояние, вернуться к прошлой версии или выполнить переустановку Windows 10 на ноутбуке Lenovo с нуля. Последний вариант наиболее эффективный, поэтому на нем остановимся подробнее.
Как переустановить с флешкой
Процесс подготовки загрузочного накопителя рассмотрим ниже. Пока же остановимся на процессе установки Виндовс 10 на ноутбук Леново. Алгоритм действий имеет следующий вид:
- Перезапустите девайс и войдите в BIOS. При появлении надписи-названия компании необходимо нажать на F2 или F1 в зависимости от модели лэптопа Lenovo.
- Сразу отключите защиту, которая может помешать установке Виндовс с флешки на ноутбук Леново. Для этого войдите в раздел Security, перейдите в категорию Security Boot, а после жмите «Ввод».
- Выберите пункт Disabled для выключения защиты.
- Жмите один раз на ESC для перехода в главное меню.
- Зайдите во вкладку Boot, которая может иметь другое название — Startup.
- Выберите флешку и установите ее вверху списка с помощью навигационных клавиш.
- Отыщите пункт Legacy Boot и выберите вариант Legacy Only.
- Кликните F10 и подтвердите внесение изменений.
После подготовки можно приступать к установке Windows 10 на ноутбук Lenovo с флешки. Для этого сделайте следующие шаги:
- Дождитесь перезагрузки ноутбука. Должен появиться установщик Windows.
- Согласитесь с пунктами лицензионного соглашения и поставьте отметку в соответствующее поле.
- Переходите к следующему разделу и выберите вариант «Полная установка».
- Примите решение о необходимости удаления раздела. Если ранее они уже были разбиты и форматированы в NTFS, ничего делать не нужно.
- Если диск не разбит, жмите на «Настройка диска» и удалите разделы.
- Поделите диск. Для этого жмите «Создать», выберите нужную категорию и подтвердите действие.
- Выберите раздел, куда необходимо переустановить Виндовс 10 на ноутбуке Леново. Чаще всего это С.
- Следуйте инструкции. Во время инсталляции устройство будет несколько раз перезапускаться. Это нормально, поэтому просто дожидайтесь окончания процесса.
Как видно, установить Виндовс 10 на ноутбуке Леново с флешки не займет много времени. После завершения работы останется ввести лицензионный ключ для дальнейшего автоматического обновления.
Как переустановить без флешки
Если рассмотренный вариант не подходит, возникает другой вопрос — как переустановить Винду на ноутбуке Леново без USB-накопителя. Для этого можно использовать альтернативный вариант — с помощью CD/DVD диска. Кроме того, если выполняется установка Windows 10 на ту же операционную систему, можно попробовать вернуть ОС до прежней версии. Для этого сделайте такие шаги:
- Войдите в «Пуск» и «Параметры» Виндовс 10.
- Перейдите в «Обновление и безопасность».
- Зайдите в раздел «Восстановление».
- Выберите подходящий вариант — вернуться в исходное состояние или к предыдущей версии.
- Жмите на кнопку «Начать» и следуйте инструкцию.
Это проще, чем переустановить Виндовс, но итоговый результат почти такой же. Операционная система возвращается к первоначальному состоянию и удаляются все ошибки.
Как создать загрузочную флешку
Перед тем как переустановить Windows 10 на ноутбуке Lenovo самостоятельно, необходимо создать загрузочную флешку. Для этого доступно два варианта — с помощью программы Майкрософт и стороннего софта.
Способ №1:
- Перейдите на сайт Майкрософт по ссылке microsoft.com/ru-ru/software-download/windows10. Здесь жмите на кнопку «Скачать средство сейчас». На устройство устанавливается программу для переустановки Виндовс на ноутбуке Леново с флешки.
- Запустите софт и выберите создание носителя.
- Оставьте отметку, если создаете для этого ноута (программа сама считывает нужные характеристики).
- Выберите, с чего планируете переустановить Виндовс — накопитель или диск CD / DVD.
- Войдите в «Мой компьютер» и перепишите размер дисков.
- Установите в БИОС, откуда будет происходить загрузка, а далее действуйте с учетом рассмотренной выше инструкции.
Если у вас уже есть дистрибутив для установки Виндовс с флешки на ноутбук Леново, можно использовать для создания образа специальную программу. Алгоритм такой:
- Загрузите Ultra ISO по ссылке ezbsystems.com/ultraiso/.
- Установите ПО на ноутбуке Леново и запустите софт.
- Жмите на кнопку «Файл», а потом «Открыть».
- Найдите образ ОС, который раньше был сохранен, выделите его и откройте категорию «Самозагрузка».
- Выберите пункт «Записать образ жесткого диска».
- Убедитесь, что накопитель правильно определился. Если что-то произошло некорректно, внесите необходимые изменения.
- Жмите на кнопку «Записать» и дождитесь завершения процесса.
Зная, как установить Windows 10 на ноутбук Lenovo, вы в любой момент можете обновить систему и устранить имеющиеся ошибки. В зависимости от ситуации можно просто восстановить ОС или переустановить ее с нуля.
При этом в процессе работы чаще всего допускаются две распространенные ошибки — неправильный выбор формата (нужно FDD или HDD), а также ошибки в создании загрузочного образа. Важно понимать, что установочные диски бывают загрузочными или не загрузочными. Первые позволяют переустановить Виндовс на ноутбуке Леново начисто, а вторые используются только для устранения каких-то проблем. Вам необходим первый вариант, поэтому и к подготовке накопителя необходимо подходить с учетом приведенной инструкции.
В комментариях расскажите, каким способом вы предпочитаете переустановить Windows. Также поделитесь трудностями, которые возникли при выполнении этой работы.
Содержание
- Lenovo bios setup utility как установить виндовс
- Распространенные способы входа на ноутбуке Lenovo
- Как в ноутбуке Леново зайти в БИОС из операционной системы Windows 8.1
- Загрузка ноутбука Леново с флешки через BIOS
- Возможности БИОС в ноутбуках Леново
- Заключение
- Видео по теме
- Загрузка через BIOS
- BIOS Boot
- Phoenix – Award BIOS
- Загрузка через Boot Menu
- Загрузка с помощью «Novo Button»
- Загрузка с помощью UEFI boot
- Как зайти в меню UEFI
- Для Windows 8/8.1
- Для Windows 10
- Ноутбук Lenovo IdeaPad Z580: домашняя машина по адекватной цене
- Смартфон Lenovo S920, характеристики быстрого IdeaPhone
- Видео — Как загрузиться с флешки или с диска на ноутбуке Lenovo
Lenovo bios setup utility как установить виндовс
БИОС является очень важной компьютерной программой, записанной на чип материнской платы. Она позволяет пользователю изменять настройки программного и системного обеспечения, делая их низкоуровневыми, осуществляет помощь в ремонте, выполняет функции регулировщика в работе системной платы. Первое, что делает мастер при поломке компьютера или ноутбука — заходит в BIOS. В 80% из ста именно оттуда он получает информацию о причинах неисправности системы.
Распространенные способы входа на ноутбуке Lenovo
Самым распространенным и всем известным способом того, как войти в BIOS, является нажатие на клавиатуре клавиши Delete . Однако, некоторые производители компьютеров и ноутбуков, в том числе и Lenovo, определили для своих систем другие способы входа.
Выбирая при покупке производителя Леново, необходимо помнить о том, что компьютерная техника данной компании выпускается, как правило, с уже установленной операционной системой. Если же вы хотите переустановить программное обеспечение на своем ноутбуке, то можете столкнуться с проблемой: почти все современные модели игнорируют желаемую вами операционную систему, стремясь вернуть компьютер к первоначальной. Именно для этого вам понадобится умение самостоятельно зайти в БИОС, чтобы обойти данную проблему.
В зависимости от модели Леново зайти в BIOS можно несколькими способами:
- нажать и удерживать клавиши F1 или F2 ;
- нажать кнопку DELETE ;
- нажать кнопку Novo Button.
Практически все современные ноутбуки Леново имеют на своей панели или боковом ребре кнопку Novo Button. Найти ее не составляет трудностей. Производитель выделил ее соответствующим рисунком — изогнутой стрелкой.
Если вам необходимо попасть в BIOS на ноутбуке Lenovo, то вместо кнопки включения требуется нажать Novo Button . При загрузке система войдет в BIOS.
Обратите внимание на то, что БИОС на мониторе появится не сразу. Чтобы выполнить вход в программу, необходимо выполнить еще один шаг — найти в меню «Novo Button» вариант загрузки ноутбука «BIOS Setup», который выбирается кнопкой мышки. После выбора нажимаем на клавиатуре клавишу Enter . Вы вошли в программное обеспечение.
Как в ноутбуке Леново зайти в БИОС из операционной системы Windows 8.1
Этот способ входа не так распространен, как предыдущие, но, тем не менее, им успешно пользуются как обычные пользователи, так и программисты. Он предложен специалистами для тех случаев, когда клавиатура ноутбука или клавиши входа в БИОС неисправны. Давайте рассмотрим, как войти в БИОС в данном случае.
Вход в программу требует проведения следующих действий:
- Загрузить ноутбук с уже установленной операционной системой Windows 8.1.
- Выбрать указателем мышки «Параметры» в нижнем правом углу Win 8.1.
- Зайти в «Изменение параметров пользователя» и выбрать «Обновление и восстановление».
- Выбрать указателем мышки «Восстановление» — «Особые варианты загрузки».
- Затем необходимо перезагрузить систему, выбрав пункт «Перезагрузить сейчас».
- На мониторе появится вкладка «Диагностика». Здесь требуется выбрать функцию «Параметры встроенного ПО UEFI».
- Вновь перезагрузить ноутбук.
Выполнив ряд перечисленных действий, вы попадете в БИОС. Помните о том, что этот вход возможен только для ноутбуков Леново с Windows 8.1.
Загрузка ноутбука Леново с флешки через BIOS
Чаще всего эта операция проводится специалистами для того, чтобы вылечить ноутбук от вирусов. Различные софты записываются на съемный носитель, но загрузиться с него, как правило, не так просто. Проблема в том, что все последние модели ноутбуков Леново, начиная с выпуска 2013 года, имеют программное обеспечение BIOS UEFI, имеющее сертифицированные ключи безопасности Secure Boot. Именно они позволяют загружать ноутбук лишь при использовании лицензионного установочного диска Windows 8.
Для того чтобы провести загрузку с носителя в таком БИОСе, необходимо отключить в нем Secure Boot, выполнив следующие действия:
- Сразу после включения ноутбука нажимаем на клавиатуре две клавиши Fn + F2 или используем вход в БИОС через кнопку Novo Button .
- Войдя в «InsydeH20 Setup Utility» (как правило, во всех последних моделях Lenovo стоит именно он), перейдите в раздел «Security».
- Затем выберите в пункте «Secure Boot» положение «Disabled», тем самым отключив протокол безопасности.
- В соответствующем разделе «Boot» измените установленный параметр «UEFI» на «Legacy Support».
- Сохраните сделанные изменения, войдя в раздел «Exit» и выбрав в нем параметр «Exit Saving Changes». Из предложенных компьютером вариантов выбираем «Yes» и ждем, пока произойдет перезагрузка.
- Вставляем съемный носитель в свободный USB-вход и вновь попадаем в БИОС, нажав необходимые для данной модели Леново клавиши.
- В разделе «Boot» видим появившуюся флешку. Как правило, она прописывается в меню, как USB HDD. При помощи одновременного нажатия клавиш Fn + F6 определяем носитель первым в списке устройств для загрузки системы.
- Повторяем действия, описанные в 5 пункте.
После всех проведенных шагов ноутбук начнет следующую загрузку с флешки.
Обратите внимание на то, что для ряда моделей Lenovo бывает недостаточно отключения лишь одного параметра Secure Boot. Для загрузки системы со съемного носителя может потребоваться включение режима совместимости.
В различных моделях он может называться, как CSM OS, CSM Boot, Legacy BIOS, UEFI and Legacy OS или просто CSM.
Возможности БИОС в ноутбуках Леново
Поскольку основной задачей программного обеспечения БИОС является тестирование ноутбука, то сама программа на мониторе отображается в виде таблицы, разделенной на ряд дополнительных вкладок. Они информируют пользователя о конфигурации ноутбука, показывают основные технические характеристики данной модели, дают возможность выполнить загрузку и настроить систему безопасности. На экране все эти разделы отображены, как «Information», «Configuration», «Boot», «Security», «Exit».
Обратите внимание на важную деталь. При передвижении в БИОС мышь, подключенная к ноутбуку, прекращает работать, поэтому находясь в меню программного обеспечения, навигацию проводят при помощи кнопок с указателями. Необходимо помнить о том, что во всех без исключения конфигурациях измененные настройки начинают работать только после их сохранения и перезагрузки ноутбука.
Помните о том, что БИОС, как и любое другое программное обеспечение, требует регулярного обновления. Не пользуйтесь для скачивания сомнительными сайтами и блогами. Все продукты, установленные в ноутбуках Леново, можно скачать и обновить с официального сайта производителя. И делать это предпочтительней на тот же компьютер, где собираетесь менять программное обеспечение. Версию БИОС можно узнать, пройдя процедуру POST при нажатии клавиши Pause/Break .
О том, как зайти в BIOS, вы уже знаете.
Заключение
Каждый начинающий пользователь должен понимать, что программное обеспечение BIOS является системой, при помощи которой выставляются основные настройки быстрой и функциональной работы ноутбука. А поэтому, изменяя их, должны отчетливо понимать, что именно делаете. Неуверенным пользователям лучше проконсультироваться со специалистом или доверить тестирование ноутбука ему.
Видео по теме
Сейчас вы увидите в фотографиях, как легко и просто можно настроить BIOS на ноутбуке Lenovo G505 для загрузки с флешки или привода. В данном примере я покажу, как загрузится с привода. Аналогично так же можно загрузится и с флешки.
Данная моделька ноутбука идет с Windows 8, и как мы уже понимаем биос UEFI. Но мне понравился биос, тем что есть возможно переключения работы жесткого диска из AHCI в IDE, но это не суть.
Перейдем к настройке BIOS ноутбука Lenovo G505.
Для начала нам нужно попасть в сам БИОС, для этого мы выключаем ноутбук и нажимаем кнопку находящаяся рядом с кнопкой включения ноутбука.
Если кто то не понял вот фотография. Маленькая кнопка с стрелкой.
После нажатия на кнопку, ноутбук включится и появится меню.
Нас интересовать будет 2 и 3 пункт («BIOS Setup» и «Boot menu»).
P.S.: 4 Пункт для восстановления Windows с образа записанного на жесткий диск, то есть если жесткий диск меняли или уже переустанавливали Windows в обход System Recovery, то этот пункт можете вычеркнуть=).
Заходи в «BIOS Setup» и видим краткую характеристику ноутбука. Нам это не интересно.
Дальше переходим в вкладку «Security», делаем как на фотографии.
Тобишь отключаем опцию, «Secure Boot» на «Disabled».
А теперь переходим к интересному, это к вкладке «Boot».
И так по дефолтным настройкам в вкладке «BOOT» мы видим, что биос работает в «UEFI» режиме, ниже делаем как на фотографиях
«Boot Mode» переводим в режим «Legacy Support» и появляется еще одна опция.
Опцию «Boot Priority» переводим в режим «Legacy First».
И вот почти закончили настройку BIOS для загрузки с привода или флешки на ноутбуке Lenovo G505.
Нам осталось сохранить настройки. Для этого переходим в вкладку «EXIT».
Здесь выбираем «Save Changes» и выключаем ноутбук с кнопки, либо «Exit Saving Changes» и на включении выключаем так же с кнопки включения. В дальнейшем объясню почему надо так делать.
Или загружаемся с ОС и выключаем.
И так же, почему надо выключать было ноутбук? Я показал настройки отключения «UEFI» и с возможностью загрузки с флешки или привода, но при этом не раздал изначальный приоритет запуска ноутбука, т.к. потребовался опять же перезапуск для появления устройств.
Тем самым облегчив и упростив для нас загрузку с флешки или привода.
Продолжим.
Выключив ноутбук, опять нажимаем на кнопку Recovery (которая со стрелочкой). Здесь уже не будем входить в «BIOS Setup», а перейдем к вкладке «BOOT Menu».
Выбираем и нажимаем «Enter» и вуаля видим все устройства с которых можем произвести загрузку.
P.S.: Флешка будет подписана, как USB HDD.
Вот и вся настройка ноутбука Lebovo G505 для загрузки с флешки или привода.
Почти все модели ноутбуков, выпускаемые на сегодня, поставляются без встроенного привода дисков CD/DVD. Не являются исключением и ноутбуки Lenovo. Загрузочный USB-накопитель в этом случае является полезным инструментом для диагностики и восстановления операционной системы или для установки новой ОС.
Существует несколько способов загрузки ноутбуков Lenovo с загрузочного USB-накопителя.
Загрузка через BIOS
Загрузка с USB-накопителя (флешки) через изменение приоритета загрузки BIOS – оптимальный вариант, когда необходимо разблокировать ПК с помощью средства восстановления пароля Windows или исправить проблему с загрузкой, такую как синий экран, отсутствие запуска ОС и т.д.
Для загрузки необходимо:
- Подключить загрузочный USB-накопитель к USB-порту ноутбука.
Справка! Желательно подключать USB-накопитель к порту USB 2.0, т.к. с портом USB 3.0 возможно возникновение проблем. Порты USB 3.0 обычно имеют синий цвет в середине или более светлый цвет, чем порты USB 2.0.
BIOS Boot
- При появлении BIOS-меню перейти в раздел «Boot» стрелками влево-вправо на клавиатуре.
Справка! Если на жестком диске находится таблица MBR-разделов (старый вариант разметки HDD, работающий с разделами не более 2 Тб), то выставленный в «Boot Priority» – «UEFI First» может привести к ошибке установки Widnows.
Phoenix – Award BIOS
Если на ноутбуке установлен Phoenix – Award BIOS, после стандартного входа в BIOS необходимо:
- Стрелками вверх-вниз выбрать «Advanced BIOS Features» и зайти в него, нажав «Enter».
Чтобы запустить загрузку Lenovo с USB-накопителя, не обязательно делать это через BIOS Setup. В ноутбуках Lenovo для этого предусмотрено специальное меню загрузки «Boot Menu».
Чтобы зайти в загрузочное меню, необходимо:
- Включить систему, и сразу нажимать кнопку «F12».
Загрузка с помощью «Novo Button»
Если не получается зайти в меню загрузки «Boot Manager» клавишей «F12», на этот случай на ноутбуках Lenovo рядом с кнопкой питания или на их боковой панели предусмотрена специальная кнопка со стрелкой. Эта кнопка присутствует на многих ноутбуках Lenovo и называется «Novo Button».
Для активации загрузки по кнопке «Novo Button» нужно:
- Нажать ее при выключенном состоянии системы.
Загрузка с помощью UEFI boot
Иногда ноутбук загружается настолько быстро, что в BIOS нельзя зайти по нажатию кнопки «F1», «F2+Fn», или «F12». Если у ноутбука отсутствует кнопка «Novo Button», но при этом он может нормально загружать операционную систему с жесткого диска, то войти в загрузочное меню UEFI BIOS можно прямо из Windows 8/8.1/10.
Как зайти в меню UEFI
Для Windows 8/8.1
- Сдвинуть указатель мыши в правый верхний или нижний угол дисплея, и переместить мышь вверх или вниз. Появится панель «Charm», где нужно щелкнуть «Параметры» (значок шестеренки).
Для Windows 10
- Нажать «Пуск» – «Настройки» (значок шестеренки).
Последние шаги одинаковы для Windows 8/8.1 и 10:
- Необходимо немного подождать до входа в режим UEFI и отображения на экране дополнительных настроек, где нужно зайти в меню «Использовать устройство».
Как видно, вариантов загрузки ноутбука Lenovo с USB-накопителя достаточно много, и каждый вариант предлагает свое, наиболее подходящее в конкретном случае пользователю, решение.
Читайте более подробную информацию с инструкцией в нашей новой статье — «Как загрузить компьютер с флешки».
Ноутбук Lenovo IdeaPad Z580: домашняя машина по адекватной цене
Если планируется приобретение ноутбука, сочетающего в себе стиль и возможность развлечений по доступной цене, Lenovo IdeaPad Z580 – отличный для этого выбор. Привлекательный внешний вид, хорошая эргономика, прочный корпус, отличная производительность – всеми этими качествами обладает ноутбук от Lenovo.
Качество сборки Z580 также хорошее, и, несмотря на некоторую податливость пластиковых панелей (ноутбук производится как в алюминиевом, так и в пластиковом корпусе), шасси у модели достаточно прочное. Ноутбук предлагает смелые, глянцевые обводы – это один из самых ярких бюджетных ноутбуков на рынке.
Под привлекательной внешностью IdeaPad Z580 скрываются:
- процессор: Intel Core i3/i5/i7, 2200–2900 МГц;
- ядро: Ivy Br >Впечатляет и глянцевый дисплей от Lenovo. При диагонали экрана 15.6″ разрешение матрицы стандартное и составляет 1366×768 точек. Яркость монитора также средняя, но контраст достигает впечатляющих 260:1, что наряду с хорошей цветопередачей обеспечивает яркие цвета и делает его одним из лучших дисплеев в своей ценовой категории.
Ноутбук, не легкий, имеет толщину 33 мм и весит около 2,5 кг. Время работы от аккумулятора – 5 ч.
Важно! По результатам тестов в реальных играх, это один из самых быстрых бюджетных ноутбуков. Если покупателю нужен быстрый ноутбук для повседневных задач без лишних вложений, Lenovo IdeaPad Z580 его не разочарует.
Смартфон Lenovo S920, характеристики быстрого IdeaPhone
Еще одно интересное решение от Lenovo – смартфон Lenovo IdeaPhone S920.
- экран: IPS 5.3″, 16 млн. цветов, 1280×720, сенсорный, емкостный, мультитач;
- процессор: 4-ядерный MTK 6589, 1,2 ГГц, видео PowerVR Series5XT;
- память: 1 Гб RAM, 4 Гб встроенная + 32 Гб microSDHC, microSD;
- вид телефона: моноблок, 159 г, 154×77.7×7.9 мм;
- разъем для зарядки телефона: micro-USB;
- тип связи: GSM 900/1800/1900, 3G;
- навигация: GPS, A-GPS;
- интерфейсы: Wi-Fi, Bluetooth, USB;
- платформа: Andro >IdeaPhone S920 может «похвастаться» двумя SIM-картами, однако он оснащен одним радио модулем, что, например, не позволяет ему скачивать файл в Интернете во время телефонного разговора.
Качество снимков S920 очень хорошее, однако ideaDesktop «не блещет» дизайном. АКБ позволяет смартфону интенсивно отработать день на одном заряде, что является весьма неплохим показателем. Динамик же у телефона качественный и громкий.
Lenovo IdeaPhone S920 не является безусловным бестселлером, но это неплохой выбор в случае покупки устройства «все в одном», что подчеркивается его хорошей камерой, длительностью работы и наличием у телефона 2-х SIM-карт.
Видео — Как загрузиться с флешки или с диска на ноутбуке Lenovo
Понравилась статья?
Сохраните, чтобы не потерять!