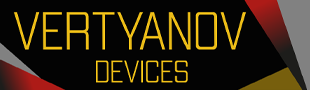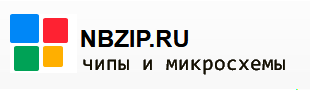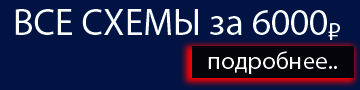Содержание
- Как установить windows 7 на Lenovo ideapad
- Как установить Windows 7
- Lenovo ideapad slim 1 14ast 05 установка windows
- Lenovo ideapad slim 1 14ast 05 установка windows
- Re:Slim 1-11AST-05 — установка SSD
- Re:Slim 1-11AST-05 — установка SSD
- Re:Slim 1-11AST-05 — установка SSD
- Re:Slim 1-11AST-05 — установка SSD
- Правила Сообщества
- Проверьте текущие предложения!
- Самые популярные сообщения
- Welcome to Ideation!
Как установить windows 7 на Lenovo ideapad
Как установить Windows 7 на Lenovo
Lenovo Ideapad — это линейка бюджетных универсальных ноутбуков. В зависимости от модификации операционная система может быть Free Dos, Windows 10 Home, Windows 8/64 или же быть совсем без ОС.
Но далеко не каждому современному пользователю по душе овременные разработки поставщиков операционных систем и многие хотят использовать привычную Windows 7.
Если модификация вашего ноутбука Lenovo имеет CD-привод и у вас имеется установочный диск с нужной вам ОС, то следуя указаниям мастера настройки у вас не должно возникнуть какой-либо проблемы к установке.
Но, если дисковод отсутствует, тогда вы должны иметь загрузочный сектор с Windows 7 на USB-накопителе. Это могут быть флешка или внешний жесткий диск.
. Внимание. Если вы являетесь неуверенным пользователем и сомневаетесь в своих силах, доверьте вашу технику в руки мастеров нашего сервисного центра для качественного ремонта ноутбуков Lenovo.
Как установить Windows 7
Удостоверьтесь, что версия, которую вы хотите поставить, 64х-битная. Это важно, потому что на 34х-битную вы просто не найдете нужных драйверов.
Производителем задан такой порядок загрузки, что операционная система будет грузиться только с внутреннего жесткого диска, поэтому необходимо отключить защиту и поменять настройки в BIOS.
Что бы запустить режим BIOS, нужно после включения аппарата или перезагрузки, подождав 1-2 сек., когда на экране появится логотип производителя Lenovo несколько раз нажать клавиши Fn+F2. Важно успеть, пока не началась сама загрузка ОС. Клавиша F12 позволяет передвигаться между разделами, а для изменения позиций в меню используются клавиши +/-. Клавиши F5 и F6 являются навигацией между пунктами в меню.
Если вас интересует вопрос, как установить Windows 7 на ноутбуке Lenovo Ideapad 100-15IBY, то там есть клавиша Novo для вызова меню BIOS, производитель подчеркивает, что компьютер должен быть при этом выключен.
Также, в зависимости от модели ноутбука, комбинации клавиш могут отличаться. Возможны такие варианты как клавиши Del, F2, или Esc.
Для того, что бы задать нужные нам настройки в BIOS выбираем BIOS Setup.
Далее передвигаемся к пункту Exit и задаем параметры:
— Load Defauit Settings -> Yes
— OS Optimized Defaults -> Win 7 OS
Переходим в пункт меню Boot и задаем следующие настройки:
— Boot Mode -> Legacy Support
— Boot Priority -> Legacy First (вместо Uefi First)
— USB Boot -> Enabled
Мы отменили заданный по умолчанию приоритет загрузки и установили нужные нам параметры, теперь необходимо вернуться в пункт меню Exit и сохраниться -> Saving Changes -> Yes.
Внешний USB-накопитель уже должен быть подключен к вашему ноутбуку. Теперь нужно зайти в загрузочное меню путем нажатия клавиши F12 или клавишей Novo и выбрать Boot Menu, где отобразится ваше устройство для установки ОС. Его нужно выбрать и далее Windows сам распаковывает файлы. Затем следует выбрать полную установку.
Далее необходимо разбить рабочее пространство на разделы, используя кнопку «Создать». Учитывайте, что под систему, для полноценной работы, лучше оставить не менее 30 Гб. Когда вы закончите разделение всего доступного пространства, нужно выделить раздел, отведенный для системы и нажать установку. Следуйте указаниям мастера настройки и комфортного вам пользования привычным интерфейсом!
Lenovo ideapad slim 1 14ast 05 установка windows
After the purchase of this laptop I wanted to do a clean install with a fresh copy of windows to get rid of the bloatware that comes pre-installed. Upon putting in a usb with windows installation media and booting to it. Windows said that it could not find a drive to install windows on and prompted me to find a driver to find the drive to install windows onto. By default this notebook comes with a 64GB eMMC drive. I’m assuming windows being unable to find the drive may have something to do with this. After a bit of research I’ve found the solution, so please follow the following steps.
Step 1. On the same USB that you are using to install windows onto the laptop, you can create a new folder on another computer (or the same one, doesn’t really matter) called drivers.
Step 2. Download and run the .exe from the following link onto the drive and extract the files to the «drivers» directory/folder: https://pcsupport.lenovo.com/se/en/products/laptops-and-netbooks/ideapad-s-series-netbooks/slim-1-14ast-05/downloads/DS541833
Step 3. Put the USB back into the notebood and then when you go to create a new partition use the «load driver» option and navigate to the directory you’ve just created, high-lite the «BayHub Tech Integrated eMMC driver» folder and press ok. Hit next a couple times and then the driver should be loaded and you should now see the eMMC drive in the partitions.
Hope this helps. Takes like 3 minutes to do and should work every time.
Lenovo ideapad slim 1 14ast 05 установка windows
Теоретически, в корпусе есть место и разъемы для двух дисков, в дополнение к eMMC, распаянной на системной плате (есть варианты системных плат с распаянной флеш-памятью и без).
В коротком видео по ссылке виден разъем для диска m.2 PCIe (левее батарейки RTC) и разъем для диска 2.5″.
Более того, видно, что на корпусе предусмотрены две стойки для крепления дисков m.2 — типа 2242 и 2280.
В перечне компонентов ноутбука предусмотрены дополнительные детали для установки и фиксации дисков 2.5″ и m.2, называются bracket. И если в первом случае я еще могу понять что примерно это из себя представляет (типа optibay для отсека оптического привода, тем более, что и форма, и размер площадки в этом ноутбуке похожи на такой вариант), то в случае диска m.2 2242 это может быть только прижимная планка для фиксации диска в стойке для диска 2280, хотя отверстие/стойка для диска 2242 есть.
Но это все теоретически, если в BIOS нет ограничений по количеству подключаемых накопителей. Не случайно же все системные платы в описании имеют дополнительные индексы — 32G, 64G, M2, SATA, по одному.
В общем, только тестирование покажет.
x220 • Gobi 2000 3g | hdd, msata ssd, wwan, wifi, gps — unique config
ThinkPad 25 Special Anniversary Edition. #Retro. Signed by D.Hill
T470p | X1 Carbon Gen3 | Miix 2 10″ | Yoga Tablet 2-1050F (Android) + BT Keyboard
ThinkPad Stack • 2.4/5 Wireless Router, HDD 1 TB, BT Speaker, Power Bank, Mobile Projector
Do it well, worse becomes itself
Communities: 








178180 Вид страницы
- Posts: 12950
- регистрация: 06-06-2011
- место: Russian Federation
- Замечания: 178180
- Message 2 of 5
Re:Slim 1-11AST-05 — установка SSD
Тип диска однозначно определяется комплектацией ноутбука, конкретно — системной платы. Есть версии ноутбука с тремя типами дисков, см.спецификацию по ссылке
x220 • Gobi 2000 3g | hdd, msata ssd, wwan, wifi, gps — unique config
ThinkPad 25 Special Anniversary Edition. #Retro. Signed by D.Hill
T470p | X1 Carbon Gen3 | Miix 2 10″ | Yoga Tablet 2-1050F (Android) + BT Keyboard
ThinkPad Stack • 2.4/5 Wireless Router, HDD 1 TB, BT Speaker, Power Bank, Mobile Projector
Do it well, worse becomes itself
Communities: 








45 Вид страницы
- Posts: 4
- регистрация: 03-10-2020
- место: Russian Federation
- Замечания: 45
- Message 3 of 5
Re:Slim 1-11AST-05 — установка SSD
Благодарю за скорый ответ и информацию. Т.е. только один из трех возможен? Речь собсно о https://www.dns-shop.ru/product/5a0b163cd5313332/11-netbuk-lenovo-slim-1-11ast-05-seryj/characteristics/ , и там в описании отмечено, что можно и два (встроенный + м.2).
Задача — обеспечить быстродействие компа в поездках, выжать по максимому. SSD с убунту или легкими аналогами, устойчивый и скоростной вайфай. С минимальными затратами на доработку. Посему вот с SSD поначалу заморочился. Или есть возможность подвинуть десятку и на встроенный диск установить вторую ось?
178180 Вид страницы
- Posts: 12950
- регистрация: 06-06-2011
- место: Russian Federation
- Замечания: 178180
- Message 4 of 5
Re:Slim 1-11AST-05 — установка SSD
Теоретически, в корпусе есть место и разъемы для двух дисков, в дополнение к eMMC, распаянной на системной плате (есть варианты системных плат с распаянной флеш-памятью и без).
В коротком видео по ссылке виден разъем для диска m.2 PCIe (левее батарейки RTC) и разъем для диска 2.5″.
Более того, видно, что на корпусе предусмотрены две стойки для крепления дисков m.2 — типа 2242 и 2280.
В перечне компонентов ноутбука предусмотрены дополнительные детали для установки и фиксации дисков 2.5″ и m.2, называются bracket. И если в первом случае я еще могу понять что примерно это из себя представляет (типа optibay для отсека оптического привода, тем более, что и форма, и размер площадки в этом ноутбуке похожи на такой вариант), то в случае диска m.2 2242 это может быть только прижимная планка для фиксации диска в стойке для диска 2280, хотя отверстие/стойка для диска 2242 есть.
Но это все теоретически, если в BIOS нет ограничений по количеству подключаемых накопителей. Не случайно же все системные платы в описании имеют дополнительные индексы — 32G, 64G, M2, SATA, по одному.
В общем, только тестирование покажет.
x220 • Gobi 2000 3g | hdd, msata ssd, wwan, wifi, gps — unique config
ThinkPad 25 Special Anniversary Edition. #Retro. Signed by D.Hill
T470p | X1 Carbon Gen3 | Miix 2 10″ | Yoga Tablet 2-1050F (Android) + BT Keyboard
ThinkPad Stack • 2.4/5 Wireless Router, HDD 1 TB, BT Speaker, Power Bank, Mobile Projector
Do it well, worse becomes itself
Communities: 








0 Это решение оказалось полезным.
45 Вид страницы
- Posts: 4
- регистрация: 03-10-2020
- место: Russian Federation
- Замечания: 45
- Message 5 of 5
Re:Slim 1-11AST-05 — установка SSD
Посмотрел в БИОС. В БИОСе нубука отметка Hard disc not installed, а в части откуда загружать есть выбор NVMe. Как бы должон поддерживать установку второго диска. Посему купил сей чудный девайс.
Однако вскрытие показало, что на плате не распаян разъем М.2 под второй жесткий диск, некуда втыкать. Но место под него есть (2242, PCIe NVMe, PCIe 3.0 x 2, 16Gb/s) и в БИОС, если я правильно понимаю, он поддерживается.
Вопрос: как тогда мне на встроенный диск установить вторую систему (убунту, например)? С виндой как-то подтормаживает по первым ощущениям. Нубук в целом интересный, подходит.
- Сообщество Lenovo
- Часто задаваемые вопросы
- Общая дискуссия
- Сервис и гарантия
- Ноутбуки IdeaPad
- Серия 1 и 100
- Серия 3 и 300
- Серия 5 и 500
- Серия 7 и 700
- Серия G
- Серия S
- Серия V
- Другие серии
- Legion
- Ноутбуки Legion cерия 5 и 500
- Ноутбуки Legion cерия 7 и 700
- Настольные компьютеры Legion
- Ноутбуки ThinkPad
- ThinkPad: Серия X1
- ThinkPad: Серия X
- ThinkPad: Серия T
- ThinkPad: Серия E
- ThinkPad: Серия L
- ThinkPad: Серия P
- Thinkbook
- Другие серии
- Планшеты
- Планшеты на базе ОС Андроид
- Планшеты на базе ОС Виндовс
- Ноутбуки Yoga
- Yoga
- Смартфоны
- Смартфоны Lenovo
- Настольные компьютеры
- Настольные компьютеры IdeaCentre
- Настольные компьютеры ThinkCentre
- Серверы
- Серверы
- Мониторы и дополнительное оборудование
- Мониторы ThinkVision
- Мониторы и дополнительное оборудование
- Операционные системы и ПО
- Операционные системы
Правила Сообщества
Пожалуйста, ознакомьтесь с правилами сообщества перед публикацией.
Проверьте текущие предложения!
Самые популярные сообщения
(Последние 7 дней)
- Имя пользователя
- Match exact username (no wildcards)
- User ID
- Email address
- Match exact email address (no wildcards)
- IP address
- Match any of the above criteria
- Duration of ban(Days)
- Duration of ban(Hours)
- Duration of ban(Minutes)
- Make ban permanent
- Internal reason for ban
- Public reason for ban
Welcome to Ideation!
Ideation sections have been created for customers to engage with us by discussing and promoting ideas and improvements relating to Lenovo’s products and services.
As a reminder, your participation in Ideation is governed by Lenovo’s website Terms of Use and by Lenovo’s Forums Community Guidelines. Additional terms governing the Ideation Program are included in the Ideation Terms and may be found here. For your convenience, here’s a
Quick summary of the highlights:
- This area is for ideas – improving our products or suggesting entirely new products – please keep technical support issues on the other boards designated for that purpose
- You’re giving your ideas freely for us to use so we can improve our offerings to you
- The ideas you give us are your own and are not confidential
- If we decide we want exclusive use of your idea, you’re agreeing to sell it to us at a fixed price
By clicking on “Yes” below you certify that you have read and agree to the Community Guidelines and the Ideation Terms, and acknowledge that by submitting any ideas, material, or information on the Ideation site you grant Lenovo the right to use any such submissions by you in any way without acknowledging, notifying, or compensating you, as described in those documents.
Содержание
- Как ноутбук Lenovo загрузить с флешки?
- Загрузка ноутбука Lenovo с USB накопителя
- Загрузка через Boot Menu
- Запуск ноутбука Lenovo с флешки через BIOS
- Как установить windows 7 на Lenovo ideapad
- Как установить Windows 7
- Lenovo ideapad slim 1 14ast 05 как установить windows
- Правила Сообщества
- Проверьте текущие предложения!
- Самые популярные сообщения
- Welcome to Ideation!
Как ноутбук Lenovo загрузить с флешки?
Привет! Сегодня я решил подготовит простую, но в то же время очень полезную инструкцию, которая должна пригодится всем владельцам ноутбуков Lenovo. Будем загружать ноутбук Lenovo с флешки. У меня есть такой ноутбук, так что все смогу показать на реальном примере.
Так как на многих моделях современных ноутбуков отсутствует привод CD/DVD дисков, у многих возникает вопрос, а как же установить Windows? Как загрузить ноутбук для восстановления системы, проверки на вирусы, диагностики и т. д. Все это можно сделать с обычной флешки. Более того, если в вашем ноутбуке есть привод, то для установки Windows или загрузки ноутбука с какого-то другого загрузочного диска лучше использовать именно флешку. Тем более, что флешки есть у всех, а чистый диск еще нужно найти.
Загрузить ноутбук Lenovo с USB накопителя так же просто как и с диска. Разницы практически нет.
Загрузка ноутбука Lenovo с USB накопителя
Есть два способа, которыми можно заставить ноутбук грузится именно с USB накопителя.
В любом случае, сначала подключите флешку к ноутбуку.
Желательно подключать в порт USB 2.0. С USB 3.0 могут быть проблемы. Порт USB 3.0 в середине обычно синий, или более светлый по сравнению с USB 2.0.
Откроется меню, в котором нужно выбрать наш накопитель.
Как видите, в моем случае, в загрузочном меню ноутбука Lenovo отображается два USB накопителя. Один с надписью «EFI USB Device». Попробуйте для начала выбрать тот накопитель, который без EFI (на скриншоте он в самом низу). Это если вы собираетесь устанавливать Windows 10. Иначе могут быть проблемы с установкой Windows 10 на MBR-раздел.
После выбора и нажатия на клавишу Enter ноутбук будет загружен с флешки. При условии, что флешку вы правильно записали.
Если через клавишу F12 не получается открыть меню «Boot Manager», то используйте специальную кнопку со стрелочкой. Которая есть наверное на каждом ноутбуке Lenovo. Иногда она находится рядом с кнопкой включения, а иногда утоплена в корпус (как в моем случае).
Ее нужно нажимать когда ноутбук выключен. Затем, в меню выбрать «Boot Menu». Так же оттуда можно зайти в BIOS.
И уже в загрузочном меню выбрать свой накопитель, как я показывал выше.
Запуск ноутбука Lenovo с флешки через BIOS
В меню BIOS нужно перейти в раздел «Boot» (с помощью клавиш вправо/влево).
Дальше необходимо выделить наш накопитель и с помощью клавиш F5 и F6 поставить его на первое место в списке.
Снова же, там может быть два раздела: EFI и Legacy. Если вы собрались устанавливать Windows и у вас есть раздел EFI как на скриншоте выше, и при установке вы столкнулись с ошибкой «Установка Widnows на данный диск невозможна. На выбранном диске находится таблица MBR-разделов», то нужно в меню «Boot Priority» выставить значение «Legacy First» вместо «UEFI First».
И поставить «USB HDD» на первое место в списке загрузки, как я показывал выше.
Источник
Как установить windows 7 на Lenovo ideapad
Как установить Windows 7 на Lenovo
Но далеко не каждому современному пользователю по душе овременные разработки поставщиков операционных систем и многие хотят использовать привычную Windows 7.
Если модификация вашего ноутбука Lenovo имеет CD-привод и у вас имеется установочный диск с нужной вам ОС, то следуя указаниям мастера настройки у вас не должно возникнуть какой-либо проблемы к установке.
Но, если дисковод отсутствует, тогда вы должны иметь загрузочный сектор с Windows 7 на USB-накопителе. Это могут быть флешка или внешний жесткий диск.
. Внимание. Если вы являетесь неуверенным пользователем и сомневаетесь в своих силах, доверьте вашу технику в руки мастеров нашего сервисного центра для качественного ремонта ноутбуков Lenovo.
Как установить Windows 7
Удостоверьтесь, что версия, которую вы хотите поставить, 64х-битная. Это важно, потому что на 34х-битную вы просто не найдете нужных драйверов.
Производителем задан такой порядок загрузки, что операционная система будет грузиться только с внутреннего жесткого диска, поэтому необходимо отключить защиту и поменять настройки в BIOS.
Что бы запустить режим BIOS, нужно после включения аппарата или перезагрузки, подождав 1-2 сек., когда на экране появится логотип производителя Lenovo несколько раз нажать клавиши Fn+F2. Важно успеть, пока не началась сама загрузка ОС. Клавиша F12 позволяет передвигаться между разделами, а для изменения позиций в меню используются клавиши +/-. Клавиши F5 и F6 являются навигацией между пунктами в меню.
Если вас интересует вопрос, как установить Windows 7 на ноутбуке Lenovo Ideapad 100-15IBY, то там есть клавиша Novo для вызова меню BIOS, производитель подчеркивает, что компьютер должен быть при этом выключен.
Также, в зависимости от модели ноутбука, комбинации клавиш могут отличаться. Возможны такие варианты как клавиши Del, F2, или Esc.
Для того, что бы задать нужные нам настройки в BIOS выбираем BIOS Setup.
Далее передвигаемся к пункту Exit и задаем параметры:
Переходим в пункт меню Boot и задаем следующие настройки:
Внешний USB-накопитель уже должен быть подключен к вашему ноутбуку. Теперь нужно зайти в загрузочное меню путем нажатия клавиши F12 или клавишей Novo и выбрать Boot Menu, где отобразится ваше устройство для установки ОС. Его нужно выбрать и далее Windows сам распаковывает файлы. Затем следует выбрать полную установку.
Далее необходимо разбить рабочее пространство на разделы, используя кнопку «Создать». Учитывайте, что под систему, для полноценной работы, лучше оставить не менее 30 Гб. Когда вы закончите разделение всего доступного пространства, нужно выделить раздел, отведенный для системы и нажать установку. Следуйте указаниям мастера настройки и комфортного вам пользования привычным интерфейсом!
Источник
Lenovo ideapad slim 1 14ast 05 как установить windows
Теоретически, в корпусе есть место и разъемы для двух дисков, в дополнение к eMMC, распаянной на системной плате (есть варианты системных плат с распаянной флеш-памятью и без).
В коротком видео по ссылке виден разъем для диска m.2 PCIe (левее батарейки RTC) и разъем для диска 2.5″.
В перечне компонентов ноутбука предусмотрены дополнительные детали для установки и фиксации дисков 2.5″ и m.2, называются bracket. И если в первом случае я еще могу понять что примерно это из себя представляет (типа optibay для отсека оптического привода, тем более, что и форма, и размер площадки в этом ноутбуке похожи на такой вариант), то в случае диска m.2 2242 это может быть только прижимная планка для фиксации диска в стойке для диска 2280, хотя отверстие/стойка для диска 2242 есть.
В общем, только тестирование покажет.
Do it well, worse becomes itself
178550 Вид страницы
Do it well, worse becomes itself
178550 Вид страницы
Теоретически, в корпусе есть место и разъемы для двух дисков, в дополнение к eMMC, распаянной на системной плате (есть варианты системных плат с распаянной флеш-памятью и без).
В коротком видео по ссылке виден разъем для диска m.2 PCIe (левее батарейки RTC) и разъем для диска 2.5″.
В перечне компонентов ноутбука предусмотрены дополнительные детали для установки и фиксации дисков 2.5″ и m.2, называются bracket. И если в первом случае я еще могу понять что примерно это из себя представляет (типа optibay для отсека оптического привода, тем более, что и форма, и размер площадки в этом ноутбуке похожи на такой вариант), то в случае диска m.2 2242 это может быть только прижимная планка для фиксации диска в стойке для диска 2280, хотя отверстие/стойка для диска 2242 есть.
В общем, только тестирование покажет.
Do it well, worse becomes itself
0 Это решение оказалось полезным.
Посмотрел в БИОС. В БИОСе нубука отметка Hard disc not installed, а в части откуда загружать есть выбор NVMe. Как бы должон поддерживать установку второго диска. Посему купил сей чудный девайс.
Однако вскрытие показало, что на плате не распаян разъем М.2 под второй жесткий диск, некуда втыкать. Но место под него есть (2242, PCIe NVMe, PCIe 3.0 x 2, 16Gb/s) и в БИОС, если я правильно понимаю, он поддерживается.
Вопрос: как тогда мне на встроенный диск установить вторую систему (убунту, например)? С виндой как-то подтормаживает по первым ощущениям. Нубук в целом интересный, подходит.
Правила Сообщества
Пожалуйста, ознакомьтесь с правилами сообщества перед публикацией.
Проверьте текущие предложения!
Самые популярные сообщения
Пожалуйста, авторизуйтесь, чтобы поставить Лайк
Welcome to Ideation!
Ideation sections have been created for customers to engage with us by discussing and promoting ideas and improvements relating to Lenovo’s products and services.
As a reminder, your participation in Ideation is governed by Lenovo’s website Terms of Use and by Lenovo’s Forums Community Guidelines. Additional terms governing the Ideation Program are included in the Ideation Terms and may be found here. For your convenience, here’s a
Quick summary of the highlights:
By clicking on “Yes” below you certify that you have read and agree to the Community Guidelines and the Ideation Terms, and acknowledge that by submitting any ideas, material, or information on the Ideation site you grant Lenovo the right to use any such submissions by you in any way without acknowledging, notifying, or compensating you, as described in those documents.
Источник
Здравствуйте, господа!
После окончания завершающего этапа установки (первая перезагрузка), на логотипе Windows, шандарахнул BSOD с кодами 0x7B, 0xFFFFF880009A9928, 0xFFFFFFFFC0000034 и 0x0! А в безопасном режиме это происходит во время загрузки драйвера disk.sys. Сейчас опишу всё поподробнее…
Ноутбук у меня с eMMc на 32 GB (Samsung BJNB4R) и UEFI. В настройках BIOS отключил Security Boot, включил Legacy Mode (включающий CSM). Устанавливал Windows (как x86, так и x64) с помощью Acronis BootCD 10PE на раздел с MBR, распаковав install.wim в папку sources. Использовал именно Acronis, потому что варианты с GRUB4DOS или записью образа с помощью Rufus не помогали, а именно, не доходя до процесса установки ноутбук перезагружался.
Внимание, вопрос: как побороть это недоразумение? Как мне кажется, проблема связана с драйвером для eMMc (который я не смог найти). В общем, очень надеюсь на вашу помощь!
__________________
Помощь в написании контрольных, курсовых и дипломных работ, диссертаций здесь
Регистрация Вход
|
||||
| Текущее время: 04 фев 2023, 19:35 |
|
|
|
|
|
Сообщения без ответов | Активные темы
Список форумов » Ремонт ноутбуков, компьютеров и комплектующих » Ремонт ноутбуков » Lenovo IBM
Часовой пояс: UTC + 4 часа
Правила форума
Правила создания темы
Прежде чем запросить BIOS
Модераторы: igils, MSF113, Rom, Ciber SLasH, AL._.EX, ars44, RsM
| Страница 1 из 1 [ Сообщений: 3 ] |
| Версия для печати | Пред. тема | След. тема |
Показать сообщения за: Поле сортировки
|
|||||||||||||||||||||||||||||||||||||
| Страница 1 из 1 [ Сообщений: 3 ] |
|
||||||||||||||||||||||||||||||||||||||
Список форумов » Ремонт ноутбуков, компьютеров и комплектующих » Ремонт ноутбуков » Lenovo IBM
Часовой пояс: UTC + 4 часа
|
||||
|
||||
| Вы не можете начинать темы Вы не можете отвечать на сообщения Вы не можете редактировать свои сообщения Вы не можете удалять свои сообщения Вы не можете добавлять вложения |
| Найти: |
Перейти: |
Language:
Powered by
phpBB
© 2000, 2002, 2005, 2007, 2008 phpBB Group
Я купил новый Dell Inspiron, который имеет диск eMMC объемом 32 ГБ, но хотел выполнить чистую установку с Microsoft Windows 10 ISO (не образа Dell).
Я должным образом загрузил USB-ключ с последней версией ISO от MSDN и стер все разделы. Когда я воссоздаю раздел и пытаюсь установить на него Windows, я получаю эту ошибку:
Windows can't be installed on drive 0 partition 1.
Нажав на детали …
Windows cannot be installed to this disk. This computer's hardware may not support booting to this disk. Ensure that the disk's controller is enabled in the computer's BIOS menu
Я попытался включить устаревший режим в BIOS, UEFI снова и использовать diskpart для переключения между GPT и MBR в различных комбинациях — и все безрезультатно.
Проблема заключалась в том, что я создал загрузочную Windows USB, используя неправильную опцию в Rufus.
Я повторно использовал USB-ключ, который я недавно создал, но вполне уверен, что он был создан с
MBR partition scheme for BIOS or UEFI computers
Когда я перестроил USB-ключ, используя
GPT partition scheme for UEFI computer
Программа установки Windows смогла установить на диск eMMC.