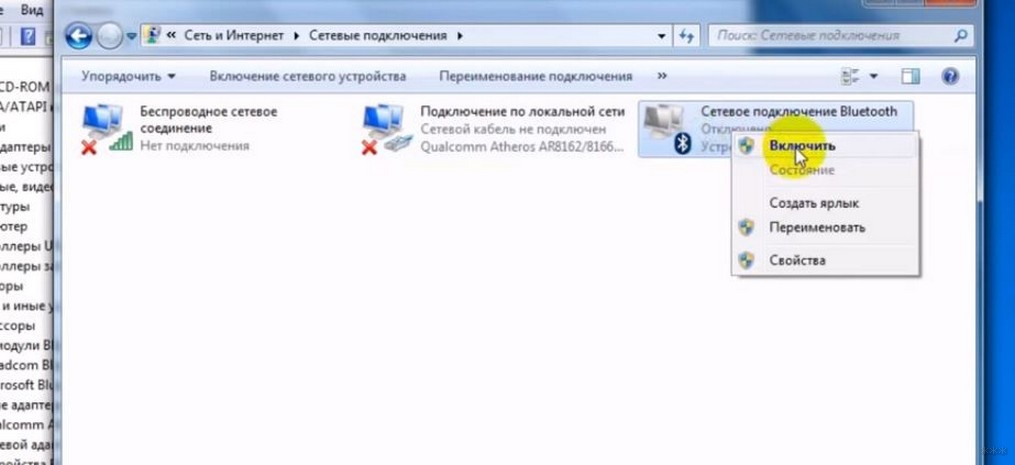Click the panel on the right. you can download Lenovo IDEAPAD Z500 NOTEBOOK Drivers easily.
Lenovo IDEAPAD Z500 NOTEBOOK Audio Drivers
- Realtek Audio Driver V.6.0.1.7027 for Windows 8.1 (32-bit) Windows 8.1 (64-bit)
- Realtek Audio Driver V.6.0.1.6702 for Windows 7 (32-bit) Windows 7 (64-bit)
- Realtek Audio Driver for 64-bit Windows V.6.0.1.6798 for Windows 8 (64-bit)
- Realtek Audio Driver (Alc259-Vc2) for 32-bit Windows V.5.10.0.6657 for Windows XP (32-bit)
Lenovo IDEAPAD Z500 NOTEBOOK BIOS/UEFI Drivers
- BIOS Update V.1.21 for Windows 8 (32-bit) Windows 8 (64-bit)
Lenovo IDEAPAD Z500 NOTEBOOK Bluetooth and Modem Drivers
- Bluetooth Driver (Intel) V.3.1.1307.0362 for Windows 8.1 (32-bit) Windows 8.1 (64-bit)
- Intel BlueTooth Driver V.2.2.16.30255 (Driver)2.2.0.0266(Package) for Windows 7 (32-bit) Windows 7 (64-bit)
- Bluetooth Driver (Broadcom, Atheros) V.12.0.0.7800/8.0.1.300 for Windows 8.1 (32-bit) Windows 8.1 (64-bit)
- BlueTooth Driver (CyberTan/Broadcom, Liteon/Atheros) V.6.5.1.2912 (Driver) 6.5.1.3200 (Package)/7.4.0.135 for Windows 7 (32-bit) Windows 7 (64-bit)
- Bluetooth Driver (Liteon/Atheros, CyberTan/Broadcom) for 64-bit Windows V.12.0.0.4604/8.0.0.210 for Windows 8 (64-bit)
- Intel Bluetooth Driver (2230N BGN+BT4.0) for 64-bit Windows V.2.6.23.40059 for Windows 8 (64-bit)
- Intel Bluetooth Driver (2230N Bgn) for 32-bit Windows V.2.1.1.0153 for Windows XP (32-bit)
- Liteon Bluetooth Driver (Atheros) for 32-bit Windows V.7.4.0.135 for Windows XP (32-bit)
Lenovo IDEAPAD Z500 NOTEBOOK Camera and Card Reader Drivers
- Realtek Card Reader Driver V.6.2.9200.39048 for Windows 8.1 (32-bit) Windows 8.1 (64-bit)
- Camera Driver (AzureWave, Bison, Chicony, D-max) V.6.2.8400.10182/3.12.808.1 for Windows 7 (32-bit) Windows 7 (64-bit) Windows XP (32-bit)
- Realtek Card Reader Driver V.6.1.7601.39019 for Windows 7 (32-bit) Windows 7 (64-bit)
- Camera Driver (AzureWave, Bison, Chicony, D-max) for 64-bit Windows V.6.2.9200.10192/3.12.1023.1 for Windows 8 (64-bit)
- Realtek Card Reader Driver for 64-bit Windows V.6.1.8400.39029 for Windows 8 (64-bit)
- Realtek Card Reader Driver Rts5178 (2 In 1) for 32-bit Windows V.6.1.7601.39019 for Windows XP (32-bit)
Lenovo IDEAPAD Z500 NOTEBOOK Diagnostic Drivers
- Lenovo Diagnostics for Windows 64-bit V.4.41.0 for Windows 10 (64-bit) Windows 11 (64-bit)
- Lenovo Diagnostics User Guide V.4.41.0 for Windows 10 (64-bit) Windows 11 (64-bit)
Lenovo IDEAPAD Z500 NOTEBOOK Graphics Processing Units (GPU) and Server-AI Accelerators Drivers
- Intel Video Driver for 64-bit Windows V.9.17.10.3223/10.18.10.3277 for Windows 8.1 (32-bit) Windows 8.1 (64-bit)
- Intel Video Driver for 32-bit Windows V.9.17.10.3223/10.18.10.3277 for Windows 8.1 (32-bit) Windows 8.1 (64-bit)
- Intel Video Driver for 64-bit Windows V.9.17.10.2932 for Windows 8 (32-bit) Windows 8 (64-bit)
- Intel Video Driver for 32-bit Windows V.9.17.10.2932 for Windows 8 (32-bit) Windows 8 (64-bit)
- Intel Video Driver for 64-bit Windows V.8.15.10.2712(HD Audio: 6.14.0.3090) for Windows 7 (32-bit) Windows 7 (64-bit)
- Intel Video Driver for 32-bit Windows V.8.15.10.2712(HD Audio: 6.14.0.3090) for Windows 7 (32-bit) Windows 7 (64-bit)
- Nvidia Video Driver for 32-bit Windows V.9.18.13.2649 for Windows 8.1 (32-bit) Windows 8.1 (64-bit)
- Nvidia Video Driver for 64-bit Windows V.9.18.13.2649 for Windows 8.1 (32-bit) Windows 8.1 (64-bit)
- Nvidia Video Driver (N13P-GLR, N13P-GSR) V.9.18.13.1127 (physx: 9.12.1031) for Windows 7 (32-bit) Windows 7 (64-bit)
- Nvidia Video Driver (N13P-GLR, N13P-GSR) V.9.18.13.1127 (physx: 9.12.1031) for Windows 7 (32-bit) Windows 7 (64-bit)
- Nvidia Video Driver (N14P-GV2) V.9.18.13.1127 (physx: 9.12.1031) for Windows 7 (32-bit) Windows 7 (64-bit)
- Nvidia Video Driver (N14P-GV2) V.9.18.13.1127 (physx: 9.12.1031) for Windows 7 (32-bit) Windows 7 (64-bit)
- Intel Wireless Display for 64-bit Windows V.3.5.41.0 for Windows 8 (64-bit)
- Nvidia Video Driver (N13P-GLR, N13P-GSR) for 64-bit Windows V.9.18.13.697 for Windows 8 (32-bit) Windows 8 (64-bit)
- Nvidia Video Driver (N13P-GLR, N13P-GSR) for 32-bit Windows V.9.18.13.697 for Windows 8 (32-bit) Windows 8 (64-bit)
- Nvidia Video Driver (N14P-GV2) for 64-bit Windows V.9.18.13.1127(physx: 9.12.1031) for Windows 8 (32-bit) Windows 8 (64-bit)
- Nvidia Video Driver (N14P-GV2) for 32-bit Windows V.9.18.13.1127(physx: 9.12.1031) for Windows 8 (32-bit) Windows 8 (64-bit)
- Intel Video Driver for 32-bit Windows V.6.14.10.5416 for Windows XP (32-bit)
Lenovo IDEAPAD Z500 NOTEBOOK Motherboard Devices (core chipset, onboard video, PCIe switches) Drivers
- Intel Chipset Driver V.9.3.0.1019 for Windows 7 (32-bit) Windows 7 (64-bit)
- Intel Management Engine Interface Driver V.9.5.10.1658 for Windows 8.1 (32-bit) Windows 8.1 (64-bit)
- Intel Management Engine Interface V.8.0.3.1427 for Windows 7 (32-bit) Windows 7 (64-bit)
- Intel Chipset Driver for 64-bit Windows V.9.3.0.1025 for Windows 8 (64-bit)
- Intel Chipset Driver for 32-bit Windows V.9.3.0.1020 for Windows XP (32-bit)
- Intel Management Engine Interface for 64-bit Windows V.8.1.0.1263 for Windows 8 (64-bit)
- Intel Management Engine Interface for 32-bit Windows V.8.0.3.1427 for Windows XP (32-bit)
Lenovo IDEAPAD Z500 NOTEBOOK Mouse, Pen and Keyboard Drivers
- Touchpad Driver (Synaptics) V.17.0.6.8 for Windows 8.1 (32-bit) Windows 8.1 (64-bit)
- Touchpad Driver (Elan, Synaptics, Intel) for 64-bit Windows V.11.4.8.1/16.2.10.13 for Windows 8 (64-bit)
- TouchPad Driver (Synaptics, Elan) V.11.4.8.1/16.2.10.13 for Windows 7 (32-bit) Windows 7 (64-bit)
- Touchpad Driver (Elan, synaptics) for 32-bit Windows V.11.4.1.6/16.1.6.0 for Windows XP (32-bit)
Lenovo IDEAPAD Z500 NOTEBOOK Networking: LAN (Ethernet) Drivers
- Realtek LAN Driver V.7.54.309.2012 for Windows 7 (32-bit) Windows 7 (64-bit)
- Realtek Lan Driver (Rtl8111F-Cgt, Rtl8105E-Vd-Cgt) for 32-bit Windows V.5.794.222.2012 for Windows XP (32-bit)
- Realtek LAN Driver for 64-bit Windows V.8.2.612.2012 for Windows 8 (64-bit)
Lenovo IDEAPAD Z500 NOTEBOOK Networking: Wireless LAN Drivers
- Wireless LAN Driver (CyberTan/Broadcom, Liteon/Atheros) V.9.2.0.502/6.20.55.51 for Windows 7 (32-bit) Windows 7 (64-bit)
- Intel WLAN Driver V.15.2.0.19 for Windows 7 (32-bit) Windows 7 (64-bit)
- Intel Wireless LAN Driver (2230N BGN) for 64-bit Windows V.15.5.7.52 for Windows 8 (64-bit)
- Wlan Driver (Liteon/Atheros) V.10.0.0.260 for Windows 8.1 (32-bit) Windows 8.1 (64-bit)
- WLAN Driver (Atheros, Broadcom) for 32-bit Windows V.9.2.0.500/5.100.82.139 for Windows XP (32-bit)
- Wireless LAN Driver (Liteon/Atheros, CyberTan/Broadcom) V.10.0.0.209/6.30.59.87 for Windows 8 (32-bit) Windows 8 (64-bit)
- Intel WLAN Driver (2230N Bgn) for 32-bit Windows V.15.0.1.1 for Windows XP (32-bit)
Lenovo IDEAPAD Z500 NOTEBOOK Power Management Drivers
- Lenovo Power Management V.8.0.2.14 for Windows 8.1 (32-bit) Windows 8.1 (64-bit)
- Lenovo Energy Management for Windows 7 (32-bit, 64-bit) V.7.0.3.9 for Windows 7 (32-bit) Windows 7 (64-bit)
- Lenovo Energy Management for Windows 8 (64-bit) V.8.0.2.4 for Windows 8 (64-bit)
- Lenovo Energy Management for 32-bit Windows V.3.0.4.2 for Windows XP (32-bit)
Lenovo IDEAPAD Z500 NOTEBOOK Product Firmware Drivers
- Battery Firmware Upgrade V.1.0 for Windows 7 (32-bit) Windows 7 (64-bit) Windows 8 (32-bit) Windows 8 (64-bit)
Lenovo IDEAPAD Z500 NOTEBOOK Software and Utilities Drivers
- Lenovo System Interface Foundation V.1.1.19.8 for Windows 10 (32-bit) Windows 10 (64-bit)
- Lenovo VeriFace V.5.1.15.0925 for Windows 8 (64-bit) Windows 8.1 (64-bit)
- Lenovo Migration Assistant V.2.1.4.6 for Windows 10 (32-bit) Windows 10 (64-bit) Windows 7 (32-bit) Windows 7 (64-bit)
- Smart Display V.1.0.0.10 for Windows 10 (32-bit) Windows 10 (64-bit)
Lenovo IDEAPAD Z500 NOTEBOOK Storage Drivers
- Intel Rapid Storage Technology for 64-bit Windows V.11.6.0.1030 for Windows 8 (64-bit)
- Intel Rapid Storage Technology V.11.0.0.1032 for Windows 7 (32-bit) Windows 7 (64-bit)
- Intel Rapid Storage Technology for 32-bit Windows V.11.0.0.1032 for Windows XP (32-bit)
Lenovo IDEAPAD Z500 NOTEBOOK ThinkVantage Technology Drivers
- Lenovo System Update V.5.07.0131 for Windows 10 (32-bit) Windows 10 (64-bit) Windows 11 (32-bit) Windows 11 (64-bit) Windows 7 (32-bit) Windows 7 (64-bit)
Lenovo IDEAPAD Z500 NOTEBOOK USB Device, FireWire, IEEE 1394, Thunderbolt Drivers
- USB 3.0 Driver V.1.0.5.235 for Windows 7 (32-bit) Windows 7 (64-bit)
-
32bit
64bitWindows 7 -
32bit
64bitWindows 8 -
32bit
64bitWindows 8.1 -
32bit
64bitWindows 10, Windows 11
20.53 MB
- 32bit64bitWindows 8.1
Version: 17.0.6.8
Release Date: 16 Oct 2013
44.87 MB
- 32bitWindows XP
Version: 11.4.1.6/16.1.6.0
Release Date: 20 Dec 2012
218.75 MB
- 32bit64bitWindows 7
Version: 6.0.1.6702
Release Date: 12 Nov 2012
125.17 MB
- 32bitWindows XP
Version: 6.1.7601.39019
Release Dat…
больше
6.17 MB
- 32bitWindows XP
Version: 9.3.0.1020
Release Date: 20 Dec 2012
1.46 MB
- 32bit64bitWindows 8.1
Version: 10.0.0.260
Release Date: 16 Oct 2013
37.94 MB
- 32bit64bitWindows 7
SCSI and RAID Controllers
Version: 11.0.0.1032
Rele…
больше
11.33 MB
- 64bitWindows 8
Version: 6.1.8400.39029
Release Dat…
больше
6.18 MB
- 32bit64bitWindows 7
Version: 6.1.7601.39019
Release Dat…
больше
7.71 MB
- 64bitWindows 8
Version: 6.2.9200.10192/3.12.1023.1
Release Date: 06 Jan 2013
32.71 MB
- 32bitWindows XP
- 32bit64bitWindows 7
Version: 6.2.8400.10182/3.12.808.1
Release Date: 12 Nov 2012
38.83 MB
- 32bit64bitWindows 8.1
Version: 12.0.0.7800/8.0.1.300
Release Date…
больше
167.53 MB
- 64bitWindows 8
Version: 2.6.23.40059
Release Date: 06 Jan…
больше
83.21 MB
- 32bit64bitWindows 8.1
Version: 6.0.1.7027
Release Date: 16 Oct 2013
317.79 MB
- 64bitWindows 8
Version: 11.4.8.1/16.2.10.13
Release Date: 06 Jan 20…
больше
241.52 MB
- 32bit64bitWindows 8.1
Version: 6.2.9200.39048
Release Dat…
больше
6.08 MB
- 32bit64bitWindows 7
Version: 11.4.8.1/16.2.10.13
Release Date: 12 Nov 20…
больше
241.53 MB
- 32bit64bitWindows 7
Version: 6.5.1.2912 (Driver) 6.5.1.3200 (Pac…
больше
324.07 MB
- 64bitWindows 8
Version: 15.5.7.52
Release Date: 02 Apr 2013
148.43 MB
- 64bitWindows 8
Version: 12.0.0.4604/8.0.0.210
Release Date…
больше
326.81 MB
- 32bit64bitWindows 7
Version: 15.2.0.19
Release Date: 12 Nov 2012
308.29 MB
- 32bit64bitWindows 7
Version: 2.2.16.30255 (Driver)2.2.0.0266(Pac…
больше
278.91 MB
- 32bitWindows XP
Version: 2.1.1.0153
Release Date: 20 Dec 20…
больше
273.72 MB
- 32bit64bitWindows 8.1
Version: 3.1.1307.0362
Release Date: 16 Oct…
больше
329.8 MB
- 32bitWindows XP
Version: 8.0.3.1427
Release Date: 20 Dec 2012
45.09 MB
- 32bitWindows 7
Version: 8.15.10.2712(HD Audio: 6.14.0.3090)
Release Date: 12…
больше
74.58 MB
- 32bitWindows XP
Version: 15.0.1.1
Release Date: 20 Dec 2012
203.83 MB
- 32bitWindows 8
Version: 9.17.10.2932
Release Date: 14 Mar 2013
71.59 MB
- 32bit64bitWindows 7
Version: 7.0.3.9
Release Date: 03 Jun 2015
21.31 MB
- 32bitWindows 8.1
Version: 9.17.10.3223/10.18.10.3277
Release Date: 16 Oct 2013
80.5 MB
- 64bitWindows 8
Version: 8.2.612.2012
Release Date: 06 Jan 2013
3.73 MB
- 64bitWindows 8.1
Version: 9.18.13.2649
Release Date: 16 Oct 2013
265.41 MB
- 32bit64bitWindows 7
Version: 7.54.309.2012
Release Date: 12 Nov 2012
4.22 MB
- 64bitWindows 8
Version: 9.3.0.1025
Release Date: 06 Jan 2013
1.45 MB
- 32bit64bitWindows 7
Version: 9.2.0.502/6.20.55.51
Release Date: 12 Nov 2012
35.64 MB
- 32bit64bitWindows 7
Version: 9.3.0.1019
Release Date: 12 Nov 2012
1.93 MB
- 32bit64bitWindows 8
Version: 10.0.0.209/6.30.59.87
Release Date: 14 Mar 2013
49.43 MB
- 32bitWindows 8
Version: 9.18.13.697
Release Date: 14 Mar 2013
148.06 MB
- 64bitWindows 8
SCSI and RAID Controllers
Version: 11.6.0.1030
Rele…
больше
10.97 MB
- 32bitWindows 8
Version: 9.18.13.1127(physx: 9.12.1031)
Release Date: 14 Mar…
больше
141.33 MB
- 32bit64bitWindows 7
Version: 1.0.5.235
Release Date: 12 Nov 2012
4.77 MB
- 32bit64bitWindows 8.1
Version: 9.5.10.1658
Release Date: 16 Oct 2013
56.96 MB
- 32bitWindows XP
Version: 5.10.0.6657
Release Date: 20 Dec 2012
116.32 MB
- 32bit64bitWindows 7
Version: 9.18.13.1127 (physx: 9.12.1031)
Release Date: 24 Sep…
больше
141.33 MB
- 32bitWindows XP
Version: 7.4.0.135
Release Date: 20 Dec 201…
больше
73.88 MB
- 64bitWindows 8
Version: 8.1.0.1263
Release Date: 06 Jan 2013
54.3 MB
- 32bitWindows XP
Version: 6.14.10.5416
Release Date: 20 Dec 2012
13.54 MB
- 64bitWindows 8
Version: 3.5.41.0
Release Date: 02 Apr 2013
215.87 MB
- 32bitWindows XP
Version: 3.0.4.2
Release Date: 20 Dec 2012
4.36 MB
- 32bit64bitWindows 7
Version: 7.0.3.9
Release Date: 03 Jun 2015
46.2 MB
- 32bitWindows XP
Version: 5.794.222.2012
Release Date: 20 Dec 2012
3.4 MB
- 64bitWindows 8
Version: 8.0.2.4
Release Date: 27 May 2015
45.47 MB
- 32bitWindows XP
Version: 9.2.0.500/5.100.82.139
Release Date: 20 Dec 2012
41.96 MB
- 32bit64bitWindows 8
Version: 8.0.2.14
Release Date: 03 Jul 2014
50.42 MB
- 32bitWindows XP
SCSI and RAID Controllers
Version: 11.0.0.1032
Rele…
больше
731.96 KB
- 64bitWindows 8
Version: 6.0.1.6798
Release Date: 06 Jan 2013
123.07 MB
DriversForLenovo.com is a professional lenovo drivers update site, We provide real lenovo driver files download, you can download lenovo Z500 Laptop (ideapad) Bluetooth and Modem drivers online for free, easily update all lenovo Bluetooth and Modem drivers for Z500 Laptop (ideapad) online, quickly fix Z500 Laptop (ideapad) Bluetooth and Modem drivers problems by install the newest lenovo drivers.
Update all lenovo Z500 Laptop (ideapad) Bluetooth and Modem drivers free
Device Name
File Detail
File Name
Download
Bluetooth Driver (Intel)
File Size:167MB
version: 3.1.1307.0362
Intel BlueTooth Driver
File Size:278MB
version: 2.2.16.30255 (Driver)2.2.0.0266(Package)
BlueTooth Driver (CyberTan/Broadcom, Liteon/Atheros)
File Size:324MB
version: 6.5.1.2912 (Driver) 6.5.1.3200 (Package)/7.4.0.135
Bluetooth Driver (Broadcom, Atheros)
File Size:330MB
version: 12.0.0.7800/8.0.1.300
Bluetooth Driver (Liteon/Atheros, CyberTan/Broadcom) for 64-bit Windows
File Size:326MB
version: 12.0.0.4604/8.0.0.210
Intel Bluetooth Driver (2230N BGN+BT4.0) for 64-bit Windows
File Size:83.2MB
version: 2.6.23.40059
Intel Bluetooth Driver (2230N Bgn) for 32-bit Windows
File Size:273MB
version: 2.1.1.0153
Liteon Bluetooth Driver (Atheros) for 32-bit Windows
File Size:73.8MB
version: 7.4.0.135
All Other Device Types of Lenovo Z500 Laptop (ideapad) Drivers
All Other OS of Lenovo Z500 Laptop (ideapad) Drivers
Содержание
- Не работает BlueTooth на ноутбуке Lenovo
- Настройки BIOS
- Интерфейс системы Windows 10
- Отсутствие драйвера устройств (настройки диспетчера устройств)
- Где находится Bluetooth на ноутбуке Lenovo и как его включить?
- Быстрое включение
- Включение кнопками
- Если нет значка в системном трее
- Установка или обновление драйвера
- Установка переносного USB-Bluetooth адаптера
- Как включить Блютуз на ноутбуке Леново: 2 самых простых способа
- Способ 1: включение кнопкой
- Способ 2: включение с помощью значка в трее
- Способ 3: подключение Блютуз с помощью внешнего модуля
- Как включить Блютуз на ноутбуке Леново : 3 комментария
- Как включить блютуз на ноутбуке леново z500
- Lenovo IdeaPad Z500: проблемы с обнаружением BlueTooth устройств на Windows 8.1
- Re: Lenovo IdeaPad Z500: проблемы с обнаружением BlueTooth устройств на Windows 8.1
- Re: Lenovo IdeaPad Z500: проблемы с обнаружением BlueTooth устройств на Windows 8.1
- Re: Lenovo IdeaPad Z500: проблемы с обнаружением BlueTooth устройств на Windows 8.1
- Re: Lenovo IdeaPad Z500: проблемы с обнаружением BlueTooth устройств на Windows 8.1
- Re: Lenovo IdeaPad Z500: проблемы с обнаружением BlueTooth устройств на Windows 8.1
- Правила Сообщества
- Проверьте текущие предложения!
- Самые популярные сообщения
- Welcome to Ideation!
- Блютуз на ноутбуке lenovo z500 как включить. Как включить Bluetooth адаптер на ноутбуке Lenovo. Определяем наличие модуля Bluetooth
- Определяем наличие модуля Bluetooth
- Включение Bluetooth с помощью горячих клавиш
- Включение на компьютерах под управлением Windows 10
- Подключение на Windows 8/8.1
- Инструкция для Windows 7
- Решение возможных проблем
- А есть ли у меня блютуз на ноутбуке?
- Кнопки включения блютуза на ноутбуках
- Драйвера для блютуза: находим и устанавливаем
- Как найти блютуз в ноутбуке
- Как включить блютуз в ноутбуке
Не работает BlueTooth на ноутбуке Lenovo
Существует несколько различных причин, из-за которых не работает Bluetooth:
Важно! Перед тем, как изменять настройки, внимательно осмотрите ноутбук. На его клавиатуре должны находиться клавиши, обозначенные значком Bluetooth. В противном случае, технология не поддерживается данным устройствам.
Также стоит проверить положение аппаратной (физической) кнопки, которая отвечает за активацию данной опции передачи данных. Как правило, она располагается на боковой стороне корпуса, либо рядом с клавиатурой. Чтобы включить Bluetooth, нужно передвинуть переключатель, или нажать на него.
Помимо этого, на многих устройствах есть быстрые команды, с помощью которых можно легко включить некоторые важные функции, в том числе передачу данных. Так, на ноутбуках Samsung необходимо зажать функциональную клавишу Fn, а затем нажать клавишу F9, которая отмечена значком Bluetooth.
Настройки BIOS
Зачастую для включения технологии необходимо зайти в настройки BIOS. Чтобы сделать, это, воспользуйтесь следующей инструкцией:
После совершенных действий ноутбук перезагрузится.
Интерфейс системы Windows 10
Отсутствие драйвера устройств (настройки диспетчера устройств)
Наконец, в последнюю очередь проблема может исходить от состояния драйвера устройств. Чтобы исправить ситуацию, нужно:
Для решения проблем с драйверами (при наличии желтого значка) нужно:
Если система не может обновить драйвера, то это нужно сделать вручную. Для скачивания необходимых драйверов воспользуйтесь этой инструкцией.
Справка! В исключительных случаях радиомодуль может сломаться на физическом уровне. Заменять его бессмысленно, поскольку намного проще и экономнее приобрести внешний Bluetooth-передатчик, который подключается к ноутбуку по USB.
Источник
Где находится Bluetooth на ноутбуке Lenovo и как его включить?
Bluetooth поддерживается практически всеми ПК, а это значит, что его точно можно включить на ноутбуке от Леново. Если адаптер в данный момент не работает, это, скорее всего, связано с тем, что он выключен, либо не установлены нужные драйвера. Также, перед тем как включить Блютуз на ноутбуке Леново, стоит проверить, имеется ли он вообще на этом устройстве. Если нет, то можно купить внешний USB модуль.
Сразу предлагаю посмотреть видео, чтобы понять, есть ли Bluetooth-адаптер на ноутбуке (для всех моделей):
Быстрое включение
Чтобы Lenovo мог подключиться по беспроводной сети, достаточно выполнить несколько простых действий. Если они не позволят включить Bluetooth, то нужно перейти к более подробной настройке.
Для Windows 10 есть свои нюансы. В системном трее есть значок «Центр уведомлений». Необходимо нажать его и отметить значок Bluetooth, чтобы включить эту беспроводную сеть.
При использовании на ноутбуке от Lenovo операционной системы Linux, также необходимо нажать значок – он находится в правом верхнем углу. Если Bluetooth выключен, включить его можно командой «> sudo hciconfig hci0 up».
Процедура включения адаптера описывается в следующем видео:
Включение кнопками
Если сетевой адаптер выключен кнопкой, находящейся на корпусе ноутбука, либо сочетанием клавиш клавиатуры, он отключается аппаратно и полностью пропадает из всех программных настроек. Как-либо включить его другими способами становится невозможно. Поэтому первое, что нужно сделать, если вы не знаете, как на Lenovo включить Блютуз, – проверить эти кнопки.
Все модели ноутбуков разные, это же касается разновидностей моделей от Lenovo. Чтобы найти кнопку, нужно проверить торцы ноута, места выше и ниже клавиатуры. Но этой кнопки может и не быть.
Для ноутбуков под управлением Win7 необходимо проверить кнопки F1 – F12. Обычно там расположены иконки дополнительных функций. Если есть значок в виде символа Bluetooth, антенны или компьютера, с исходящими от него волнами, – это нужная клавиша.
Комбинация «Fn + кнопка» (у многих это F5 или F6) включит или выключит адаптеры, либо вызовет меню беспроводных устройств. Здесь можно отметить Wi-Fi или Bluetooth, либо снять выделение.
После нажатия клавиши на корпусе или сочетаний на клавиатуре адаптер должен заработать, а значок в трее появится.
Важно! Ноутбуки Леново используют разные системы работы с кнопкой Fn. Обратите внимание на цвет надписей клавиш и самой Fn: это своеобразная подсказка. Например, в Lenovo G50-45 все происходит наоборот: комбинация Fn+F6 работает как F6, а единичное нажатие этой клавиши отключит тачпад. Кнопка для работы с беспроводными сетями на этой модели изображена со значком самолета.
Также важная деталь: клавиши будут работать правильно, только если установлены «родные» для клавиатуры драйвера. Иначе использование кнопок может не привести к ожидаемым результатам.
Что касается систем Win 8/8.1/10, то переключение беспроводных сетей с помощью клавиатуры здесь изначально отключено. Сочетание клавиш для включения Блютуз может работать, только если установлены дополнительные утилиты.
Если Блютуз не работает, смотрите следующее видео:
Если нет значка в системном трее
Если значок для работы с беспроводной сетью отсутствует, существует несколько способов исправить эту проблему:
Первый пункт самый простой. Во всех системах Windows нужно открыть «Пуск» и ввести «Bluetooth» в поле поиска. Перейти на «Изменить настройки Bluetooth» или «Другие параметры Bluetooth» и отметить последнюю галочку.
Дополнительно, для ноута Lenovo с Виндовс 10 или 8 может понадобиться открыть «Центр уведомлений» в правом нижнем углу экрана, выбрать «Параметры» – «Изменение параметров компьютера» – «Сеть» – «Режим «В самолете» и изменить состояние Bluetooth на включенное.
Также значок в трее может отображаться, но сеть – не работать. Нужно нажать «Пуск» и ввести «Сетевые подключения» в поиск, затем проверить, включено ли подключение там. Если эти способы не сработали, нужно заменить драйвер.
Установка или обновление драйвера
На Win 10 установка и обновление драйверов не вызывает проблем: все автоматически делает система. В случае с Win 7, если драйвера нет на установочном диске (либо нет самого диска), понадобиться поиск софта. Существует три пути:
Если дважды щелкнуть по надписи устройства, появится окно свойств. Во вкладке «Сведения» выбирают параметр «ИД оборудования» и копируют данные. По ним можно найти модель устройства. VEN – номер производителя, DEV – оборудования.
Можно воспользоваться специальными сайтами-библиотеками, либо поисковиками. Скачивать драйвер лучше с официального сайта.
В процессе установки драйвера может возникнуть ошибка. Или же он будет установлен, но Bluetooth так и не заработает. Очень вероятен один из следующих вариантов:
Есть универсальный способ исправить ситуацию – купить переносной USB-адаптер.
Установка переносного USB-Bluetooth адаптера
Адаптер, который подключается к ноутбуку как флешка, полностью снимает вопрос, существует ли Блютуз на ноутбуке Леново. Теперь – да. Его установка очень проста:
Тем или иным способом, Bluetooth можно включить на любом ноутбуке. После сопряжения и подключения устройства будут находить друг друга автоматически. Можно создать целый «умный дом» из принтера, фотоаппарата, телефона, если один раз решить вопрос с настройкой сети.
Источник
Как включить Блютуз на ноутбуке Леново: 2 самых простых способа
Порядок действий, как включить Блютуз на ноутбуке Леново, похож на способы для других ПК. Но в случае с Леново есть нюансы. В этом я убедился на своем опыте, когда пытался подключить к ноуту беспроводные наушники. Пришлось опробовать все методы, чтобы разобраться с этой задачей. О самых простых способах включения Блютуз на Lenovo я расскажу в инструкции ниже.
Способ 1: включение кнопкой
Если сеть выключена кнопкой на корпусе ноутбука, или сочетанием клавиш клавиатуры – она совершенно пропадает из всех настроек. Понять, есть ли на ноутбуке Леново Блютуз в таком случае невозможно. Даже в «Диспетчере устройств» не получится найти адаптер.
Не на всех моделях Lenovo есть клавиша, чтобы включить беспроводные сети. Вы можете поискать данный переключатель выше или ниже клавиатуры, возле кнопки включения, на торцах ПК. На моей модели ноутбука она отсутствует. Однако, поскольку я установил Windows 7, сеть можно включить сочетанием клавиш клавиатуры. Для Windows 10 такой возможности по умолчанию нет.
Разные модели Леново используют разное сочетание клавиш. Обычно это Fn+F5. Учтите, что функциональные клавиши на ПК могут быть отключены. Нужно внимательно изучить клавиатуру: клавиши F1 – F12. На одной из них изображен экран с волнами беспроводной сети. Но это может быть также символ Блютуз, антенна или самолет. У меня был самолет на F7.
Еще один важный нюанс: сравните цвет надписи Fn и значков на F1 – F12. Это подсказка, какие кнопки надо нажимать вместе. Оказалось, что на моем ноуте Леново используется совсем другая система: нужно нажимать просто клавишу F, а не комбинацию. А вот F7 с самолетом не работала совсем. Дело в том, что драйвера клавиатуры тоже должны быть «родными» и актуальными. Иначе такой способ включить или выключить сеть не сработает.
Как только вы нажмете правильные клавиши, то появится меню беспроводных сетей. Здесь можно и включить, и выключить Вай-фай и Блютуз. После этого, в углу экрана должен появиться значок. Если вы уже подключали устройства к ноутбуку, то сейчас они могут соединиться с ним автоматически. Если этого не произошло – проверьте способ номер два.
Способ 2: включение с помощью значка в трее
В правом нижнем углу, рядом с часами, должен быть синий значок с лого (иногда скрывается под треугольником рядом с выбором языка) – кликните его. Выберите «Открыть параметры» и поставьте галочку в первом пункте. Bluetooth на ноутбуке lenovo заработает.
Теперь можно найти ноутбук среди устройств, готовых к подключению – через меню вашего смартфона и планшета. Или же снова нажать на значке и выбрать «Добавить устройство». Ноутбук покажет доступные для подключения девайсы.
Дополнительные варианты для включения Блютуз:
Все эти способы и методы могут и не сработать. Тогда необходимо переустановить драйвер. В моем случае, я поступил именно так. Я скачал актуальную версию для моей модели ПК с официального сайта Lenovo. В теории все должно было заработать, но я был удивлен. Ноутбук не видел другие устройства. Поэтому я принял решение воспользоваться третьим способом.
Способ 3: подключение Блютуз с помощью внешнего модуля
Самый радикальный способ может пригодиться в таких случаях:
Что касается моего варианта, я решил, что модуль сломан. Система его вроде бы видит, но подключиться к устройствам не получатся. Если у вас та же проблема, решить ее очень просто. Внешний Блютуз-USB модуль стоит недорого, подключается быстро, и после этого можно пользоваться всеми преимуществами беспроводной сети.
Как включить Блютуз на ноутбуке Леново : 3 комментария
Здраствуйте спасибо вам огромное за помощь! Я блогадарен что вы мне помагли с блютузам!
Какой блютуз можно закачать на нетбук леного с 100
Источник
Как включить блютуз на ноутбуке леново z500
Lenovo IdeaPad Z500: проблемы с обнаружением BlueTooth устройств на Windows 8.1
Проблемы с обнаружением Bluetooth устройств на Lenovo z500 win 8.1 x64
При выполнении поиска устройств, ноут не находит ни одно bluetooth устройство: ни телефон, ни наушники..
Везде включено обнаружение устройств на телефоне и на ноуте
телефон находит в пределах досягаемости сторонние устройства соседей, а ноут не видит.
Скрин экрана во вложении.
219948 Вид страницы
Re: Lenovo IdeaPad Z500: проблемы с обнаружением BlueTooth устройств на Windows 8.1
Да, там есть такая строка.
Нет это WI-FI адаптер.
-удалить Lenovo Energy Management (если установлен)
-нажать F7 или Fn+F7 (должно появиться окно)
-установить драйвера Bluetoth
219948 Вид страницы
Re: Lenovo IdeaPad Z500: проблемы с обнаружением BlueTooth устройств на Windows 8.1
По картинке из деспетчера устройсв не видно какие BlueTooth адаптеры установлены в системе.
Должен присутствовать BlueTooth адаптер Atheros.
Re: Lenovo IdeaPad Z500: проблемы с обнаружением BlueTooth устройств на Windows 8.1
Да, там есть такая строка.
Скрин экрана во вложении.
219948 Вид страницы
Re: Lenovo IdeaPad Z500: проблемы с обнаружением BlueTooth устройств на Windows 8.1
Да, там есть такая строка.
Нет это WI-FI адаптер.
-удалить Lenovo Energy Management (если установлен)
-нажать F7 или Fn+F7 (должно появиться окно)
-установить драйвера Bluetoth
0 Это решение оказалось полезным.
Re: Lenovo IdeaPad Z500: проблемы с обнаружением BlueTooth устройств на Windows 8.1
Все сделал по инструкции.
Так же покопался в старых заводских драйверах нашел папку
Setup.exe не запускался, пока не сделал совместимость Win 7
после чего началась установка драйвера Qualcomm Atheros Bletooth Suite (64)
Правила Сообщества
Пожалуйста, ознакомьтесь с правилами сообщества перед публикацией.
Проверьте текущие предложения!
Самые популярные сообщения
Пожалуйста, авторизуйтесь, чтобы поставить Лайк
Welcome to Ideation!
Ideation sections have been created for customers to engage with us by discussing and promoting ideas and improvements relating to Lenovo’s products and services.
As a reminder, your participation in Ideation is governed by Lenovo’s website Terms of Use and by Lenovo’s Forums Community Guidelines. Additional terms governing the Ideation Program are included in the Ideation Terms and may be found here. For your convenience, here’s a
Quick summary of the highlights:
By clicking on “Yes” below you certify that you have read and agree to the Community Guidelines and the Ideation Terms, and acknowledge that by submitting any ideas, material, or information on the Ideation site you grant Lenovo the right to use any such submissions by you in any way without acknowledging, notifying, or compensating you, as described in those documents.
Источник
Блютуз на ноутбуке lenovo z500 как включить. Как включить Bluetooth адаптер на ноутбуке Lenovo. Определяем наличие модуля Bluetooth
Производители современных ноутбуков, поголовно оснащают свои аппараты модулем Bluetooth, а у пользователей встает закономерный вопрос – как его включить. Важно понимать различия между WiFi и Bluetooth, хотя это оба протокола для беспроводной передачи данных.
С отличиями и предназначением – разобрались, перейдем к практической части.
Определяем наличие модуля Bluetooth
Перед тем, как включить блютуз на ноутбуке, неплохо было бы проверить наличие адаптера в вашем гаджете и его корректную работу.
В большинстве своем, производители совмещают оба упомянутых модуля в один чипсет, что при физической поломке, зачастую приводит к их совместному отключению.
Информация о наличии беспроводного адаптера может присутствовать на сервисной этикетке, на нижней крышке лэптопа или находиться в диспетчере устройств.
Удостоверились в наличии модуля, можем переходить к его включению.
Включение Bluetooth с помощью горячих клавиш
Наиболее быстрый способ активировать «синий зуб» () – использовать комбинацию горячих клавиш, заботливо предустановленную производителем. Сочетание клавиш, может отличаться не только в зависимости от производителя, но и от модели. Ниже приведена таблица с популярными комбинациями.
Перед нажатием, убедитесь, что на кнопке «F» нанесена иконка беспроводного соединения.
Нашли? Теперь проверьте, появился ли значок в правой части панели задач и добавьте необходимое устройство для подключения.
Если на клавиатуре нет указанного значка, включение Bluetooth производится в настройках Windows.
Включение на компьютерах под управлением Windows 10
Включить блютуз в Windows 10, можно несколькими способами, мы рассмотрим самый быстрый, через параметры компьютера.
1. В меню «Пуск» выберите «Параметры» и перейдите на вкладку «Устройства».
2. Первым же разделом будет «Bluetooth и другие устройства». Передвиньте ползунок в положение «Вкл.». Начнется поиск доступных к подключению аксессуаров.
3. Из предложенного списка, выберите необходимое, чтобы начать синхронизацию.
Ничего не найдено? Проверьте – активирован ли адаптер на втором аппарате. Если вы уверены, что всё должно работать, обратите внимание на конец статьи, где мы разберем типичные проблемы и способы их решения.
Подключение на Windows 8/8.1
1. Переведите мышку в крайнюю правую часть экрана, чтобы выскочила новая панель, перейдите в «Параметры ПК» — «Компьютер и устройства».
2. Откройте раздел «Bluetooth».
3. Переведите ползунок в положение «Вкл.», после чего начнется поиск устройств для сопряжения. Среди результатов, найдите необходимый и нажмите подключить.
Наиболее быстрый способ добраться к настройкам беспроводного соединения – использовать средства поиска Windows.
Инструкция для Windows 7
Включение «синего зуба» на Windows 7, можно назвать универсальным – метод на 100% подходит и для старших версий операционной системы, хотя весьма проблематичен.
1. Откройте «Панель управления» — «Сеть и интернет».
2. Перейдите в «Центр управления сетями и общим доступом».
3. Выберите «Изменение параметров адаптера».
4. Среди прочих, найдите ярлык «Сетевое подключение Bluetooth». Кликните по нему правой кнопкой мыши и нажмите «Включить». Вы включили беспроводной адаптер.
5. Для синхронизации с другими аппаратами, вернитесь в «Панель управления» и выберите «Добавление устройства».
6. Windows начнет поиск доступных для сопряжения гаджетов, они будут появляться в указанном окне. Для подключения, выделите найденное оборудование и нажмите «Далее».
7. В зависимости от типа гаджета, может понадобиться дополнительное подтверждение.
Еще раз – это универсальный способ, подходящий для версий операционной системы 7 и выше.
Решение возможных проблем
Не исключена ситуация, когда вы проделали все описанные действия, но включить блютуз не получилось. Причиной может стать программный сбой в оборудовании или самой OS. Одним из способов исправить положение, будет удаление и повторное добавление модуля с последующим обновлением драйверов.
1. Перейдите в «Диспетчер устройств» (быстрый доступ осуществляется комбинацией клавиш Win + R) и найдите в списке ваш адаптер беспроводного соединения.
2. Выделите его щелчком правой кнопки мыши и в контекстном меню удалите.
3. На вкладке «Действие», нажмите «Обновить конфигурацию оборудования», блютуз модуль снова появится в списке.
4. Напоследок, выполните поиск новых драйверов через контекстное меню.
Так же, правильной работе может мешать установленное антивирусное ПО или наоборот вирус – лечится это переустановкой системы, либо временным отключением антивируса. В иных случаях, советую обратиться в сервисный центр для решения проблемы.
Доброго времени суток! В наше время практически во все ноутбуки («Асус», «Леново», «Самсунг» и др.) встроен блютуз. Независимо от марки в большинстве ноутбуков можно его включить (если он есть), но не все новички знают, как включить блютуз на ноутбуке. Причин может быть несколько, мы разберем их в статье. Расписал все очень подробно, читайте внимательно, друзья! Вот основной список проблем:
А есть ли у меня блютуз на ноутбуке?
Главной причиной того, что у вас не включается блютуз, может быть отсутствие его как такового на ноутбуке: как включить то, чего нет? Никак. Если только купить блютуз-адаптер отдельно, но это уже другой разговор, я же вам расскажу, как узнать, есть ли блютуз на ноутбуке, с помощью дедукции и простых манипуляций.
Найдите такой пункт, он находится почти в конце, как видим, Lenovo B590 поддерживает нужную нам функцию, осталось узнать, как на этом ноутбуке включается блютуз, о чем я расскажу ниже.
Как проверить, есть ли блютуз на ноутбуке, мы разобрались, а теперь посмотрим, какие кнопки включают блютуз, может быть, вы их просто не нашли.
Кнопки включения блютуза на ноутбуках
Новички, которые недавно купили ноутбук, только начинают в нем разбираться и пока не знают, как включается блютуз, и где находится кнопка его включения. Так вот, рассказываю, обычно блютуз на ноутбуках включается такой же кнопкой, что и Wi-Fi, посмотрите внимательно, найдите значок антенны, она может быть, например, в боковой части ноутбука:
Или еще вариант, такие кнопки сложно не заметить:
Очень редко блютуз включается только через программу, посмотрите в трее, если есть значок, то щелкните по нему правой кнопкой мыши и нажмите «Включить». Все эти действия бесполезны и работать ничего не будет, если у вас не установлены драйвера. Поэтому, если способы выше вам не помогли, читаем дальше.
Драйвера для блютуза: находим и устанавливаем
Без драйверов не работает ни одно устройство, в том числе и блютуз. Где их найти? На официальном сайте они точно есть. Чтобы туда попасть, достаточно набрать модель ноутбука и слово «поддержка» или «суппорт». Смотрим на примере: я набираю «Lenovo B590 суппорт», на скриншоте официальный сайт.
Картина будет выглядеть примерно так, выбираем свою модель, скачиваем драйвера и устанавливаем.

Современный обмен цифровой информацией невозможно представить без устройства Bluetooth. Большая часть мобильных устройств оснащена протоколом беспроводной связи. Ноутубки не стали исключением и активно взяли на вооружение это средство связи, которое позволяет обмениваться данными между гаджетами на расстоянии не более 10 метров. Итак, настраиваем “блютуз” в портативном компьютере.
Прежде всего стоит убедиться в наличии данной функции в вашем лэтопе. Можно просто “покрутить” устройство и отыскать указание на то, что модуль Bluetooth присутствует в вашей системе. На это укажет, например, наклейка на корпусе с характерной буквой “В” или соответствующей надписью. Или же полистайте руководство по эксплуатации к вашему ноутбуку, где будут указаны характеристики. Убедившись в наличии на вашем компьютере Bluetooth, проверьте необходимые драйверы, поскольку без них это средство связи работать не будет. Для того чтобы их установить в случае их отсутствия, вам нужно скачать их с официального сайта вашего производителя или же воспользоваться установочным диском, который шел в комплекте с ноутбуком.
Когда с драйверами все в порядке, можно включать модуль. Для этого у вас может быть специальная кнопка возле дисплея. Если ее нет, можно попробовать нажать клавиши “F6” или “Fn” + “6”. Также можно включить функцию вручную, для этого в трее найдите значок “bluetooth” и щелчком правой кнопки мыши включите его. Насколько работоспособен ваш bluetooth, вы можете проверить, соединившись с другим носителем модуля. Для этого отыщите доступное устройство и “соединитесь”.
Как найти блютуз в ноутбуке
Чтобы узнать, где находиться блютуз в ноутбуке асус, следует воспользоваться функциями клавиатуры или параметрами операционной системы Windows. В первом случае следует внимательно осмотреть клавиатуру лэптопа. Некоторые модели производители оснастили специальной кнопкой, с помощью которой можно запустить Bluetooth. Чтобы включить блютуз, достаточно на нее нажать. Если все правильно, то индикатор должен загореться, а внизу экрана должен появиться служебный значок, оповещающий, что устройство включено и работает.
Наличие кнопок, на которых есть значок Bluetooth, не всегда является показателем того, что в компьютере действительно имеется данное устройство.
Перед тем, как заняться его включением, следует удостовериться в том, что оно работает. Узнать, есть или нет блютуз в ноутбуке, можно на сайте производителя, где описаны характеристики вашей модели. Кроме того на корпусе должна быть специальная наклейка, подтверждающая наличие данной функции в лэптопе.
Как включить блютуз в ноутбуке
Итак, мы вкратце описали то, где находиться блютуз в ноутбуке Леново или в моделях других производителей. Теперь остановимся на том, каким еще образом можно активировать данную функцию. Как уже говорилось, для этого можно воспользоваться меню Пуск.
Неважно, что вас интересует, где находиться блютуз в ноутбуке hp или устройстве от другого производителя, в большинстве случаев после нажатия Пуск, нужно перейти по ссылке Панель управления. Далее находим раздел Устройства Bluetooth. В нем имеются все необходимые параметры для настройки передачи данных. Особо следует отметить ноутбуки Lenovo. В этих компьютерах для того, чтобы включить блютуз, понадобится через Пуск зайти в раздел Все программы – Стандартные. В нем нужно выбрать кнопку Передача файлов, где и имеются все необходимые настройки для активации функции.
Если Bluetooth не встроен в ваш ноутбук, то можно подключить внешний USB-модуль, который можно приобрести отдельно. Такое устройство с виду напоминает флешку. К ноутбуку оно подключается через USB-разъем. Однако, в отличие от USB-накопителя, оно призвано выполнять абсолютно другие цели, обеспечивая межпроводную связь между устройствами.
Для любых перечисленных манипуляций, необходимо убедиться, что на компьютере установлены нужные драйвера. Обычно они имеются на диске, который прилагается к ноутбуку. Если же DVD затерялся, можно воспользоваться сайтом производителя техники, откуда их легко скачать.
Технология Bluetooth становится все более популярной с каждым днем. Если вы хотите пользоваться подобной беспроводной связью для передачи информации с различных устройств на ноутбук, сразу выбирайте лэптоп с данной функцией. В случае, когда вы уже приобрели персональный компьютер, а блютуза на нем не оказалось – не расстраивайтесь, ведь вполне можно подключить внешнее устройство, обеспечивающее подобную связь.
Источник
Общая информация
- Каталог страниц загрузки драйверов для ноутбуков/ультрабуков/нетбуков
- Если некоторые слова в данной статье вам непонятны, но очень хочется узнать их значения, рекомендуем ознакомится с темой: Глоссарий терминов по оборудованию ПК (драйвер, чипсет, дискретная видеокарта).
- Зачастую встречаются несколько модификаций ноутбуков с одинаковым названием модели, и есть вероятность, что в вашем ноутбуке может быть платформа не Intel, а AMD, другой Ethernet-контроллер или Видеокарта. В этом случае найти верные драйверы вам поможет тема: Как найти драйвер на оборудование ПК по идентификаторам VEN(VID) и DEV(PID).
Ссылки на информацию по данной модели
- Страница загрузки драйверов на сайте производителя для Lenovo Z500
- Обсуждение ноутбука Lenovo Z500
Драйверы
Устанавливаются в предоставленном порядке


Видеодрайвер Intel для 32- и 64-разрядной версии Windows 7 — ноутбук
- 1hvh01ww.exe (64-bit 87.5MB)
- 1hvi01ww.exe (32-bit 74.5MB)
Видеодрайвер Nvidia для Windows 7 (32- и 64-разрядная версии) — IdeaPad Z500
- 1hvl02ww.exe (N13P-GLR, N13P-GSR 64-bit199MB)
- 1hvm02ww.exe (N13P-GLR, N13P-GSR 32-bit 150MB)
- 1hvg01ww.exe (N14P-GV2 64-bit 190MB)
- 1hvp01ww.exe (N14P-GV2 32-bit 141MB)



Сеть, связь.



Полезные программы.
Category:Notebooks
Device:Lenovo IdeaPad Z500
Name:Migration Assistant
Version:1.1.1.44
Released:21 Dec 2018
System:Windows 10Windows 10 64-bitWindows 7Windows 7 64-bit
Size:47.34Mb
Description:Migration Assistant driver for Lenovo IdeaPad Z500
This package updates the Lenovo Migration Assistant to fix
problems, add new functions, or expand functions.
Category:Notebooks
Device:Lenovo IdeaPad Z500
Name:System Interface Foundation
Version:1.1.17.1
Released:10 Dec 2018
System:Windows 10Windows 10 64-bit
Size:349.08Mb
Description:System Interface Foundation driver for Lenovo IdeaPad Z500
This package updates the Lenovo System Interface Foundation to fix
problems, add new functions, or expand functions.
Category:Notebooks
Device:Lenovo IdeaPad Z500
Name:Diagnostics
Version:4.26.1
Released:12 Nov 2018
System:Windows 10 64-bitWindows 8.1 64-bitWindows 8 64-bitWindows 7 64-bitWindows Server 2008Windows Server 2003
Size:42.42Mb
Description:Diagnostics driver for Lenovo IdeaPad Z500
Category:Notebooks
Device:Lenovo IdeaPad Z500
Name:Solution Center
Version:03.12.003
Released:15 Oct 2018
System:Windows 10 64-bitWindows 8.1 64-bitWindows 8 64-bitWindows 7 64-bit
Size:81.96Mb
Description:Solution Center driver for Lenovo IdeaPad Z500
Note : Lenovo Solution Center will be not be supported from
2018/11/30, if you would like to do diagnostic on the PC, please
download Lenovo Diagnostic Windows version or you can use Lenovo
Vantage if it is pre-loaded into you PC
Содержание
- 1 Update Windows 10 (64-bit) drivers for lenovo Z500 Laptop (ideapad)
- 2 Windows 8.1
- 3 Windows 8
- 4 Windows 7
Driver.ruКонтактыФорумMy DriversПоиск Добро пожаловать на Driver.ru — одну из крупнейших в мире библиотек драйверов для компьютерного оборудования.В данный момент у нас есть 6’191’365 драйверов для 181’038 устройств от 534 производителей.Общий размер драйверов, размещённых на наших серверах составляет 359.16 TB.Все драйверы размещены на наших серверах и доступны для бесплатного скачивания. Выберите производителя вашего оборудования.0_9ABCDEFGHIJKLMNOPQRSTUVWXYZ Выберите из списка категорию оборудования для загрузки драйверов.
Популярные категории
НоутбукиВидеокартыПринтерыМатеринские платыМногофункциональные устройстваСканерыЗвуковые платыUSB камерыСетевое оборудованиеБеспроводные адаптерыЧипсетыМониторыПКТВ — тюнерыМодемы
Все категории
BD/DVD/CD приводыGPS приемникиIC контроллерыIDE-RAID контроллерыMIDI-КлавиатурыMP3 плеерыSATA контроллерыSATA-RAID контроллерыSCSI контроллерыSCSI-RAID контроллерыUSB камерыUSB устройстваWindowsБеспроводные адаптерыВидеозахватВидеокартыДжойстикиДиктофоныДругоеЗвуковые платыИБПИнфракрасные портыКард-ридерыКарты РасширенияКлавиатурыКонтроллерыКопировальные аппаратыКПК (PDA)Ленточные накопителиМатеринские платыМногофункциональные устройстваМодемыМониторыМультимедиа проигрывателиМышиНоутбукиПКПланшетные ПКПланшетыПлатформыПлоттерыПринт-серверыПринтерыПроекторыСерверные устройстваСетевое оборудованиеСканерыТВТВ — тюнерыТелефонияТрекболыУмная одеждаФаксыЦифровые альбомыЦифровые видеокамерыЦифровые камерыЧипсеты

Update Windows 10 (64-bit) drivers for lenovo Z500 Laptop (ideapad)
Device NameFile DetailFile NameDownload Lenovo System Interface Foundation for Windows 10 (32-bit, 64-bit) — ThinkPad, ThinkCentre, IdeaPad, IdeaCentre driverssif10ww671.exe Download Drivers Free
All Other Device Types of Lenovo Z500 Laptop (ideapad) Drivers
Audio | BIOS/UEFI | Bluetooth and Modem | Camera and Card Reader | Chipset | Display and Video Graphics | Mouse and Keyboard | Networking: LAN (Ethernet) | Networking: Wireless LAN | Power Management | Software and Utilities | Storage | USB Device, FireWire, IEEE 1394 |
All Other OS of Lenovo Z500 Laptop (ideapad) Drivers
Windows 10 (32-bit) | Windows 10 (64-bit) | Windows 7 (32-bit) | Windows 7 (64-bit) | Windows 8 (32-bit) | Windows 8 (64-bit) | Windows 8.1 (32-bit) | Windows 8.1 (64-bit) | Windows XP (32-bit) |
Windows 8.1
| Драйвер |
|
|||
| Intel Video x32 | 16.10.2013 | 9.17.10.3223 | 80.5 [MB] | Cкачать |
| Intel Video x64 | 16.10.2013 | 9.17.10.3223 | 172 [MB] | Cкачать |
| Realtek Audio | 16.10.2013 | 6.0.1.7027 | 318 [MB] | Cкачать |
| Nvidia Video x32 | 16.10.2013 | 9.18.13.2649 | 216 [MB] | Cкачать |
| Nvidia Video x64 | 16.10.2013 | 9.18.13.2649 | 265 [MB] | Cкачать |
| Realtek CardReader | 16.10.2013 | 6.2.9200.39048 | 6.1 [MB] | Cкачать |
| Touchpad (Synaptics) | 16.10.2013 | 17.0.6.8 | 45 [MB] | Cкачать |
| Intel Management Engine Interface | 16.10.2013 | 9.5.10.1658 | 57 [MB] | Cкачать |
| Wlan (Liteon/Atheros) | 16.10.2013 | 10.0.0.260 | 38 [MB] | Cкачать |
| Bluetooth (Intel) | 16.10.2013 | 3.1.1307.0362 | 168 [MB] | Cкачать |
| Bluetooth (Broadcom, Atheros) | 16.10.2013 | 12.0.0.7800 / 8.0.1.300 | 330 [MB] | Cкачать |
| Power Management | 04.07.2014 | 8.0.2.14 | 50.5 [MB] | Cкачать |
Как определить разрядностью Windows читайте тут.
Комплект драйверов для ноутбуков Lenovo IdeaPad Z400 / Z500 (аудио, видео, сеть, WiFi и другие) под Windows 7/8/8.1 (32/64-bit).
Подобрать драйверы для Windows 10 поможет эта статья.
Windows 8
| Драйвер |
|
|||
| Intel Chipset x64 | 06.01.2013 | 9.3.0.1025 | 1.5 [MB] | Cкачать |
| Intel Video x32 | 14.03.2013 | 9.17.10.2932 | 71.6 [MB] | Cкачать |
| Intel Video x64 | 14.03.2013 | 9.17.10.2932 | 84.5 [MB] | Cкачать |
| Realtek Audio x64 | 06.01.2013 | 6.0.1.6798 | 123 [MB] | Cкачать |
| Nvidia Video (N14P-GV2) x32 | 14.03.2013 | 9.18.13.1127 | 141 [MB] | Cкачать |
| Nvidia Video x64 | 14.03.2013 | 9.18.13.1127 | 190 [MB] | Cкачать |
| Nvidia Video (N13P-GLR, N13P-GSR) x32 | 14.03.2013 | 9.18.13.697 | 148 [MB] | Cкачать |
| Nvidia Video (N13P-GLR, N13P-GSR) x64 | 14.03.2013 | 9.18.13.697 | 197 [MB] | Cкачать |
| Realtek Card Reader x64 | 13.12.2012 | 6.1.8400.39029 | 6.2 [MB] | Cкачать |
| Touchpad (Elan, Synaptics, Intel) x64 | 06.01.2013 | 11.4.8.1 / 16.2.10.13 | 242 [MB] | Cкачать |
| Intel Management Engine Interface x64 | 06.01.2013 | 8.1.0.1263 | 54.3 [MB] | Cкачать |
| Intel Rapid Storage Technology x64 | 02.04.2013 | 11.6.0.1030 | 11 [MB] | Cкачать |
| Realtek LAN x64 | 06.01.2013 | 8.2.612.2012 | 3.7 [MB] | Cкачать |
| Wireless LAN (Liteon/Atheros, CyberTan/Broadcom) | 14.03.2013 | 10.0.0.209 | 49.4 [MB] | Cкачать |
| Intel WiFi x64 | 02.04.2013 | 15.5.7.52 | 148 [MB] | Cкачать |
| Intel Wireless Display x64 | 02.04.2013 | 3.5.41.0 | 216 [MB] | Cкачать |
| Intel Bluetooth (2230N BGN+BT4.0) x64 | 06.01.2013 | 2.6.23.40059 | 83.2 [MB] | Cкачать |
| Bluetooth (Liteon/Atheros, CyberTan/Broadcom) x64 | 06.01.2013 | 12.0.0.4604 / 8.0.0.210 | 327 [MB] | Cкачать |
| Camera x64 | 06.01.2013 | — | 32.7 [MB] | Cкачать |
| Lenovo Energy Management x64 | 27.05.2015 | 8.0.2.4 | 45.6 [MB] | Cкачать |
Windows 7
| Драйвер |
|
|||
| Intel Chipset | 12.11.2012 | 9.3.0.1019 | 1.9 [MB] | Cкачать |
| Intel Video x32 | 12.11.2012 | 8.15.10.2712 | 74.6 [MB] | Cкачать |
| Intel Video x64 | 12.11.2012 | 8.15.10.2712 | 87.5 [MB] | Cкачать |
| Realtek Audio | 12.11.2012 | 6.0.1.6702 | 125 [MB] | Cкачать |
| Nvidia Video (N14P-GV2) | 24.09.2013 | 9.18.13.1127 | 141 [MB] | Cкачать |
| 24.09.2013 | 9.18.13.1127 | 190 [MB] | Cкачать | |
| Nvidia Video Driver (N13P-GLR, N13P-GSR) | 24.09.2013 | 9.18.13.1127 | 150 [MB] | Cкачать |
| 24.09.2013 | 9.18.13.1127 | 199 [MB] | Cкачать | |
| Realtek Card Reader | 12.11.2012 | 6.1.7601.39019 | 7.7 [MB] | Cкачать |
| TouchPad (Synaptics, Elan) | 12.11.2012 | 11.4.8.1 / 16.2.10.13 | 242 [MB] | Cкачать |
| USB 3.0 | 12.11.2012 | 1.0.5.235 | 4.8 [MB] | Cкачать |
| Intel Management Engine Interface | 12.11.2012 | 8.0.3.1427 | 46.2 [MB] | Cкачать |
| Intel Rapid Storage Technology | 12.11.2012 | 11.0.0.1032 | 11.3 [MB] | Cкачать |
| Realtek LAN | 12.11.2012 | 7.54.309.2012 | 4.2 [MB] | Cкачать |
| Intel WLAN | 12.11.2012 | 15.2.0.19 | 308 [MB] | Cкачать |
| Wireless LAN (CyberTan/Broadcom, Liteon/Atheros) | 12.11.2012 | 9.2.0.502 / 6.20.55.51 | 35.6 [MB] | Cкачать |
| Intel BlueTooth | 12.11.2012 | 2.2.16.30255 | 279 [MB] | Cкачать |
| BlueTooth (CyberTan/Broadcom, Liteon/Atheros) | 12.11.2012 | 6.5.1.2912 | 324 [MB] | Cкачать |
| Camera | 12.11.2012 | — | 38.8 [MB] | Cкачать |
| Lenovo Energy Management | 03.06.2015 | 7.0.3.9 | 21.3 [MB] | Cкачать |
Поделиться:Используемые источники:
- https://driver.ru/
- https://www.driversforlenovo.com/download-lenovo/z500-laptop-ideapad-drivers-free/windows-10-64-bit-o-1585/
- https://driverfresh.com/ru/laptops/lenovo/ideapad-z400-z500.html
Оценка статьи:
(пока оценок нет)
Загрузка…