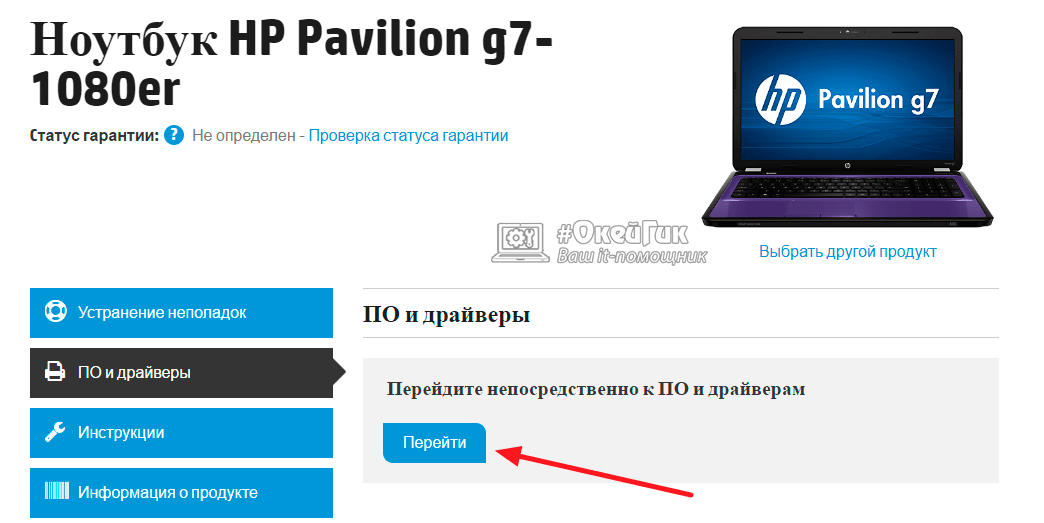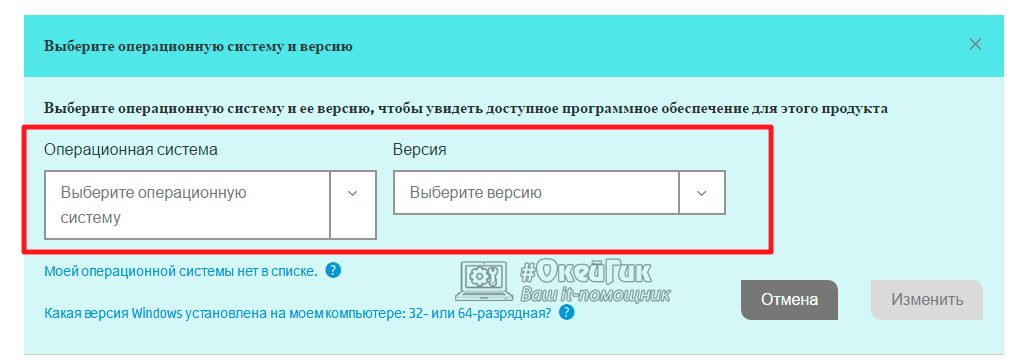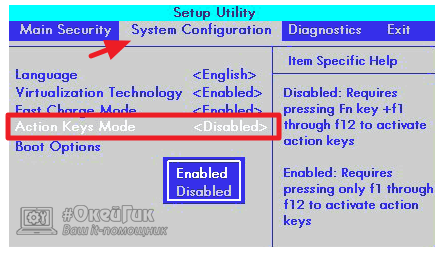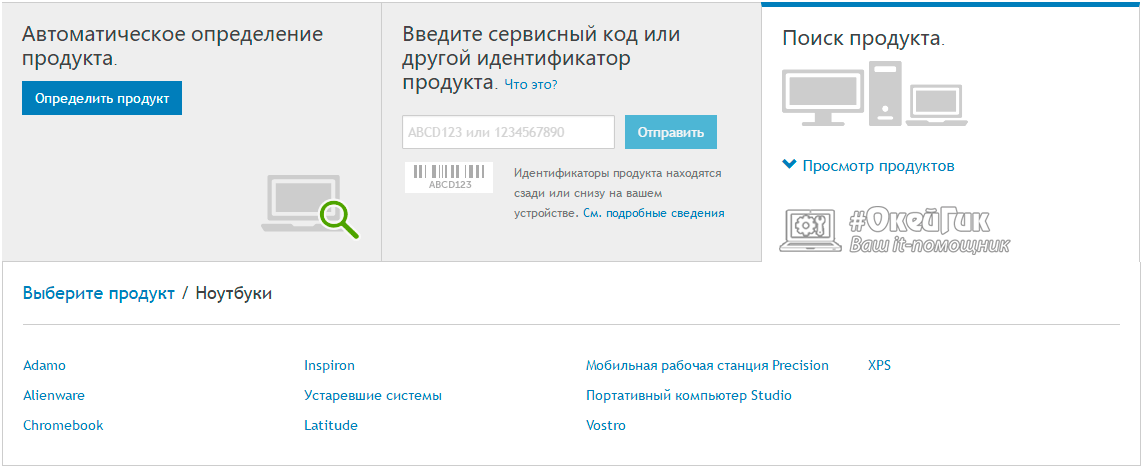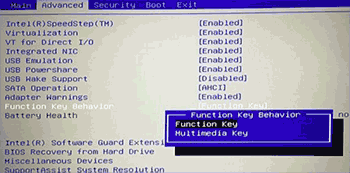| Name | Operating System | Version | Released | Download |
|---|---|---|---|---|
| version 2.30i — On Screen Display for Windows 95/98/Me/NT 4.0/2000/XP onscrenkx.exe 809.41 KB |
Windows 95, Windows NT, Windows 98, Windows 2000, Windows Me, Windows XP |
2.30i | 19 Oct 2001 | Download |
| README for version 2.30i — On Screen Display for Windows 95/98/Me/NT 4.0/2000/XP onscrnkx.txt 6.14 KB |
Windows 95, Windows NT, Windows 98, Windows 2000, Windows Me, Windows XP |
2.30i | 19 Oct 2001 | Download |
This program displays the result of using of ThinkPad function keys on the desktop screen. This program also provides some enhancements of ThinkPad function keys.
The following ThinkPad computers are supported:
— ThinkPad 240Z *1
— ThinkPad 570/E, 600/E/X
— ThinkPad A20m, A20p, A21e, A21m, A21p, A22e, A22m, A22p
— ThinkPad T20, T21, T22
— ThinkPad X20, X21
— ThinkPad s30 (Supports Windows 95/98/Me/NT 4.0/2000 only)
— TransNote (Supports Windows 98/Me/2000/XP only)
*1-An additional file is required, a link has been provided within this document.
Previously, the On Screen Display program was installed during the installation of the ThinkPad Configuration Utility. Starting with the latest versions of the ThinkPad Configuration Utility programs, the On Screen Display program must be installed with it’s own setup program . Version 2.24i (On Screen Display utility), is backward compatible with 2 previous versions of the ThinkPad Configuration Utilities.
Содержание
- Почему не работает кнопка FN на клавиатуре
- Не работает кнопка FN на ноутбуке Lenovo
- Не работает кнопка FN на ноутбуке HP
- Не работает кнопка FN на ноутбуке Dell
- Не работает клавиша «Fn» на лэптопе ASUS
- Причина 1: Отключение клавиш
- Причина 2: Настройки BIOS
- Причина 3: Отсутствие драйверов
- Причина 4: Физическая поломка
- Не работает клавиша Fn на ноутбуке — что делать?
- Причины, почему не работает клавиша Fn на ноутбуке
- Клавиша Fn на ноутбуке Asus
- Ноутбуки HP
- Lenovo
- Dell
- Клавиша Fn на ноутбуках Sony Vaio
Почему не работает кнопка FN на клавиатуре
Если исключить вероятность, что кнопка FN не работает по причине механического сбоя, можно предположить два варианта – проблемы с Windows или проблемы с BIOS. Наиболее частые причины сбоя следующие:
-
На компьютере не установлены специализированные драйвера ноутбука, часть из которых отвечает за работу функциональной клавиши. Чаще всего с такой проблемой приходится сталкиваться пользователям, которые переустановили Windows и поставили драйвера из набора, где собрано ПО для различного «железа». Также такая проблема может возникнуть, если установить драйвера с диска, но, например, они частично или полностью не поддерживают операционную систему, на которую были установлены (чаще всего это Windows 10);
- Для работы клавиши FN на компьютере требуется установка специализированного софта от разработчиков ноутбука, который должен постоянно работать в фоновом режиме. Если данный софт не запущен, то кнопка FN не будет выполнять возложенные на нее функции;
- Были внесены изменения в BIOS, отключившие кнопку FN. Стоит отметить, что возможность отключить клавишу FN через BIOS присутствует далеко не на всех ноутбуках.
На рынке присутствует огромное количество ноутбуков от различных производителей. Способы решения проблемы с нерабочей клавишей FN будут для различных ноутбуков отличаться. Ниже в статье мы приведем основные алгоритмы действий, которые помогут исправить ситуацию на ноутбуках популярных брендов.
Не работает кнопка FN на ноутбуке Lenovo
Одни из самых популярных брендов ноутбуков в мире – это Lenovo. Если на одной из моделей компьютеров данного бренда не работает клавиша FN, нужно зайти на официальный сайт разработчиков в раздел драйверов и загрузить необходимое программное обеспечение. Поскольку Lenovo выпускает огромное количество продуктов и сайт у них довольно сложный, рекомендуем ввести в поисковой системе запрос «ваша модель ноутбука + драйвера». Одной из первых будет ссылка на официальный ресурс Lenovo в раздел с драйверами.
Стоит отметить одну особенность драйверов Lenovo. На сайте компании их представлено большое количество, при этом, не всегда понятно какой именно набор следует скачать для конкретной модели ноутбука. Проведем небольшой экскурс по доступным наборам:
- Hotkey Features Integration for Windows 10. Список всех моделей ноутбуков, которым подходит данный набор драйверов, можно увидеть на этой странице;
- Lenovo Energy Management. Данный набор предназначен для большинства современных ноутбуков Lenovo;
- Lenovo OnScreen Display Utility. Утилита, отвечающая за работу функциональных клавиш. Она является частью Hotkey Features Integration, но при необходимости ее можно скачать отдельно.
Стоит отметить, что зачастую владельцы ноутбуков Lenovo жалуются на проблему, когда не работают только сочетания клавиш, отвечающие за включение/выключение Bluetooth и Wi-Fi. В такой ситуации нужно отдельно скачать драйвера для беспроводных сетей, которые также можно найти на официальном сайте Lenovo.
Если проблема не связана с Windows и драйверами для операционной системы, то нужно проверить настройки BIOS. В зависимости от модели ноутбука, в BIOS можно найти опции «HotKey Mode» или «Fn and Ctrl Key Swap».
Не работает кнопка FN на ноутбуке HP
Чтобы найти драйвера для конкретной модели ноутбука HP нужно сделать следующее:
- Написать в поисковой системе «Ваша модель ноутбука + поддержка»;
- Зайти на официальный сайт HP и нажать «Перейти» в разделе «ПО и драйверы»;
- Далее необходимо выбрать версию операционной системы;
- После этого откроется список доступных драйверов. Чтобы работала клавиша FN на ноутбуке HP, нужно установить драйвера:
- HP Software Framework (раздел: «Программное обеспечение – решения»);
- HP On-Screen Display (раздел: «Программное обеспечение – решения»);
- Программа для быстрого запуска HP (HP Quick Launch) (раздел: «Программное обеспечение – решения»);
- HP Unified Extensible Firmware Interface (UEFI) (раздел: «Утилита – Инструменты»).
После установки всех требуемых приложений, перезагрузите компьютер и проверьте, исправно ли работает клавиша FN.
Стоит отметить, что BIOS в ноутбуках HP предусматривает возможность настройки клавиши FN. Пользователь может установить вариант, что кнопка FN будет всегда в нажатом состоянии, то есть, клавиши F1-F12 будут срабатывать, если нажать FN, а функциональные кнопки без зажатия FN. Настраивается это в разделе «System Configuration» пунктом «Action Keys Mode».
Не работает кнопка FN на ноутбуке Dell
Если пользователь ноутбука компании Dell столкнулся с проблемой нерабочей клавиши FN, ему также требуется установить набор драйверов, от работы которых зависит функциональная клавиша. С официального сайта Dell потребуется скачать и установить следующие приложения: Dell Foundation Services – Application, Dell QuickSet Application и Dell Power Manager Lite Application.
Обратите внимание: если рассматриваемая проблема с неработающей клавишей FN возникла на ноутбуке под управлением одной из старых операционных систем Windows (например, Vista или XP), тогда также потребуется загрузить и установить приложение Dell Function Keys.
Все перечисленные выше драйвера обязательно нужно загружать для конкретной модели ноутбука в правильной версии операционной системы. Для этого потребуется:
- Зайти на официальный сайт Dell и выбрать модель компьютера. Сделать это можно различными способами: использовать онлайн-утилиту, ввести сервисный код или другой идентификатор продукта или найти ноутбук в списке;
- Далее в левом меню нажать на раздел «Драйвера и загружаемые материалы» и выбрать версию операционной системы, для которой будут загружаться драйвера;
- Следом необходимо найти в списке драйверов и приложений нужные, скачать их и установить.
Также возникать проблемы с клавишей FN на ноутбуках Dell могут из-за неправильных настроек BIOS. Ситуация здесь аналогична ноутбукам HP, то есть можно поменять, необходимо нажатие клавиши FN для использования F1-F12 или мультимедийных кнопок. Данная настройка располагается в разделе «Advanced» в BIOS и носит название «Function key Behavior».
Не работает клавиша «Fn» на лэптопе ASUS
Чаще всего основная причина возникновения проблем с клавишей «Fn» заключается в недавней переустановке операционной системы. Однако помимо этого могут быть и сбои в работе драйверов или физическая поломка кнопок и клавиатуры в целом.
Читайте также: Причины неработоспособности клавиатуры на ноутбуке
Причина 1: Отключение клавиш
В большинстве случаев на ноутбуках ASUS включаются и выключаются функциональные клавиши путем использования следующих комбинаций:
- «Fn+NumLock»;
- «Fn+Insert»;
- «Fn+Esc».
Попробуйте воспользоваться указанными сочетаниями клавиш, вместе с тем проверяя работоспособность «Fn».
Причина 2: Настройки BIOS
В случае с ноутбуками ASUS через BIOS нельзя отключить или включить функциональные клавиши, но при этом можно настроить их работу. Если у вас на лэптопе «Fn» работает неправильно, вполне может помочь наша инструкция.
Подробнее: Включение клавиш «F1-F12»
- Перезапустите ноутбук и по инструкции войдите в БИОС.
Читайте также: Как войти в BIOS на ноутбуке ASUS
- С помощью стрелок на клавиатуре перейдите на страницу «Advanced». Здесь в строке «Function Key Behavior» измените значение на «Function Key».
Примечание: На ноутбуках ASUS в разных версиях BIOS функция может вовсе отсутствовать.
- Нажмите клавишу «F10» для сохранения параметров и выхода из БИОС.
Читайте также: Как настроить BIOS на ноутбуке ASUS
После проделанных действий клавиша «Fn» станет обязательной при обращении к функциональным клавишам ноутбука. Если описанные действия не принесли должно результата, можно переходить к следующим причинам неисправности.
Причина 3: Отсутствие драйверов
Чаще всего основная причина неработоспособности клавиши «Fn» на лэптопе ASUS заключается в отсутствии подходящих драйверов. Связано это может быть как с установкой не поддерживаемой операционной системы, так и системным сбоем.
- Кликните по представленной ссылке и на открывшейся странице в текстовое поле введите модель вашего ноутбука. Узнать данную информацию можно несколькими способами.
Подробнее: Как узнать модель ноутбука ASUS
- Из списка результатов в блоке «Product» щелкните по найденному устройству.
- С помощью меню переключитесь на вкладку «Драйверы и Утилиты».
- Из списка «Укажите ОС» выберите подходящую версию системы. Если ОС нет в списке, укажите другую версию, но той же разрядности.
- Пролистайте список вниз до блока «ATK» и по необходимости кликните по ссылке «Показать все».
- Рядом с последней версией пакета «ATKACPI driver and hotkey-related utilities» нажмите кнопку «Скачать» и сохраните архив у себя на ноутбуке.
- Далее выполните автоматическую установку драйвера, предварительно разархивировав файлы.
Примечание: На нашем сайте вы можете найти инструкции по установке драйверов на конкретных моделях ноутбуков ASUS и не только.
В ситуации с драйверами от другой системы ошибок быть не должно. Иначе же пробуйте устанавливать пакет в режиме совместимости.
ASUS Smart Gesture
Дополнительно можно скачать и установить драйвер «ASUS Smart Gesture» в том же разделе на официальном сайте ASUS.
- На ранее открытой странице найдите блок «Pointing Divice» и, если нужно, разверните его.
- Из представленного списка выберите последнюю доступную версию драйвера «ASUS Smart Gesture (Touchpad Driver)» и нажмите кнопку «Скачать».
- С данным архивом нужно сделать то же самое, что и с основным драйвером.
Теперь остается только перезапустить ноутбук и проверить работоспособность «Fn».
Причина 4: Физическая поломка
Если ни один из разделов данной инструкции не помог вам с исправлением возникшей проблемы, причиной неисправности может выступать поломка клавиатуры или конкретно клавиши «Fn». В таком случае можно прибегнуть к чистке и проверке контактов подключения.
Подробнее:
Как снять клавиатуру c ноутбука ASUS
Как почистить клавиатуру в домашних условиях
Возможны также фатальные повреждения, например, вследствие физического воздействия. Решить проблему можно только путем полной замены клавиатуры на новую в зависимости от модели лэптопа.
Читайте также: Замена клавиатуры на ноутбуке ASUS
По ходу статьи мы рассмотрели все возможные причины неработоспособности клавиши «Fn» на ноутбуках марки «ASUS». При возникновении вопросов задавайте их нам в комментариях.

Отблагодарите автора, поделитесь статьей в социальных сетях.
Не работает клавиша Fn на ноутбуке — что делать?
30.01.2017  windows | для начинающих | ноутбуки

В этой инструкции подробно о распространенных причинах, по которым может не работать клавиша Fn, а также о способах исправить эту ситуацию в ОС Windows для распространенных марок ноутбуков — Asus, HP, Acer, Lenovo, Dell и, самого интересного — Sony Vaio (если у вас какая-то другая марка, можете задать вопрос в комментариях, думаю, я смогу помочь). Также может быть полезно: Не работает Wi-Fi на ноутбуке.
- Основные причины, почему не работает клавиша Fn
- Asus
- HP
- Acer
- Lenovo
- Dell
- Sony Vaio
- Возможные проблемы и способы их решения
Причины, почему не работает клавиша Fn на ноутбуке
Для начала — об основных причинах, по которым может не функционировать Fn на клавиатуре ноутбука. Как правило, с проблемой сталкиваются после установки Windows (или переустановки), но не всегда — та же ситуация может возникнуть после отключения программ в автозагрузке или после некоторых настроек БИОС (UEFI).
В подавляющем большинстве случаев ситуация с неработающей Fn бывает вызвана следующими причинами
- Не установлены специфичные драйверы и ПО от производителя ноутбука для работы функциональных клавиш — особенно если вы переустановили Windows, а затем использовали драйвер-пак для установки драйверов. Также, возможно, что драйверы есть, например, только для Windows 7, а вы установили Windows 10 (возможные решения будут описаны в разделе про решение проблем).
- Работа клавиши Fn требует запущенного процесса утилиты производителя, но эта программа была убрана из автозагрузки Windows.
- Поведение клавиши Fn было изменено в БИОС (UEFI) ноутбука — некоторые ноутбуки позволяют изменять настройки Fn в БИОС, также они могут измениться при сбросе БИОС.
Чаще всего причиной оказывает пункт 1, но далее рассмотрим все варианты по каждой из вышеуказанных марок ноутбуков и возможные сценарии исправления проблемы.
Клавиша Fn на ноутбуке Asus
За работу клавиши Fn на ноутбуках Asus отвечает набор ПО и драйверов ATKPackage — ATKACPI driver and hotkey-related utilities, доступный для загрузки на официальном сайте Asus. При этом, помимо установленных компонентов, в автозагрузке должна находится утилита hcontrol.exe (добавляется в автозагрузку автоматически при установке ATKPackage).
Как скачать драйверы клавиши Fn и функциональных клавиш для ноутбука Asus
- В поиске в Интернете (рекомендую Google) введите «модель_вашего_ноутбука поддержка» — обычно первый же результат — это официальная страница загрузки драйверов для вашей модели на сайте asus.com
- Выберите нужную ОС. Если нужной версии Windows не представлено в списке, выберите ближайшую из тех, что в наличии, очень важно, чтобы совпадала разрядность (32 или 64 бит) с той версией Windows, которая у вас установлена, см. Как узнать разрядность Windows (статья о Windows 10, но подойдет и для предыдущих версий ОС).
- Необязательно, но может повысить вероятность успеха пункта 4 — загрузите и установите драйверы из раздела «Chipset».
- В разделе ATK загрузите ATKPackage и установите его.
После этого, возможно, потребуется перезагрузить ноутбук и, если всё прошло успешно — вы увидите, что клавиша Fn на вашем ноутбуке работает. Если же что-то пошло не так, ниже — раздел про типичные проблемы при исправлении неработающих функциональных клавиш.
Ноутбуки HP
Для полноценной работы клавиши Fn и связанных с нею функциональных клавиш в верхнем ряду на ноутбуках HP Pavilion и других HP необходимы следующие компоненты с официального сайта
- HP Software Framework, HP On-Screen Display и Программа для быстрого запуска HP (HP Quick Launch) из раздела «Программное обеспечение — решения».
- Средства поддержки HP Unified Extensible Firmware Interface (UEFI) из раздела «Утилита — инструменты».
При этом для конкретной модели некоторые из указанных пунктов могут отсутствовать.
Чтобы скачать необходимое ПО для ноутбука HP, выполните поиск в Интернете по запросу «Ваша_модель_ноутбука поддержка» — обычно первый же результат является официальной страницей на support.hp.com для вашей модели ноутбука, где в разделе «ПО и драйверы» достаточно нажать «Перейти», а затем выбрать версию операционной системы (если вашей нет в списке — выбирайте ближайшую по хронологии, разрядность должна совпадать обязательно) и загрузить необходимые драйверы.
Дополнительно: в БИОС на ноутбуках HP может присутствовать пункт для изменения поведения клавиши Fn. Находится в разделе «System Configuration», пункт Action Keys Mode — если Disabled, то функциональные клавиши срабатывают только с нажатой Fn, если Enabled — то без нажатия (но для использования F1-F12 нужно нажимать Fn).
Lenovo
Для разных моделей и поколений ноутбуков Lenovo доступны разные наборы ПО для работы клавиш Fn. На мой взгляд, самый простой способ, если не работает клавиша Fn на Lenovo, поступить так: ввести в поисковике «Ваша_модель_ноутбука + поддержка», перейти на официальную страницу поддержки (обычно первая в результатах поиска), в разделе «Top Downloads» нажать «View all» (просмотреть все) и проверить, что из списка ниже доступно для загрузки и установки на ваш ноутбук для нужной версии Windows.
- Hotkey Features Integration for Windows 10 (32-bit, 64-bit), 8.1 (64-bit), 8 (64-bit), 7 (32-bit, 64-bit) — https://support.lenovo.com/ru/en/downloads/ds031814 (только для поддерживаемых ноутбуков, список внизу на указанной странице).
- Lenovo Energy Management (Power Management) — для большинства современных ноутбуков
- Lenovo OnScreen Display Utility
- Advanced Configuration and Power Management Interface (ACPI) Driver
- Если не работают только комбинации Fn+F5, Fn+F7, попробуйте дополнительно установить официальные драйверы Wi-Fi и Bluetooth с сайта Lenovo.
Дополнительная информация: на некоторых ноутбуках Lenovo, комбинация Fn+Esc переключает режим работы клавиши Fn, также такая опция присутствует в БИОС — пункт HotKey Mode в разделе Configuration. На ноутбуках ThinkPad также может присутствовать опция БИОС «Fn and Ctrl Key Swap», меняющая клавиши Fn и Ctrl местами.
Dell
Для работы функциональных клавиш на ноутбуках Dell Inspiron, Latitude, XPS и других обычно требуются следующие наборы драйверов и приложений:
- Dell QuickSet Application
- Dell Power Manager Lite Application
- Dell Foundation Services – Application
- Dell Function Keys — для некоторых старых ноутбуков Dell, поставлявшихся с Windows XP и Vista.
Найти те драйверы, которые требуются для вашего ноутбука можно следующим образом:
- в разделе поддержки сайта Dell https://www.dell.com/support/home/ru/ru/ укажите вашу модель ноутбука (можно использовать автоматическое определение или через «Просмотр продуктов»).
- Выберите пункт «Драйверы и загружаемые материалы», при необходимости измените версию ОС.
- Загрузите необходимые приложения и установите их на компьютер.
Учтите, что для правильной работы клавиш Wi-Fi и Bluetooth могут потребоваться оригинальные драйверы беспроводных адаптеров с сайта Dell.
Дополнительная информация: в BIOS (UEFI) на ноутбуках Dell в разделе Advanced может присутствовать пункт Function Keys Behavior, изменяющий то, как работает клавиша Fn — включает мультимедийные функции или действия клавиш Fn-F12. Также параметры клавиши Fn Dell могут быть в стандартной программе «Центр мобильности Windows».
Клавиша Fn на ноутбуках Sony Vaio
Несмотря на то, что ноутбуке Sony Vaio уже не выпускаются, вопросов по установке драйверов на них, в том числе для включения клавиши Fn очень много, связано это с тем, что очень часто драйверы с официального сайта отказываются устанавливаться даже на ту же ОС, с которой поставлялся ноутбук после ее переустановки, а тем более на Windows 10 или 8.1.
Для работы клавиши Fn на Sony обычно (некоторые могут отсутствовать для конкретной модели) требуются следующие три компонента с официального сайта:
- Sony Firmware Extension Parser Driver
- Sony Shared Library
- Sony Notebook Utilities
- Иногда — Vaio Event Service.
Загрузить их можно с официальной страницы https://www.sony.ru/support/ru/series/prd-comp-vaio-nb (или можно найти по запросу «ваша_модель_ноутбука + support» в любом поисковике, если на русскоязычном сайте вашей модели не оказалось). На официальном российском сайте:
- Выберите вашу модель ноутбука
- На вклакде «ПО и загрузки» выберите операционную систему. Несмотря на то, что в списках может присутствовать Windows 10 и 8, иногда нужные драйверы доступны только если выбрать ту ОС, с которой ноутбук изначально поставлялся.
- Скачайте необходимое ПО.
А вот далее могут возникнуть проблемы — не всегда драйверы Sony Vaio желают устанавливаться. На эту тему — отдельная статья: Как установить драйверы на нотубук Sony Vaio.
На этой странице вы можете бесплатно скачать Драйвер для Lenovo (Type 10F3) Display Manager v.1.1.0.0019
Категория:PC
Производитель:Lenovo
Оборудование:Lenovo (Type 10F3)
Тип программы:Software
Название:Display Manager
Версия:1.1.0.0019
Размер файла:15.4Mb
Рейтинг:5/5
Тип архива:InstallShield
Дата выхода:01 Apr 2016
Система:Windows 10 64-bit, Windows 8.1 64-bit, Windows 7, Windows 7 64-bit
Status:Free
Загрузок:98
Описание:Display Manager driver for Lenovo (Type 10F3)
Правовая информация:Все програмное обеспечение, размещённое на Driver.ru является бесплатным. Все названия и торговые марки принадлежат их владельцам.
Внимание:Некоторые программы получены из непроверенных источников. Мы не гарантируем их совместимость и работоспособность. Всегда проверяйте загруженные файлы с помощью антивирусных программ. Мы не несём никакой ответственности за возможные потери, возникшие в результате установки загруженных программ. Загрузка файла с Driver.ru обозначает вашу информированность об этом и согласие с данными условиями.
Похожие файлы:
Название:ACPI Driver
Версия:1.0.0.8
Система:Windows 7Windows 7 64-bit
Название:System Update
Версия:5.07.0074
Система:Windows 10, Windows 10 64-bit, Windows 8.1, Windows 8.1 64-bit, Windows 8, Windows 8 64-bit, Windows 7Windows 7 64-bit
Описание:System Update driver for Lenovo (Type 10F3)
System Update enables IT administrators to distribute updates for software, drivers, and BIOS in a managed environment from a local server.
Скачать Lenovo (Type 10F3) System Update v.5.07.0074 драйвер
Название:NVIDIA Graphics Driver
Версия:25.21.14.1648
Система:Windows 10 64-bit
Тип программы:Intel Management Engine Firmware Update Tool
Версия:11.8.60.3561
Система:Windows 10 64-bit, Windows 7Windows 7 64-bit
Название:NFA 344/435 BT driver
Версия:4.0.0.628
Система:Windows 7Windows 7 64-bit
Название:System Interface Foundation
Версия:1.1.17.1
Система:Windows 10Windows 10 64-bit
Тип программы:Installation instructions for Firmware update for Seagate Hard Drives utility (CD ISO image version)
Версия:1.1.0.1005
Система:OS Independent
Название:TVSUBeat Patch
Версия:1.0
Система:Windows 8.1, Windows 8.1 64-bit, Windows 8, Windows 8 64-bit, Windows 7Windows 7 64-bit


Значит это фирменная прога от Lenovo, и нужна она для.. вроде нужна для работы специальных кнопок на ноуте. Короче скорее всего имеется работа Fn-кнопок, например один юзер пишет что без этой проги он не может включать вай фай по Fn+F5. Так что уже делаем вывод — кажется что Hotkey Features Integration это нужная программа
Кстати вроде бы кнопками Fn+Home / Fn+End можно менять яркость, и еще должно быть визуальное отображение, все как положено
Ребята, на заметку вам — если качаете драйвера, то качайте их только на офф сайте! Не используйте сомнительные источники, то есть сайты, иначе есть риск подхватить вирусяку на комп…
Инфа с офф сайта
На официальном сайте Lenovo я нашел Hotkey Features Integration, и там пишется что прога поддерживает все современные виндовсы, то есть и семерку, и восьмерку ну и десятку. Также там пишется что в проге есть вот такие компоненты:
- On Screen Display. Отображает на экране результат использования специальных кнопок. Например вы отключили микрофон и прога сразу покажет вам уведомление на экране, и знаете, это удобно
- FullScreen Magnifier. Компонент выполняет две функции — отображает какие-то презентации, документы на проекторе.. и вторая функция — увеличение экрана рабочего стола. Если включен режим расширенного рабочего стола — работает первая функция, а если режим не включен, то вторая функция — просто показывает что у вас есть на рабочем столе в увеличенном варианте. В общем эти функции специфичные и будут полезны тем, кто работает с проекторами, например проводит какие-то презентации, и показывает аудитории слайды.. или рабочий стол.. вот для этого и нужны эти две функции..
- System Interface Driver. Компонент нужен для какого-то интерфейса программирования и передачи данных, но самое главное, что интерфейс этот нужен для работы драйверов и программ от Lenovo. Делаем вывод — компонент то нужный.
- Display Utility. Настройка экрана, но компонент будет работать только на некоторых устройствах с расширенной функциональностью. Например на ноутах ThinkPad компонент работает. В компоненте есть такие функции как Температура цвета, Цветовое пространство, Динамически контраст и.. даже Разгон. Что за настройка Разгон и.. что именно можно разогнать на или в мониторе — без понятия
Что интересно, есть еще одна программа от Lenovo — ATK Hotkey, на офф сайте сказано что.. эта прога обеспечивает работу кнопок ATK Hotkey. В итоге не совсем понятная разница между Hotkey Features Integration и ATK Hotkey
В общем если что — смотрите драйвера и проги именно по вашей модели ноута или компа. Может быть такое, что разных моделей идут разные программы. А может.. одна прога это новое название, а вторая — старое, точно не знаю, сори..
Что люди пишут?
Вот один человек пишет что в Hotkey Features Integration может быть косяк:
Возможно что уже исправили — но написал вам на заметку, мало ли
Есть мнение, что помимо этой проги нужно поставить еще драйвер Power Manager, вот чел написал об этом:
Ну и еще одно сообщение, как просто подтверждение для чего нужна прога Hotkey Features Integration:
Так, эта прога может подходит не только для ноутов.. но может и для планшетов? Есть ведь планшеты Lenovo на Windows.. ну это так.. просто мысли вслух..
Нашел картинку, тут видно что при установке вам может быть предложено галочками отметить те компоненты, которые вы хотите ставить:
Выше на картинке только три компонента — Lenovo Auto Scroll Utility, Lenovo Patch Utility, On Screen Display.. ставить ли их всех? Честно — не знаю. Но я бы поставил все, а потом, которые не нужны — я бы удалил. Но можно ли удалять потом компоненты? Я проверил — оказывается можно:
И еще одна картинка-подтверждение:
Хоть тут все и на китайском, но я знаю что это окно Программы и компоненты, откуда и можно удалить те или иные программы. И мы здесь видим — тут есть компоненты, а значит их можно удалить потом. Фух, ну разобрались
Вот нашел еще одну картинку — это установщик проги, и тут мы видим уже четыре пункта есть:
Какой делаем вывод? Количество пунктов и сами пункты могут быть разные и это зависит от модели ноута или планшета
Существует еще одна фирменная прога от Lenovo — System Update
А вот нашел.. прогу System Update — я не знаю что за прога, но как видим, она может ставить фирменное ПО от Lenovo, от Intel.. даже есть Realtek, в общем мне кажется это обновлялка-установлялка драйверов на комп:
Короче ребята, прикиньте? System Update это тоже идет от Lenovo, во дела! Вот нашел картинку и все стало ясно:
Я так понимаю что компоненты проги Hotkey Features Integration после установки будут висеть в диспетчере:
Видите там есть еще Synaptics TouchPad? У вас эта прога тоже может быть. Ну, по названию понятно — для тачпада. Эта штука обеспечивает более продвинутые функции тачпада — какие-то жесты там.. сенсорное управление.. в общем такое
Если у вас стоит эта прога и работают горячие кнопки.. то.. при зажатии кнопок Fn+F5 у вас может появиться вот такое окошко, где вы можете вкл или выкл блютуз/вай фай:
Но может быть и более продвинутое окошко, будут даже вкладки Location Profile и Wireless Radio:
А вот ребята примерно так визуально отображаются изменения громкости:
И вы знаете, это удобно!
В биосе могут быт настройки горячих кнопок
Ребята, тут случайно кое-что узнал.. оказывается, что если у вас не работают горячие кнопки на ноуте, и вы поставили при этом все проги, то.. дело может быть в биосе. Там могут быть опции горячих кнопок, а я даже и не знал! Опция может называться Action Keys Mode:
Или просто HotKey Mode:
Как удалить Hotkey Features Integration?
Может быть такое что вы захотите удалить эту прогу, причины могут быть разные — она вас уже запарила, или глючит, и вы думаете.. а если переустановить? В общем причин может быть много. Мое дело — показать как удалить
Итак, смотрите — зажимаете кнопки Win + R, вставляете команду:
appwiz.cpl
После этого у вас появится окошко Программы и компоненты и там будут все-все те проги, которые у вас стоят на компе. Находите там Hotkey Features Integration, нажимаете правой кнопкой и удаляете, там ничего сложного нет и справится любой!
Вы наверно можете меня спросить — почему так сложно? Зачем зажимать Win + R? А я отвечу — дело в том, что в новых Windows 10 уже не так просто попасть в панель управления, чтобы там найти значок Программы и компоненты. Поэтому я вам показал универсальный способ, который работает и в семерке.. и в десятке.. и надеюсь будет работать и дальше
На этом все дорогие. Удачи вам и добра. Прощайте
На главную!
20.11.2018

 На компьютере не установлены специализированные драйвера ноутбука, часть из которых отвечает за работу функциональной клавиши. Чаще всего с такой проблемой приходится сталкиваться пользователям, которые переустановили Windows и поставили драйвера из набора, где собрано ПО для различного «железа». Также такая проблема может возникнуть, если установить драйвера с диска, но, например, они частично или полностью не поддерживают операционную систему, на которую были установлены (чаще всего это Windows 10);
На компьютере не установлены специализированные драйвера ноутбука, часть из которых отвечает за работу функциональной клавиши. Чаще всего с такой проблемой приходится сталкиваться пользователям, которые переустановили Windows и поставили драйвера из набора, где собрано ПО для различного «железа». Также такая проблема может возникнуть, если установить драйвера с диска, но, например, они частично или полностью не поддерживают операционную систему, на которую были установлены (чаще всего это Windows 10);