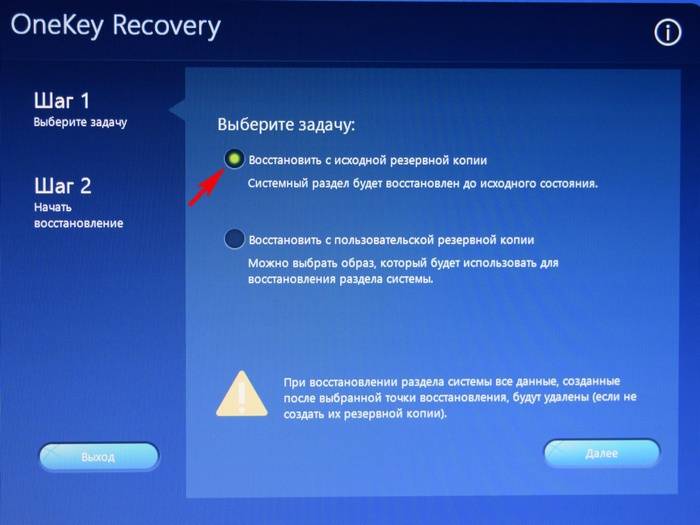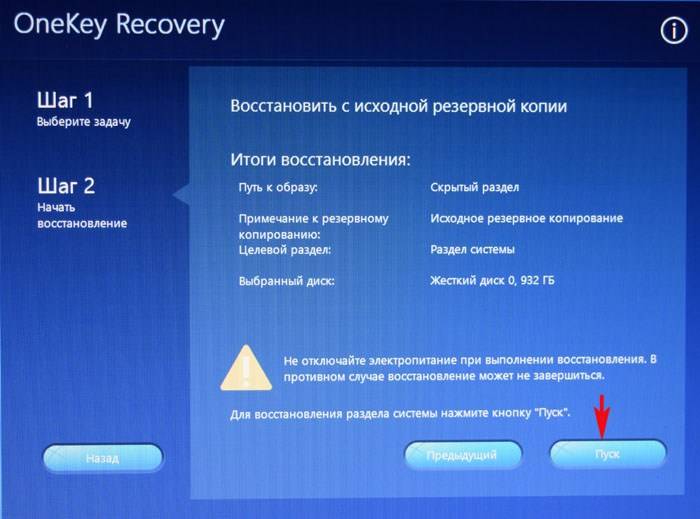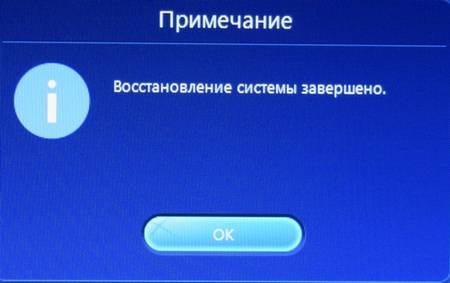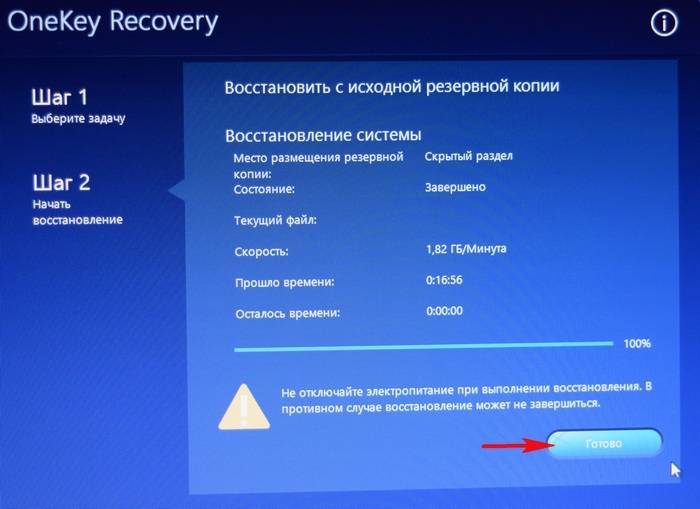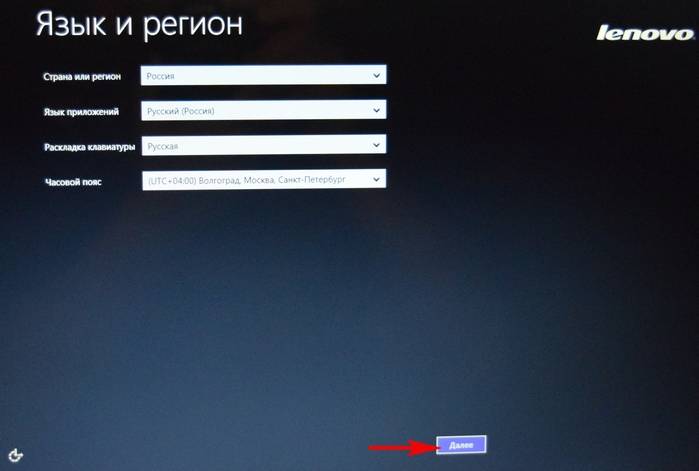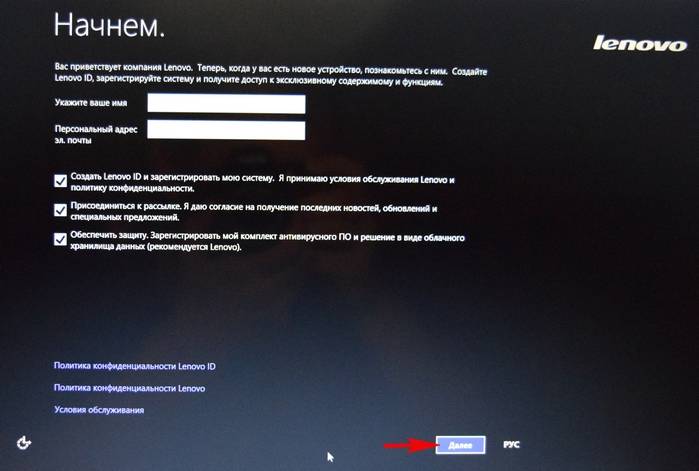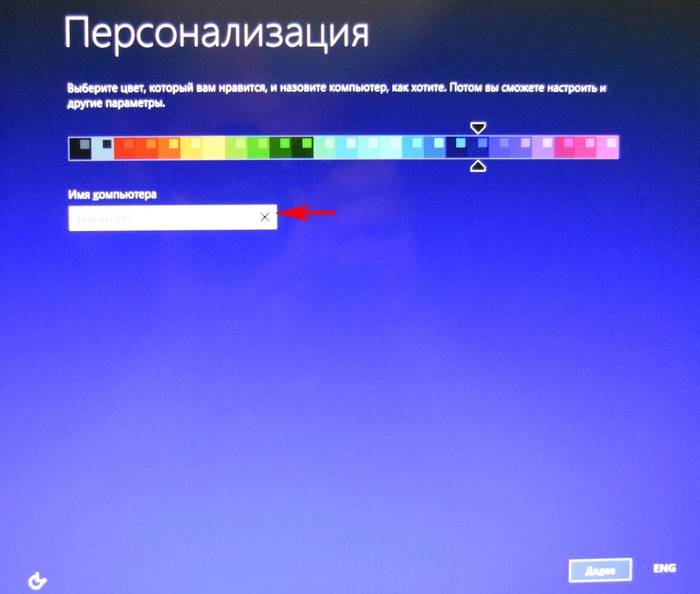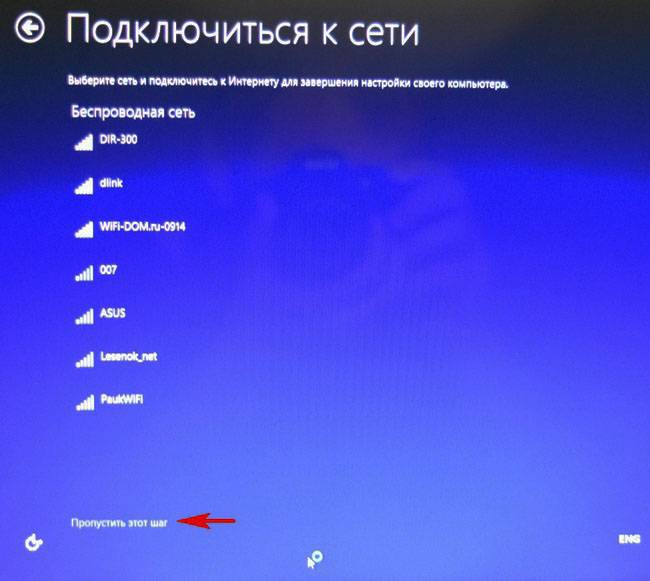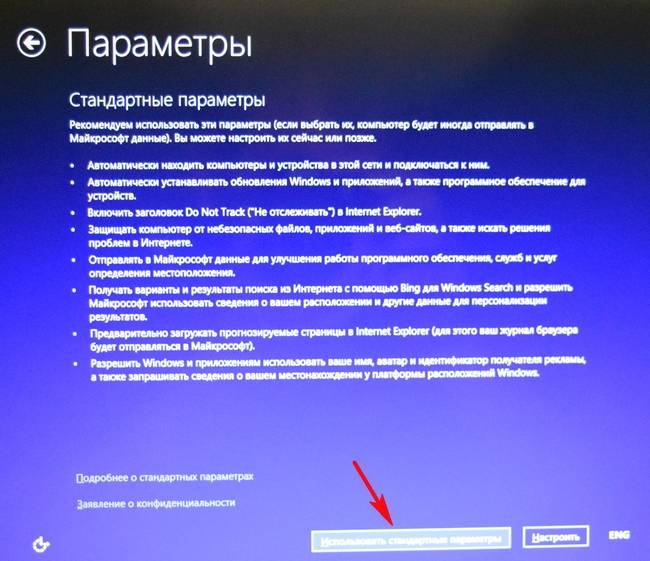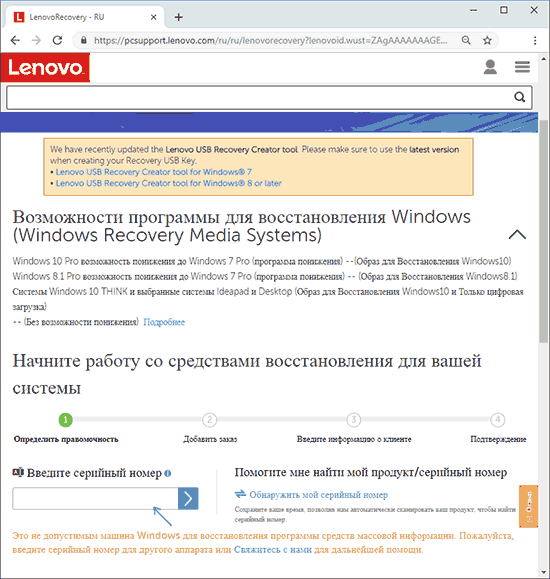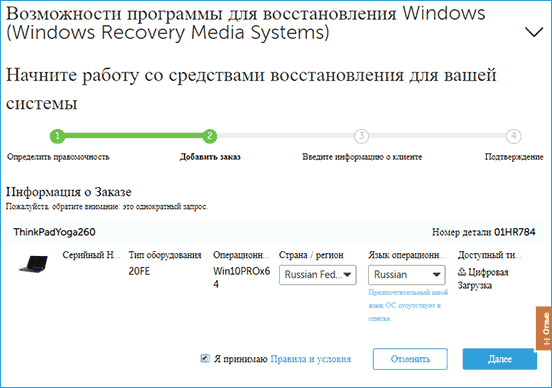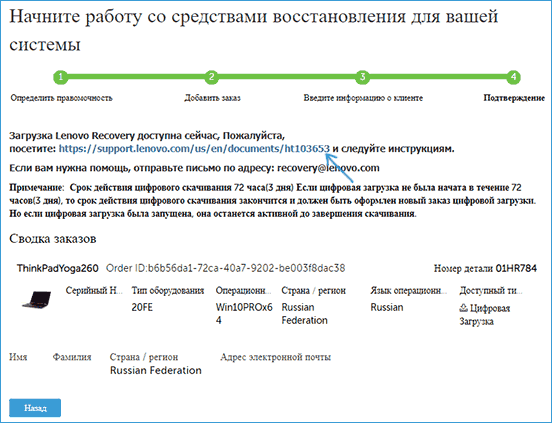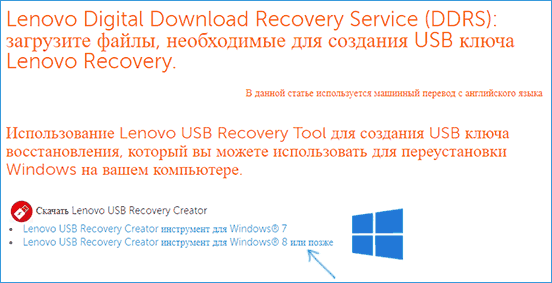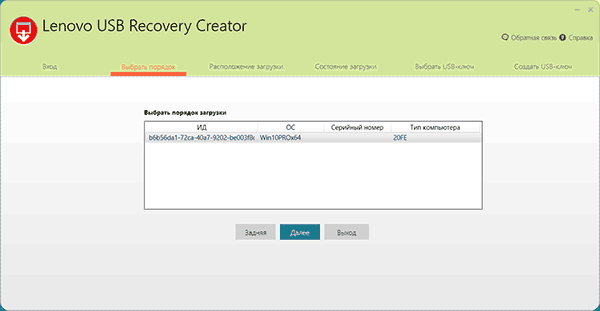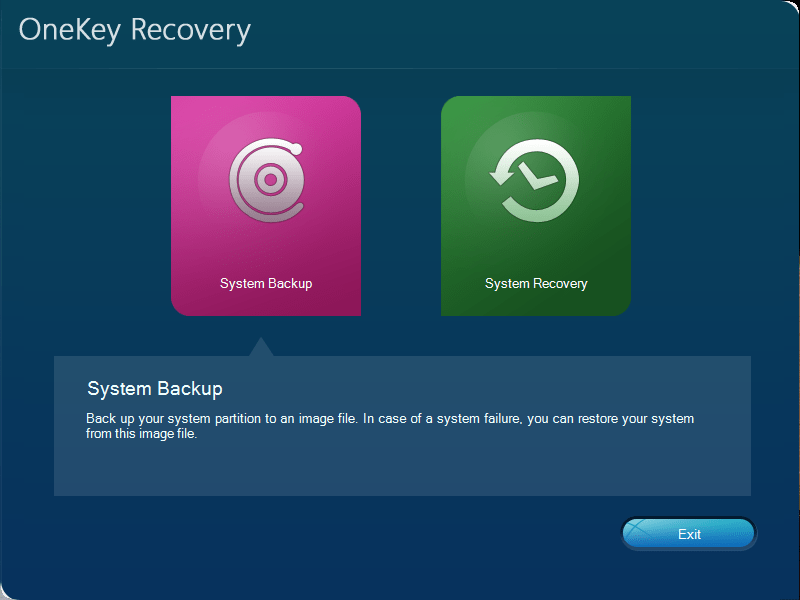Описание
OneKey Recovery — бесплатная утилита, которая по умолчанию устанавливается на большинство современных ноутбуков Lenovo. Как показывает название, программа позволяет создавать бэкап системы буквально в один клик. Поскольку аналогичные программы имеют сложный интерфейс и зачастую являются платными, пользователи продукции Lenovo смогут по достоинству оценить OneKey Recovery.
Интерфейс программы до неприличия прост. Открыв окно утилиты, перед вами появится две кнопки: «Создание бэкапа системы» и «Восстановление». При создании файла восстановления, потребуется указать путь для бэкапа. В том же окне можно увидеть размер файла. Lenovo OneKey Recovery позволяет сохранять файл бэкапа не только на жестких дисках, но и на съемных носителях. В случае серьезного программного сбоя или повреждения жесткого диска, файл останется на другом накопителе.
Выбрав пункт меню «Восстановление», компьютер перезагрузится, после чего появится окно со способами отката. Пользователю будет предложено восстановить систему до исходного состояния или воспользоваться сохраненным файлом. В первом случае все личные данные и настройки системы откатятся до заводских настроек.
Особенности утилиты Lenovo OneKey Recovery 8.1.0:
- Имеет русский интерфейс;
- Поддерживается только на устройствах фирмы Lenovo;
- Бесплатна и проста в управлении;
- Создает копии на внешних носителях;
Программа незаменима при откате ОС после поражений вирусом, системного сбоя или некорректной работы драйверов.
Официальный сайт: www.lenovo.com
Скриншот

Скачать Lenovo OneKey Recovery
Для полного комплекта мы рекомендуем вам также скачать Acer eRecovery Management (утилита для бэкапа операционной системы Windows).

Рекомендуем популярное
3uTools 2.63.003
Программное обеспечение для управления, передачи, резервного копирования всех данных на…
Nokia PC Suite 7.1.180.94
Nokia PC Suite — Сборник фирменных приложений, в состав которого входят различные программы для использования их совместно с мобильными телефонами Nokia…
Scrcpy 1.24
Небольшая бесплатная программа, отображающая экран мобильного Android-устройства на ПК и…
iTools 4.5.1.7
Продвинутое приложение для работы с iPod/iPhone/iPad, которое вполне может претендовать на…
Содержание
- 1 Как откатить ноутбук Lenovo к заводским настройкам
- 2 Как скачать образ восстановления для Lenovo
Информация к новости
- Просмотров: 373 506
- Автор: admin
- Дата: 1-11-2015
1-11-2015
Категория: —
Здравствуйте админ! Мне нужно откатить ноутбук Lenovo к заводским настройкам, но не знаю как это сделать. Очень странно, но на вашем сайте такой статьи не нашёл! Или плохо искал?Привет друзья! Что делать, если:1. Ноутбук стал работать медленно.2. Браузеры вместо одноклассников открывают чёрт знает что!3. Антивирус сожрали вирусы4. На диске (C:) остался 1 Мб свободного пространства!?5. А финансы поют романсы и на вызов компьютерного мастера нет денег.Конечно не задумываясь откатить ноутбук к заводским настройкам и после этого он будет функционировать как новенький, ведь состояние вашей операционной системы вернётся к первоначальному. А если у вас ноутбук Lenovo, то делается это проще простого, вам нужно всего лишь нажатьодну маленькую кнопочку — OneKey Rescue System. И стоило насчёт этого писать статью?
Как откатить ноутбук Lenovo к заводским настройкам

Откатить ноутбук Lenovo к заводским настройкам проще, чем ноутбук любого другого производителя. Встроенное в ноутбуки Lenovo фирменное программное обеспечение «OneKey Rescue System» (иногда ещё называют «OneKey Recovery») интуитивно понятно даже начинающему пользователю персонального компьютера.
- Примечание: Также встроенная программа отката позволяет создать резервную копию операционной системы и делается это тоже очень просто (читайте об этом в середине статьи). При откате к заводским настройкам вы можете выбирать резервную копию для восстановления. Получается, что если у вас ноутбук Lenovo, то вам не нужны программы резервного копирования данных: Acronis True Image Home 2016 и AOMEI Backupper Standard.
Если вы владелец ноутбука Lenovo (в прошлой жизни IBM), то вы наверняка обратили внимание, на манюсенькую кнопочку «Novo Button» в форме изогнутой стрелочки, находящуюся рядом с кнопкой POWER.
Так вот, если вы хотите откатить ноутбук Lenovo к заводским настройкам, то сначала выключаем ноутбук, а затем жмём вместо кнопки POWER на эту кнопочку.
С помощью стрелок на клавиатуре выбираем System Recovery
Программа «OneKey Rescue System» может создавать свои резервные копии, если вы не создавали такую копию, отмечайте пункт «Восстановить с исходной резервной копии» и жмите «Далее».
В процессе восстановления все ваши файлы на дисках будут удалены.
«Пуск».
«Вы действительно хотите восстановить раздел в его исходном состоянии?»
«Да».
«Восстановление раздела системы приведёт к удалению всех имеющихся в нём данных»
«Да».
Начинается процесс отката к заводским настройкам ноутбука Lenovo.
«ОК».
«Готово».
Жмём «Перезагрузка».
«Далее».
Принимаем условия лицензии.
Если хотите, создайте Lenovo ID.
«Далее».
Вводим имя компьютера, например, «Lenovo-PK».
На данном этапе, вы можете подключиться к роутеру.
Или можете пропустить этот шаг.
«Использовать стандартные параметры».
Вводим имя пользователя и жмём «Готово». Если хотите, то назначьте пароль на вход в систему.
Загружается рабочий стол Windows 8.1.
Состояние ноутбука ровно такое же, какое оно было на момент покупки ноутбука в магазине!
Как с помощью Lenovo OneKey Rescue System создать резервную копию Windows 8.1, Windows 10 и восстановиться из неё
Друзья, как я уже заметил в начале статьи, программа «Lenovo OneKey Rescue System» может создать резервную копию установленной на ноутбуке операционной системы. Если у вас возникнет необходимость вернуть ноутбуку стабильное состояние, то вы можете вовсе не откатываться к заводским настройкам, а откатиться на созданную вами лично резервную копию! Надо сказать, это очень удобно, ведь в заводском бэкапе практически отсутствуют программы, а в вашем образе наверняка будет присутствовать весь необходимый и настроенный софт.
Жмём «Пуск».
Жмём на стрелочку.
«OneKey Recovery»
«ОК».
«Резервное копирование системы».
«ОК».
В данном окне нам предлагают сохранить резервную копию системы на диске (D:), но лучше сразу указать другой раздел, где места побольше, например, я создал на ноутбуке раздел (G:) и на него буду сохранять периодически резервные копии. Если у вас есть переносной жёсткий диск, то можете хранить резервные копии Windows на нём.
В параметре «Выберите место назначения» изменяем путь по умолчанию.
Выбираем Стационарный или съёмный жёсткий диск.
Жмём на кнопку «Обзор».
Выделяем диск (G:) и жмём «Открыть».
Создайте на разделе папку и назовите её «Резервные копии», войдите в папку.
«Открыть».
«Сохранить».
«Далее».
«Пуск».
«Да».
Начинается процесс создания резервной копии.
«ОК».
«Готово».
Как мы и планировали, резервная копия Windows 8.1 находится на разделе (G:), в папке «Резервные копии».
И теперь при восстановлении вы можете указать лично созданную резервную копию. Как это сделать.
Выключаем ноутбук, жмём на кнопку «OneKey Rescue System».
Выбираем «System Recovery»
Отмечаем пункт «Восстановить с пользовательской резервной копии».Жмём «Обзор».
Находим в проводнике нашу папку с названием Резервные копии и входим в неё.
Обратите внимание, если в работающей операционной системе буква диска с папкой «Резервные копии» будет (G:), то здесь (в среде восстановления) буква диска может быть другой, в нашем случае (D:).
Выделяем левой мышью бэкап и жмём «Открыть».
«Далее».
«Далее».
«Пуск».
Начнётся уже знакомый вам процесс восстановления ноутбука Lenovo, но все разделы на жёстком диске со всеми данными уже удалены не будут (как это было бы при откате к заводским настройкам), ноутбук откатится до состояния, которое было на нём в момент создания вами резервной копии.
Друзья, если вам понравилась работа программы OneKey Rescue System, то вы можете скачать и установить на свой ноутбук аналог этой программы, читайте нашу подробную статью — AOMEI OneKey Recovery!
Статьи по этой теме:
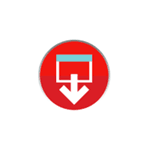
Если же образа нет, его можно скачать с официального сайта Lenovo и использовать фирменную утилиту для создания загрузочной флешки для восстановления Windows со всеми драйверами. В этой инструкции — о том, как это сделать. Также может быть полезным: Как сбросить ноутбук на заводские настройки.
Примечание: для сброса ноутбука с помощью особых вариантов загрузки вы можете на экране блокировки Windows 10 нажать по кнопке питания, изображенной справа внизу, затем, удерживая Shift, нажать «Перезагрузка». В открывшемся меню в разделе «Поиск и устранение неисправностей» присутствует пункт для сброса системы. Также, некоторые модели Lenovo по нажатию клавиши F8, F9, F4 (иногда в сочетании с Alt или Fn, на разных по-разному) во время включения показывают экран с ошибкой, с которого можно перейти в дополнительные параметры и найти пункт для сброса там.
Как скачать образ восстановления для Lenovo
Официальный сайт Lenovo предлагает загрузку образов восстановления, содержащих ОС и драйверы конкретно для вашего ноутбука. К сожалению, в отличие от Dell, Lenovo предоставляет такие образы далеко не для каждой модели своего ноутбука, тем не менее попробовать выполнить загрузку стоит: на сайте заявлено, что образы доступны для ThinkPad, «выбранных моделей IdeaPad», а также для ПК и моноблоков Lenovo.
Прежде всего, вам потребуется серийный номер, найти который можно на нижней части вашего ноутбука Lenovo, где он обозначен буквами «S/N». Дополнительно, необходима учетная запись Lenovo ID, создать которую вы можете на странице https://account.lenovo.com/ru/ru/. После того, как серийный номер найден, а аккаунт заведен, выполните следующие шаги:
- Перейдите на страницу https://pcsupport.lenovo.com/ru/ru/lenovorecovery/ и введите серийный номер вашего ноутбука.
- Если вы увидите сообщение «Это не допустимая машина Windows для восстановления», значит для вашего ноутбука скачать образ не предлагается.
- Если образ есть, вы увидите модель вашего ноутбука и возможность выбрать страну и язык загружаемого образа. Отметьте пункт «Я принимаю правила» и нажмите «Далее».
- На следующем этапе потребуется указать свои имя, фамилию, страну и адрес электронной почты.
- Вы увидите сообщение, что загрузка Lenovo Recovery доступна и ссылку, перейдите по ней.
- На следующей странице вам будет предложено загрузить одну из двух версий Lenovo USB Recovery Creator, скачайте нужную в зависимости от версии Windows.
- Подключите флешку (лучше 16 Гб и больше, данные с неё будут удалены) к компьютеру или ноутбуку, запустите утилиту Lenovo USB Recovery Creator, введите данные вашего Lenovo ID, а на следующем экране — нужный образ восстановления системы.
- Все остальные шаги достаточно понятны: вам потребуется указать место хранения файлов, а после их загрузки — выбрать флешку, на которую будет записан образ восстановления Lenovo.
По завершении процесса вы получите готовую загрузочную флешку именно для вашего ноутбука, с помощью которой легко сможете восстановить заводскую систему со всеми драйверами и ПО от Lenovo.
Если для вашего ноутбука образа нет, а восстановление системы никакими способами не получается произвести, опишите в комментариях ситуацию: точную модель ноутбука, загружается ли система, до какого этапа и какая версия системы — я постараюсь подсказать решение.
Возможно, окажется полезным материал: Как сбросить Windows 10 или автоматическая переустановка ОС.
На ноутбуках Lenovo, как впрочем и на ноутбуках других производителей, идёт много предустановленных мусорных программ (блотвари). Но среди всего хлама есть довольно полезная программа One Key Recovery от CyberLink. Если вы не умеете пользоваться другими средствами восстановления системы, то можете воспользоваться и данной программой. Она умеет восстанавливать только Windows систему, но кому-то может всё-таки пригодиться… В этой статье мы разберёмся, как же восстановить работоспособность данной программы.Эта программа состоит из двух компонентов. Первый — это обычная программа под windows, которая может создать резервную копию всего, что находится на вашем диске C. Вторая — это EFI приложение (как бы мини операционная система), которая занимается восстановлением из резервной копии. Вы удивляетесь, почему вместо утилиты восстановления загружается снова Windows 10? А я уже нет. Я знаю, как это можно исправить, потому что провёл расследование. И не верьте официальным представителям Lenovo, которые втирают, что «Средства восстановления встроены в ОС» win8, поэтому в win10 поддержки OneKey Recovery не будет. Также они втирают, что при откате до win8 у вас заработает OKR. Это не так. Давайте во всём разберёмся. Вообще говоря, способ загрузить утилиту one key recovery без подручных средств есть. Но для этого винда должна быть ещё в рабочем состоянии. Удерживая клавишу Shift выбираем перезагрузку. У вас появится меню, где нужно проследовать по следующим пунктам: диагностика, дополнительные параметры, загрузить другие устройства, показать ещё устройства и выберите отобразившийся пункт Lenovo Recovery System (если у вас меню на английском, то либо догадайтесь, либо измените локаль bcd из под windows). Перед тем, как устанавливать Linux, я посмотрел как устроена схема разметки от производителя (OEM сборщика): Список разделов с пояснениями
- Sda1 ntfs 1000 MiB WINRE_DRV — это загрузочный раздел windows recovery. Используется, когда вы загружаетесь в среду WinRE.
- Sda2 fat32 260 MiB SYSTEM_DRV — это EFI System Partition (esp, то есть главный загрузочный раздел для UEFI). С него всё начинается. На нём хранятся efi приложения (загрузчик windows, загрузчик для Linux и другие приложения).
- Sda3 fat32 1000 MiB LRS_ESP — это раздел изготовителя оборудования (oem), а именно Lenovo Recovery System. Этот раздел имитирует настоящий esp (на жёстком диске можно создать только один настоящий esp). На нём как раз хранится efi приложение one key recovery.
- Sda4 без ФС 128 MiB Microsoft Reserved Partition — это раздел, который microsoft резервирует на gpt дисках. Используется виндой, когда вы перемещаете или изменяете разделы с помощью disk manager.
- Sda5 ntfs 892.15 GiB Windows8_OS — это основной раздел винды (диск C). Там находится сама OS, файл подкачки и все ваши файлы.
- Sda6 ntfs 25.00 GiB LENOVO — это раздел, на котором леново положили драйверы для вашего компьютера и установщики некоторого спам софта, отображается как disk D. Предполагалось, что бекапить вы сможете и на этот раздел. Но посмотрите на его размер и всё станет понятно.
- Sda7 ntfs 12.03 GiB PBR_DRV — это раздел, который содержит самый-присамый начальный образ восстановления, который вы можете выбрать в OneKey Recovery.
При установке Linux, если вам по каким-то причинам нужна предустановленная винда, советую просто ужать системный раздел до необходимого, а на освободившемся месте создать LVM раздел и размазать все внутренности линукса в нём (забудете о проблемах перемещения и изменения размеров разделов). Я проверял, система OKR не снесёт этот раздел при восстановлении из образа. Если на вашем компьютере Lenovo была предустановлена windows 8 и вы решили воспользоваться обновлением до windows 10, то у вас потеряется функциональность программы One Key Recovery. Вы можете запустить OKR в windows и создать резервную копию, но вы не сможете запустить утилиту восстановления ни при выборе Reboot recovery в программе, ни из Novo Button Menu — System Recovery. Будет запускаться просто windows. Как же загрузиться в утилиту восстановления, и почему возникла такая проблема? А при нажатии кнопки Novo, грузится новое меню. И вообще говоря, без novo button можно спокойно обойтись, так как все пункты, что есть в её меню, можно вызвать отдельно, а последний пункт — это ни что иное, как загрузка записи с жёсткого диска. Эта запись отображается при зажатии f12 и у меня она начинается с WD. Обратите внимание, WD это не загрузочная запись Lenovo Recovery System, а именно запись с жёсткого диска, которая ведёт себя согласно вышеописанной последовательности загрузки, то есть в пункте 3 будет грузить LRS_ESP:/EFI/Boot/bootx64.efi, а не загрузочную запись Lenovo Recovery System. По этому пути тоже грузится OKR, но я специально обращаю внимание на этот тонкий момент. Из-за этой последовательности загрузки мы кстати и не попадали в утилиту восстановления, несмотря на рабочую запись Lenovo Recovery System. То есть сама прошивка сделана довольно умно, удалил системную загрузочную переменную — она восстановилась с зачисткой всех остальных переменных, если совсем нечего грузить при normal sturtup — добавит в boot order номер lrs записи, которую в свою очередь воссоздаст автоматически; при печальной ситуациии прошивка пытается делать всё от неё возможное. А виновник всех танцев с бубном — компания Micosoft, которая услижливо вам делает гадости, например затирает не свои загрузчики когда её об этом не просят. По стандартному пути можно положить, например, fallback ядро для linux и грузиться в него в случае необходимости кнопкой novo или сделать менюшку выбора загрузки. Как видите, при работающем windows нам не поможет даже удаление файла $esp:/EFI/Boot/bootx64.efi, который при обновлении windows был затёрт микрософтовским, который грузит винду, хотя там должен быть файл, который содержит инструкцию либо загрузить приложение с LRS_ESP раздела, либо установить bootnext в запись с lenovo recovery system и перезагрузиться. Теперь понятно, почему у вас происходила обычная загрузка windows кнопкой novo? Я бы мог написать эти инструкции сам, но пока не занимался программированием EFI приложений. Так что пока как вариант — либо вытащить аналогичный файл с компьютера lenovo, который ещё не был обновлён до windows 10, либо можно установить туда rEFInd, в который уже встроена функциональность для загрузки OKR с ноутбуков Lenovo. Если она не отображается, просто нажмите ESC. В меню появится оранжевый спасательный жилет с иконкой виндоса.Используемые источники:
- https://remontcompa.ru/913-kak-otkatit-noutbuk-lenovo-k-zavodskim-nastroykam.html
- https://remontka.pro/recovery-image-lenovo-laptop/
- https://blog.linuxcomp.ru/2017/05/one-key-recovery-windows-10-lenovo.html
OneKey Recovery — это фирменная программа, которая входит в комплект драйверов ноутбуков Lenovo. Этот софт позволяет «возвращаться на заводские настройки» и работать с системой в настройках по умолчанию.
OneKey Recovery «сбрасывает» настройки мобильного устройства. Программа обладает мощным набором функций и простым интерфейсом. Используя встроенные инструменты утилиты, вы создаёте архивные копии системных файлов, а при необходимости восстанавливаете их. В софте можно создать точку восстановления для системы и вернуться на контрольную точку.
Назначение
Это программное обеспечение «спасает» многих пользователей OS Windows. В данном инструменте есть функция, которая создаёт «бекап» системы и обеспечивает её восстановление.
OneKey Recovery подходит для исправления неполадок, которые связаны с повреждением файлов, вирусными атаками или конфликтом драйверов. Воспользовавшись этой программой, вы легко сделаете «откат» ноутбука и вернёте его в рабочее состояние.
Компания «Lenovo» распространяет свою утилиту на бесплатной основе. Программы других компаний, которые делают «бэкап» системы для мобильных устройств, стоят недешево, а их интерфейс и рабочее окно не такие простые, как у OneKey Recovery.
Работа с программой
В основном меню утилиты есть две клавиши. Первая — делает «бекап» операционной системы, а вторая – отвечает за его восстановление. «Резервные копии» можно сохранить на внешнем жёстком диске.
При потребности выберите папку для хранения «бекапа» на жёстком диске компьютера. Образы данных с «бекапами» не занимают много места. Размер «спасательного образа» занимает десятую часть от места, которое расходует сама система.
Графическая оболочка OneKey Recovery локализирована на русский язык. В функциях и возможностях разберётся даже новичок. Вместе с утилитой поставляется русскоязычная справка.
Не пытайтесь инсталлировать эту программу на оборудование, которое создано сторонними разработчиками. В этом случае утилита «Lenovo» отобразит уведомление о проблемах совместимости, а потом установщик прекратит работу.
Ключевые особенности
- создание полноценных «бэкапов» и восстановление системы в один клик;
- работает только на оригинальном оборудовании от Lenovo;
- оболочка и интерфейс, простые и понятные для неопытного пользователя;
- софт подходит для устранения сбоев, неполадок жестких дисков и других проблем технического направления;
- сохранение резервных копий на внешних накопителях.
Using this portable utility, you are able to create system backups. In addition, you have the option to revert the laptop to its original configuration.
Windows version:
Windows XP, Windows Vista, Windows 7, Windows 8, Windows 10, Windows 11
Lenovo OneKey Recovery is a convenient backup and recovery program for Windows designed exclusively for Lenovo laptops. It gives users the ability to restore the system to factory settings, as well as to create backups in case failures occur.
Principle of operation
The application allows you to save the day in situations that involve disk and operating system errors, making sure that you have everything needed in order to solve the issue at hand. In contrast to AOMEI OneKey Recovery, it utilizes a special partition on the hard disk, which is built-in and hidden, for security purposes. It holds the various necessary files, along with the recovery images that will be created in time.
Easy access
Lenovo laptops feature a special keyboard button which will automatically start the utility when the computer is in shutdown mode. It automatically loads the recovery module, which helps you to reset the device to its default settings or to a previously created save state.
The factory reset recovery is an emergency option that erases all files and reverts the laptop to its original configuration. It is recommended to use this method only in case of a fatal failure.
Additional capabilities
The program also gives you the ability to create backups of current system configuration. This means you are able to use it as a recovery point. Alternatively, you can produce a bootable disc from a previous system backup or from the default image.
Features
- free to download and use;
- compatible with modern Windows versions;
- gives you the ability to create system backups;
- it is possible to produce bootable recovery disks;
- you can revert the device to its original configuration.
YUMI
Windows 7, Windows 8, Windows 8.1, Windows 10, Windows 11 Free
This specialized tool is intended for creating multiboot USB storage devices that can contain several different ISO disk images with Windows and Linux distributions.
ver 2.0.9.4
SymMover
Windows XP, Windows Vista, Windows 7, Windows 8, Windows 8.1, Windows 10, Windows 11 Free
With the help of this utility users can move installed applications along with all related files to another location without going through the setup process again.
ver 1.5.1510
4k Stogram
Windows 7, Windows 8, Windows 8.1, Windows 10, Windows 11 Free
This program helps users download photos, stories, reels and video clips from the popular Instagram social network. It is possible to filter content by hashtags.
ver 4.4.2.4350
BBSAK
Windows XP, Windows Vista, Windows 7, Windows 8, Windows 10, Windows 11 Free
The software solution is intended to assist you in configuring your BlackBerry mobile device. Moreover, you can install and manage multiple operating systems.
ver 1.9.2
Samsung Tool Pro
Windows 7, Windows 8, Windows 10, Windows 11 Free
The application enables users to perform various operations with Samsung smartphones. It is possible to update firmware, read device information and more.
ver 34.11
Norton Utilities
Windows 7, Windows 8, Windows 8.1, Windows 10, Windows 11 Free
With the help of this utility users can increase overall system performance by fixing various registry errors and removing unnecessary files from the hard drive.
ver 16.0
NovaBACKUP
Windows 8.1, Windows 10, Windows 11 Free
This corporate backup solution is oriented toward IT professionals. There are instruments for managing all endpoint client copies and monitoring remote machines.
ver 20.0.1118
CleanWipe
Windows XP, Windows Vista, Windows 7, Windows 8, Windows 8.1, Windows 10, Windows 11 Free
This official utility allows users to permanently delete all system records and files associated with the Symantec Endpoint Protection software products.
ver 14.3.9210.6000
Each software is released under license type that can be found on program pages as well as on search or category pages. Here are the most common license types:
Freeware
Freeware programs can be downloaded used free of charge and without any time limitations. Freeware products can be used free of charge for both personal and professional (commercial use).
Open Source
Open Source software is software with source code that anyone can inspect, modify or enhance. Programs released under this license can be used at no cost for both personal and commercial purposes. There are many different open source licenses but they all must comply with the Open Source Definition — in brief: the software can be freely used, modified and shared.
Free to Play
This license is commonly used for video games and it allows users to download and play the game for free. Basically, a product is offered Free to Play (Freemium) and the user can decide if he wants to pay the money (Premium) for additional features, services, virtual or physical goods that expand the functionality of the game. In some cases, ads may be show to the users.
Demo
Demo programs have a limited functionality for free, but charge for an advanced set of features or for the removal of advertisements from the program’s interfaces. In some cases, all the functionality is disabled until the license is purchased. Demos are usually not time-limited (like Trial software) but the functionality is limited.
Trial
Trial software allows the user to evaluate the software for a limited amount of time. After that trial period (usually 15 to 90 days) the user can decide whether to buy the software or not. Even though, most trial software products are only time-limited some also have feature limitations.
Paid
Usually commercial software or games are produced for sale or to serve a commercial purpose.
| Категория: | Утилиты |
| Cистема: | Windows |
| Статус программы: | Бесплатно |
| Язык: | Русский |
| Скачать |
Lenovo OneKey Recovery — это утилита, которую известный производитель устанавливает на собственные ноутбуки по умолчанию. Однако, если на вашем устройстве такой программы нет, то еще не поздно скачать ее бесплатную версию с нашего веб-сайта, чтобы изучить ее простой интерфейс уже сегодня.
Если вам нужна дополнительная программа, имеющая в своем арсенале подобный набор опций, то рекомендуем присмотреться к приложению под названием Easy Drive Data Recovery. Этот инструмент снабжен русскоязычным интерфейсом, а также имеет только самый полезный и проверенный функционал, необходимый для выполнения разнообразных задач.
Ознакомьтесь с подробным 8-минутным видеороликом для того, чтобы узнать, как нужно работать в приложении Lenovo OneKey Recovery. Если до недавнего времени вы не понимали особенности процесса по созданию резервных копий, то теперь автор очень детально расскажет о нем. Таким образом, у вас получится повторить все увиденные действия.
Главные преимущества программы
- Бесплатная утилита может выполнять резервное копирование, а также деинсталлировать файлы, которые пользователь заранее выбрал.
- Весь процесс по созданию многочисленных копий разработчики разделили на 3 шага — владельцу ПК достаточно открыть интерфейс для последовательного выполнения основных шагов. Поскольку интерфейс получил русскую локализацию, новичкам будет довольно легко разобраться с тем, что нужно делать, чтобы достичь цели.
- Lenovo OneKey Recovery функционирует исключительно на устройствах бренда Lenovo.
- Доступно создание восстановительного диска за несколько минут.
Инструкция по работе с утилитой
- Запустите бесплатное приложение и выберите один из двух вариантов. Программа предлагает выполнить резервное копирование или приступить к созданию восстановительного носителя. Допустим, вы остановите свой выбор на первом варианте.
- Выберите исходный образ — для этого не забывайте указать источник и точный путь к нужному файлу. Как только эти параметры будут определены, нажмите кнопку «Далее», чтобы перейти к следующему действию.

- Обозначьте оптимальный режим копирования и тип сжатия. После чего, кликните по кнопке «Далее».

- Вы добрались до шага №2. Lenovo OneKey Recovery предлагает указать место на своем устройстве, куда будет сохранена копия. Укажите точный путь, а затем жмите «Далее».

- Если вы перешли к шагу №3, то теперь повторно изучите информацию, которую вы указали ранее, а затем нажмите на кнопку «Начать».

- Ждите итоговых результатов и оцените работу приложения.
Скачать
| Стандартный установщик |
Бесплатно!
uFiler |
|
|---|---|---|
| check | Официальный дистрибутив Lenovo OneKey Recovery | check |
| close | Тихая установка без диалоговых окон | check |
| close | Рекомендации по установке необходимых программ | check |
| close | Пакетная установка нескольких программ | check |
|
Скачать бесплатно Lenovo OneKey Recovery |
Скачать |