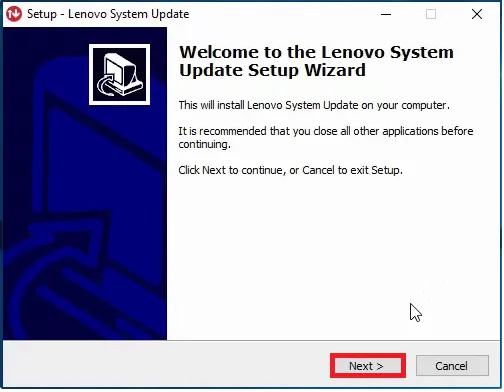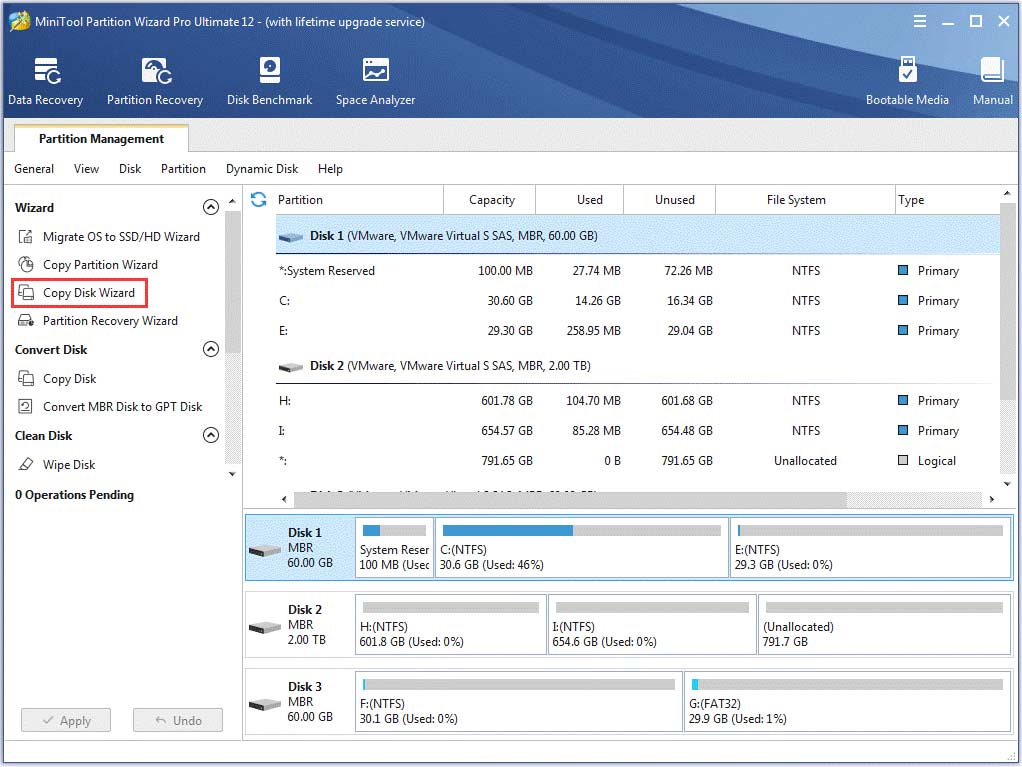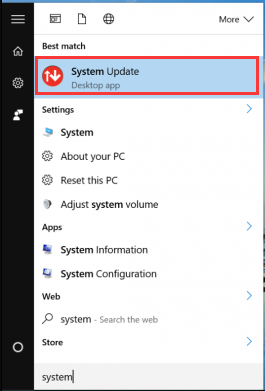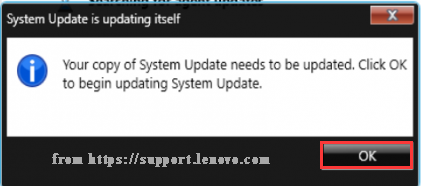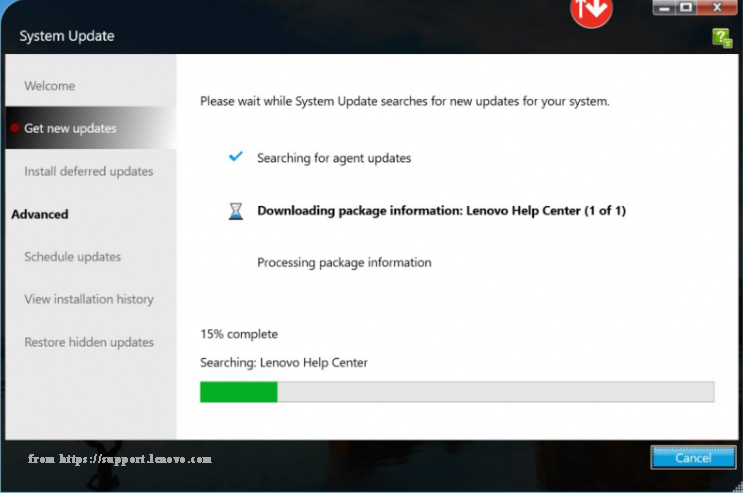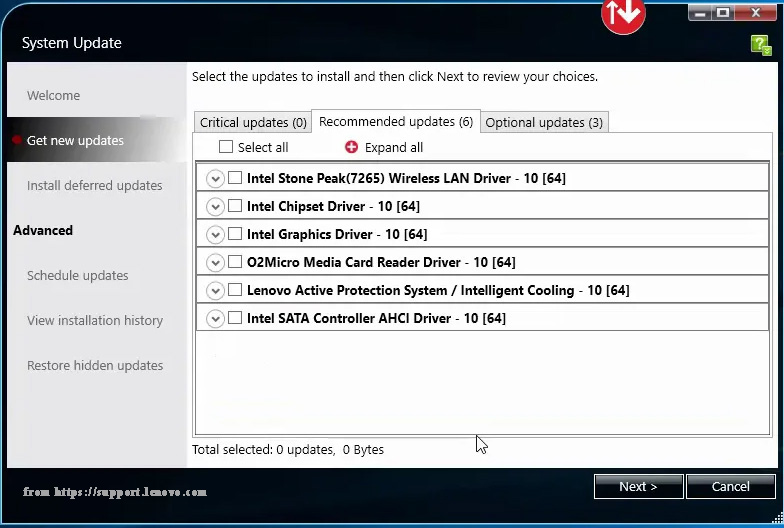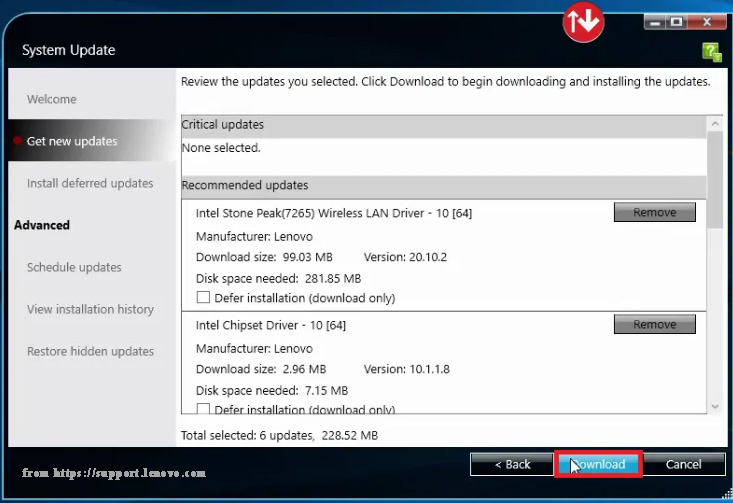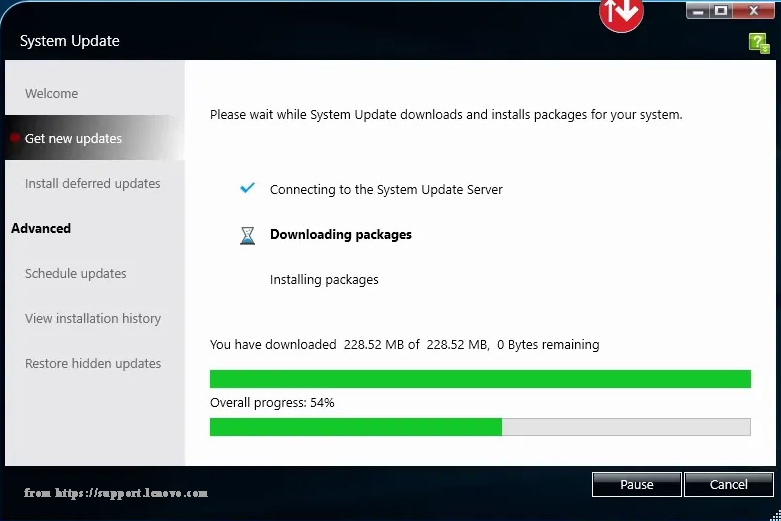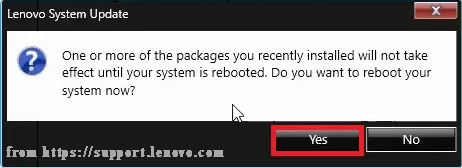Описание
Обновление драйверов — это непростая задача для многих пользователей. Основная трудность в том, что софт необходимо скачивать с официальных сайтов. Загрузка программного обеспечения со сторонних непроверенных ресурсов может привести к программному сбою и заражению вирусами. Однако многие официальные сайты не переведены на русский язык, и найти нужные версии драйверов на нем довольно сложно. Самым простым и безопасным решением для пользователей ноутбуков и материнских плат от Lenovo является инсталляция Lenovo System Update.
Данная программа представляет собой центр обновления для компьютеров одноименной компании. С ее помощью можно обновить драйвера, BIOS и утилиты для настройки «железа». Процесс обновления представлен в виде пошагового мастера. После запуска Lenovo System Update программа предложит выполнить сканирование аппаратных частей и выведет список доступных для обновления драйверов. Программа распределяет драйвера и утилиты на 3 категории: критические, рекомендованные и опциональные. Вы можете установить все ПО сразу или выборочно.
Функции и особенности программы Lenovo System Update 5.07.0110:
- Обновления драйверов, БИОС, вспомогательных утилит от производителя;
- Пошаговый мастер инсталляции;
- Функция программирования обновлений по расписанию;
- Совместимость с Windows 7, 8 и 10;
- Бесплатное распространение;
Официальный сайт: support.lenovo.com
Скриншоты

Скачать Lenovo System Update
Для полного комплекта мы рекомендуем вам также скачать ELAN Touchpad Driver (драйвер для Windows 10, необходимый для работы тачпада на ноутбуках).
Are you searching for a tool to update the Lenovo system and drivers? Here the Lenovo System Update tool is what you need. However, a lot of users are unclear about how to use Lenovo System Update. Today, MiniTool will walk you through detailed steps and clear screenshots.
When it comes to a Lenovo computer, you may be recommended to use 2 practical tools — Lenovo Diagnostics and Lenovo System Update. In today’s article, we will focus on the Lenovo System Update tool.
You may find lots of posts that are talking about how to use Lenovo System Update, but most of them come from videos and lack of detailed steps. Fortunately, you will have a comprehensive understanding of this Lenovo update tool from here, including its main functions, user manual, and some other useful tips.
Now, please keep reading the following content.
Overview of the Lenovo System Update
In this part, we will mainly focus on the overview, main features, drawbacks, supported computer models, and operating systems.
What Is Lenovo System Update
Lenovo System Update is a practical tool that can be used to update the system, drivers, BIOS, and applications. But it can only be used on Lenovo computers such as ThinkPad and ThinkCentre. Since this program was released by Lenovo in 2017, it has many updated versions. At present, the latest version 5.07.0097 has been published for Microsoft Windows 10 and Windows 7.
Lenovo System Update allows IT administrators to manage updates for BIOS, driver, and apps from a local server. After Lenovo System Update is installed and set up, it will define an auto-start registry entry that helps this software run on each Windows boot for all user logins.
Without a specific user knowledge base, users can download data updates for BIOS and drivers from a Lenovo server easily. It is the update assistant that can help your Lenovo computer check for any available updates and install them automatically when booting up.
Users can add a scheduled task to Windows Task Scheduler so that it can launch various scheduled tasks. Scheduled tasks vary depending on different versions. The program won’t take too much space on your hard disk because its installer is just about 14MB in which 61 files are stored.
Support Systems
This System Update tool can be used on Lenovo desktop, notebook, and workstation. The latest Lenovo System Update version is supported on the following systems:
- Lenovo 3000 C100, C200, N100, N200, V100, V200
- Lenovo 3000 J100, J105, J110, J115, J200, J200p, J205, S200, S200p, S205
- All ThinkPad series
- All ThinkStation series
- All ThinkCentre series
- Lenovo B/E/K/V series
Note: The ThinkPad S440 & S540 is not supported on Windows 8.1.
In addition to the above systems, Lenovo System Update also supports additional models when content is created for them.
Support Operating Systems
This program is supported on the following operating systems:
- Microsoft Windows 10
- Microsoft Windows 8 / 8.1
- Microsoft Windows 7
Benefits of Lenovo System Update
Lenovo System Update is mainly used to download and install data updates for BIOS, drivers, and software from a Lenovo server directly. With this Lenovo technology, your system will be kept up to date and secure:
- Offer a direct connection to Lenovo Service.
- Support software, drivers, BIOS updates for ThinkPad, and ThinkCentre.
- Optimize your system performance.
- Minimize the vulnerable security.
Drawbacks of Lenovo System Update
Also, this program has its own limitations. Lenovo System Update is pre-installed by manufactures that are often considered bloatware by some users. It can only be licensed on the Lenovo computers on which it was pre-installed. If you don’t want to use this program anymore, you can remove it. However, sometimes it is difficult to remove via the Uninstall a Program feature in Windows.
Some users also suspect about whether Automatic Update Programs can work well within older Windows versions. At present, Lenovo System Update Windows 10 seems to work very well and can install system drivers without bloatware such as McAfee.
In order to get better performance, many users recommend using Lenovo System Update after performing a clean installation of Windows 10 or after upgrading to a new Windows 10 version. It’s also recommended that you check for system updates every couple of months.
Now, you may have an overall understanding of the Lenovo System Update. Another important question is about how to use Lenovo System Update Windows 10. Please keep reading the following part.
How to Install the Latest Lenovo System Update
First of all, make sure that you install a suitable version of Lenovo System Update. Some certain updates depend on your Windows components. Here is a simple guide for the latest Lenovo System Update download and installation.
Note: To make sure the System update can work properly, Microsoft .NET Framework version 4.0 and above are required on your Windows system.
Step 1. Click here to download the latest Lenovo System Update version.
Step 2. Select a correct one that matches your current Windows components, and then click on the Download button and save it on your PC.
Step 3. Double click the Installer file in File Explorer to open the User Account Control Prompt windows, and then click on Yes to go on.
Step 4. Click on the Next button to go on, and then select I accept the agreement option and Next button to accept the License Agreement.
Step 5. Wait for some time. When it’s done, click on Finish to exit the setup window.
Now, you can go to the Start menu to find the Lenovo System Update tool and launch it.
How to Use Lenovo System Update
This part mainly focuses on how to use Lenovo System Update on Windows 10 PC.
Important Things
In order to run Lenovo System Update smoothly, you need to know the following important things:
- Lenovo System Update was previously named ThinkVantage System Update (TVSU) that includes Lenovo System Update.
- Lenovo System Update is only suitable for Windows systems.
- It’s highly recommended using Lenovo System Update to update your system after building a new setup or re-image.
- Sometimes, this tool may need to be run multiple times so that all updates can be downloaded and installed successfully.
- Make sure that your Lenovo computer supports the required operating systems.
- Lenovo System Update includes some firmware updates such as Lenovo driver update and BIOS update. It is very important that firmware updates cannot be interrupted. So, we recommend that the computer should be connected to AC power and a stable Internet connection when updating firmware.
- It is highly recommended that you back up all important data including the system to avoid any accidents when updating BIOS. This is because sometimes your computer may be unbootable or crash once the BIOS update is interrupted or failed.
To keep your data safe, we recommend that you use professional software to make a backup in advance. MiniTool Partition Wizard can help you back up the system with ease. It is a trusted partition manager that has helped millions of users to fix various problems.
At present, MiniTool spare no effort to provide an effective method on resizing partition, converting FAT to NTFS, rebuilding MBR, migrating OS to HDD/SSD, and so on. Besides, it also helps users fix games and hardware issues such as PS4 randomly turns off, Minecraft not using GPU, League of Legends critical error, Steam not recognizing installed games, and so on.
Buy Now
Now, click here to make a backup for your important data.
How to Use Lenovo System Update
In this part, we will discuss how to run Lenovo System Update on Windows 10. Here are detailed steps for you:
Step 1. Make sure all other programs and applications are closed and connect your computer to AC power.
Step 2. Connect your computer to a fast and stable Internet connection.
Step 3. Type system update in the search box at and them select the Lenovo System Update option from the context menu.
Step 4. If this is the first time that you use this software, this tool will update itself. Open Lenovo System Update to get its main interface and click on OK button in the pop-up window.
Step 5. Then you will get the Lenovo Update home screen and click on Next button. After that, you will get the following screen that will show all available updates for you to choose from.
Step 6. Now, you can start updating your Lenovo BIOS, apps, drivers, and other items. Here you will 3 tabs including Critical updates, Recommended updates, and Optional updates. Each tab has different available updates that you can choose based on needs.
Tip: Here we take the Recommended updates for example.
Step 7. Navigate to the Recommended updates tab, and then select a Lenovo driver update from the listed driver that you want to update and click on Next to go on. Alternatively, you can check the box of Select all to update all recommended updates.
Step 8. Click on the Download button to start downloading the selected updates.
Step 9. Now, this software will download and install the updated driver’s package automatically. Please wait patiently for the Lenovo driver update. Don’t interrupt this downloading process.
Step 10. Once the Lenovo driver updates are downloaded and installed, you will be get prompted to reboot your computer now. Click on the Yes button.
The above steps are about how to use Lenovo System Update for drivers. You can also select the other 2 options — Critical and Optional updates to update BIOS or apps. This program also allows users to schedule updates, view installation history, and restore hidden updates.
I want to update my Lenovo drivers and BIOS. I was recommended using the Lenovo System Update. Is it worth using? How to use Lenovo System Update? This post shares a complete guide and some useful tips for me. Perhaps this is what you need.Click to Tweet
What’s Your Opinion
Here comes the end of this post. Now, I believe that you already have known how to use Lenovo System Update, right? Bear in mind the important things that are summarized in the above content so that you can run Lenovo System Update smoothly.
If you have any questions about this software, you can send us an e-mail via [email protected]. We also appreciate any ideas about this topic in the comment area.
Lenovo System Update FAQ
What is the Lenovo System Update?
Lenovo System Update is an updated software released by Lenovo in 2017. This practical software was developed to help Lenovo users update the available BIOS, drivers, apps on Microsoft Windows 10/8/7 operating systems.
How long does Lenovo System Update will take?
It will be a relatively long time to use Lenovo System Update for updating driver and BIOS. Some users reported that these updates may take approximately 1 hour for the ThinkPad. If you don’t want to take a long time, you just selected the drivers or apps that you need to update instead of selecting all.
When will it be better to use Lenovo System Update?
It would better use Lenovo System Update to update your system after building a new setup or re-image. Besides, it’s not recommended that you update BIOS along with other updates to avoid any accidents.
Is the Lenovo Vantage worth using?
Lenovo Vantage is also a practical utility for using settings that are not available in Windows like USN charging, battery charge thresholds. Airplane power mode, and others. If users uninstall it, it will not break the Windows computer as well.
Are you searching for a tool to update the Lenovo system and drivers? Here the Lenovo System Update tool is what you need. However, a lot of users are unclear about how to use Lenovo System Update. Today, MiniTool will walk you through detailed steps and clear screenshots.
When it comes to a Lenovo computer, you may be recommended to use 2 practical tools — Lenovo Diagnostics and Lenovo System Update. In today’s article, we will focus on the Lenovo System Update tool.
You may find lots of posts that are talking about how to use Lenovo System Update, but most of them come from videos and lack of detailed steps. Fortunately, you will have a comprehensive understanding of this Lenovo update tool from here, including its main functions, user manual, and some other useful tips.
Now, please keep reading the following content.
Overview of the Lenovo System Update
In this part, we will mainly focus on the overview, main features, drawbacks, supported computer models, and operating systems.
What Is Lenovo System Update
Lenovo System Update is a practical tool that can be used to update the system, drivers, BIOS, and applications. But it can only be used on Lenovo computers such as ThinkPad and ThinkCentre. Since this program was released by Lenovo in 2017, it has many updated versions. At present, the latest version 5.07.0097 has been published for Microsoft Windows 10 and Windows 7.
Lenovo System Update allows IT administrators to manage updates for BIOS, driver, and apps from a local server. After Lenovo System Update is installed and set up, it will define an auto-start registry entry that helps this software run on each Windows boot for all user logins.
Without a specific user knowledge base, users can download data updates for BIOS and drivers from a Lenovo server easily. It is the update assistant that can help your Lenovo computer check for any available updates and install them automatically when booting up.
Users can add a scheduled task to Windows Task Scheduler so that it can launch various scheduled tasks. Scheduled tasks vary depending on different versions. The program won’t take too much space on your hard disk because its installer is just about 14MB in which 61 files are stored.
Support Systems
This System Update tool can be used on Lenovo desktop, notebook, and workstation. The latest Lenovo System Update version is supported on the following systems:
- Lenovo 3000 C100, C200, N100, N200, V100, V200
- Lenovo 3000 J100, J105, J110, J115, J200, J200p, J205, S200, S200p, S205
- All ThinkPad series
- All ThinkStation series
- All ThinkCentre series
- Lenovo B/E/K/V series
Note: The ThinkPad S440 & S540 is not supported on Windows 8.1.
In addition to the above systems, Lenovo System Update also supports additional models when content is created for them.
Support Operating Systems
This program is supported on the following operating systems:
- Microsoft Windows 10
- Microsoft Windows 8 / 8.1
- Microsoft Windows 7
Benefits of Lenovo System Update
Lenovo System Update is mainly used to download and install data updates for BIOS, drivers, and software from a Lenovo server directly. With this Lenovo technology, your system will be kept up to date and secure:
- Offer a direct connection to Lenovo Service.
- Support software, drivers, BIOS updates for ThinkPad, and ThinkCentre.
- Optimize your system performance.
- Minimize the vulnerable security.
Drawbacks of Lenovo System Update
Also, this program has its own limitations. Lenovo System Update is pre-installed by manufactures that are often considered bloatware by some users. It can only be licensed on the Lenovo computers on which it was pre-installed. If you don’t want to use this program anymore, you can remove it. However, sometimes it is difficult to remove via the Uninstall a Program feature in Windows.
Some users also suspect about whether Automatic Update Programs can work well within older Windows versions. At present, Lenovo System Update Windows 10 seems to work very well and can install system drivers without bloatware such as McAfee.
In order to get better performance, many users recommend using Lenovo System Update after performing a clean installation of Windows 10 or after upgrading to a new Windows 10 version. It’s also recommended that you check for system updates every couple of months.
Now, you may have an overall understanding of the Lenovo System Update. Another important question is about how to use Lenovo System Update Windows 10. Please keep reading the following part.
How to Install the Latest Lenovo System Update
First of all, make sure that you install a suitable version of Lenovo System Update. Some certain updates depend on your Windows components. Here is a simple guide for the latest Lenovo System Update download and installation.
Note: To make sure the System update can work properly, Microsoft .NET Framework version 4.0 and above are required on your Windows system.
Step 1. Click here to download the latest Lenovo System Update version.
Step 2. Select a correct one that matches your current Windows components, and then click on the Download button and save it on your PC.
Step 3. Double click the Installer file in File Explorer to open the User Account Control Prompt windows, and then click on Yes to go on.
Step 4. Click on the Next button to go on, and then select I accept the agreement option and Next button to accept the License Agreement.
Step 5. Wait for some time. When it’s done, click on Finish to exit the setup window.
Now, you can go to the Start menu to find the Lenovo System Update tool and launch it.
How to Use Lenovo System Update
This part mainly focuses on how to use Lenovo System Update on Windows 10 PC.
Important Things
In order to run Lenovo System Update smoothly, you need to know the following important things:
- Lenovo System Update was previously named ThinkVantage System Update (TVSU) that includes Lenovo System Update.
- Lenovo System Update is only suitable for Windows systems.
- It’s highly recommended using Lenovo System Update to update your system after building a new setup or re-image.
- Sometimes, this tool may need to be run multiple times so that all updates can be downloaded and installed successfully.
- Make sure that your Lenovo computer supports the required operating systems.
- Lenovo System Update includes some firmware updates such as Lenovo driver update and BIOS update. It is very important that firmware updates cannot be interrupted. So, we recommend that the computer should be connected to AC power and a stable Internet connection when updating firmware.
- It is highly recommended that you back up all important data including the system to avoid any accidents when updating BIOS. This is because sometimes your computer may be unbootable or crash once the BIOS update is interrupted or failed.
To keep your data safe, we recommend that you use professional software to make a backup in advance. MiniTool Partition Wizard can help you back up the system with ease. It is a trusted partition manager that has helped millions of users to fix various problems.
At present, MiniTool spare no effort to provide an effective method on resizing partition, converting FAT to NTFS, rebuilding MBR, migrating OS to HDD/SSD, and so on. Besides, it also helps users fix games and hardware issues such as PS4 randomly turns off, Minecraft not using GPU, League of Legends critical error, Steam not recognizing installed games, and so on.
Buy Now
Now, click here to make a backup for your important data.
How to Use Lenovo System Update
In this part, we will discuss how to run Lenovo System Update on Windows 10. Here are detailed steps for you:
Step 1. Make sure all other programs and applications are closed and connect your computer to AC power.
Step 2. Connect your computer to a fast and stable Internet connection.
Step 3. Type system update in the search box at and them select the Lenovo System Update option from the context menu.
Step 4. If this is the first time that you use this software, this tool will update itself. Open Lenovo System Update to get its main interface and click on OK button in the pop-up window.
Step 5. Then you will get the Lenovo Update home screen and click on Next button. After that, you will get the following screen that will show all available updates for you to choose from.
Step 6. Now, you can start updating your Lenovo BIOS, apps, drivers, and other items. Here you will 3 tabs including Critical updates, Recommended updates, and Optional updates. Each tab has different available updates that you can choose based on needs.
Tip: Here we take the Recommended updates for example.
Step 7. Navigate to the Recommended updates tab, and then select a Lenovo driver update from the listed driver that you want to update and click on Next to go on. Alternatively, you can check the box of Select all to update all recommended updates.
Step 8. Click on the Download button to start downloading the selected updates.
Step 9. Now, this software will download and install the updated driver’s package automatically. Please wait patiently for the Lenovo driver update. Don’t interrupt this downloading process.
Step 10. Once the Lenovo driver updates are downloaded and installed, you will be get prompted to reboot your computer now. Click on the Yes button.
The above steps are about how to use Lenovo System Update for drivers. You can also select the other 2 options — Critical and Optional updates to update BIOS or apps. This program also allows users to schedule updates, view installation history, and restore hidden updates.
I want to update my Lenovo drivers and BIOS. I was recommended using the Lenovo System Update. Is it worth using? How to use Lenovo System Update? This post shares a complete guide and some useful tips for me. Perhaps this is what you need.Click to Tweet
What’s Your Opinion
Here comes the end of this post. Now, I believe that you already have known how to use Lenovo System Update, right? Bear in mind the important things that are summarized in the above content so that you can run Lenovo System Update smoothly.
If you have any questions about this software, you can send us an e-mail via [email protected]. We also appreciate any ideas about this topic in the comment area.
Lenovo System Update FAQ
What is the Lenovo System Update?
Lenovo System Update is an updated software released by Lenovo in 2017. This practical software was developed to help Lenovo users update the available BIOS, drivers, apps on Microsoft Windows 10/8/7 operating systems.
How long does Lenovo System Update will take?
It will be a relatively long time to use Lenovo System Update for updating driver and BIOS. Some users reported that these updates may take approximately 1 hour for the ThinkPad. If you don’t want to take a long time, you just selected the drivers or apps that you need to update instead of selecting all.
When will it be better to use Lenovo System Update?
It would better use Lenovo System Update to update your system after building a new setup or re-image. Besides, it’s not recommended that you update BIOS along with other updates to avoid any accidents.
Is the Lenovo Vantage worth using?
Lenovo Vantage is also a practical utility for using settings that are not available in Windows like USN charging, battery charge thresholds. Airplane power mode, and others. If users uninstall it, it will not break the Windows computer as well.
Lenovo — автоматическое обновление системы на сайте Lenovo
На официальном сайте Lenovo появилась программа, которая сканирует операционную систему и программное обеспечение вашего ноутбука, найдет устаревшие драйверы и предложит скачать обновление для установки прямо с сервера производителя. Саму программу не надо скачивать, это сервис онлайн, однако для ее работы все же потребуется установка некоторого программного обеспечения.
- В разделе поддержки внесите в строку поиска номер модели и перейдите на страницу своего ноутбукa кликнув по нужной строке в списке всплывающих подсказок.
- Нажмите кнопку Начать сканирование.
- Подтвердите свое согласие на сбор и хранение данных (читайте в разделе условия и положение каких именно данных) и скачайте Lenovo Service Bridge.
- Запустите скачанный файл и следуйте подсказкам Мастера.
- Установите TVSU. Программа обновления системы сама проверит есть ли Lenovo System Update на вашем компьютере.
- После непродолжительного ожидания на экране появятся результаты сканирования.
Почему Lenovo System Update не сканирует?
Если вам приходится ждать более нескольких минут и на экране по-прежнему не появилось вот такой картинки, подтверждающей, что сканирование идет, значит что-то не так. Вероятные причины проблем:
- Иногда бывает недостаточно просто нажать кнопку установить во всплывающем окне с просьбой об установке TVSU. Это должно произойти автоматически, но если нет, действуйте как обычно: скачайте программу и установите ее на свой компьютер.
- Запустите сканирование повторно. Возможен вариант, когда система по-прежнему не видит TVSU на вашем компьютере и снова просит ее установить. Просто перезагрузите компьютер, хотя мастер установки этого не требовал.
Описанные выше проблемы могли появиться лишь в первое время после появления новой программы, сейчас никаких багов нет, все работает в автоматическом режиме. От пользователя требуется лишь пара кликов. Авторизация на сайте тоже не нужна.
Нет драйверов для обновления
В списке может не появиться никаких драйверов. Чаще всего это происходит, если у вас Windows 10 и все обновления устанавливаются через центр обновлений. Если же в списке что-то есть, доступна функция выбора того ПО, которое вы планируете загрузить и установить. Ориентироваться нужно на последнюю колонку таблицы Severity (Строгость / Серьезность), где будут пометки о важности обновления: рекомендуемые или необязательные.
Источник
Содержание
- lenovo system update что это
- Особенности программы
- Почему Lenovo System Update не сканирует?
- Нет драйверов для обновления
- Comments
- Lenovo System Update
- О программе
- Что нового
- Системные требования
- Полезные ссылки
- Подробное описание
- Оценка пользователей
- Другие программы
- Lenovo рекомендует установить их для оптимизации работы компьютера bios update 10 64 что это
- Community Guidelines
- Check out current deals!
- Most Popular Posts
- Welcome to Ideation!
- Lenovo рекомендует установить их для оптимизации работы компьютера bios update 10 64 что это
- Re: Lenovo Legion Y520 Сбой загрузки и установки обновления BIOS от 23.01.2019
- Re: Lenovo Legion Y520 Сбой загрузки и установки обновления BIOS от 23.01.2019
- Re:Lenovo Legion Y520: сбой загрузки и установки обновления BIOS от 23.01.2019
- Правила Сообщества
- Проверьте текущие предложения!
- Самые популярные сообщения
- Welcome to Ideation!
- 4 причины обновить BIOS на ПК и 2 причины этого не делать
- Обновляем BIOS на ноутбуках Lenovo
- Шаг 1: Подготовка
- Шаг 2: Загрузка программы обновления
- Возможности БИОСа компьютера
- Запуск BIOS на ноутбуках разных моделей
- Обновление ноутбука до windows 10 – способ второй
- Подготовка к переустановке
- Узнаем версию
- Подготовительный этап
- Обновление ноутбука до windows 10 – способ третий
- Типичные проблемы при установке Windows
- Обновление ноутбука до windows 10 – способ первый
- Важные замечания
lenovo system update что это
Lenovo System Update – официальная программа, предназначенная для обновления компонентов ноутбуков Lenovo. Она сканирует версии драйверов, BIOS и других элементов и автоматически загружает обновления (если они есть).
Чтобы запустить проверку, перейдите в меню Install Differed Updates. Программа автоматически просканирует компоненты и покажет, каким из них нужны обновления. Например, это может быть чипсет, приемник Wi-Fi, BIOS, Bluetooth и т. д. О каждом драйвере отображается подробная информация: версия, дата выпуска, разработчик, размер и т. д. Вы можете установить обновления все сразу или выборочно.
Lenovo System Update включает в себя функцию обновления по расписанию. Вы указываете день проверки и какие драйвера следует обновить, а программа в назначенную дату выполняет эти действия. LSU ведет историю обновлений, поэтому вы всегда можете узнать, когда и какие драйвера были установлены.
Lenovo System Update поддерживает операционные системы Windows 7, 8 и 10. Причем в «десятке» утилита уже входит в другую предустановленную программу – Lenovo Companion.
Особенности программы
• Автоматическое обновление драйверов на ноутбуках Lenovo.
• Обновляет драйвера чипсета, BIOS, Bluetooth, камеры, звуковой карты и других компонентов.
• Возможность обновления по расписанию.
• Поддерживает Windows 7 и выше.
Программу Lenovo System Update можно скачать абсолютно бесплатно.
На официальном сайте Lenovo появилась программа, которая сканирует операционную систему и программное обеспечение вашего ноутбука, найдет устаревшие драйверы и предложит скачать обновление для установки прямо с сервера производителя. Саму программу не надо скачивать, это сервис онлайн, однако для ее работы все же потребуется установка некоторого программного обеспечения.
Почему Lenovo System Update не сканирует?
Если вам приходится ждать более нескольких минут и на экране по-прежнему не появилось вот такой картинки, подтверждающей, что сканирование идет, значит что-то не так. Вероятные причины проблем:
Описанные выше проблемы могли появиться лишь в первое время после появления новой программы, сейчас никаких багов нет, все работает в автоматическом режиме. От пользователя требуется лишь пара кликов. Авторизация на сайте тоже не нужна.
Нет драйверов для обновления
В списке может не появиться никаких драйверов. Чаще всего это происходит, если у вас Windows 10 и все обновления устанавливаются через центр обновлений. Если же в списке что-то есть, доступна функция выбора того ПО, которое вы планируете загрузить и установить. Ориентироваться нужно на последнюю колонку таблицы Severity (Строгость / Серьезность), где будут пометки о важности обновления: рекомендуемые или необязательные.


После установки было предложено сделать перезагрузку. Значит после перезагрузки смотрю — ничего нет, то есть никакой новой программы я не вижу, в меню Пуск нет, на рабочем столе тоже ничего нет.
В общем стал я копаться. Поискал на диске C все, в чем есть упоминание слова Lenovo и вот что нашел:
Как видим, папка Lenovo появилась в Program Files и в Program Files (x86), но в x86, в папке Lenovo было пусто, наверно это потому что у меня 64-битная система. А в той, ну что без x86, то там, в папке Lenovo, была папка LenovoUtility, внутри которой вот что было:
То есть там было несколько исполняемых файлов, но чтобы я не пробовал запускать, ну ничего не запускалось. Наверно это из-за того, что у меня комп то совсем не Lenovo, ну я уже молчу что вообще не ноутбук. То есть мне не светит посмотреть вживую что это за прога.
Кстати, если у вас есть эта прога, то она также сидит и в автозагрузке. Вот зажмите Win + R, напишите туда msconfig и нажмите ОК. В появившемся окне, на вкладке Автозагрузка вы увидите запись Lenovo Utility:
Вы тут конечно можете снять галочку, чтобы ПО Lenovo Utility не запускалось при включении компа…
Но я это так просто не оставил, я же должен написать что это вообще такое. Я покопался в интернете на тему что за программа Lenovo Utility и вот что я узнал.
Значит что это вообще может быть такое? Итак, покопавшись в интернете, я пришел к выводу что инфы о Lenovo Utility вообще нет
Что я думаю по этому поводу? Скорее всего это ПО, которое необходимо для правильной работы ноутбука, а именно его тачпада, горячих клавиш, регулировки подсветки, и скорее всего в этих Lenovo Utility есть также и драйвера. Поэтому при удалении этого ПО у вас могут быть проблемы, какое-то устройство может перестать работать или будет работать неправильно.
Может у вас стоит утилита для обновления драйверов Lenovo, вот как она выглядит (у вас может быть по-другому, тут от версии зависит):
А может быть какое-то новомодное фирменное ПО Lenovo типа такого:
Кстати, вот как удобно отображается оставшийся заряд:
Также у вас может быть еще Lenovo Solution Center:
Это программа для просмотра железа ноута и для связи с поддержкой, также там есть и другие функции.
Часто на ноутах Lenovo идет еще такая прога как REACHit.
Какой можно сделать вывод? Я бы не стал удалять эти утилиты от Lenovo, лучше отключить то, что вам не нужно, я имею ввиду отключить в автоазугрзке. Как туда попасть, я уже писал выше. Просто снимите галочки со всего, что вам не нравится. Если будут проблемы — то поставьте галочки обратно и все, вернуть все как было несложно.
Вся проблема в том, что как я уже писал, если вы удалите Lenovo Utility, то есть риск что вы и драйвера удалите. А иди знай на что у вас стоят драйвера, сколько у вас устройств, не все из них ведь поддерживает винда без драйверов. Ну например у вас какая-то крутая сетевая карта в ноуте, фирменная карта Lenovo. Если вы случайно удалите драйвера этой карты, то есть вероятность что она работать не будет. А без сетевой карты у вас не будет никакого интернета, ну надеюсь вы поняли насколько важны драйвера
Ну все ребята, на этом все, извините если что не так написал, но надеюсь что хоть немного данная инфа была вам полезна. Удачи
Дополнительное ПО для корректной работы системы, устанавливать обязательно.
На пример, после его установки заработали следующие вещи и не думаю, что только они:
1) Заработала кнопка «Режим полета», хотя драйвер (пакет) для него был установлен
2) Заработала комбинация клавиш Win + Вправо (прикрепить окно к правому краю экрана). Изначально работала только Win + Лево.
Источник
Lenovo System Update
О программе
Что нового
Новое в Lenovo System Update 5.07.0131 (05.08.2021):
Системные требования
Операционные системы:
Поддерживаемые устройства:
Полезные ссылки
Подробное описание
С помощью Lenovo System Update вы сможете обновить драйвера и BIOS до новейших версий, что позволяет обеспечивать безопасность и стабильность системы. Также, новые версии могут включать исправления ошибок, улучшения совместимости оборудования и другие полезные исправления.
Программа имеет простой интерфейс и она не сложна в использовании. После запуска, программа проверяет конфигурацию вашего ноутбука и подключается к серверам Lenova для проверки на наличие обновления или неустановленных программ и драйверов. Далее, вы можете установить все рекомендуемые обновления или вручную отметить что нужно установить.
Встроенный планировщик автоматически проверяет наличие обновлений, что поможет не пропустить важные обновления безопасности, исправления ошибок и добавление новых функции. Программа Lenovo System Update поддерживает большинство моделей ноутбуков и компьютеров Lenovo и регулярно обновляется для поддержки новых моделей.
Оценка пользователей
Другие программы
Источник
Lenovo рекомендует установить их для оптимизации работы компьютера bios update 10 64 что это
United States of America
Welcome to the Community
Generally-speaking, if your laptop is running fine, there’s no urgency in updating. If you’re unsure as to the authenticity of the message, launch the Lenovo Vantage app and have it check for updates. You can also go to the support page for your model and see what downloads are available. If the BIOS version in the download area is newer than the one you’re running, you can download and install it from there.
Unless you’re experiencing a particular issue possibly solved by driver and BIOS updates, I’d just let it be.
____________________________________
I do not respond to requests for private, one-on-one help. Your questions should be posted in the appropriate forum where they may help others as well.
If a response answers your question, please mark it as the accepted solution.
I am not an employee or agent of Lenovo. I love beer.
Please help me my lenovo s/n PBBYPLN computer can’t display yet the fun is run working well, processor is also working well because i have tested it with other machine and the ram
Please review our Guidelines before posting.
Check out current deals!
Most Popular Posts
Please log in to ‘Like’ this post
Welcome to Ideation!
Ideation sections have been created for customers to engage with us by discussing and promoting ideas and improvements relating to Lenovo’s products and services.
As a reminder, your participation in Ideation is governed by Lenovo’s website Terms of Use and by Lenovo’s Forums Community Guidelines. Additional terms governing the Ideation Program are included in the Ideation Terms and may be found here. For your convenience, here’s a
Quick summary of the highlights:
By clicking on “Yes” below you certify that you have read and agree to the Community Guidelines and the Ideation Terms, and acknowledge that by submitting any ideas, material, or information on the Ideation site you grant Lenovo the right to use any such submissions by you in any way without acknowledging, notifying, or compensating you, as described in those documents.
Источник
Lenovo рекомендует установить их для оптимизации работы компьютера bios update 10 64 что это
BIOS можно обновить в ручном режиме, скачав пакет с обновлением BIOS с сайта Lenovo. Но я бы порекомендовал пока не делать этого, не обновлять до версии 4KCN45WW, т.к.ряд владельцев Y520 сообщали о проблемах с этой версией. Впрочем, я не могу подтвердить это официальной информацией от Lenovo.
Оставайтесь пока на версии 4KCN44WW.
А в настройках win10 лучше установить запрет обновления драйверов от производителя, а для своих, системных обновлений, установить временнУю задержку для обновления, скажем, в 2 недели, срок, достаточный для тестирования пользователями и обнаружения неожиданных проблем.
Do it well, worse becomes itself
Re: Lenovo Legion Y520 Сбой загрузки и установки обновления BIOS от 23.01.2019
И как я могу узнать, как долго мне не стоит обновляться дальше?
Обновление в Lenovo Vantage не желательно конкретно BIOS? Обычные драйвера можно? И чем именно это так нежелательно? Ведь иначе, приложение бесполезно..
178550 Вид страницы
Re: Lenovo Legion Y520 Сбой загрузки и установки обновления BIOS от 23.01.2019
В отношении конкретной версии BIOS я высказал свою личную точку зрения, основанную на информации от пользователей данного аппарата здесь, на форуме, англоязычном прежде всего. Если нет официальной информации от компании, то пользователю остается самостоятельно отслеживать новости, в т.ч.и на форуме.
Почему приложение LV бесполезно?
Я говорил только о BIOS. Зачем нужны лишние компоненты в программном окружении в процессе подготовки к прошивке BIOS?
Do it well, worse becomes itself
Re:Lenovo Legion Y520: сбой загрузки и установки обновления BIOS от 23.01.2019
Правила Сообщества
Пожалуйста, ознакомьтесь с правилами сообщества перед публикацией.
Проверьте текущие предложения!
Самые популярные сообщения
Пожалуйста, авторизуйтесь, чтобы поставить Лайк
Welcome to Ideation!
Ideation sections have been created for customers to engage with us by discussing and promoting ideas and improvements relating to Lenovo’s products and services.
As a reminder, your participation in Ideation is governed by Lenovo’s website Terms of Use and by Lenovo’s Forums Community Guidelines. Additional terms governing the Ideation Program are included in the Ideation Terms and may be found here. For your convenience, here’s a
Quick summary of the highlights:
By clicking on “Yes” below you certify that you have read and agree to the Community Guidelines and the Ideation Terms, and acknowledge that by submitting any ideas, material, or information on the Ideation site you grant Lenovo the right to use any such submissions by you in any way without acknowledging, notifying, or compensating you, as described in those documents.
Источник
4 причины обновить BIOS на ПК и 2 причины этого не делать
Обновление BIOS на ноутбуке, моноблоке или компьютере Lenovo принципиально не такая сложная задача, как может показаться. Для каждой линейки могут быть разные способы, поэтому сложно дать какую-то одну инструкцию. Но в целом все сводится к следующим шагам:
Обновляем BIOS на ноутбуках Lenovo
Практически на всех актуальных моделях лэптопов от компании Леново обновление происходит одинаково. Условно всю процедуру можно разделить на три шага. Сегодня мы детально рассмотрим каждое действие.
Перед началом процесса убедитесь в том, что портативный компьютер подключен к хорошему источнику электроэнергии, а его батарея полностью заряжена. Любое даже незначительное колебание напряжения может провоцировать сбои во время инсталляции компонентов.
Шаг 1: Подготовка
Обязательно нужно подготовиться к обновлению. От вас требуется выполнить следующие действия:
Отключите антивирус и любое другое защитное ПО. Использовать мы будем файлы только из официальных источников, поэтому не стоит бояться, что в операционную систему попадет вредоносный софт. Однако антивирус может реагировать на определенные процессы во время обновления, поэтому мы советуем ненадолго отключить его. Ознакомьтесь с деактивацией популярных антивирусов в материале по следующей ссылке:
Шаг 2: Загрузка программы обновления
Теперь приступим непосредственно к обновлению. Сначала нужно загрузить и подготовить необходимые файлы. Осуществляются все действия в специальном вспомогательном софте от Lenovo. Скачать на компьютер его можно так:
В отобразившейся строке введите название вашей модели ноутбука. Если вам она неизвестна, обратите внимание на наклейку, что находится на задней крышке. Если она стерта или не удается разобрать надпись, используйте одну из специальных программ, которые помогают узнать основную информацию об устройстве. Ознакомьтесь с лучшими представителями такого софта в другой нашей статье по ссылке ниже.
Среди списка драйверов и ПО отыщите раздел «BIOS» и нажмите на него, чтобы он раскрылся.
Еще раз кликните на название «Обновление BIOS», чтобы просмотреть все доступные версии.
Найдите самую свежую сборку и нажмите на «Скачать».
Дождитесь окончания загрузки и запустите инсталлятор.
Запуск и дальнейшие действия лучше производить под учетной записью администратора, поэтому мы настоятельно рекомендуем войти в систему под этим профилем, а уже потом переходить к следующему шагу.
Возможности БИОСа компьютера
Конфигурация BIOS предполагает следующие возможности, которыми может воспользоваться владелец портативного компьютера:
Запуск BIOS на ноутбуках разных моделей
Сам по себе BIOS начинает работать уже при старте ноутбука, но внести различные настройки или сделать его апдейт можно лишь через специальный графический интерфейс, доступ к которому также можно получить лишь в начале запуска системы.
Обычно информация о том, какая комбинация клавиш приводит к запуску BIOS, указывается на 1-2 изображении, выводимом при запуске. Если же таковой нет, то следует ориентироваться на следующие комбинации (для определенной модели) или можете прочитать статью о том, как зайти на БИОС и загрузится с флешки:
Стоит помнить, что использовать данные клавиши необходимо при перезагрузке или включении компьютера. Рассмотрим способы апдейта для самых популярных моделей от брендовых производителей.
Обновление ноутбука до windows 10 – способ второй
Если способ выше обновится не помог, попробуйте еще один. Он заключается в наложении одной ОС на другую.
Только вначале обязательно определите какой разрядности ОС сейчас установлена у вас – x32 или x64.
Затем перейдите по ссылке ниже и скачайте такой же разрядности. Майкрософт предоставляет желающим скачать бесплатно даже профессиональную версию. Вот ссылка:
Когда попадете на страницу, прокрутите ее немного вниз, нажмите «Select edition» выберите windows 10 и кликните «Confirm».
Затем (после обновления страницы) нажмите «Chose One», выберите нужный вам язык и опять нажмите «Confirm». Теперь все вам будет предоставлено бесплатно две ссылки для скачивания windows 10. Выберите требуемую разрядность и вперед.

Учтите ссылки будут рабочими только 24 часа. За это время вам нужно скачать. Вы скачаете файл в формате ISO.
Вам понадобится распаковать его. Рекомендую создать новую папку на рабочем столе и распаковать в нее, например, программой winrar. Затем откройте папку и запустите от имени администратора файл «setup.exe».

Далее описывать не буду, так как весь процесс будет сопровождаться на понятном вам языке (на том который вы выбрали).
Подготовка к переустановке
Перед тем, как обновить Биос вашей материнской платы, найдите номер его текущей версии.
Узнаем версию
В Windows это сделать можно в «Сведениях о системе»: зажимайте Win+R и вписывайте msinfo32. Кроме версии, здесь же посмотрите данные по материнке – производитель основной платы и модель.
У некоторых производителей дополнительно надо знать ревизию установленной материнской платы – ее номер выбит на уголке или поверхности самой платы после букв «REV», на упаковочной коробке или в гарантийных документах.
Модель материнской платы не всегда определяется системной утилитой Windows, определить ее поможет программа AIDA64. Заходите в подраздел «Системная плата» — там приведены основные сведения о материнке. Во вложенном узле «BIOS» тип и версию биоса.
Подготовительный этап
Несмотря на то, что каждая следующая версия прошивки несет в себе массу новых функций, после обновления некоторые смартфоны работают нестабильно. Это происходит в случае, когда пользователь игнорирует подготовительный этап.
Перед установкой обновлений на Lenovo Vibe P1 нужно соблюсти 2 основных требования:
И если с первым пунктом все понятно, то второй у некоторых людей вызывает много вопросов. Сброс до заводских настроек приводит к полному удалению файлов из памяти смартфона. Это позволяет избежать возникновения ошибок при установке обновлений.
Конечно, никто не хочет потерять личные данные, поэтому перед сбросом необходимо создать резервную копию:
Выполнение указанных действий приведет к тому, что файл бэкапа будет залит на облачное хранилище. После обновления Андроида его можно будет восстановить.
В случае, если на Google Drive не хватает места для сохранения всех данных, рекомендуется создать резервную копию через пункт «Копирование и восстановление». Получившийся файл на время перепрошивки следует переместить на другое устройство (например, компьютер), в после завершения процесса вернуть его обратно в память телефона.
Если бэкап успешно создан, можно смело переходить к откату телефона до заводских параметров:
Теперь необходимо перезагрузить смартфон, а затем непосредственно перейти к процессу установки новой прошивки.
Обновление ноутбука до windows 10 – способ третий
По сути этот способ можно было бы поставить первым. Он проще всех и происходит за счет системного обновления.
Если вы его еще не получили, то скорее всего у вас отключены обновления. Поэтому откройте центр обновления и посмотрите, что к чему.
Если были отключены, запустите вручную поиск обновлений. 100% гарантии что сразу появится десятка нет конечно.
Также учтите, что в интернете, как и в жизни все постоянно меняется. Поэтому на момент чтения, не все может оказаться точно так как описано выше. Тогда либо «экспериментируйте» сами, либо спросите в комментариях. Успехов.
На днях попросили установить Windows 7 вместо Windows 8 на ноутбук Lenovo B590. Как обычно, попытался войти в BIOS через F2, далее через другие клавиши и опс.. не получилось. Пришлось покопаться и найти выход, а вернее вход. Чем сегодня с вами с удовольствием поделюсь. В интернете так же увидел довольно много вопросов от желающих сменить «восьмерку» на «семерку», но у всех были проблемы со входом в BIOS.
Типичные проблемы при установке Windows
Наиболее распространенными среди пользователей являются две типичные ошибки, допущение которых в процессе подготовки к установке Windows способно сделать успешное проведение предстоящего мероприятия невозможным.
Во-первых, неправильный выбор формата на стадии форматирования флеш-накопителя.
Выбирать нужно либо FDD, либо HDD.
Замечание приводилось в инструкции по созданию загрузочного носителя. При использовании других программ ориентируйтесь по ситуации – рекомендации остаются актуальными.
Во-вторых, использование неправильного загрузочного образа. Установочные диски Windows делятся на две категории:
Чтобы справиться с установкой операционной по вышеприведенной последовательности, пользователь должен правильно выполнить эмуляцию образа на диск/флешку.
Для этого проверяйте настройки, выставленные в программе для создания загрузочного накопителя, на соответствие представленным требованиям.
Таким образом, в самостоятельной установке Windows на Lenovo нет ничего сверхсложного: нужно лишь последовательно выполнять соответствующие рекомендации. Следуйте положениям изученного руководства, будьте внимательны на каждом этапе, и все обязательно получится.
Обновление ноутбука до windows 10 – способ первый
Способ, который описывается первый должен подойти для всех ноутбуков. Что вам нужно сделать.
В конце этой записи есть ссылка на скачивание специального приложения. Скачайте его и запустите от имени администратора.
Затем подождите некоторое время, пока не появится окно как на рисунке ниже, после чего примите условия кликнув внизу справа на опцию «принять».

Далее начнет выполнятся подготовка к обновлению до windows 10, после чего окно сменится с выбором одного из двух вариантов.
Первый – обновить этот компьютер. Второй создать носитель. Мы выбираем первый вариант и нажимаем «далее».

Затем начнется процесс обновления. Я его описывать не буду, только скажу, что состоять он будет из трех этапов и ноутбук несколько раз перезагрузится.
Важные замечания
Лэптоп — устройство довольно закрытое с точки зрения гибкости настроек. Повышение частоты работы процессора или памяти неизбежно приведёт к перегреву и преждевременному выходу из строя элементов ноутбука. Поэтому не стоит возлагать на на стройки БИОС завышенных ожиданий. Максимум, что вы сможете сделать, немного поднять частоту процессора, если это разрешено производителем, и выбрать устройство для загрузки.
Последняя возможность полезна, когда нужно загрузиться с флешки. Например, это необходимо для борьбы с вирусами. В этом случае необходимо скачать образ загрузочного диска с сайта разработчика антивируса и загружаетесь с него. Предварительно вы должны зайти в BIOS ноутбука и указать USB-drive как главное устройство для загрузки.
Предупреждаем – операции по ремонту или улучшению ноутбука лучше доверить профессионалам. Большинство сбоев происходит из-за некорректной работы программ в операционной системе. Биос же является лишь посредником между программной и аппаратной частью ноутбука.
Источник
Adblock
detector
| Разработчик: | Lenovo (Китай) |
| Лицензия: | Бесплатно |
| Версия: | 5.07.0131 |
| Обновлено: | 2021-08-05 |
| Системы: | Windows 11 / 10 / 7 (32/64-bit) |
| Интерфейс: | Английский |
| Рейтинг: |  |
| Ваша оценка: |