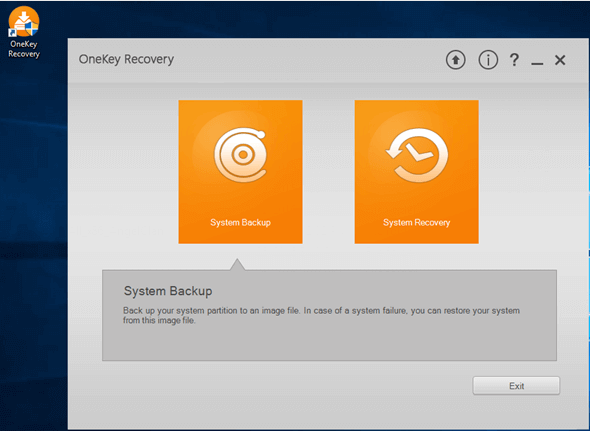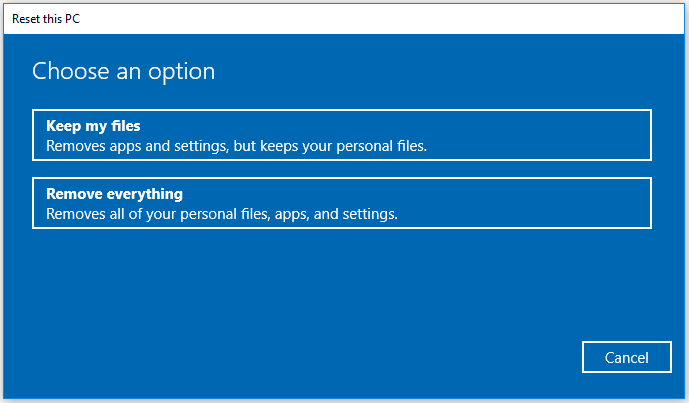Как восстановить Виндовс 10 на ноутбуке Lenovo? Воспользуйтесь кнопкой OneKey Recovery, используйте встроенные возможности Windows или специальный загрузочный диск с официального сайта. Ниже рассмотрим алгоритм действий для каждого способа. Поговорим о том, когда необходимо выполнять такую работу, и как сделать точку восстановления для дальнейшего ее применения.
Как восстановить систему
Выделяется несколько способов, как восстановить Виндовс на ноутбуке Леново. Наиболее простым является вариант со встроенными возможностями. Если же он не доступен или по какой-то причине не сработал, можно использовать возможности самой Windows 10 или загрузочный диск (доступен на официальном сайте). Рассмотрим каждый из вариантов подробнее.
Встроенный способ
Наиболее быстрый путь — восстановление системы Windows 10 на ноутбуке Lenovo с помощью встроенной функции OneKey Recovery. Для ее применения необходимо, чтобы на жестком диске Леново уже был скрытый раздел с образом ОС и ПО. Эти данные спрятаны по условиям безопасности, что объясняет меньшие размеры жесткого диска при начале использования.
Восстановление системы Windows 10 на ноутбуке Леново с помощью встроенных возможностей проходит в несколько этапов. Сделайте следующие шаги:
- Отключите ноут.
- Жмите на кнопку NOVO упомянутой выше системы.
- Выберите интересующий вариант.
- Согласитесь с предупреждением о старте сброса / удаления всех данных.
- Дождитесь завершения процесса.
- Кликните кнопку «Готово» и выберите перезагрузку вручную. Автоматических перезапуск предусмотрен не во всех моделях.
Как только автоматическое восстановление Windows 10 на ноутбуке Lenovo завершено, ничего делать не нужно. После входа можно пользоваться «чистой» операционной системой, которая имела место на момент покупки.
Если у вас старая модель Lenovo ThinkPad, алгоритм действий может быть немного иным. Чтобы восстановить Виндовс 10, сделайте следующее:
- В момент загрузки жмите на F11.
- Выберите подходящий языки.
- Кликните на кнопку продолжения.
- Введите пароль, если он задавался.
- Активируйте раздел Lenovo Factory Recovery.
- Дождитесь завершения процесса, который напоминает установку ОС.
- Согласитесь с рестартом.
Дождитесь перезапуска и убедитесь, что все работает корректно.
С применением функций Виндовс 10
Рассмотренный выше способ восстановления системы Windows 7 или 10 на ноутбуке Леново может не сработать. В таком случае можно воспользоваться встроенным в ОС Виндовс вариантом.
Сделайте следующие шаги:
- Жмите на кнопку «Пуск» слева внизу в виде окна.
- Зайдите в «Параметры».
- Кликните на пункт «Обновление и безопасность».
- Зайдите в интересующий раздел.
- Выберите один из вариантов — вернуть ноутбук Lenovo в исходное состояние или перейти к прошлой версии Виндовс 10.
После этого следуйте инструкции. Сразу отметим, что точка может создаваться сами пользователем или автоматически. Подробнее на этом вопросе мы остановимся ниже.
С помощью образа
Следующий способ, как восстановить систему на ноутбуке Леново, сделать это с помощью загрузочного диска. Для этого его необходимо иметь или скачать с официального сайта Lenovo для своего устройства. Для начала найдите серийный номер устройства и пройдите регистрацию по ссылке account.lenovo.com/ru/ru. Как только аккаунт готов, сделайте следующее:
- Перейдите по ссылке pcsupport.lenovo.com/ru/ru/lenovorecovery и укажите серийный номер ноутбука Lenovo, на котором нужно восстановить Виндовс 10.
- Найдите образ, если его предлагает ОС.
- Выберите страну и язык, а после перейдите к следующему шагу.
- Укажите ФИО и адрес e-mail.
- Перейдите по ссылке для загрузки и скачайте устройство для своей Виндовс.
- Подключите USB-накопитель. Лучше, если он будет размером от 16 Гб.
- Запустите программу Lenovo USB Recovery Creator.
- Укажите сведения вашего ID ноутбука.
- Выберите образ, с помощью которого можно восстановить систему.
- Укажите место для хранения, а после запуска выберите флешку.
Как только образ готов, нужно знать, как восстановить Виндовс 7 или 10 на ноутбуке Леново. Войдите в «Пуск», а далее «Параметры» и «Восстановление». Здесь выберите «Особые варианты загрузки». После установите USB-накопитель или диск и жмите на кнопку «Перезагрузить сейчас».
Когда стоит прибегнуть к восстановлению системы
Необходимость восстановить Виндовс 10 на ноутбуке Lenovo может возникнуть во многих случаях. Чаще всего это требуется при появлении проблем в загрузке ОС, наличии ошибок и сбоев в работе. К таким действиям необходимо приступать в случае, когда другие способы очистки не дают результата. Предварительно стоит проверить систему на вирусы, почистить реестр, удалить старые файлы и т. д. Если это не дает результата, можно вернуть ноутбук Lenovo к первоначальному состоянию.
Как создать точку восстановления
Чтобы в дальнейшем быстро восстановить Виндовс 10, необходимо заранее создать контрольную точку (если это не сделал производитель).
Для создания контрольной точки вручную сделайте следующее:
- В панели поиска задач введите «Создать точку …».
- Выберите подходящий пункт в перечне.
- Перейдите в раздел «Защита системы», а в окне «Свойства системы» жмите «Создать».
В современных Виндовс 10 точки создаются автоматически. Если у вас более старая версия, сделайте следующее:
- Войдите в «Панель управления», а далее «Администрирование».
- Перейдите в «Планировщик заданий».
- Выберите «Библиотека планировщика задач», а далее Майкрософт, Виндовс и System Restore.
- Жмите на файл SR в среднем окне и выберите «Свойства».
- Выберите раздел «Триггеры».
- Кликните на кнопку «Создать» и установите нужные параметры.
Теперь вы знаете, как запустить восстановление системы на ноутбуке Lenovo, и что для этого необходимо. Работу можно сделать с помощью встроенных возможностей устройства или самой Виндовс 10. Как вариант, сделайте загрузочный диск и в дальнейшем используйте его для возврата к прошлой версии ОС. В комментариях расскажите, какой вариант используете вы, и какие трудности при этом возникают.

Если же образа нет, его можно скачать с официального сайта Lenovo и использовать фирменную утилиту для создания загрузочной флешки для восстановления Windows со всеми драйверами. В этой инструкции — о том, как это сделать. Также может быть полезным: Как сбросить ноутбук на заводские настройки.
Примечание: для сброса ноутбука с помощью особых вариантов загрузки вы можете на экране блокировки Windows 10 нажать по кнопке питания, изображенной справа внизу, затем, удерживая Shift, нажать «Перезагрузка». В открывшемся меню в разделе «Поиск и устранение неисправностей» присутствует пункт для сброса системы. Также, некоторые модели Lenovo по нажатию клавиши F8, F9, F4 (иногда в сочетании с Alt или Fn, на разных по-разному) во время включения показывают экран с ошибкой, с которого можно перейти в дополнительные параметры и найти пункт для сброса там.
Как скачать образ восстановления для Lenovo
Официальный сайт Lenovo предлагает загрузку образов восстановления, содержащих ОС и драйверы конкретно для вашего ноутбука. К сожалению, в отличие от Dell, Lenovo предоставляет такие образы далеко не для каждой модели своего ноутбука, тем не менее попробовать выполнить загрузку стоит: на сайте заявлено, что образы доступны для ThinkPad, «выбранных моделей IdeaPad», а также для ПК и моноблоков Lenovo.
Прежде всего, вам потребуется серийный номер, найти который можно на нижней части вашего ноутбука Lenovo, где он обозначен буквами «S/N». Дополнительно, необходима учетная запись Lenovo ID, создать которую вы можете на странице https://account.lenovo.com/ru/ru/. После того, как серийный номер найден, а аккаунт заведен, выполните следующие шаги:
- Перейдите на страницу https://pcsupport.lenovo.com/ru/ru/lenovorecovery/ и введите серийный номер вашего ноутбука.
- Если вы увидите сообщение «Это не допустимая машина Windows для восстановления», значит для вашего ноутбука скачать образ не предлагается.
- Если образ есть, вы увидите модель вашего ноутбука и возможность выбрать страну и язык загружаемого образа. Отметьте пункт «Я принимаю правила» и нажмите «Далее».
- На следующем этапе потребуется указать свои имя, фамилию, страну и адрес электронной почты.
- Вы увидите сообщение, что загрузка Lenovo Recovery доступна и ссылку, перейдите по ней.
- На следующей странице вам будет предложено загрузить одну из двух версий Lenovo USB Recovery Creator, скачайте нужную в зависимости от версии Windows.
- Подключите флешку (лучше 16 Гб и больше, данные с неё будут удалены) к компьютеру или ноутбуку, запустите утилиту Lenovo USB Recovery Creator, введите данные вашего Lenovo ID, а на следующем экране — нужный образ восстановления системы.
- Все остальные шаги достаточно понятны: вам потребуется указать место хранения файлов, а после их загрузки — выбрать флешку, на которую будет записан образ восстановления Lenovo.
По завершении процесса вы получите готовую загрузочную флешку именно для вашего ноутбука, с помощью которой легко сможете восстановить заводскую систему со всеми драйверами и ПО от Lenovo.
Если для вашего ноутбука образа нет, а восстановление системы никакими способами не получается произвести, опишите в комментариях ситуацию: точную модель ноутбука, загружается ли система, до какого этапа и какая версия системы — я постараюсь подсказать решение.
Возможно, окажется полезным материал: Как сбросить Windows 10 или автоматическая переустановка ОС.
Информация к новости
- 506
- Автор: admin
- Дата: 1-11-2015
1-11-2015
Категория: —
Здравствуйте админ! Мне нужно откатить ноутбук Lenovo к заводским настройкам, но не знаю как это сделать. Очень странно, но на вашем сайте такой статьи не нашёл! Или плохо искал?
Привет друзья! Что делать, если:1. Ноутбук стал работать медленно.2. Браузеры вместо одноклассников открывают чёрт знает что!3. Антивирус сожрали вирусы4. На диске (C:) остался 1 Мб свободного пространства!?5. А финансы поют романсы и на вызов компьютерного мастера нет денег.Конечно не задумываясь откатить ноутбук к заводским настройкам и после этого он будет функционировать как новенький, ведь состояние вашей операционной системы вернётся к первоначальному. А если у вас ноутбук Lenovo, то делается это проще простого, вам нужно всего лишь нажатьодну маленькую кнопочку — OneKey Rescue System. И стоило насчёт этого писать статью?
Как восстановить Windows 10 через BIOS
При восстановлении Windows 10 через BIOS создаются моментальные снимки всех системных файлов, которые можно исправить, если возникла проблема. Microsoft по умолчанию отключила эту функцию, по крайней мере у большинства компьютеров и не объяснила, почему она не позволяет откатить систему. Возможно эта задача использует много места, а компания снижает требования к дисковым пространствам.
System Restore будет использовать некоторое пространство для хранения своих снимков, поэтому вы, вероятно, не захотите делать это на недорогих ноутбуках и планшетах, у которых небольшой объем пространства для хранения. Однако, если у вас большой жесткий диск на вашем компьютере, это не будет большой проблемой.
Имейте в виду, что System Restore по умолчанию отключено, поэтому моментальные снимки не создаются, и лучше сначала попробовать сбросить систему к заводским настройкам. Если у вас возникли проблемы, повторное включение этой функции не поможет, потому что у вас не будет старых снимков для восстановления.
Когда вы снова включите эту опцию, Windows создаст новый снимок вашей системы в поврежденном состоянии, если ОС неисправна. Если вы захотите включить и пользоваться функцией System Restore, это необходимо выполнить предварительно, прежде чем у вас возникнет проблема.
Если у вас не получилось откатить систему к предыдущей точке восстановления, можно попробовать сделать это через BIOS. В данном случае при помощи загрузочного диска будет восстановлен поврежденный загрузочный сектор HDD. Для этого вам понадобится создать загрузочную флешку Windows.
Перезагрузите ваш компьютер и зайдите в меню BIOS. Выберите раздел меню BOOT и измените приоритетный порядок загрузки USB устройства. Сохраните настройки и выйдете из BIOS.
После перезагрузки ПК вы увидите начальное меню установки Windows. Выберите «Восстановление системы».
У вас откроется окно «Выбор действия»; выберите пункт «Диагностика».
Откройте «Дополнительные параметры».
Далее выберите «Восстановление системы».
У вас должно открыться диалоговое окно, в котором необходимо будет выбрать точку восстановления.
Далее запустится сканирование компьютера, при котором будут обнаружены и исправлены все ошибки. Если ОС после указанных действий будет успешно восстановлена, вам нужно будет в BIOS вернуть приоритет загрузки с HDD.
Как вернуть ноутбук к заводскому состоянию: Lenovo ThinkPad
Сегодня мы поговорим о восстановлении к заводскому состоянию ноутбуков легендарной серии ThinkPad от компании Lenovo. Процедура возвращения ноутбука к заводским настройкам из раздела восстановления, описанная в этой статье, касается исключительно мобильных компьютеров этой серии, поскольку в ноутбуках Lenovo серий IdeaPad и Essential эта функция реализована несколько иначе.
Прежде, чем приступить к описанию процедуры восстановления, я как обычно хочу предупредить читателей о необходимости предварительного ознакомления со статьей «Как вернуть ноутбук к заводскому состоянию: вступление», поскольку в ней содержится информация о необходимых приготовлениях, которые необходимо сделать перед началом процедуры восстановления.
Итак, для того чтобы запустить процедуру восстановления к заводским настройкам, при включении компьютера нужно нажимать клавишу F11. Через некоторое время на дисплее должно появиться окошко с приглашением выбрать язык восстановления системы. Выбираем нужное нам значение и жмем «Далее».
Следующим шагом будет выбор пользователя, от имени которого будет запущен процесс восстановления ноутбука Lenovo. Если выбранная учетная запись защищена паролем, введите его в соответствующее поле и нажмите OK.
Приложение, восстанавливающее состояние ноутбуков серии ThinkPad, находится в самом низу меню доступных средств восстановления. Нажмите Lenovo Factory Recovery. Это приведет непосредственно к запуску искомого приложения.
Первое, что предстоит сделать в интерфейсе восстанавливающей утилиты — выбрать язык. В конкретном рассматриваемом случае поддержка русского языка не предусмотрена. Может быть вам повезет больше и приложение окажется русифицированным, но мне придется довольствоваться английским языком.
Выбрав язык жмем Next.
На следующем экране соглашаемся со всем и снова жмем Next.
Далее появится табличка, сообщающая, что если мы нажмем Yes, все данные будут уничтожены а система будет восстановлена. Поскольку мы именно этого и добиваемся, жмем Yes.
С этого момента ваш Lenovo ThinkPad начнет восстанавливаться к первоначальному состоянию. Этот процесс займет некоторое время.
По окончании процедуры нам сообщат, что система восстановлена и спросят, хотим ли мы перезагрузить компьютер. Нажимаем Yes.
Сразу после перезагрузки начнется подготовка к первому запуску операционной системы. Ждем.
Через некоторое время нам предложат выбрать язык операционной системы. Это значит, что мы достигли цели. Заводское состояние ноутбука Lenovo ThinkPad восстановлено из раздела восстановления.
Если моя статья оказалась для вас полезной, посоветуйте пожалуйста ее своим друзьям с помощью кнопок социальных сетей или просто поделившись ссылкой.
Вы можете присылать свои вопросы для рубрики «Бесплатная помощь» по адресу В теме письма пишите «Бесплатная помощь».
При перепечатке материалов активная ссылка на сайт cherev.ru обязательна.
Большое спасибо за детальную инструкцию! Все ясно и понятно, проще и не нужно.
Валерий, ну вот и хорошо. Я старался )
здравствуйте , подскажите что делать ? у меня во время 7 шага , появляется сообщение «Cannot find the backup files «
Павел, а вы случаем пытаетесь восстановить не из ранее сохраненной копии? Там процедура чуть другая
я не знаю! я делал все как вы и описывали ранее . при загрузке f11 и все как вы и говорили ! а где можно посмотреть эту процедуру ? заранее спасибо .
Павел, вам бы лучше в поддержку позвонить.
Исходные данные: thinkPad x230 c классическим HDD, хочу поставить mSATA SSD. После этого хотелось бы переустановить Windows (7pro, x64, англоязычная) на SSD.
Подскажите пожалуйста, при восстановлении до заводских настроек Windows спросит при установке на какой носитель ставиться или проще сразу ставить стороннюю винду и потом вводить ключ от моей?
Sergey, проще сделать образ вашего диска, перелить его на SSD и радоваться жизни
спасибо!Хорошему человеку-помогли ваши советы.желаю вам крепкого здоровья на благо людям.что вы и делаете!
Владимир, и вас спасибо на добром слове
Спасибо огромное за информацию.На ноутбуке lenovo g 780 был вирус,который полностью заблокировал систему.Ничего не помогало восстановить ОС.Автоматическое восстановление было бессильно,последняя удачная конфигурация тоже.На мониторе упрямо висел синий «экран смерти» с грустным смайликом от Windows 8.И лишь вышеописанный вариант реанимации помог в решении этой неприятной проблемы.Хочу заметить,что вся информация на диске D оказалась не тронутой,что было очень приятно,так как там были личные фотографии и многое другое.Огромная Вам благодарность.
Юля, рад, что все получилось
А что делать если экран ноутбука не горит,но звук включения звук скайпа есть?
как восстановить понял спс
Здравствуйте!
такой вопрос: вчера сбросил Lenovo S10-3t полностью на заводские настройки с помощью функции One Key Recovery для продажи нетбука. На первый взгляд все личные данные удалились, чего я и хотел. Скажите, они могут находиться где-нибудь в системных папках или быть каким либо образом восстановленными, резервное копирование на жесткий диск не делал.
Спасибо!
Сергей, это зависит от операционной системы. В Windows 8 есть два режима: быстрый с простой очисткой и долгий с полным удалением. Если вы восстанавливали в более ранней операционной системе или в Windows 8 в быстром режиме, есть смысл установить приложение для надежного удаления файлов и проверить систему на их наличие. Если что-то осталось — то удалить их без возможности восстановления. О том как это делается, я писал в статье «Как удалить файлы без возможности восстановления»: https://cherev.ru/kak-udalit-fajly-bez-vozmozhnosti-vosstanovleniya/
Доброго времени суток , у меня такой вопрос , что делать если при нажатии клавиши f11 он не высвечивает данного окошка , а предлагает восстановление и обычную загрузку , при восстановлении экран начинает моргать , а при обычной перезагружеться и зависает с логотипом Леонова , ноут Леонова G500 винда 7 профессиональная
Николай, это статья про восстановление ноутов из серии ThinkPad. Вам нужна инструкция по IdeaPad. Она находится тут: https://cherev.ru/kak-vernut-noutbuk-k-zavodskomu-sostoyaniyu-lenovo-ideapad/
Здравствуйте. Удален системный раздел восстановления. Где можно скачать образ раздела или всего HDD для Lenovo S10-3s. Перерыл всё, нигде не могу найти. Можно созданный Акронисом или ещё чем-нибудь. Не подскажите? Буду ОЧЕНЬ ПРИЗНАТЕЛЕН. Заранее благодарю за ответ(можно на почту)! С уважением, Олег.
Пётр, спасибо ! Посоветуйте, как корректно при этом разбить диск C на два раздела — 50 гиг под систему (ноут E325, система 7 хоум) и примерно 230 под остальное… Программа сжатия выделяет под новый раздел всего около 40 гигов (после дефрагментации и переноса pagefile.sys), хочется больше. Ну и система еле шевелится — знакомый говорил, что надо было сразу запрещать все обновления 7-ки. Поэтому — возврат к «из коробки»… Затем попробую partition manager-ом…
Олег, можно попробовать обратиться в поддержку.
Serge, можно так. Но я стараюсь под систему оставлять не менее 100 гигов. Сейчас куча софта без спроса на диск C лезет
Здравствуйте,на ноутбуке Lenovo L412 после перехода на Windows 10 через некоторое время перестал работать Интернет. При попытке восстановить заводскую Windows 7 через описанную вами процедуру не выполняется самый первый шаг — прерывание стандартного процесса загрузки через F11. Посоветуйте, что нужно сделать. Спасибо
Владимир, может проще просто убрать Windows 10 и работать в прежней системе? Посмотрите эту статью: https://cherev.ru/kak-vernutsya-s-windows-10-k-predydushhej-operacionnoj-sisteme/
Спасибо, но к сожалению, я перешел на Windows 10 ,более месяца назад.
Владимир, чтобы наверняка, лучше позвоните в поддержку.
Большое спасибо, восстановил легко с помощью Ваших инструкций.
Спасибо переустановка винды проще некуда
Здравствуйте! На сайте Lenovo описывается иная процедура возврата к заводскому состоянию.
Там используется Recovery Disc Set, который предварительно требуется самостоятельно создать. Скажите, в чем отличие процедур, описываемых Вами и Lenovo? Спасибо.
Julia T, у меня описан способ восстановления к заводскому состоянию, а вы создаете копию со своей настроенной системой, с какими-то данными и установленными приложениями. Конечно, это более оптимальный вариант.
Просто моя статья предназначена для людей, у которых уже все не работает и никаких копий не сделано.
Спасибо Вам большое! Lenovo дают такую невнятную информацию относительно различных вариантов восстановления!
Julia T, не за что
Вот, например, что они пишут в инструкции по эксплуатации:
В операционной системе Windows 7 и Windows Vista использование средства восстановления возможно только для возврата компьютера к начальным заводским установкам. Средство восстановления можно использовать для возврата компьютера в рабочее состояние (как я понимаю, имеется в виду моя личная система — со всеми моими приложениями и файлами) только после того, как все прочие методы восстановления не сработали. (англ.: On the Windows 7 operating system and the Windows Vista operating system, you can use recovery to restore the computer to the factory default settings only. You can use recovery to put the computer in an operational e after all other methods of recovery have failed.)
Где логика? Или я не правильно понимаю фразу «operational e»?
И зачем мне вообще создавать диски recovery, если с ними все равно можно вернуться только к начальным заводским установкам? Ведь все есть в самом компьютере?
Прокомментируйте, пожалуйста, без посторонней помощи что-то не выходит разобраться. Спасибо.
«You can use recovery to put the computer in an operational e after all other methods of recovery have failed» — исходя из этой фразы можно сделать вывод, что эта утилита копирует на диск раздел и среду восстановления, чтобы можно было восстановить систему, если другие способы не помогают. Например, если переустановили винду или просто грохнули системные файлы.
Огромно спасибо!
При отсутствии нормальной работоспособности ОС, тем не менее, смог выйти на утилиту восстановления. Но на ее экранах не отображался текст.
Благодаря этой подробной статье смог пройти по всем шагам мастера и нажать нужные кнопки.
Большое спасибо автору!
fpmip, на здоровье
Добрый день!
Спасибо за инструкцию. Подскажите пожалуйста, что делать если утерян пароль пользователя. Потеря данных неважна.
Алексей, я принципиально не консультирую по вопросам взлома паролей. Надеюсь на понимание.
Спасибо за ответ, все понятно. Отнес комп в сервис. Хотел сделать сам по причине скорости и наличия незащищенных конфиденциальных данных.
Добрый день Петр, столкнулся с проблемой: загружаюсь с recovery dvd, которые сделал еще при покупке ноута, после подтверждения что вся информация будет уничтожена программа восстановления зависает на этапе preparing hdd. Далее ничего не происходит продолжительное время, только перезагрузка. Повторные попытки не помогают. Разделы hdd уничтожены. Ноут ThinkPad Edge 14.
Artem, вам стоит позвонить в поддержку Lenovo. Это нештатная ситуация.
Спасибо за статью. Собираюсь вернуть ноут к заводским установкам (ThinkPad X201I). Модель старая. Наклейка с ключом ОС затерта. При возврате к заводским установкам потребуется ключ ОС? Сколько времени длится процедура recovery?
Борис, обычно ничего вводить не нужно. Все это делается автоматически. По времени точно сказать нельзя, потому что это зависит от выбранного способа восстановления и мощности ноутбука.
Источник
Другие способы исправления системных проблем
Если вам нужно использовать System Restore для устранения проблем, но вы обнаружили, что она отключена, вам придется исправить системные проблемы, с которыми вы столкнулись по-другому.
Если проблемы были вызваны недавним обновлением, можно удалить его из Центра обновления Windows или вернуть предыдущую «сборку» Windows 10. Это устранит неприятности, которые обычно возникают из-за обновления ОС и проблемы с вашим программным обеспечением и оборудованием.
Если вы устанавливали программные или аппаратные драйвера и проблема началась после этого, вы можете зайти в панель управления чтобы удалить этот программный или аппаратный драйвер.
Самые популярные сообщения
(Последние 7 дней)
все.
- Имя пользователя
- Match exact username (no wildcards)
- User ID
- address
- Match exact address (no wildcards)
- IP address
- Match any of the above criteria
- Duration of ban(Days)
- Duration of ban(Hours)
- Duration of ban(Minutes)
- Make ban permanent
- Internal reason for ban
- Public reason for ban
Сохранить
Choose the people to notify and enter the reason for this action
of this post
People who publicly replied to this thread
Удалить
Но этот метод можно использовать только в случае наличия установочного диска или флешки с дистрибутивом лицензионной операционной системы с той версией и разрядностью, которая у вас установлена, без внешнего накопителя данный вариант не возможен.
В первую очередь нужно начать с настройки BIOS для чтения диска сразу при запуске компьютера.
Если подготовка автоматического восстановления не дает возможности перезагрузить компьютер нормально, нужно сделать это принудительно, зажимая кнопки выключения на 10-15 секунд, сразу как система начала загружаться, необходимо нажать одну из клавиш: F1, F4, F3, Delete, F8 (точно сказать какую именно вам нужно нажать нельзя, так как это зависит от модели материнской платы на вашем устройстве).
В инструкции к компьютеру или на сайте производителя можно поискать какая клавиша понадобится для входа. На большинстве ПК используется кнопка «Delete», на ноутбуках может использоваться комбинация клавиш «ctrl+alt+esc». После того как БИОС запустится перейти в раздел Boot.
Нужно найти параметр «1st boot device», который может быть расположен в разделе «Boot Device Configuration», «Advanced Features», «Boot», «Boot Sequence. Там потребуется выставить параметр для диска CDROM или PXE UND I для загрузки с флешки:
После того как компьютер загрузиться появится начальное меню установки системы, где необходимо будет нажать на кнопку «Восстановление системы».
Откроется меню «Выбор действий», нужно выбрать пункт «Диагностика».
Затем перейти к пункту «Дополнительные параметры».
Далее нажать на пункт «Восстановление системы».
После нажатия запустится окно с выбором точки восстановления.
Если у вас откат был предусмотрен и ваш Windows после указанных действий успешно восстановленный, то поле этого понадобится зайти в BIOS и вернуть назад приоритет загрузки жёсткого диска на первое место.
— Как восстановить Windows 10 через командную строку. Если контрольной точки вы не создавали, восстановление системы Виндовс 10 можно попробовать выполнить через командную строку. Для этого тоже потребуется загрузочный диск или флешка с операционной системой Windows, которая установлена на компьютере.
В разделе «Дополнительные параметры» выбрать пункт «Командная строка»
В открывшемся окошке пропечатать «fixboot».
Как вернуть ноутбук к заводскому состоянию: Lenovo ThinkPad
Сегодня мы поговорим о восстановлении к заводскому состоянию ноутбуков легендарной серии ThinkPad от компании Lenovo. Процедура возвращения ноутбука к заводским настройкам из раздела восстановления, описанная в этой статье, касается исключительно мобильных компьютеров этой серии, поскольку в ноутбуках Lenovo серий IdeaPad и Essential эта функция реализована несколько иначе.
Прежде, чем приступить к описанию процедуры восстановления, я как обычно хочу предупредить читателей о необходимости предварительного ознакомления со статьей «Как вернуть ноутбук к заводскому состоянию: вступление», поскольку в ней содержится информация о необходимых приготовлениях, которые необходимо сделать перед началом процедуры восстановления.
Итак, для того чтобы запустить процедуру восстановления к заводским настройкам, при включении компьютера нужно нажимать клавишу F11. Через некоторое время на дисплее должно появиться окошко с приглашением выбрать язык восстановления системы. Выбираем нужное нам значение и жмем «Далее».
Следующим шагом будет выбор пользователя, от имени которого будет запущен процесс восстановления ноутбука Lenovo. Если выбранная учетная запись защищена паролем, введите его в соответствующее поле и нажмите OK.
Приложение, восстанавливающее состояние ноутбуков серии ThinkPad, находится в самом низу меню доступных средств восстановления. Нажмите Lenovo Factory Recovery. Это приведет непосредственно к запуску искомого приложения.
Первое, что предстоит сделать в интерфейсе восстанавливающей утилиты — выбрать язык. В конкретном рассматриваемом случае поддержка русского языка не предусмотрена. Может быть вам повезет больше и приложение окажется русифицированным, но мне придется довольствоваться английским языком.
Выбрав язык жмем Next.
На следующем экране соглашаемся со всем и снова жмем Next.
Далее появится табличка, сообщающая, что если мы нажмем Yes, все данные будут уничтожены а система будет восстановлена. Поскольку мы именно этого и добиваемся, жмем Yes.
С этого момента ваш Lenovo ThinkPad начнет восстанавливаться к первоначальному состоянию. Этот процесс займет некоторое время.
По окончании процедуры нам сообщат, что система восстановлена и спросят, хотим ли мы перезагрузить компьютер. Нажимаем Yes.
Сразу после перезагрузки начнется подготовка к первому запуску операционной системы. Ждем.
Через некоторое время нам предложат выбрать язык операционной системы. Это значит, что мы достигли цели. Заводское состояние ноутбука Lenovo ThinkPad восстановлено из раздела восстановления.
Если моя статья оказалась для вас полезной, посоветуйте пожалуйста ее своим друзьям с помощью кнопок социальных сетей или просто поделившись ссылкой.
Вы можете присылать свои вопросы для рубрики «Бесплатная помощь» по адресу В теме письма пишите «Бесплатная помощь».
При перепечатке материалов активная ссылка на сайт cherev.ru обязательна.
Большое спасибо за детальную инструкцию! Все ясно и понятно, проще и не нужно.
Валерий, ну вот и хорошо. Я старался )
здравствуйте , подскажите что делать ? у меня во время 7 шага , появляется сообщение «Cannot find the backup files «
Павел, а вы случаем пытаетесь восстановить не из ранее сохраненной копии? Там процедура чуть другая
я не знаю! я делал все как вы и описывали ранее . при загрузке f11 и все как вы и говорили ! а где можно посмотреть эту процедуру ? заранее спасибо .
Павел, вам бы лучше в поддержку позвонить.
Исходные данные: thinkPad x230 c классическим HDD, хочу поставить mSATA SSD. После этого хотелось бы переустановить Windows (7pro, x64, англоязычная) на SSD.
Подскажите пожалуйста, при восстановлении до заводских настроек Windows спросит при установке на какой носитель ставиться или проще сразу ставить стороннюю винду и потом вводить ключ от моей?
Sergey, проще сделать образ вашего диска, перелить его на SSD и радоваться жизни
спасибо!Хорошему человеку-помогли ваши советы.желаю вам крепкого здоровья на благо людям.что вы и делаете!
Владимир, и вас спасибо на добром слове
Спасибо огромное за информацию.На ноутбуке lenovo g 780 был вирус,который полностью заблокировал систему.Ничего не помогало восстановить ОС.Автоматическое восстановление было бессильно,последняя удачная конфигурация тоже.На мониторе упрямо висел синий «экран смерти» с грустным смайликом от Windows 8.И лишь вышеописанный вариант реанимации помог в решении этой неприятной проблемы.Хочу заметить,что вся информация на диске D оказалась не тронутой,что было очень приятно,так как там были личные фотографии и многое другое.Огромная Вам благодарность.
Юля, рад, что все получилось
А что делать если экран ноутбука не горит,но звук включения звук скайпа есть?
как восстановить понял спс
Здравствуйте!
такой вопрос: вчера сбросил Lenovo S10-3t полностью на заводские настройки с помощью функции One Key Recovery для продажи нетбука. На первый взгляд все личные данные удалились, чего я и хотел. Скажите, они могут находиться где-нибудь в системных папках или быть каким либо образом восстановленными, резервное копирование на жесткий диск не делал.
Спасибо!
Сергей, это зависит от операционной системы. В Windows 8 есть два режима: быстрый с простой очисткой и долгий с полным удалением. Если вы восстанавливали в более ранней операционной системе или в Windows 8 в быстром режиме, есть смысл установить приложение для надежного удаления файлов и проверить систему на их наличие. Если что-то осталось — то удалить их без возможности восстановления. О том как это делается, я писал в статье «Как удалить файлы без возможности восстановления»: https://cherev.ru/kak-udalit-fajly-bez-vozmozhnosti-vosstanovleniya/
Доброго времени суток , у меня такой вопрос , что делать если при нажатии клавиши f11 он не высвечивает данного окошка , а предлагает восстановление и обычную загрузку , при восстановлении экран начинает моргать , а при обычной перезагружеться и зависает с логотипом Леонова , ноут Леонова G500 винда 7 профессиональная
Николай, это статья про восстановление ноутов из серии ThinkPad. Вам нужна инструкция по IdeaPad. Она находится тут: https://cherev.ru/kak-vernut-noutbuk-k-zavodskomu-sostoyaniyu-lenovo-ideapad/
Здравствуйте. Удален системный раздел восстановления. Где можно скачать образ раздела или всего HDD для Lenovo S10-3s. Перерыл всё, нигде не могу найти. Можно созданный Акронисом или ещё чем-нибудь. Не подскажите? Буду ОЧЕНЬ ПРИЗНАТЕЛЕН. Заранее благодарю за ответ(можно на почту)! С уважением, Олег.
Пётр, спасибо ! Посоветуйте, как корректно при этом разбить диск C на два раздела — 50 гиг под систему (ноут E325, система 7 хоум) и примерно 230 под остальное… Программа сжатия выделяет под новый раздел всего около 40 гигов (после дефрагментации и переноса pagefile.sys), хочется больше. Ну и система еле шевелится — знакомый говорил, что надо было сразу запрещать все обновления 7-ки. Поэтому — возврат к «из коробки»… Затем попробую partition manager-ом…
Олег, можно попробовать обратиться в поддержку.
Serge, можно так. Но я стараюсь под систему оставлять не менее 100 гигов. Сейчас куча софта без спроса на диск C лезет
Здравствуйте,на ноутбуке Lenovo L412 после перехода на Windows 10 через некоторое время перестал работать Интернет. При попытке восстановить заводскую Windows 7 через описанную вами процедуру не выполняется самый первый шаг — прерывание стандартного процесса загрузки через F11. Посоветуйте, что нужно сделать. Спасибо
Владимир, может проще просто убрать Windows 10 и работать в прежней системе? Посмотрите эту статью: https://cherev.ru/kak-vernutsya-s-windows-10-k-predydushhej-operacionnoj-sisteme/
Спасибо, но к сожалению, я перешел на Windows 10 ,более месяца назад.
Владимир, чтобы наверняка, лучше позвоните в поддержку.
Большое спасибо, восстановил легко с помощью Ваших инструкций.
Спасибо переустановка винды проще некуда
Здравствуйте! На сайте Lenovo описывается иная процедура возврата к заводскому состоянию.
Там используется Recovery Disc Set, который предварительно требуется самостоятельно создать. Скажите, в чем отличие процедур, описываемых Вами и Lenovo? Спасибо.
Julia T, у меня описан способ восстановления к заводскому состоянию, а вы создаете копию со своей настроенной системой, с какими-то данными и установленными приложениями. Конечно, это более оптимальный вариант.
Просто моя статья предназначена для людей, у которых уже все не работает и никаких копий не сделано.
Спасибо Вам большое! Lenovo дают такую невнятную информацию относительно различных вариантов восстановления!
Julia T, не за что
Вот, например, что они пишут в инструкции по эксплуатации:
В операционной системе Windows 7 и Windows Vista использование средства восстановления возможно только для возврата компьютера к начальным заводским установкам. Средство восстановления можно использовать для возврата компьютера в рабочее состояние (как я понимаю, имеется в виду моя личная система — со всеми моими приложениями и файлами) только после того, как все прочие методы восстановления не сработали. (англ.: On the Windows 7 operating system and the Windows Vista operating system, you can use recovery to restore the computer to the factory default settings only. You can use recovery to put the computer in an operational e after all other methods of recovery have failed.)
Где логика? Или я не правильно понимаю фразу «operational e»?
И зачем мне вообще создавать диски recovery, если с ними все равно можно вернуться только к начальным заводским установкам? Ведь все есть в самом компьютере?
Прокомментируйте, пожалуйста, без посторонней помощи что-то не выходит разобраться. Спасибо.
«You can use recovery to put the computer in an operational e after all other methods of recovery have failed» — исходя из этой фразы можно сделать вывод, что эта утилита копирует на диск раздел и среду восстановления, чтобы можно было восстановить систему, если другие способы не помогают. Например, если переустановили винду или просто грохнули системные файлы.
Огромно спасибо!
При отсутствии нормальной работоспособности ОС, тем не менее, смог выйти на утилиту восстановления. Но на ее экранах не отображался текст.
Благодаря этой подробной статье смог пройти по всем шагам мастера и нажать нужные кнопки.
Большое спасибо автору!
fpmip, на здоровье
Добрый день!
Спасибо за инструкцию. Подскажите пожалуйста, что делать если утерян пароль пользователя. Потеря данных неважна.
Алексей, я принципиально не консультирую по вопросам взлома паролей. Надеюсь на понимание.
Спасибо за ответ, все понятно. Отнес комп в сервис. Хотел сделать сам по причине скорости и наличия незащищенных конфиденциальных данных.
Добрый день Петр, столкнулся с проблемой: загружаюсь с recovery dvd, которые сделал еще при покупке ноута, после подтверждения что вся информация будет уничтожена программа восстановления зависает на этапе preparing hdd. Далее ничего не происходит продолжительное время, только перезагрузка. Повторные попытки не помогают. Разделы hdd уничтожены. Ноут ThinkPad Edge 14.
Artem, вам стоит позвонить в поддержку Lenovo. Это нештатная ситуация.
Спасибо за статью. Собираюсь вернуть ноут к заводским установкам (ThinkPad X201I). Модель старая. Наклейка с ключом ОС затерта. При возврате к заводским установкам потребуется ключ ОС? Сколько времени длится процедура recovery?
Борис, обычно ничего вводить не нужно. Все это делается автоматически. По времени точно сказать нельзя, потому что это зависит от выбранного способа восстановления и мощности ноутбука.
Источник
Восстановление системы через командную строку при включенном компьютере.
При нежелании перезагружать компьютер, можно восстановить систему через командную строку из Windows. Для этого понадобится вставить диск в DVD-ROM при загруженном ПК. После чего запустить командную строку, нажав сочетание горячих клавиш «Win + R» и в рядке поиска окна «Выполнить» вписать «sfc /scannow» и нажать «Ок». После чего битые дистрибутивы системы будут скопированы с загрузочного диска автоматически. Восстановление системы, откат проходит довольно быстро и бес проблемно.
Частые вопросы
Некоторые интересуются, не нужна ли какая-то специальная версия Windows для ноутбука, в отличие от персонального компьютера? Нет, Windows — один для всех, важно лишь правильно выбрать версию: XP или Seven/10, в зависимости от конфигурации Вашего ноутбука или моноблока.
Для установки Windows 7/10, в большинстве случаев, будет достаточно знать, что у Вас не менее двух гигабайт оперативной памяти, а для x64 версий нужно от 4ГБ. Ещё такой момент, если в комплекте с ноутбуком поставлялся диск с драйверами для Windows 7/10, а Вам, по какой-либо причине, необходимо установить Windows XP, то перед его установкой придётся скачать все драйвера под эту ОС.
Далее, загружаемся с загрузочного диска с дистрибутивом операционной системы и следуем инструкциям мастера-установщика. Процедура не будет отличаться от установки на обычный компьютер. Также переустановка ничем не отличается от установки. Только на этапе выбора целевого диска, нужно его отформатировать, т.е. стереть старые данные. Более подробную информацию смотрите в моём бесплатном видеокурсе «Как установить Windows 7»
Как восстановить систему через BIOS Windows 10?
Windows 10 уже на порядок стабильнее, чем операционные системы (ОС) 2000-х годов, но и она слетает довольно часто. Любой компьютер или ноутбук (HP, Asus, Lenovo, Dell и другие) подвержены появлению системных сбоев. Полностью защититься от них нельзя, поэтому каждый пользователь должен знать, как восстановить систему через BIOS Windows 10. В противном случае придется постоянно вызывать мастеров. Бояться не стоит, все реально сделать самостоятельно, а с помощью нашей инструкции даже новичок не запутается.
Welcome to Ideation!
Ideation sections have been created for customers to engage with us by ing and ting ideas and improvements relating to Lenovo’s products and services.
As a reminder, your participation in Ideation is governed by Lenovo’s website Terms of Use [] and by Lenovo’s Forums Guidelines. Additional terms governing the Ideation Program are included in the Ideation Terms and may be found here. For your convenience, here’s a
Quick summary of the highlights:
- This area is for ideas — improving our products or suggesting entirely new products — please keep technical support issues on the other boards deated for that purpose
- You’re giving your ideas freely for us to use so we can improve our offerings to you
- The ideas you give us are your own and are not confidential
- If we decide we want exclusive use of your idea, you’re agreeing to sell it to us at a fixed price
By clicking on «Yes» below you certify that you have read and agree to the Guidelines and the Ideation Terms, and acknowledge that by submitting any ideas, material, or rmation on the Ideation site you grant Lenovo the right to use any such submissions by you in any way without acknowledging, notifying, or compensating you, as described in those documents.
No, I don’t want to ideas Yes, I agree to these terms
Слетел Windows 10 как восстановить на ноутбуке или ПК?
Если нет доступа к системе, придется проводить все манипуляции на уровне BIOS и Live CD-накопителей. Так как восстановить Windows 10 на ноутбуке Lenovo и прочих устройствах без специального диска невозможно, заранее стоит разыскать установочный дистрибутив. Им может быть диск с лицензионной системой или смонтированная флешка. Для создания подходящего накопителя нужен образ ОС и приложение, вроде UltraISO. Следуя дальше мы предполагаем, что диск или флешка уже готовы.
Как восстановить Windows 10 на ноутбуке Acer :
К сожалению, восстановить Windows 10 через BIOS без диска и USB-накопителя не получится. В прошлых версиях ОС подобная функция была встроена, но в десятке она отсутствует. Диск или флешка обязательны.
Дополнительные рекомендации по восстановлению системы
Вынуждены признать, что перечисленных выше двух методов не всегда хватает для нормализации работы ОС. Порой нужны дополнительные процедуры.
Важно! Не всегда удается отделаться минимальными усилиями, порой дело доходит до переустановки. Так как переустановить Windows 10 через BIOS несложно, подробно рассматривать процедуру не будем. Обычно достаточно после запуска Live USB-накопителя нажать на клавишу «Установить» и следовать подсказкам мастера.
Это все рабочие способы, как сбросить Windows 10 через BIOS и добиться восстановления ее работы. В большинстве случаев они сработают, но порой приходится и переустанавливать ОС. Повторная инсталляция не влечет за собой серьезные последствия, ведь данные на основном логическом диске сохранятся, а сама процедура занимает около 15 минут.
Источник
Как восстановить ноутбук через БИОС, с помощью DOS?
Стоит понять, что DOS – это относительно небольшая ОС, которая чаще всего хранится на обычном диске или флешке. После запуска, эта система получает полный доступ к управлению всеми жесткими дисками и доступ к меню БИОС. Использование DOS системы позволяет с минимальными потерями реанимировать операционную систему. Благодаря возможности низкоуровневого управления, можно с ювелирной точностью произвести необходимые настройки и исправить операционные проколы.
Распространенные способы восстановления:
1. Изначально, можно в качестве помощника можно использовать образ диска или флешку. Действовать необходимо в следующей последовательности:
Когда ноутбук перезагрузится достаточно выбрать пункт «Восстановление системы» и перейти к восстановлению.
2. «Всемогущая» командная строка. Иногда, этот метод по праву считается настоящим спасением. Командная строка позволяет исправить основные ошибки в работе винчестера, чтобы система ожила. Перезагружаем ноутбук и несколько раз нажимаем кнопку входа в БИОС, после чего выполняем следующие действия:
Способ 1 Использование Onekey Recovery для восстановления ноутбука Lenovo
Первое что необходимо сделать это найти на своем ноутбуке Lenovo ThinkPad/IdeaPad/YOGA кнопку восстановления. В большинстве случаев найти вы ее сможете на правой / левой стороне ноутбука или в верхней части клавиатуры, рядом с кнопкой питания. Если Вы нашли кнопку восстановления, перейдите к пошаговой инструкции, чтобы восстановить ноутбук Lenovo.
- Выключите ноутбук Lenovo. Если Вы не можете отключить его нормально, вы можете вынуть из батареи, а затем подключить его снова.
- Подключите источник питания к ноутбуку Lenovo, нажмите клавишу NOVO (ключ восстановления) в течение 5 секунд.
- Когда Ново-кнопка выскочит меню, нажмите вниз (↓) со стрелками, чтобы выбрать «восстановление системы» вариант и нажмите клавишу «ввод» , чтобы войти в среду восстановления.
- На систему onekey Recovery режим, выберите «восстановить из исходной резервной копии», а затем нажмите на кнопку Далее.
- Нажмите на «Пуск», и нажмите «Да» , когда запрос сообщения щенков, чтобы начать процесс восстановления.
- Дождитесь завершения процесса восстановления системы, а затем следуйте инструкциям на экране для настройки параметров Windows ноутбука Lenovo.
Когда может потребоваться восстановление системы?
При возникновении различных неполадок рекомендуют сначала перезагрузить персональный компьютер (стационарное устройство, планшет, ноутбук). Если перезагрузка операционки не исправила работу необходимых файлов, потребуется выполнить процедуру восстановления ОС через БИОС.
Возможные случаи использования данного ресурса:
Первое, что должен сделать владелец ПК, – откат операционной системы до настроек, выполненных при первоначальной установке (заводские). Если процедура не могла быть активирована или процесс не привел к необходимому результату, переходят к работе с блоком БИОС.
Как откатить Windows 10 через BIOS
Существует два варианта отката операционной системы Windows 10 – с использованием дополнительного носителя, где установлен образ необходимой Винды, и без загрузочного диска или съемной флешки. В первом случае запуск ОС осуществляется следующим образом:
После этого запустится процесс отката текущей версии ОС до предыдущего состояния. Если дополнительной флешки нет, и отсутствует возможность ее создать, выбирают следующий вариант действий:
После перехода в новый блок выбирают нужную точку и подтверждают запуск процедуры.
Какие возникают проблемы
При активации процесса отката Винды на персональном устройстве (стационарном компьютере или ноутбуке) могут возникать различные сложности. Среднее время обработки информации – два часа. Если операция затягивается, необходимо проверить работоспособность используемых файлов (самой операционной системы, записанного образа, выбранных точек состояния).
BIOS – это главный элемент операционки, задающий порядок выполнения операций и обеспечивающий взаимодействие элементов персонального устройства. Откат ОС до предыдущего варианта помогает исправить некоторые ошибки, сбои в работе встроенных файлов и приложений.
Источник
Здравствуйте админ! Мне нужно откатить ноутбук Lenovo к заводским настройкам, но не знаю как это сделать. Очень странно, но на вашем сайте такой статьи не нашёл! Или плохо искал?
Привет друзья! Что делать, если:
1. Ноутбук стал работать медленно.
2. Браузеры вместо одноклассников открывают чёрт знает что!
3. Антивирус сожрали вирусы
4. На диске (C:) остался 1 Мб свободного пространства!?
5. А финансы поют романсы и на вызов компьютерного мастера нет денег.
Конечно не задумываясь откатить ноутбук к заводским настройкам и после этого он будет функционировать как новенький, ведь состояние вашей операционной системы вернётся к первоначальному. А если у вас ноутбук Lenovo, то делается это проще простого, вам нужно всего лишь нажать одну маленькую кнопочку — OneKey Rescue System. И стоило насчёт этого писать статью?
Как откатить ноутбук Lenovo к заводским настройкам

Откатить ноутбук Lenovo к заводским настройкам проще, чем ноутбук любого другого производителя. Встроенное в ноутбуки Lenovo фирменное программное обеспечение «OneKey Rescue System» (иногда ещё называют «OneKey Recovery») интуитивно понятно даже начинающему пользователю персонального компьютера.
- Примечание: Также встроенная программа отката позволяет создать резервную копию операционной системы и делается это тоже очень просто (читайте об этом в середине статьи). При откате к заводским настройкам вы можете выбирать резервную копию для восстановления. Получается, что если у вас ноутбук Lenovo, то вам не нужны программы резервного копирования данных: Acronis True Image Home 2016 и AOMEI Backupper Standard.
Если вы владелец ноутбука Lenovo (в прошлой жизни IBM), то вы наверняка обратили внимание, на манюсенькую кнопочку «Novo Button» в форме изогнутой стрелочки, находящуюся рядом с кнопкой POWER.
Так вот, если вы хотите откатить ноутбук Lenovo к заводским настройкам, то сначала выключаем ноутбук, а затем жмём вместо кнопки POWER на эту кнопочку.
С помощью стрелок на клавиатуре выбираем System Recovery
Программа «OneKey Rescue System» может создавать свои резервные копии, если вы не создавали такую копию, отмечайте пункт «Восстановить с исходной резервной копии» и жмите «Далее».
В процессе восстановления все ваши файлы на дисках будут удалены.
«Пуск».
«Вы действительно хотите восстановить раздел в его исходном состоянии?»
«Да».
«Восстановление раздела системы приведёт к удалению всех имеющихся в нём данных»
«Да».
Начинается процесс отката к заводским настройкам ноутбука Lenovo.
«ОК».
«Готово».
Жмём «Перезагрузка».
«Далее».
Принимаем условия лицензии.
Если хотите, создайте Lenovo ID.
«Далее».
Вводим имя компьютера, например, «Lenovo-PK».
На данном этапе, вы можете подключиться к роутеру.
Или можете пропустить этот шаг.
«Использовать стандартные параметры».
Вводим имя пользователя и жмём «Готово». Если хотите, то назначьте пароль на вход в систему.
Загружается рабочий стол Windows 8.1.
Состояние ноутбука ровно такое же, какое оно было на момент покупки ноутбука в магазине!
Как с помощью Lenovo OneKey Rescue System создать резервную копию Windows 8.1, Windows 10 и восстановиться из неё
Друзья, как я уже заметил в начале статьи, программа «Lenovo OneKey Rescue System» может создать резервную копию установленной на ноутбуке операционной системы. Если у вас возникнет необходимость вернуть ноутбуку стабильное состояние, то вы можете вовсе не откатываться к заводским настройкам, а откатиться на созданную вами лично резервную копию! Надо сказать, это очень удобно, ведь в заводском бэкапе практически отсутствуют программы, а в вашем образе наверняка будет присутствовать весь необходимый и настроенный софт.
Жмём «Пуск».
Жмём на стрелочку.
«OneKey Recovery»
«ОК».
«Резервное копирование системы».
«ОК».
В данном окне нам предлагают сохранить резервную копию системы на диске (D:), но лучше сразу указать другой раздел, где места побольше, например, я создал на ноутбуке раздел (G:) и на него буду сохранять периодически резервные копии. Если у вас есть переносной жёсткий диск, то можете хранить резервные копии Windows на нём.
В параметре «Выберите место назначения» изменяем путь по умолчанию.
Выбираем Стационарный или съёмный жёсткий диск.
Жмём на кнопку «Обзор».
Выделяем диск (G:) и жмём «Открыть».
Создайте на разделе папку и назовите её «Резервные копии», войдите в папку.
«Открыть».
«Сохранить».
«Далее».
«Пуск».
«Да».
Начинается процесс создания резервной копии.
«ОК».
«Готово».
Как мы и планировали, резервная копия Windows 8.1 находится на разделе (G:), в папке «Резервные копии».
И теперь при восстановлении вы можете указать лично созданную резервную копию. Как это сделать.
Выключаем ноутбук, жмём на кнопку «OneKey Rescue System».
Выбираем «System Recovery»
Отмечаем пункт «Восстановить с пользовательской резервной копии».
Жмём «Обзор».
Находим в проводнике нашу папку с названием Резервные копии и входим в неё.
Обратите внимание, если в работающей операционной системе буква диска с папкой «Резервные копии» будет (G:), то здесь (в среде восстановления) буква диска может быть другой, в нашем случае (D:).
Выделяем левой мышью бэкап и жмём «Открыть».
«Далее».
«Далее».
«Пуск».
Начнётся уже знакомый вам процесс восстановления ноутбука Lenovo, но все разделы на жёстком диске со всеми данными уже удалены не будут (как это было бы при откате к заводским настройкам), ноутбук откатится до состояния, которое было на нём в момент создания вами резервной копии.
| Quick Navigation | Step-by-step Troubleshooting |
|---|---|
| Reset Lenovo Laptop without Losing Data | Back up computer files first, double-click «OneKey Recovery» to start…Full steps |
System recovery on Lenovo laptops is always completed via OneKey Recovery. Even if OneKey Recovery is not available on your Lenovo computer, there is another way for you to restore the system. Read on to see how to perform a system recovery on Lenovo laptops without losing data.
OneKey Recovery is the preinstalled software on some Lenovo laptops used to back up and restore the computer. The Lenovo laptops that are integrated with OneKey Recovery contain a hidden partition on their disks from the factory. The hidden partition stores the system image file and the OneKey Recovery system program files. That’s why you can use the OneKey Recovery system to reset and restore the system on a Lenovo computer.
Will Lenovo OneKey Recovery Delete Your Files
The answer is both «Yes» and «No». When you restore the system using OneKey Recovery, it will restore the system partition to its initial status (by recovering your system via the system image file stored in the hidden partition from the factory) or from a backup you created previously using OneKey Recovery. Thus, OneKey Recovery will delete all the current data on the system drive. However, OneKey Recovery only affects your system partition. That means it won’t delete any files from other drives on your computer.
How to Reset System on a Lenovo Laptop Without Losing Data Using OneKey Recovery
If there are files you create on the system partition after you make the system backup, you will lose all of them after performing the system recovery. Thus, you should first back up the files from the system partition to avoid data loss. To get things done in a quick and effective way, the file backup software — EaseUS Todo Backup.
Whether you want to back up all the partitions or some of the files, EaseUS Todo Backup will help. Even when you can’t boot your Lenovo PC, you can also apply the program to create a bootable media, boot your computer from the device, and then back up the files.
To back up files:
Step 1. To begin the backup process, click the Select backup contents button.
Step 2. Four data backup categories are listed: File, Disk, OS, and Mail.
Step 3. Lists of both local and network files are shown on the left-hand side of the screen. Expanding the directory so that you can choose the files to back up.
Step 4. Follow the guidance on the screen and choose the place where you want to store the back up.
Make sure that the backup is encrypted and set the backup schedule by clicking Options in Backup Options. You can also choose to start the backup at a certain time in Backup Scheme by clicking Options. There are many other customizable options that you can look into.
Step 5. You can store the backup file either on your computer, in EaseUS’s cloud service, or on a network-attached storage device (NAS).
Step 6. EaseUS Todo Backup enables customers store backup copies of their files on a third-party cloud drive or on the company’s own cloud storage.
If you want to back up your data on a third-party cloud drive, select Local Drive and scroll down to add Cloud Device. Then fill in your account information.
Click EaseUS Cloud, then sign up and log in with your EaseUS account if you wish to store backup files to EaseUS’ own cloud storage service.
Step 7. Click on Backup Now to start a backup. When the backup process is done, it will display as a card on the left-hand side of the screen. A right-click will let you see more about how to handle the backup job in more depth.
After backing up your precious files, now you can reset the system on a Lenovo laptop without losing data using OneKey Recovery.
To restore the system:
Step 1. Double-click «OneKey Recovery» to start the Lenovo OneKey Recovery system. You can also press the «NOVO» button to start OneKey Recovery. That is especially helpful when the laptop won’t boot.
Step 2. From the interface, choose «System Recovery».
Step 3. Choose «Restore from initial backup» or «Restore from user’s backup». If you select the latter option, you will need to select the exact image to use. Afterward, click «Next».
Step 4. Click «Start» > «Yes» to initiate the system recovery process.
If you get your data lost accidentally, you can use the hard drive recovery software — EaseUS Data Recovery Wizard to recover data lost due to the system restore.
How to Recover System Without OneKey Recovery
Not all Lenovo laptops are equipped with OneKey Recovery. But there is another way available for you to reset the system on a Lenovo laptop, even without the help of the utility. With the «Reset this PC» feature in Windows, you can reset a computer from any brand to the factory settings. Compared with OneKey Recovery, «Reset this PC» provides an option for you to choose whether to keep your personal files. Therefore, this method is recommended if you want to perform a system recovery on a Lenovo laptop without data loss.
To recover the system on Lenovo in Windows 10:
Step 1. Click the «Start» button and choose «Settings».
Step 2. Choose «Update & Security» > «Recovery».
Step 3. Under «Reset this PC», click «Get started».
Step 4. Choose one of the two options, «Keep my files» or «Delete everything», according to your needs.
- «Keep my files»: Reinstall Windows 10, remove apps and drivers you installed, change settings to defaults, but KEEP your personal files. And you can choose whether to remove the pre-installed apps as well.
- «Delete everything»: Reinstall Windows 10, remove apps and drivers you installed, change settings to defaults, and REMOVE your personal files. And you can choose whether to clean the drive or not after deleting the files, which makes it harder for others to recover them.
Related Questions
In addition to what is OneKey Recovery, and how to reset a Lenovo laptop with it, there are other questions users are interested in:
«Can I remove Lenovo OneKey Recovery?»
Although OneKey Recovery is preinstalled on Lenovo laptops, it doesn’t mean you can’t remove it from the computer. You can uninstall OneKey Recovery from Control Panel like you uninstall any other program on the computer.
Go to «Control Panel» > «Programs and Features», find and click «OneKey Recovery», then click «Uninstall».
«Where is the OneKey Recovery button on Lenovo?»
As mentioned, the OneKey Recovery button is called the NOVO button. It is either a small button or pinhole with a backward arrow icon, as shown below, next to or on it.
The Bottom Line
Both OneKey Recovery and the «Reset this PC» feature in Windows will help you reset and restore the system on your Lenovo computer. OneKey Recovery allows to you restore your PC via a previously created backup but will delete all data on the system drive. Thus, you need to back up the files you need in advance. If you want to reset your Lenovo laptop without losing data, using «Reset this pc» is a better option.
| Quick Navigation | Step-by-step Troubleshooting |
|---|---|
| Reset Lenovo Laptop without Losing Data | Back up computer files first, double-click «OneKey Recovery» to start…Full steps |
System recovery on Lenovo laptops is always completed via OneKey Recovery. Even if OneKey Recovery is not available on your Lenovo computer, there is another way for you to restore the system. Read on to see how to perform a system recovery on Lenovo laptops without losing data.
OneKey Recovery is the preinstalled software on some Lenovo laptops used to back up and restore the computer. The Lenovo laptops that are integrated with OneKey Recovery contain a hidden partition on their disks from the factory. The hidden partition stores the system image file and the OneKey Recovery system program files. That’s why you can use the OneKey Recovery system to reset and restore the system on a Lenovo computer.
Will Lenovo OneKey Recovery Delete Your Files
The answer is both «Yes» and «No». When you restore the system using OneKey Recovery, it will restore the system partition to its initial status (by recovering your system via the system image file stored in the hidden partition from the factory) or from a backup you created previously using OneKey Recovery. Thus, OneKey Recovery will delete all the current data on the system drive. However, OneKey Recovery only affects your system partition. That means it won’t delete any files from other drives on your computer.
How to Reset System on a Lenovo Laptop Without Losing Data Using OneKey Recovery
If there are files you create on the system partition after you make the system backup, you will lose all of them after performing the system recovery. Thus, you should first back up the files from the system partition to avoid data loss. To get things done in a quick and effective way, the file backup software — EaseUS Todo Backup.
Whether you want to back up all the partitions or some of the files, EaseUS Todo Backup will help. Even when you can’t boot your Lenovo PC, you can also apply the program to create a bootable media, boot your computer from the device, and then back up the files.
To back up files:
Step 1. To begin the backup process, click the Select backup contents button.
Step 2. Four data backup categories are listed: File, Disk, OS, and Mail.
Step 3. Lists of both local and network files are shown on the left-hand side of the screen. Expanding the directory so that you can choose the files to back up.
Step 4. Follow the guidance on the screen and choose the place where you want to store the back up.
Make sure that the backup is encrypted and set the backup schedule by clicking Options in Backup Options. You can also choose to start the backup at a certain time in Backup Scheme by clicking Options. There are many other customizable options that you can look into.
Step 5. You can store the backup file either on your computer, in EaseUS’s cloud service, or on a network-attached storage device (NAS).
Step 6. EaseUS Todo Backup enables customers store backup copies of their files on a third-party cloud drive or on the company’s own cloud storage.
If you want to back up your data on a third-party cloud drive, select Local Drive and scroll down to add Cloud Device. Then fill in your account information.
Click EaseUS Cloud, then sign up and log in with your EaseUS account if you wish to store backup files to EaseUS’ own cloud storage service.
Step 7. Click on Backup Now to start a backup. When the backup process is done, it will display as a card on the left-hand side of the screen. A right-click will let you see more about how to handle the backup job in more depth.
After backing up your precious files, now you can reset the system on a Lenovo laptop without losing data using OneKey Recovery.
To restore the system:
Step 1. Double-click «OneKey Recovery» to start the Lenovo OneKey Recovery system. You can also press the «NOVO» button to start OneKey Recovery. That is especially helpful when the laptop won’t boot.
Step 2. From the interface, choose «System Recovery».
Step 3. Choose «Restore from initial backup» or «Restore from user’s backup». If you select the latter option, you will need to select the exact image to use. Afterward, click «Next».
Step 4. Click «Start» > «Yes» to initiate the system recovery process.
If you get your data lost accidentally, you can use the hard drive recovery software — EaseUS Data Recovery Wizard to recover data lost due to the system restore.
How to Recover System Without OneKey Recovery
Not all Lenovo laptops are equipped with OneKey Recovery. But there is another way available for you to reset the system on a Lenovo laptop, even without the help of the utility. With the «Reset this PC» feature in Windows, you can reset a computer from any brand to the factory settings. Compared with OneKey Recovery, «Reset this PC» provides an option for you to choose whether to keep your personal files. Therefore, this method is recommended if you want to perform a system recovery on a Lenovo laptop without data loss.
To recover the system on Lenovo in Windows 10:
Step 1. Click the «Start» button and choose «Settings».
Step 2. Choose «Update & Security» > «Recovery».
Step 3. Under «Reset this PC», click «Get started».
Step 4. Choose one of the two options, «Keep my files» or «Delete everything», according to your needs.
- «Keep my files»: Reinstall Windows 10, remove apps and drivers you installed, change settings to defaults, but KEEP your personal files. And you can choose whether to remove the pre-installed apps as well.
- «Delete everything»: Reinstall Windows 10, remove apps and drivers you installed, change settings to defaults, and REMOVE your personal files. And you can choose whether to clean the drive or not after deleting the files, which makes it harder for others to recover them.
Related Questions
In addition to what is OneKey Recovery, and how to reset a Lenovo laptop with it, there are other questions users are interested in:
«Can I remove Lenovo OneKey Recovery?»
Although OneKey Recovery is preinstalled on Lenovo laptops, it doesn’t mean you can’t remove it from the computer. You can uninstall OneKey Recovery from Control Panel like you uninstall any other program on the computer.
Go to «Control Panel» > «Programs and Features», find and click «OneKey Recovery», then click «Uninstall».
«Where is the OneKey Recovery button on Lenovo?»
As mentioned, the OneKey Recovery button is called the NOVO button. It is either a small button or pinhole with a backward arrow icon, as shown below, next to or on it.
The Bottom Line
Both OneKey Recovery and the «Reset this PC» feature in Windows will help you reset and restore the system on your Lenovo computer. OneKey Recovery allows to you restore your PC via a previously created backup but will delete all data on the system drive. Thus, you need to back up the files you need in advance. If you want to reset your Lenovo laptop without losing data, using «Reset this pc» is a better option.
Содержание
- Вариант 1: Фирменная утилита
- Этап 1: OneKey Rescue System
- Этап 2: Первоначальная настройка
- Сброс настроек Lenovo ThinkPad
- Вариант 2: Сброс Windows
- Вопросы и ответы
Вариант 1: Фирменная утилита
Многие современные ноутбуки Lenovo с предустановленной Windows имеют на жестком диске служебный раздел с резервной копией операционной системы и специальной утилитой, позволяющей быстро восстановить заводскую конфигурацию устройства.
Этап 1: OneKey Rescue System
Восстановление заводской конфигурации ноутбуков Lenovo сводится к нажатию одной функциональной кнопки, запускающей фирменную утилиту «OneKey Rescue System», которая также может называться «OneKey Rescue».
- Выключите ноутбук, а затем нажмите имеющую вид изогнутой стрелки кнопку «Novo Button», расположенную рядом с кнопкой питания.
- На экране появится диалоговое меню «Novo Button Menu», с помощью клавиш-стрелок выберите в нем опцию «System Recovery» и нажмите ввод.
- Запустится встроенная утилита «OneKey Rescue», выберите в окне пошагового мастера задачу «Восстановить с исходной резервной копии» и нажмите «Далее».
- В следующем окне утилиты нажмите «Пуск», чтобы приступить к процедуре восстановления и подтвердите действие.
Начнется процесс восстановления заводской конфигурации, по завершении которого нужно будет нажать кнопку «Готово».

В результате все данные с системных разделов будут удалены, а в очищенное пространство будут скопированы файлы со служебного раздела восстановления, после чего утилита предложит вам выключить или перезагрузить ноутбук.
Этап 2: Первоначальная настройка
После сброса ноутбука Lenovo к заводским параметрам вам останется пройти процедуру первоначальной настройки операционной системы. Она включает в себя следующие шаги.
- Выберите язык и регион, раскладку клавиатуры и часовой пояс.
- Примите лицензионное соглашение.
- Создайте, если необходимо, Lenovo ID (шаг не является обязательным).
- Дайте имя вашему компьютеру и настройте базовые параметры персонализации. Последний шаг зависит от версии заводской операционной системы и может немного отличаться.
- Подключитесь к сети.
- Нажмите «Использовать стандартные параметры» или «Настроить», если хотите изменить конфигурацию по умолчанию.
- Создайте учетную запись пользователя и нажмите «Готово».


После выполнения этих действий будет загружен рабочий стол в том состоянии, в котором он был на момент покупки ноутбука в магазине.
Сброс настроек Lenovo ThinkPad
Сброс до заводских настроек в ноутбуках линейки Lenovo ThinkPad несколько отличается от описанной выше процедуры.
- Включив ноутбук, нажмите и удерживайте клавишу F11.
- Выберите язык, нажмите «Далее», после чего введите свое имя и пароль, если это потребуется.
- В появившемся меню выберите опцию «Lenovo Factory Recovery».
- В открывшемся окне спецпрограммы выберите язык интерфейса и нажмите «Далее». Примите соглашение и еще раз нажмите «Далее».
- Подтвердите удаление всех данных в процессе сброса настроек к заводским.
После этого начнется сама процедура восстановления заводской конфигурации, по завершении которой вам будет предложено перезагрузить устройство. Затем останется выполнить первичную настройку операционной системы: выбрать страну, раскладку, часовой пояс и другие пользовательские параметры.
Вариант 2: Сброс Windows
Если служебный раздел с резервной копией системы отсутствует, сбросить конфигурацию ноутбука Lenovo можно традиционными средствами Windows. Данные средства доступны во всех популярных версиях операционной системы.
- Если вы используете Windows 10, и при этом компьютер нормально загружается, запустите приложение «Параметры», перейдите в раздел «Обновление и безопасность» → «Восстановление» и в разделе «Особые варианты загрузки» нажмите кнопку «Перезагрузить сейчас». Далее вам нужно будет выбрать вариант сброса: с сохранением личных файлов или удалением личных данных и приложений.
- Если приложение «Параметры» запустить не удается, для входа в среду восстановления перезагрузите компьютер из меню «Пуск» или с экрана входа в систему, удерживая нажатой клавишу Shift.
- В меню выбора действий выберите опцию «Поиск и устранение неисправностей» → «Вернуть компьютер в исходное состояние» и проследуйте дальнейшим указаниям мастера.

Если компьютер не загружается, для входа в среду восстановления используйте установочный диск Windows.
Также для сброса (переустановки) Windows вы можете воспользоваться официальными утилитами Refresh Windows Tool или Media Creation Tool от Microsoft.
Подробнее: Восстановление Windows 10 к исходному состоянию / заводскому состоянию
В случае с Windows 7 вам нужно будет зайти в «Панель управления» и выбрать «Архивирование данных компьютера» → «Восстановить системные параметры» → «Расширенные методы восстановления» и выбрать опцию «Переустановить Windows».
Далее следуем указаниям мастера. Наличие установочного диска для выполнения этой процедуры является обязательным условием.
Подробнее: Возвращение заводских настроек Windows 7
Еще статьи по данной теме: