About Lenovo
-
Our Company
-
News
-
Investor Relations
-
Sustainability
-
Product Compliance
-
Product Security
-
Lenovo Open Source
-
Legal Information
-
Jobs at Lenovo
Shop
-
Laptops & Ultrabooks
-
Tablets
-
Desktops & All-in-Ones
-
Workstations
-
Accessories & Software
-
Servers
-
Storage
-
Networking
-
Laptop Deals
-
Outlet
Support
-
Drivers & Software
-
How To’s
-
Warranty Lookup
-
Parts Lookup
-
Contact Us
-
Repair Status Check
-
Imaging & Security Resources
Resources
-
Where to Buy
-
Shopping Help
-
Sales Order Status
-
Product Specifications (PSREF)
-
Forums
-
Registration
-
Product Accessibility
-
Environmental Information
-
Gaming Community
-
LenovoEDU Community
-
LenovoPRO Community
©
Lenovo.
|
|
|
|
You can use the Lenovo XClarity Essentials Bootable Media Creator (BoMC) to update your IBM X3650 M4 servers firmware and BIOS/UEFI, Device drivers are not included in the bootable image and must be updated separately.
Technical overview
Users can use Lenovo XClarity Essentials Bootable Media Creator (hereinafter referred to as BoMC) to create bootable media suitable for firmware updates, VPD updates, inventory and FFDC collection, advanced system configuration, FoD Keys management, and diagnostics on supported ThinkSystem, System x, BladeCenter systems, and storage platform.Using BoMC, users can create a single bootable image on supported media (such as CD, DVD, ISO image, USB flash drive, or set of PXE files) that bundles multiple ThinkSystem, System x, and BladeCenter systems updates from UpdateXpress System Packs containing firmware update packages. From V11.4.0, BoMC supports users to update firmware on supported storage platforms through bootable ISO. From V11.5.1, BoMC supports users to create a full (all-in-one) bootable image for full management function, including firmware update, VPD update, inventory and FFDC collection, advanced system configuration, FoD Keys management, diagnostics, RAID configuration, and secure erase.
Important: Device drivers are not included in the bootable image and must be updated separately.
Source: https://sysmgt.lenovofiles.com/help/topic/bomc_lenovo/bomc_bk.pdf
You can also use the Lenovo XClarity Essentials UpdateXpress tool to update your IBM servers, but here you first have to check whether your system and OS is supported by the tool. If so this tool will also update device drivers for Windows or Linux.
Finally you could also download firmware, BIOS/UEFI, drivers and software for your IBM servers directly from the following links.
https://support.lenovo.com
https://datacentersupport.lenovo.com/
Below I will describe the steps to update the IBM x3650 M4 servers firmware and UEFI by using the Lenovo XClarity Essentials Bootable Media Creator (BoMC).
I will download and rund the BoMC on a client in the network, from which I will later connect to the server by using the IMM remote control.
After running the lnvgy_utl_lxce_bomc01g-12.4.0_windows_i386.exe BoMC I will get the following GUI to create the ISO.
It is nearly the same as used to for the legacy IBM UpdateXpress System Pack Installer.
Here I will select under IBM Platforms my System X3650 M4 server.
Under Target Directory check that the path will fulfil the following requirements.
If the path will use not the above requirements like the following path:
You will run into the following error which will not really indicate a problem with the path.
So I changed the path into D:IBMupdates
In case something won’t work as expected, you can check the log files from the BoMC.
BOMC Log File bomc_1240.log
The Bootable Media Creator (BoMC) log file is located in the following directoy on Windows
%SystemDrive%Lenovo_Support
So now after creating the boot ISO I can boot my IBM x3650 M4 server from it.
Remote Control IMM need Java Version not be higher than Java 7.8
In case you will get the following error during connecting to the console, try to delete the temporary internet files including java as follows, in my case this solved the above error.
Now I will need to mount the BoMC ISO files as follows.
Click on Virtual Media -> Activate
Then click on Select Devices to Mount …
Click on Add Image … and select the BoMC ISO.
Check under Mapped the CD/DVD ISO file and click finally on Mount Selected.
From now on we can reboot the server and during boot we need to press F12 to enter the boot menu – and then select CD/DVD to boot from the ISO file.
After booting from the ISO file the Lenovo XClarity Essentials Update Express tool will start as follows.
Here we can select what we want to update.
Click on Finish and the system will reboot.
About how to update firmware, UEFI and device drivers for Dell PowerEdge servers, you will find in my following post.
Links
В цикле статей про системное программное обеспечение на десерт остались известные монстры «голубого гиганта»: Lenovo XClarity и IBM Systems Director.
Каждый раз при чтении документации к приложениям IBM у меня возникает стойкая ассоциация с прохождением многоэтапного квеста. Но спишем эффект на скрупулезность технического изложения и разберемся в возможностях монстров мониторинга от IBM.
В качестве пациента для исследований выступит машина IBM x3650 M4, доставшаяся Сервер Молл после очередной закупки железа, в комплекте с тревожно горящей красной лампочкой. Конечно, у сервера есть фирменный Light Path с индикацией большинства состояний, но еще больше информации можно собрать фирменными приложениями мониторинга.
В дебрях сайта IBM/Lenovo можно найти следующие инструменты управления железом:
-
Lenovo XClarity – система централизованного управления ресурсами серверов IBM и Lenovо. Позволяет настраивать и обновлять машины, получать уведомления о состоянии оборудования и удаленно им управлять;
-
Lenovo XClarity Integrator для VMware vCenter – средство для управления хостами виртуализации прямо из консоли VMware vCenter;
-
Lenovo XClarity mobile app – мобильное приложение для мониторинга, управления питанием и перезагрузки машин IBM/Lenovo;
- IBM Systems Director – видавший виды предшественник XClarity с более скромным набором возможностей.
Остановлюсь на этих инструментах подробнее и попытаюсь в двух словах обозначить их возможности и потенциальный интерес для администратора. Если же вы давно работаете с IBM, то многое из этой статьи откровением не станет – в таком случае, буду признателен, если поделитесь в комментариях своим набором инструментов управления системами от IBM.
XClarity – личный монстр Lenovo
Система мониторинга и управления оборудованием Lenovo XClarity пришла на смену известного пакета IBM Systems Director. Она умеет автоматически собирать сведения о серверах и сетевом оборудовании IBM/Lenovo и позволяет производить некоторые настройки. С родным оборудованием XClarity может работать без агентов, используя возможности IMM напрямую.
Сразу отмечу важный нюанс – XClarity умеет нормально мониторить только серверные системы IBM/Lenovo, что делает это ПО неинтересным для смешанной среды с оборудованием разных вендоров.
IMM — проприетарная реализация протокола удаленного управления IPMI, подобно iDRAC для серверов Dell или iLO для HP.
Поддерживаются следующие системы:
-
IBM System dx360 M4, Type 7912, 7913;
-
IBM System x3300 M4, Type 7382;
-
IBM System x3500 M4, Type 7383;
- Между делом возможна работа с коммутаторами Cisco Nexus.
XClarity выполняет все привычные функции системы мониторинга и поддерживает запись в Syslog для более детального изучения проблем. В духе времени, есть и мобильное приложение для получения сообщений мониторинга через Push-уведомления.
Помимо наблюдения и удаленного подключения к консолям IMM, система может выполнять некоторые задачи по конфигурации вверенных ей систем. Например, с помощью XClarity можно одновременно установить до 28 операционных систем или привести конфигурацию машин к единому знаменателю с помощью шаблонов. Для самых смелых и решительных доступно и массовое обновление прошивок – до 50 серверов за раз.
В шаблоне конфигурации можно указать параметры хранилища и сетевых адаптеров, требуемые версии прошивок, выбрать операционную систему для загрузки и назначить типовые параметры IMM, BIOS/UEFI.
Кроме шаблонов, есть еще политики. С их помощью можно проверять соответствие серверных систем внутренним ИТ-стандартам. XClarity Administrator будет предупреждать о несоответствии используемых прошивок и сам их обновит после одобрения администратора. Вместе с шаблонами, получается нечто вроде Active Directory для железа.
XClarity поставляется в формате готовой виртуальной машины для VMware vSphere и Microsoft Hyper-V. В таблице ниже вы найдете краткое сравнение двух доступных редакций – Administrator и Pro:
| Функциональные возможности Lenovo XClarity | Lenovo XClarity Administrator | Lenovo XClarity Pro |
| Поддерживаемые системы | ||
| Lenovo Flex System | x | x |
| Монтируемые в стойку серверы Lenovo System X M5 и X6 | x | x |
| Другие серверы Lenovo System X | x | |
| Автоматизация и отказоустойчивость в кластерах Microsoft Hyper-V и VMware ESXi | ||
| Управление, мониторинг и обновление хостов из консоли VMware vCenter | x | |
| Автоматическая миграция виртуальных машин кластера при обновлении прошивок хоста | x | |
| Автоматическая миграция виртуальных машин кластера при обнаружении системой мониторинга потенциальной неполадки | x | |
| Примерная стоимость лицензии на 1 сервер* | ||
| $200 | $350 |
Версия Pro поддерживает интеграцию с VMware vCenter, что позволяет последнему узнавать об аппаратных сбоях и, к примеру, перемещать машины на другой хост.
Удлинитель рук для vCenter
В среде vSphere машина может переехать на другой хост по инициативе механизма балансировки, либо если хост недоступен или не видит хранилища. Разумеется, этот перечень можно серьезно расширить, если есть детальная информация о железе.
При наличии XClarity список триггеров дополняется следующими:
-
Проблемы с загруженностью процессора, кэш-памяти, контроллера шины или внешних интерфейсов хоста;
-
Загруженность оперативной памяти;
-
Проблемы с подсистемой питания;
-
Перегрев компонентов;
-
Проблемы с накопителями, контроллером RAID;
- Неправильно установившиеся прошивки.
Все эти ситуации можно контролировать через политику миграции виртуальных машин. Сама политика настраивается один раз, после чего XClarity с готовностью ожидает неприятностей.
Для автоматического перемещения машин на другой хост кластер vSphere должен работать в режиме полностью автоматического DRS (Distributed Resource Scheduler). Кроме того, для правильной работы всех подсистем мониторинга рекомендуется использовать сборки ESXi от Lenovo.
Плагин интеграции с vCenter доступен в XClarity версии Pro, но его можно докупить и в виде отдельного компонента для XClarity Administrator. Стоимость такой лицензии составляет около $406,99 за хост, включая подписку на обновления и техническую поддержку на три года.
Установка возможна как на физическую, так и на виртуальную машину со следующими параметрами:
-
Настроенный интерфейс IIM;
-
Версия ESXi 4.1-6.0, а лучше сборки ESXi от Lenovo;
-
Операционная система: Windows Server 2008 (x64) – 2012 R2;
-
Не менее 4 Гб RAM, лучше 8 Гб;
-
Не менее 20 Гб на диске, лучше 40 Гб;
- 1 – 2 процессора.
XClarity Administrator будет полезен, начиная с инфраструктуры из небольшой серверной стойки. Чем крупнее серверная – тем сильнее эффект. Жаль только, не умеет обновлять драйверы для операционных систем и не может мониторить стороннее оборудование.
Пульт управления сервером
Мобильное приложение XClarity Mobile позволяет получать информацию со всех систем IBM/Lenovo на смартфон Android или iOS, что бывает полезно в ежедневных работах.
Например, можно проверять как отработало обновление прошивок по расписанию, находясь в транспорте по пути на работу. Еще можно использовать его как «лентяйку» от сервера в другом конце машинного зала: нажал кнопку на смартфоне и отправил сервер в перезагрузку; или включил на машине лампочку-индикатор для быстрого поиска в забитой стойке. В общем, сценариев можно придумать достаточно, и совсем не обязательно делать именно так, как учит Lenovo в маркетинговых материалах.
Приложение доступно для смартфонов на Android 4.4 и выше, или для устройств на iOS 8 и новее. Для работы потребуется VPN к сети с работающим XClarity.
Бесплатная альтернатива XClarity
IBM Systems Director вполне можно считать «дедушкой» систем управления жизненным циклом, так как его история уходит корнями в 1993 год, к системам OS/2. Сейчас это бесплатная система мониторинга физических и виртуальных серверных систем, которая официально не поддерживается и не развивается.
Systems Director собирает сведения через пассивных (platform) и активных (common) агентов, либо через протоколы WMI, SNMP, IPMI или IMM.
Данные хранятся в базе одного из следующих типов:
-
IBM DB2;
-
ORACLE;
- Microsoft SQL Server (включая Express).
Для современной инфраструктуры сразу стоит отметить нюанс работы с Windows Server 2012. Машины с этой ОС нужно специальным образом настроить, как это описано в рекомендациях IBM.
Что касается отличий от более нового XClarity, то они следующие:
-
XClarity работает только с гипервизорами ESXi и Hyper-V, в то время как IBM Systems Director поддерживает даже Xen;
-
В бесплатной редакции возможности Systems Director ограничены мониторингом, оповещениями и обновлением прошивок серверного железа IBM;
-
XClarity содержит больше возможностей для проверки соответствия конфигураций железа и версий прошивок политикам;
- IBM Systems Director поддерживает обновление драйверов, в отличие от XClarity.
Даже странно, что IBM отказалась от дальнейшего совершенствования продукта и переключилась на более ограниченную в возможностях систему XClarity. Тем не менее, дистрибутив «старичка» все еще можно получить по запросу.
Итого
В случае с IBM/Lenovo глаза от излишнего выбора управляющего ПО не разбегаются, поэтому можно дать простые рекомендации:
-
Если в вашей среде используются машины IBM SystemX, то лучшим средством для мониторинга и управления прошивками будет бесплатный Systems Director. Приложение позволяет получать данные по SMTP, WMI и IPMI, что делает возможным подключение к мониторингу стороннего оборудования;
- Для более нового железа Lenovo лучше использовать XClarity, особенно если нужна интеграция с гипервизорами VMware vSphere или Microsoft Hyper-V.
В заключение, вот несколько ссылок для самостоятельного углубления в вопрос:
-
Дополнительная подборка инструментов IBM
-
Особенности работы VMware DRS
-
Лучшие практики с IBM Systems Director
- IBM Configuration and Options Guide
По программным решениям IBM информация традиционно очень фрагментирована и ее мало. Если вы знаете об XClarity и Systems Director нечто, не упомянутое в статье, – обязательно делитесь информацией в комментариях.
Troubleshooting
Problem
ToolsCenter Bootable Media Center matrix
Resolving The Problem
Overview
You can use IBM ToolsCenter Bootable Media Creator to create bootable media that is suitable for applying firmware updates, running preboot diagnostics, and deploying Microsoft Windows operating systems on supported systems.
IBM System x and BladeCenter tools each have their own bootable CD. Using IBM ToolsCenter Bootable Media Creator, you can create a single bootable image on supported media (such as CD, DVD, ISO image, USB flash drive, or set of PXE files) that bundles multiple IBM System x and BladeCenter tools and updates from UpdateXpress System Packs, which contain Windows and Linux firmware and device driver updates. You can also create an IBM ServerGuide Setup and Installation CD for deploying Windows operating systems and updates on supported systems.
Licenses
- View the ToolsCenter licenses
Online help
- Installation and User’s Guide
- How to use Bootable Media Creator
Download Bootable Media Creator (BoMC) v9.64
Note: Select the operating system you have installed from the table, below, to download the appropriate version of Bootable Media Creator for your system.
- SUSE Linux Enterprise Server (SLES)
- Red Hat Enterprise Linux (RHEL)
Note: If you are looking for BoMC for new Lenovo Products, please refer to the following link:
- http://www.ibm.com/support/entry/portal/docdisplay?lndocid=LNVO-BOMC
Notice:
If you select the option to download updates from the IBM site on BoMC and the download fails, please check the current status of the IBM website at the following link.
https://www-947.ibm.com/support/entry/portal/current_status
|
Version: |
Supported systems: |
|---|---|
| Microsoft Windows v9.64 |
Show Supported Systems | Hide Supported Systems
|
| SLES 11 v9.64 (32-bit) | |
| SLES 11 v9.64 (64-bit) | |
| SLES 10 v9.64 (32-bit) | |
| SLES 10 v9.64 (64-bit) | |
| RHEL 7 v9.64 (64-bit) | |
| RHEL 6 v9.64 (32-bit) | |
| RHEL 6 v9.64 (64-bit) | |
| RHEL 5 v9.64 (32-bit) | |
| RHEL 5 v9.64 (64-bit) | |
| RHEL 4 v9.64 (32-bit) | |
| RHEL 4 v9.64 (64-bit) | |
|
Version: |
Supported systems: |
| Microsoft Windows v9.41 |
Show Supported Systems | Hide Supported Systems
|
| SLES 11 v9.41 (32-bit) | |
| SLES 11 v9.41 (64-bit) | |
| SLES 10 v9.41 (32-bit) | |
| SLES 10 v9.41 (64-bit) | |
| RHEL 6 v9.41 (32-bit) | |
| RHEL 6 v9.41 (64-bit) | |
| RHEL 5 v9.41 (32-bit) | |
| RHEL 5 v9.41 (64-bit) | |
| RHEL 4 v9.41 (32-bit) | |
| RHEL 4 v9.41 (64-bit) | |
|
Version: |
Supported systems: |
| Microsoft Windows v2.31 |
Show Supported Systems | Hide Supported Systems
Added support for these Systems by System Expansion Pack: Note: To enable support for these systems, please use the update list function of the tool to update the support list from the IBM Web site or use the add function to manually add them into the support list.
|
| SLES 11 v2.31 (32-bit) | |
| SLES 11 v2.31 (64-bit) | |
| SLES 10 v2.31 (32-bit) | |
| SLES 10 v2.31 (64-bit) | |
| SLES 9 v2.31 (32-bit) | |
| SLES 9 v2.31 (64-bit) | |
| RHEL 6 v2.31 (32-bit) | |
| RHEL 6 v2.31 (64-bit) | |
| RHEL 5 v2.31 (32-bit) | |
| RHEL 5 v2.31 (64-bit) | |
| RHEL 4 v2.31 (32-bit) | |
| RHEL 4 v2.31 (64-bit) | |
| RHEL 3 v2.31 (32-bit) | |
| RHEL 3 v2.31 (64-bit) | |
What’s new
Version 9.61: Jul. 2014
- New system support:
- None
- New operating system support:
- Red Hat Enterprise Linux 7
Learn about other IBM ToolsCenter offerings
- Visit the IBM ToolsCenter page.
Document Location
Worldwide
Operating System
System Management software:Operating system independent / None
[{«Type»:»HW»,»Business Unit»:{«code»:»BU016″,»label»:»Multiple Vendor Support»},»Product»:{«code»:»SWK00″,»label»:»System Management software->UpdateXpress»},»Platform»:[{«code»:»PF025″,»label»:»Platform Independent»}],»Line of Business»:{«code»:»»,»label»:»»}}]
Media Creation Tool
для Windows
Windows 11/10 Media Creation Tool — фирменная утилита от Microsoft Corporation, позволяющая создавать загрузочные образы операционной системы Windows 11/10 без использования ключа продукта непосредственно с сервера компании. Эта программа значительно упростила получение нужной Вам версии ОС Windows, не требуя сложных настроек и предоставляя возможность выбора необходимой архитектуры.
Для получения полностью легального образа системы потребуется интернет-соединение, а также носитель — USB-флешка или DVD-диск. После запуска утилиты выберите язык ОС, тип издания (домашняя, Pro и др.) и архитектуру (32-bit или 64-bit). А далее просто определите, куда записать образ операционки. Если выберите DVD-диск, то будет создан ISO-образ, а при выборе USB flash drive загрузочная флешка создастся даже без предварительного ISO-образа. Далее все проходит в автоматическом режиме — Вам останется только дождаться окончания процедуры установки.
Кроме этого, вы можете использовать Media Creation Tool для обновления системы до последней версии Windows 10/11 непосредственно на вашем компьютере без создания загрузочного носителя.
ТОП-сегодня раздела «Обновления, патчи»

ASUS BIOS Live Update — Фирменная утилита для обновления BIOS материнских плат ASUS через интернет…
MSI LiveUpdate 6.2.0.74
MSI LiveUpdate — это полезные и мощные приложения для автоматической загрузки и обновления BIOS,…
Отзывы о программе Media Creation Tool
Артём про Media Creation Tool 21H1 Win10 / 21H2 Win11 [20-12-2022]
Люди, помогите пж у меня ошибка 0x800072f8f-0x20000
11 | 26 | Ответить
Правдоруб про Media Creation Tool 21H1 Win10 / 21H2 Win11 [13-10-2022]
Народ качать несоветую всё в сифаках, комп не включается после перезагрузки
| | Ответить
Kerxa про Media Creation Tool 21H1 Win10 / 21H2 Win11 [09-09-2022]
Это какая-то особая версия? У меня при установке не требует активации и создания аккаунта. После установки windows уже активированный. Когда качаю через vpn с офф. сайта, то там при установке просят создавать аккаунт и windows устанавливается не активированный.
| 3 | Ответить
Liliya про Media Creation Tool 10.0.18362.418 (1909) [03-03-2020]
Спасибо! Замучил UEFI.
10 | 10 | Ответить
костя про Media Creation Tool 10.0.18362.1 (1903) [14-12-2019]
мне пишет не хватает компанента
15 | 17 | Ответить
Как обновить «прошивку»(firmware) на сервере IBM(часть 1).
Сегодня рассмотрим, как обновить firmware на сервере IBM.
Для обновления firmware на серверах IBM, нужно скачать утилиту IBM ToolsCenter Bootable Media Creator. Сделать это можно на сайте IBM, либо по ссылке. После этого запускаем скачанный файл и видим окно:
Если хотите проверить наличие последней версии данной утилиты, ставим соответствующую «птичку» и жмем «Next».
На следующем экране указываем настройки прокси(если используется) и/или жмем «Next».
Как видим, новой версии утилиты не нашлось, поэтому просто жмем «Next».
Далее нужно выбрать модели серверов IBM, для которых нам нужны обновления. Ставим галки напротив нужных и жмем «Next».
Следующий экран предлагает нам скачать обновления с сайта IBM(используя либо UpdateXpress System Packs, либо последние индивидуальные версии драйверов). Если у вас уже есть скачанные драйвера, вы можете создать загрузочный образ из них, указав локальную папку.
После того, как вы нажмете «Next», откроется окно с просьбой указать папку, в которой будут располагаться рабочие файлы и загрузочный образ с firmware IBM.
На следующем шаге нам предложат записать файлы сразу на загрузочный диск, либо создать iso-файл. Я выбрал содание iso-файла.
На следующем шаге просто жмем «Next».
Смотрим summary и подтверждаем выбор.
Программа начнет скачивать обновления.
После завершения этого процесса жмем «Next».
И наконец, долгожданный «Finish».
Теперь, в указанной ранее папке, вы найдете iso-образ с обновлениями firmware IBM для вашего сервера.
Продолжение в следующей статье.
Содержание
- Сброс ноутбука Lenovo к заводским настройкам без пароля
- Восстановление системы на ноутбуке Lenovo: основные варианты действий
- Восстановление системы на моделях серии ThinkPad
- Как восстановить раздел Recovery ноутбука
- Использование средств операционных систем Windows
- Создание пользовательской резервной копии
- Пошаговое описание процесса сброса
- Как откатить ноутбук Lenovo к заводским настройкам
- Способы восстановления операционной системы
- Альтернативы заводскому Recovery-функционалу
- Как скачать образ восстановления для Lenovo
Приветствую вас дорогие друзья на своем сайте! В сегодняшней статье я расскажу вам о двух способах сброса настроек на ноутбуке Lenovo. Откатить ноутбук Lenovo к заводским настройкам проще, чем ноутбук любого другого производителя. Встроенное в ноутбуки Lenovo фирменное программное обеспечение «OneKey Rescue System» (иногда ещё называют «OneKey Recovery») интуитивно понятно даже начинающему пользователю персонального компьютера.
Если у вас не получается переустановить систему, то остается один способ: сброс настроек вашего ноутбука к заводским настройкам. Однако, если вы забыли пароль администратора, то провести сброс настроек не удастся. В сегодняшней статье мы с вами поговорим как сбросить ноутбук Леново до заводских настроек без пароля? Эта статья покажет вам, как использовать функцию OneKey и восстановить работоспособность своего ноутбука.
Восстановление системы на ноутбуке Lenovo: основные варианты действий
Приведение операционной системы на ноутбуках этого производителя можно выполнить несколькими простейшими методами. Условно их можно разделить на использование встроенного инструментария, так сказать, «вшитого» непосредственно в компьютерную систему (скрытый раздел с исходной бэкап-копией на жестком диске), и применение средств установленных операционных систем для случаев, если раздел с заводским инструментарием поврежден, пользователь производил апгрейд/даунгрейд операционной системы или менял жесткий диск
Сразу же стоит обратить внимание на тот факт, что при рекомендуемом сбросе настроек до заводского состояния все файлы пользователя будут полностью удалены. Насколько целесообразно применять именно такое средство, каждый решает сам
Однако в некоторых случаях можно обойтись и без этого, но вот если система не загружается, и никакие другие методы не помогают, такой инструмент окажется наиболее действенным.
Восстановление системы на моделях серии ThinkPad
Теперь несколько слов о восстановлении системы Lenovo модельного ряда ThinkPad. Здесь действия несколько отличаются от того, что было представлено выше.
Для доступа к среде восстановления на стадии загрузки ноутбука нужно нажать клавишу F11, выбрать нужный язык, нажать кнопку продолжения, ввести пользовательский пароль (если он установлен), а затем в появившемся меню активировать пункт Lenovo Factory Recovery. Далее запускается процесс, очень сильно напоминающий обычную установку Windows. На одной из стадий нужно будет согласиться с рестартом, а затем произвести выставление нужных параметров.
Как восстановить раздел Recovery ноутбука
Особенности восстановления раздела Recovery в каждом отдельном случае, как упоминалось, необходимо смотреть в описании торрент-раздачи образа. В этой статье рассмотрим частный пример, как происходит этот процесс, для общего представления о нём.
Образ раздела Recovery обычно при восстановлении удаляет структуру и данные жёсткого диска. После восстановления мы получаем новую структуру с разделом Recovery. И потом уже можем делать переразметку разделов, как нам заблагорассудится.
Следовательно, для этой операции нам нужен или второй жёсткий диск, где будет установлена Windows и программа-бэкапер, а также будет храниться образ раздела Recovery, или съёмный носитель. На последний – флешку или оптический диск — потребуется записать LiveDisk с программой-бэкапером. В качестве такого можно использовать WinPE 10-8 Sergei Strelec, в составе которого есть и Acronis True Image, и Symantec Ghost – программы, в файлах бэкапа которых обычно выложены образы раздела Recovery ноутбуков на торрент-трекерах. Дистрибутив этого LiveDisk доступен на его официальном сайте Sergeistrelec.Ru. На этот же загрузочный носитель или на любое иное съёмное устройство информации также нужно будет поместить образ раздела Recovery.
Загружаемся в среду LiveDisk. В нашем случае загрузочный носитель и образ раздела Recovery записаны на двух оптических дисках. Жёсткий диск очищен от структуры и данных.
Если образ раздела Recovery – это файл формата TIB, необходимо запустить в среде LiveDisk Acronis True Image, открыть этот образ в программе и восстановить его на диск.
Программа Symantec Ghost свои образы бэкапа хранит в формате файлов GHO.
Acronis True Image – популярная программа, многие знают, как с ней работать. А вот с Symantec Ghost знаком далеко не каждый современный пользователь. Это старая программа, рассмотрим механизм восстановления раздела Recovery именно с её использованием.
В окне программы жмём «Local — Disk – From Image».
Указываем путь к образу раздела Recovery, т.е. к файлу GHO.
Кликаем жёсткий диск, на который будет восстановлен образ.
В таблице новой разметки диска в графе «New Size» правим значение и вписываем размер, который указан в графе «Old Size». В нашем случае это 25000 Мб. Это нужно, чтобы раздел Recovery не был развёрнут на всё пространство диска. И жмём «Ок».
Подтверждаем операцию.
По завершении смотрим результат: на диске появился раздел Recovery.
Далее можем разметить диск по своему усмотрению. В среде WinPE 10-8 Sergei Strelec есть популярные программы для разметки диска. С их помощью можем при необходимости сместить раздел Recovery в конец диска, а также сформировать системный и пользовательские разделы.
Ну и в итоге либо перезагружаем ноутбук и жмём нужную клавишу для запуска заводского восстановления ноутбука, либо, если восстановление осуществляется с использованием функционала среды восстановления Windows 8.1 или 10, запускаем эту среду. Запускаем прямо в меню WinPE 10-8 Sergei Strelec.
Использование средств операционных систем Windows
Если же речь идет о ноутбуках Lenovo и восстановлении системы Windows 10, можно воспользоваться и инструментарий самой ОС.
Для полного сброса используется раздел обновления и восстановления в меню параметров, где имеется соответствующий пункт.
Также иногда можно применять и загрузку диагностических средств, позволяющих устранить проблемы при старте операционной системы с сохранением пользовательских данных. Если же ни одно из предложенных решений (например, в случае замены винчестера или случайного повреждения раздела с заводским инструментарием) не помогает, аналогичные процедуры можно попытаться произвести при загрузке со съемного носителя с дистрибутивом или при помощи дисковых программ наподобие LiveCD. Кстати сказать, восстановлением системы Lenovo в плане полного сброса заниматься рекомендуется не всегда. Довольно часто устранить некоторые проблемы можно через командную консоль (Shift + F10) с применением инструмента Bootrec.exe, проверки диска и целостности системных компонентов (SFC) и т.д.
В принципе, о создании бэкапа можно позаботиться и заранее, причем, использовать для этого инструменты Windows вовсе необязательно. Такие средства есть и во «вшитой» утилите.
Например, для Windows 8.1 можно изначально выбрать запуск предустановленного приложения OneKey Recovery из списка программ, после чего, либо согласиться с сохранением копии в разделе, предлагаемой самой утилитой, либо указать другой путь.
Для запуска отката системы из пользовательского бэкапа при вызове инструментария восстановления, описанного выше, при выборе задачи по восстановлению нужно будет указать не исходную копию, а собственную, используя для доступа к ней кнопку обзора с выбором файла Backup.wsi. При этом, в отличие от первого варианта, ни дисковые разделы, ни пользовательские данные удалены не будут.
После такого включения компьютерного устройства на экране появляется меню выбора действий, в котором из представленных пунктов необходимо задействовать System Recovery или OneKey Recovery (в зависимости от модели). Далее появляется специальное меню выбора задачи с двумя пунктами.
Исходим из того, что пользователь собственную резервную копию не создавал, поэтому выбираем пункт восстановления системы Lenovo из исходного бэкапа для модели G50. После этого нужно согласиться с предупреждениями по поводу старта сброса и удаления всех пользовательских данных. Далее запускается сам процесс восстановления, а по его завершении нужно будет нажать кнопку «Готово», после чего так же в ручном режиме выбрать перезагрузку, поскольку автоматический вариант рестарта здесь попросту не предусмотрен.
Но и это еще не все. Следующий этап восстановления системы Lenovo предполагает ввод данных и выбор параметров, как это делается при установке операционной системы. А вот на устройствах IdeaPad такие действия выполнять не нужно. На этих устройствах перезагрузка по окончании сброса будет выполнена автоматически, и в итоге получите «чистую» систему, какой она была на момент покупки лэптопа.
Как откатить ноутбук Lenovo к заводским настройкам
Примечание : Также встроенная программа отката позволяет создать резервную копию операционной системы и делается это тоже очень просто (читайте об этом в середине статьи) . При откате к заводским настройкам вы можете выбирать резервную копию для восстановления. Получается, что если у вас ноутбук Lenovo, то вам не нужны программы резервного копирования данных: Acronis True Image Home 2016 и AOMEI Backupper Standard.
Так вот, если вы хотите откатить ноутбук Lenovo к заводским настройкам, то сначала в ы ключаем ноутбук, а затем жмём вместо кнопки POWER на эту кнопочку.
С помощью стрелок на клавиатуре выбираем System Recovery
Программа « OneKey Rescue System » может создавать свои резервные копии, если вы не создавали такую копию, отмечайте пункт « Восстановить с исходной резервной копии » и жмите « Далее » .
В процессе восстановления все ваши файлы на дисках будут удалены.
« Вы действительно хотите восстановить раздел в его исходном состоянии? »
« Восстановление раздела системы приведёт к удалению всех имеющихся в нём данных »
Начинается процесс отката к заводским настройкам ноутбука Lenovo.
Принимаем условия лицензии.
Если хотите, создайте Lenovo ID.
Вводим имя компьютера, например, « Lenovo-PK » .
На данном этапе, вы можете подключиться к роутеру.
Или можете пропустить этот шаг.
« Использовать стандартные параметры » .
Загружается рабочий стол Windows 8.1.
Состояние ноутбука ровно такое же, какое оно было на момент покупки ноутбука в магазине!
Как с помощью Lenovo OneKey Rescue System создать резервную копию Windows 8.1, Windows 10 и восстановиться из неё
Друзья, как я уже заметил в начале статьи, программа «Lenovo OneKey Rescue System » может создать резервную копию установленной на ноутбуке операционной системы. Если у вас возникнет необходимость вернуть ноутбуку стабильное состояние, то вы можете вовсе не откатываться к заводским настройкам, а откатиться на созданную вами лично резервную копию! Надо сказать, это очень удобно, ведь в заводском бэкапе практически отсутствуют программы, а в вашем образе наверняка будет присутствовать весь необходимый и настроенный софт.
Жмём на стрелочку.
« Резервное копирование системы » .
В данном окне нам предлагают сохранить резервную копию системы на диске (D:), но лучше сразу указать другой раздел, где места побольше, например, я создал на ноутбуке раздел (G:) и на него буду сохранять периодически резервные копии. Если у вас есть переносной жёсткий диск, то можете хранить резервные копии Windows на нём.
В параметре « Выберите место назначения » изменяем путь по умолчанию.
Выбираем Стационарный или съёмный жёсткий диск.
Жмём на кнопку « Обзор » .
Выделяем диск (G:) и жмём « Открыть » .
Создайте на разделе папку и назовите её « Резервные копии » , войдите в папку.
Начинается процесс создания резервной копии.
Как мы и планировали, резервная копия Windows 8.1 находится на разделе (G:), в папке « Резервные копии » .
И теперь при восстановлении вы можете указать лично созданную резервную копию. Как это сделать.
Выключаем ноутбук, жмём на кнопку « OneKey Rescue System » .
Выбираем « System Recovery »
Отмечаем пункт « Восстановить с пользовательской резервной копии » .
Находим в проводнике нашу папку с названием Резервные копии и входим в неё.
Обратите внимание, если в работающей операционной системе буква диска с папкой « Резервные копии » будет (G:), то здесь (в среде восстановления) буква диска может быть другой, в нашем случае (D:)
Выделяем левой мышью бэкап и жмём « Открыть » .
Начнётся уже знакомый вам процесс восстановления ноутбука Lenovo, но все разделы на жёстком диске со всеми данными уже удалены не будут (как это было бы при откате к заводским настройкам), ноутбук откатится до состояния, которое было на нём в момент создания вами резервной копии.
Всего существует несколько методов, причем каждый из них не очень сложный. Можно воспользоваться любым из предложенных решений, чтобы попытаться восстановить нормальную работу ОС.
Важно! В процессе отката системы личные файлы не будут удалены. Могут лишь удалиться некоторые программы, которые были недавно установлены
Когда компьютер работает
Если система запускается и можно попасть на рабочий стол, то сделать откат несложно. Для этого нужно зайти в меню «Пуск» Windows и в поисковой строке написать «восстановление». Далее в результатах поиска выбираем компонент «Восстановление системы». Откроется новое окно в которому нужно нажать кнопку «Далее». Выбираем нужную точку восстановления и еще раз подтверждаем свои намерения с помощью кнопки «Готово». Появится предупреждение, его нужно пропустить посредством кнопки «Да». После этого запустится восстановление операционной системы Виндовс. Если все пройдет успешно, то появится соответствующее сообщение.
Безопасный режим
Если система Windows на ноутбуке Lenovo не загружается как обычно, то можно попробовать восстановить ее с помощью меню безопасного режима. Алгоритм действий выглядит так:
- В момент загрузки системы нажать кнопку F8. Должно открыться меню с выбором параметров, в котором необходимо выбрать «Безопасный режим».
- Выполнить все шаги из предыдущего пункта, т.е использовать инструмент «Восстановление системы».
Установочный диск Виндовс
Когда операционная система на ноутбуке отказывается загружаться можно воспользоваться еще одним вариантом – загрузочным диском с Windows 7. Для восстановления системы ноутбука нужно:
- Вставить загрузочный диск в привод. В Bios для оптического привода дисков выставить первый приоритет загрузки.
- Если все сделано верно, то после перезагрузки компьютера должно появиться меню установки. В нем нужно выбрать пункт «Восстановление системы». На этом этапе осуществляется поиск ОС, если их несколько, то нужно будет выбрать нужную. Далее откроется окно с параметрами, где нужно снова выбрать пункт «Восстановление». Остальные шаги ничем не отличаются от самого первого способа восстановления системы на ноутбуке Леново.
Как восстановить систему Windows 8?
В Виндовс 8 дела обстоят немного иначе, но сложность решения задачи остается такой же. Стоит отметить, что перед выполнением восстановления необходимо подключить ноутбук к зарядному устройству.
- Первый шаг – использовать сочетание клавиш Win и C для входа в меню.
- Далее нужно выбрать вкладку «Параметры», затем «Изменение параметров» – «Обновление и восстановление» – «Восстановление».
- Затем следует выбрать пункт «Восстановление без удаления файлов» и нажать кнопку «Начать», потом «Далее». На экране появится информационное сообщение, после ознакомления с ним нужно нажать кнопку «Обновить».
Когда восстановление системы ноутбука Леново будет завершено список удаленных приложений можно будет найти на рабочем столе.
В этой статье мы постарались описать самые простые способы отката системы до рабочего состояния. Если у вас возникли вопросы, то пишите их в комментарии.
Альтернативы заводскому Recovery-функционалу
Заводской Recovery-функционал, будь это специальное ПО от производителя, или же это интеграция в родную среду восстановления Windows в версиях 8.1 и 10 – не единственное решение вопроса с откатом операционной системы. Единожды установленную Windows со всеми драйверами, нужными настройками и установленным софтом можно зафиксировать в резервной копии с использованием иных программных инструментов. И в критической ситуации восстановить систему из такой резервной копии. В числе таких инструментов – родной функционал архивации Windows, программы-бэкаперы от Acronis, R-Drive, Paragon, AOMEI, Macrium, EaseUS и прочие.
Традиционным программам-бэкаперам для хранения резервной копии Windows нужен всего лишь отличный от системного раздел диска. Но на рынке софта есть программы типа AOMEI OneKey Recovery, которые могут создавать свои скрытые разделы Recovery для хранения системных резервных копий и интегрировать в меню загрузки Windows пункт запуска своей среды восстановления.
***
Если изложенные выше доводы всё равно не переубедили вас в принципиальной необходимости восстановления заводской Windows, ниже предлагаются варианты решения этого вопроса.
Как скачать образ восстановления для Lenovo
Прежде всего, вам потребуется серийный номер, найти который можно на нижней части вашего ноутбука Lenovo, где он обозначен буквами «S/N». Дополнительно, необходима учетная запись Lenovo ID, создать которую вы можете на странице https://account.lenovo.com/ru/ru/. После того, как серийный номер найден, а аккаунт заведен, выполните следующие шаги:
- Перейдите на страницу https://pcsupport.lenovo.com/ru/ru/lenovorecovery/ и введите серийный номер вашего ноутбука.
- Если вы увидите сообщение «Это не допустимая машина Windows для восстановления», значит для вашего ноутбука скачать образ не предлагается.
- Если образ есть, вы увидите модель вашего ноутбука и возможность выбрать страну и язык загружаемого образа. Отметьте пункт «Я принимаю правила» и нажмите «Далее».
- На следующем этапе потребуется указать свои имя, фамилию, страну и адрес электронной почты.
- Вы увидите сообщение, что загрузка Lenovo Recovery доступна и ссылку, перейдите по ней.
- На следующей странице вам будет предложено загрузить одну из двух версий Lenovo USB Recovery Creator, скачайте нужную в зависимости от версии Windows.
- Подключите флешку (лучше 16 Гб и больше, данные с неё будут удалены) к компьютеру или ноутбуку, запустите утилиту Lenovo USB Recovery Creator, введите данные вашего Lenovo ID, а на следующем экране — нужный образ восстановления системы.
- Все остальные шаги достаточно понятны: вам потребуется указать место хранения файлов, а после их загрузки — выбрать флешку, на которую будет записан образ восстановления Lenovo.
По завершении процесса вы получите готовую загрузочную флешку именно для вашего ноутбука, с помощью которой легко сможете восстановить заводскую систему со всеми драйверами и ПО от Lenovo.
Содержание
- 1 Загрузка ноутбука Lenovo с USB накопителя
- 2 Подготовка к установке Windows
- 3 Установка Windows с флешки
- 4 Загрузка через BIOS
- 5 Загрузка через Boot Menu
- 6 Загрузка с помощью UEFI boot
- 7 Ноутбук Lenovo IdeaPad Z580: домашняя машина по адекватной цене
- 8 Смартфон Lenovo S920, характеристики быстрого IdeaPhone
Привет! Сегодня я решил подготовит простую, но в то же время очень полезную инструкцию, которая должна пригодится всем владельцам ноутбуков Lenovo. Будем загружать ноутбук Lenovo с флешки. У меня есть такой ноутбук, так что все смогу показать на реальном примере.
Так как на многих моделях современных ноутбуков отсутствует привод CD/DVD дисков, у многих возникает вопрос, а как же установить Windows? Как загрузить ноутбук для восстановления системы, проверки на вирусы, диагностики и т. д. Все это можно сделать с обычной флешки. Более того, если в вашем ноутбуке есть привод, то для установки Windows или загрузки ноутбука с какого-то другого загрузочного диска лучше использовать именно флешку. Тем более, что флешки есть у всех, а чистый диск еще нужно найти.
Загрузить ноутбук Lenovo с USB накопителя так же просто как и с диска. Разницы практически нет.
Для начала нам нужно изготовить загрузочную флешку. Проще говоря, записать .iso образ Windows, или другой системы/программы на USB накопитель. Можете посмотреть на примере создания загрузочного накопителя с Windows 10. Для записи .iso на флешку я советую использовать такие программы: Media Creation Tool (для загрузки и записи Windows 10), WinSetupFromUSB, UltraISO, Rufus, Windows USB/DVD Download Tool. Конечно же, с такого накопителя можно загрузить любой компьютер. Не только Lenovo.
Загрузка ноутбука Lenovo с USB накопителя
Есть два способа, которыми можно заставить ноутбук грузится именно с USB накопителя.
- Через Boot Menu (рекомендую именно этот способ). С помощью этого меню мы можем указать ноутбуку Lenovo, с какого устройства загружаться конкретно в этот раз. Так как запуск ноутбука с загрузочного накопителя нам скорее всего нужно сделать только один раз. Этого достаточно, чтобы запустить установку Windows, или выполнить другие действия.
- Через меню BIOS. Здесь уже нужно менять порядок загрузки в настройках BIOS. В принципе, ничего сложно. Но не вижу смысла это делать, если можно выбрать устройство через Boot Menu. Разве что через загрузочное меню у вас на получается. Такой себе запасной вариант.
В любом случае, сначала подключите флешку к ноутбуку.
Желательно подключать в порт USB 2.0. С USB 3.0 могут быть проблемы. Порт USB 3.0 в середине обычно синий, или более светлый по сравнению с USB 2.0.
Загрузка через Boot Menu
Как я уже писал, это самый лучший и простой способ. Чтобы открыть Boot Menu на ноутбуке Lenovo, необходимо сразу после нажатия на кнопку включения активно нажимать клавишуF12.
Откроется меню, в котором нужно выбрать наш накопитель.
Как видите, в моем случае, в загрузочном меню ноутбука Lenovo отображается два USB накопителя. Один с надписью «EFI USB Device». Попробуйте для начала выбрать тот накопитель, который без EFI (на скриншоте он в самом низу). Это если вы собираетесь устанавливать Windows 10. Иначе могут быть проблемы с установкой Windows 10 на MBR-раздел.
После выбора и нажатия на клавишу Enter ноутбук будет загружен с флешки. При условии, что флешку вы правильно записали.
Если через клавишу F12 не получается открыть меню «Boot Manager», то используйте специальную кнопку со стрелочкой. Которая есть наверное на каждом ноутбуке Lenovo. Иногда она находится рядом с кнопкой включения, а иногда утоплена в корпус (как в моем случае).
Ее нужно нажимать когда ноутбук выключен. Затем, в меню выбрать «Boot Menu». Так же оттуда можно зайти в BIOS.
И уже в загрузочном меню выбрать свой накопитель, как я показывал выше.
Запуск ноутбука Lenovo с флешки через BIOS
Чтобы зайти в BIOS, необходимо сразу после включения ноутбука активно нажимать клавишу F2. Или использовать для этого «Novo Button Menu», как я показывал выше. Подробнее в статье: как зайти в BIOS ноутбука Lenovo.
В меню BIOS нужно перейти в раздел «Boot» (с помощью клавиш вправо/влево).
Дальше необходимо выделить наш накопитель и с помощью клавиш F5 и F6 поставить его на первое место в списке.
Снова же, там может быть два раздела: EFI и Legacy. Если вы собрались устанавливать Windows и у вас есть раздел EFI как на скриншоте выше, и при установке вы столкнулись с ошибкой «Установка Widnows на данный диск невозможна. На выбранном диске находится таблица MBR-разделов», то нужно в меню «Boot Priority» выставить значение «Legacy First» вместо «UEFI First».
И поставить «USB HDD» на первое место в списке загрузки, как я показывал выше.
Не забудьте сохранить настройки BIOS нажав клавишу F10.
Возможно, вам еще пригодится статья как установить Windows 10 на ноутбук, или универсальная инструкция по установке Windows 10 c флешки.
Буду рад видеть ваши комментарии!
Настройка BIOS и установка Windows
Все, что потребуется от вас для успешного проведения процедуры – это загрузочная флешка и желание немного поработать. Если следовать нижеописанной инструкции и внимательно читать подсказки, всплывающие на мониторе, то вопрос: как установить Windows на ноутбук Lenovo, не принесет никаких трудностей.
Подготовка к установке Windows
Перезагрузите ноутбук и зайдите в BIOS. Для каждой модели Lenovo есть свой способ входа в BIOS. Информация должна быть в инструкции к устройству. Для большинства моделей подойдет кнопка F2 или же Delete.
Теперь вы оказались в главном меню BIOS, в нижней части которого присутствует раздел навигации.
Первым делом следует отключить защиту. С этой целью переходим в раздел Security → Secure Boot и нажимаем Enter.
В этом окне нужно выставить значение Disabled, чтоб отключить защиту.
После этого нужно вернуться в Главное меню, просто один раз нажав Esc.
Переходим на вкладку Boot (еще она может называться Startup).
В первом разделе этой вкладки должна отображаться ваша флешка. Выберите ее и поместите в верх списка, используя клавиши навигации.
Затем найдите пункт UEFI/Legacy Boot, и выберите режим Legacy Only. Иногда это нужно сделать до смены порядка загрузки, в зависимости от требований системы.
После этого следует нажать F10 и подтвердить сохранение всех изменений, нажав на Enter.
Теперь нужно снова перезагрузить ноутбук. Иногда может понадобиться подтверждение загрузки со съемного накопителя. В таком случае просто нажмите нужную клавишу и ждите.
Если проделать все это у вас не получилось с первого раза – попробуйте еще раз. Если вы сомневаетесь в своих силах, то просто закажите услугу по профессиональной установке Windows и ремонту ноутбуков Lenovo, так вы будете на 100% уверены, что установка ОС пройдет быстро и качественно.
Установка Windows с флешки
Если подготовительные действия прошли успешно, после перезагрузки ноутбука на экране появится установщик Windows. После его загрузки, подтвердите, что вы согласны со всеми пунктами лицензионного соглашения, поставив галочку в соответствующее окно (как на рисунке ниже) и нажав Next.
Процесс распаковки займет некоторое время. Вам нужно потерпеть, а после выбрать пункт «Полная установка».
В том случае, когда жесткий диск ноутбука изначально состоял из разделов, а файловая система была отформатирована в NTFS, то тут все просто. В противном случае придется удалять разделы жесткого диска. Просто нажмите «Настройка диска» и удалите все разделы.
Теперь вы можете сами поделить свободное место по разделам. Для этого нажмите на «Создать», выберите нужный вам размер раздела и подтвердите свой выбор. Так до тех пор, пока не поделите все доступное пространство.
Теперь нажмите на раздел, в который вы хотите установить Windows и приступайте к делу, просто следуйте указаниям, появляющимся на мониторе. В процессе установки Windows ваш ноутбук будет перезагружаться, не пугайтесь этого, и ни в коем случае не прерывайте процесс установки.
Не забудьте выбрать язык, настроить дату и время. Готово!
Источник: http://lenovremservice.ru/
Почти все модели ноутбуков, выпускаемые на сегодня, поставляются без встроенного привода дисков CD/DVD. Не являются исключением и ноутбуки Lenovo. Загрузочный USB-накопитель в этом случае является полезным инструментом для диагностики и восстановления операционной системы или для установки новой ОС.
Существует несколько способов загрузки ноутбуков Lenovo с загрузочного USB-накопителя.

Загрузка через BIOS
Загрузка с USB-накопителя (флешки) через изменение приоритета загрузки BIOS – оптимальный вариант, когда необходимо разблокировать ПК с помощью средства восстановления пароля Windows или исправить проблему с загрузкой, такую как синий экран, отсутствие запуска ОС и т.д.
Для загрузки необходимо:
- Подключить загрузочный USB-накопитель к USB-порту ноутбука.
Загрузочный USB-накопитель подключаем к USB-порту ноутбука
Справка! Желательно подключать USB-накопитель к порту USB 2.0, т.к. с портом USB 3.0 возможно возникновение проблем. Порты USB 3.0 обычно имеют синий цвет в середине или более светлый цвет, чем порты USB 2.0.
- Включить ноутбук и при появлении логотипа Lenovo/ThinkPad нажать клавиатурные клавиши, в некоторых моделях предварительно зажав «Fn», «F1» или «F2». Это стандартный вход в BIOS для ноутбуков Lenovo.
Во время загрузки системы нажимаем клавиши «F1» или «F2», или «Fn+F1»/«Fn+F2»
BIOS Boot
- При появлении BIOS-меню перейти в раздел «Boot» стрелками влево-вправо на клавиатуре.
С помощью стрелок вправо-влево переходим во вкладку «Boot»
- С помощью кнопок вверх-вниз выделить накопитель «USB HDD» и установить его кнопками «F6» и «F5» в списке «Legacy» выше «SATA HDD».
Стрелкой вниз переходим в раздел «Legacy» выделяем «USB HDD» и нажимаем «F5» и «F6», что бы выставить загрузочную флешку на первое место
- Кроме загрузки «Legacy», BIOS может поддерживать загрузку «EFI». Если на HDD расположена таблица MBR, необходимо стрелками выделить «Boot Priority», нажать «Enter» и вместо «UEFI First» установить стрелками «Legacy First», нажав «Enter».
Стрелками выделяем пункт «Boot Priority», нажимаем «Enter» и вместо «UEFI First» устанавливаем стрелками «Legacy First», нажимаем «Enter»
Справка! Если на жестком диске находится таблица MBR-разделов (старый вариант разметки HDD, работающий с разделами не более 2 Тб), то выставленный в «Boot Priority» – «UEFI First» может привести к ошибке установки Widnows.
- Нажать кнопку «Esc», чтобы выйти в главное меню BIOS, и нажать кнопку «F10» для сохранения параметров выхода из BIOS. После рестарта ноутбука он начнет загружаться с USB-накопителя.
Нажимаем кнопку «Esc», чтобы выйти в главное меню BIOS, нажимаем кнопку «F10» или переходим во вкладку «Exit»
Для подтверждения действия выделяем кнопку «Yes», нажимаем «Enter»
Phoenix – Award BIOS
Если на ноутбуке установлен Phoenix – Award BIOS, после стандартного входа в BIOS необходимо:
- Стрелками вверх-вниз выбрать «Advanced BIOS Features» и зайти в него, нажав «Enter».
С помощью стрелок вверх-вниз переходим в пункт «Advanced BIOS Features», нажимаем «Enter»
- Выбрать стрелками вверх-вниз пункт «First Boot Device» и зайти в него нажатием «Enter».
С помощью стрелок вверх-вниз переходим в пункт «First Boot Device» и заходим в него нажатием «Enter»
- В окне «First Boot Device» выбрать стрелками «USB-HDD» и принять выбор нажатием «Enter».
Стрелками перемещаемся к пункту «USB-HDD», нажимаем «Enter»
- Выйти в главное меню BIOS двойным нажатием «Esc» и нажать кнопку «F10» для сохранения параметров и выхода из BIOS. После рестарта ноутбука он начнет загружаться с USB-накопителя.
Дважды нажимаем «Esc», затем кнопку «F10» для сохранения параметров и выхода из BIOS
Чтобы запустить загрузку Lenovo с USB-накопителя, не обязательно делать это через BIOS Setup. В ноутбуках Lenovo для этого предусмотрено специальное меню загрузки «Boot Menu».
Чтобы зайти в загрузочное меню, необходимо:
- Включить систему, и сразу нажимать кнопку «F12».
Нажимаем кнопку «F12»
- Появится меню загрузки. Если в нем представлены два варианта загрузки с USB, один из которых «EFI USB Device», клавишами со стрелками нужно выбрать обычный (не EFI) «USB», и нажать «Enter». Начнется загрузка с USB-флешки.
Клавишами со стрелками переходим в пункт «USB» без названия «EFI», нажимаем «Enter»
Если не получается зайти в меню загрузки «Boot Manager» клавишей «F12», на этот случай на ноутбуках Lenovo рядом с кнопкой питания или на их боковой панели предусмотрена специальная кнопка со стрелкой. Эта кнопка присутствует на многих ноутбуках Lenovo и называется «Novo Button».
Для активации загрузки по кнопке «Novo Button» нужно:
- Нажать ее при выключенном состоянии системы.
Нажимаем кнопку «Novo Button», которая находится рядышком с кнопкой питания
Кнопка «Novo Button» может находится на боковой панели ноутбука
- Система активируется и на дисплее отобразится «Novo Button Menu».
После нажатия кнопки «Novo Button» отобразится «Novo Button Menu»
- Выбрать стрелочками «Boot Menu», и нажать «Enter». Появится меню «Boot Manager», как описано выше.
С помощью стрелки вниз перемещаемся к пункту «Boot Menu», нажимаем «Enter»
Загрузка с помощью UEFI boot
Иногда ноутбук загружается настолько быстро, что в BIOS нельзя зайти по нажатию кнопки «F1», «F2+Fn», или «F12». Если у ноутбука отсутствует кнопка «Novo Button», но при этом он может нормально загружать операционную систему с жесткого диска, то войти в загрузочное меню UEFI BIOS можно прямо из Windows 8/8.1/10.
Как зайти в меню UEFI
Для Windows 8/8.1
- Сдвинуть указатель мыши в правый верхний или нижний угол дисплея, и переместить мышь вверх или вниз. Появится панель «Charm», где нужно щелкнуть «Параметры» (значок шестеренки).
Сдвигаем указатель мыши в правый верхний или нижний угол дисплея и перемещаем мышь вверх или вниз, в появившейся панели «Charm», где щелкаем по значку «Параметры»
- На месте панели «Charm» появится панель «Параметры», в нижней части которой нужно выбрать «Изменение параметров компьютера».
Кликаем по ссылке «Изменение параметров компьютера».jpg
- В появившемся окне «Параметры ПК» выбрать «Обновление и восстановление».
Выбираем и открываем пункт «Обновление и восстановление
- В следующем окне выбрать «Восстановление» – «Перезагрузить сейчас».
Левой кнопкой мышки щелкаем по пункту «Восстановление», затем в правой части окна щелкаем по кнопке «Перезагрузить сейчас»
Для Windows 10
- Нажать «Пуск» – «Настройки» (значок шестеренки).
Открываем меню «Пуск» затем нажимаем левой кнопкой мышки по параметру «Настройки»
- Левым кликом мышки открыть параметр «Обновление и безопасность».
Открываем раздел «Обновление и безопасность»
- В следующем окне выбрать: «Восстановление» – «Перезагрузить сейчас».
Щелкаем по пункту «Восстановление», затем в правой части окна по кнопке «Перезагрузить сейчас»
Последние шаги одинаковы для Windows 8/8.1 и 10:
- Необходимо немного подождать до входа в режим UEFI и отображения на экране дополнительных настроек, где нужно зайти в меню «Использовать устройство».
Переходим в меню «Использовать устройство»
- Выбрать загрузочным USB-устройство «EFI USB Device». Ноутбук загрузится с USB-накопителя.
Выбираем пункт «EFI USB Device»
Как видно, вариантов загрузки ноутбука Lenovo с USB-накопителя достаточно много, и каждый вариант предлагает свое, наиболее подходящее в конкретном случае пользователю, решение.
Читайте более подробную информацию с инструкцией в нашей новой статье — «Как загрузить компьютер с флешки».
Ноутбук Lenovo IdeaPad Z580: домашняя машина по адекватной цене
Если планируется приобретение ноутбука, сочетающего в себе стиль и возможность развлечений по доступной цене, Lenovo IdeaPad Z580 – отличный для этого выбор. Привлекательный внешний вид, хорошая эргономика, прочный корпус, отличная производительность – всеми этими качествами обладает ноутбук от Lenovo.
Качество сборки Z580 также хорошее, и, несмотря на некоторую податливость пластиковых панелей (ноутбук производится как в алюминиевом, так и в пластиковом корпусе), шасси у модели достаточно прочное. Ноутбук предлагает смелые, глянцевые обводы – это один из самых ярких бюджетных ноутбуков на рынке.

Под привлекательной внешностью IdeaPad Z580 скрываются:
- процессор: Intel Core i3/i5/i7, 2200–2900 МГц;
- ядро: Ivy Bridge/Sandy Bridge;
- ОЗУ: 2-8 Гб ОЗУ;
- HDD: 320-1000 Gb;
- видео HD Graphics 4000 плюс GeForce GT 630M–645M.
Впечатляет и глянцевый дисплей от Lenovo. При диагонали экрана 15.6″ разрешение матрицы стандартное и составляет 1366×768 точек. Яркость монитора также средняя, но контраст достигает впечатляющих 260:1, что наряду с хорошей цветопередачей обеспечивает яркие цвета и делает его одним из лучших дисплеев в своей ценовой категории.
Ноутбук, не легкий, имеет толщину 33 мм и весит около 2,5 кг. Время работы от аккумулятора – 5 ч.
Важно! По результатам тестов в реальных играх, это один из самых быстрых бюджетных ноутбуков. Если покупателю нужен быстрый ноутбук для повседневных задач без лишних вложений, Lenovo IdeaPad Z580 его не разочарует.
Смартфон Lenovo S920, характеристики быстрого IdeaPhone
Еще одно интересное решение от Lenovo – смартфон Lenovo IdeaPhone S920.

Характеристики телефона:
- экран: IPS 5.3″, 16 млн. цветов, 1280×720, сенсорный, емкостный, мультитач;
- процессор: 4-ядерный MTK 6589, 1,2 ГГц, видео PowerVR Series5XT;
- память: 1 Гб RAM, 4 Гб встроенная + 32 Гб microSDHC, microSD;
- вид телефона: моноблок, 159 г, 154×77.7×7.9 мм;
- разъем для зарядки телефона: micro-USB;
- тип связи: GSM 900/1800/1900, 3G;
- навигация: GPS, A-GPS;
- интерфейсы: Wi-Fi, Bluetooth, USB;
- платформа: Android 4.2 с фирменной оболочкой ideaDesktop;
- аккумулятор: Li-Pol 2250 mAh, 25 ч разг. (GSM), 12 ч разг. (WCDMA);
- камера: фронтальная 2 Мп, тыловая 8 Мп, вспышка, детектор лиц и улыбок.
IdeaPhone S920 может «похвастаться» двумя SIM-картами, однако он оснащен одним радио модулем, что, например, не позволяет ему скачивать файл в Интернете во время телефонного разговора.

Качество снимков S920 очень хорошее, однако ideaDesktop «не блещет» дизайном. АКБ позволяет смартфону интенсивно отработать день на одном заряде, что является весьма неплохим показателем. Динамик же у телефона качественный и громкий.
Lenovo IdeaPhone S920 не является безусловным бестселлером, но это неплохой выбор в случае покупки устройства «все в одном», что подчеркивается его хорошей камерой, длительностью работы и наличием у телефона 2-х SIM-карт.
Видео — Как загрузиться с флешки или с диска на ноутбуке Lenovo
Используемые источники:
- https://prostocomp.net/oborudovanie/kak-noutbuk-lenovo-zagruzit-s-fleshki.html
- http://lenovremservice.ru/blog/kak-ustanovit-windows-na-noutbuk-lenovo/
- https://pc-consultant.ru/noutbuk/lenovo-zagruzka-s-fleshki/

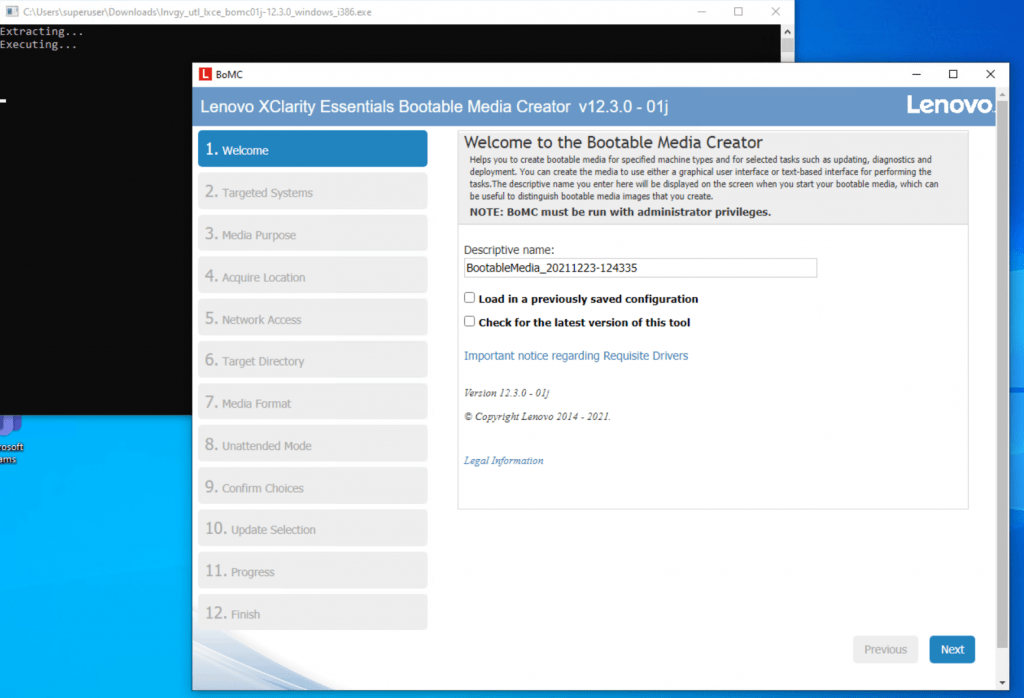
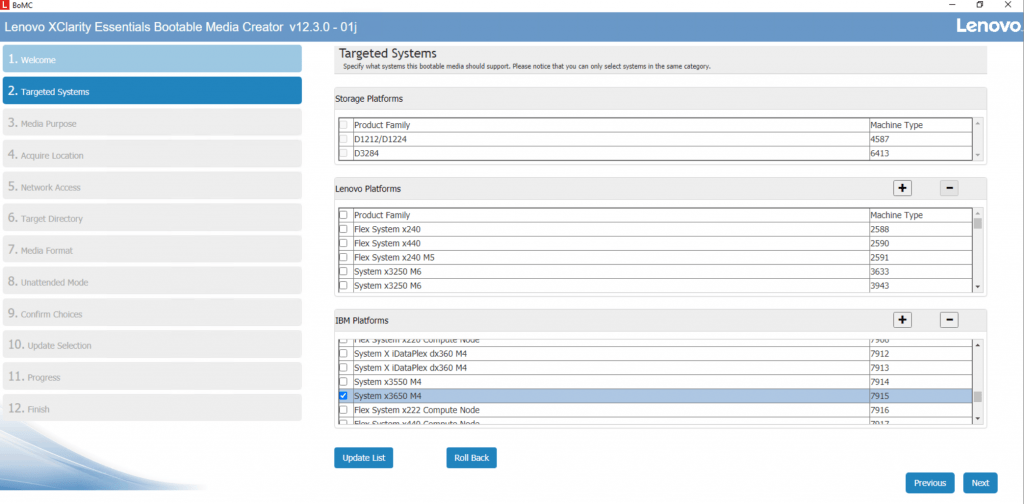
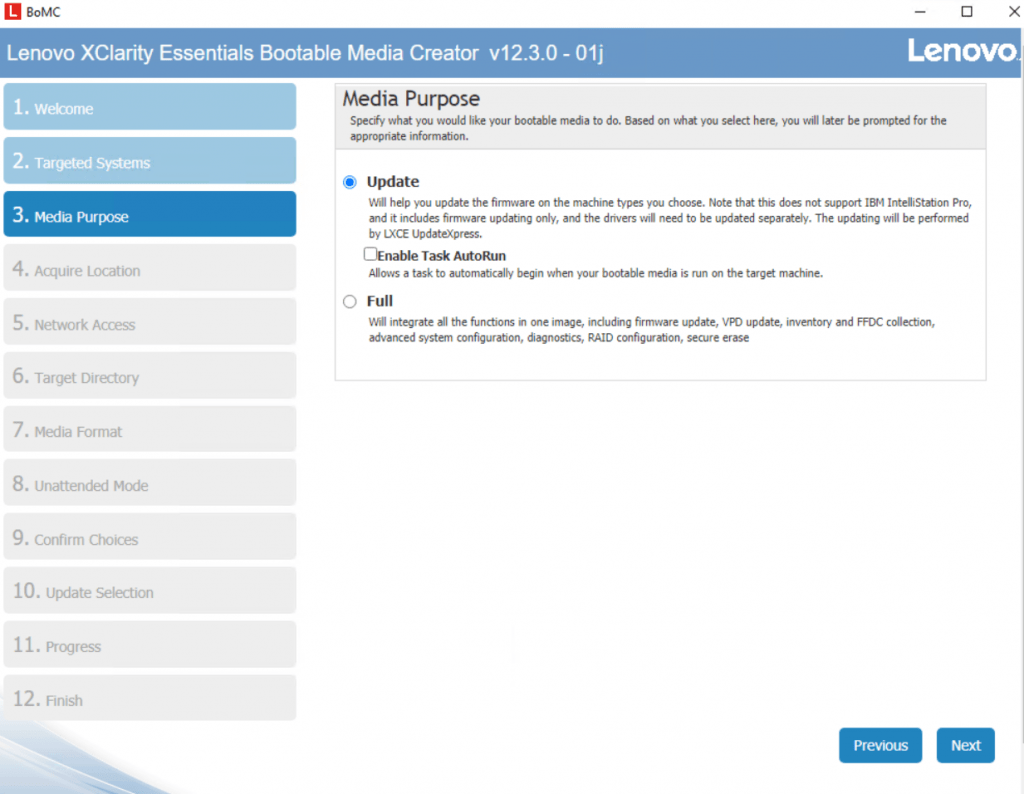
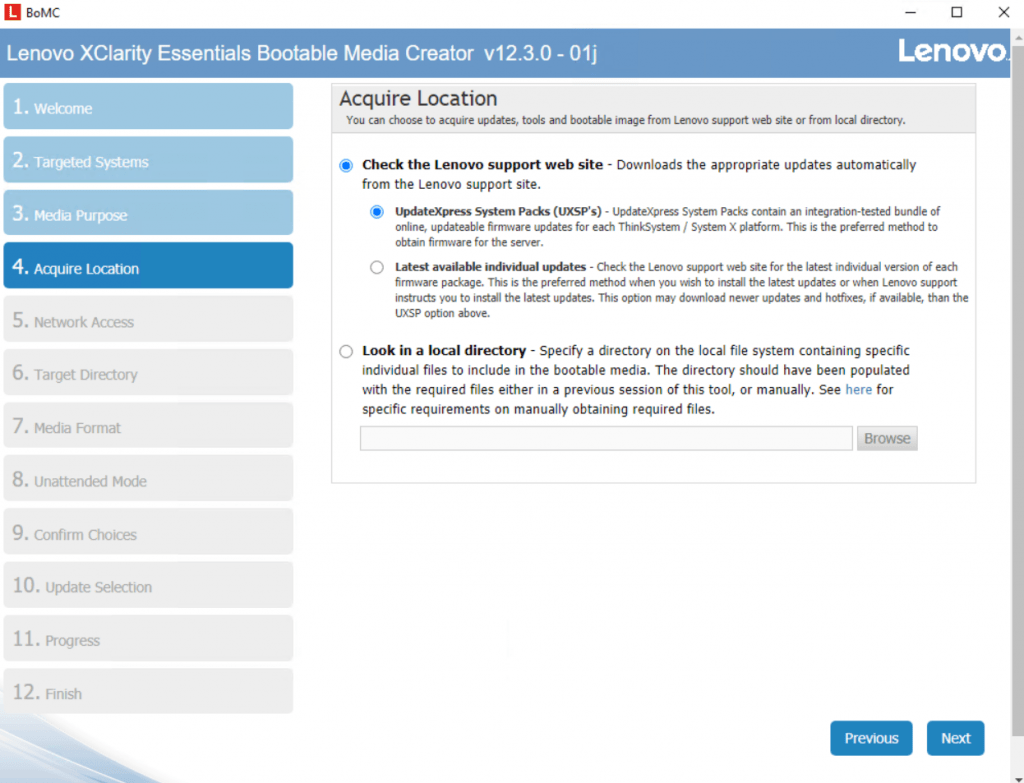
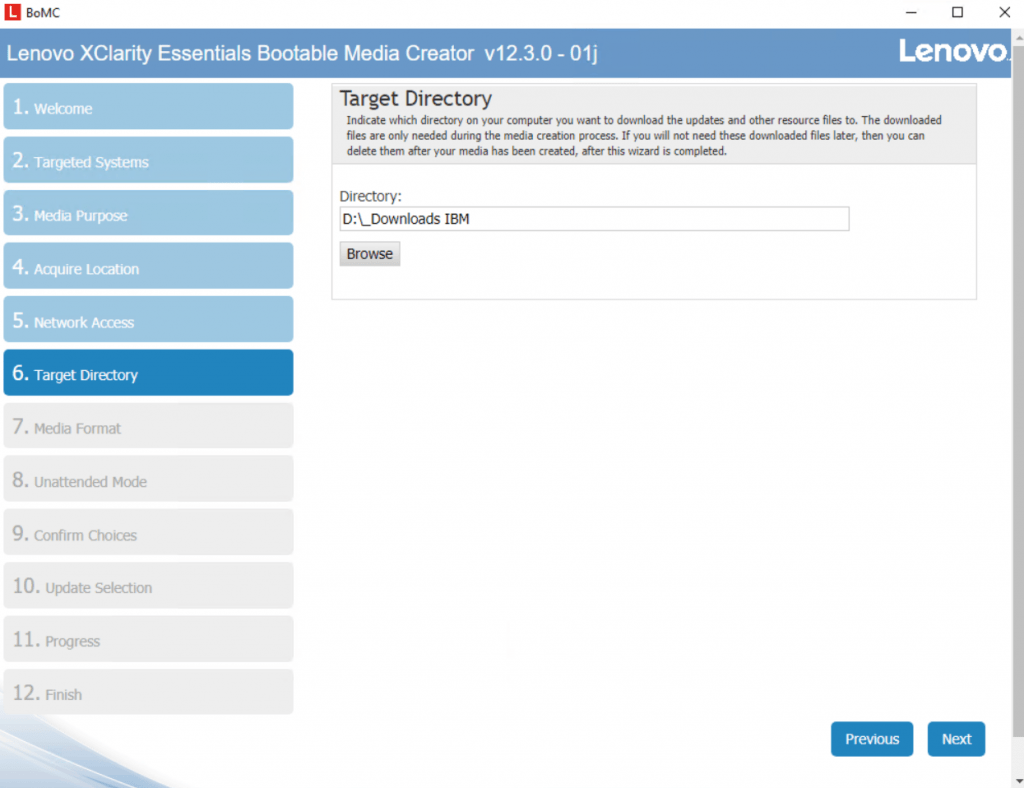
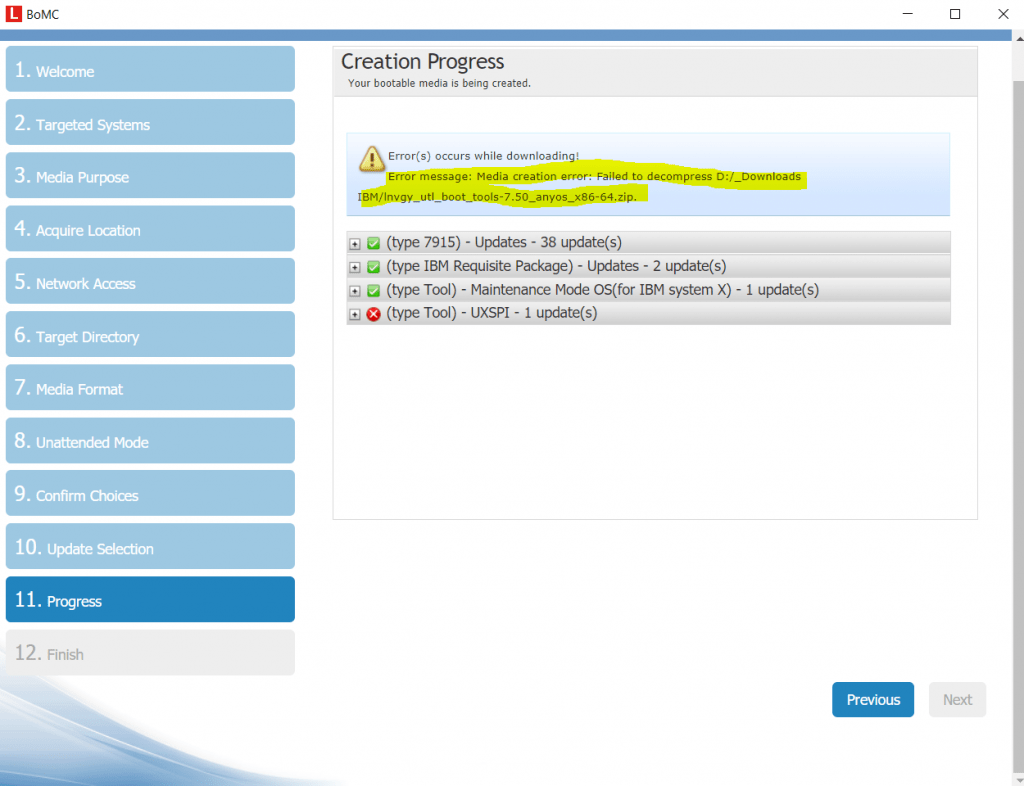
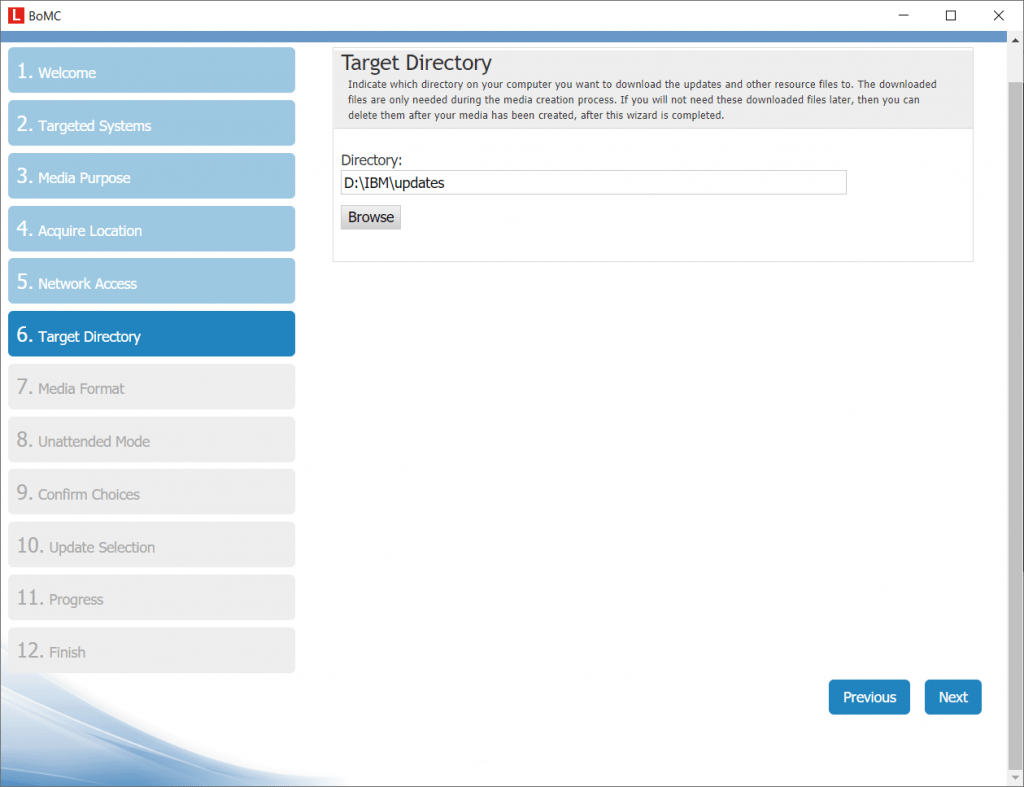
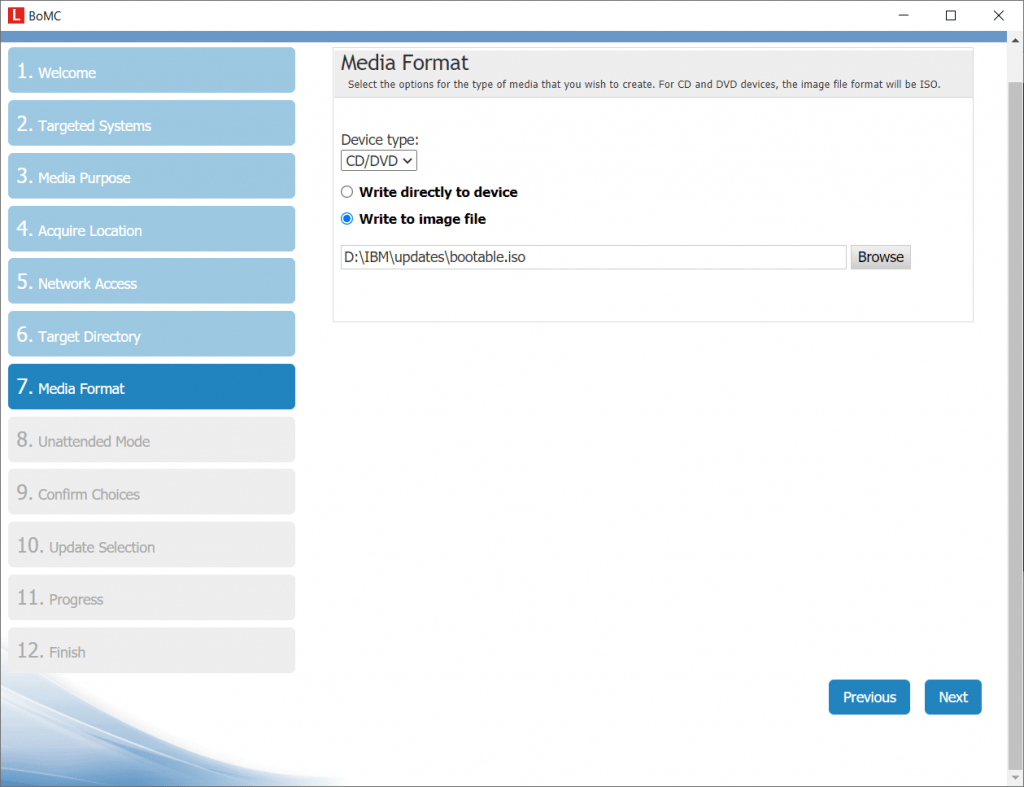
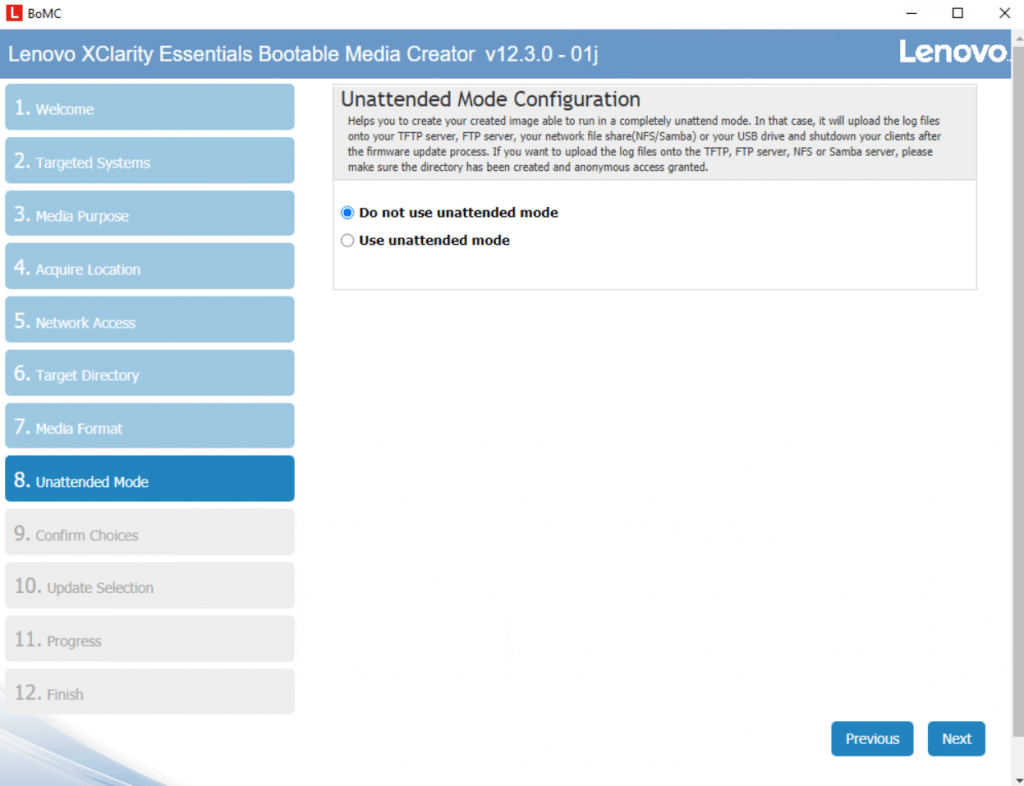
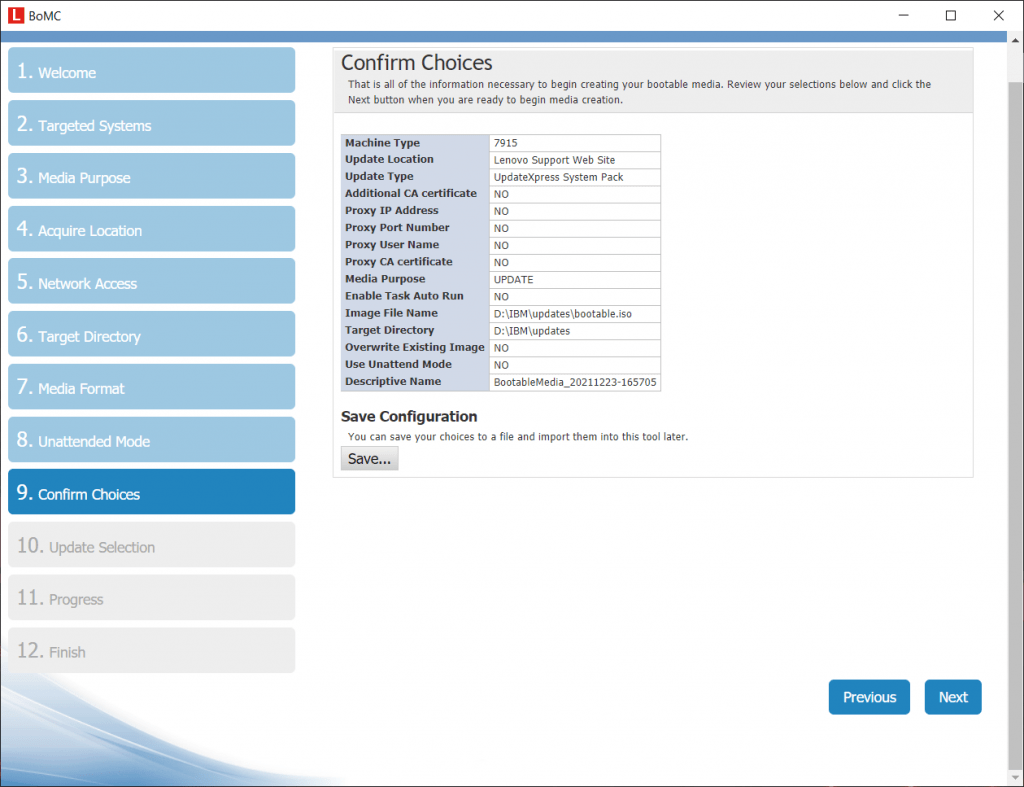
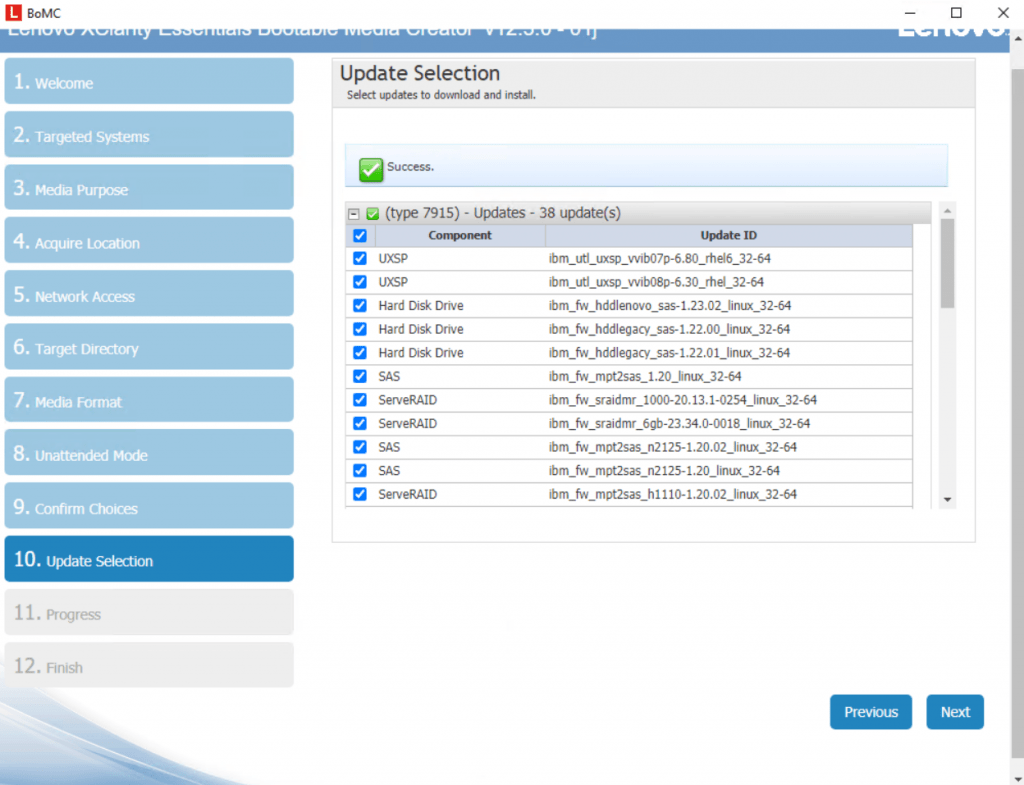
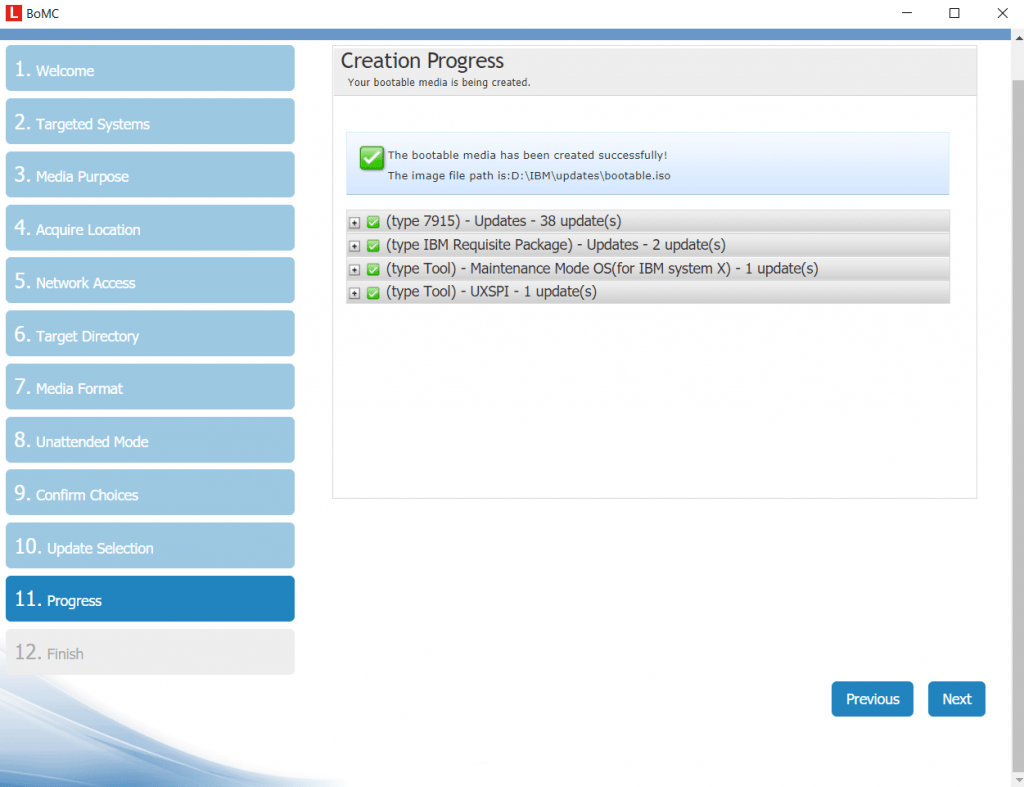
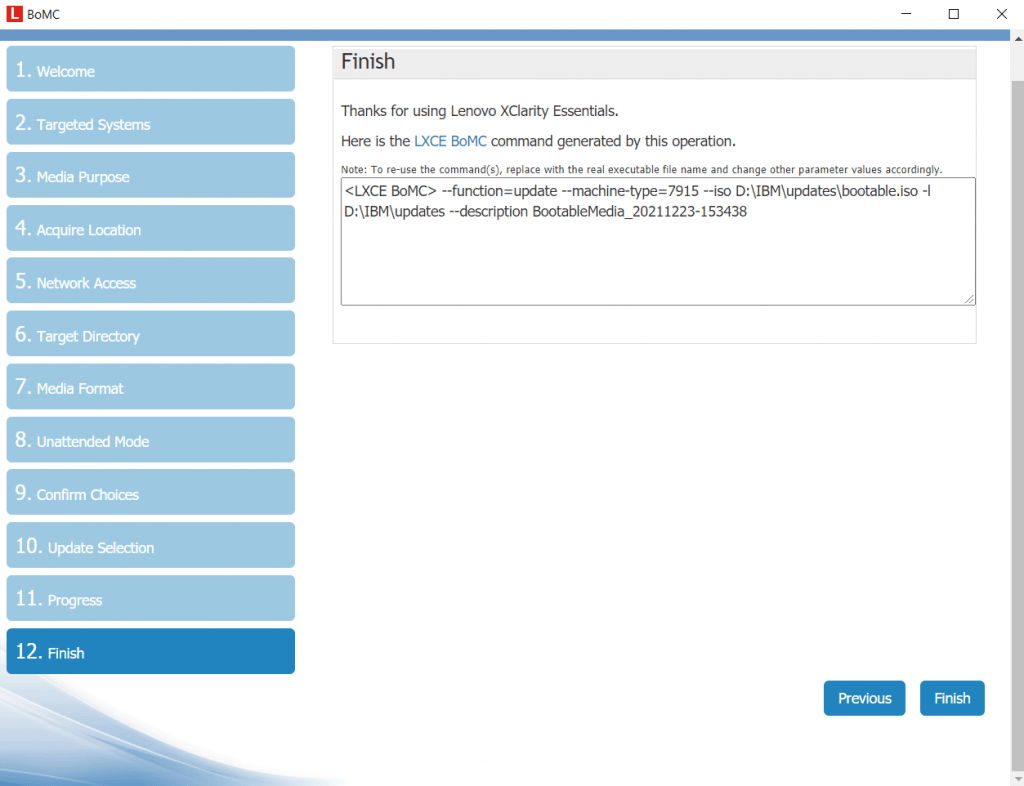
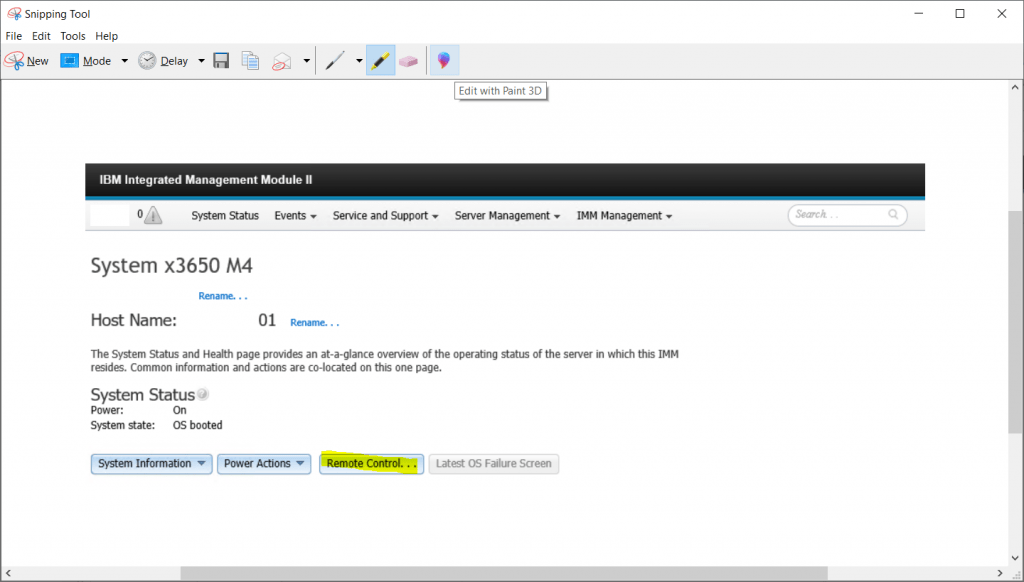
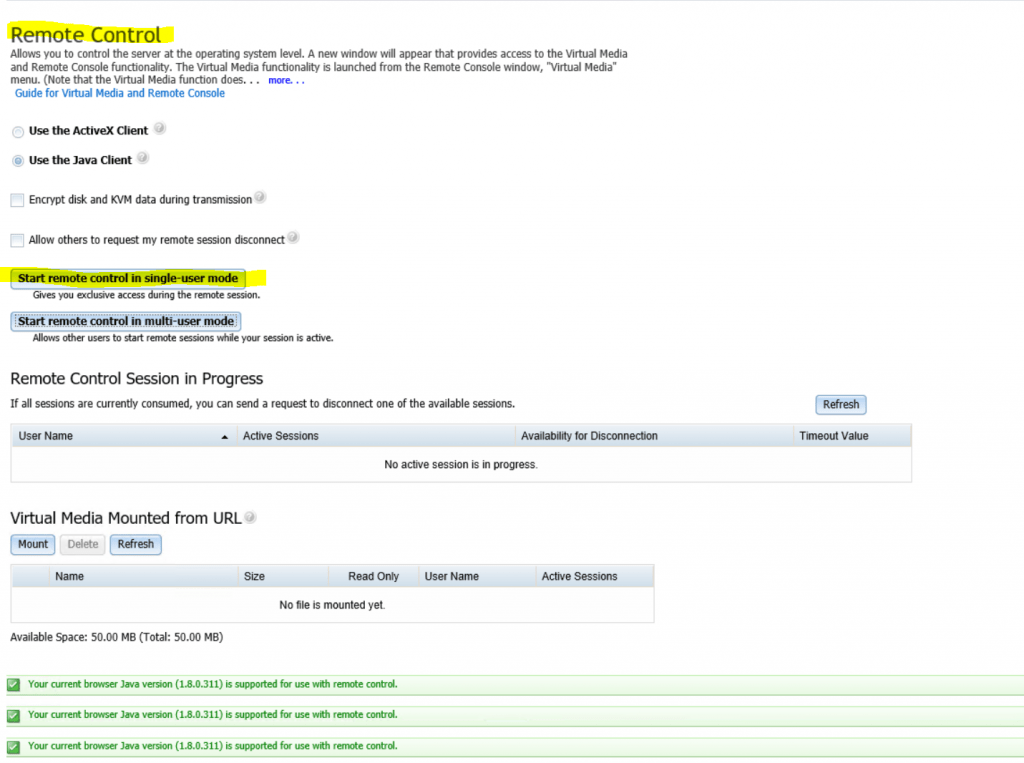
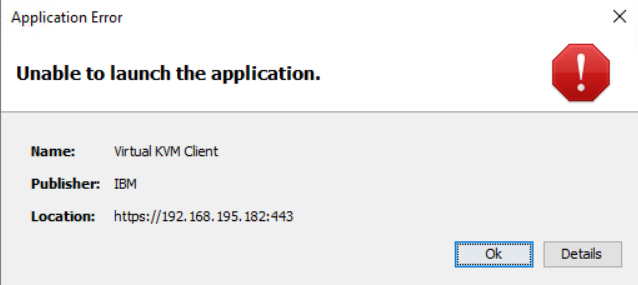
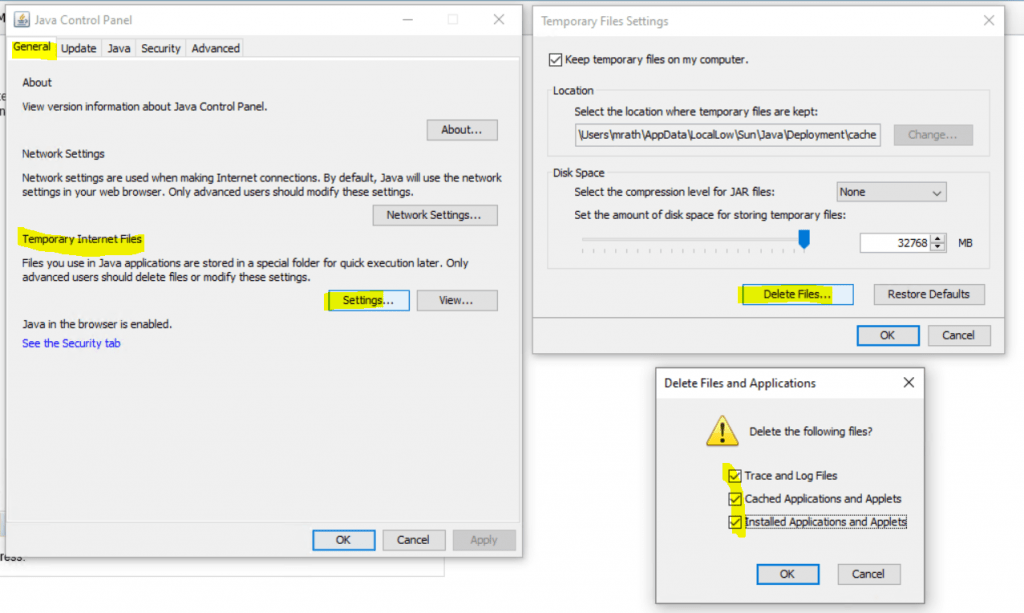
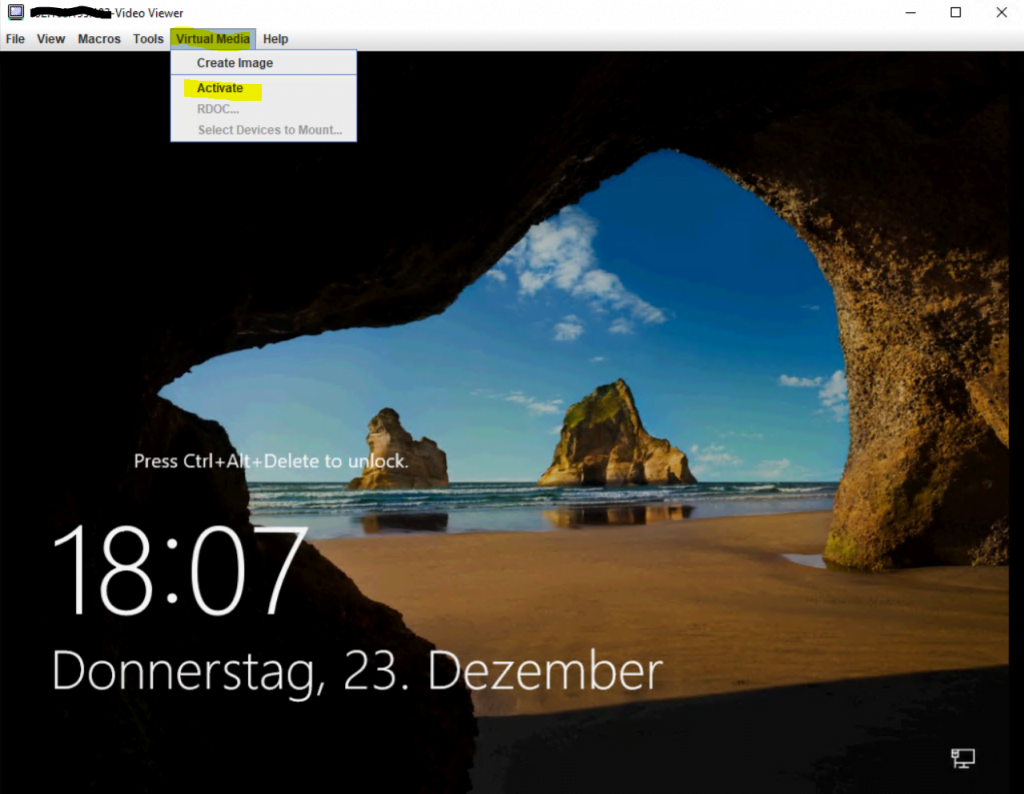

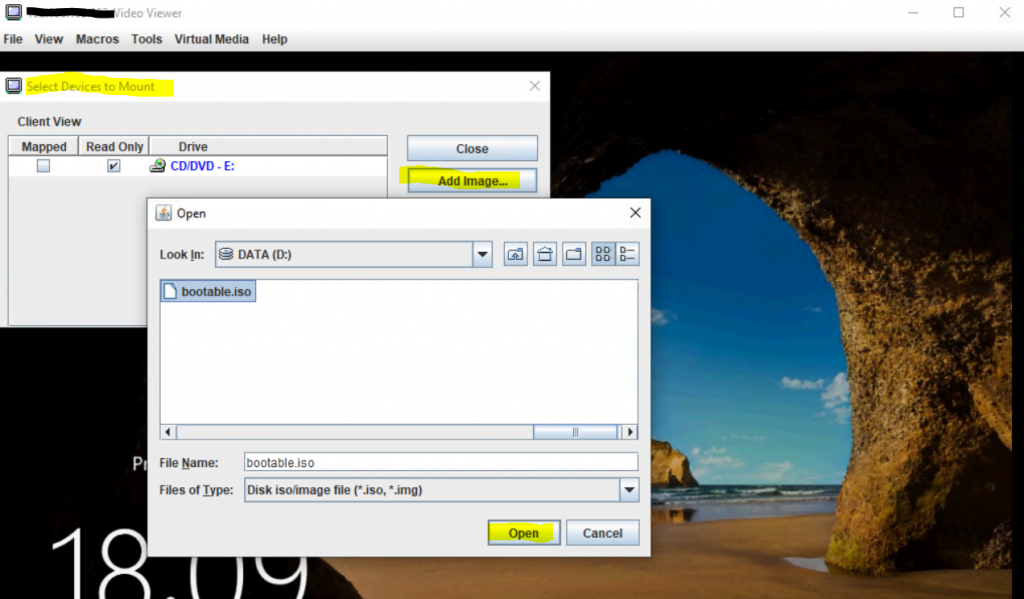
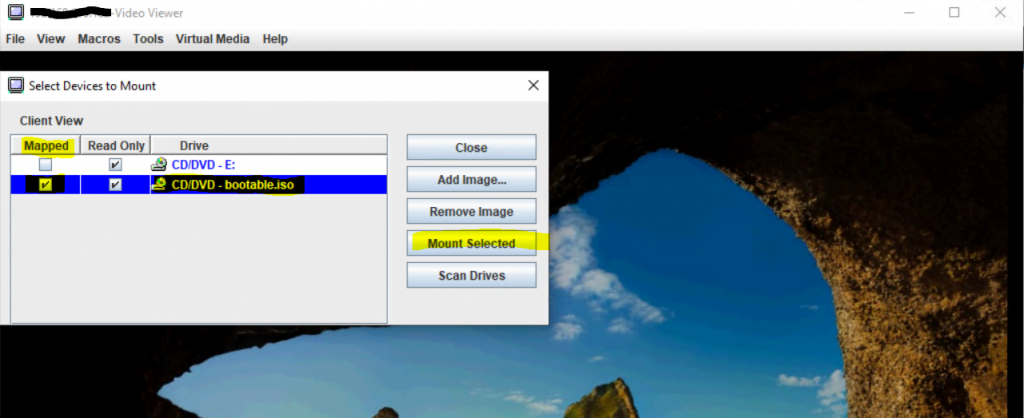
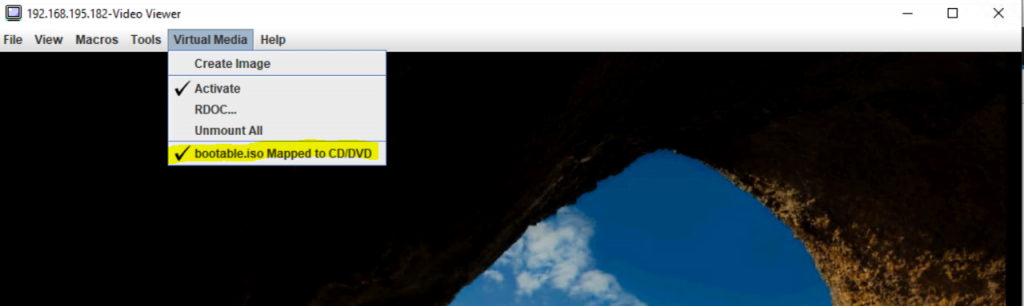
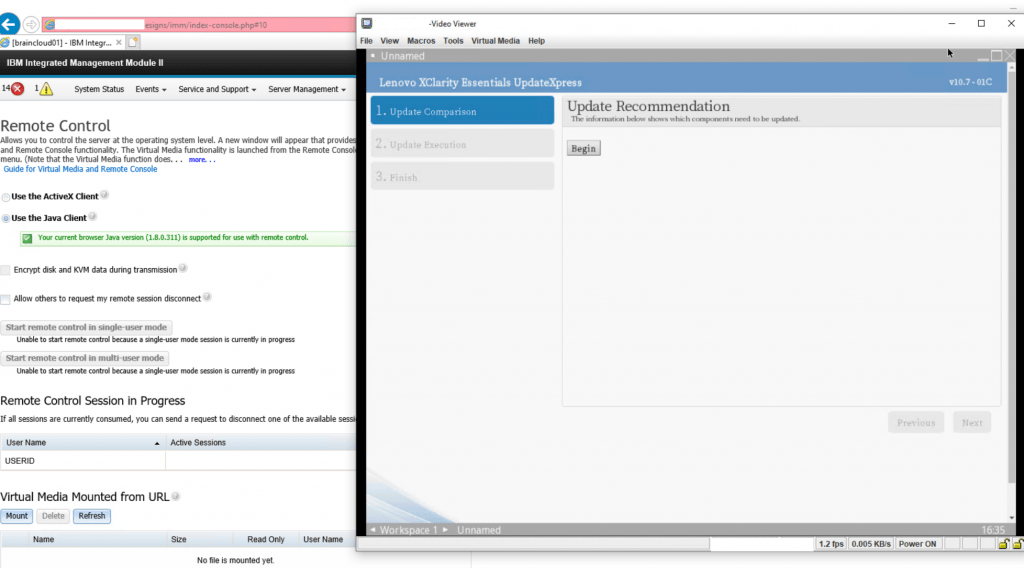
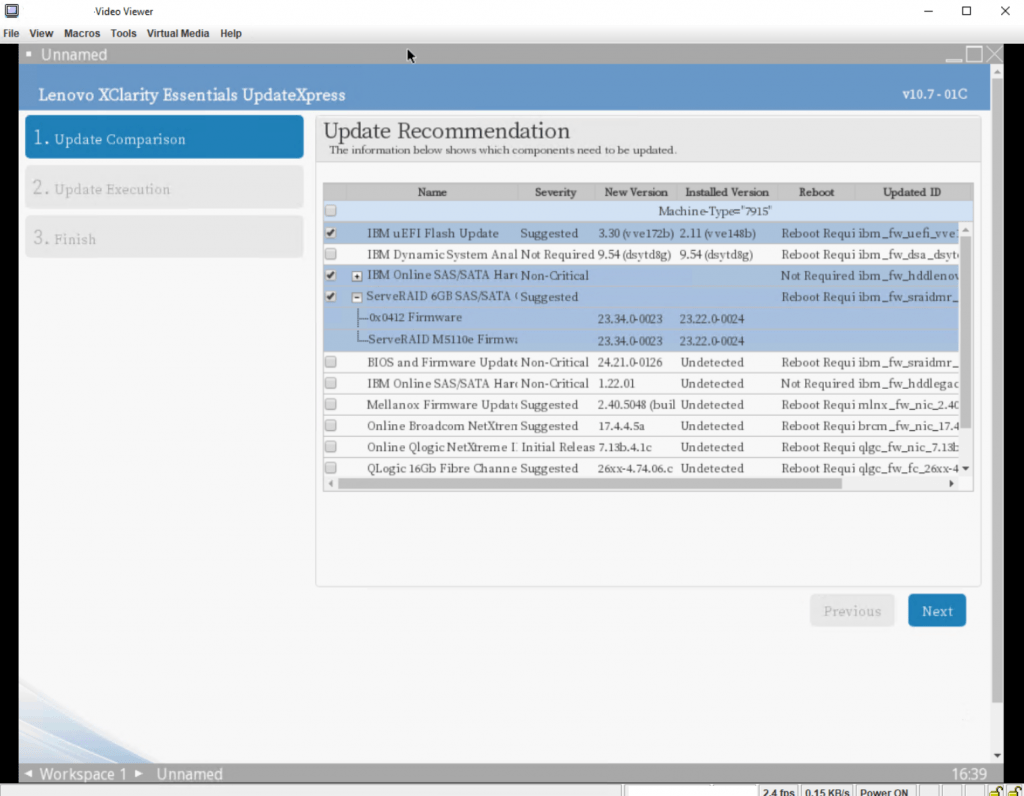
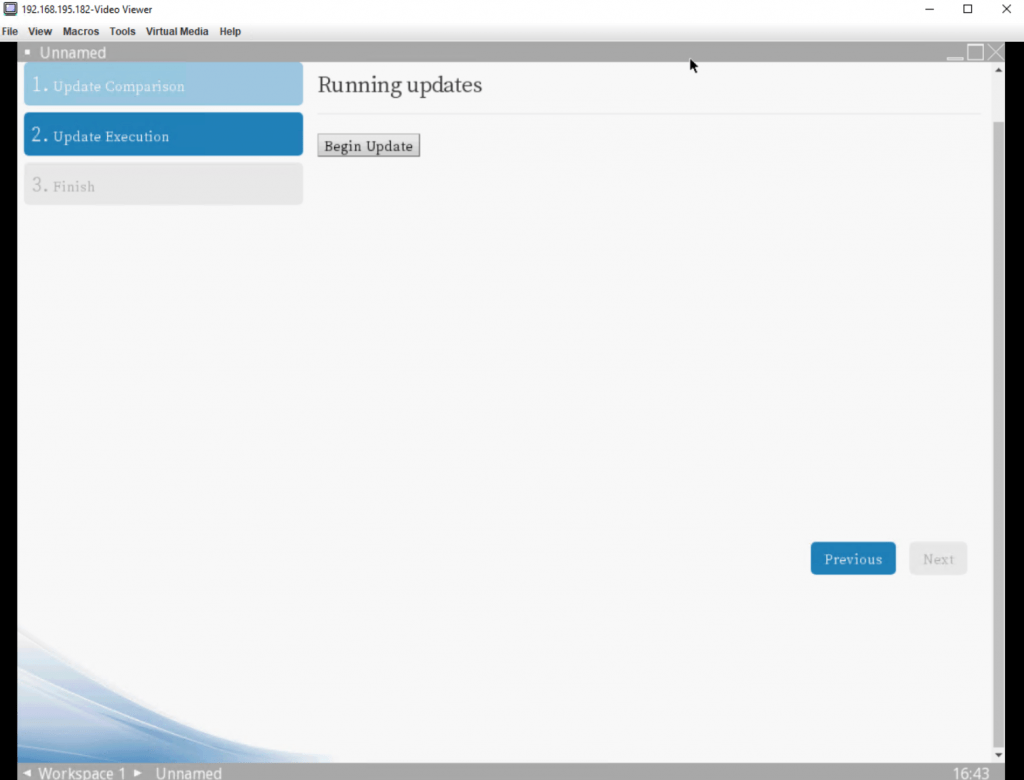
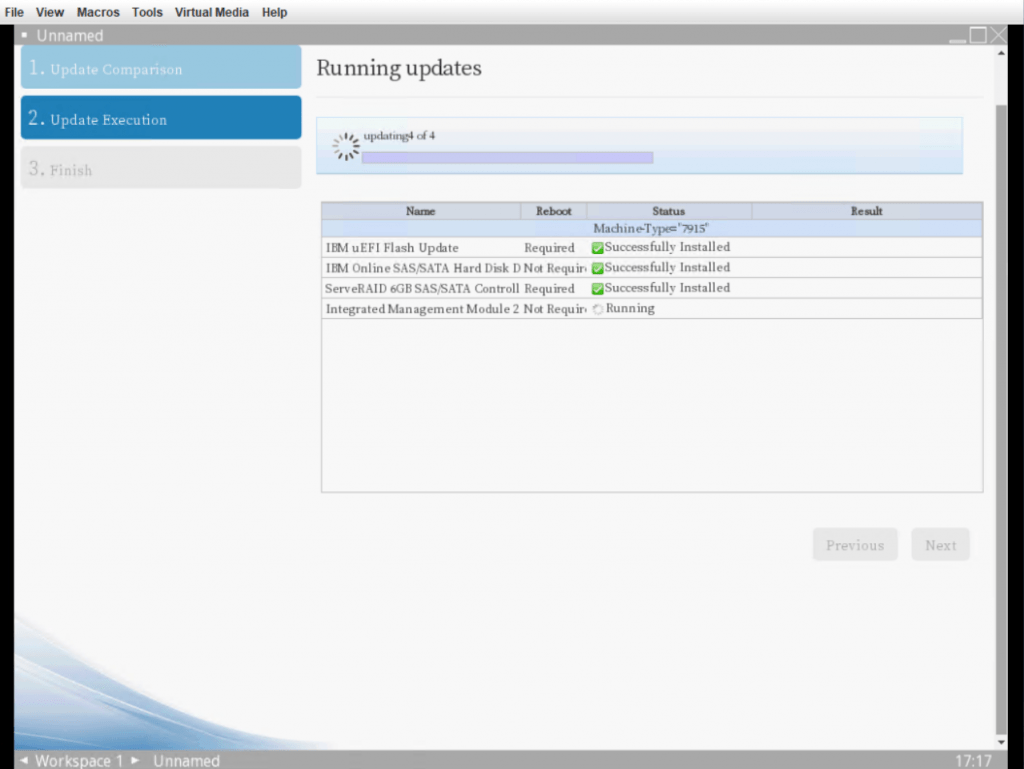
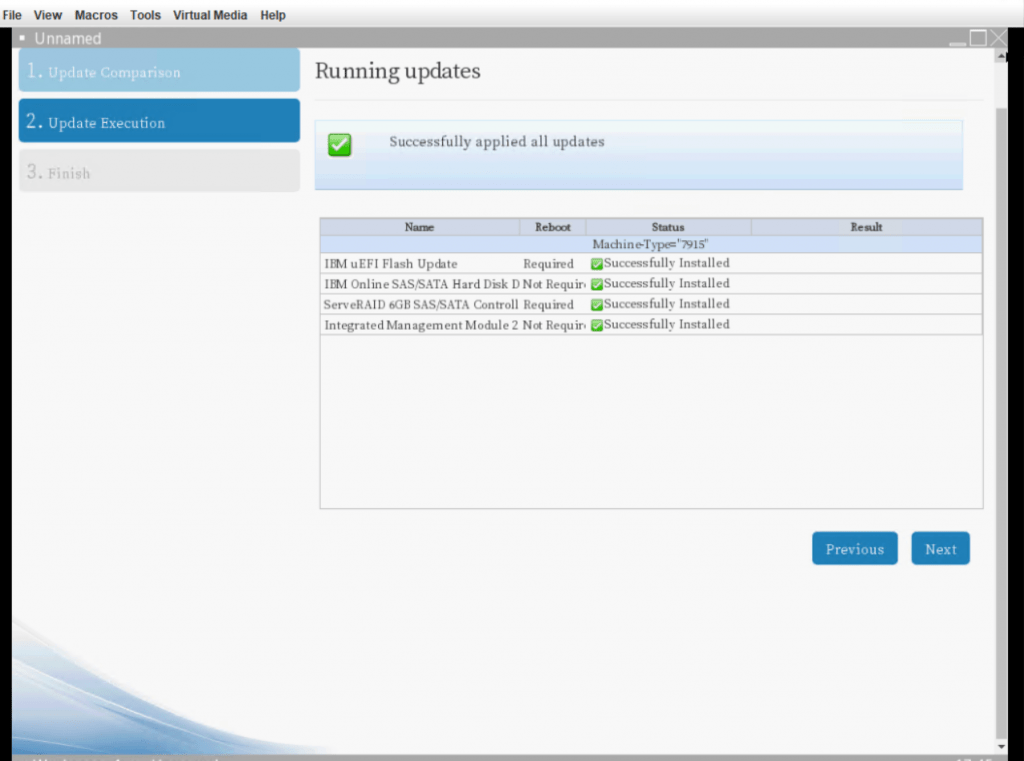

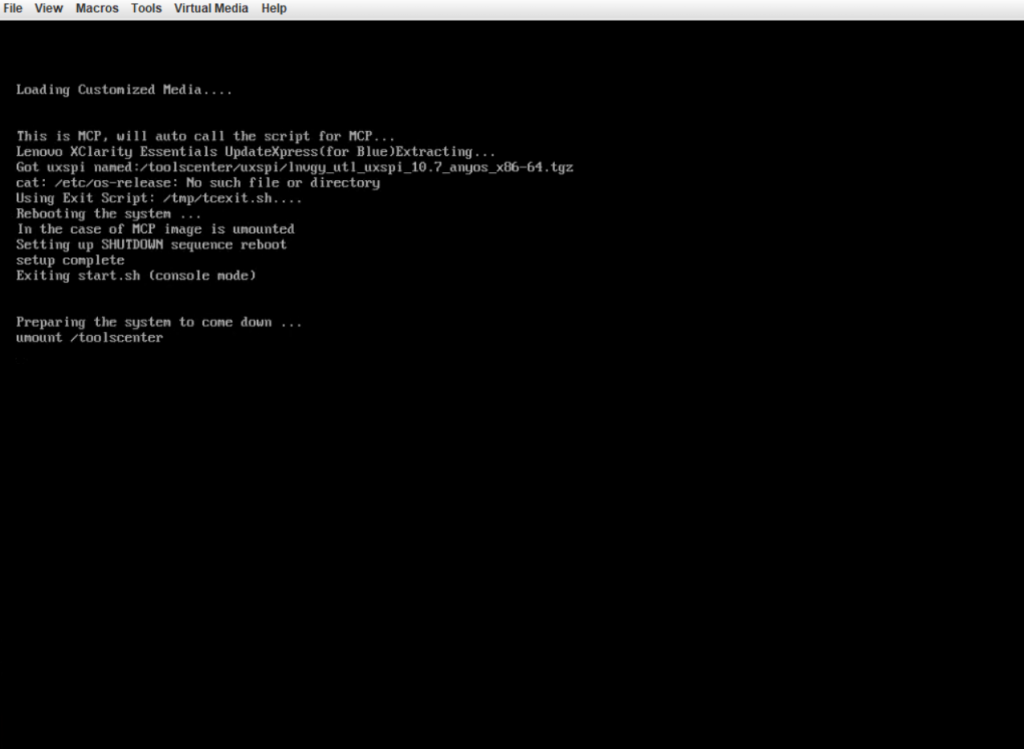
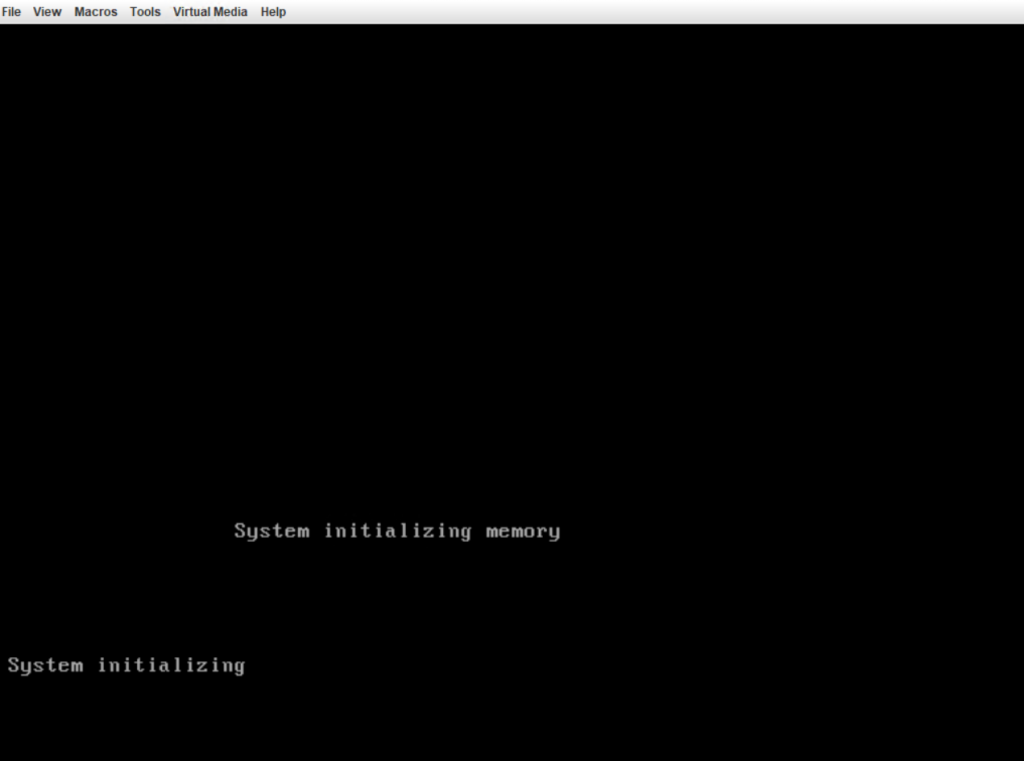
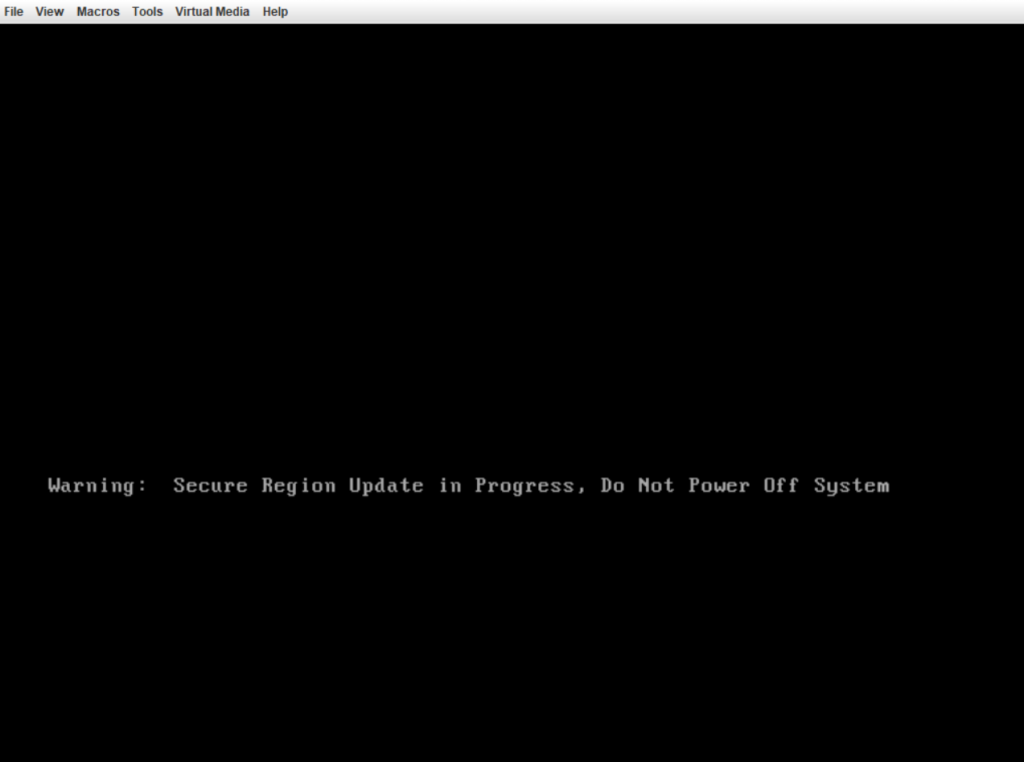

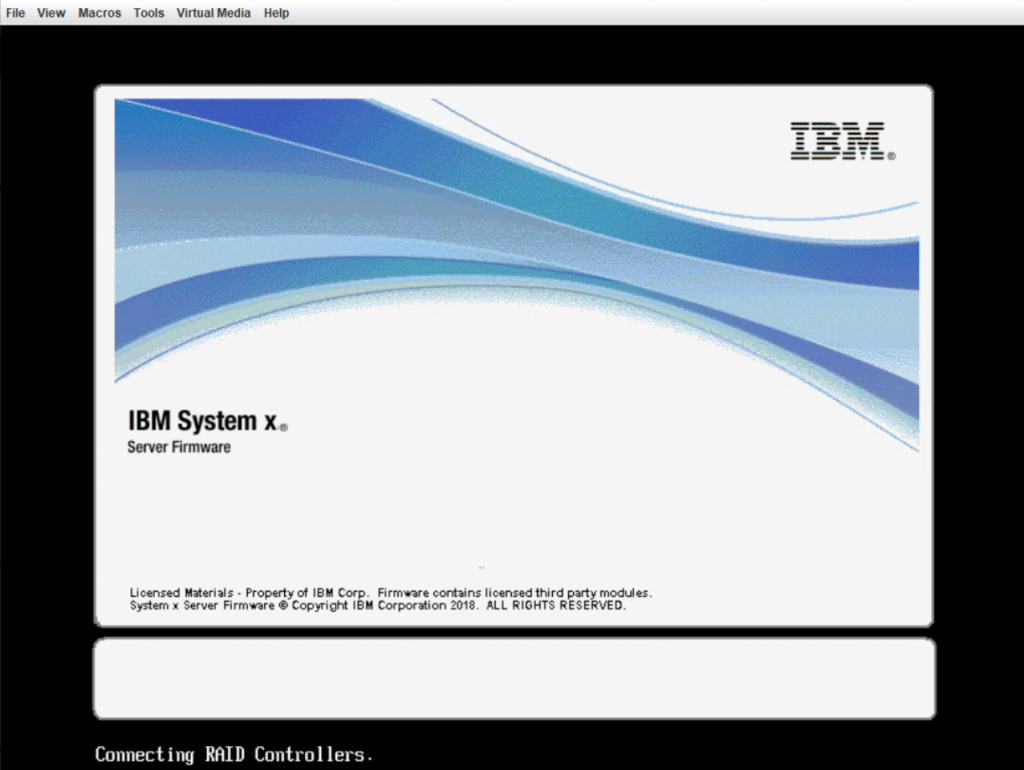
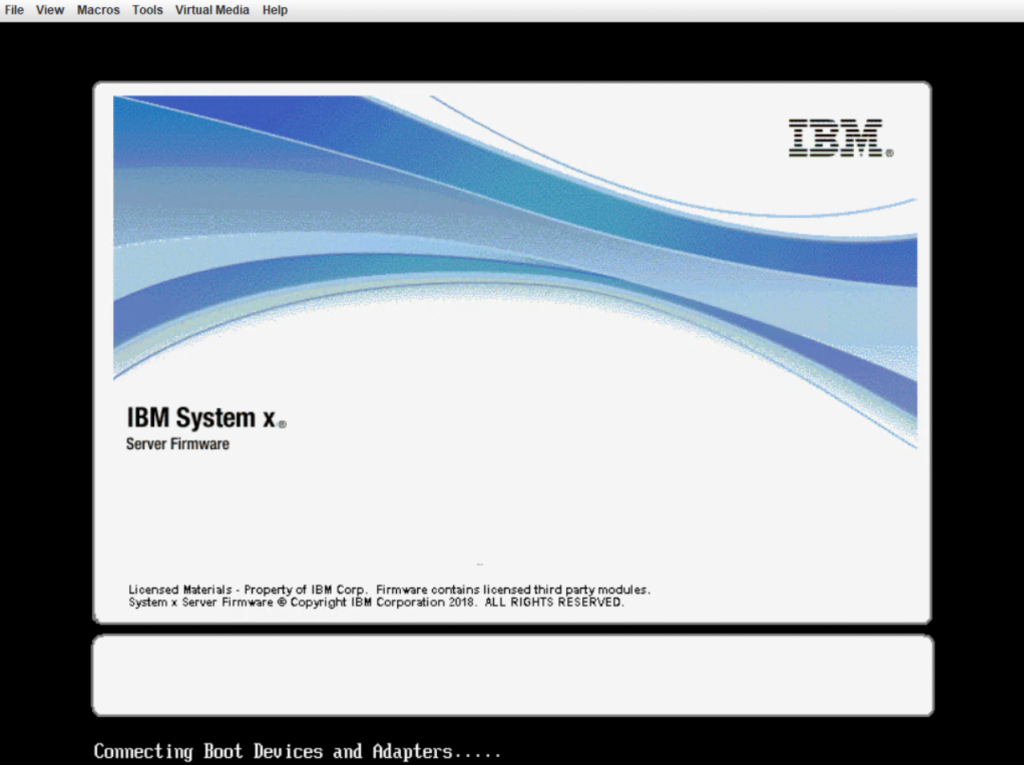
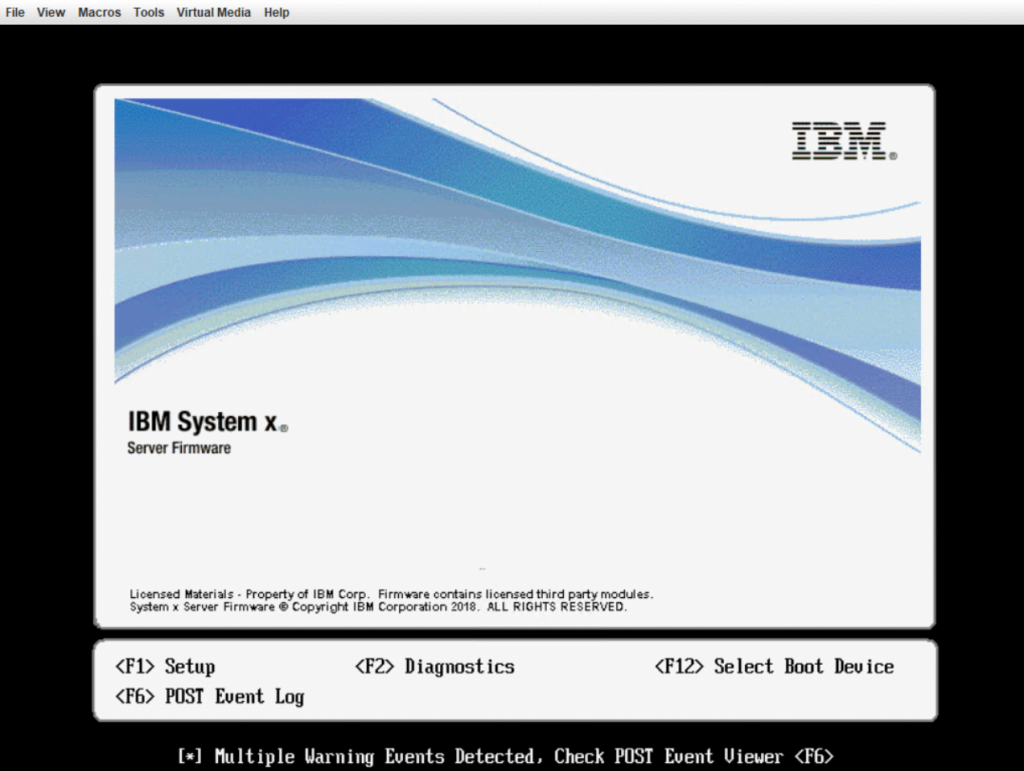
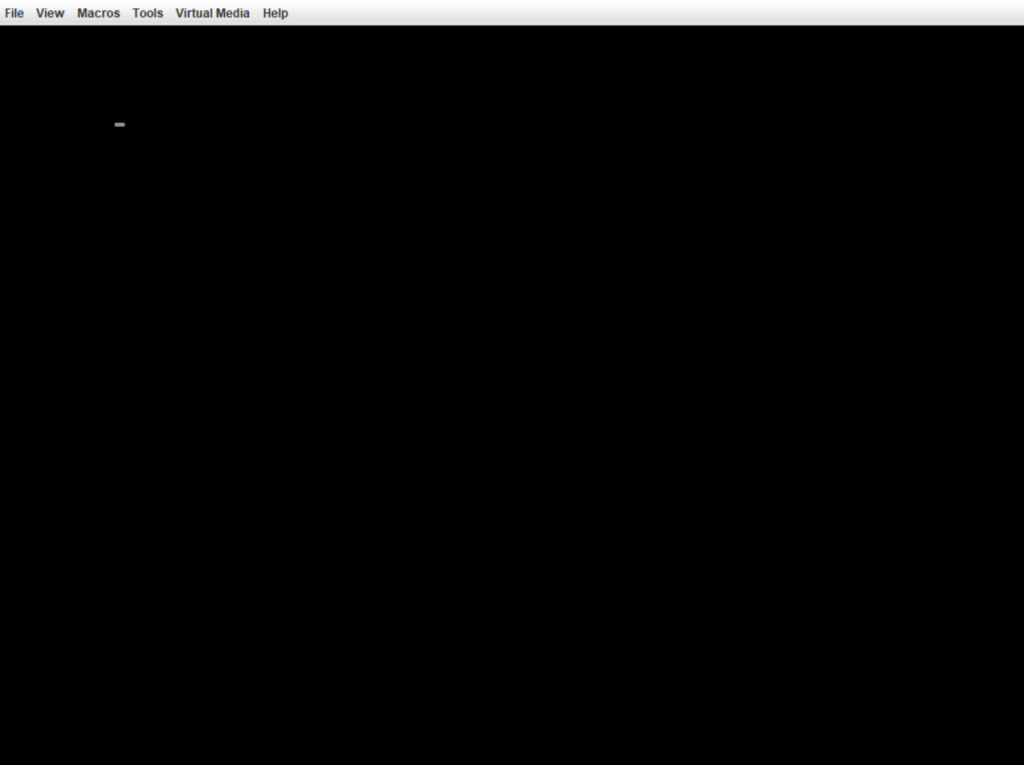

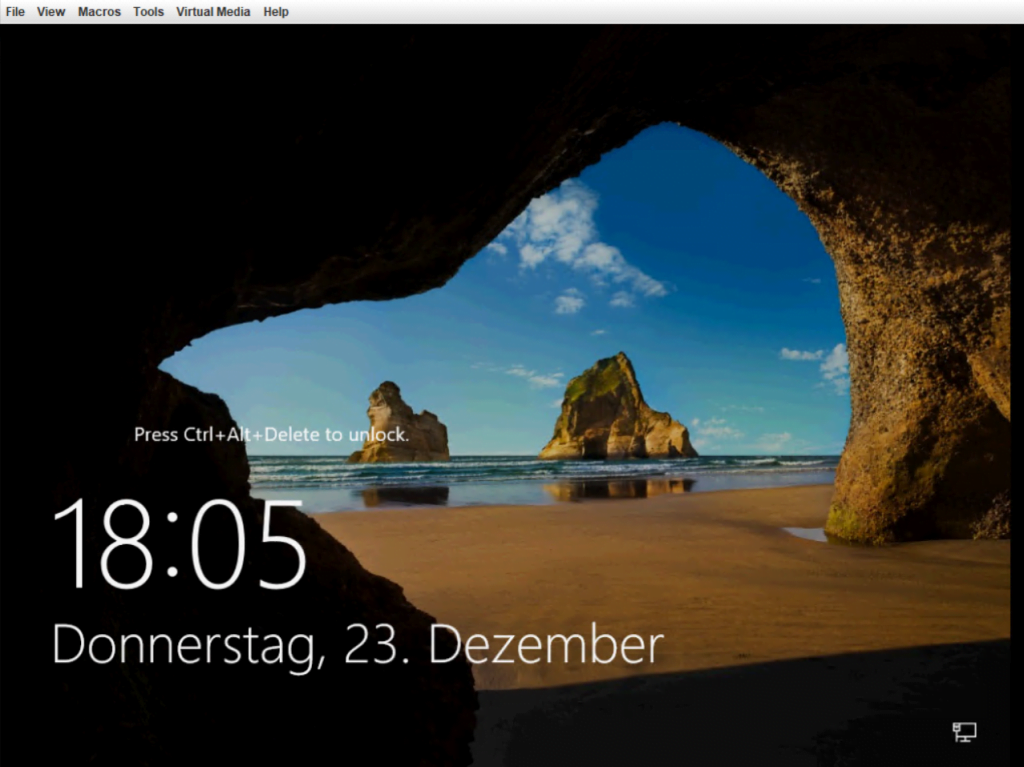


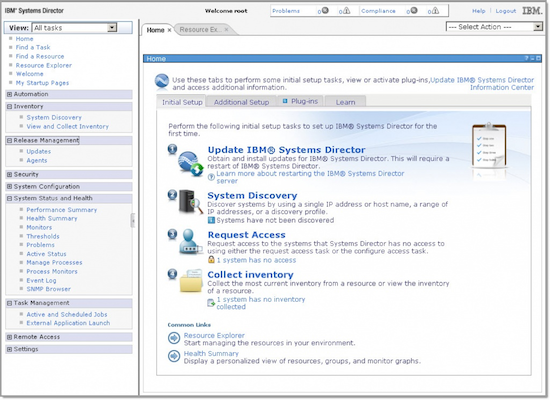
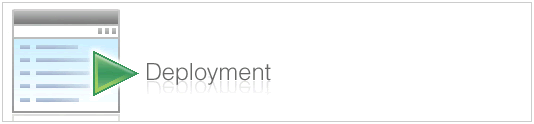


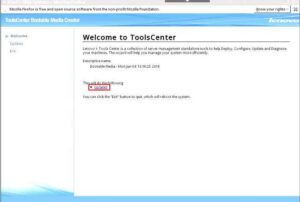
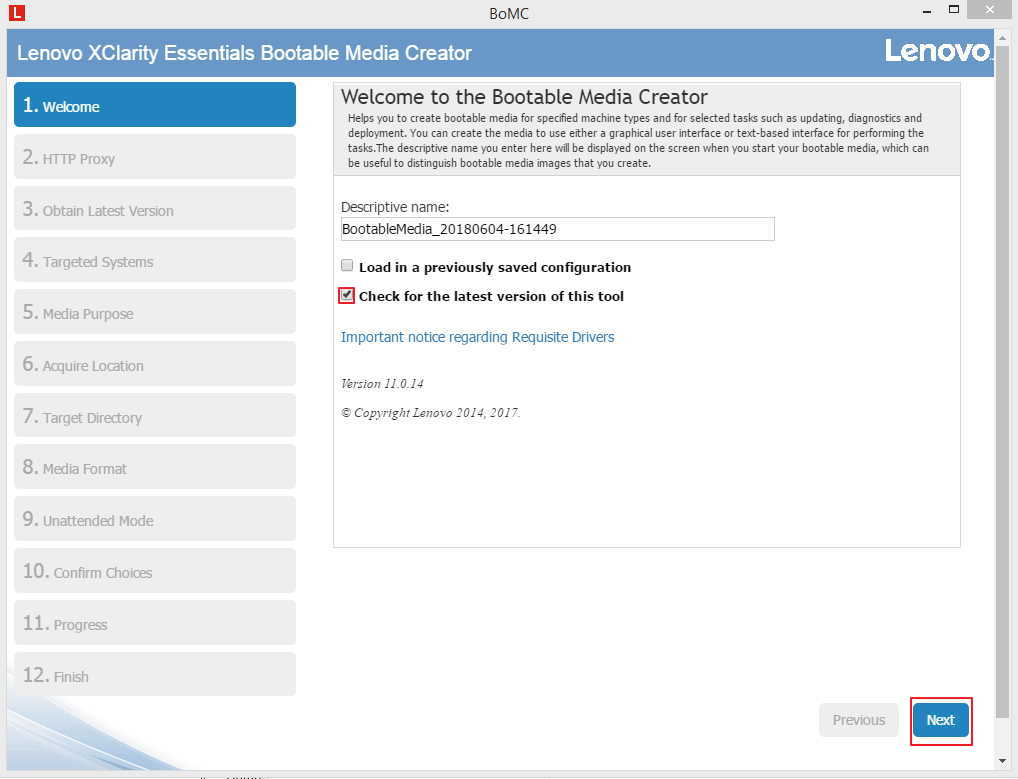
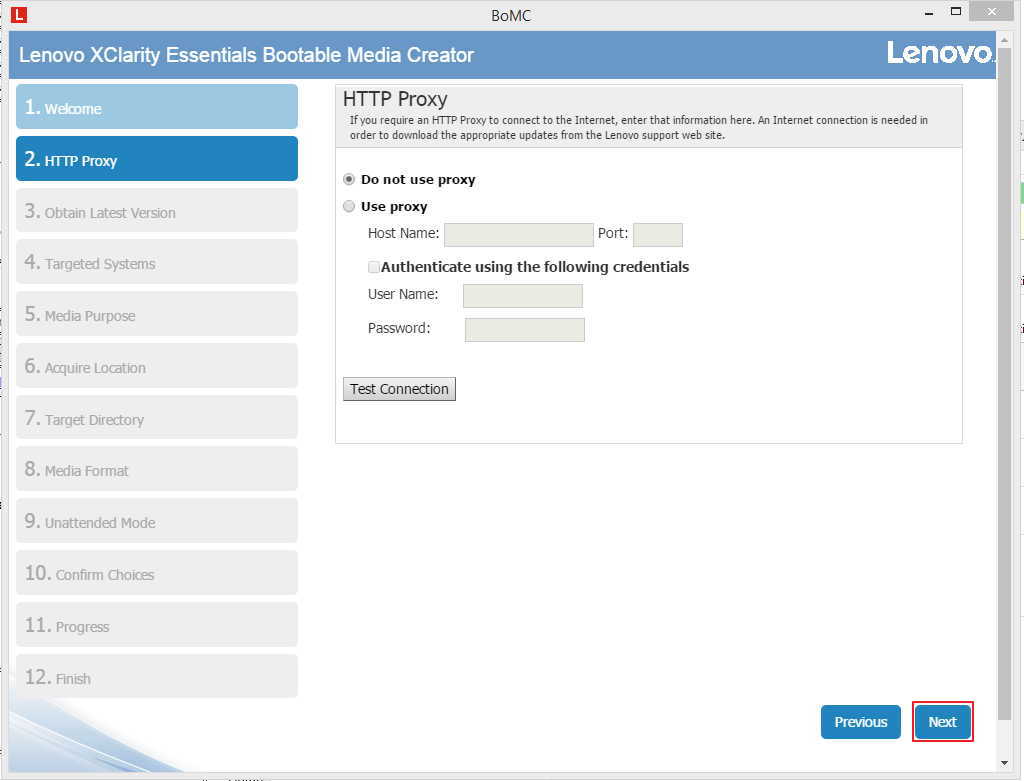
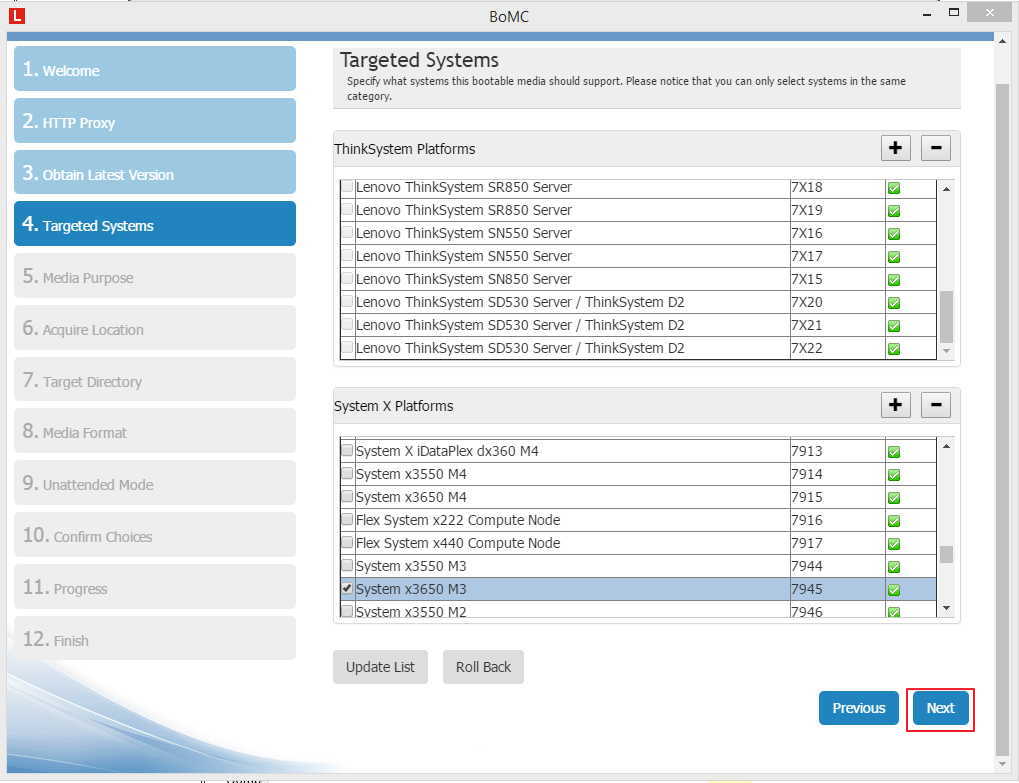
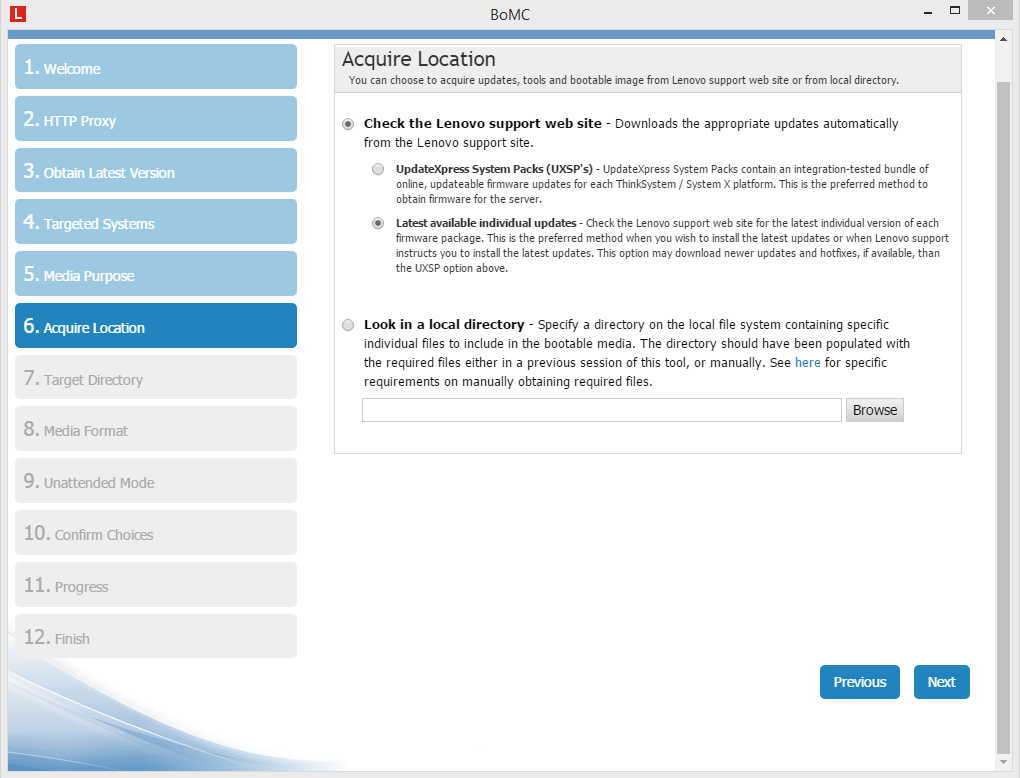
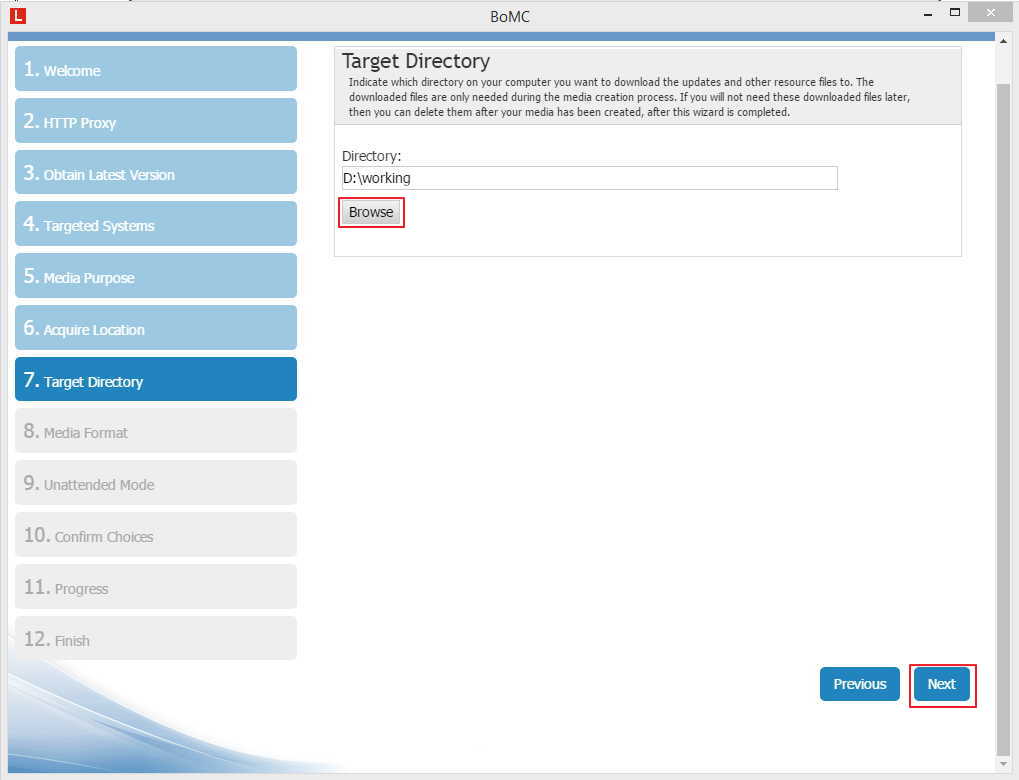
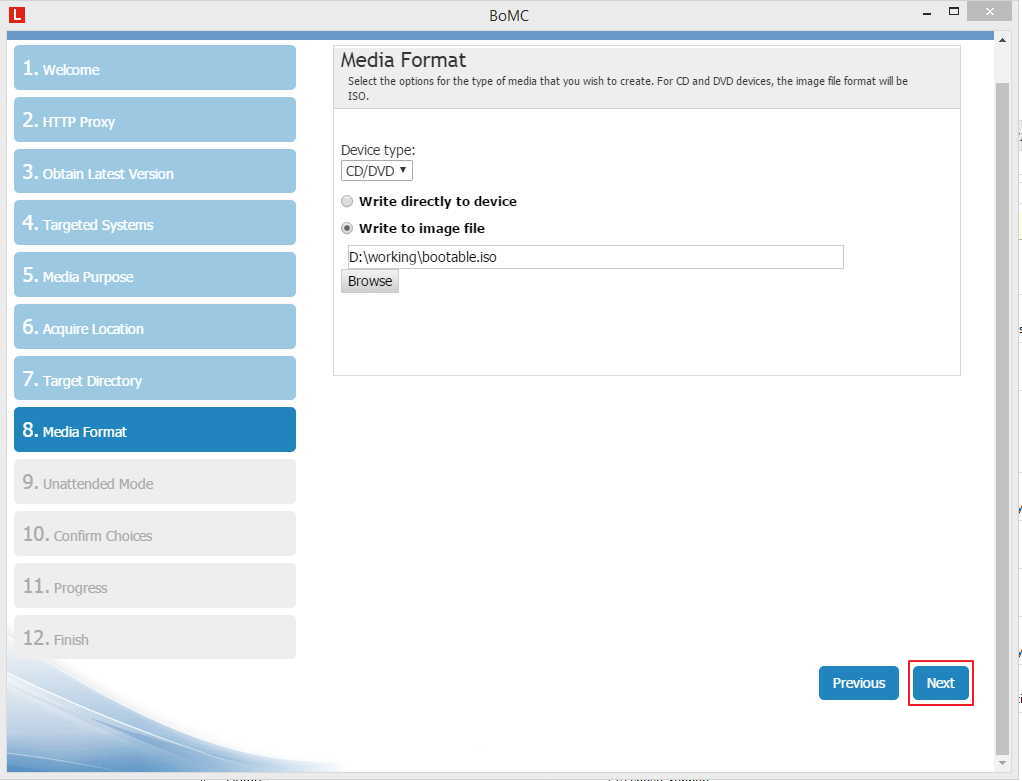
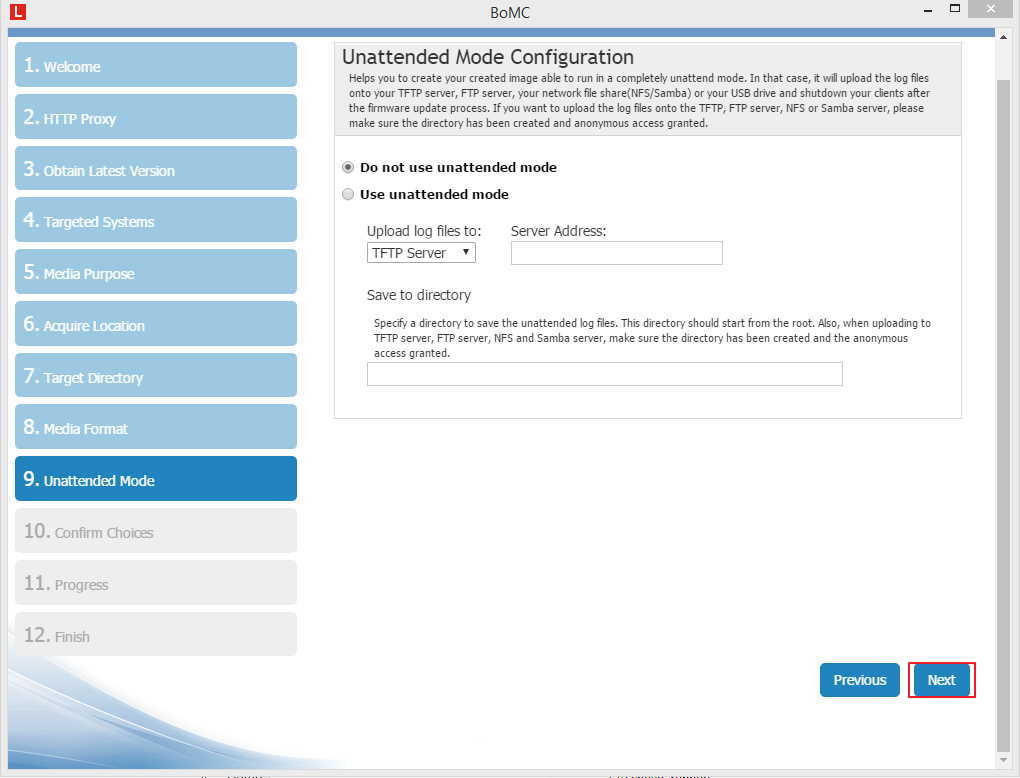
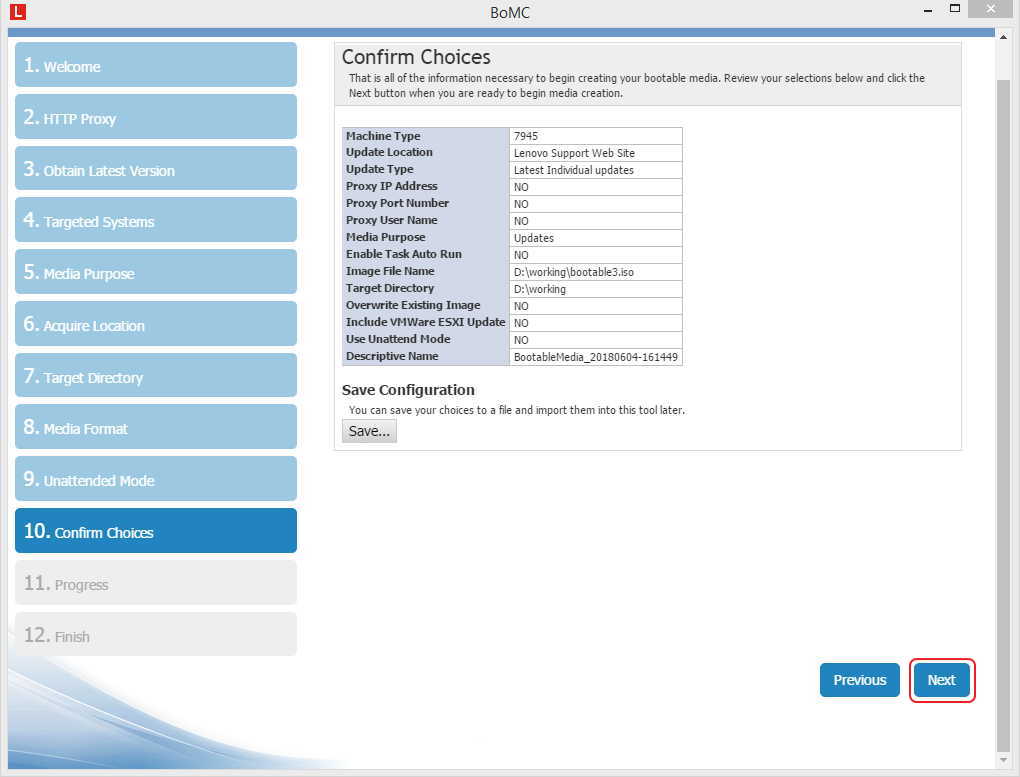
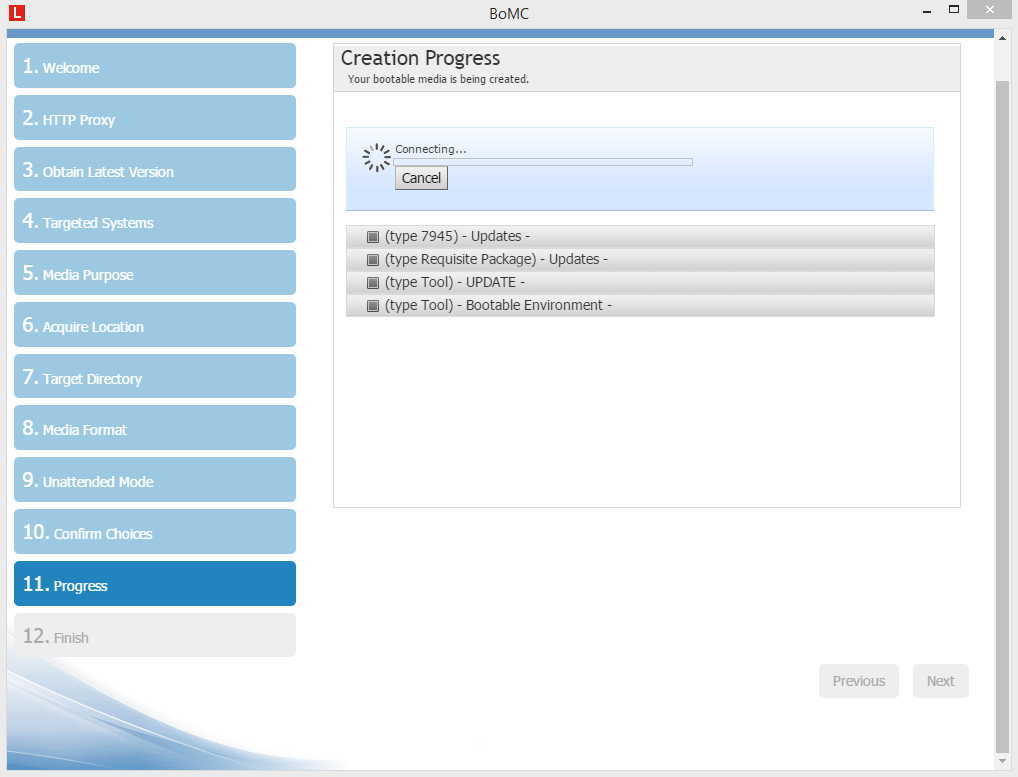
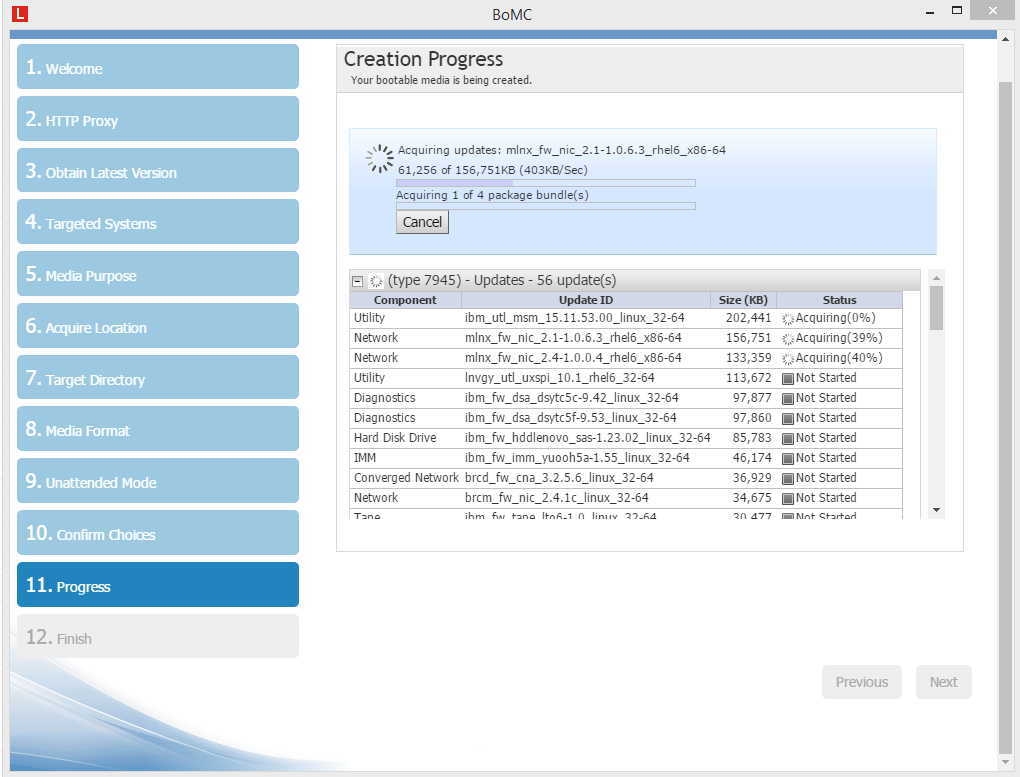
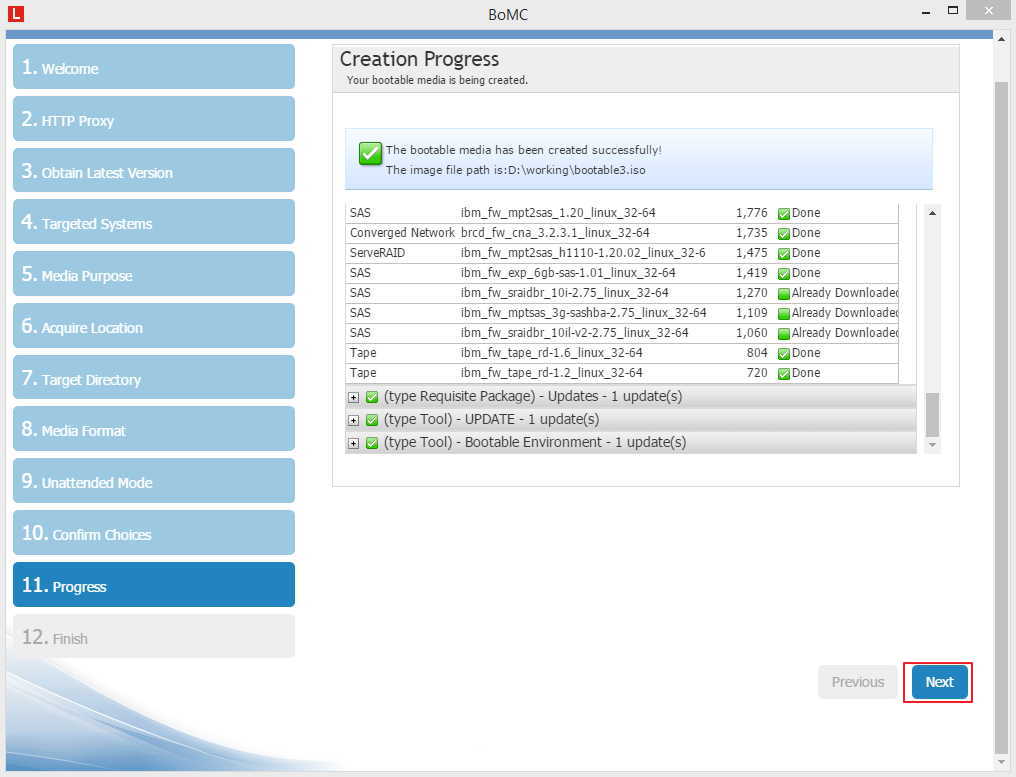
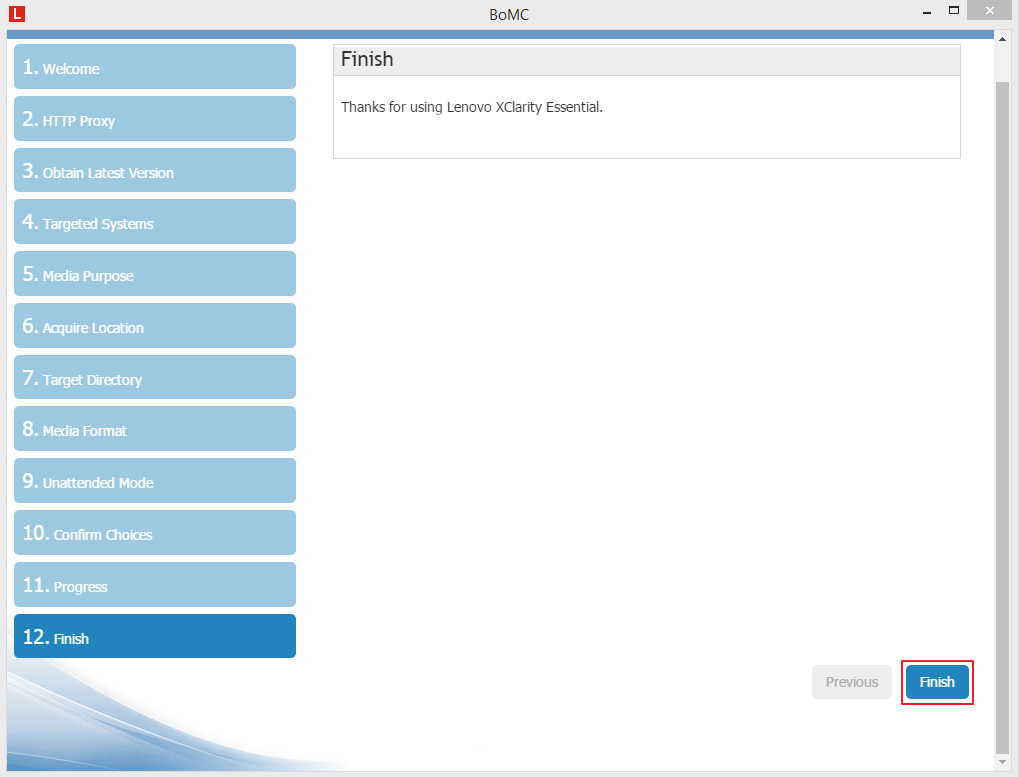

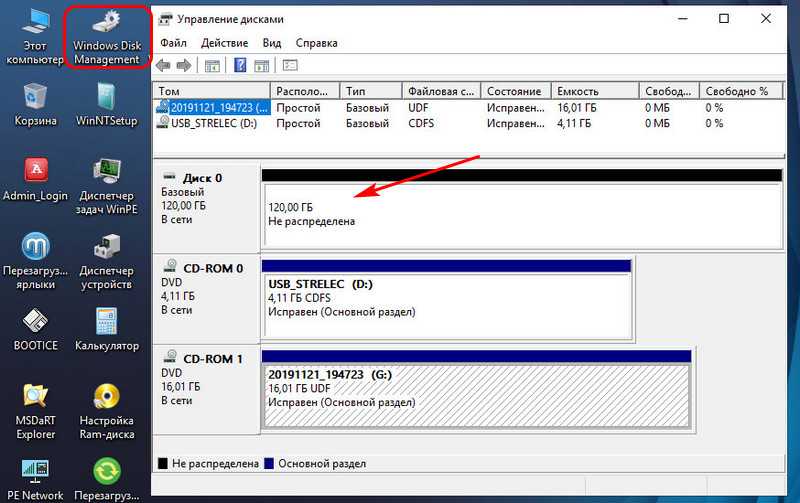


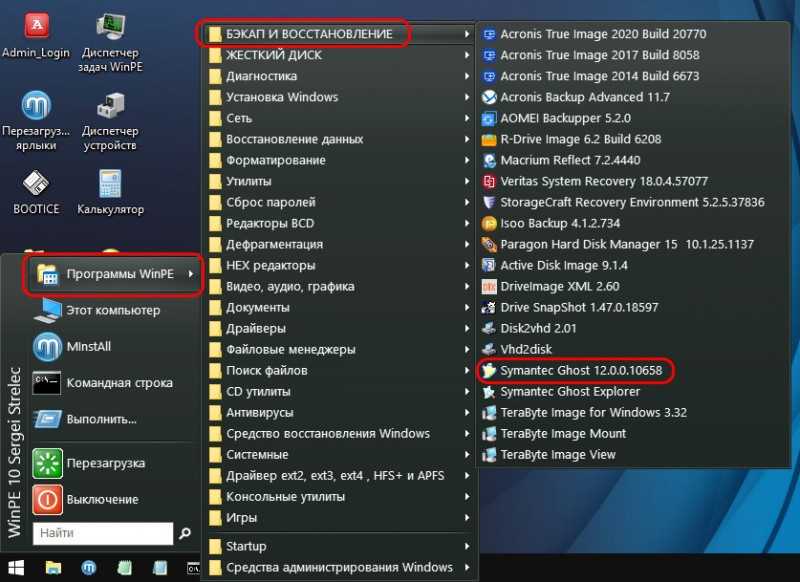
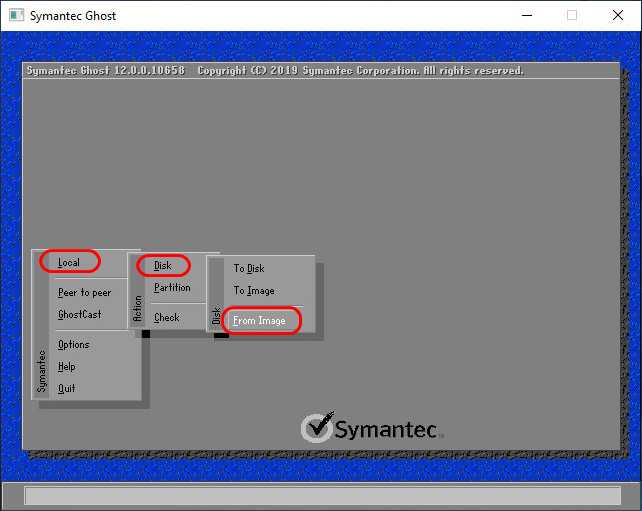
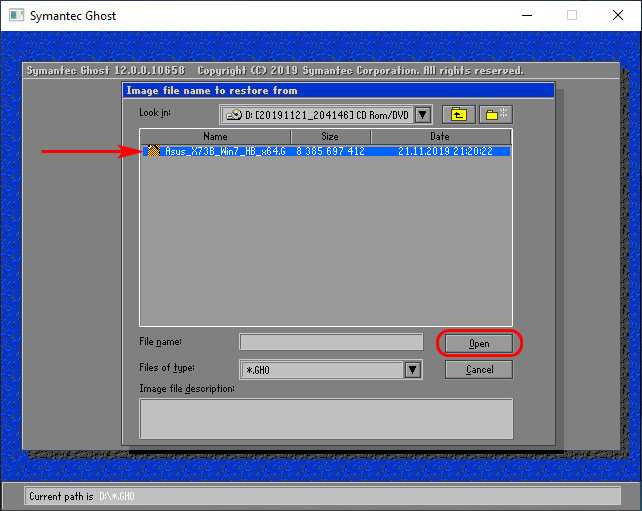
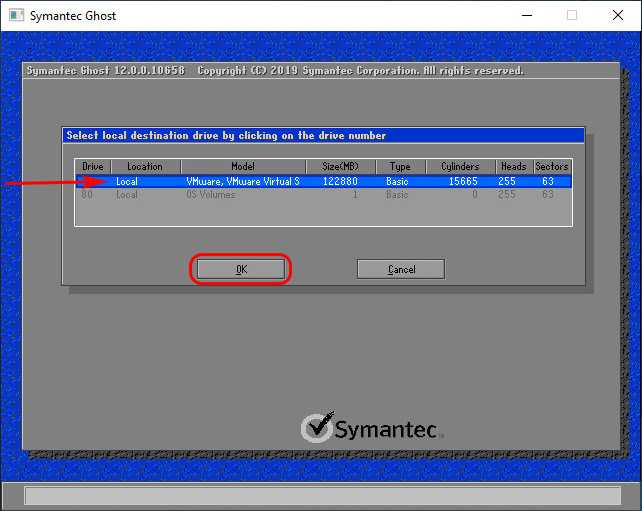
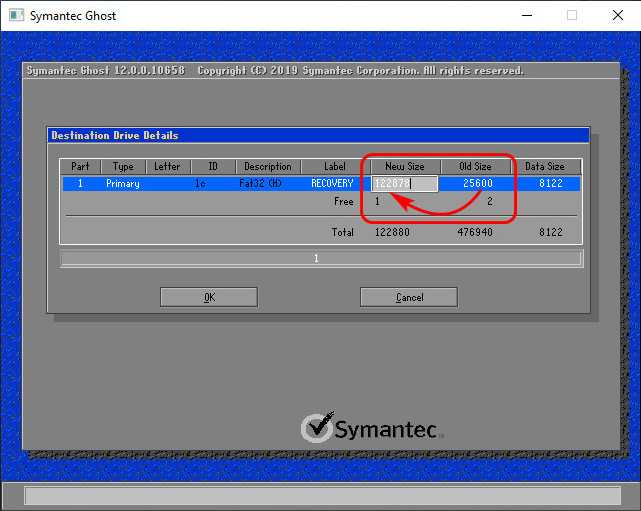
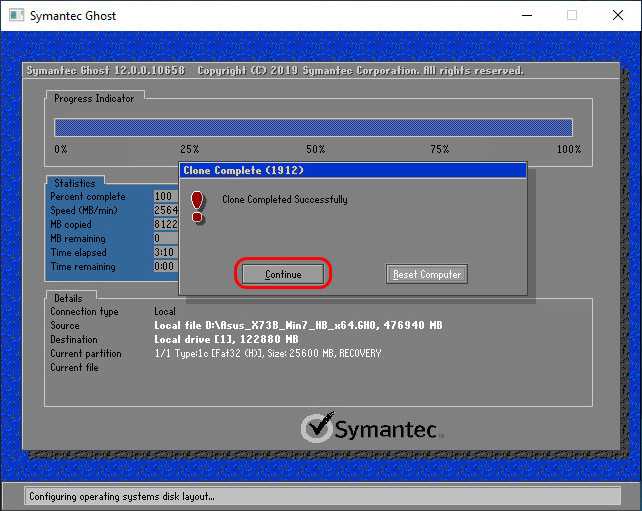
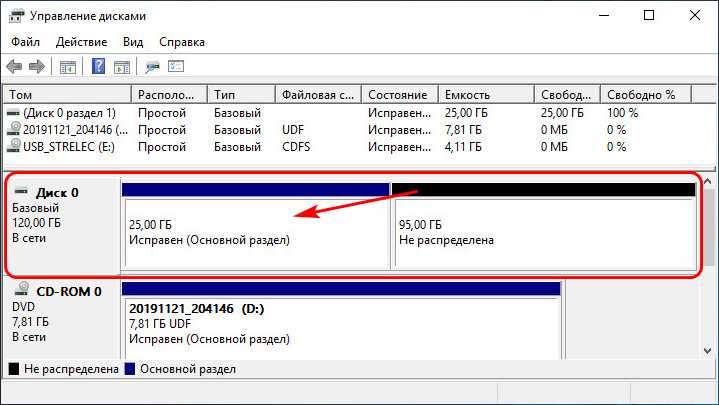
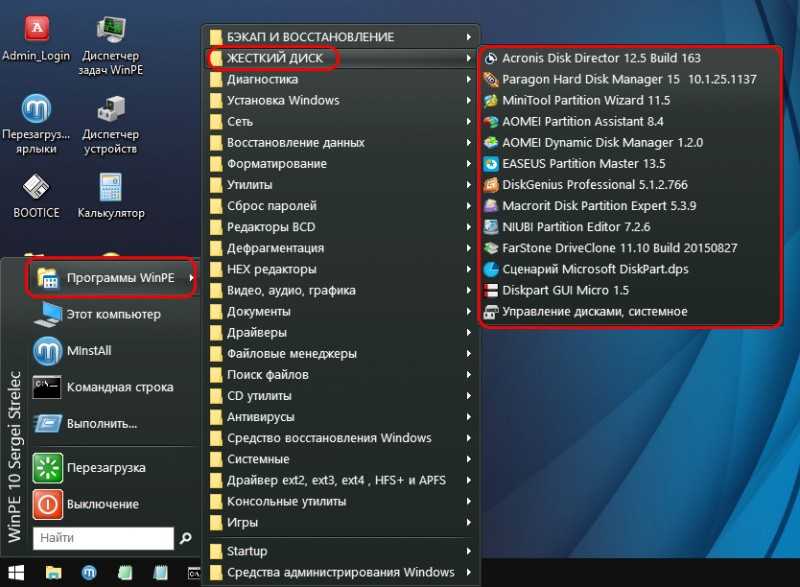
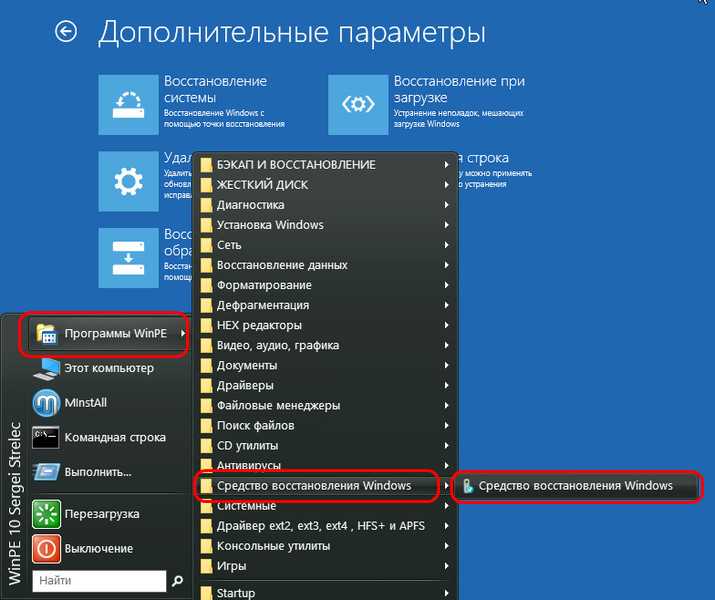
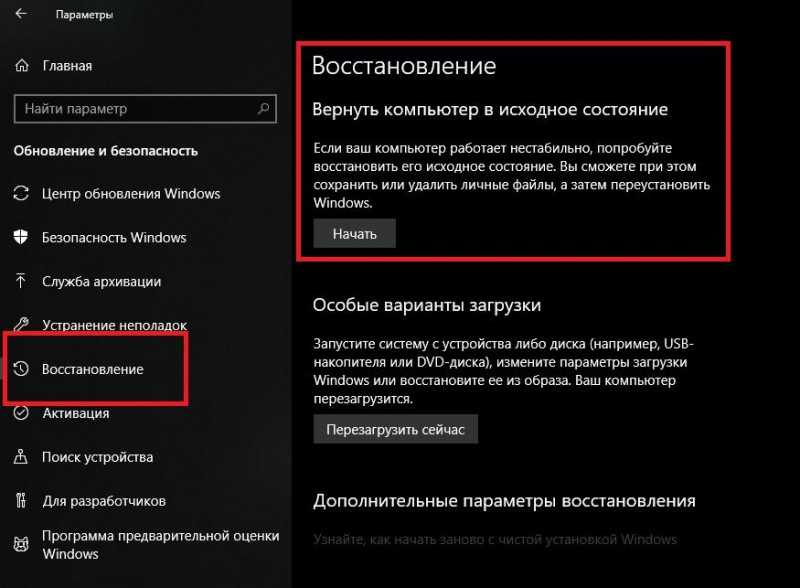
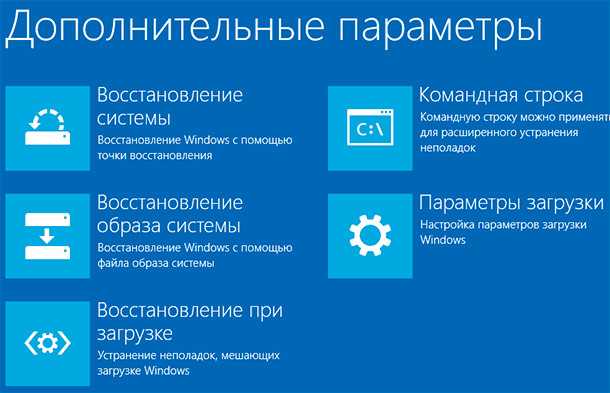
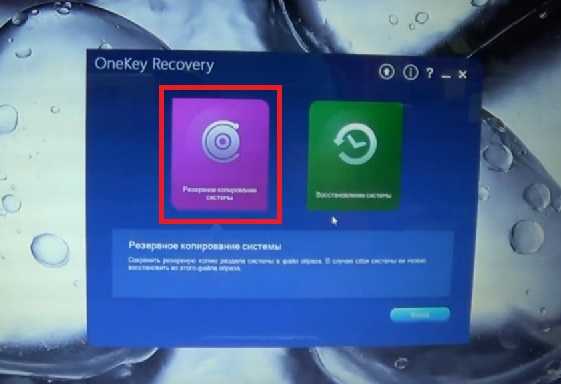
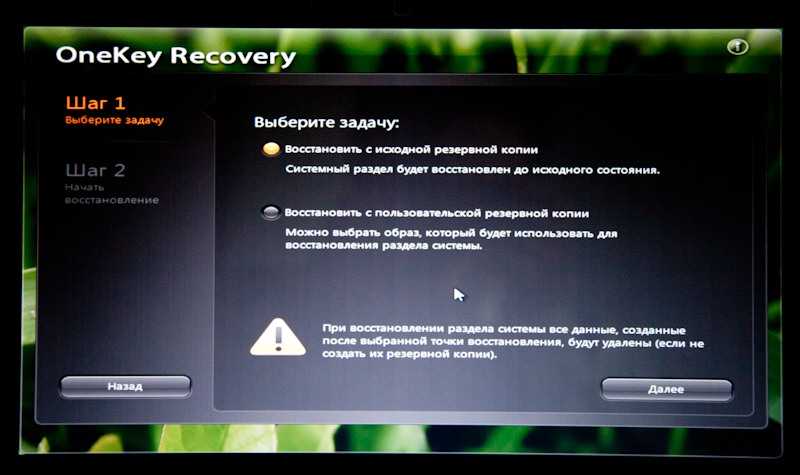


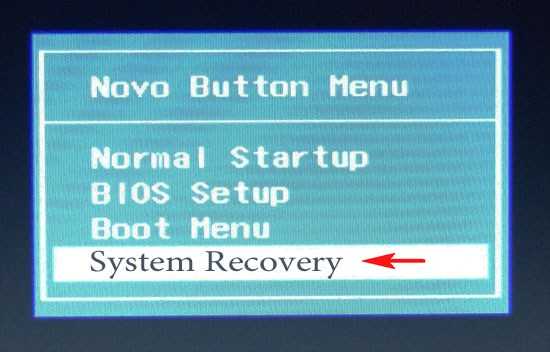
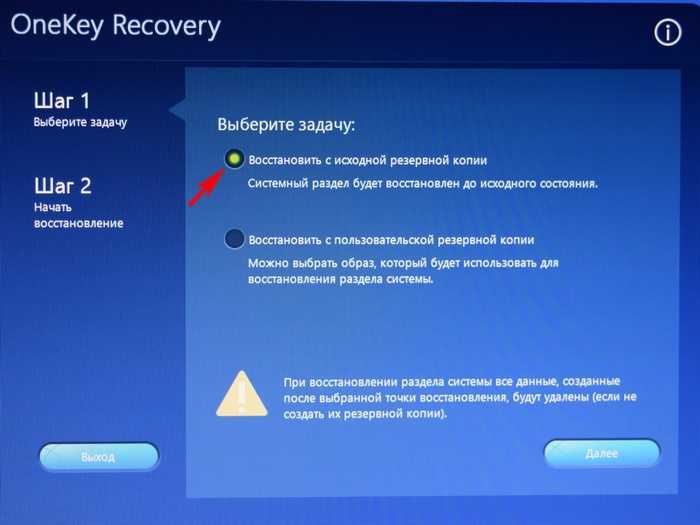
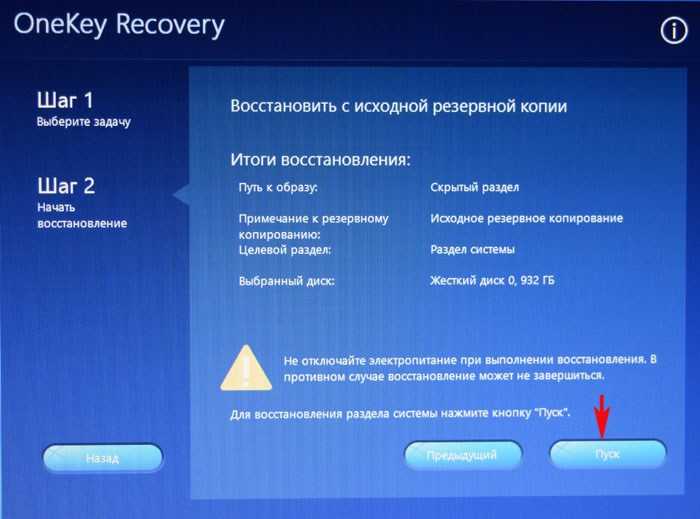


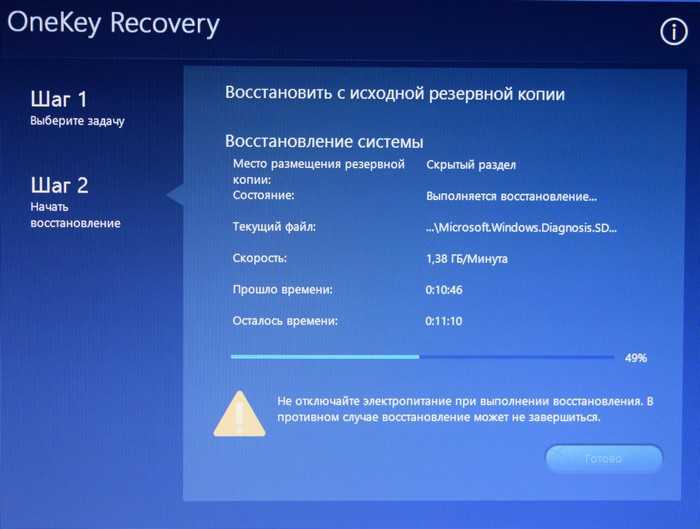
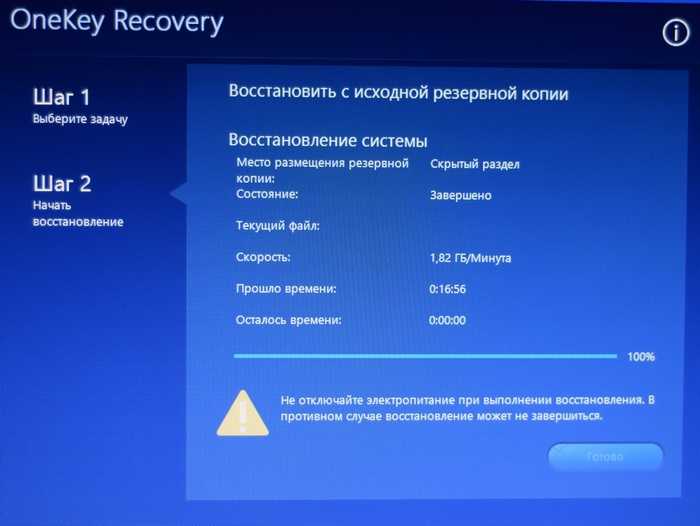
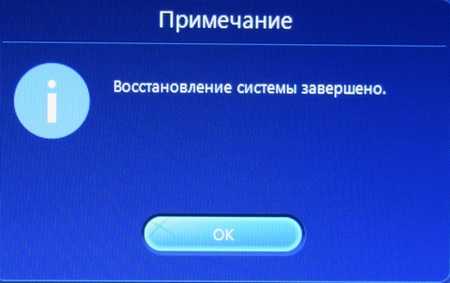
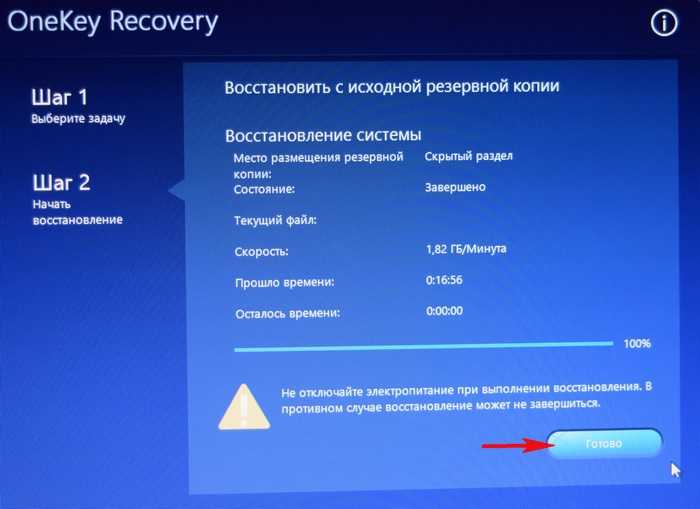


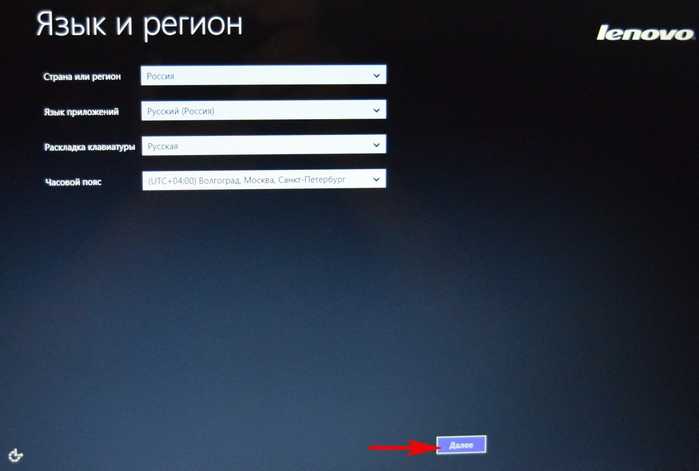

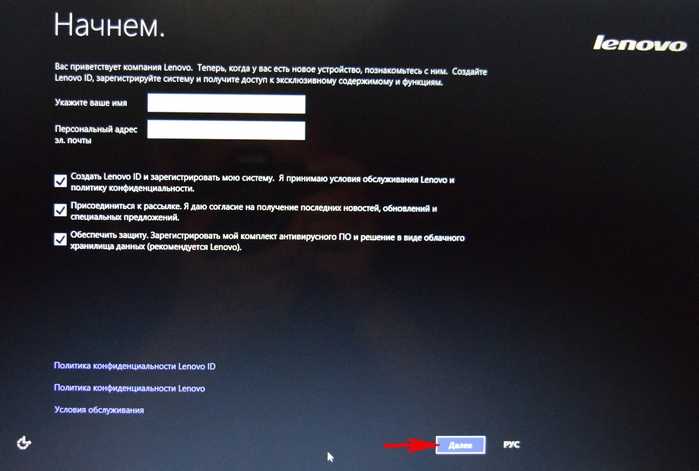

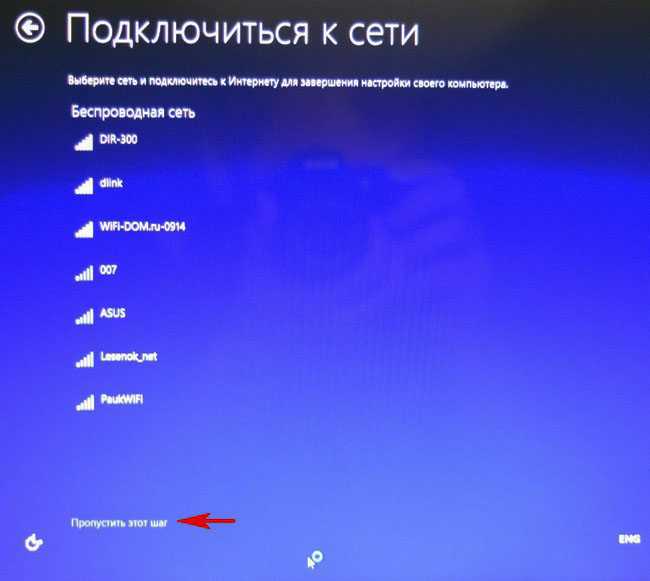
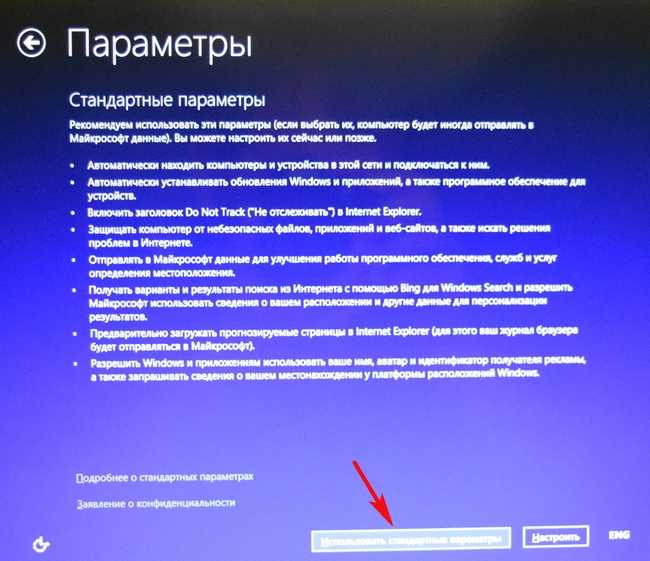
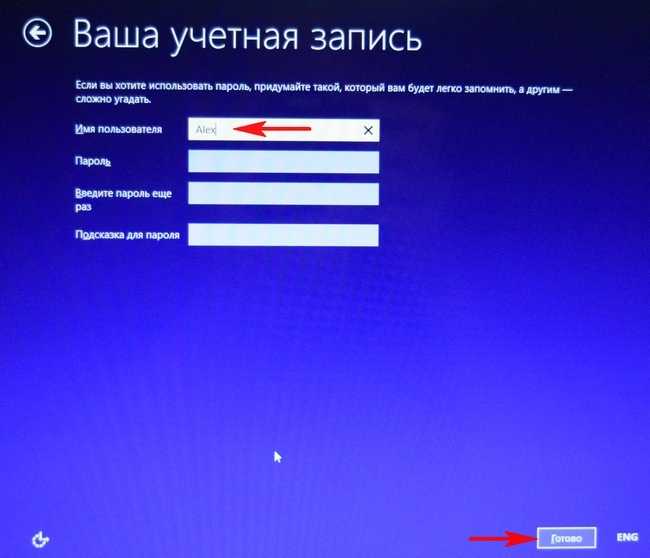


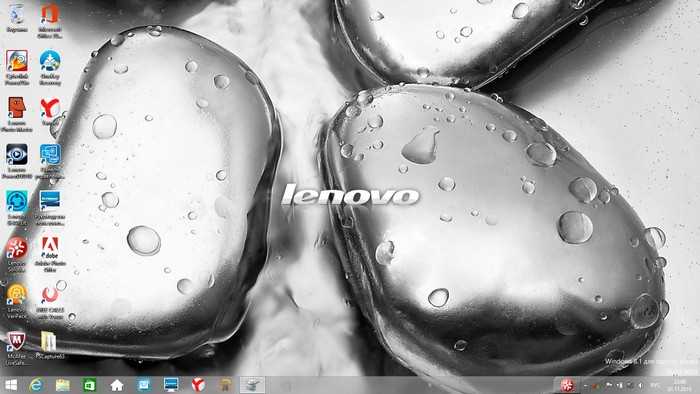
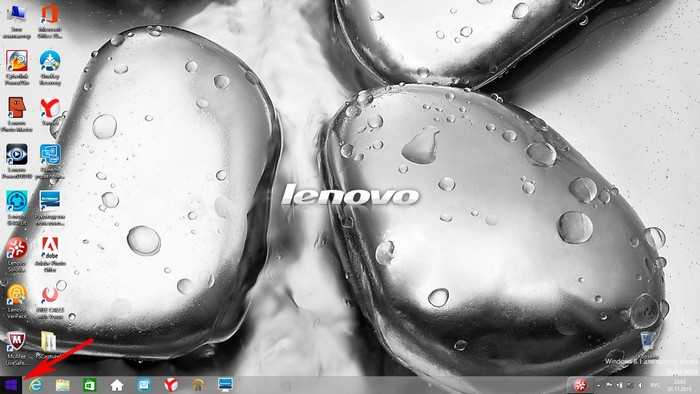
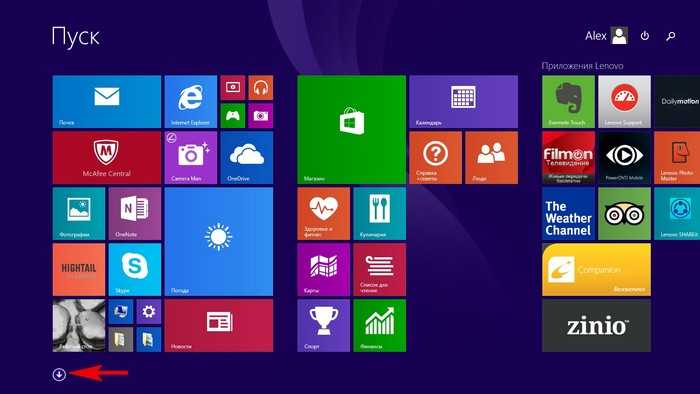
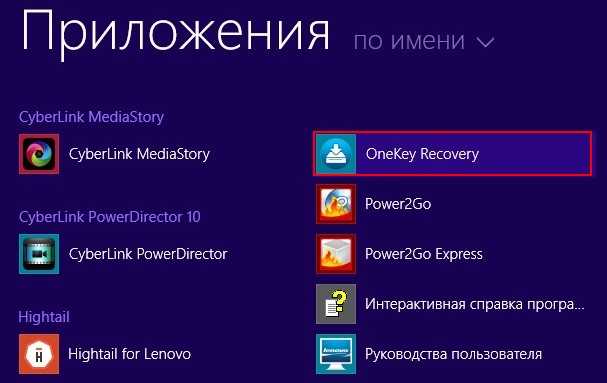
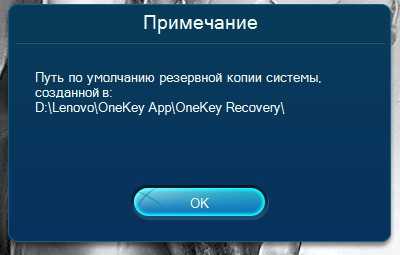
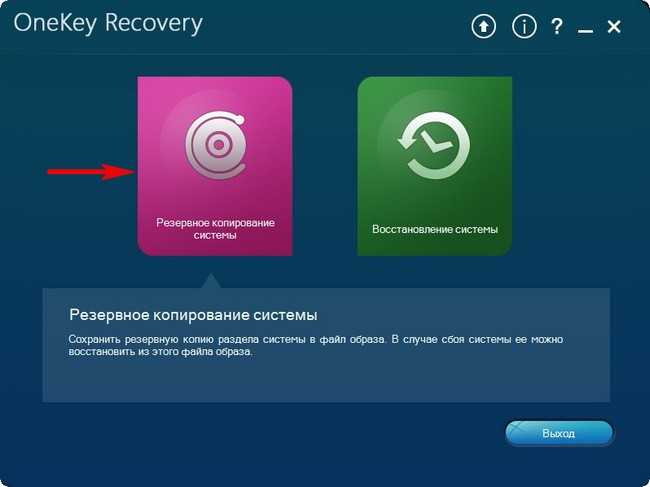
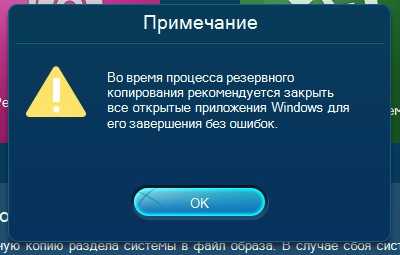
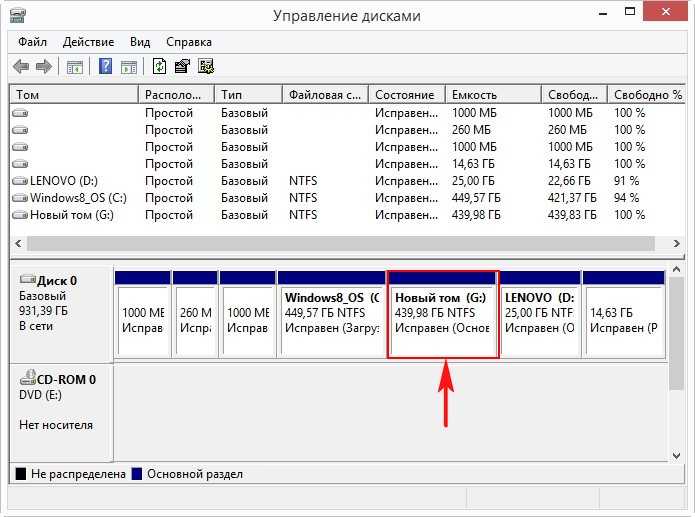
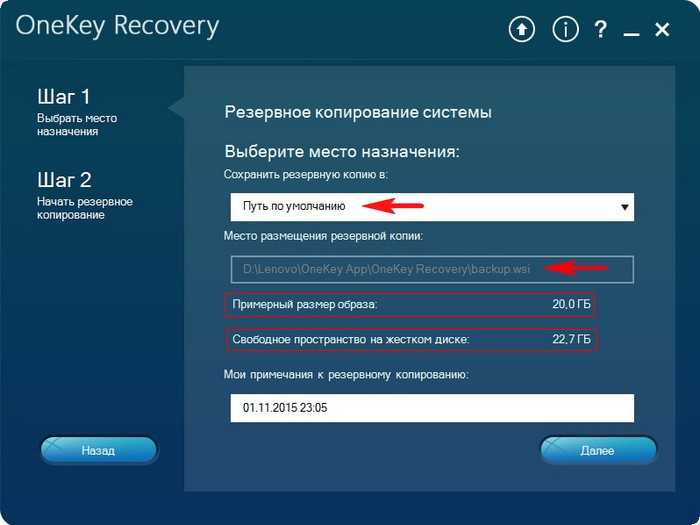
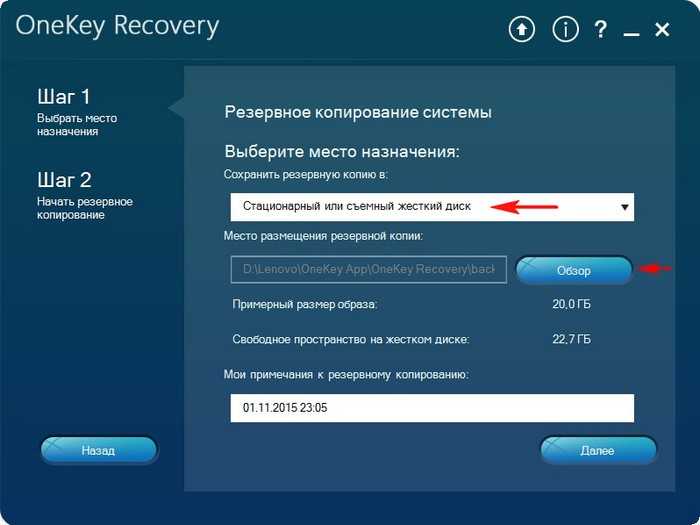
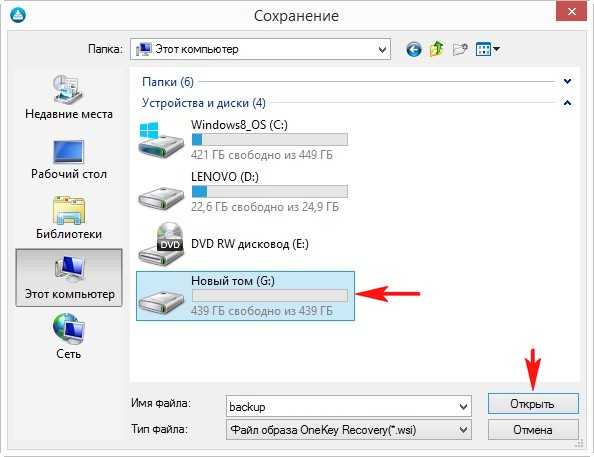
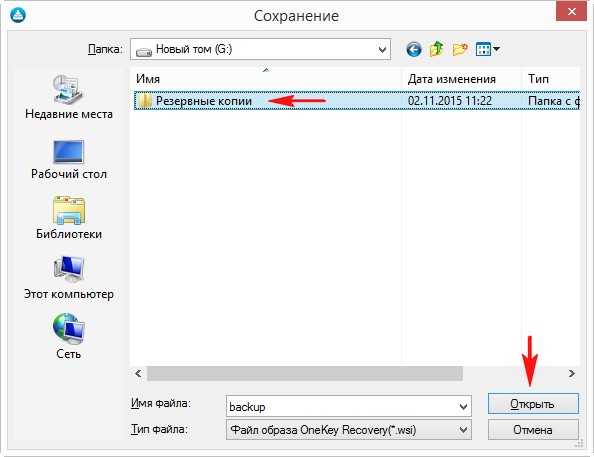
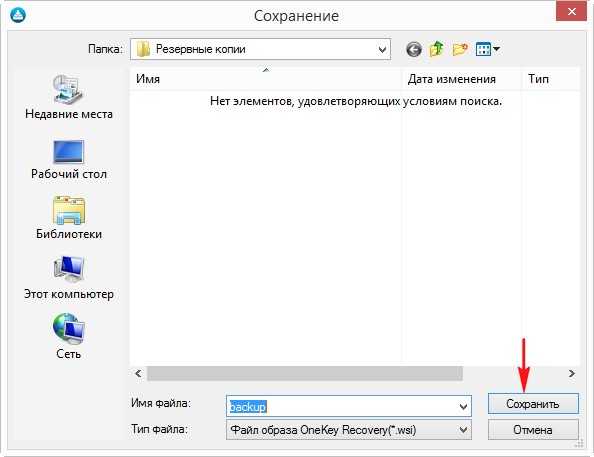
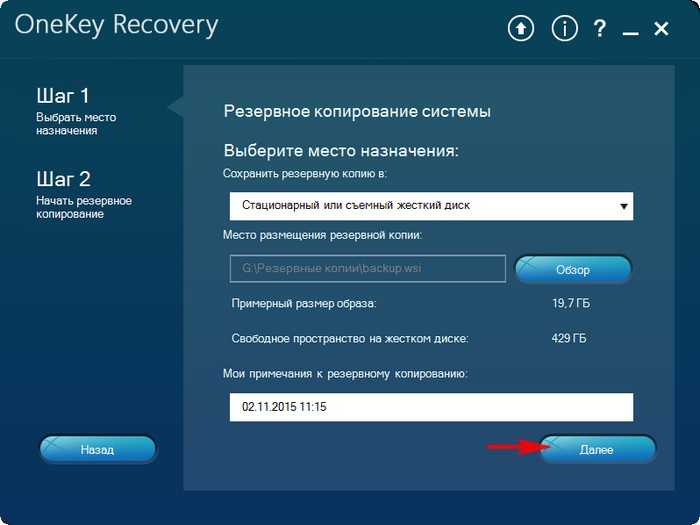
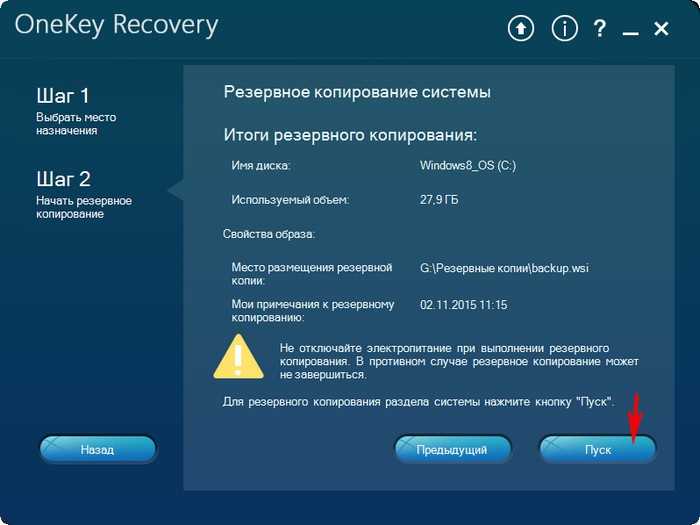

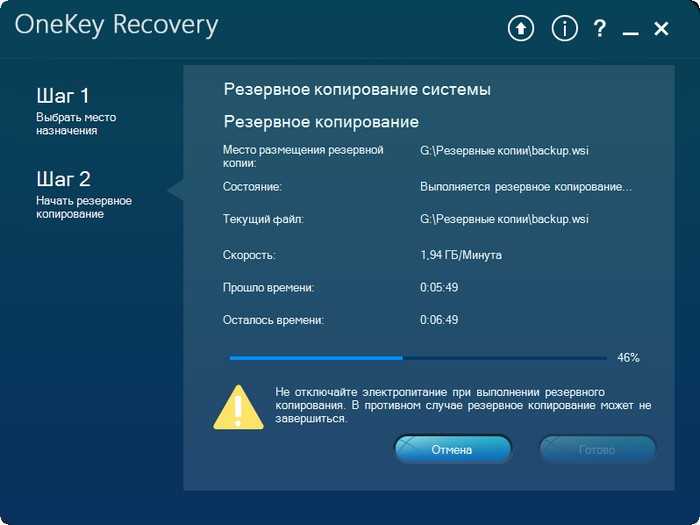
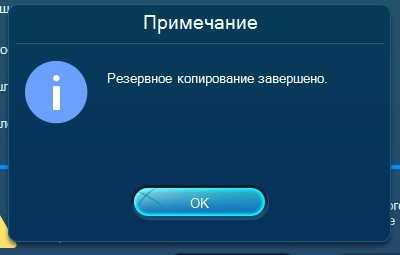
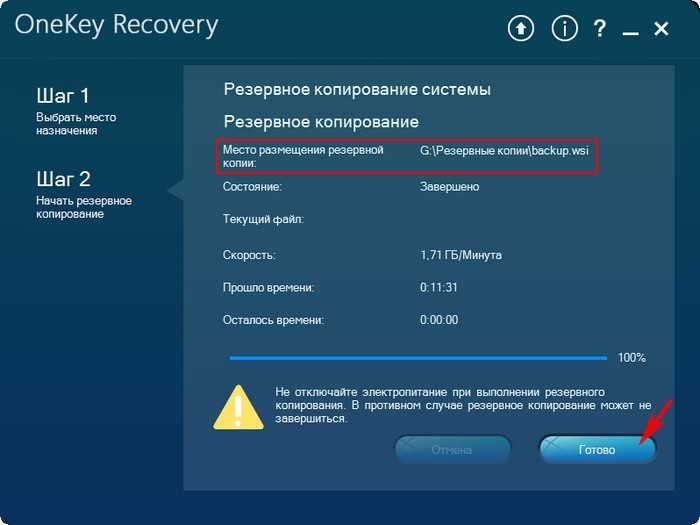
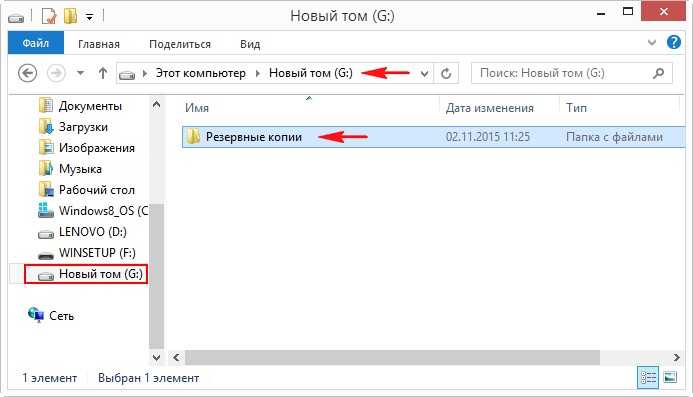
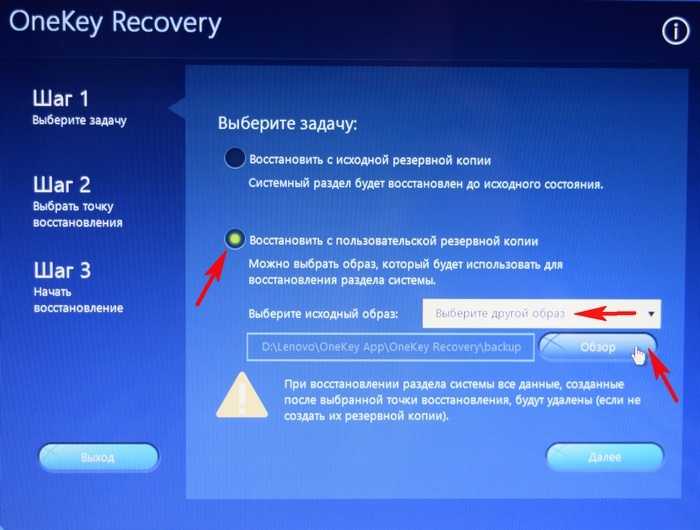
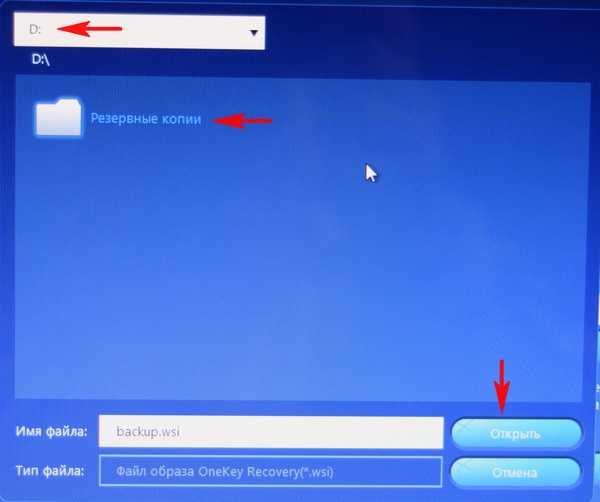
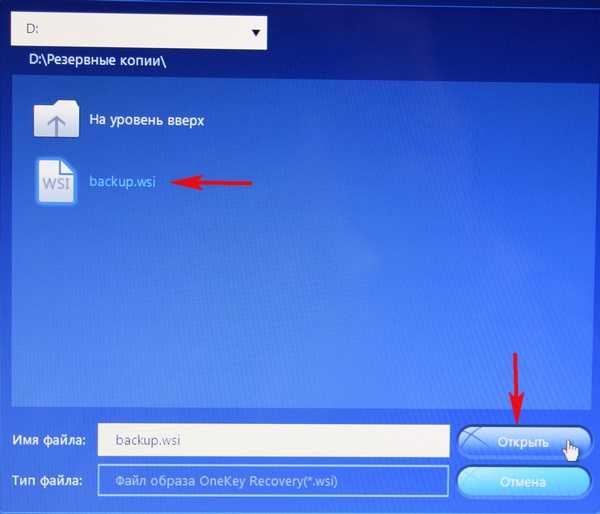
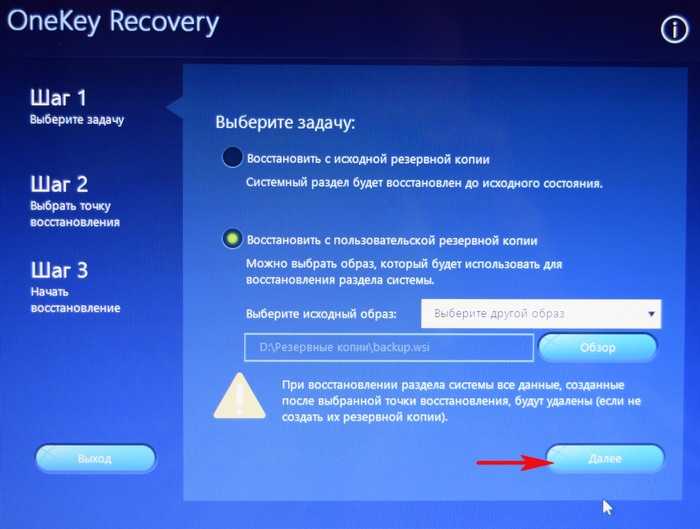
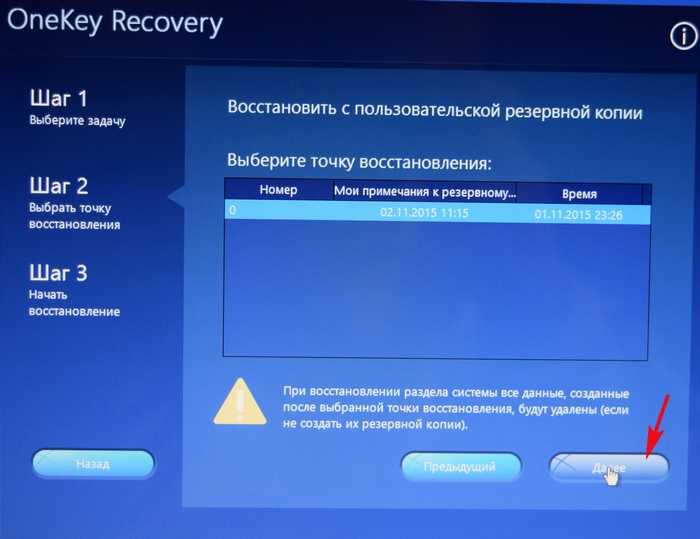
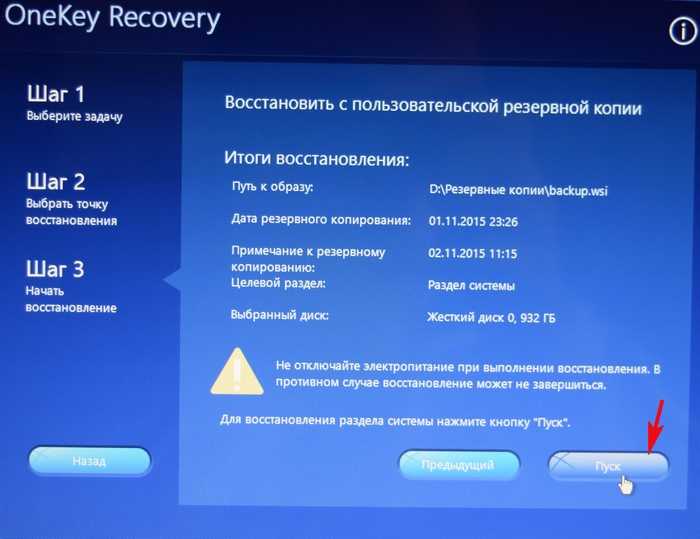
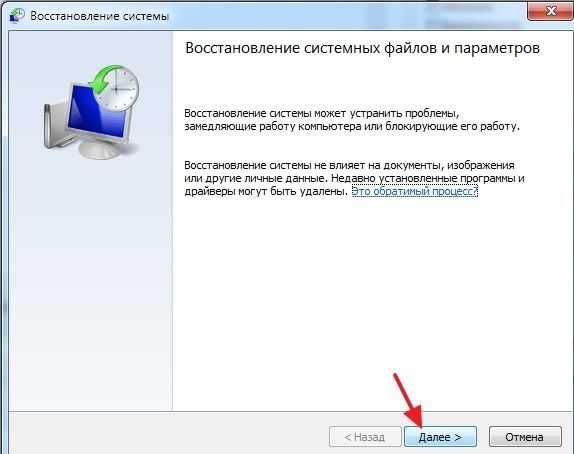
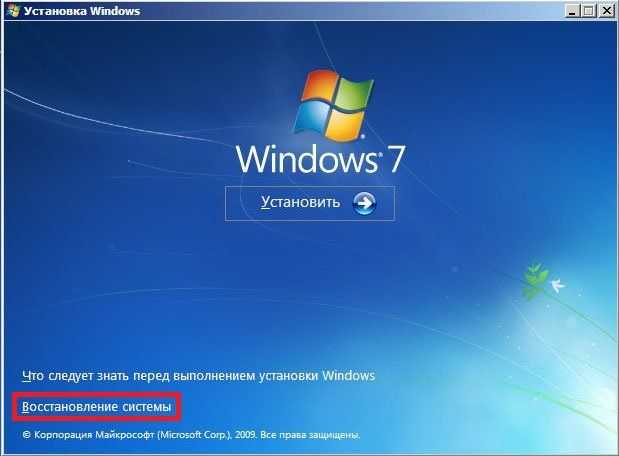















 Загрузочный USB-накопитель подключаем к USB-порту ноутбука
Загрузочный USB-накопитель подключаем к USB-порту ноутбука Во время загрузки системы нажимаем клавиши «F1» или «F2», или «Fn+F1»/«Fn+F2»
Во время загрузки системы нажимаем клавиши «F1» или «F2», или «Fn+F1»/«Fn+F2» С помощью стрелок вправо-влево переходим во вкладку «Boot»
С помощью стрелок вправо-влево переходим во вкладку «Boot» Стрелкой вниз переходим в раздел «Legacy» выделяем «USB HDD» и нажимаем «F5» и «F6», что бы выставить загрузочную флешку на первое место
Стрелкой вниз переходим в раздел «Legacy» выделяем «USB HDD» и нажимаем «F5» и «F6», что бы выставить загрузочную флешку на первое место Стрелками выделяем пункт «Boot Priority», нажимаем «Enter» и вместо «UEFI First» устанавливаем стрелками «Legacy First», нажимаем «Enter»
Стрелками выделяем пункт «Boot Priority», нажимаем «Enter» и вместо «UEFI First» устанавливаем стрелками «Legacy First», нажимаем «Enter» Нажимаем кнопку «Esc», чтобы выйти в главное меню BIOS, нажимаем кнопку «F10» или переходим во вкладку «Exit»
Нажимаем кнопку «Esc», чтобы выйти в главное меню BIOS, нажимаем кнопку «F10» или переходим во вкладку «Exit» Для подтверждения действия выделяем кнопку «Yes», нажимаем «Enter»
Для подтверждения действия выделяем кнопку «Yes», нажимаем «Enter» С помощью стрелок вверх-вниз переходим в пункт «Advanced BIOS Features», нажимаем «Enter»
С помощью стрелок вверх-вниз переходим в пункт «Advanced BIOS Features», нажимаем «Enter» С помощью стрелок вверх-вниз переходим в пункт «First Boot Device» и заходим в него нажатием «Enter»
С помощью стрелок вверх-вниз переходим в пункт «First Boot Device» и заходим в него нажатием «Enter» Стрелками перемещаемся к пункту «USB-HDD», нажимаем «Enter»
Стрелками перемещаемся к пункту «USB-HDD», нажимаем «Enter» Дважды нажимаем «Esc», затем кнопку «F10» для сохранения параметров и выхода из BIOS
Дважды нажимаем «Esc», затем кнопку «F10» для сохранения параметров и выхода из BIOS Нажимаем кнопку «F12»
Нажимаем кнопку «F12» Клавишами со стрелками переходим в пункт «USB» без названия «EFI», нажимаем «Enter»
Клавишами со стрелками переходим в пункт «USB» без названия «EFI», нажимаем «Enter» Нажимаем кнопку «Novo Button», которая находится рядышком с кнопкой питания
Нажимаем кнопку «Novo Button», которая находится рядышком с кнопкой питания Кнопка «Novo Button» может находится на боковой панели ноутбука
Кнопка «Novo Button» может находится на боковой панели ноутбука После нажатия кнопки «Novo Button» отобразится «Novo Button Menu»
После нажатия кнопки «Novo Button» отобразится «Novo Button Menu» С помощью стрелки вниз перемещаемся к пункту «Boot Menu», нажимаем «Enter»
С помощью стрелки вниз перемещаемся к пункту «Boot Menu», нажимаем «Enter» Сдвигаем указатель мыши в правый верхний или нижний угол дисплея и перемещаем мышь вверх или вниз, в появившейся панели «Charm», где щелкаем по значку «Параметры»
Сдвигаем указатель мыши в правый верхний или нижний угол дисплея и перемещаем мышь вверх или вниз, в появившейся панели «Charm», где щелкаем по значку «Параметры» Кликаем по ссылке «Изменение параметров компьютера».jpg
Кликаем по ссылке «Изменение параметров компьютера».jpg Выбираем и открываем пункт «Обновление и восстановление
Выбираем и открываем пункт «Обновление и восстановление Левой кнопкой мышки щелкаем по пункту «Восстановление», затем в правой части окна щелкаем по кнопке «Перезагрузить сейчас»
Левой кнопкой мышки щелкаем по пункту «Восстановление», затем в правой части окна щелкаем по кнопке «Перезагрузить сейчас» Открываем меню «Пуск» затем нажимаем левой кнопкой мышки по параметру «Настройки»
Открываем меню «Пуск» затем нажимаем левой кнопкой мышки по параметру «Настройки» Открываем раздел «Обновление и безопасность»
Открываем раздел «Обновление и безопасность» Щелкаем по пункту «Восстановление», затем в правой части окна по кнопке «Перезагрузить сейчас»
Щелкаем по пункту «Восстановление», затем в правой части окна по кнопке «Перезагрузить сейчас» Переходим в меню «Использовать устройство»
Переходим в меню «Использовать устройство» Выбираем пункт «EFI USB Device»
Выбираем пункт «EFI USB Device»