Energy Management Lenovo скачать для Windows 10 бесплатно
Каждый производитель ноутбуков, стремясь не ударить в грязь лицом, старается сделать собственный продукт продуманным и совершенным. Китайский производитель Lenovo прекрасно зарекомендовал себя на рынке лэптопов, во многом благодаря грамотному соотношению качества и цены. Но кроме этого, следует учесть фирменное программное обеспечение, по умолчанию идущее в комплекте с ноутбуками.
Lenovo Energy Manager – яркий пример подобного ПО. Эта утилита пользуется спросом у пользователей фирменных ноутбуков, поскольку сочетает в себе простоту, удобство и немалую пользу для работоспособности ПК.
Подробное описание утилиты
Основное предназначение утилиты Lenovo Energy Manager состоит в контроле над энергопотреблением ноутбуков от одноименного производителя. Программа имеет довольно стильный дизайн; она состоит из трех различных модулей:
- «Энергосбережение». Данный модуль отвечает за управление питанием; также он включает в себя четыре (полноценных) режима: «Экономный» режим, «Сбалансированный», режим «Высокой производительности» и «Динамическая графика Леново».
- «Аккумулятор». Режим предназначен для обслуживания батареи ноутбука. В частности можно выбирать приемлемый режим работы (из перечня), а также следить за состоянием аккумулятора и его текущим индикатором заряда. «Оптимизированный» режим позволяет повысить автономность, в отличие от «Интенсивного».
- «Удаление пыли». Для избавления кулера и внутреннего содержимого ноутбука от пыли, данный режим предлагает увеличить обороты вращения кулера. Несмотря на то, что такой подход не является панацеей, он может служить в качестве профилактики.
Как скачать на компьютер?
Скачать Lenovo Energy Manager бесплатно и без регистрации можно у нас на сайте. Актуальная версия утилиты полностью совместима с Windows 7, Windows 8, Windows 8.1 и Windows 10 (32-bit и 64-bit).
Программа позволяет выбрать план электропитания для достижения максимальной производительности или экономии заряда аккумулятора. Доступна функция удаления пыли.
Дата обновления:
11.01.2021
Версия Windows:
Windows 8.1
Lenovo Energy Management – приложение для Windows, позволяющее управлять параметрами электропитания ноутбуков от известного китайского производителя. Как и BatteryCare, данная утилита помогает оценить состояние аккумулятора. Есть возможность повысить производительность устройства или активировать режим экономии энергии. Программа совместима с ноутбуками IdeaPad N580, P500, S210, U510 и некоторыми другими моделями от компании Lenovo.
Электропитание
После запуска приложения пользователи могут выбрать один из доступных планов электропитания. Утилита позволяет включить режим экономии энергии, с помощью которого можно продлить срок работы устройства от аккумулятора. При этом будет наблюдаться снижение быстродействия.
Есть возможность активировать план, обеспечивающий высокую производительность. Также доступна сбалансированная схема электропитания.
Аккумулятор и очистка
Программа позволяет получить информацию об уровне заряда и состоянии аккумулятора. Поддерживается функция оптимизации настроек для продления срока службы устройства.
С помощью утилиты можно сбросить индикатор аккумулятора, выполнив его полную зарядку и разрядку. Кроме того, доступна функция очистки вентиляторов от пыли.
Особенности
- приложение можно скачать и использовать бесплатно;
- утилита представляет собой инструмент для управления параметрами электропитания;
- есть возможность активировать режим максимальной производительности или экономии энергии;
- доступна функция повышения скорости вращения вентиляторов для очистки их от пыли;
- пользователи могут оценить состояние аккумулятора и выполнить его зарядку;
- программа совместима с актуальными версиями Windows.
50,4 Мб (скачиваний: 10094)
PC Manager Microsoft
Windows 10, Windows 11 Бесплатно
Приложение содержит набор инструментов для оптимизации работы компьютера. Пользователи могут удалить ненужные программы и временные файлы, а также очистить память.
ver 2.3
SmartThings
Windows 10 Бесплатно
Приложение предназначено для управления смарт телевизорами, кондиционерами, холодильниками и другими приборами от Samsung. Можно контролировать статус устройств.
ver 1.21192.2.0
ShellExView
Windows XP, Windows Vista, Windows 7, Windows 8, Windows 8.1, Windows 10 Бесплатная
С помощью приложения можно узнать, какие расширения зарегистрированы в системе. Поддерживается функция блокировки отдельных оболочек и просмотра их свойств.
ver 2.01
UltraDefrag
Windows XP, Windows Vista, Windows 7, Windows 8, Windows 8.1, Windows 10 Бесплатная
Программа позволяет выполнить дефрагментацию жестких дисков с целью повышения скорости чтения и записи данных. Можно создавать скрипты для автоматизации работы.
ver 7.1.4
DiskGenius
Windows XP, Windows Vista, Windows 7, Windows 8, Windows 8.1, Windows 10 Бесплатная
Приложение позволяет сканировать носители с целью восстановления ранее удаленной информации. Есть возможность создавать, удалять и форматировать разделы.
ver 5.4.1.1178
O O Defrag
Windows 7, Windows 8, Windows 8.1, Windows 10 Бесплатная
Приложение позволяет выполнить дефрагментацию жесткого диска с целью повышения скорости чтения и записи данных. Поддерживается функция очистки от ненужных файлов.
ver 24.1.6505
Partition Guru
Windows XP, Windows Vista, Windows 7, Windows 8, Windows 8.1, Windows 10 Бесплатная
Утилита предназначена для работы с разделами жестких дисков. Поддерживаются все типы носителей и файловых систем. Есть функция восстановления удаленной информации.
ver 4.9.5.508
Remote Desktop Manager
Windows XP, Windows Vista, Windows 7, Windows 8, Windows 8.1, Windows 10 Бесплатная
Приложение предназначено для управления виртуальными машинами и удаленными соединениями. Есть возможность создать безопасное централизованное хранилище паролей.
ver 2021.1.19.0
Содержание
- 1 Lenovo Power Management Driver
- 2 Lenovo Energy Management
- 3 Подробнее о пакете драйверов:
- 4 Lenovo Power Management Driver . Характеристики драйвера
- 5 Подробное описание утилиты
- 6 Как скачать на компьютер?
Lenovo Power Management Driver
| Windows |
|
[MB] |
|||
| 10 | 32 | 5.12.2019 | 1.67.17.48 | 1.19 | Скачать |
| 64 | 5.12.2019 | 1.67.17.48 | 1.19 | Скачать | |
| 10 | 32 | 12.06.2019 | 1.67.17.28 | 1.2 | Скачать |
| 64 | 1.67.17.28 | 1.2 | Скачать | ||
| 10 / 8.1 / 8 / 7 | 32 | 07.11.2019 | 1.67.16.20 | 2 | Скачать |
| 64 | 1.67.16.20 | 2 | Скачать | ||
| 10 | 32 | 22.04.2019 | 1.67.17.17 | 1.2 | Скачать |
| 64 | 1.67.17.17 | 1.2 | Скачать | ||
| 10 / 8.1 / 8 | 32 | 27.02.2019 | 1.67.14.04 | 1.5 | Скачать |
| 64 | 1.67.14.04 | 1.5 | Скачать | ||
| 10 / 8.1 / 8 / 7 | 32 | 12.03.2019 | 1.67.16.20 | 0.83 | Скачать |
| 64 | 1.67.16.20 | 0.89 | Скачать |
Lenovo Energy Management — утилита для управления питанием в ноутбуках Lenovo. Отдельные версии этой программы могут быть названы Lenovo Power Management или еще более длинно Advanced Configuration and Power Management Interface (ACPI). За программу отвечает драйвер ACPIVPC2004, и если драйвер Energy Management не установлен, именно под таким названием в диспетчере устройств появляется неизвестное оборудование.
Чтобы посмотреть для каких ноутбуков подходит та или иная версия программы, кликните по номеру версии или по иконке с фотоаппаратом рядом с ней. Тем самым вы откроете изображение с перечнем моделей.
Если вашего ноутбука нет в списках, оставьте, пожалуйста, комментарий и мы обязательно добавим нужную запись в таблицу. На видео после статьи рассказано как найти утилиту для своей модели компьютера под установленную на нем операционную систему на официальном сайте Lenovo.
Lenovo Energy Management
| № п/п | Тип ПО |
|
/ Поддерживаемые модели |
|
||
| 10(x64) | 29.11.2019 | 15.11.29.7 MS signed | 0.7 [MB] | Скачать | ||
| 10(x64) | 22.11.2019 | 15.11.29.1 MS signed | 1.2 [MB] | Скачать | ||
| 10 | 22.09.2019 | 15.11.28.192 193 MS signed | 1.3 [MB] | Скачать | ||
| 10 | 10.09.2019 | 10.0.106.0 | 3.2 [MB] | Скачать | ||
| 1 | Драйвер | 10 | 14.12.2017 | 1.67.12.24 | 1.8 [MB] | Скачать |
| 2 | 20.07.2016 | 1.5.0.14-20150824 | 1.4 [MB] | Скачать | ||
| 3 | 03.02.2016 | 1.5.0.14-20150824 | 1 [MB] | Скачать | ||
| 4 | 10 (x32) | 09.10.2018 | 1.67.14.07 | 1.5 [MB] | Скачать | |
| 5 | 10 (x64) | 09.10.2018 | 1.67.14.07 | 1.5 [MB] | Скачать | |
| 5.1 | 18.07.2019 | 15.11.28.190 191 MS signed | 1.3 [MB] | Скачать | ||
| 5.2 | 15.02.2019 | 15.11.28.188 189 MS signed | 1.3 [MB] | Скачать | ||
| 6 | 24.08.2018 | 15.11.28.184 187 RS4 | 1.3 [MB] | Скачать | ||
| 6 | 01.02.2019 | 15.11.28.184 187 signed | 1.3 [MB] | Скачать | ||
| 7 | 26.03.2018 | 15.11.28.178 179 signed | 1.3 [MB] | Скачать | ||
| 8 | 08.11.2017 | 15.11.28.178 179 | 1.3 [MB] | Скачать | ||
| 9 | 28.08.2017 | 15.11.28.173 | 1.3 [MB] | Скачать | ||
| 10 | 14.12.2016 | 1.5.0.15 | 1.5 [MB] | Скачать | ||
| 11 | 16.06.2016 | 1.5.0.14 — 1.0.0.5 | 4.6 [MB] | Скачать | ||
| 12 | 8.1 (x32) | 09.10.2018 | 1.67.14.07 | 1.5 [MB] | Скачать | |
| 13 | 8.1 (x64) | 09.10.2018 | 1.67.14.07 | 1.5 [MB] | Скачать | |
| 14 | Утилита + драйвер | 8.1 / 8 | 23.01.2014 | 9.0 (x64) | 58.8 [MB] | Скачать |
| 15 | 16.10.2013 | 8.0.2.20 | 45.5 [MB] | Скачать | ||
| 16 | 03.07.2014 | 8.0.2.14 | 50.4 [MB] | Скачать | ||
| 17 | 11.02.2015 | 1.5.0.16 | 64 [MB] | Скачать | ||
| 18 | 16.12.2014 | 1.0.0.35 | 58.8 [MB] | Скачать | ||
| 19 | 8 | 29.05.2015 | 8.0 8.0.2.11 | 46.5 [MB] | Скачать | |
| 20 | 24.10.2012 | 8.0.2.5 | 45.5 [MB] | Скачать | ||
| 21 | 21.05.2013 | 8.0.2.4 | 45.5 [MB] | Скачать | ||
| 22 | 04.06.2015 | 8.0.2.3 | 45.5 [MB] | Скачать | ||
| 23 | 06.09.2012 | 8.0.2.20 | 45.4 [MB] | Скачать | ||
| 24 | Драйвер | 7 (x32) | 09.10.2018 | 1.67.14.07 | 1.5 [MB] | Скачать |
| 25 | 7 (x64) | 09.10.2018 | 1.67.14.07 | 1.5 [MB] | Скачать | |
| 26 | 7 | 14.12.2017 | 1.67.12.24 | 1.8 [MB] | Скачать | |
| 27 | Утилита + драйвер | 7 | 15.01.2016 | 7.0.3.9 | 21.4 [MB] | Скачать |
| 28 | 29.08.2014 | 7.0.3.9 | 21.4 [MB] | Скачать | ||
| 29 | 03.06.2015 | 7.0.3.9 | 21.3 [MB] | Скачать | ||
| 30 | 04.06.2015 | 7.0.3.4 | 21.3 [MB] | Скачать | ||
| 31 | 11.02.2015 | 1.5.0.17 | 64 [MB] | Скачать | ||
| 32 | 7 (x64) | 30.04.2014 | 1.5.0.18 | 64 [MB] | Скачать | |
| 33 | 7 (x32) | 13.01.2012 | 6.0.2.1 / Lenovo B570e | 13.7 [MB] | Скачать | |
| 34 | 01.02.2010 | 4.3.1.2 / IdeaPad S9, S10 | 7.19 [MB] | Скачать | ||
| 35 | 7 | 17.05.2011 | 6.0.2.0 Lenovo G770 | 13.7 [MB] | Скачать | |
| 36 | 7 | 22.12.2010 | 6.0.1.1 | 12.9 [MB] | Скачать | |
| 37 | 7 | 05.11.2009 | 4.4.0.8 / IdeaPad Y550, Y650 | 7.7 [MB] | Скачать | |
| 38 | 7 / Vista | 8.08.2017 | 6.68.14 | 18.0 [MB] | Скачать |
Поделиться:Поиск по ID
Подробнее о пакете драйверов:
Тип: драйверИмя: Lenovo Power Management Driver Производитель: LenovoВерсия драйвера (программы установщика):<font>1.67.12.16</font>Операционная система: Windows 10Разрядность ОС:32-bit (x86), 64-bit (x64)Размер файла: 2 mbДата выхода: 2016-09-13
Lenovo Power Management Driver . Характеристики драйвера
Драйвер Lenovo Power Management Driver версии 1.67.12.16 для Windows 10 32-64 bits.
Поддерживаемые модели Lenovo:
- ThinkPad E470, E470c, E570, E570c
- ThinkPad E560p
- Lenovo B430, B475e, B480, B490
- Lenovo B575e, B580, B590
- Lenovo M490, M490s, M495
- Lenovo V480, V480c, V480s, V490u
- Lenovo V580, V580c
- Zhaoyang E49
- Zhaoyang K29, K49
- ThinkPad A20m, A20p, A21e, A21m, A21p, A22e, A22m, A22p
- ThinkPad A30, A30p, A31, A31p
- ThinkPad 11e (Type: 20G9, 20GB)
- ThinkPad 13
- ThinkPad Edge 11″, 13″, 14″, 15″
- ThinkPad Edge E10, E30, E31, E40, E50,E130, E135
- ThinkPad Edge E330, E335, E430, E430c, E431, E435, E445, E530, E530c, E531, E535, E545,
- ThinkPad E120, E125, E220s, E320, E325, E420, E420s, E425, E460, E465, E520, E525, E560, E565
- ThinkPad G40, G41, G50
- ThinkPad Helix
- ThinkPad L330
- ThinkPad L410, L412, L420, L421, L430, L460
- ThinkPad L510, L512, L520, L530, L560
- ThinkPad P40 Yoga, P50, P50s, P70
- ThinkPad R30, R31, R32, R40, R40e, R50, R50e, R50p, R51, R51e, R52, R60, R60e, R60i, R61, R61e, R61i, R400, R500
- ThinkPad SL410, SL510
- ThinkPad S3-S431, S5-S531
- ThinkPad S430, S431
- ThinkPad S31, S531
- ThinkPad T20, T21, T22, T23, T30, T40, T40p, T41, T41p, T42, T42p, T43, T43p, T60, T60p, T61, T61p
- ThinkPad T400, T400s, T410, T410i, T410s, T410si, T420, T420i, T420s, T420si, T430, T430i, T430s, T430si, T430u, T431s
- ThinkPad T440s, T440, T440p, T460, T460s, T460p, T500,T510, T510i, T520, T520i, T530, T530i, T560
- ThinkPad Twist S230u
- ThinkPad Tablet 2
- ThinkPad 8
- ThinkPad X1, X1 Carbon, X1 Carbon (Types:20A7, 20A8), X1 Hybrid, X1 Helix, X1 Helix 3G
- ThinkPad X1 Yoga (Machine types: 20FQ, 20FR)
- ThinkPad X1 Tablet(Machine types: 20GG, 20GH)
- ThinkPad X20, X21, X22, X23, X24, X30, X31, X32, X40, X41, X41 Tablet, X60, X60s, X60 Tablet, X61, X61s, X61 Tablet
- ThinkPad X100e, X120e, X121e, X130e, X131e, X200, X200s, X200 TabletX201, X201i, X201s, X201si, X201 Tablet
- ThinkPad X201i Tablet, X220, X220i, X220 Tablet, X220i Tablet, X230, X230i, X230s, X230 Tablet, X230i Tablet, X240s, X240, X260, X300, X301
- ThinkPad S1 Yoga
- ThinkPad Yoga 14, ThinkPad Yoga 460, ThinkPad S3, ThinkPad Yoga 260, ThinkPad Yoga 11e 3rd gen
- ThinkPad W500, W510, W520, W530, W700, W700ds, W701, W701ds
<font>Внимание!</font> Перед установкой драйвера <font>Lenovo Power Management Driver </font> рекомендутся удалить её старую версию. Удаление драйвера особенно необходимо — при замене оборудования или перед установкой новых версий драйверов для видеокарт. Узнать об этом подробнее можно в разделе FAQ.
Файлы для скачивания (информация)
Lenovo_Power_Management_Driver_v.1.67.12.16_Win10.exe
Поддерживаемые устройства (ID оборудований):
| ACPILEN0268 |
| ACPILEN0168 |
| ACPILEN0068 |
| ACPIIBM0068 |
| ACPIIBM0055 |
Другие драйверы от ACPI Lenovo
Каждый производитель ноутбуков, стремясь не ударить в грязь лицом, старается сделать собственный продукт продуманным и совершенным. Китайский производитель Lenovo прекрасно зарекомендовал себя на рынке лэптопов, во многом благодаря грамотному соотношению качества и цены. Но кроме этого, следует учесть фирменное программное обеспечение, по умолчанию идущее в комплекте с ноутбуками.
Lenovo Energy Manager – яркий пример подобного ПО. Эта утилита пользуется спросом у пользователей фирменных ноутбуков, поскольку сочетает в себе простоту, удобство и немалую пользу для работоспособности ПК.
Подробное описание утилиты
Основное предназначение утилиты Lenovo Energy Manager состоит в контроле над энергопотреблением ноутбуков от одноименного производителя. Программа имеет довольно стильный дизайн; она состоит из трех различных модулей:
- «Энергосбережение». Данный модуль отвечает за управление питанием; также он включает в себя четыре (полноценных) режима: «Экономный» режим, «Сбалансированный», режим «Высокой производительности» и «Динамическая графика Леново».
- «Аккумулятор». Режим предназначен для обслуживания батареи ноутбука. В частности можно выбирать приемлемый режим работы (из перечня), а также следить за состоянием аккумулятора и его текущим индикатором заряда. «Оптимизированный» режим позволяет повысить автономность, в отличие от «Интенсивного».
- «Удаление пыли». Для избавления кулера и внутреннего содержимого ноутбука от пыли, данный режим предлагает увеличить обороты вращения кулера. Несмотря на то, что такой подход не является панацеей, он может служить в качестве профилактики.
Как скачать на компьютер?
Скачать Lenovo Energy Manager бесплатно и без регистрации можно у нас на сайте. Актуальная версия утилиты полностью совместима с Windows 7, Windows 8, Windows 8.1 и Windows 10 (32-bit и 64-bit).
Используемые источники:
- https://driverfresh.com/ru/laptops/lenovo/energy-management.html
- https://driverslab.ru/472-lenovo-power-management-driver-windows-10.html
- https://microsoft-windows8.ru/optimizaciya/energy-management-lenovo.html
Оценка статьи:
(пока оценок нет)
Загрузка…
Щелкните значок на панели задач. Щелкните «Пуск». Выберите «Все программы», затем «Lenovo». Выберите «Управление энергопотреблением», затем выберите «Параметры управления питанием».
Что такое энергоменеджмент? Инструмент интерфейса Lenovo Energy Management позволяет пользователю изменять настройки системы, чтобы лучше использовать доступную энергию при работе на мобильных устройствах, а не на стационарных. Функция также позволяет вам устанавливать параметры яркости экрана, скорости процессора и других функций, которые могут повлиять на время работы мобильного устройства.
Как выключить Lenovo Power Manager?
Выберите «Lenovo Battery Management Software VerX». X »на левой панели. Внизу панели нажмите кнопку «Отключить» (или «Удалить»). Это предотвратит запуск Lenovo Energy Management при следующем запуске ноутбука.
Что делает драйвер управления питанием Lenovo?
Что такое драйвер управления питанием ThinkPad? Эта программа устанавливает служебные программы Power Manager. После установки этой программы драйвер управления питанием поддерживает управление питанием на компьютерах Lenovo.
Как мне отремонтировать мой ноутбук Lenovo с Windows 10?
Чтобы восстановить или восстановить с помощью диска восстановления:
- Подключите диск восстановления и включите компьютер.
- Нажмите клавишу с логотипом Windows + L, чтобы перейти на экран входа в систему, а затем перезагрузите компьютер, нажав клавишу Shift, одновременно нажимая кнопку питания> Перезагрузить в правом нижнем углу экрана.
Как использовать Lenovo Energy Management?
Доступ к управлению энергопотреблением 7.0
- Метод первый. Щелкните значок на панели задач.
- Метод второй. Щелкните «Пуск». Выберите «Все программы», затем «Lenovo». Выберите «Управление энергопотреблением», затем выберите «Параметры управления питанием».
- Настройки системы.
- Настройки батареи.
Почему мой ноутбук Lenovo перестает заряжаться при 60?
Сообщение 60% доступно (подключен, не заряжается) указывает на то, что этот вид настроек может быть включен. При этой настройке аккумулятор не заряжается до 100% при подключении к адаптеру переменного тока, чтобы продлить срок службы аккумулятора. Получите доступ к Lenovo Energy Management.
Как изменить настройки питания на моем ноутбуке Lenovo?
Решения
- Откройте панель управления.
- Ищите варианты питания.
- Откройте расширенные настройки электропитания для схемы электропитания.
- В разделе Кнопки питания и крышка установите действие кнопки питания на предпочтительное действие. Щелкните или коснитесь ОК.
Что такое Vantage Lenovo?
Lenovo Vantage — это новое приложение, которое упрощает обновление драйверов, диагностику устройства, запрос поддержки и обнаружение приложений.
Как удалить настройки Lenovo?
Или вы можете удалить Lenovo Settings со своего компьютера с помощью функции «Добавить / удалить программу» на панели управления Windows. Когда вы найдете программу Lenovo Settings, щелкните ее и выполните одно из следующих действий: Windows Vista / 7/8: нажмите «Удалить».
Какие проблемы у ноутбуков Lenovo?
Самая распространенная проблема с ноутбуком Lenovo — проблема с клавиатурой. Многие сталкивались с проблемой, заключающейся в том, что плата ноутбука lenovo проталкивается внутрь при нажатии любой клавиши. Другая проблема — это нагрев. Ноутбук очень быстро греется.
Какой ключ восстановления у ноутбука Lenovo?
Когда компьютер полностью выключится, нажмите кнопку Novo на портативном компьютере. Кнопка Novo — это небольшая круглая кнопка, обычно рядом с кнопкой питания или на левой стороне ноутбука. Система включится, и отобразится меню кнопки Novo. С помощью клавиш со стрелками выберите Восстановление системы и нажмите Enter.
Где мой ключ восстановления Lenovo?
Перейдите по этой ссылке https://onedrive.live.com/RecoveryKey и войдите в свою учетную запись Microsoft. Вы найдете последний ключ битлокера. Пример формата ключа битлокатора выглядит следующим образом: 002130-563959-533643-315590-484044-259380-247291-xxxxxx. После получения ключа bitlocker введите, чтобы возобновить восстановление системы.
Программа для продувки вентилятора на ноутбуке lenovo
Lenovo Energy Management – программа контроля энергопотребления различных моделей ноутбуков от Lenovo. Это небольшая утилита имеет 3 модуля: «План электропитания», «Аккумулятор» и «Удаление пыли». 1-ый модуль позволяет выбрать один из 4-х режимов электропитания: «Экономный», «Сбалансированный», «Высокая производительность» и «Динамическая графика Lenovo».
2-ой модуль нужен для управления аккумулятором ноутбука. Можно сбросить индикатор и провести полную подзарядку устройства. Также здесь можно посмотреть текущее состояние батареи и выбрать режим работы аккумулятора. В оптимизированном состоянии срок службы аккумулятора более продолжительный по сравнению с интенсивным режимом. Последний модуль ускоряет вращение вентилятора. Конечно, такой метод очистки не является панацеей, но помогает выдувать значительную часть пыли.
Скачайте из раздела «Файлы» утилиту, которая подходит для Вашей ОС. Инсталлятор предложит распаковать установочные файлы в отдельную папку. После этого запустится установка программы. Далее следуйте инструкциям.
Утилита подходит для следующих моделей ноутбуков :
deaPad N580, N581, N585, N586, IdeaPad P500, P580, P585, IdeaPad S210, S210 Touch, IdeaPad S215, IdeaPad S405, S415, S415 Touch, IdeaPad S310, S410, IdeaPad S300, S400, S400 Touch, S400u, IdeaPad U510, IdeaPad Y410p, Y510p, IdeaPad Y480, Y580, IdeaPad Z400, Z400 Touch, Z500, Z500 Touch, Lenovo G400, G400s, G400s Touch, Lenovo G500, G500s, G500s Touch, Lenovo G405, G505, Lenovo G480 (2184, 20149), G580 (2189, 20150), G780, Lenovo G485, G585, Lenovo M30-70, S40-70.
Кроме всех вышеперечисленных параметров, программа СпидФан обнаружит, есть ли в вашей системе ошибки, которые при возможности попытается исправить (например увеличит скорость кулера для понижения температуры процессора).
При запуске программы, первое, что откроется – это вкладыш «показатели». В нем будет собрана и отображена вся базовая информация о вашей системе. В арсенале программы Спидфан имеется алгоритм предупреждений, который сигнализирует в случае если оборудование работает вне диапазона нормальной температуры процессора, – зафиксирован перегрев или наоборот замечено резкое охлаждение.
Такие события помечаются на экране монитора особым ярлычком, в виде огонька, что должно обратить внимание пользователя, если оборудование функционирует в нестандартных температурных условиях.
Но относиться с опаской к таким оповещениям не стоит, так как оборудованию свойственно нагреваться, а программа СпидФан подчеркнет произошедшие изменения даже при отклонении от нормы в один градус.
В таких случаях загляните в паспорт своего устройства и найдите, какая температура для процессора считается нормальной, чтобы быть в полном спокойствии и не волноваться при изменении нормальной температуры процессора.
Что обозначает каждый ярлычок понятно на интуитивном уровне – первый это все хорошо, второй – работает на пределе и третий ярлычок свидетельствует о наличии неисправностей.
Программу SpeedFan (СпидФан) можно скачать на русском языке бесплатно, единственное, что придётся сделать – это переключить язык с английского она русский, в случае если по умолчанию будет установлен английский.
Основное предназначение бесплатной программы SpeedFan заключается в том, что утилита осуществляет детальный мониторинг за охлаждением системы, а применяется эта программа в тех случаях, когда имеются серьёзные подозрения касательно перегрева микросхем. В любом случае, если она выявит проблемы по перегреву, то попытается увеличить скорость кулера на ноутбуке или ПК.
Каждый производитель ноутбуков, стремясь не ударить в грязь лицом, старается сделать собственный продукт продуманным и совершенным. Китайский производитель Lenovo прекрасно зарекомендовал себя на рынке лэптопов, во многом благодаря грамотному соотношению качества и цены. Но кроме этого, следует учесть фирменное программное обеспечение, по умолчанию идущее в комплекте с ноутбуками.
Lenovo Energy Manager – яркий пример подобного ПО. Эта утилита пользуется спросом у пользователей фирменных ноутбуков, поскольку сочетает в себе простоту, удобство и немалую пользу для работоспособности ПК.
Подробное описание утилиты
Основное предназначение утилиты Lenovo Energy Manager состоит в контроле над энергопотреблением ноутбуков от одноименного производителя. Программа имеет довольно стильный дизайн; она состоит из трех различных модулей:
- «Энергосбережение». Данный модуль отвечает за управление питанием; также он включает в себя четыре (полноценных) режима: «Экономный» режим, «Сбалансированный», режим «Высокой производительности» и «Динамическая графика Леново».
«Аккумулятор». Режим предназначен для обслуживания батареи ноутбука. В частности можно выбирать приемлемый режим работы (из перечня), а также следить за состоянием аккумулятора и его текущим индикатором заряда. «Оптимизированный» режим позволяет повысить автономность, в отличие от «Интенсивного».
Как скачать на компьютер?
Скачать Lenovo Energy Manager бесплатно и без регистрации можно у нас на сайте. Актуальная версия утилиты полностью совместима с Windows 7, Windows 8, Windows 8.1 и Windows 10 (32-bit и 64-bit).
Как включить вентилятор на ноутбуке леново
При активной эксплуатации ноутбуков, особенно в жаркую пору года, пользователи нередко сталкиваются с их сильным нагреванием. Систематический перегрев приводит не только к подтормаживанию ОС и периодическому самовыключению ПК, но и к преждевременному выходу из строя процессора, материнки или других конструктивных элементов. Для снижения температуры лэптопа можно принудительно включить вентилятор, входящий в систему охлаждения ноутбука, с помощью программного изменения некоторых его настроек.
Способы управления работой кулера на ноутбуке
В переносных компьютерах за нормальное функционирование системы охлаждения отвечает BIOS. При этом заводскими настройками предусмотрена работа вентилятора только на 50% от его максимальной мощности. Это сделано для того, чтобы во время эксплуатации кулер не сильно жужжал и не потреблял много электроэнергии.
В практически всех материнских платах предусмотрена возможность программного управления работоспособностью системы охлаждения. Принудительно включить вентилятор на ноутбуке можно несколькими способами:
- Через BIOS.
- С помощью специального ПО.
Изменение настроек кулера может привести к появлению при его работе неприятного шума, а также к ускоренному разряжению аккумулятора. Поэтому перед тем как приступать к радикальным мерам, следует разобрать лэптоп, а затем почистить вентилятор и материнку от пыли, потому что она снижает теплоотдачу и, соответственно, приводит к повышению температуры ПК.
Принудительный запуск вентилятора через BIOS
Чтобы кулер на ноутбуке работал более эффективно, можно изменить скорость его оборотов и установить температуру ЦП, которую ему потребуется поддерживать. Для этого необходимо выполнить следующие действия:
- Войти в БИОС. При загрузке ноутбука нажимаем клавишу Del, F8 или F12. Здесь все зависит от модели материнки. Если на вашем ПК используется функция быстрого запуска ОС, то для запуска BIOS предварительно потребуется перейти в раздел «Электропитание» и во вкладке «Действия кнопок питания» убрать галочку, находящуюся возле строки «Включить быстрый запуск».
- Открыть меню «Питание» и перейти во вкладку Hardware Monitor.
- Прописать, на какой мощности кулер должен работать (задается в процентном соотношении от максимального значения), или активировать интеллектуальный режим функционирования охладительной системы.
- Покинуть БИОС, предварительно сохранив внесенные изменения.
Программная оболочка вкладки Hardware Monitor в разных сборках BIOS может отличаться. Однако если знать, какие параметры нужно изменить, вы без труда переведете вентилятор в требуемый режим работы:
- в строке CPU FAN speed прописывается, на какой скорости будет вращаться кулер;
- CPU Temperature отвечает за температуру ЦП, которую вентилятор будет поддерживать;
- CPU Q-Fan Control запускает интеллектуальный режим работы блока охлаждения ноутбука (напротив данной строки нужно поставить Enable).
В интеллектуальном режиме кулер может работать со следующими параметрами:
- Silent – акцент ставится на бесшумной работе системы и экономии заряда аккумулятора;
- Standard – вентилятор будет работать наполовину своих возможностей;
- Performance и Turbo – производится максимальный разгон вентилятора (в этом случае немного снизится автономность работы ноутбука, так как кулер будет потреблять много энергии).
Принудительное включение вентилятора с помощью программы SpeedFan
Еще одним способом повышения работоспособности кулера является использование специального программного обеспечения, к которому относится бесплатная утилита SpeedFan. Чтобы разогнать вентилятор с помощью данного приложения, необходимо:
- Загрузить и установить SpeedFan на лэптоп. Файл для инсталляции занимает около 3 Мб, поэтому для скачивания подойдет и низкоскоростной интернет.
- Запустить программу через ярлык на рабочем столе, а затем во вкладке «Настройки» поменять язык интерфейса на русский.
- Перейти в меню «Показатели» и задать мощность вентилятора в процентах. Здесь же можно просмотреть данные о температуре винчестера, материнки и всех ядер процессора.
- В окне «Температура», находящемся в разделе «Конфигурация», прописать температуру для HDD, ЦП и материнской платы, которую будет поддерживать кулер. В строке «Тревога» можно задать значение температуры, при превышении которого программа будет оповещать пользователя о перегреве системы. Это позволит быстрее реагировать на критические ситуации.
Существуют и другие программы, позволяющие принудительно запускать вентилятор ноутбука. Так, с помощью утилиты AMD OverDrive можно вносить изменения в работу кулера ПК, собранного на базе процессора от AMD. Для процессоров фирмы Intel разработано приложение Riva Tunes.
При активном использовании любого ноутбука, в частности, в летнее время, их пользователи могут часто сталкиваться с проблемой перегрева. Такой «конфуз» может приводить не только к незначительным подтормаживаниям операционной системы, но и к порче основных деталей системного блока – процессора (читайте нашу статью, о том какая температура процессора считается нормальной), видеокарты и материнской платы. С целью понижения температуры внутри лэптопа можно принудительно включать вентилятор по необходимости. О том, как это сделать, читайте в нашей статье.
Обратите внимание, что перед тем, как выполнять какие-либо манипуляции с ноутбуком, необходимо предварительно убедиться в работоспособности кулера в целом. Также не забудьте проверить вентилятор на загрязненность, ведь из-за избытка скопившейся пыли мусор может мешать оперативной работе лопастей.
Запуск вентилятора с помощью BIOS
Итак, начнем с рассмотрения вопроса о принудительном запуске вентилятора с помощью системы БИОС. На практике, при запуске устройства вне зависимости от его модели или марки сперва запускает процесс охлаждения, что можно легко подтвердить наличием соответствующего шума.
Стоит отметить, что в некоторых случаях вентилятор может быть установлен неправильно из-за проблем с подключением полярности. Это можно проверить опять же при запуске системы охлаждения при включении лэптопа. Поднесите нитку или кусок бумаги к вентиляционному отверстию и проследите за тем, чтобы поднесенный объект стал колебаться. В таком случае система работает правильно. В ином случае объект будет прилипать к отверстию, что подтвердит проблемы с охлаждением.
Возможность управления функциями вентилятора посредством команд в БИОСе встречается довольно часто.
- Для перехода в режим настроек в зависимости от модели устройства необходимо будет при запуске системы нажать клавиши «Delete», «Escape» или «F2».
Очевидно, что для более качественного охлаждения ноутбука нужно будет включить режим Турбо. Однако вы также должны понимать, что износостойкость самого вентилятора при постоянной работе будет значительно снижаться и может привести к поломке.
На заметку! Не все лэптопы обладают возможностью настройки вентилятора с помощью БИОСа, так что в некоторых случаях приходится задействовать специальные программы, речь о которых пойдет далее.
Запуск вентилятора с помощью программы SpeedFan
Итак, если ваш ноутбук не поддерживает настройку скорости и времени работы вентилятора через БИОС, можно воспользоваться бесплатной программой SpeedFan. Для настройки скорости вентиляции посредством этого софта потребуется:
- Скачайте SpeedFan на сайте разработчика или другом надежном источнике.
Примечание! Стоит отметить, что помимо SpeedFan, на просторах интернета можно найти и другие подобные программы. К примеру, утилита AMD OverDrive позволит осуществить настройку любых критериев работы системы в случае, если на вашем лэптопе установлен чипсет от AMD. Для интеловских процессоров также есть специально разработанный софт — Riva Tunes.
Запуск вентилятора на ноутбуке с помощью команд Windows
Операционные системы Windows, начиная с 7-ой версии, также имеют встроенные утилиты для управления мощностными критериями работы ноутбука. Для их настройки потребуется:
- Открыть «Панель управления» и выбрать раздел «Электропитание».
Теперь вентилятор будет постоянно включен, что позволит вам избежать лишнего переохлаждения системы и различных «подтормаживаний».
Видео — Как настроить автоматическое охлаждение на компьютере или ноутбуке?
Понравилась статья?
Сохраните, чтобы не потерять!
Вентилятор или кулер в ноутбуке выполняет очень важную функцию – охлаждает элементы компьютера. Другими словами, он обеспечивает правильную работу ПК, не допуская перегревов. Задавать вопрос «Как включить кулер на ноутбуке» бессмысленно, так как он изначально уже включен, иначе девайс не смог бы работать. В статье пойдет речь о том, как ускорить/снизить скорость вращения вентилятора.
Как управлять скоростью вращения кулера?
Если Вы заметили, что вентилятор стал издавать слишком много шума или наоборот, он работает слишком медленно, не обеспечивая охлаждение компьютера, то можно настроить скорость вращения самостоятельно.
Важно! Менять настройки без наличия специальных знаний не стоит, так как неправильные параметры могут повлиять на работоспособность ноутбука.
Изменить скорость вращения кулера можно посредством специальной программы SpeedFan (рекомендуем скачать последнюю версию софта). Загрузить ее можно на официальном сайте, установка займет всего несколько минут. В настройках можно выставить русский язык. Как уже было сказано выше, вносить изменения в настройки нужно очень осторожно, иначе в работе компьютера могут возникнуть сбои.
Как включить вентилятор на ноутбуке
При активном использовании любого ноутбука, в частности, в летнее время, их пользователи могут часто сталкиваться с проблемой перегрева. Такой «конфуз» может приводить не только к незначительным подтормаживаниям операционной системы, но и к порче основных деталей системного блока – процессора (читайте нашу статью, о том какая температура процессора считается нормальной), видеокарты и материнской платы. С целью понижения температуры внутри лэптопа можно принудительно включать вентилятор по необходимости. О том, как это сделать, читайте в нашей статье.
Обратите внимание, что перед тем, как выполнять какие-либо манипуляции с ноутбуком, необходимо предварительно убедиться в работоспособности кулера в целом. Также не забудьте проверить вентилятор на загрязненность, ведь из-за избытка скопившейся пыли мусор может мешать оперативной работе лопастей.
Запуск вентилятора с помощью BIOS
Итак, начнем с рассмотрения вопроса о принудительном запуске вентилятора с помощью системы БИОС. На практике, при запуске устройства вне зависимости от его модели или марки сперва запускает процесс охлаждения, что можно легко подтвердить наличием соответствующего шума.
Стоит отметить, что в некоторых случаях вентилятор может быть установлен неправильно из-за проблем с подключением полярности. Это можно проверить опять же при запуске системы охлаждения при включении лэптопа. Поднесите нитку или кусок бумаги к вентиляционному отверстию и проследите за тем, чтобы поднесенный объект стал колебаться. В таком случае система работает правильно. В ином случае объект будет прилипать к отверстию, что подтвердит проблемы с охлаждением.
Возможность управления функциями вентилятора посредством команд в БИОСе встречается довольно часто.
- Для перехода в режим настроек в зависимости от модели устройства необходимо будет при запуске системы нажать клавиши «Delete», «Escape» или «F2».
- Silent (максимальная шумоизоляция и экономичность);
- Standard (скорость вентилятора будет напрямую зависеть от нагрузки на систему (программы или игры);
- Turbo (постоянная высокоскоростная работа вентилятора).
Очевидно, что для более качественного охлаждения ноутбука нужно будет включить режим Турбо. Однако вы также должны понимать, что износостойкость самого вентилятора при постоянной работе будет значительно снижаться и может привести к поломке.
На заметку! Не все лэптопы обладают возможностью настройки вентилятора с помощью БИОСа, так что в некоторых случаях приходится задействовать специальные программы, речь о которых пойдет далее.
Запуск вентилятора с помощью программы SpeedFan
Итак, если ваш ноутбук не поддерживает настройку скорости и времени работы вентилятора через БИОС, можно воспользоваться бесплатной программой SpeedFan. Для настройки скорости вентиляции посредством этого софта потребуется:
- Скачайте SpeedFan на сайте разработчика или другом надежном источнике.
Примечание! Стоит отметить, что помимо SpeedFan, на просторах интернета можно найти и другие подобные программы. К примеру, утилита AMD OverDrive позволит осуществить настройку любых критериев работы системы в случае, если на вашем лэптопе установлен чипсет от AMD. Для интеловских процессоров также есть специально разработанный софт — Riva Tunes.
Запуск вентилятора на ноутбуке с помощью команд Windows
Операционные системы Windows, начиная с 7-ой версии, также имеют встроенные утилиты для управления мощностными критериями работы ноутбука. Для их настройки потребуется:
- Открыть «Панель управления» и выбрать раздел «Электропитание».
Теперь вентилятор будет постоянно включен, что позволит вам избежать лишнего переохлаждения системы и различных «подтормаживаний».

Lenovo Y500 has the following specifications :
- Dual NVIDIA GeForce GT 650M SLI 2 GB
- Intel Core i5 3230M (2.60 GHz)
- 6 GB Memory 1 TB HDD
- 15.6″ 1920 x 1080
- 15.2″ x 10.2″ x 1.4″ 6.4 lbs
Download Lenovo Y500 Drivers For Windows 10/8.1/8/7 and XP :
|
No |
Category |
Release Notes |
OS |
Download |
|
1. |
Audio |
Realtek Audio Driver (ALC269) |
7 |
Download |
|
Realtek Audio Driver |
8 |
Download |
||
|
Realtek Audio Driver |
8.1 |
Download |
||
|
Realtek Audio Driver |
10 |
Download |
||
|
2. |
Chipset |
Intel Chipset driver |
7 |
Download |
|
Intel Management Engine Interface driver |
7 |
Download |
||
|
Intel Chipset driver |
8 |
Download |
||
|
Intel Management Engine Interface Driver |
8 |
Download |
||
|
Intel Chipset driver |
8.1/10 |
Download |
||
|
Intel Management Engine Interface Driver |
8.1/10 |
Download |
||
|
3. |
Display |
Intel Video Driver |
7 (x32) |
Download |
|
Intel Video Driver |
7 (x64) |
Download |
||
|
Intel Wireless Display Driver |
7 |
Download |
||
|
Intel Video Driver |
8 |
Download |
||
|
Intel Wireless Display (Only for i3, i5, i7 CPU) |
8 |
Download |
||
|
NVIDIA GeForce GT650M Second VGA BIOS Update |
8.1 |
Download |
||
|
NVIDIA GeForce GT750M Second VGA BIOS Update |
8.1 |
Download |
||
|
Nvidia VGA Driver |
7/8/8.1 |
Download |
||
|
Nvidia VGA Driver |
7/8/8.1 |
Download |
||
|
Intel VGA Driver |
10 |
Download |
||
|
Nvidia VGA Driver |
10 |
Download |
||
|
4. |
Keyboard and Mouse |
Touchpad Driver (Synaptics, ELAN) |
7 |
Download |
|
Touchpad Driver (Synaptics, ELAN) |
8 |
Download |
||
|
Synaptics Touchpad Driver |
8.1 |
Download |
||
|
Touchpad Driver (Synaptics, ELAN) |
10 |
Download |
||
|
5. |
Networking: LAN (Ethernet) |
Atheros LAN Driver |
7 |
Download |
|
Atheros LAN Driver (AR8151L, AR8161L) |
8 |
Download |
||
|
Atheros LAN Driver |
8.1/10 |
Download |
||
|
6. |
Networking: Wireless LAN |
Intel WiMax Driver |
7 |
Download |
|
Intel WLAN Driver |
7 |
Download |
||
|
Wireless LAN Driver (Atheros, Broadcom) |
7 |
Download |
||
|
Intel WiMax Driver |
8 |
Download |
||
|
Intel WLAN Driver |
8/8.1/10 |
Download |
||
|
Wireless LAN Driver (Atheros, Broadcom) |
8 |
Download |
||
|
Wireless LAN Driver (Atheros, Broadcom) |
8.1 |
Download |
||
|
Wireless LAN Driver (Atheros, Broadcom |
10 |
Download |
||
|
7. |
Storage |
Intel Rapid Storage Technology |
7 |
Download |
|
Intel Rapid storage Technology |
8 |
Download |
||
|
Intel Rapid Storage Technology |
8.1/10 |
Download |
||
|
8. |
Bios |
BIOS Update |
All |
Download |
|
9. |
Bluetooth |
Bluetooth Driver |
7 |
Download |
|
Intel Bluetooth Driver |
7 |
Download |
||
|
Bluetooth Driver (CyberTan/Broadcom, |
8 |
Download |
||
|
Intel Bluetooth Driver |
8/10 |
Download |
||
|
Bluetooth Driver (Atheros, Broadcom) |
8.1 |
Download |
||
|
Intel Bluetooth Driver |
8.1 |
Download |
||
|
Bluetooth Driver (Atheros, Broadcom) |
10 |
Download |
||
|
10. |
Camera |
Camera driver |
7 |
Download |
|
Jmicron Card Reader Driver |
7 |
Download |
||
|
Camera Driver (Bison, Chicony, Liteon) |
8 |
Download |
||
|
Jmicron Card Reader Driver |
8/10 |
Download |
||
|
Camera Driver (Bison, Chicony, Liteon) |
8.1 |
Download |
||
|
Jmirco Card Reader Driver |
8.1 |
Download |
||
|
Refresh Camera Driver (Bison, AVC, Liteon) |
8.1 |
Download |
||
|
Camera Driver (Bison, Chicony, Liteon, AVC) |
10 |
Download |
||
|
11. |
Power |
Lenovo Energy Management Software |
7 |
Download |
|
Lenovo Energy Management Software |
8 |
Download |
||
|
12. |
Software |
Intel Rapid Start Technology |
7 |
Download |
|
Intel Rapid Start Technology |
8 |
Download |
||
|
TV Tuner (Geniatech, Yuan, AverMedia) |
8 |
Download |
||
|
13. |
USB |
USB 3.0 Driver |
All |
Download |
Click the panel on the right. you can download Lenovo IDEAPAD Y500 NOTEBOOK Drivers easily.
Lenovo IDEAPAD Y500 NOTEBOOK Audio Drivers
- Realtek Audio Driver (ALC269) V.6.0.1.6696 for Windows 7 (32-bit) Windows 7 (64-bit)
- Realtek Audio Driver V.Realtek_6.0.1.7514 for Windows 10 (64-bit)
- Realtek Audio Driver for 64-bit Windows V.6.0.1.6886 for Windows 8.1 (64-bit)
- Realtek Audio Driver V.6.0.1.6714 for Windows 8 (32-bit) Windows 8 (64-bit)
Lenovo IDEAPAD Y500 NOTEBOOK BIOS/UEFI Drivers
- BIOS Update V.v2.04 for Windows 8 (64-bit)
Lenovo IDEAPAD Y500 NOTEBOOK Bluetooth and Modem Drivers
- Bluetooth Driver (Atheros, Broadcom) for 64-bit Windows V.12.0.0.7850 / 8.0.1.232 for Windows 8.1 (64-bit)
- Intel Bluetooth Driver V.2.6.23.40059 for Windows 8 (32-bit) Windows 8 (64-bit) Windows 10 (64-bit)
- Intel Bluetooth Driver V.2.0.15.30150 for Windows 7 (32-bit) Windows 7 (64-bit)
- Bluetooth Driver (Atheros, Broadcom) V.BCM v12.0.1.650;Atheros v10.0.1.1 for Windows 10 (64-bit)
- Intel Bluetooth Driver for 64-bit Windows V.3.1.1307.360 for Windows 8.1 (64-bit)
- Bluetooth Driver (Atheros, Broadcom) V.6.5.1.2912/7.4.0.140 for Windows 7 (32-bit) Windows 7 (64-bit)
- Bluetooth Driver (CyberTan/Broadcom, Liteon/Atheros) V.12.0.0.2702/8.0.0.206 for Windows 8 (32-bit) Windows 8 (64-bit)
Lenovo IDEAPAD Y500 NOTEBOOK Camera and Card Reader Drivers
- JMicron Card Reader Driver for Windows 8 (32-bit, 64-bit), Windows 10 (64-bit) V.1.0.71.1 for Windows 8 (32-bit) Windows 8 (64-bit) Windows 10 (64-bit)
- Camera Driver V.6.2.8400.10177 for Windows 7 (32-bit) Windows 7 (64-bit)
- Camera Driver (Bison, Chicony, Liteon) for 64-bit Windows V.6.2.9200.10192 for Windows 8.1 (64-bit)
- JMicron Card Reader Driver V.1.0.71.1 for Windows 7 (32-bit) Windows 7 (64-bit)
- Camera Driver (AVC, Bison, Chicony, Liteon) V.AVC&Liteon&Chicony_6.3.9600.11105; Bison_3.15.114.1 for Windows 10 (64-bit)
- Jmirco Card Reader Driver for 64-bit Windows V.1.0.71.1 for Windows 8.1 (64-bit)
- Camera Driver (Bison, Chicony, Liteon) V.6.2.9200.10192 for Windows 8 (32-bit) Windows 8 (64-bit)
- Refresh Camera Driver (Bison, AVC, Liteon) for 64-bit Windows V.3.13.531.1/6.2.9200.10240 for Windows 8.1 (64-bit)
Lenovo IDEAPAD Y500 NOTEBOOK Diagnostic Drivers
- Lenovo Diagnostics for Windows 64-bit V.4.41.0 for Windows 10 (64-bit) Windows 11 (64-bit)
- Lenovo Diagnostics User Guide V.4.41.0 for Windows 10 (64-bit) Windows 11 (64-bit)
Lenovo IDEAPAD Y500 NOTEBOOK Graphics Processing Units (GPU) and Server-AI Accelerators Drivers
- NVIDIA VGA Driver for Windows 8.1 (64-bit), Windows 8 (64-bit), Windows 7 (64-bit) V.v9.18.13.3210 for Windows 7 (32-bit) Windows 7 (64-bit) Windows 8 (32-bit) Windows 8 (64-bit) Windows 8.1 (32-bit) Windows 8.1 (64-bit)
- NVIDIA VGA Driver for Windows 8.1 (32-bit), Windows 8 (32-bit), Windows 7 (32-bit) V.v9.18.13.3210 for Windows 7 (32-bit) Windows 7 (64-bit) Windows 8 (32-bit) Windows 8 (64-bit) Windows 8.1 (32-bit) Windows 8.1 (64-bit)
- NVIDIA GeForce GT650M Second VGA BIOS Update for 64-bit Windows V.3A for Windows 8.1 (64-bit)
- Nvidia VGA Driver V.10.18.13.5324_WHQL for Windows 10 (64-bit)
- Intel VGA Driver V.10.18.10.4242_WHQL for Windows 10 (64-bit)
- NVIDIA GeForce GT750M Second VGA BIOS Update for 64-bit Windows V.3D for Windows 8.1 (64-bit)
- Intel Video Driver for 64-bit Windows V.8.15.10.2795 for Windows 7 (32-bit) Windows 7 (64-bit)
- Intel Video Driver for 32-bit Windows V.8.15.10.2795 for Windows 7 (32-bit) Windows 7 (64-bit)
- Intel Wireless Display (Only for i3, i5, i7 CPU) V.3.5.32.0 for Windows 8 (32-bit) Windows 8 (64-bit)
- Intel Video Driver for 64-bit Windows V.9.17.10.2828(HD Audio: 6.14.0.3097) for Windows 8 (64-bit)
- Intel Wireless Display Driver V.3.0.13.0 for Windows 7 (32-bit) Windows 7 (64-bit)
Lenovo IDEAPAD Y500 NOTEBOOK Motherboard Devices (core chipset, onboard video, PCIe switches) Drivers
- Intel Chipset Driver for 64-bit Windows V.9.3.0.1021 for Windows 8.1 (64-bit)
- Intel Chipset Driver V.9.3.0.1019 for Windows 7 (32-bit) Windows 7 (64-bit)
- Intel Management Engine Interface for 64-bit Windows V.8.1.0.1248(Driver8.1.0.1263) for Windows 8.1 (64-bit)
- Intel Management Engine Interface V.8.1.0.1248(Driver8.1.0.1263) for Windows 8 (32-bit) Windows 8 (64-bit)
- Intel Management Engine Interface V.8.0.3.1427 for Windows 7 (32-bit) Windows 7 (64-bit)
- Intel Chipset Driver V.9.3.0.1021 for Windows 8 (32-bit) Windows 8 (64-bit)
Lenovo IDEAPAD Y500 NOTEBOOK Mouse, Pen and Keyboard Drivers
- Touchpad Driver (Elan, Synaptics) V.Synaptics_19.0.9.5_Elan_11.4.64.1_A for Windows 10 (64-bit)
- Synaptics Touchpad Driver for 64-bit Windows V.16.3.4.0 for Windows 8.1 (64-bit)
- Touchpad Driver (Synaptics, ElAN) V.16.2.18.0/11.4.7.1 for Windows 8 (32-bit) Windows 8 (64-bit)
- Touchpad Driver (Synaptics, ELAN) V.16.2.10.5/11.4.7.1 for Windows 7 (32-bit) Windows 7 (64-bit)
Lenovo IDEAPAD Y500 NOTEBOOK Networking: LAN (Ethernet) Drivers
- Atheros LAN Driver (AR8151L, AR8161L) V.2.1.0.12 for Windows 8 (32-bit) Windows 8 (64-bit)
- Atheros LAN Driver V.2.0.14.15 for Windows 7 (32-bit) Windows 7 (64-bit)
- Atheros LAN Driver for 64-bit Windows V.2.1.0.21 for Windows 8.1 (64-bit)
Lenovo IDEAPAD Y500 NOTEBOOK Networking: Wireless LAN Drivers
- Wireless LAN Driver (Atheros, Broadcom) V.10.0.0.67/6.20.55.51 for Windows 7 (32-bit) Windows 7 (64-bit)
- Intel WLAN Driver V.15.5.5.47 for Windows 8 (32-bit) Windows 8 (64-bit) Windows 10 (64-bit)
- Intel WLAN Driver V.15.0.0.75 for Windows 7 (32-bit) Windows 7 (64-bit)
- WLAN Driver (Atheros, Broadcom) for 64-bit Windows V.10.0.0.260/6.30.223.143 for Windows 8.1 (64-bit)
- WLAN Driver (Atheros, Broadcom) V.BCM v7.35.267.0,Atheros v10.0.0.321_A for Windows 10 (64-bit)
- WLAN Driver (Broadcom, Atheros) V.10.0.0.227 6.30.59.26 6.30.59.124 for Windows 8 (32-bit) Windows 8 (64-bit)
- Intel WiMax Driver V.7.0.1010.26 for Windows 7 (32-bit) Windows 7 (64-bit)
- Intel WiMax Driver V.7.5.1007.26 for Windows 8 (32-bit) Windows 8 (64-bit)
Lenovo IDEAPAD Y500 NOTEBOOK Operating System Installation and Update Drivers
- Hotfix for Microsoft Windows 7 (32-bit) V.KB2482122 for Windows 7 (32-bit) Windows 7 (64-bit)
- Hotfix for Microsoft Windows 7 (64-bit) V.KB2482122 for Windows 7 (32-bit) Windows 7 (64-bit)
- Hotfix for Microsoft Windows 7 (64-bit) V.KB2496820 for Windows 7 (32-bit) Windows 7 (64-bit)
- Hotfix for Microsoft Windows 7 (32-bit) V.KB2496820 for Windows 7 (32-bit) Windows 7 (64-bit)
Lenovo IDEAPAD Y500 NOTEBOOK Power Management Drivers
- Advanced Configuration and Power Management Interface (ACPI) Driver V.1.5.0.14-20150824 for Windows 10 (32-bit) Windows 10 (64-bit)
- Lenovo Energy Management for Windows 7 (32-bit, 64-bit) V.7.0.3.9 for Windows 7 (32-bit) Windows 7 (64-bit)
- Lenovo Energy Management for Windows 8 (64-bit) V.8.0.2.4 for Windows 8 (64-bit)
Lenovo IDEAPAD Y500 NOTEBOOK Software and Utilities Drivers
- Lenovo System Interface Foundation V.1.1.19.8 for Windows 10 (32-bit) Windows 10 (64-bit)
- Lenovo VeriFace V.5.1.15.0925 for Windows 8 (64-bit) Windows 8.1 (64-bit)
- Lenovo Migration Assistant V.2.1.4.6 for Windows 10 (32-bit) Windows 10 (64-bit) Windows 7 (32-bit) Windows 7 (64-bit)
- Smart Display V.1.0.0.10 for Windows 10 (32-bit) Windows 10 (64-bit)
- Intel Rapid Start Technology V.1.0.0.1042 for Windows 8 (32-bit) Windows 8 (64-bit)
- Intel Rapid Start Technology V.1.0.0.1022 for Windows 7 (32-bit) Windows 7 (64-bit)
- TV Tuner (Geniatech, Yuan, AverMedia) V.1.2011.127.1/1.0.6.8051/2.2.64.80 for Windows 8 (32-bit) Windows 8 (64-bit)
Lenovo IDEAPAD Y500 NOTEBOOK Storage Drivers
- Intel Rapid Storage Technology for 64-bit Windows V.11.6.0.1030 for Windows 8.1 (64-bit)
- Intel Rapid Storage Technology V.11.0.0.1032 for Windows 7 (32-bit) Windows 7 (64-bit)
- Intel Rapid Storage Technology V.11.5.4.1001 for Windows 8 (32-bit) Windows 8 (64-bit)
Lenovo IDEAPAD Y500 NOTEBOOK ThinkVantage Technology Drivers
- Lenovo System Update V.5.07.0131 for Windows 10 (32-bit) Windows 10 (64-bit) Windows 11 (32-bit) Windows 11 (64-bit) Windows 7 (32-bit) Windows 7 (64-bit)
Lenovo IDEAPAD Y500 NOTEBOOK USB Device, FireWire, IEEE 1394, Thunderbolt Drivers
- USB 3.0 Driver V.1.0.5.235 for Windows 7 (32-bit) Windows 7 (64-bit)
Владельцы ноутбуков Lenovo, точно так же как и владельцы ноутбуков других производителей не редко сталкиваются с разными проблемами связанными с Wi-Fi. Например, мне часто приходится читать комментарии, что на ноутбуке Lenovo нет беспроводного сетевого соединения, не получается включить Wi-Fi, ноутбук не видит беспроводные сети и т. д. Чаще всего с этим сталкиваются после установки, или переустановки Windows. А еще больше вопросов, которые связанные с драйверами беспроводного модуля. Поэтому, в этой статье я подробно покажу, как скачать драйвер на Wi-Fi для любого ноутбука Lenovo, как его установить, и включить беспроводную сеть. В настройках Windows, с помощью сочетания клавиш на клавиатуре, или отдельным переключателем (аппаратным способом). Так же рассмотрим процесс загрузки и установки утилит Lenovo Energy Management и Lenovo Utility for Windows 10.
Разумеется, что в зависимости от модели ноутбука, могут быть небольшие отличия. Постараюсь сделать статью, которая пригодится владельцам самых популярных (и не очень) моделей: Lenovo IdeaPad 320, IdeaPad 100, IdeaPad 510, ThinkPad и т. д. Так же это относится к установленной на ноутбуке операционной системе. Кто-то ставит Windows 10, а кто-то Windows 7, Windows 8, или вообще XP. Да, некоторые отличия в настройке беспроводной сети сети есть. Но что касается драйвера и его установки, то там все стандартно.
Сразу хочу дать небольшой совет. Устанавливайте на свой ноутбук ту систему, которую рекомендует производитель. Или просто перед установкой Windows зайдите на сайт Lenovo, и посмотрите для какой версии операционной системы доступны драйвера для вашей модели ноутбука. Если, например, для Windows 7 драйверов на сайте производителя нет, то ее лучше не устанавливать. А то могут быть проблемы не только с Wi-Fi, но и с другим оборудованием.
У меня ноутбук Lenovo IdeaPad 320-15IAP на Windows 10. На его примере буду все демонстрировать.
Если вы зашли на эту страницу, то у вас скорее всего просто не работает Wi-Fi на ноутбуке Lenovo. Поэтому, сначала мы выясним в чем причина. Проверим наличие беспроводного модуля в диспетчере устройств. Если он там есть, то попытаемся включить Wi-Fi. Проверим настройки. Возможно, это решит вашу проблему. Если же адаптера нет, то покажу как скачать необходимый драйвер и установить его.
Проверяем наличие WLAN адаптера и включаем Wi-Fi на ноутбуке Lenovo
WLAN – это беспроводной адаптер (Wireless LAN). С его помощью ноутбук подключается к беспроводным сетям. Он должен быть в диспетчере устройств. И если он там отображается как неизвестное устройство (с желтым восклицательным знаком), то необходимо скачать и установить драйвер. А если он установлен, но ноутбук не видит сети, или беспроводное соединение отключено, то его нужно включить. Сейчас мы это выясним.
Откройте диспетчер устройств. Можно нажать сочетание клавиш Win + R, скопировать команду mmc devmgmt.msc и подтвердить выполнение нажав Ok.
Сразу откройте вкладку «Сетевые адаптеры». Если у вас там есть адаптер, в названии которого есть слова «WLAN», «Wireless», «Dual Band», «802.11» – то это беспроводной адаптер. И по идеи, все должно работать. Если не работает Wi-Fi, то ниже перечислю возможные причины.
Если возле него есть значок в виде стрелки, то можно попробовать нажать на него правой кнопкой мыши и выбрать «Задействовать».
Вполне возможно, что беспроводного адаптера вы там не обнаружите. В таком случае, в разделе «Другие устройства» должно быть неизвестное устройство (USB2.0 WLAN, Сетевой контроллер).
В таком случае, нужно скачать и установить драйвер для Wireless LAN адаптера. Об этом я подробно расскажу ниже в статье.
Но сначала давайте выясним, что делать, если адаптер есть и работает нормально. Но не получается подключить ноутбук Lenovo к Wi-Fi сети, не отображаются доступные сети (нет доступных подключений), нет кнопок и настроек Wi-Fi и т. д.
Я сам столкнулся с такой проблемой на ноутбуке Lenovo IdeaPad 320-15IAP. Драйвер установился, вроде все работает, но Wi-Fi не включается. Я это описывал в статье Беспроводная сеть – Отключено в Windows 10. Не включается Wi-Fi.
Если вы столкнулись с похожей проблемой, то эти советы для вас:
- Почитайте статью, ссылку на которую я оставил выше. Особенно, если у вас установлена Windows 10.
- Попробуйте включить Wi-Fi на своем ноутбуке Lenovo с помощью сочетания клавиш, или отдельным переключателем. На более старых моделях это можно сделать сочетанием клавиш FN + F5. Или специальным переключателем на корпусе ноутбука. В новых моделях – клавиша F7.
Еще статья на эту тему: как включить Wi-Fi на ноутбуке с Windows 7.
- Установите на свой ноутбук утилиту Lenovo Energy Management или Lenovo Utility for Windows 10. После установки можно попробовать снова по нажимать клавиши, о которых я писал выше. У нас на сайте есть отзывы, что установка этой утилиты (одной из них в зависимости от ОС) решает множество проблем. Так же был вопрос, когда Wi-Fi начинал работать только после перехода ноутбука в режим сна (несколько раз). По словам автора, утилита Lenovo Energy Management решила эту проблему.
Утилита Lenovo Energy Management отвечает за управление электропитанием и другие функции. В том числе за настройки беспроводного адаптера. Как Wi-Fi, так и Bluetooth. Точно так же как и Lenovo Utility for Windows 10. Именно поэтому, установка данных утилит не редко позволяет решить самые разные проблемы в работе Wi-Fi соединения на ноутбуках Lenovo.
Так как процесс загрузки драйвера и утилиты практически ничем не отличается, то я решил сделать общее описание процесса поиска и загрузки.
Как скачать драйвер на Wi-Fi и утилиту от Lenovo?
Драйвер необходимо скачивать конкретно для своего ноутбука. Поэтому, вам нужно узнать модель ноутбука. Если не знаете, то посмотрите на наклейке снизу корпуса.
Как видите, у меня Lenovo IdeaPad 320-15IAP.
Дальше переходим на официальный сайт компании: https://support.lenovo.com/ru/ru
В строке поиска пишем модель своего ноутбука только без «Lenovo». И выбираем наш вариант из списка.
Откроется страничка нашего устройства. Нас интересуют загрузки. Там сразу будут предложены «Лучшие загрузки» среди которых уже можно найти нужный драйвер, или утилиту. Но если нажать на «Просмотреть все», то откроется полный список с сортировкой по разделам.
Первым делом выберите операционную систему, которая установлена на вашем ноутбуке. Если у вас, например, Windows 7 и ее нет в списке, а есть только Windows 10 (или наоборот), значит производитель не подготовил драйвера под эту OS. Придется искать их вручную. Можно попробовать найти по ИД оборудования.
Так же смотрите на разрядность системы 64-bit / 32-bit.
Так как нам нужен драйвер для работы Wi-Fi модуля, то открываем раздел «Сетевые подключения: беспроводная LAN». Там будет «WLAN Driver (Intel, Realtek, Atheros)». Скачиваем его на ноутбук.
После загрузки просто запускаем скачанный с официального сайта Lenovo файл (в моем случае это fjlw03af.exe) и следуем инструкциям.
Там все просто. Нужно нажать «Далее», подождать и «Готово».
Загрузка утилиты Lenovo Energy Management или Lenovo Utility for Windows 10
Для загрузки утилиты точно так же, как я показывал выше ищем на сайте страничку своего ноутбука и открываем раздел «Программное обеспечение и утилиты».
В моем случае, сразу доступа для загрузки утилита «Lenovo Utility for Windows 10».
А утилиту Lenovo Energy Management можно найти и скачать в разделе «Управление питанием».
После загрузки нужно запустить установочный файл и установить утилиту.
Так как процесс загрузки драйвера и решения разных проблем в данном случае достаточно неоднозначный, то подозреваю, что будет много вопросов. Оставляйте их в комментариях. Там же можете писать о своих результатах и делится полезной информацией.

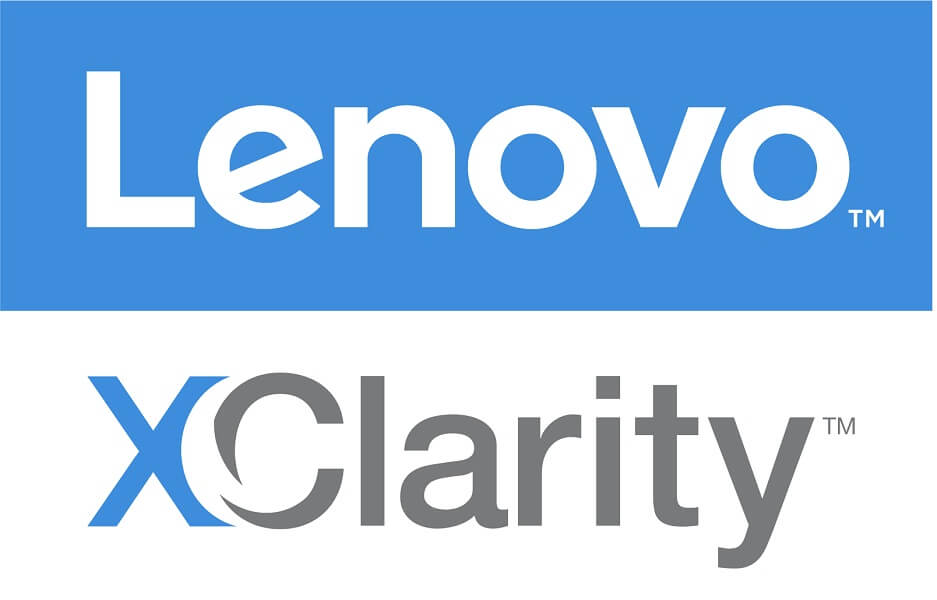
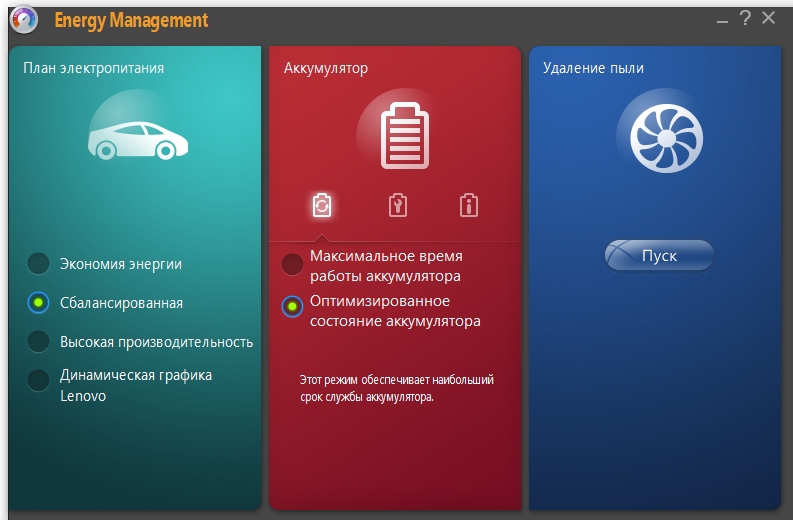
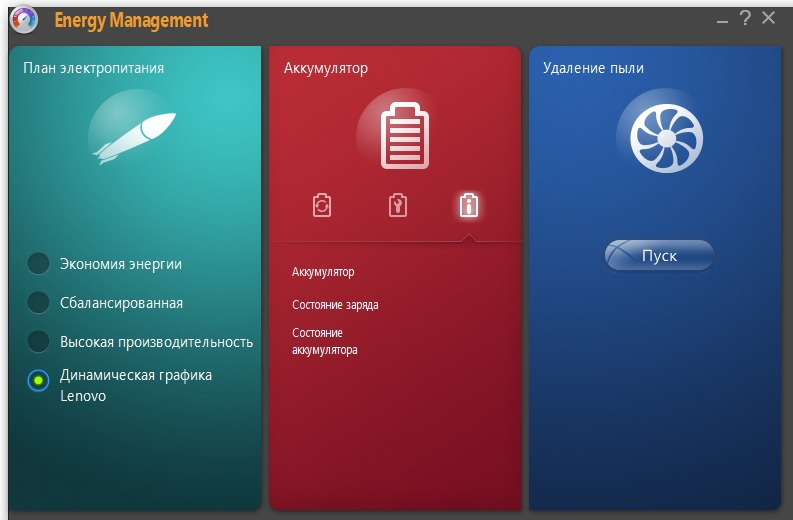
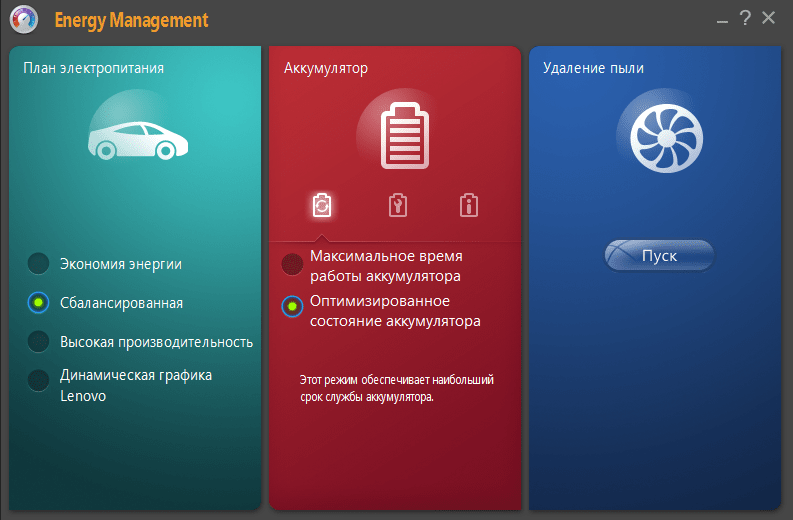

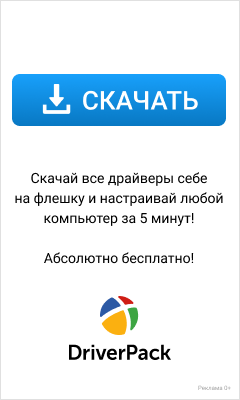
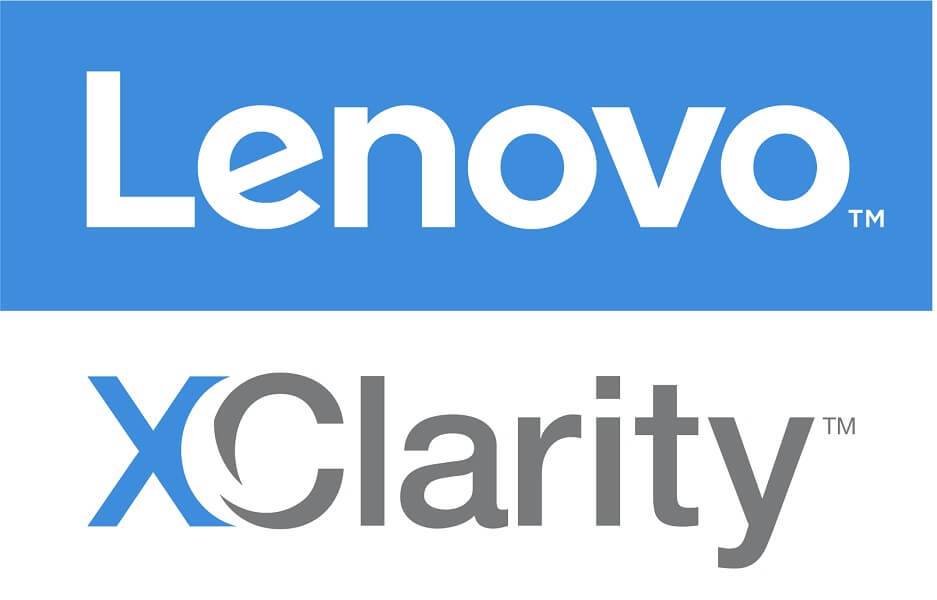
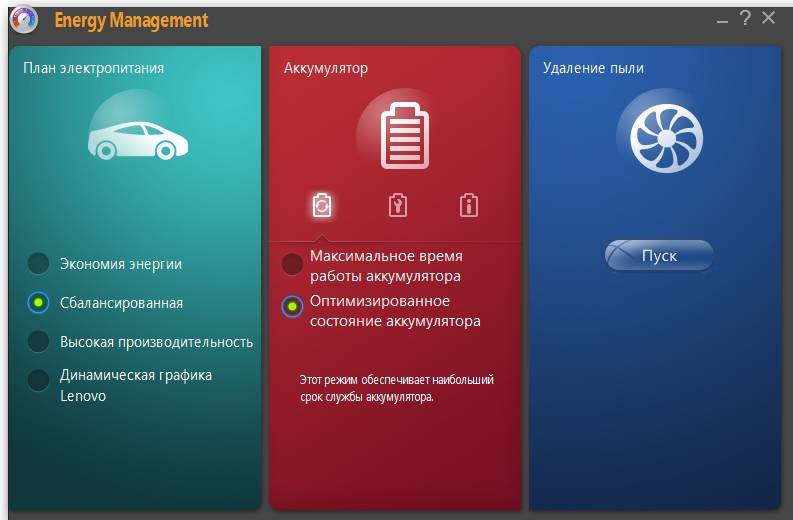
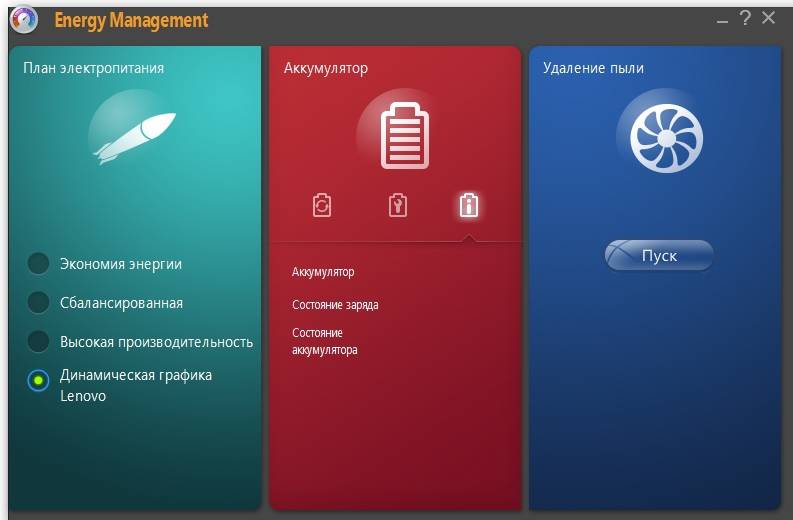




































 Еще статья на эту тему: как включить Wi-Fi на ноутбуке с Windows 7.
Еще статья на эту тему: как включить Wi-Fi на ноутбуке с Windows 7.






