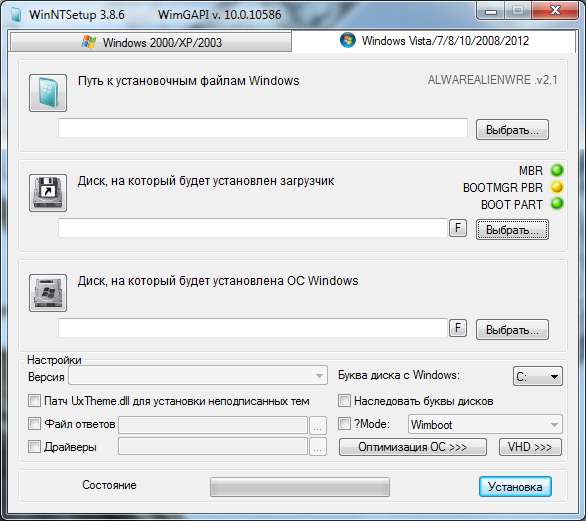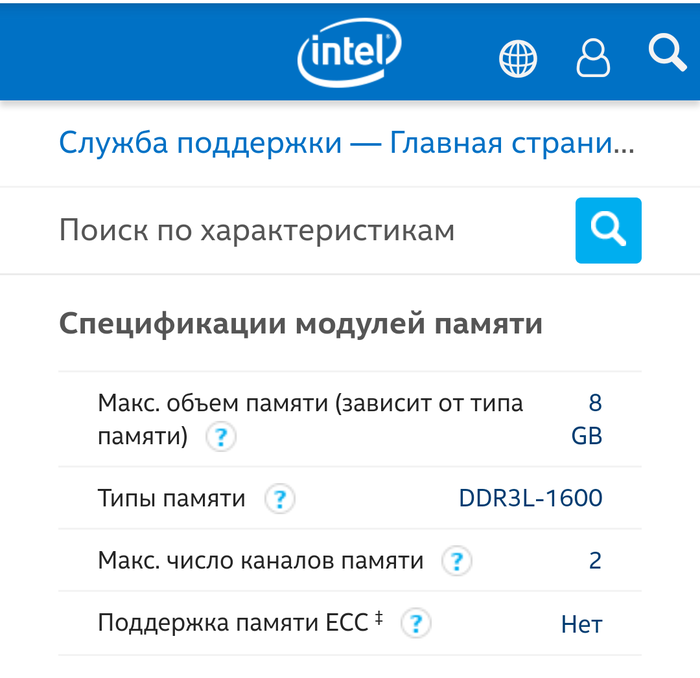Имеется Lenovo Yoga 300-11IBR Ноутбук трансформер модель 80M1, Заводская установка Windows 10 x64. HDD стоит SSD 60 Gb. Решил поставить Win 7 x64. На просторах инета много советов и рекомендаций, конкретно по моему ноуту нет, но настройки Биоса, в принципе, такие же. Винду снёс, отформатировал диск, он не разбит на разделы, там нечего разбивать. Создал загрузочную флешку, система увидела флешку и началась установка, всё шло штатно, операционка встала и по завершению установки началась перезагрузка. Уже прошла рыбина и крутится волчёк и … обратно в БИОС и всё по новой и так забуксовал на этом. И теперь по новой устанавливаю, форматирую диск ставлю ОС и по новой буксует на этом месте. И теперь ни Win 10 ни Win 7. А переставлять начал, чтобы немного расшивилить . SSD 60 Gb впаян в материнку, ОЗУ 2Гб — впаяна в материнку. В смартфоне возможностей больше. Может кто-нибудь уже изгалялся с таким ноутом, посоветуйте как мне выйти из этого положения. Спасибо. Могу выложить видео, что у меня получилось.
__________________
Помощь в написании контрольных, курсовых и дипломных работ, диссертаций здесь
Как установить windows 10 с флешки на ноутбук lenovo
Установка windows 10 с флешки на ноутбук lenovo
Как установить windows 10 с флешки на ноутбук lenovo: Новые ноутбуки Lenovo часто продают с предустановленной операционной системой.
Однако, выбранная по умолчанию ОС не всегда устраивает владельца и он задается вопросом, как на ноутбуке lenovo переустановить windows.
Загрузка возможна как на ПК с другой операционной системой, так и на новый, где ранее не было никакой системы.
Перед тем как переустановить виндовс на ноутбуке леново с помощью флешки, необходимо выбрать накопитель с объемом не менее 8 гб и отформатировать его.
Во время записи все данные удаляются, поэтому следует сохранить данные в другое место.
Загрузка программного обеспечения
Установку ОС на Lenovo стоит начать с отключения защиты BIOS.
Для этого необходимо перезагрузить устройство и нажать на клавишу F2 чтобы открыть меню BIOS. Если меню не открылось можно попробовать нажать Delete или использовать кнопку FN совместно с клавишей из группы F.
Для отключения защиты следует открыть пункт Security далее Secure Boot нажатием клавиши Enter.
В Secure Boot необходимо перейти в режим Disabled, чтобы отключить защиту.
Вернуться в главное меню можно нажатием на Esc, затем стоит перейти в раздел Boot (Sturtap).
Этот раздел отвечает за настройку загрузки ПК с флешки или компакт-диска.
- Для применения флэш-накопителя нужно выбрать и поместить в верх списка, используя клавиши +/- .
- В разделе UEFI/Legacy Boot выбрать Legacy Only.
- Нажать F10 и сохранить изменения с помощью кнопки Enter.
Создание загрузочной флешки windows 10 с помощью ultraiso
Для подготовки загрузочной флешки необходимо с официального сайта скачать программу UltraIso.
Далее проводится запуск скачанной программы, следуя рекомендациям производителя.
Во время установки необходимо выбрать носитель, указав USB-устройство.
После полной загрузки программы можно запустить образ ISO:
Файл-Открыть. Выбрать образ диска с windows 10.
В разделе «Самозагрузка» нужно перейти в раздел «Записать образ жесткого диска»
После нажатия клавиши «Записать», появляется окно с предложением удалить все данные с накопителя, стоит кликнуть «Да».
Установка Windows на ноутбук леново
Для установки ОС необходимо выполнить следующие действия:
- Вставить флешку в устройство и перезагрузить его.
- Некоторое время Windows будет распаковывать файлы, после завершения процесса программа предложит операционную систему, которую нужно установить. Необходимо указать ту Windows, на которую имеется лицензия. Чтобы активировать ОС нужно ввести ключ продукта, либо сделать это позже. При наличии кода ключ активируется автоматически после подключения к сети интернет. Нажать «Далее».
Вам стоит ознакомиться с условиями Лицензионного соглашения и нажать клавишу «Принять».
Указываем тип установки:
Первый пункт подразумевает обновление системы с сохранением старых настроек операционной системы и файлов.
Второй вариант применяется для полной переустановки системы.
Выбираем наиболее подходящий раздел жесткого диска для установки Windows.
Если их несколько, и имеется SSD, то лучше выбрать SSD-накопитель, он самый производительный и работает быстрее, чем HDD.
При желании создать несколько разделов в рамках 1 жесткого диска, нужно удалить все разделы, после которого появится свободное пространство.
После создания нового диска, необходимо отформатировать его и нажать клавишу «Далее», чтобы запустить процесс установки.
Данная процедура занимает 10-15 минут, после которого произойдет автоматическая перезагрузка компьютера.
После перезагрузки системы, на экране высветится окно для настройки параметров. Все указанные параметры рекомендуется отключить , чтобы не заниматься этим вручную, можно кликнуть на пункт «Использовать стандартные параметры».
Указываем регион пользователя и настроить параметры подключения к сети интернет.
Возврат настроек BIOS в исходное состояние
Чтобы избежать запуска новой установки системы, при использовании данного флэш-накопителя необходимо восстановить старые настройки BIOS. Для этого нужно перезагрузить компьютер и выполнить вход в меню BIOS по той же схеме, что использовалась ранее для отключения защиты.
Если ОС Windows была скачана с официального сайта, все обновления должны быть установлены автоматически. Проверить наличие всех обновлений можно с помощью бесплатной программы DriverPack Solution.
Самостоятельная установка операционной системы не такая сложная задача, как кажется. Даже начинающий пользователь, который не знает как на ноутбуке lenovo переустановить windows может справиться с ней, следуя простым рекомендациям указанным в тексте.
В статье мы разобрали, как установить windows 10 с флешки на ноутбук lenovo.
Источник
IT News
Last update Вс, 29 Янв 2017 11pm
ТЕМА: Установка Windows 7 на Lenovo Ideapad 300
Установка Windows 7 на Lenovo Ideapad 300 3 года 10 мес. назад #1
Для установки Windows 7 на Lenovo Ideapad 300-15ISK
вместо предустановленной Windows 10 использовал образ записанный на флэшку.
1. Для загрузки с флэшки заходим в BIOS —> клавиша F2 (Или Fn+F2 в моем случае т.к. по умолчанию были включена функция горячих клавиш (Раздел Configuration—> HotKey Mode —> Enabled))
2. Выключаем Secure Boot: Security —> Secure Boot —> Disabled
3. Переходим в раздел Boot и переключаем режим с UEFI на Legacy (т.к. в моем случае у меня обычная загрузочная флэшка, а не UEFI) Boot Mode —> Legacy
4. В этом же разделе Выставляем приоритет: Boot Priority —> Legacy First
5. Режим USB Boot включен по умолчанию и последнее что осталось это вставить ниже приоритеты загрузок Legacy в списке доступных устройств. т.к. Единственный Legacy в этой системе это моя флэшка, я ничего там не менял.
6. Exit —> Exit Saving Changes (Сохраняемся и перезагружаемся)
Все мы загрузились с установочной флэшки.
Далее после далее-далее у меня выпала ошибка загрузки драйвера:
«Не найден необходимый драйвер для дисковода оптических дисков. Если у Вас есть дискета, CD, DVD или флэш-накопитель USB с этим драйвером, вставьте этот носитель. «
Попробовал другой образ с UEFI Windows — Результат — Установщик висит с приветствие загрузка Windows.
Источник
Технический блог лицея №4
Установка Windows 7 на lenovo ideapad 300-15ibr
Печально известный ноутбук lenovo ideapad 300-15ibr запомнился покупателям особенностью превращаться в «кирпич» при комбинации определенных настроек UEFI. Многие, желая заменить предустановленную Windows 10 на Windows 7, устанавливали параметры AHCI -> compatible, UEFI->legacy, что проводило к программно-аппаратному сбою видеоподсистемы (черный экран) и очевидной неработоспособности ноутбука. Тем не менее это не повод отказываться от привычной ОС седьмой редакции в угоду прожорливой и громоздкой «Десятке». Преимущества последней здесь вряд ли будут актуальны. В ноутбуке установлен довольно старый и не отличающийся производительностью процессор, а сам портативный компьютер не предназначен для игр, где могли бы раскрыться мультимедийные нововведения Windows 10. Еще одим доводом ЗА установку Windows 7 является наличие официальных драйверов для 64-рязрядной платформы. Их интеграция в дистрибутив позволит системе загружаться в режиме AHCI, таким образом «опасные» настройки UEFI останутся нетронутыми. Единственный пункт который придется отключить — SECURE BOOT.
Для интеграции драйверов в дистрибутив можно использовать программный продукт nlite, либо осуществить установку через программу WinNTSetup, которая может «подхватывать» драйверы из папки в ходе альтернативного первого этапа установки Windows 7.
Интерфейс программы WinNTSetup
После установки системы и пакета драйверов с сайта Lenovo в диспетчере устройств останется два неустановленных компонента: первый — Lenovo Energy Management Driver, а второй — Intel(R) Trusted Execution Engine Interface.
Таким образом, после всех установок система становится полностью работоспособной и стабильной.
Запись опубликована 29.05.2018 в 00:20 и размещена в рубрике Программы. Вы можете следить за обсуждением этой записи с помощью ленты RSS 2.0. Комментарии и уведомления сейчас закрыты.
Технический блог лицея №4 работает на WordPress
RSS записей и комментариев.
Источник
Adblock
detector
Привет! Сегодня я решил подготовит простую, но в то же время очень полезную инструкцию, которая должна пригодится всем владельцам ноутбуков Lenovo. Будем загружать ноутбук Lenovo с флешки. У меня есть такой ноутбук, так что все смогу показать на реальном примере.
Так как на многих моделях современных ноутбуков отсутствует привод CD/DVD дисков, у многих возникает вопрос, а как же установить Windows? Как загрузить ноутбук для восстановления системы, проверки на вирусы, диагностики и т. д. Все это можно сделать с обычной флешки. Более того, если в вашем ноутбуке есть привод, то для установки Windows или загрузки ноутбука с какого-то другого загрузочного диска лучше использовать именно флешку. Тем более, что флешки есть у всех, а чистый диск еще нужно найти.
Загрузить ноутбук Lenovo с USB накопителя так же просто как и с диска. Разницы практически нет.
Для начала нам нужно изготовить загрузочную флешку. Проще говоря, записать .iso образ Windows, или другой системы/программы на USB накопитель. Можете посмотреть на примере создания загрузочного накопителя с Windows 10. Для записи .iso на флешку я советую использовать такие программы: Media Creation Tool (для загрузки и записи Windows 10), WinSetupFromUSB, UltraISO, Rufus, Windows USB/DVD Download Tool. Конечно же, с такого накопителя можно загрузить любой компьютер. Не только Lenovo.
Загрузка ноутбука Lenovo с USB накопителя
Есть два способа, которыми можно заставить ноутбук грузится именно с USB накопителя.
- Через Boot Menu (рекомендую именно этот способ). С помощью этого меню мы можем указать ноутбуку Lenovo, с какого устройства загружаться конкретно в этот раз. Так как запуск ноутбука с загрузочного накопителя нам скорее всего нужно сделать только один раз. Этого достаточно, чтобы запустить установку Windows, или выполнить другие действия.
- Через меню BIOS. Здесь уже нужно менять порядок загрузки в настройках BIOS. В принципе, ничего сложно. Но не вижу смысла это делать, если можно выбрать устройство через Boot Menu. Разве что через загрузочное меню у вас на получается. Такой себе запасной вариант.
В любом случае, сначала подключите флешку к ноутбуку.
Желательно подключать в порт USB 2.0. С USB 3.0 могут быть проблемы. Порт USB 3.0 в середине обычно синий, или более светлый по сравнению с USB 2.0.
Загрузка через Boot Menu
Как я уже писал, это самый лучший и простой способ. Чтобы открыть Boot Menu на ноутбуке Lenovo, необходимо сразу после нажатия на кнопку включения активно нажимать клавишу F12.
Откроется меню, в котором нужно выбрать наш накопитель.
Как видите, в моем случае, в загрузочном меню ноутбука Lenovo отображается два USB накопителя. Один с надписью «EFI USB Device». Попробуйте для начала выбрать тот накопитель, который без EFI (на скриншоте он в самом низу). Это если вы собираетесь устанавливать Windows 10. Иначе могут быть проблемы с установкой Windows 10 на MBR-раздел.
После выбора и нажатия на клавишу Enter ноутбук будет загружен с флешки. При условии, что флешку вы правильно записали.
Если через клавишу F12 не получается открыть меню «Boot Manager», то используйте специальную кнопку со стрелочкой. Которая есть наверное на каждом ноутбуке Lenovo. Иногда она находится рядом с кнопкой включения, а иногда утоплена в корпус (как в моем случае).
Ее нужно нажимать когда ноутбук выключен. Затем, в меню выбрать «Boot Menu». Так же оттуда можно зайти в BIOS.
И уже в загрузочном меню выбрать свой накопитель, как я показывал выше.
Запуск ноутбука Lenovo с флешки через BIOS
Чтобы зайти в BIOS, необходимо сразу после включения ноутбука активно нажимать клавишу F2. Или использовать для этого «Novo Button Menu», как я показывал выше. Подробнее в статье: как зайти в BIOS ноутбука Lenovo.
В меню BIOS нужно перейти в раздел «Boot» (с помощью клавиш вправо/влево).
Дальше необходимо выделить наш накопитель и с помощью клавиш F5 и F6 поставить его на первое место в списке.
Снова же, там может быть два раздела: EFI и Legacy. Если вы собрались устанавливать Windows и у вас есть раздел EFI как на скриншоте выше, и при установке вы столкнулись с ошибкой «Установка Widnows на данный диск невозможна. На выбранном диске находится таблица MBR-разделов», то нужно в меню «Boot Priority» выставить значение «Legacy First» вместо «UEFI First».
И поставить «USB HDD» на первое место в списке загрузки, как я показывал выше.
Не забудьте сохранить настройки BIOS нажав клавишу F10.
Возможно, вам еще пригодится статья как установить Windows 10 на ноутбук, или универсальная инструкция по установке Windows 10 c флешки.
Буду рад видеть ваши комментарии!
Содержание
- Lenovo Yoga 300-11IBR Ноутбук трансформер. Смена ОС с Win10 на Win7 x64
- Lenovo yoga 300 11ibr установить windows 7
- Настройка BIOS на Lenovo
- Подготовка дистрибутива для установки Windows на Lenovo
- Установка Windows
- Типичные проблемы при установке Windows
- Как ноутбук Lenovo загрузить с флешки?
- Загрузка ноутбука Lenovo с USB накопителя
- Загрузка через Boot Menu
- Запуск ноутбука Lenovo с флешки через BIOS
Lenovo Yoga 300-11IBR Ноутбук трансформер. Смена ОС с Win10 на Win7 x64
Lenovo Yoga 300-11IBR — Сломался ноут
Помогите, пожалуйста, мама что-то нажала на ноутбуке, не можем выйти теперь из этого режима.
Нужен дамп Lenovo Yoga 300-11IBR (80M100R1RK)
Собственно после загрузки с флешки линукса 17, получился кирпич. Отключение акб, батарейки не.
Не работает сенсор на Lenovo yoga 300 на windows 7
Не работает сенсор на Lenovo yoga 300 на windows 7. Изначально стояла windows 10, так как ноут.

Недавно пришло предложение обновиться до Win10. Сейчас стоит Win7 x32 (лицензия). Можно ли как то.
Dimonick, Эти настройки в Bios я сделал. На другие ноуты Lenovo Win 7 ставят, но другой мадели. В данный момент у меня на диске установились 3 операционки (хотя я диск форматировал) и все три запускаются и также крутятся по кругу.
Добавлено через 16 часов 48 минут
Очень жаль, что вариантов нет. НБ-то почти новый 2016 года, Хочу драйвера поставить, пишет нет программ для открытия этих файлов. Вобщем одна морока.
Добавлено через 21 час 16 минут
Всем привет. С этими же настройками пришлось установить Windows 8.1 Встал без проблем. Теперь у меня слетела активация. Как бы её восстановить. я где-то читал, что люди пытаются восстановить, но результата не читал. Просто не было надобности. А практически возможно установить, если в БИОСе прописана активация. Спасибо.
Lenovo yoga 300 11ibr установить windows 7
Всем привет. Принес мне на днях мой товарищ нэтбук или планшет (ноутбуком это назвать язык не поворачивается). Говорит тормозит (ну ещё бы с такой системой) и памяти не хватает.
Характеристики:
CPU celeron n3060 1,6ГГц,
RAM ddr3l 2gb 1600МГц,
ssd 32gb,
На борту windows 10 64 bit
Что хочет товарищ:
Что бы не тормозил,
Увеличить ssd,
Увеличить озу.
Что будем делать:
Менять ПО,
Устанавливаем дополнительный hdd или ssd,
Увеличиваем размещенный ssd на плате (под вопросом реальной целесообразности, ну и если это возможно),
Увеличиваем RAM.
И так внутренности:
Есть место под дополнительный накопитель.
Есть место под разъем sata и его обвязка.
Так называемый SSD.
Оперативная память 2gb
Общий вид с дополнительным местом под озу.
С ПО всё понятно. Место под дополнительный hdd или ssd есть, с подключением я думаю проблем не будет.
Вопросы:
1. Возможно ли увеличить ОЗУ до 4-8 gb? Где взять или откуда снять? Как это реализовать?
Проц вроде как имеет поддержку до 8gb.
2. Возможно ли увеличить emms? Где взять или откуда снять? Как это реализовать?
P.S. Вопрос целесообразности не стоит. Делаю не денег ради, спортивный интерес и моему товарищу надо и всё (все запчасти ему по себестоимости).
Уровень мастерства ремонта ноутбуков:
Модульный и мелкосрочный ремонт, работа с ПО, чистка профилактика (что умею то и делаю). Потихонечку учусь более сложной диагностике и ремонту (основной профиль – ремонт яблок).
Приветствуется объективное мнение и конструктивная критика.

Обычно такая ситуация не удовлетворяет пользователя, и он устанавливает полноценную и привычную для себя версию Windows. С поставленной задачей можно справиться собственными силами, исключив необходимость привлечения сторонних компьютерщиков и избежав лишних затрат.
Как это сделать, вы узнаете в ходе изучения нижеизложенной информации. Инструкция актуальна для современных версий Windows. Переустановка от установки «с нуля» отличается тем, что в первом случае на соответствующем этапе работы настоятельно рекомендуется отформатировать разделы жесткого диска, чтобы в будущем избежать путаницы и снижения производительности.
Настройка BIOS на Lenovo

Предварительно выключаем ноутбук, если он включен, и делаем следующее:
нажимаем кнопку включения;
ждем 1-2 секунды (пока на дисплее появится стартовая заставка – надпись LENOVO на черном фоне), после чего несколько раз нажимаем на клавиатуре клавишу для входа в меню BIOS. В современных моделях ноутбуков Lenovo за вход в BIOS отвечают одни и те же клавиши: кнопка F2 открывает непосредственно сервисное меню, кнопка F12 – раздел выбора загрузочного устройства.
Также может сработать кнопка Delete или сочетание Fn и клавиш из группы «F» – уточняется для конкретной модели и обычно определяется экспериментальным путем;
изучаем навигацию (сведения приведены в нижней части дисплея). Задача в следующем: открыть раздел Security (Secure), оттуда перейти в категорию Secure Boot и нажать клавишу Enter;
настраиваем Secure Boot на режим Disabled, т.е. отключаем защиту;
жмем клавиатурную клавишу Esc для возвращения в главное меню BIOS. Оттуда перемещаемся в раздел Boot (Startup);
в разделе Boot задача сводится к тому, чтобы настроить загрузку ноутбука с компакт-диска (CDROM) или флеш-накопителя. Для этого перемещаем подходящий вариант вверх списка. Обычно для изменения позиций используются клавиатурные кнопки +/-, но, в зависимости от конкретной версии, могут присутствовать отличия. Этот момент уточняйте в информации о навигации (приведена в нижней части меню настройки BIOS);
жмем Esc, находим пункт UEFI/Legacy Boot и настраиваем его на режим Legacy Only (в некоторых случаях это действие приходится выполнять перед осуществлением манипуляций из предыдущего пункта, проверьте индивидуально). Нажимаем кнопку F10 и подтверждаем желание сохранить внесенные изменения, нажав Enter.
Подготовка дистрибутива для установки Windows на Lenovo

Но если приходится устанавливать операционную систему с флеш-накопителя либо же если оригинальный диск утерян, придется самостоятельно делать загрузочный образ. Ничего сложного в этом нет. Предварительно скачиваем/сохраняем нужную версию Windows на работающий компьютер и приступаем.
Для создания загрузочной флешки делаем следующее:
- скачиваем программу UltraISO с официального сайта . При желании используйте другую программу с аналогичным функционалом – порядок действий останется идентичным. UltraISO является самым популярным и удобным вариантом;
- дождавшись окончания загрузки пакета, запускаем установочный файл и следуем рекомендациям загрузчика;
- кликаем по ярлыку установленной программы правой кнопкой мышки и запускаем софт от имени администратора, выбрав соответствующий пункт либо можно запустить непосредственно сам образ ISO ;
в открывшемся меню программы жмем кнопку «Файл», затем – «Открыть»;
находим сохраненный ранее образ операционной системы, выделяем и открываем раздел «Самозагрузка». Там выбираем пункт «Записать образ жесткого диска»;
программа откроет всплывающее окно. Убеждаемся, что съемный накопитель правильно идентифицирован. При обнаружении ошибки, вносим соответствующие изменения.
Далее нам остается сделать следующее:
нажать кнопку «Записать». В открывшемся окне «Подсказка» программа предложит нам удалить все с флешки. Делаем это. Дожидаемся завершения создания загрузочной флешки.
Установка Windows
BIOS настроен, загрузочное устройство подготовлено. Приступаем непосредственно к установке Windows. Для этого вставляем в ноутбук диск или флешку и перезагружаем устройство. Ноутбук самостоятельно «поймет», как ему нужно загрузиться. Как правило, никаких дополнительных действий со стороны пользователя не требуется. Некоторые модели «просят» нажать любую клавишу для загрузки со съемного накопителя – делаем это.
Ждем, пока Windows распакует файлы, после чего выбираем «Полная установка».
Далее события могут развиваться по 2 сценариям:
- если жесткий диск изначально разбит на разделы и файловая система отформатирована в NTFS, приступаем к дальнейшей установке;
- если система – CDA, предварительно удаляем разделы жесткого диска. Для этого жмем кнопку «Настройка диска» и поочередно удаляем разделы.
Здесь же мы можем разделить свободное пространство на несколько разделов. Для этого жмем кнопку «Создать», указываем желаемый размер (под систему лучше от 30 – 60 Гб) и подтверждаем свои действия. Повторяем, пока не распределим все доступное пространство на жестком диске.
Выделяем раздел, отведенный для установки операционной системы, и жмем на установку. Каких-либо особенностей, требующих подробного индивидуального рассмотрения, далее не будет. Вам нужно следовать указаниям установщика.
Типичные проблемы при установке Windows
Наиболее распространенными среди пользователей являются две типичные ошибки, допущение которых в процессе подготовки к установке Windows способно сделать успешное проведение предстоящего мероприятия невозможным.
Во-первых, неправильный выбор формата на стадии форматирования флеш-накопителя.
Во-вторых, использование неправильного загрузочного образа. Установочные диски Windows делятся на две категории:
- загрузочные – предназначены для «чистой» установки операционной системы;
- не загрузочные – применяются преимущественно для решения различных проблем и работают только из-под интерфейса Windows.
Таким образом, в самостоятельной установке Windows на Lenovo нет ничего сверхсложного: нужно лишь последовательно выполнять соответствующие рекомендации. Следуйте положениям изученного руководства, будьте внимательны на каждом этапе, и все обязательно получится.
Программа DriverPack полностью бесплатна
Устали искать драйверы?
DriverPack автоматически подберет и установит нужные драйверы
- Главная /
- ноутбуки /
- ноутбуки Lenovo /
- Lenovo Yoga 300-11IBR
Устали искать драйверы для ваших устройств?
DriverPack Online автоматически найдет и установит нужные вам драйверы
Как ноутбук Lenovo загрузить с флешки?
Привет! Сегодня я решил подготовит простую, но в то же время очень полезную инструкцию, которая должна пригодится всем владельцам ноутбуков Lenovo. Будем загружать ноутбук Lenovo с флешки. У меня есть такой ноутбук, так что все смогу показать на реальном примере.
Так как на многих моделях современных ноутбуков отсутствует привод CD/DVD дисков, у многих возникает вопрос, а как же установить Windows? Как загрузить ноутбук для восстановления системы, проверки на вирусы, диагностики и т. д. Все это можно сделать с обычной флешки. Более того, если в вашем ноутбуке есть привод, то для установки Windows или загрузки ноутбука с какого-то другого загрузочного диска лучше использовать именно флешку. Тем более, что флешки есть у всех, а чистый диск еще нужно найти.
Загрузить ноутбук Lenovo с USB накопителя так же просто как и с диска. Разницы практически нет.
Для начала нам нужно изготовить загрузочную флешку. Проще говоря, записать .iso образ Windows, или другой системы/программы на USB накопитель. Можете посмотреть на примере создания загрузочного накопителя с Windows 10. Для записи .iso на флешку я советую использовать такие программы: Media Creation Tool (для загрузки и записи Windows 10), WinSetupFromUSB, UltraISO, Rufus, Windows USB/DVD Download Tool. Конечно же, с такого накопителя можно загрузить любой компьютер. Не только Lenovo.
Загрузка ноутбука Lenovo с USB накопителя
Есть два способа, которыми можно заставить ноутбук грузится именно с USB накопителя.
- Через Boot Menu (рекомендую именно этот способ). С помощью этого меню мы можем указать ноутбуку Lenovo, с какого устройства загружаться конкретно в этот раз. Так как запуск ноутбука с загрузочного накопителя нам скорее всего нужно сделать только один раз. Этого достаточно, чтобы запустить установку Windows, или выполнить другие действия.
- Через меню BIOS. Здесь уже нужно менять порядок загрузки в настройках BIOS. В принципе, ничего сложно. Но не вижу смысла это делать, если можно выбрать устройство через Boot Menu. Разве что через загрузочное меню у вас на получается. Такой себе запасной вариант.
В любом случае, сначала подключите флешку к ноутбуку.
Желательно подключать в порт USB 2.0. С USB 3.0 могут быть проблемы. Порт USB 3.0 в середине обычно синий, или более светлый по сравнению с USB 2.0.
Как я уже писал, это самый лучший и простой способ. Чтобы открыть Boot Menu на ноутбуке Lenovo, необходимо сразу после нажатия на кнопку включения активно нажимать клавишу F12 .
Откроется меню, в котором нужно выбрать наш накопитель.
Как видите, в моем случае, в загрузочном меню ноутбука Lenovo отображается два USB накопителя. Один с надписью «EFI USB Device». Попробуйте для начала выбрать тот накопитель, который без EFI (на скриншоте он в самом низу). Это если вы собираетесь устанавливать Windows 10. Иначе могут быть проблемы с установкой Windows 10 на MBR-раздел.
После выбора и нажатия на клавишу Enter ноутбук будет загружен с флешки. При условии, что флешку вы правильно записали.
Если через клавишу F12 не получается открыть меню «Boot Manager», то используйте специальную кнопку со стрелочкой. Которая есть наверное на каждом ноутбуке Lenovo. Иногда она находится рядом с кнопкой включения, а иногда утоплена в корпус (как в моем случае).
Ее нужно нажимать когда ноутбук выключен. Затем, в меню выбрать «Boot Menu». Так же оттуда можно зайти в BIOS.
И уже в загрузочном меню выбрать свой накопитель, как я показывал выше.
Запуск ноутбука Lenovo с флешки через BIOS
Чтобы зайти в BIOS, необходимо сразу после включения ноутбука активно нажимать клавишу F2 . Или использовать для этого «Novo Button Menu», как я показывал выше. Подробнее в статье: как зайти в BIOS ноутбука Lenovo.
В меню BIOS нужно перейти в раздел «Boot» (с помощью клавиш вправо/влево).
Дальше необходимо выделить наш накопитель и с помощью клавиш F5 и F6 поставить его на первое место в списке.
Снова же, там может быть два раздела: EFI и Legacy. Если вы собрались устанавливать Windows и у вас есть раздел EFI как на скриншоте выше, и при установке вы столкнулись с ошибкой «Установка Widnows на данный диск невозможна. На выбранном диске находится таблица MBR-разделов», то нужно в меню «Boot Priority» выставить значение «Legacy First» вместо «UEFI First».
И поставить «USB HDD» на первое место в списке загрузки, как я показывал выше.
Не забудьте сохранить настройки BIOS нажав клавишу F10 .