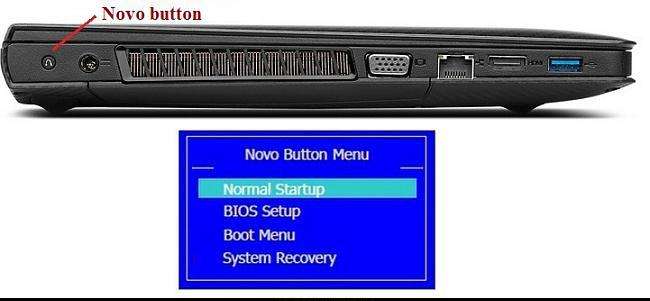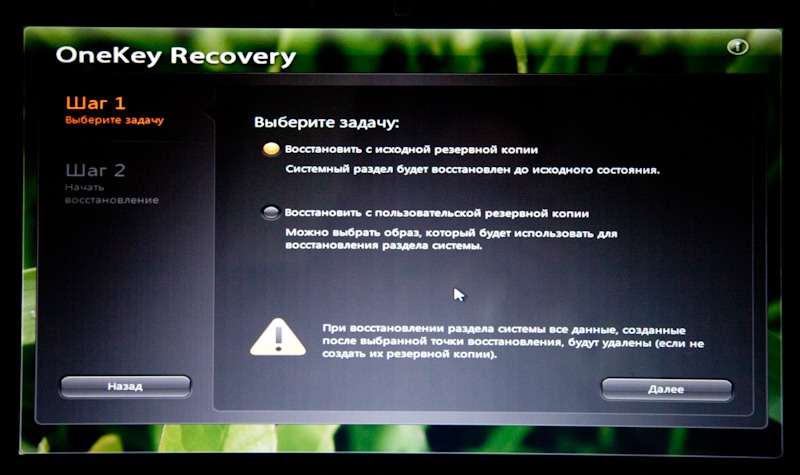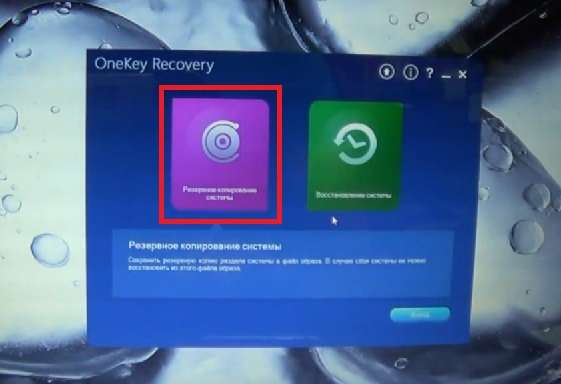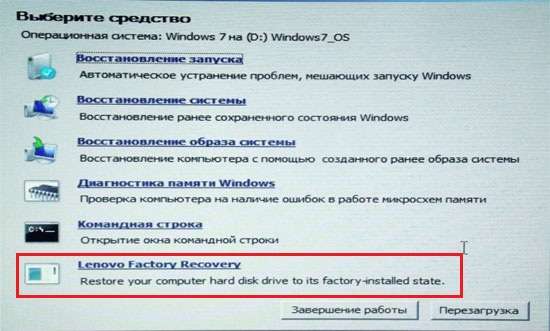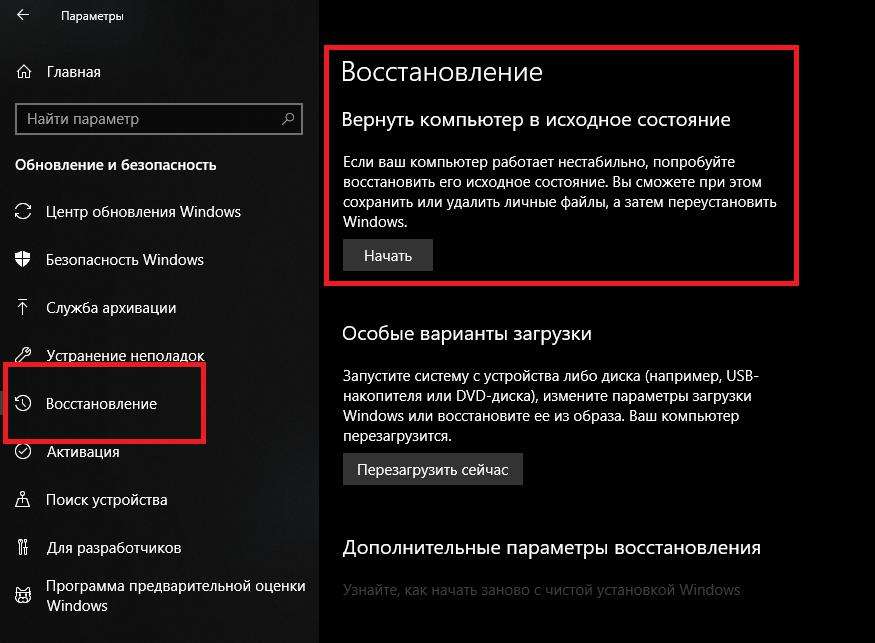0
0
Сброс на заводские настройки
Внимание! Если в устройстве была введена учетная запись google, то после сброса на заводские установки через рекавери меню телефон потребует ее ввести для активации.
Для сброса на заводские установки планшета Lenovo Yoga Tab 2 выполните следующее:
-
Выключите планшет
-
Зажмите одновременно кнопки «Громкость +» и «Включение»
-
Как только увидите на экране логотип Lenovo отпустите кнопку «Включение»
-
Через некоторое время у вас загрузиться стандартное рекавери меню. Отпустите кнопку «Громкость +»
-
Кнопками «Громкость +» и «Громкость -» выберите «wipe data/factory reset»
-
Подтвердите выбор кнопкой «Включение»
-
Затем выберите «Yes — delete all user sata»
-
После выполнения сброса выберите «reboot system now»
Планшет перезагрузится с настройками по умолчанию.
Комментарии
Комментариев нет
Если вам помог какой-то совет или наоборот не помог, то не поленитесь — зарегистрируйтесь и проголосуйте. Тем самым вы поможете другим пользователям и нам. Ну или просто кликните на рекламе, это нас тоже порадует и таким образом вы можете нас отблагодарить. Так же, только зарегистрированные пользователи могут оставлять комментарии и вносить изменения в базу.
Зарегистрировавшись вы сможете добавлять новые устройства или добавлять заметки к уже существующим.
Зарегистрироваться или войти вы можете на этой странице
На чтение 6 мин. Опубликовано 15.12.2019
После такой очистки планшет вернется в стандартный для этой модели вид, как если бы он был из коробки.
Рассмотрим все способы системного сброса. Любой хард ресет выглядит как перезагрузка планшета с форматированием информации в нем. В каждом конкретном случае операция может выполнятся по разному, например с очисткой SD карты или сброса графического ключа.
Способ 1 — Через меню (если планшет включатся)
|
1. Откройте Меню — Настройки и выберите пункт Восстановление и сброс . 2. Прокрутите открывшийся список в самый низ и нажмите на Сброс настроек . 3. Подтвердите выполнение операции по сбросу настроек, выбрав Стереть всё . |
Способ 2 — Цифровой комбинацией (если планшет включатся)
|
1. Откройте приложение «Телефон». 2. Введите один из 3х вариантов кода: Комбинации вводятся с помощью цифровых клавиш в номеронабирателе или в калькуляторе планшета. При необходимости нажмите еще и клавишу вызова. 3. Планшет перезагрузится, после чего начнется процесс сброса. |
Способ 3 — C помощью кнопок (если планшет не включатся)
1. Выключаем планшет. Батарея должна быть полностью заряжена.
2. Зажимаем одновременно две кнопки: питание и две клавиши регулировки громкостью (т.е. нажать на качельку посредине), и держать нажатыми 3 сек.
3. После того как кнопки отжаты делаем единичное нажатие на качельку уменьшения или увеличения громкости, откроется Recovery меню.
Если не получилось: Нажмите клавишу питания, и держите до появления легкой вибрации. Сразу же после этого нужно 5 раз быстро нажать на клавишу увеличения громкости, откроется Recovery меню.
Если не получилось: Зажимаем одновременно кнопку увеличения громкости и клавишу питания, отпускаем только когда появится логотип Леново. Теперь ждем загрузки Recovery меню.
4. Перемещаемся по меню с помощью качельки громкости. Выбираем пункт wipe data/factory reset . Для этого нужно нажать клавишей питания, которая в данном случае служит в качестве кнопки ОК.
5. Далее появится вопрос confirm wipe of all user data , соглашаемся, выбирая пункт Yes — delete all user data .
6. После этого выбираем пункт reboot system now , планшет уйдет на перезагрузку и очистится.
Способ 4 — Через сервисный центр
1. Отнесите планшет в ближайший сервисный центр и попросите сбросить с него все настройки.
2. Если гарантия на планшет еще не закончилась, обратитесь в ваш магазин и попросите сделать сброс настроек по гарантии.
3. Если не знаете в какой сервисный центр обратиться, сходите в магазин в котором был приобретен планшет, там подскажут.
Подготовлено техническим отделом Планшеты.ру
30 марта 2016
Внимание! Сброс настроек уничтожит все Ваши данные с планшета, включая контакты, сообщения, учётные записи, установленное программное обеспечение. Если необходимости в сбросе нет — не делайте его! В любой непонятной ситуации лучше обратиться к специалисту.
Приветствую вас дорогие друзья на своем сайте! В сегодняшней статье я расскажу вам о двух способах сброса настроек на ноутбуке Lenovo. Откатить ноутбук Lenovo к заводским настройкам проще, чем ноутбук любого другого производителя. Встроенное в ноутбуки Lenovo фирменное программное обеспечение «OneKey Rescue System» (иногда ещё называют «OneKey Recovery») интуитивно понятно даже начинающему пользователю персонального компьютера.
Если у вас не получается переустановить систему, то остается один способ: сброс настроек вашего ноутбука к заводским настройкам. Однако, если вы забыли пароль администратора, то провести сброс настроек не удастся. В сегодняшней статье мы с вами поговорим как сбросить ноутбук Леново до заводских настроек без пароля? Эта статья покажет вам, как использовать функцию OneKey и восстановить работоспособность своего ноутбука.
Содержание
- Способ 1 Использование Onekey Recovery для восстановления ноутбука Lenovo
- Используйте дискSetup/Repair для сброса параметров ноутбука Lenovo к заводским настройкам
- Вход в рекавери меню
- Сброс на заводские установки
- Комментарии
Способ 1 Использование Onekey Recovery для восстановления ноутбука Lenovo
Первое что необходимо сделать это найти на своем ноутбуке Lenovo ThinkPad/IdeaPad/YOGA кнопку восстановления. В большинстве случаев найти вы ее сможете на правой / левой стороне ноутбука или в верхней части клавиатуры, рядом с кнопкой питания. Если Вы нашли кнопку восстановления, перейдите к пошаговой инструкции, чтобы восстановить ноутбук Lenovo.
- Выключите ноутбук Lenovo. Если Вы не можете отключить его нормально, вы можете вынуть из батареи, а затем подключить его снова.
- Подключите источник питания к ноутбуку Lenovo, нажмите клавишу NOVO (ключ восстановления) в течение 5 секунд.
- Когда Ново-кнопка выскочит меню, нажмите вниз (↓) со стрелками, чтобы выбрать «восстановление системы» вариант и нажмите клавишу «ввод» , чтобы войти в среду восстановления.
- На систему onekey Recovery режим, выберите «восстановить из исходной резервной копии», а затем нажмите на кнопку Далее.
- Нажмите на «Пуск», и нажмите «Да» , когда запрос сообщения щенков, чтобы начать процесс восстановления.
- Дождитесь завершения процесса восстановления системы, а затем следуйте инструкциям на экране для настройки параметров Windows ноутбука Lenovo.
Используйте диск Setup/Repair для сброса параметров ноутбука Lenovo к заводским настройкам
Для ноутбуков Lenovo с операционной системой Windows 10/8.1/8, есть простой способ вернуться к заводским настройкам по нажатию на «сдвиг» ключ и нажмите на кнопку «Перезагрузка» кнопку.
Но на этом пути, вам нужно будет выбрать учетную запись Пользователя и введите пароль, чтобы получить сброс привилегий. Если вы забыли пароль к своему ноутбуку, этот способ не будет работать для вас. Однако, вы можете получить помощь с диском установки / ремонта, для обхода требования к паролю.
Вход в рекавери меню
Нажмите кнопку «Включение» и после срабатывания вибрации (примерно через пол секунды) зажмите одновременно кнопки «Громкость +» и «Громкость -«
У вас появится меню «Select Boot Mode» и все кнопки можно отпустить
Кнопкой «Громкость +» выберите [Recovery mode] и подтвердите кнопкой «Громкость -«
Вы увидите андроида с открытым пузом и красным треугольником
Для отображения рекавери меню коротко нажмите кнопку «Включение»
Навигация кнопкой «Громкость -«, подтверждение кнопкой «Громкость +». Отобразить/скрыть рекавери меню кнопка «Включение»
Сброс на заводские установки
Сброс на заводские установки lenovo yoga tablet осуществляется через recovery меню. Алгоритм следующий:
Войдите в рекавери
Выберите «wipe data/factory reset»
Выберите «Yes — delete all user data»
После сброса выберите «reboot system now» для перезагрузки
Комментарии
Премного благодарен,сайту и Borodachu,за предоставленную инфу,справился с проблемой,восстановление Yoga Tablet B8000.Спасибо.
Спасибо огромное, нигде не мог найти простого и четкого объяснения последовательности действий. Проблема с загрузкой планшета решена благодаря Вам! 🙂 🙂 🙂
Если вам помог какой-то совет или наоборот не помог, то не поленитесь — зарегистрируйтесь и проголосуйте. Тем самым вы поможете другим пользователям и нам. Так же, только зарегистрированные пользователи могут оставлять комментарии и вносить изменения в базу. Зарегистрировавшись вы сможете добавлять новые устройства или добавлять заметки к уже существующим.
Зарегистрироваться или войти вы можете на этой странице
Если же вы делали бэкап всех данных, то достаточно подключиться к сети и зайти в свой гугл-аккаунт. Затем проследовать по следующему пути: настройки → конфиденциальность → резервное копирование данных → автовосстановление.
Порой пользователю планшетного компьютера (и любого другого гаджета) приходится прибегать к процедуре форматирования. Зачем? Тут всё просто. Чаще всего отформатировать устройство – это самый простой и безопасный способ избавиться от различных «глюков» и системных ошибок, которые мешают стабильной работе планшета. Поэтому каждому из нас будет полезно узнать о всех способах и порядке форматирования.
Готово? Тогда в меню настроек нужно найти “Восстановление и сброс”. Далее жмем “Сброс настроек”. Если в открывшемся диалоге пролистать вниз, там будет предложение стереть пользовательские данные и программы с флешки. Если вам это надо, поставьте галочку, в противном случае оставьте без изменений. Ну вот и все, жмите “Сбросить планшетный ПК”. После нажатия кнопки “Стереть все” дороги назад не будет. Информация будет стерта, планшет перезагрузится, и будет как огурчик свежий.
Пока есть возможность, копируем всю информацию, которую нужно сохранить на флешку или в облачное хранилище — когда мы отформатируем планшет, все личные данные сотрутся.
Готово? Тогда в меню настроек нужно найти “Восстановление и сброс”. Далее жмем “Сброс настроек”. Если в открывшемся диалоге пролистать вниз, там будет предложение стереть пользовательские данные и программы с флешки. Если вам это надо, поставьте галочку, в противном случае оставьте без изменений. Ну вот и все, жмите “Сбросить планшетный ПК”. После нажатия кнопки “Стереть все” дороги назад не будет. Информация будет стерта, планшет перезагрузится, и будет как огурчик свежий.
Все немного сложнее, если планшет заблокирован паролем или не хочет до конца включаться
В таком случае отформатировать планшет поможет Recovery Mode. Суть этого способа заключается в том, что вам необходимо при полностью выключенном планшете попасть в меню рекавери. На разных девайсах меню вызывается по разному. Самые распространенный способ: зажимать одновременно кнопку питания и качельку громкости (вверх или вниз). Узнать, как попасть в рекавери на вашем планшете можно в поиске в интернете.
Если вам удалось вызвать духов, тьфу, меню рекавери, клавишами громкости нужно переместится к пунтку “wipe data/factory reset”. Также он может называться Wipe/Format. Нажмите на этот пункт, после чего произойдет сброс данных. В качестве клавиши Ок служит кнопка питания.
Если планшет или смартфон сбрасывается не из-за наличия вируса, то желательно также провести бекап.
Что нужно сделать перед сбросом параметров
Так как при сбросе на заводские настройки все пользовательские файлы и данные удалятся, нужно позаботиться об их сохранности. Для этого сохраните важные файлы в облачное хранилище.
Для фотографий и видео отлично подойдет приложение Google Фото, которое по умолчанию установлено на все аппараты Леново (за исключением ноутбуков). Всё, что потребуется, это авторизоваться в свой Гугл аккаунт.
Такие файлы, как документы, можно сохранить в других облачных хранилищах. Любые типы данных можно скопировать или переместить на внешний накопитель, будь то SD-карта в планшете или ПК подключенный через USB-кабель.
Я рекомендую и здесь воспользоваться учетной записью Google, сохранив всё в приложении Google Диск. Обязательно синхронизируйте свой аккаунт в Гугле, чтобы сохранились все контакты и список приложений. Для этого зайдите в настройки, выберите раздел “Аккаунты” или “Аккаунты Google”, нажмите на название своего аккаунта, и в открывшихся параметрах кликните “Синхронизировать”.
Если же планшет Lenovo требуется вернуть к заводским настройкам из-за продажи, то перед сбросом выйдете из аккаунта Гугл. Иначе когда новый владелец включит аппарат, ему нужно будет ввести электронную почту и пароль вашего Google-аккаунта.
Жёсткий сброс через загрузчик
Произвести откат можно через системное меню Recovery. Это называется hard reset (хард ресет) и обычно применяется, если гаджет не включается в штатном режиме. Чтобы перейти в рекавери, нужно удерживать определенную комбинацию кнопок:
- на недорогих аппаратах (explay, finepower, dexp, oysters, prestigio, мегафон логин) – «громкость-» и «питание»;
- на некоторых других гаджетах срабатывает совместное нажатие «громкость+» и «питание»;
- на планшетах Самсунг, в которых есть кнопка «домой», зажимаем дополнительно еще и ее.
Если вы не смогли подобрать комбинацию, рекомендуем задать название своего планшетника в поисковике Яндекс или Google (acer, asus, irbis, huawei, lenovo tab, digma) и узнать необходимое сочетание клавиш.
Последовательность действий:
- Выключаем планшетный ПК, входим в рекавери (убедитесь, что достаточно заряда аккумулятора или подключитесь к сети);
- Боковыми клавишами находим «wipe data/factory reset» и выбираем (это делается клавишей блокировки);
- Появляется надпись «confirm wipe of all user data», в ответ на нее нажимаем «Yes — delete all user data»;
- В конце выбираем «reboot system now» и ждем включения.
Специальный код
Еще один способ отформатировать планшет — код, который вводится в режиме набора номера. Ниже представлены примеры кодов для samsung.
- *#*#7780#*#
- *2767*3855#
- *#*#7378423#*#*
Актуальные коды для других марок (асус, асер, дигма, престижио, оустерс, ирбис, леново, китайские планшеты, хуавей медиа пад) можно найти в интернете либо узнать у производителя.
С помощью компьютера
Обнуление Android через ПК осуществляется несколько сложнее, чем предыдущие. Для начала скачиваем и устанавливаем программу Android Debug Bridge. Затем распаковываем утилиту и проверяем наличие там файла «adb» в папке «platform-tools». Если файл отсутствует, запускаем SDK Manager (ищем его в папке с названием «Android-sdk-windows». Далее прогружаем Android SDK Tools и Android SDK Platform-tools.
Теперь рассмотрим, как обнулить аппарат с помощью ПК:
- открываем командную строку (набрать в поиске на компьютере «cmd»);
- на планшете включаем функцию «отладка по USB» (раздел «Для разработчиков») и соединяем с компьютером;
- в консоли вводим «cd» с пробелом после и указываем путь к каталогу ADB;
- следующим шагом пишем «adb reboot recovery» без кавычек и знаков препинания, девайс переходит в режим рекавери;
- Далее, как в примерах выше, кликаем «wipe data/factory reset», затем «Reboot system now» (физическими клавишами).
Метод обычно применяют, если аппарат заблокировался или не включается.
Перепрошивка
Перепрошивка может потребоваться, если аппарат стал сильно тормозить или вообще не включается после установки обновления Android. Проблема решаема путем возврата к заводской версии андроид. Осуществить это можно с помощью специальных утилит от производителя. Искать их надо на официальных сайтах с точным указанием модели планшетного компьютера, например, archos 70 xenon color, dexp ursus, irbis tw77, lenovo tab 2, samsung galaxy tab 3, samsung p5200 и т.д. На ПК необходимо установить драйвера от вашего девайса, также должна быть установлена и запущена программа для обновления.
Так как различных вариантов много, рассмотрим на примере LG:
- После подключения кабелем USB к компьютеру через утилиту на ПК заходим в меню «Дополнительные возможности/Восстановление после ошибки обновления» и находим иконку восстановления версии андроид.
- В результате нажатия происходит скачивание и установка соответствующей версии ОС.
Это был более простой метод, однако, если сбой произошел в процессе установки кастомной прошивки, исправление будет производиться также через режим Recovery.
- открываем системный каталог (комбинация клавиш)
- выбираем «wipe data/factory reset»
- «wipe cache partition» — удаляем кэш
- снова устанавливаем ОС, выбирая «installl zip from sdcard» и путь к прошивке.
Аппаратная кнопка Reset
Некоторые устройства оснащены специальной кнопкой, которая позволяет скинуть установки до изначальных. Выполнена она в виде маленького отверстия, в которое проходит зубочистка или иголка. Таким образом, чтобы сделать Reset, нужно просто нажать тонким предметом на эту кнопку. Однако, не забудьте о предварительном сохранении важной информации.
Принцип форматирования
Для проведения процедуры не потребуются специальные знания или инструменты. Каждый пользователь с легкостью сможет произвести форматирование собственного планшета.
Следует понимать, что устройства на Андроиде могут отличаться версией прошивки. Но сама процедура форматирования будет идентичной практически для всех планшетов. Этапы процесса форматирования:
- подготовка, о которой уже было сказано;
- в случае переноса данных на карту – извлекайте ее из планшета;
- переход к настройкам и выбор подраздела «Конфиденциальность»;
- далее следует отыскать категорию сброса и восстановления параметров, заходим в нее;
- в самом конце открывшегося перечня находим задачу «Сброс настоек»;
- нужно подтвердить операцию.
После этих шагов оставьте планшет в покое и дайте ему время на форматирование. Обработка команды и сама процедура могут занять до нескольких минут времени. Устройство в этот момент не зависает, так что не нужно дополнительно нажимать клавиши или входить в меню.
Дополнительной фишкой, которую предлагают производители планшетов и операционки к ним, является возможность резервного копирования информации. Поставив отметку напротив одноименного пункта перед удалением настроек, после форматирования вы довольно быстро и просто сделаете бэкап требуемых данных.
Выберите пункт Сбросить , Сброс устройства или Удалить все .
Предварительная подготовка: делаем бэкап системы
Бэкап системы обязателен, в противном случае все данные будут безвозвратно потеряны. Это могут быть фотографии, номера телефонов, сообщения, приложения, данные аккаунтов и другая важная информация.
С карты памяти, при «жесткой перезагрузке» информация не удалится. Стереть данные с флешки можно только при помощи форматирования.
Рекомендуется обязательно делать бэкап системы, чтобы восстановить данные, если придется делать внезапный сброс настроек.
Резервную копию можно поместить в облачное хранилище. Например, это может быть облако от Google, Lenovo или любой другой.
Как сделать хард ресет на планшете?
Вышеописанные способы восстановления заводских настроек подходят и для планшета Lenovo. Единственное отличие заключается в том, что если делать хард ресет с помощью меню настроек, то кнопка будет иметь название «Сбросить планшетный ПК».
Сброс настроек – это эффективный метод восстановления нормальной работы Андроид устройства. Если смартфон Леново заблокировался или не включается, то можно попробовать сделать Hard Reset.
Как сделать Hard Reset
Важно! Не смотря на то, что Hard Reset не удаляет данные с карт MicroSD, перед проведением данной процедуры, всё-же, рекомендуется извлечь карту памяти из устройства.
Сегодня мы расскажем как сделать хард ресет на планшетах Lenovo Tab 3. У нас на руках планшет Lenovo Tab 3 Plus, но вы можете использовать абсолютно любую модель, включая Lenovo Tab 3 TB3-850M, Lenovo TAB 3 730F, Lenovo TAB 3 Essential и другие.
Как известно, хард ресет позволяет сбросить настройки к заводским. Зачем это нужно? Сброс настроек Lenovo Tab 3 может быть необходим во многих ситуациях, когда планшет работает не так, как хотелось бы. Приведем несколько примеров: планшет завис, и не реагирует на нажатия; приложения не открываются или выскакивает ошибка; вы забыли графический ключ или пароль, и многое другое.
При этом, вы должны помнить, что хард ресет Lenovo Tab 3 полностью очищает внутреннее хранилище
Используем стандартное рекавери
Это альтернативный способ сброса до (как и другие аппараты) полностью поддерживает эту возможность. Здесь потребуется немного знаний. Неплохо будет, если пользователь будет подкован в английском языке. Также нужно не забыть сделать резервную копию данных. А инструкция по осуществлению сброса такая:
- Полностью отключаем аппарат.
- Включаем смартфон с зажатыми кнопками питания и увеличения громкости.
- Дожидаемся загрузки логотипа «Андроид» и отпускаем кнопки.
- Ждем загрузку рекавери.
- В нем выбираем пункт «Wipe Data/Factory Reset».
- Ждем завершения процесса.
- Выбираем пункт «Reboot system now».
- Дожидаемся полной загрузки ОС.
- Настраиваем аппарат и вводим необходимые пользовательские данные.
Такой способ сброса сработает со стопроцентной гарантией. Стоит отметить, что первая загрузка девайса после сброса может занять от 5 до 10 минут. Нужно запастись терпением. А теперь посмотрим, что говорят пользователи о том или ином способе сброса.
Recovery для китайского HTC на Android
Для HTC мы также рассмотрим только hard reset, обычный сброс, я полагаю не вызовет у вас затруднений. Также не забываем делать бэкап и помним, что ответственность за последствия после выполнения hard reset вы берете целиком и полностью на себя. Если вы готовы, давайте начнём.
Для того, чтобы зайти в рекавери:
- Выключаем смартфон или вынимаем батарейку на несколько секунд
- Зажимаем кнопку громкости вниз + кнопку включения
- Должно загрузиться меню Recovery, как на картинке ниже
- Нас интересуют пункты 7 и 9
7 — Wipe eMMC (выполнение hard reset)
9 — Перезагрузка смартфона
Для Windows
Если гаджет включается и работает, то произвести откат настроек несложно. Необходимо зайти в меню и выбрать там пункт «параметры ПК», после «Обновление и восстановление». Появится окно с надписью «Вернуть компьютер в исходное состояние» или «Удаление всех данных и переустановка Windows» в зависимости от версии ОС. Кликаем «начать» и запустится переустановка системы.
Если по какой-то причине предыдущие способы не сработали, можно сделать откат системы через Bios. Для этого необходимо иметь USB-клавиатуру для удобства, загрузочную флешку с ОС Windows 10, OTG адаптер. Открыть биос можно несколькими способами, например, путем сочетания клавиш питания и громкости (не на всех моделях) или же найти кнопку Reset на корпусе (редко на современных аппаратах).
Основным способом является вход через Пуск:
- находим «Параметры» и «Обновление и безопасность»;
- нажимаем иконку «Восстановление»;
- после «Перезагрузить сейчас».
В результате этих манипуляций гаджет включается с голубым дисплеем и надписью «Выбор действия».
- Кликаем «Диагностика Восстановление компьютера» и выбираем «Параметры встроенного ПО UEFI».
- Снова производим перезагрузку и видим Биос, схожий с ПК.
На некоторых планшетах по системе ввода можно перемещаться сенсором или качелями громкости, но может понадобиться USB-клавиатура.
- В меню находим пункт «Save & Exit», переходим туда и выбираем загрузку с флешки, после чего произойдет установка Виндовс.
- Когда закончится последняя перезагрузка вашего девайса, нужно указать параметры системы, в том числе перевести язык с английского на русский, выставить часовой пояс, а также прописать пароль от аккаунта или произвести его активацию.
Проблемы китайских смартфонов
На устройствах, произведенных в Китае, меню Рекавери зачастую отображается на китайском языке. Это создает пользователям дополнительные сложности, которые, тем не менее, вполне преодолимы.
В первую очередь, мы должны определить, действительно ли запущен режим Recovery или на экране просто отображается какая-либо отладочная информация. Для этого внимательно смотрим на начало первой строки. Первые два символа-иероглифа очень похожи на сочетание заглавных букв: латинской «І» с удлиненными горизонтальными верхним и нижним элементами и русской «Г». Поэтому если текст на экране начинается с «ІГ» — скорее всего, мы попали по адресу.
Вторым свидетельством того, что перед вами именно меню Рекавери, хоть и на китайском языке, является наличие в седьмой строке символов латиницы «ММС». Эти три буквы заканчивают текст строчки.
Если указанные признаки на дисплее отсутствуют — вероятно, запущена какая-либо другая системная процедура, а не Factory Mode. В таком случае отключаем мобильное устройство и пробуем повторно войти в режим Recovery, используя другое сочетание клавиш.
Способы выполнения сброса настроек
Известны четыре разных варианта действий:
- При помощи режима Recovery(англ.)
- Через меню системы «Настройки»
- Через приложение «Телефон»
- С помощью специальной кнопки.
Сбрасываем настройки через Recovery
Такой вариант действий подойдёт для тех, чье устройство не хочет реагировать на попытку включения либо виснет на появляющемся при начальной автозагрузке логотипе. Ещё им можно воспользоваться при забытом пароле или форме граф-ключа.
Для того, чтобы обозначился доступ в Recovery-режим нужно при абсолютно отключённом планшете разом держать зажатой определённую кнопочную комбинацию. Она отлична для разных моделей:
- Самая часто встречающаяся — это «громкость вниз» (Volume Down) + «включение» (Power)
- При работе с LG используется предыдущий порядок, но при отображении логотипа кнопку «Power» нужно отпустить и повторно нажать
- На «Samsung» одновременно нажимаются и удерживаются кнопки «Power», «Home» и дополнительно «Volume Up»
- Если на «Samsung» отсутствует клавиша «Домой», то вместе зажимаются кнопки «Питание» и «Увеличение громкости», а при появлении логотипа кнопка «Power» отпускается
- На некоторых Sony Xperia нужно нажать «Volume Up» плюс «Volume Down» и вдобавок «Power».
В общем случае для входа в режим Recovery используются такие варианты:
- «Power» с «Volume Up» плюс «Home»
- Кнопка включения «Power», домой «Home» одновременно с кнопкой «Volume Up»
- При комбинации кнопок «Volume Up» с кнопкой включения «Power»
- Кнопка «Volume Up» с кнопкой «Volume Down».
В любом варианте эти клавиши нужно удерживать до отображения на экране нужного нам меню Recovery (это около 5–15 секунд).
Сёрфинг внутри Recovery-меню производится клавишами громкости вниз-вверх или сенсорным управлением, как обычно. Для подтверждения выбора нажимайте кнопку питания либо на сенсорном экране клавишу меню.
Содержание
- Как сбросить ноутбук Lenovo до заводских настроек и начать заново
- Как откатить настройки с помощью кнопки
- Как сбросить через БИОС
- Как сбросить с помощью диска для Setup/Repair
- Для чего нужно
- Восстановление системы Lenovo: пошаговая инструкция, список сочетания клавиш для восстановления настроек
- Восстановление системы на ноутбуке Lenovo: основные варианты действий
- Что важно знать перед запуском отката или полного сброса?
- Как запустить восстановление системы Lenovo с использованием встроенного инструмента?
- Пошаговое описание процесса сброса
- Создание пользовательской резервной копии
- Восстановление системы на моделях серии ThinkPad
- Использование средств операционных систем Windows
- Как откатить ноутбук Lenovo к заводским настройкам
- lenovo yoga сброс до заводских настроек
- Способ 1 Использование Onekey Recovery для восстановления ноутбука Lenovo
- Используйте дискSetup/Repair для сброса параметров ноутбука Lenovo к заводским настройкам
- Вход в рекавери меню
- Сброс на заводские установки
- Комментарии
Как сбросить ноутбук Lenovo до заводских настроек и начать заново
Как сбросить ноутбук до заводских настроек Lenovo? Жмите на кнопку с изогнутой стрелкой возле клавиши питания справа вверху, выберите «System Recovery», жмите на «Восстановить с исходной резервной копии» и следуйте инструкции. Ниже подробно рассмотрим, как правильно откатить настройки до заводских, в чем особенности процесса, и для решения каких задач это может потребоваться.
Как откатить настройки с помощью кнопки
Наиболее простой способ, как вернуть ноутбуке к заводским настройкам Lenovo — воспользоваться встроенным программным обеспечением «OneKey Recovery». Оно создано, чтобы создать резервную копию или сбросить девайс в случае необходимости. При этом можно избежать установки дополнительного ПО для резервного копирования.
Чтобы сбросить настройки на ноутбуке Леново, найдите справа вверху небольшую кнопку с изогнутой стрелкой. Она находится прямо возле основной клавиши питания. После этого сделайте следующие шаги:
Теперь вы знаете, как сделать сброс настроек на ноутбуке Леново до заводских и вернуть ноут к первоначальному состоянию. Если вы хотите сохранить какие-то данные, лучше заранее сделать резервную копию. В таком случае можно будет переустановить систему и вернуть важные настроек.
Перед тем как сбросить данные, сделайте следующие шаги:
После этого можно форматнуть ноутбук Леново до заводских настроек, а далее вернуть устройство к исходной точке восстановления.
Если у вас Lenovo Think Pad, сбросить девайс до заводских нужно по другой схеме. Алгоритм такой:
Как сбросить через БИОС
Существует способ, как восстановить ноутбук Леново через БИОС. Такой метод позволяет быстро вернуться к первоначальным параметрам. Чтбы сбросить девайс, сделайте следующее:
Таким способом можно легко откатить ноутбук Леново к заводским настройкам. Если девайс отказывается загружаться, снова войдите в BIOS и в разделе BOOT установите правильный диск.
Как сбросить с помощью диска для Setup/Repair
Еще один способ, как очистить ноутбук Леново до заводских настроек — сбросить его с помощью специального диска восстановления. Он подходит в случае, если вы забыли пароль к устройству и нужно обойти требование к авторизации в учетной записи.
Чтобы обновить ноут и скинуть его к первоначальным данным, сделайте следующее:
Это простой способ, как отформатировать ноутбук Леново до заводских настроек, и сбросить его к первоначальному уровню. Он удобен тем, что вам не нужно привязываться к учетной записи.
Для чего нужно
Перед тем как выполнить восстановление заводских настроек на ноутбуке Леново, убедитесь в необходимости такого шага. Помните, что в таком случае с одного или нескольких дисков все данные будут удалены. По возможности сделайте резервную копию, к которой может будет вернуться после завершения процесса.
Необходимость сбросить ноутбук до заводских настроек может возникнуть в следующих случаях:
Как вариант, можно установить дополнительно ПО, чтобы сбросить данные. Но в случае с Lenovo в этом нет необходимости, ведь здесь предусмотрены встроенные программы.
Теперь вы знаете, как обнулить ноут до заводских настроек и тем самым вернуть его состоянию, которое было сразу после покупки. В комментариях расскажите, приходилось ли вам делать такую работу, какой метод вы выбрали, и с какими трудностями пришлось столкнуться.
Источник
Восстановление системы Lenovo: пошаговая инструкция, список сочетания клавиш для восстановления настроек
В последнее время многие производители ноутбуков, помимо возможности использования инструментария устранения проблем, имеющегося в самих установленных операционных системах, стали включать в них собственные средства, позволяющие выполнить практически аналогичные действия без задействования системных апплетов или съемных носителей даже в тех случаях, когда устройство не загружается ни под каким предлогом. Далее остановимся на ноутбуках Lenovo. Восстановление системы путем сброса всех параметров до заводского состояния можно выполнить как раз за счет применения инструментов, предусмотренных самим производителем. В дополнение к основному материалу будет приведено несколько советов по выполнению аналогичных операций, но с учетом средств Windows, о которых должен знать каждый уважающий себя пользователь.
Восстановление системы на ноутбуке Lenovo: основные варианты действий

Приведение операционной системы на ноутбуках этого производителя можно выполнить несколькими простейшими методами. Условно их можно разделить на использование встроенного инструментария, так сказать, «вшитого» непосредственно в компьютерную систему (скрытый раздел с исходной бэкап-копией на жестком диске), и применение средств установленных операционных систем для случаев, если раздел с заводским инструментарием поврежден, пользователь производил апгрейд/даунгрейд операционной системы или менял жесткий диск. Сразу же стоит обратить внимание на тот факт, что при рекомендуемом сбросе настроек до заводского состояния все файлы пользователя будут полностью удалены. Насколько целесообразно применять именно такое средство, каждый решает сам. Однако в некоторых случаях можно обойтись и без этого, но вот если система не загружается, и никакие другие методы не помогают, такой инструмент окажется наиболее действенным.
Что важно знать перед запуском отката или полного сброса?

Прежде чем приступать к непосредственному описанию сброса, следует отметить, что на разных моделях ноутбуков Lenovo восстановление системы в плане выполняемых действий может несколько отличаться. Во-первых, сам инструментарий может называться по-разному (OneKey Recovery, OneKey Rescue System и т.д.). В большинстве случаев такие встроенные утилиты имеются практически на всех устройствах линейки IdeaPad или серии G. А вот на девайсах ThinkPad такая процедура отличается достаточно сильно (на ней остановимся отдельно).
Как запустить восстановление системы Lenovo с использованием встроенного инструмента?
Теперь перейдем к рассмотрению процесса сброса. Для начала рассмотрим восстановление системы на Lenovo IdeaPad, Essentials и моделях вроде G50.
На всех таких устройствах рядом с кнопкой питания или на боковой панели расположена дополнительная кнопочка, которая как раз и отвечает за вызов системного инструментария сброса параметров без использования каких бы то ни было съемных носителей или средств имеющейся работоспособной или даже поврежденной операционной системы. Чтобы приступить к восстановлению системы на Lenovo G50 или других аналогичных моделях, ноутбук сначала нужно полностью выключить, а затем для запуска встроенного средства нажать ту самую кнопку Novo Button вместо кнопки питания.
Пошаговое описание процесса сброса
После такого включения компьютерного устройства на экране появляется меню выбора действий, в котором из представленных пунктов необходимо задействовать System Recovery или OneKey Recovery (в зависимости от модели). Далее появляется специальное меню выбора задачи с двумя пунктами.
Исходим из того, что пользователь собственную резервную копию не создавал, поэтому выбираем пункт восстановления системы Lenovo из исходного бэкапа для модели G50. После этого нужно согласиться с предупреждениями по поводу старта сброса и удаления всех пользовательских данных. Далее запускается сам процесс восстановления, а по его завершении нужно будет нажать кнопку «Готово», после чего так же в ручном режиме выбрать перезагрузку, поскольку автоматический вариант рестарта здесь попросту не предусмотрен.
Но и это еще не все. Следующий этап восстановления системы Lenovo предполагает ввод данных и выбор параметров, как это делается при установке операционной системы. А вот на устройствах IdeaPad такие действия выполнять не нужно. На этих устройствах перезагрузка по окончании сброса будет выполнена автоматически, и в итоге получите «чистую» систему, какой она была на момент покупки лэптопа.
Создание пользовательской резервной копии
В принципе, о создании бэкапа можно позаботиться и заранее, причем, использовать для этого инструменты Windows вовсе необязательно. Такие средства есть и во «вшитой» утилите.
Например, для Windows 8.1 можно изначально выбрать запуск предустановленного приложения OneKey Recovery из списка программ, после чего, либо согласиться с сохранением копии в разделе, предлагаемой самой утилитой, либо указать другой путь.
Для запуска отката системы из пользовательского бэкапа при вызове инструментария восстановления, описанного выше, при выборе задачи по восстановлению нужно будет указать не исходную копию, а собственную, используя для доступа к ней кнопку обзора с выбором файла Backup.wsi. При этом, в отличие от первого варианта, ни дисковые разделы, ни пользовательские данные удалены не будут.
Восстановление системы на моделях серии ThinkPad
Теперь несколько слов о восстановлении системы Lenovo модельного ряда ThinkPad. Здесь действия несколько отличаются от того, что было представлено выше.
Для доступа к среде восстановления на стадии загрузки ноутбука нужно нажать клавишу F11, выбрать нужный язык, нажать кнопку продолжения, ввести пользовательский пароль (если он установлен), а затем в появившемся меню активировать пункт Lenovo Factory Recovery. Далее запускается процесс, очень сильно напоминающий обычную установку Windows. На одной из стадий нужно будет согласиться с рестартом, а затем произвести выставление нужных параметров.
Использование средств операционных систем Windows
Если же речь идет о ноутбуках Lenovo и восстановлении системы Windows 10, можно воспользоваться и инструментарий самой ОС.
Для полного сброса используется раздел обновления и восстановления в меню параметров, где имеется соответствующий пункт.
Источник
Как откатить ноутбук Lenovo к заводским настройкам
Вам нужно откатить ноутбук Lenovo к заводским настройкам, но вы не знаете как это сделать?
1. Ноутбук стал работать медленно.
2. Браузеры вместо одноклассников открывают чёрт знает что!
3. Антивирус сожрали вирусы
4. На диске (C:) остался 1 Мб свободного пространства!?
5. А финансы поют романсы и на вызов компьютерного мастера нет денег.
Конечно не задумываясь откатить ноутбук к заводским настройкам и после этого он будет функционировать как новенький, ведь состояние вашей операционной системы вернётся к первоначальному. А если у вас ноутбук Lenovo, то делается это проще простого, вам нужно всего лишь нажать одну маленькую кнопочку — OneKey Rescue System.
Как откатить ноутбук Lenovo к заводским настройкам

Если вы владелец ноутбука Lenovo (в прошлой жизни IBM), то вы наверняка обратили внимание, на манюсенькую кнопочку «Novo Button» в форме изогнутой стрелочки, находящуюся рядом с кнопкой POWER.
Так вот, если вы хотите откатить ноутбук Lenovo к заводским настройкам, то сначала выключаем ноутбук, а затем жмём вместо кнопки POWER на эту кнопочку.
С помощью стрелок на клавиатуре выбираем System Recovery
Программа «OneKey Rescue System» может создавать свои резервные копии, если вы не создавали такую копию, отмечайте пункт «Восстановить с исходной резервной копии» и жмите «Далее».
В процессе восстановления все ваши файлы на дисках будут удалены.
«Вы действительно хотите восстановить раздел в его исходном состоянии?»
«Восстановление раздела системы приведёт к удалению всех имеющихся в нём данных»
Начинается процесс отката к заводским настройкам ноутбука Lenovo.
Принимаем условия лицензии.
Если хотите, создайте Lenovo ID.
Вводим имя компьютера, например, «Lenovo-PK».
На данном этапе, вы можете подключиться к роутеру.
Или можете пропустить этот шаг.
«Использовать стандартные параметры».
Загружается рабочий стол Windows 8.1.
Состояние ноутбука ровно такое же, какое оно было на момент покупки ноутбука в магазине!
Как с помощью Lenovo OneKey Rescue System создать резервную копию Windows 8.1, Windows 10 и восстановиться из неё
Программа «Lenovo OneKey Rescue System» может создать резервную копию установленной на ноутбуке операционной системы. Если у вас возникнет необходимость вернуть ноутбуку стабильное состояние, то вы можете вовсе не откатываться к заводским настройкам, а откатиться на созданную вами лично резервную копию! Надо сказать, это очень удобно, ведь в заводском бэкапе практически отсутствуют программы, а в вашем образе наверняка будет присутствовать весь необходимый и настроенный софт.
«Резервное копирование системы».
В данном окне нам предлагают сохранить резервную копию системы на диске (D:), но лучше сразу указать другой раздел, где места побольше, например, я создал на ноутбуке раздел (G:) и на него буду сохранять периодически резервные копии. Если у вас есть переносной жёсткий диск, то можете хранить резервные копии Windows на нём.
В параметре «Выберите место назначения» изменяем путь по умолчанию.
Выбираем Стационарный или съёмный жёсткий диск.
Жмём на кнопку «Обзор».
Выделяем диск (G:) и жмём «Открыть».
Создайте на разделе папку и назовите её «Резервные копии», войдите в папку.
Начинается процесс создания резервной копии.
Как мы и планировали, резервная копия Windows 8.1 находится на разделе (G:), в папке «Резервные копии».
И теперь при восстановлении вы можете указать лично созданную резервную копию. Как это сделать.
Выключаем ноутбук, жмём на кнопку «OneKey Rescue System».
Выбираем «System Recovery»
Отмечаем пункт «Восстановить с пользовательской резервной копии».
Находим в проводнике нашу папку с названием Резервные копии и входим в неё.
Обратите внимание, если в работающей операционной системе буква диска с папкой «Резервные копии» будет (G:), то здесь (в среде восстановления) буква диска может быть другой, в нашем случае (D:).
Выделяем левой мышью бэкап и жмём «Открыть».
Начнётся уже знакомый вам процесс восстановления ноутбука Lenovo, но все разделы на жёстком диске со всеми данными уже удалены не будут (как это было бы при откате к заводским настройкам), ноутбук откатится до состояния, которое было на нём в момент создания вами резервной копии.
Если вам понравилась работа программы OneKey Rescue System, то вы можете скачать и установить на свой ноутбук аналог этой программы, читайте нашу подробную статью — AOMEI OneKey Recovery!
Источник
lenovo yoga сброс до заводских настроек
После такой очистки планшет вернется в стандартный для этой модели вид, как если бы он был из коробки.
Рассмотрим все способы системного сброса. Любой хард ресет выглядит как перезагрузка планшета с форматированием информации в нем. В каждом конкретном случае операция может выполнятся по разному, например с очисткой SD карты или сброса графического ключа.
Способ 1 — Через меню (если планшет включатся)
Способ 2 — Цифровой комбинацией (если планшет включатся)
1. Откройте приложение «Телефон».
2. Введите один из 3х вариантов кода:
Комбинации вводятся с помощью цифровых клавиш в номеронабирателе или в калькуляторе планшета. При необходимости нажмите еще и клавишу вызова.
3. Планшет перезагрузится, после чего начнется процесс сброса.
Способ 3 — C помощью кнопок (если планшет не включатся)
|
1. Выключаем планшет. Батарея должна быть полностью заряжена. 2. Зажимаем одновременно две кнопки: питание и две клавиши регулировки громкостью (т.е. нажать на качельку посредине), и держать нажатыми 3 сек. 3. После того как кнопки отжаты делаем единичное нажатие на качельку уменьшения или увеличения громкости, откроется Recovery меню. Если не получилось: Нажмите клавишу питания, и держите до появления легкой вибрации. Сразу же после этого нужно 5 раз быстро нажать на клавишу увеличения громкости, откроется Recovery меню. Если не получилось: Зажимаем одновременно кнопку увеличения громкости и клавишу питания, отпускаем только когда появится логотип Леново. Теперь ждем загрузки Recovery меню. Способ 4 — Через сервисный центр 1. Отнесите планшет в ближайший сервисный центр и попросите сбросить с него все настройки. 2. Если гарантия на планшет еще не закончилась, обратитесь в ваш магазин и попросите сделать сброс настроек по гарантии. 3. Если не знаете в какой сервисный центр обратиться, сходите в магазин в котором был приобретен планшет, там подскажут. |
Подготовлено техническим отделом Планшеты.ру 30 марта 2016 |
Внимание! Сброс настроек уничтожит все Ваши данные с планшета, включая контакты, сообщения, учётные записи, установленное программное обеспечение. Если необходимости в сбросе нет — не делайте его! В любой непонятной ситуации лучше обратиться к специалисту.
Приветствую вас дорогие друзья на своем сайте! В сегодняшней статье я расскажу вам о двух способах сброса настроек на ноутбуке Lenovo. Откатить ноутбук Lenovo к заводским настройкам проще, чем ноутбук любого другого производителя. Встроенное в ноутбуки Lenovo фирменное программное обеспечение «OneKey Rescue System» (иногда ещё называют «OneKey Recovery») интуитивно понятно даже начинающему пользователю персонального компьютера.
Если у вас не получается переустановить систему, то остается один способ: сброс настроек вашего ноутбука к заводским настройкам. Однако, если вы забыли пароль администратора, то провести сброс настроек не удастся. В сегодняшней статье мы с вами поговорим как сбросить ноутбук Леново до заводских настроек без пароля? Эта статья покажет вам, как использовать функцию OneKey и восстановить работоспособность своего ноутбука.
Способ 1 Использование Onekey Recovery для восстановления ноутбука Lenovo
Первое что необходимо сделать это найти на своем ноутбуке Lenovo ThinkPad/IdeaPad/YOGA кнопку восстановления. В большинстве случаев найти вы ее сможете на правой / левой стороне ноутбука или в верхней части клавиатуры, рядом с кнопкой питания. Если Вы нашли кнопку восстановления, перейдите к пошаговой инструкции, чтобы восстановить ноутбук Lenovo.
Используйте диск Setup/Repair для сброса параметров ноутбука Lenovo к заводским настройкам
Для ноутбуков Lenovo с операционной системой Windows 10/8.1/8, есть простой способ вернуться к заводским настройкам по нажатию на «сдвиг» ключ и нажмите на кнопку «Перезагрузка» кнопку.
Но на этом пути, вам нужно будет выбрать учетную запись Пользователя и введите пароль, чтобы получить сброс привилегий. Если вы забыли пароль к своему ноутбуку, этот способ не будет работать для вас. Однако, вы можете получить помощь с диском установки / ремонта, для обхода требования к паролю.
Вход в рекавери меню
У вас появится меню «Select Boot Mode» и все кнопки можно отпустить
Вы увидите андроида с открытым пузом и красным треугольником
Для отображения рекавери меню коротко нажмите кнопку «Включение»
Сброс на заводские установки
Сброс на заводские установки lenovo yoga tablet осуществляется через recovery меню. Алгоритм следующий:
Войдите в рекавери
Выберите «wipe data/factory reset»
Выберите «Yes — delete all user data»
После сброса выберите «reboot system now» для перезагрузки
Комментарии
Премного благодарен,сайту и Borodachu,за предоставленную инфу,справился с проблемой,восстановление Yoga Tablet B8000.Спасибо.
Спасибо огромное, нигде не мог найти простого и четкого объяснения последовательности действий. Проблема с загрузкой планшета решена благодаря Вам! 🙂 🙂 🙂
Если вам помог какой-то совет или наоборот не помог, то не поленитесь — зарегистрируйтесь и проголосуйте. Тем самым вы поможете другим пользователям и нам. Так же, только зарегистрированные пользователи могут оставлять комментарии и вносить изменения в базу. Зарегистрировавшись вы сможете добавлять новые устройства или добавлять заметки к уже существующим.
Зарегистрироваться или войти вы можете на этой странице
Источник