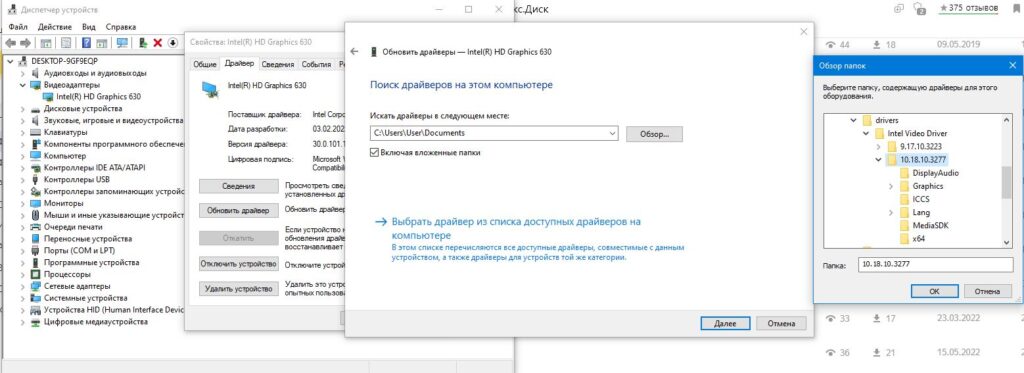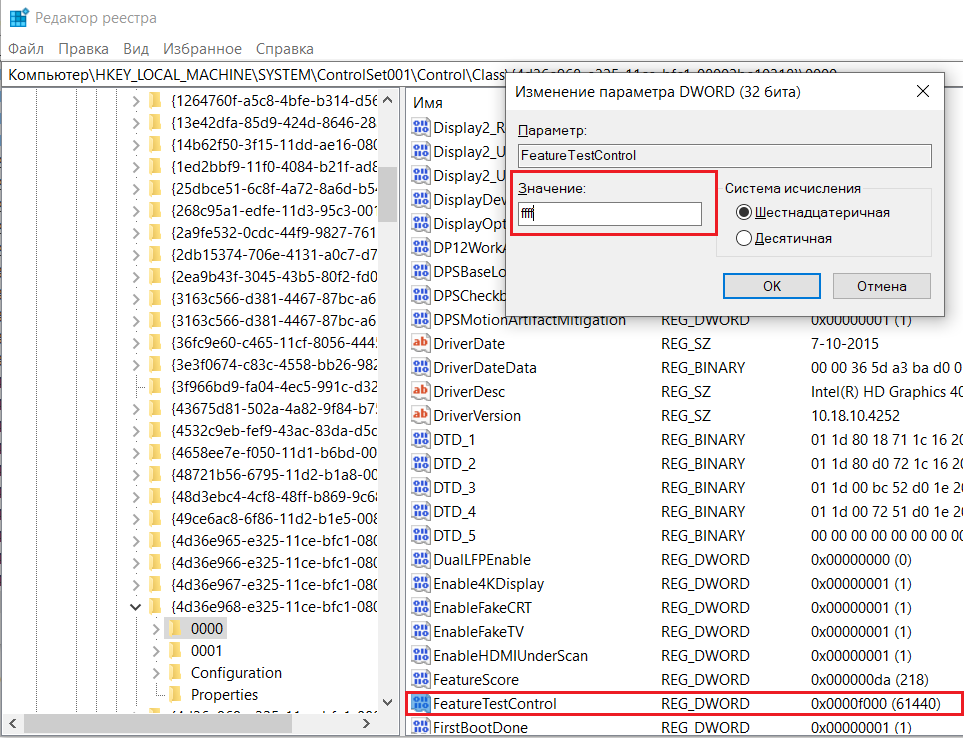Почему не регулируется яркость экрана ноутбука?
С проблемой изменения яркости подсветки экрана очень часто сталкиваются владельцы ноутбуков Lenovo Z500 и Z400. Проявляется это так: при попытке изменить яркость кнопками F11/F12 она падает до минимального значения, при котором на экране практически ничего не видно. Самое интересное, что вернуть яркость на прежнее значение уже не получается. Она попросту не увеличивается.
Второй вариант проявления проблемы – яркость просто не регулируется. Не помогают кнопки F11/F12, а также перемещение ползунка в управлении питанием.
Причина проблемы – неправильный драйвер Intel HD Graphics
Существуют два решения: установка оригинального драйвера с сайта поддержки ноутбуков Lenovo, а также правка значения системного реестра. Рассмотрим оба варианта.
Официальный драйвер с сайта Lenovo
Скачиваем и устанавливаем официальный драйвер Intel HD Graphics для ноутбуков Lenovo Z400/Z500 по ссылкам ниже. Учитывайте версию и разрядность своей операционной системы.
- Intel HD Graphics для Windows 7 32 Bit
- Intel HD Graphics для Windows 7 64 Bit
- Intel HD Graphics для Windows 8.1 32 Bit
- Intel HD Graphics для Windows 8.1 64 Bit
Для Windows 7 и Windows 8 драйвер устанавливается стандартным образом: Скачали, запустили, Далее, Далее, готово.
Для Windows 10 может понадобиться вручную указать папку с распакованным драйвером в диспетчере устройств.
Указание папки с драйвером для принудительного обновления
Меняем параметр FeatureTestControl в реестре
- Открываем окно “Выполнить” комбинацией клавиш Win + R;
- В строку ввода пишем слово regedit;
- Нажимаем кнопку F3 что бы открыть окно поиска;
- Вводим FeatureTestControl и жмем кнопку ‘Найти далее’;
- На первом, что нашло жмем правую клавишу мышки и выбираем “Изменить”;
- Меняем значение на ‘ffff’;
- Сохраняем и перезагружаем ноутбук.
Изменение параметра FeatureTestControl
После перезагрузки проверяем заработала ли регулировка яркости на вашем ноутбуке.
Лучшая благодарность автору — репост к себе на страничку:
Не работают кнопки яркости ноутбуке Lenovo? Установите и обновите драйвера с официального сайта, откатите ПО до старой версии, проверьте работу функциональных кнопок, выключите адаптивную регулировку или попробуйте сменить ОС. В наиболее сложных случаях может потребоваться замена клавиатуры (при механическом повреждении). Рассмотрим основные проблемы и способы их устранения подробнее.
Причины и пути решения
Для начала разберемся, почему перестала регулироваться яркость на ноутбуке Lenovo, и чем может объясняться подобная ситуация. К основным причинам можно отнести:
- Ошибка в обновлении операционной системы Виндовс.
- Неправильная работа функциональных кнопок.
- Временный системный сбой.
- Включение адаптивной настройки яркости.
- Механическое повреждение.
- Прочие причины.
Это основные объяснения, почему не увеличивается яркость на ноутбуке Lenovo. С учетом этой особенности можно принимать решение, как действовать дальше для восстановления работоспособности. Ниже рассмотрим основные решения.
Обновите драйвер экрана
Одна из причин, почему не регулируется яркость на ноутбуках Lenovo z500 и других моделях — проблема с драйверами. Для устранения неисправности программное обеспечение необходимо обновить. Для этого сделайте следующие шаги:
- Перейдите на сайт support.lenovo.com/pa/ru.
- Выделите свой продукт.
- Жмите на «Драйвера и программное обеспечение».
- Выберите Windows 10, а после этого интересующее ПО — Дисплей и видео графику…
Если не удается найти драйвера для своего ноутбука, убедитесь, что ваш ноутбук Lenovo совместим с Виндовс 10.
Откатитесь к прошлой версии драйвера
Следующий выход в ситуации, если не работает яркость на ноутбуке Леново — откат к более старой и работоспособной версии драйвера. Такой вариант подходит для случая, если вы недавно обновили ПО, а после этого возникли трудности в работе. Алгоритм действий следующий:
- Зайдите в «Диспетчер устройств».
- Выберите адаптеры дисплея и прокрутите вниз
- Найдите надпись Intel (R) HD Graphics.
- Кликните по ней правой кнопкой мышки.
- Войдите в «Свойства».
- В появившемся окне выберите «Драйверы».
- Кликните на кнопку «Откат драйвера».
- Перезапустите аппарат.
Проверьте, работают ли клавиши
В ситуации, когда не прибавляется яркость на ноутбуке Lenovo, убедитесь, что функциональные кнопки нормально работают. Возможно, с драйверами все нормально, а в БИОС эти кнопки отключены. В таком случае войдите в BIOS путем нажатия F2 во время загрузки и включите их. Сама опция может иметь разное название, к примеру, Active Key Mode или Hotkey Mode. В них необходимо установить параметр Enable.
Включите адаптивную регулировку
В ситуации, когда не работает яркость на ноутбуке Lenovo, причиной может быть выть включение адаптивной регулировки. Так, на многих моделях ноутбуков предусмотрены специальные датчики освещенности, которые по умолчанию регулируют дисплей с учетом уровня освещенности. Во многих случаях такие опции не работают нормально, что требует нормальной настройки.
Сделайте следующие шаги:
- Войдите в «Панель управления»
- Зайдите в категорию «Оборудование и звук».
- Перейдите в «Электропитание».
- Жмите на «Изменение параметров схемы».
- Войдите в дополнительные настройки своей схемы.
- В разделе «Экран / Включить адаптивную регулировку …» выберите нужную настройку и отключите ее.
- Перезагрузите ноутбук Lenovo.
Попробуйте поменять ОС
Еще одно решение, если в ноутбуке Леново не регулируется яркость экрана — попробовать сменить операционную систему или поставить вторую для тестирования. К примеру, можно установить другую ОС в дополнительный раздел или вообще перейти на другую программу.
Замените клавиатуру
Нельзя исключать ситуацию, когда кнопки яркости не работают из-за механического повреждения. В таком случае может потребоваться чистка клавиатуры (для этого ее придется снять) или ее замена. В последнем случае нужно обратиться в сервисный центр к специалистам для диагностики. Возможно, вопрос можно будет решить без замены, а путем обычной чистки кнопки.
Как регулировать яркость
Многие пользователи ноутбуков Lenovo жалуются, что не работают кнопки яркости. При этом они неправильно включают опцию. Всего выделяется несколько способов, как изменить интересующий параметр:
- С помощью трея справа внизу. Жмите по значку с батарейкой справа внизу. В появившемся меню можно прибавить и убавить яркость на Lenovo.
- Функциональные кнопки. Если работают функциональные кнопки, используйте их для регулировки яркости. На нужной клавише должен быть значок с символом солнышка. При этом ее нужно нажимать в комбинации с Fn, ведь в ином случае они не всегда работают.
- В настройках драйвера. для изменения нужного параметра войдите в настройки видеокарты на ноутбуке, а после этого войдите в «Дисплей» и «Настройки цветности». Здесь можно будет настроить качество картинки, если другие варианты по какой-то причине не работают.
- Через настройки электропитания. Жмите на комбинацию Win+R, а далее введите команду powercfg.cpl и жмите «Ввод». После этого по текущей схеме сместите ползунок яркости в нужном направлении.
- Через панель управления. Кликните Win+R, а потом введите команду desk.cpl. Здесь можно менять масштаб, разрешение, яркость и другие показатели.
- С помощью специальных программ. Как вариант, можно использовать специальные программы. Они работают сразу после установки и способны заменить кнопки яркости на ноутбуке Lenovo. Примером является софт CareUEyes.
Теперь вы знаете, почему не работают клавиши яркости на ноутбуке Леново, и что с этим можно сделать. Начните с обновления драйверов или попытки отката на старую версию, и лишь после этого переходите к более глобальным шагам. В комментариях расскажите, какой из способов дал ожидаемый эффект, и какие еще действия могут помочь в решении проблемы.
Lenovo z500 не регулируется яркость экрана windows 10
lenovo Z500 не регулируется яркость экрана.
Здравствуйте дорогие друзья! Я являюсь счастливым обладателем ноутбука Lenovo Z 500. Ноутбук хороший мне нравится. Но бывает с ним одна проблема: “Яркость пропадает”. У дочери Lenovo другой модификации и о такой проблемы я от нее не слышал.
В интернете проходила информация, что такая “беда” бывает у планшетов и телефонов марки Lenovo. Всему виной являются драйвера устанавливаемые на оборудование. Я не являюсь большим специалистом в данной области, но знаю 100% способ решить проблему с яркостью на вашем гаджете.
Как это происходит? У меня было несколько случаев, когда пропала яркость экрана на ноутбуке lenovo Z500. Однажды была разряжена батарея, экран тускловат, и я решил прибавить яркости. Итог яркость исчезла. Другой раз просто решил прибавить яркости о «оп» экран темный. В интернете описаны еще всякие случаи как это происходит.
Итог один экран тускнеет и яркость перестает регулироваться. Нет ползунок на экране двигается показывает уровень яркости 100, но экран не становится от этого светлее. В общем реакция, что на кнопки, что на курсор одинакова ее “нет”.
Советы в интернете. Дают разные от бестолковых до рабочих. Бестолковые советы только отнимают время. Рабочие помогают решить ситуацию, но не всегда. К такому совету относится перезагрузка ноутбука, планшета и другого гаджета, и при перезагрузке вашего изделия держать нажатой кнопку регулировки “Яркости”. Иногда помогает.
Многие говоря: “Если установлен Windows 10, то требуется переустановка всех и всего”. Что бывает это из-за установки Windows 10 и прочий бред. Не слушайте никого. Первый раз у меня это произошло, когда стоял Windows 8, что ли, уже не помню. Сейчас 10 и все прекрасно работает.
Потускнел экран ноутбука lenovo Z500. Изучив большое количество сайтов и форумов показываю способ, при котором Вы вернете способность регулировать яркость на вашем экране. Не требует знаний ПО и занимает минимум времени и нервов.
Рекомендую сделать себе ссылку на статью или зарисовать алгоритм действий, так как это иногда происходит снова, но у вас существует готовое решение. И вам не страшно.
Экран становится тусклым, но различить что же находится на экране можно.
Вот собственно и все! Дольше изучали статью. Надеюсь, что написал статью не зря и многим она поможет разрешить ситуацию, когда, не регулируется яркость на ноутбуке lenovo Z500. И возможно других гаджетов от Lenovo.
Проблема устранена и можно снова заняться зарабатыванием денег в интернете!
Всего доброго Александр Чехлов.
Не меняется яркость экрана на ноутбуке Lenovo Z500
Столкнулся с проблемой на ноутбуке Lenovo Z500. После обновления Windows 10 стал прибавлять яркость экрану с помощью сочетания клавиш (Fn+F12), после чего экран монитора «потух» и стал мерцать.
Причина оказалась в драйверах.
- Для начала необходимо установить оригинальные драйвера для дисплея и видеокарты с официального сайта lenovo.
- Далее нажать правой кнопкой мыши на кнопке «Пуск» и выбрать «Диспетчер устройств»
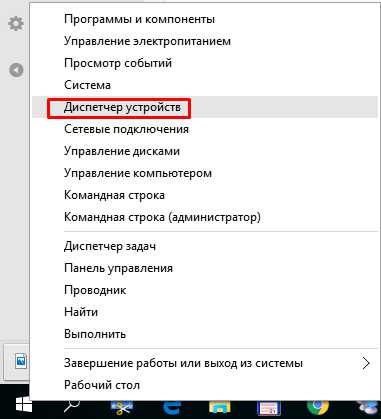
3. Раскрыть «Видеоадаптеры», правой кнопкой мыши нажать на видеоадаптере «NVIDIA GeForce…» и выбрать пункт «Свойства»
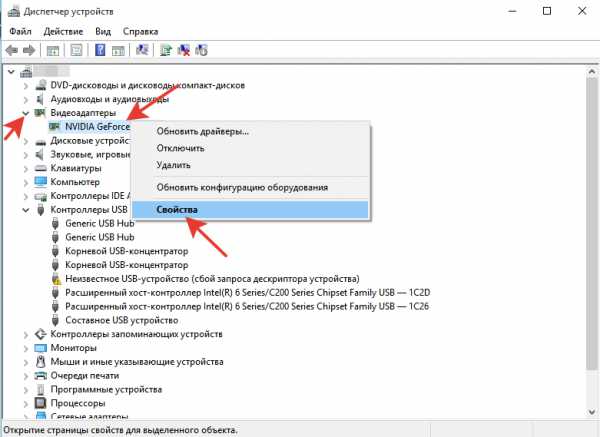
4. В свойствах перейти на вкладку «Драйверы»
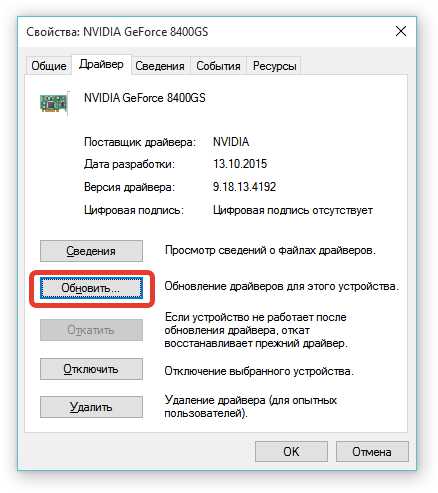
нажать на кнопку «Обновить»
5. В окне обновления драйверов выбрать «Выполнить поиск драйверов на этом компьютере»:
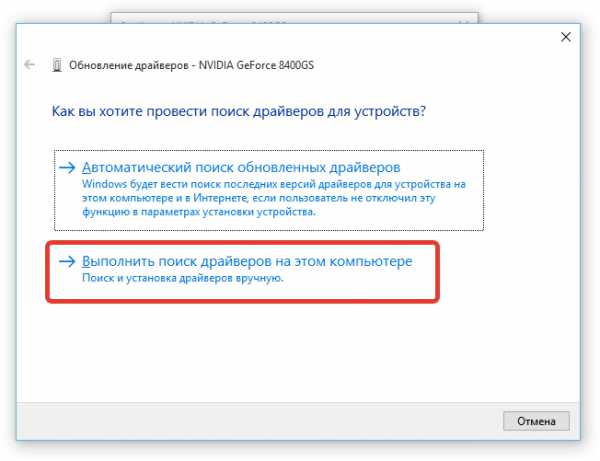
6. В следующем окне выбрать пункт «Выбрать драйвер из списка уже установленных драйверов»
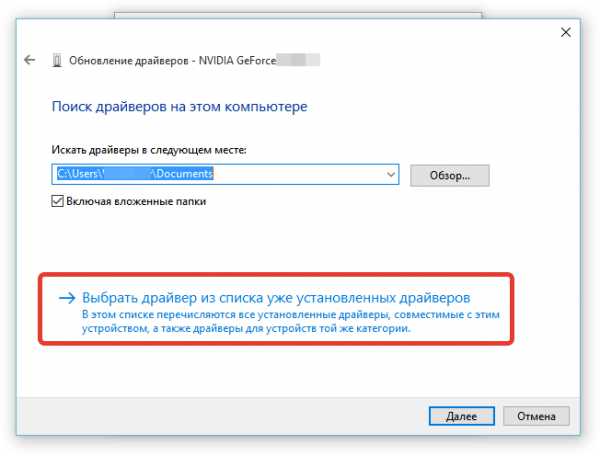
7. Далее необходимо выбрать стандартный драйвер — «Базовый видеоадаптер (Майкрософт)»:
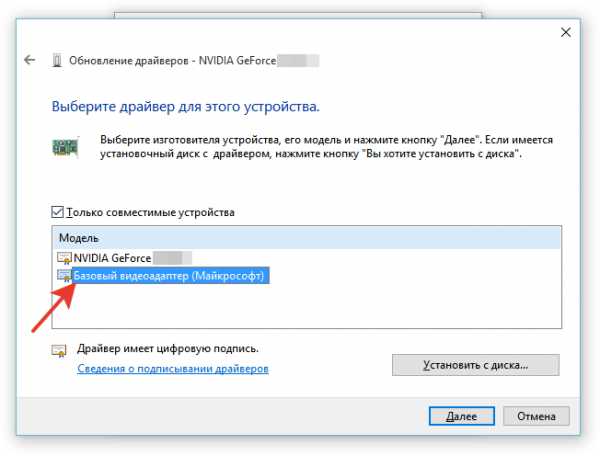
Нажать на кнопку «Далее»
8. Дождитесь завершения и перезагрузите компьютер.
Lenovo ideapad z500. Не регулируется яркость экрана. пропала подсветка.
Принесли на ремонт ноутбук Lenovo ideapad z500 со слабой, еле светящейся яркостью экрана. До этого ноутбук был в другой мастерской, и, судя по не защелкнутой крышке матрицы — мастера пытались вылечить эту проблему паяльником 🙂
Очень любопытная поломка. Яркость есть, но слабая, почти гаснет. Экран светится равномерно, что исключает поломку внутренней подсветки матрицы. Регулировка яркости, почему-то реагирует не на комбинацию кнопок Fn + F11 и Fn + F12 , а на кнопки Ctrl + F11 и Ctrl + F12, при чем реакция заключается только в отображении значка на экране что яркость регулируется, но по факту, яркость остается все такой же слабой.
Временное решение: Если в начале включения ноутбука и перед загрузкой Windows 8.1 успеть отрегулировать эту яркость, то возможно яркость повысится, но может опять со временем пропасть.
Полное решение: Для решения этой проблемы необходимо прошить БИОС (BIOS) и установить правильные драйвера видео от интел.
Важно! Обновление BIOS — серьезный процесс. Не правильно прошитый BIOS равносильно нерабочему ноутбуку.
1) Обновление BIOS, версия 1.21 (10/31/2013) для 32- и 64-разрядной версии Windows 8 Поддерживаемые системы: IdeaPad Z400, Z400 Touch, Z500, Z500 Touch, P400 Touch, P500, P500 Touch
Источник
Не регулируется яркость на ноутбуке lenovo z500 windows 10
Здравствуйте ещё раз.
Вчера мне помогли в вопросе с оперативной памятью, я обновил драйверы интел, но теперь у меня (после выключения и включения ноутбука) не работает регулировка яркости. Нажатие клавиш F11-F12 отображает шкалу яркости, но никаких изменений яркости не происходит.. Пробовал найти в интернете разные решения, но ничего пока не помогло — в частности, обновление драйверов от леново (energy management) и LSBSetup — везде пишется, что драйверы актуальные.
Сейчас яркость стоит на самом минимуме и не меняется. Если переключить снова на стандартный драйвер майкрософт вместо интел, то регулировка заработает, однако, как мне кажется, графические возможности ноутбука снова ограничатся и опять будут проблемы с фотошопом и играми..
Помогла перезагрузка с постоянным нажиманием кнопки увеличения яркости, но относительно: теперь яркость просто стоит на максимуме, экран горит ярко (до этого был тускным), но регулировать яркость до сих пор нельзя, ничего не меняется.
208983 Вид страницы
- Posts: 9382
- регистрация: 10-08-2013
- место: RU
- Замечания: 208983
- Message 2 of 7
Re: Lenovo IdeaPad Z500: проблема с регулировкой яркости
Попробуте установить Lenovo utility
Re: Lenovo IdeaPad Z500: проблема с регулировкой яркости
Ничего не изменилось..
Как я дописал к первому сообщению, яркость теперь по умолчанию на максимуме и не регулируется.
208983 Вид страницы
- Posts: 9382
- регистрация: 10-08-2013
- место: RU
- Замечания: 208983
- Message 4 of 7
Re: Lenovo IdeaPad Z500: проблема с регулировкой яркости
Ничего не изменилось..
Как я дописал к первому сообщению, яркость теперь по умолчанию на максимуме и не регулируется.
Я не знаю, что ещё посоветовать.
Windows 10 на неподднрживаемом аппарате, это лотерея.
208983 Вид страницы
- Posts: 9382
- регистрация: 10-08-2013
- место: RU
- Замечания: 208983
- Message 5 of 7
Re: Lenovo IdeaPad Z500: проблема с регулировкой яркости
Можно ещё попробовать поставить драйвера видеокарт для Windows 8.1
Re: Lenovo IdeaPad Z500: проблема с регулировкой яркости
Да, видимо, дело в том, что аппарат не заточен под 10-ку. Поставить драйверы интел не получилось: выдало сообщение, что система не поддерживается..
12728 Вид страницы
- Posts: 488
- регистрация: 10-27-2017
- место: CH
- Замечания: 12728
- Message 7 of 7
Re: Lenovo IdeaPad Z500: проблема с регулировкой яркости
У меня на аппарате IdeaPad Z 510 была точь в точь идентичная проблема, как Вы описали.
Точно помню, что в один вечер я сделал сразу много капитальных обновлений: от майкрософт + еще через Lenovo Vantage (в т.ч. драйвера графики). И наутро появилось такое. Не сразу заметил. Откатиться не получилось. Долго бился, пытаясь её решить. Яркость экрана не регулировалась просто. Перезагрузка помогала, но очень не на долго. Бегунок двигался, яркость не менялась. (Тут заметил, что после очередных автообновлений идентичная проблема появилась на втором аппарате Yoga 920-13). И на разных форумах просто начался завал по аналогичной проблеме у всех. Очень уж это мешало. Не смог устранить проблему. Забросил. Потом, в какой-то момент, то ли после обновления Windows, то ли после установки утилиты Lenovo Vantage и Lenovo System Interface Founfation, то ли после обновлений BIOS — вдруг всё «исправилось» само. Так точно и не смог идентифицировать, что именно исправило. Думаю, что вопрос связан или с обновлениями MS или с обновами ч/з Lenovo Vantage по графике, т.к. проблема после каких-то автоматических обновлений ушла сразу на двух аппартах почти одновременно.
Может стоит попытаться поэкспериментировать с обновлениями? Попробуйте поставить все самые последние обновления Windows 10, а так же зайти в MS Store и поставить утилиту Lenovo Vantage (которая автоматом еще по идее должна подгрузить Lenovo System Interface Founfation) и попробовать выполнить поиск оновлений через эту утилиту. Так же проверьте, насколько последний у Вас стоит BIOS (последняя версия для Z500 — v.1.21).
На сайте не указано, что он сомвестим с Z500. Но если не ошибаюсь, что в аппарате Z500, что в Z510 стоит одна и та же карта nVidia GeForce GT 740M (у меня в Z510 GT 740M), только для Z500 в разеле Display and Video Graphics почему-то нет по неё драйвера под Win 10×64, а вот для Z510 для Win 10x 64 есть. А карта стоит та же самая в обеих ноутбуках. Но перепроверьте. В некоторых модификациях Z500 стояла, по-моему GT-645M или другая. Если в Вашем Z500 не GT 740M, а, скажем, GT 645M то, конечно не стоит ставить, чтобы не навредить.
Источник
Как восстановить настройки яркости экрана вашего ноутбука в Windows 10
Не работает “функциональная” клавиша яркости, как отрегулировать яркость экрана в Windows 10?
Несмотря на то, что Windows 10 вышла уже давно и, по идее, все старые недочеты должны были быть исправлены, в ней по прежнему остаются черные дыры багов, которые затягивают в себя многострадальные ноутбуки.
В этой статье мы поговорим о распространённой ошибке, с которой сталкиваются владельцы лэптопов, отважно решившиеся установить “суперсовременную” Windows 10 на свой девайс. Она заключается в следующем: если раньше вы могли спокойно регулировать яркость экрана с помощью клавиши “Fn”, то теперь это вызовет некоторые затруднения. С новой операционной системой “функциональная” клавиша легко может перестать работать. И способ восстановления ее работоспособности, к сожалению, не лежит на поверхности.
Далее будут приведены три быстрых решения, которые помогут вам в считанные минуты восстановить настройки яркости экрана вашего лэптопа. Устраивайтесь поудобнее и приятного чтения!
Как включить настройку яркости экрана в Windows 10
Перед тем как мы приступим, обратите внимание на следующий факт. Все способы, которые мы рассмотрим в этой главе не могут быть отсортированы по принципу “От лучшего к худшему”. Каждый из них эффективен в своей области. Например, если у вас устаревший драйвер видеокарты, вы никак не сможете восстановить корректную работу монитора, пытаясь исправить “баг” в Windows 10. Поэтому, возможно, понадобится опробовать несколько способов, прежде чем вы найдете правильный для себя.
Решение №1. Диспетчер устройств
Несмотря на то, что монитор работает и в целом выполняет свои задачи, он может быть в состоянии некоего “сна”, когда часть функций бездействует. Чтобы это исправить, нам понадобится обратиться к диспетчеру устройств.
1. Щелкните правой клавишей мыши по меню Пуск и выберите утилиту Диспетчер устройств .
2. Далее найдите вкладку под названием Мониторы . Откройте ее.
Источник
-
Опубликовано: 26 сентября 2020
Сегодня расскажем о проблеме, с которой сталкиваются многие владельцы ноутбуков Lenovo Z500 после переустановки операционной системы или обновления драйверов на видеокарту.
Клиент принес в ремонт ноутбук с завирусованной операционной системой. Ни один USB разъем в ней не работал. Систему переустановили, но через некоторое время возникла проблема — подсветка экрана упала до минимума и что-то разглядеть на мониторе стало сложно. Кнопки регулирования яркости не давали результата — бегунок уровня яркости перемещался, но подсветка не изменялась.
Яркость удалось вернуть нажатием Fn+F12 при запуске ноутбука. Но возможности отрегулировать подсветку всё ещё не было.
Решение этой проблемы — изменение настроек подсветки в редакторе реестра.
В меню Пуск набираем Regedit и ищем HKEY_Local_MACHINE/System/ControlSet001/Control/Class/{4de36e968-e32s-11ce-bfc1}. Далее меняем параметр FeatureTestControl в имеющихся подсветках (0000, 0001 и пр.) на f048. Выполняем перезагрузку и радуемся возможности увеличить или уменьшить подсветку.
Завирусованная операционная система и нерегулирующаяся подсветка — были не самыми большими проблемами того ноутбука, который мы взялись чинить в тот раз. Но мы всё равно его отремонтировали. О других «приключениях» Lenovo Z500 мы расскажем позднее.
Надеемся, что описание этого случая поможет вам разобраться со своим ноутбуком, если вдруг столкнетесь с аналогичной проблемой.
Содержание
- Lenovo не работает регулировка яркости
- Способы, как можно настроить яркость
- Что предпринять, если не регулируется яркость
- На леново z500 не регулируется яркость экрана windows
- Re: Lenovo IdeaPad Z500: проблема с регулировкой яркости
- Re: Lenovo IdeaPad Z500: проблема с регулировкой яркости
- Re: Lenovo IdeaPad Z500: проблема с регулировкой яркости
- Re: Lenovo IdeaPad Z500: проблема с регулировкой яркости
- Re: Lenovo IdeaPad Z500: проблема с регулировкой яркости
- Re: Lenovo IdeaPad Z500: проблема с регулировкой яркости
- lenovo z500 не регулируется яркость экрана
- +79161470476
- 10:00 — 21:00, WhatsApp +79857549439
- Некогда приехать?
- Закажите выезд мастера / курьера
- Скидка до 500 руб!
- При заказе с сайта
- Поделиться ссылкой:
- Похожее
- 2 Reply to “Lenovo >
Lenovo не работает регулировка яркости
Здравствуйте дорогие друзья! Я являюсь счастливым обладателем ноутбука Lenovo Z 500. Ноутбук хороший мне нравится. Но бывает с ним одна проблема: “Яркость пропадает”. У дочери Lenovo другой модификации и о такой проблемы я от нее не слышал.
В интернете проходила информация, что такая “беда” бывает у планшетов и телефонов марки Lenovo. Всему виной являются драйвера устанавливаемые на оборудование. Я не являюсь большим специалистом в данной области, но знаю 100% способ решить проблему с яркостью на вашем гаджете.
Как это происходит? У меня было несколько случаев, когда пропала яркость экрана на ноутбуке lenovo Z500. Однажды была разряжена батарея, экран тускловат, и я решил прибавить яркости. Итог яркость исчезла. Другой раз просто решил прибавить яркости о «оп» экран темный. В интернете описаны еще всякие случаи как это происходит.
Итог один экран тускнеет и яркость перестает регулироваться. Нет ползунок на экране двигается показывает уровень яркости 100, но экран не становится от этого светлее. В общем реакция, что на кнопки, что на курсор одинакова ее “нет”.
Советы в интернете. Дают разные от бестолковых до рабочих. Бестолковые советы только отнимают время. Рабочие помогают решить ситуацию, но не всегда. К такому совету относится перезагрузка ноутбука, планшета и другого гаджета, и при перезагрузке вашего изделия держать нажатой кнопку регулировки “Яркости”. Иногда помогает.
Многие говоря: “Если установлен Windows 10, то требуется переустановка всех и всего”. Что бывает это из-за установки Windows 10 и прочий бред. Не слушайте никого. Первый раз у меня это произошло, когда стоял Windows 8, что ли, уже не помню. Сейчас 10 и все прекрасно работает.
Потускнел экран ноутбука lenovo Z500. Изучив большое количество сайтов и форумов показываю способ, при котором Вы вернете способность регулировать яркость на вашем экране. Не требует знаний ПО и занимает минимум времени и нервов.
Рекомендую сделать себе ссылку на статью или зарисовать алгоритм действий, так как это иногда происходит снова, но у вас существует готовое решение. И вам не страшно.
Экран становится тусклым, но различить что же находится на экране можно.
Открываем папку “Этот компьютер”
Кликаем на диск “D” открывается папка “drivers”
Кликаем на папку “drivers” появляется куча папок
Кликаем на папку с названием “VGA”
Кликаем на папку “Intel”
Кликаем на папку “64” может быть «32» разрядная ОС
Кликаем на папку “9.17.10.2884” в моем случае, у вас может быть другой номер. Просто это номер версии вашего драйвера.
Кликаем на папку “Setup”
В появившимся окне кликаем на “Да”.
В следующем окне кликаем на “Далее”
В следующем кликаем на “Да” принимаем лицензионной соглашение
Нажимаем “Далее” для продолжения
Если хотим перезагрузить компьютер сейчас или позже отмечаем соответствующий чек бокс и нажимаем кнопку “Готово”
Вот собственно и все! Дольше изучали статью. Надеюсь, что написал статью не зря и многим она поможет разрешить ситуацию, когда, не регулируется яркость на ноутбуке lenovo Z500. И возможно других гаджетов от Lenovo.
Проблема устранена и можно снова заняться зарабатыванием денег в интернете!
Здравствуйте дорогие друзья! Я являюсь счастливым обладателем ноутбука Lenovo Z 500. Ноутбук хороший мне нравится. Но бывает с ним одна проблема: “Яркость пропадает”. У дочери Lenovo другой модификации и о такой проблемы я от нее не слышал.
В интернете проходила информация, что такая “беда” бывает у планшетов и телефонов марки Lenovo. Всему виной являются драйвера устанавливаемые на оборудование. Я не являюсь большим специалистом в данной области, но знаю 100% способ решить проблему с яркостью на вашем гаджете.
Как это происходит? У меня было несколько случаев, когда пропала яркость экрана на ноутбуке lenovo Z500. Однажды была разряжена батарея, экран тускловат, и я решил прибавить яркости. Итог яркость исчезла. Другой раз просто решил прибавить яркости о «оп» экран темный. В интернете описаны еще всякие случаи как это происходит.
Итог один экран тускнеет и яркость перестает регулироваться. Нет ползунок на экране двигается показывает уровень яркости 100, но экран не становится от этого светлее. В общем реакция, что на кнопки, что на курсор одинакова ее “нет”.
Советы в интернете. Дают разные от бестолковых до рабочих. Бестолковые советы только отнимают время. Рабочие помогают решить ситуацию, но не всегда. К такому совету относится перезагрузка ноутбука, планшета и другого гаджета, и при перезагрузке вашего изделия держать нажатой кнопку регулировки “Яркости”. Иногда помогает.
Многие говоря: “Если установлен Windows 10, то требуется переустановка всех и всего”. Что бывает это из-за установки Windows 10 и прочий бред. Не слушайте никого. Первый раз у меня это произошло, когда стоял Windows 8, что ли, уже не помню. Сейчас 10 и все прекрасно работает.
Потускнел экран ноутбука lenovo Z500. Изучив большое количество сайтов и форумов показываю способ, при котором Вы вернете способность регулировать яркость на вашем экране. Не требует знаний ПО и занимает минимум времени и нервов.
Рекомендую сделать себе ссылку на статью или зарисовать алгоритм действий, так как это иногда происходит снова, но у вас существует готовое решение. И вам не страшно.
Экран становится тусклым, но различить что же находится на экране можно.
Открываем папку “Этот компьютер”
Кликаем на диск “D” открывается папка “drivers”
Кликаем на папку “drivers” появляется куча папок
Кликаем на папку с названием “VGA”
Кликаем на папку “Intel”
Кликаем на папку “64” может быть «32» разрядная ОС
Кликаем на папку “9.17.10.2884” в моем случае, у вас может быть другой номер. Просто это номер версии вашего драйвера.
Кликаем на папку “Setup”
В появившимся окне кликаем на “Да”.
В следующем окне кликаем на “Далее”
В следующем кликаем на “Да” принимаем лицензионной соглашение
Нажимаем “Далее” для продолжения
Если хотим перезагрузить компьютер сейчас или позже отмечаем соответствующий чек бокс и нажимаем кнопку “Готово”
Вот собственно и все! Дольше изучали статью. Надеюсь, что написал статью не зря и многим она поможет разрешить ситуацию, когда, не регулируется яркость на ноутбуке lenovo Z500. И возможно других гаджетов от Lenovo.
Проблема устранена и можно снова заняться зарабатыванием денег в интернете!

Проблема с настройкой яркости на ноутбуках довольно типична. И на нее совсем не стоит закрывать глаза, т.к. от этого напрямую зависит наше зрение (если экран будет, например, слишком ярким — глаза будут быстро уставать).
В этом контексте, чаще всего приходится сталкиваться с двумя проблемами:
В этой статье я хочу остановиться на втором развитие событий, и показать, что можно сделать. И так.
Способы, как можно настроить яркость
Для начала, на мой взгляд, стоит попробовать разные способы настройки яркости. Даже если вдруг один из них не работает — это не повод не попробовать другой. В конце концов, регулировка яркости — это разовая процедура, которую нет необходимости делать так уж часто, и если будет работать любой из вариантов — можно считать проблему решенной.
Самый простой и быстрый вариант посмотреть, что там с аккумулятором и яркостью — это щелкнуть в трее по значку с «батарейкой». Далее появиться в меню, в котором можно прибавить/убавить текущие значения (см. скриншот ниже).
Параметры аккумулятора, режимы питания, яркость
На большинстве ноутбуков есть специальные функциональные клавиши (на них должен быть характерный значок — 

Пример кнопок для изменения яркости монитора (FN+F5, FN+F6)
Изменить яркость, насыщенность, оттенки, цвета и пр. параметры картинки можно в настройках драйвера на видеокарту. Чтобы в них войти, в большинстве случаев, достаточно кликнуть правой кнопкой мышки на свободном месте рабочего стола, и в появившемся меню выбрать настройки AMD (или IntelHD|nVidia).
Настройки графики Intel
Яркость, контрастность, оттенки, насыщенность — Панель управления Intel
В Windows также есть настройки электропитания, которые позволяют задать яркость и установить время работы устройства в зависимости от того, подключен он к сети или к аккумуляторной батарее.
Чтобы открыть подобные настройки, необходимо:
powercfg.cpl — открыть настройки электропитания
Далее в текущей схеме электропитания вы можете передвинуть ползунок яркости в нужную строну (см. скриншот ниже).
Настроить яркость для работы от батареи и сети
Далее вам будут доступны масштаб и разметка, разрешение экрана, его яркость и прочие параметры (см. скрин ниже).
Дисплей (ПУСК — Параметры — Система — Дисплей) // Windows 10
Что предпринять, если не регулируется яркость
1) Обновить драйвера на видеоадаптер // откатить не старые
Здесь можно поступить следующим образом:
Как попробовать откатить систему на «старый» рабочий драйвер:
Диспетчер устройств — обновить драйвер
затем укажите, что вы хотите выполнить поиск драйверов на этом компьютере;
Выполнить поиск драйвера на этом ПК
далее нужно будет указать, что вы хотите выбрать драйвер самостоятельно из списка;
Выбрать драйвер из списка вручную
ну и в итоге, вы должны увидеть все драйвера (отсортированные по дате и версии), которые доступны для установки. Попробуйте отличную версию от текущей.
Доступно несколько версий драйверов!
В подавляющем большинстве случаев, после обновления драйвера на видеоадаптер, можно без проблем менять яркость с помощью панели управления Windows (например, через настройки электропитания), ну или через центр управления самого драйвера, причем, даже в тех случаях, когда другие способы не работают!
2) Проверить, работают ли функциональные клавиши
Также, что порекомендую сделать, это проверить, работают ли у вас функциональные клавиши на клавиатуре. Возможно, что с драйверами у вас все в порядке, просто, например, в BIOS отключены эти нужные клавиши.
О том, как их настроить и включить, вы можете узнать из еще одной моей статьи на блоге (ссылка на нее ниже).

3) Отключить адаптивную регулировку яркости
На некоторых ноутбуках установлены специальные датчики освещенности и по умолчанию они регулируют яркость экрана в зависимости от уровня освещения в помещении (называется: адаптивной регулировкой яркости). В большинстве случаев — эта опция не обеспечивает оптимального уровня качества картинки на экране и ее рекомендуется выключить.
Для этого, откройте панель управления Windows по следующему адресу: Панель управленияОборудование и звукЭлектропитаниеИзменение параметров схемы
Нужно открыть дополнительные настройки своей схемы электропитания.
Изменить доп. параметры питания (Windows 10)
Во вкладке «Экран/Включить адаптивную регулировку яркости» — будет заветная настройка. Просто переведите режимы в «Выкл.». В некоторых случаях потребуется перезагрузить ноутбук.
Выключить адаптивную регулировку яркости экрана
Кстати, обращу внимание, что некоторые модели ноутбуков снабжены дополнительными центрами настроек (например, Sony VAIO, Lenovo и пр.). В них могут быть некоторые опции, которые влияют на качество картинки на экране (пример ниже). Просто зайдите в подобный центр настроек и отключите все опции, которые связаны с яркостью, и датчиками адаптивности.
Центр управления Sony VAIO — качество изображения
4) Попробовать сменить ОС (или установить вторую для тестирования)
Ну и последнее, что могу порекомендовать при этой проблеме — это попробовать переустановить ОС Windows (и драйвера вместе с ней), либо создать на жестком диске еще один подраздел — и установить на него другую версию ОС.
Сразу отмечу, что крайне желательно перед этим зайти на официальный сайт производителя вашего ноутбука, и посмотреть для каких ОС есть драйвера.

Проверяем на официальном сайте производителя ноутбука, для каких ОС Windows есть драйвера
Источник
На леново z500 не регулируется яркость экрана windows
Здравствуйте ещё раз.
Сейчас яркость стоит на самом минимуме и не меняется. Если переключить снова на стандартный драйвер майкрософт вместо интел, то регулировка заработает, однако, как мне кажется, графические возможности ноутбука снова ограничатся и опять будут проблемы с фотошопом и играми..
Помогла перезагрузка с постоянным нажиманием кнопки увеличения яркости, но относительно: теперь яркость просто стоит на максимуме, экран горит ярко (до этого был тускным), но регулировать яркость до сих пор нельзя, ничего не меняется.
220118 Вид страницы
Re: Lenovo IdeaPad Z500: проблема с регулировкой яркости
Попробуте установить Lenovo utility
Re: Lenovo IdeaPad Z500: проблема с регулировкой яркости
Ничего не изменилось..
Как я дописал к первому сообщению, яркость теперь по умолчанию на максимуме и не регулируется.
220118 Вид страницы
Re: Lenovo IdeaPad Z500: проблема с регулировкой яркости
Ничего не изменилось..
Как я дописал к первому сообщению, яркость теперь по умолчанию на максимуме и не регулируется.
Я не знаю, что ещё посоветовать.
Windows 10 на неподднрживаемом аппарате, это лотерея.
220118 Вид страницы
Re: Lenovo IdeaPad Z500: проблема с регулировкой яркости
Можно ещё попробовать поставить драйвера видеокарт для Windows 8.1
Re: Lenovo IdeaPad Z500: проблема с регулировкой яркости
Да, видимо, дело в том, что аппарат не заточен под 10-ку. Поставить драйверы интел не получилось: выдало сообщение, что система не поддерживается..
12798 Вид страницы
Re: Lenovo IdeaPad Z500: проблема с регулировкой яркости
У меня на аппарате IdeaPad Z 510 была точь в точь идентичная проблема, как Вы описали.
На сайте не указано, что он сомвестим с Z500. Но если не ошибаюсь, что в аппарате Z500, что в Z510 стоит одна и та же карта nVidia GeForce GT 740M (у меня в Z510 GT 740M), только для Z500 в разеле Display and Video Graphics почему-то нет по неё драйвера под Win 10×64, а вот для Z510 для Win 10x 64 есть. А карта стоит та же самая в обеих ноутбуках. Но перепроверьте. В некоторых модификациях Z500 стояла, по-моему GT-645M или другая. Если в Вашем Z500 не GT 740M, а, скажем, GT 645M то, конечно не стоит ставить, чтобы не навредить.
Источник
lenovo z500 не регулируется яркость экрана
Самый дружелюбный сервисный центр в Москве
+79161470476
10:00 — 21:00, WhatsApp +79857549439
Некогда приехать?
Закажите выезд мастера / курьера
Скидка до 500 руб!
При заказе с сайта
Принесли на ремонт ноутбук Lenovo ideapad z500 со слабой, еле светящейся яркостью экрана. До этого ноутбук был в другой мастерской, и, судя по не защелкнутой крышке матрицы — мастера пытались вылечить эту проблему паяльником ��
Временное решение:
Если в начале включения ноутбука и перед загрузкой Windows 8.1 успеть отрегулировать эту яркость, то возможно яркость повысится, но может опять со временем пропасть.
Полное решение:
Для решения этой проблемы необходимо прошить БИОС (BIOS) и установить правильные драйвера видео от интел.
Важно!
Обновление BIOS — серьезный процесс. Не правильно прошитый BIOS равносильно нерабочему ноутбуку.
1) Обновление BIOS, версия 1.21 (10/31/2013) для 32- и 64-разрядной версии Windows 8
Поддерживаемые системы: IdeaPad Z400, Z400 Touch, Z500, Z500 Touch, P400 Touch, P500, P500 Touch
Поделиться ссылкой:
Похожее
2 Reply to “Lenovo >
Если описанное в статье не помогло, приносите на ремонт:)
Столкнулся с проблемой на ноутбуке Lenovo Z500. После обновления Windows 10 стал прибавлять яркость экрану с помощью сочетания клавиш (Fn+F12), после чего экран монитора «потух» и стал мерцать.
Причина оказалась в драйверах.
1. Для начала необходимо установить оригинальные драйвера для дисплея и видеокарты с официального сайта lenovo.
2. Далее нажать правой кнопкой мыши на кнопке «Пуск» и выбрать «Диспетчер устройств»
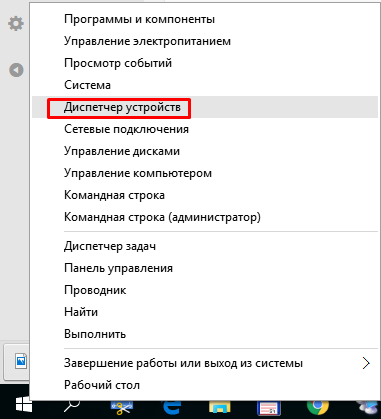
3. Раскрыть «Видеоадаптеры«, правой кнопкой мыши нажать на видеоадаптере «NVIDIA GeForce...» и выбрать пункт «Свойства»
4. В свойствах перейти на вкладку «Драйверы»
Рис.3 — Свойства видеоадаптера. драйвер
нажать на кнопку «Обновить»
5. В окне обновления драйверов выбрать «Выполнить поиск драйверов на этом компьютере«:
Рис.4 — Видеоадаптер. Обновление драйверов
6. В следующем окне выбрать пункт «Выбрать драйвер из списка уже установленных драйверов»
Рис.5 — Видеоадаптер. Выбор драйвера.
7. Далее необходимо выбрать стандартный драйвер — «Базовый видеоадаптер (Майкрософт)»:
Рис.6 — Видеоадаптер. Драйвер Майкрософт
Нажать на кнопку «Далее»
8. Дождитесь завершения и перезагрузите компьютер.
Здравствуйте дорогие друзья! Я являюсь счастливым обладателем ноутбука Lenovo Z 500. Ноутбук хороший мне нравится. Но бывает с ним одна проблема: “Яркость пропадает”. У дочери Lenovo другой модификации и о такой проблемы я от нее не слышал.
В интернете проходила информация, что такая “беда” бывает у планшетов и телефонов марки Lenovo. Всему виной являются драйвера устанавливаемые на оборудование. Я не являюсь большим специалистом в данной области, но знаю 100% способ решить проблему с яркостью на вашем гаджете.
Как это происходит? У меня было несколько случаев, когда пропала яркость экрана на ноутбуке lenovo Z500. Однажды была разряжена батарея, экран тускловат, и я решил прибавить яркости. Итог яркость исчезла. Другой раз просто решил прибавить яркости о «оп» экран темный. В интернете описаны еще всякие случаи как это происходит.
Итог один экран тускнеет и яркость перестает регулироваться. Нет ползунок на экране двигается показывает уровень яркости 100, но экран не становится от этого светлее. В общем реакция, что на кнопки, что на курсор одинакова ее “нет”.
Советы в интернете. Дают разные от бестолковых до рабочих. Бестолковые советы только отнимают время. Рабочие помогают решить ситуацию, но не всегда. К такому совету относится перезагрузка ноутбука, планшета и другого гаджета, и при перезагрузке вашего изделия держать нажатой кнопку регулировки “Яркости”. Иногда помогает.
Многие говоря: “Если установлен Windows 10, то требуется переустановка всех и всего”. Что бывает это из-за установки Windows 10 и прочий бред. Не слушайте никого. Первый раз у меня это произошло, когда стоял Windows 8, что ли, уже не помню. Сейчас 10 и все прекрасно работает.
Потускнел экран ноутбука lenovo Z500. Изучив большое количество сайтов и форумов показываю способ, при котором Вы вернете способность регулировать яркость на вашем экране. Не требует знаний ПО и занимает минимум времени и нервов.
Рекомендую сделать себе ссылку на статью или зарисовать алгоритм действий, так как это иногда происходит снова, но у вас существует готовое решение. И вам не страшно.
Экран становится тусклым, но различить что же находится на экране можно.
Открываем папку “Этот компьютер”
Кликаем на диск “D” открывается папка “drivers”
Кликаем на папку “drivers” появляется куча папок
Кликаем на папку с названием “VGA”
Кликаем на папку “Intel”
Кликаем на папку “64” может быть «32» разрядная ОС
Кликаем на папку “9.17.10.2884” в моем случае, у вас может быть другой номер. Просто это номер версии вашего драйвера.
Кликаем на папку “Setup”
В появившимся окне кликаем на “Да”.
В следующем окне кликаем на “Далее”
В следующем кликаем на “Да” принимаем лицензионной соглашение
Нажимаем “Далее” для продолжения
Если хотим перезагрузить компьютер сейчас или позже отмечаем соответствующий чек бокс и нажимаем кнопку “Готово”
Вот собственно и все! Дольше изучали статью. Надеюсь, что написал статью не зря и многим она поможет разрешить ситуацию, когда, не регулируется яркость на ноутбуке lenovo Z500. И возможно других гаджетов от Lenovo.
Проблема устранена и можно снова заняться зарабатыванием денег в интернете!
Источник

В большинстве случаев, невозможность регулировки яркости в Windows 10 связана с проблемами драйверов, но не всегда видеокарты: в зависимости от конкретной ситуации это могут быть, например, драйвера монитора или чипсета (а то и вовсе отключенное устройство в диспетчере устройств).
Отключенный «Универсальный монитор PnP»
Этот вариант причины того, что яркость не работает (отсутствуют регулировки в области уведомлений и неактивно изменение яркости в параметрах экрана, см. скриншот выше) встречается чаще других (хотя мне это и кажется нелогичным), а потому начнем с него.
- Запустите диспетчер устройств. Для этого кликните правой кнопкой мыши по кнопке «Пуск» и выберите соответствующий пункт контекстного меню.
- В разделе «Мониторы» обратите внимание на «Универсальный монитор PnP» (а возможно, и какой-то другой).
- Если у иконки монитора вы увидите небольшую стрелку, она означает, что устройство отключено. Кликните по нему правой кнопкой мыши и выберите пункт «Задействовать».
- Перезагрузите компьютер и после этого проверьте возможность регулировки яркости экрана.
Этот вариант проблемы часто встречается на ноутбуках Lenovo и HP Pavilion, но, уверен, ими список не ограничивается.
Драйверы видеокарты
Следующая по частоте причина не работающих регулировок яркости в Windows 10 — проблемы с установленными драйверами видеокарты. Конкретнее это может быть вызвано следующими пунктами:
- Установлены драйверы, которые Windows 10 установила сама (или из драйвер-пака). В этом случае, выполните установку официальных драйверов вручную, предварительно удалив те, что уже есть. Пример для видеокарт GeForce приведен в статье Установка драйверов NVIDIA в Windows 10, но для других видеокарт будет то же самое.
- Не установлен драйвер Intel HD Graphics. На некоторых ноутбуках с дискретной видеокартой и интегрированным видео Intel его установка (причем лучше с сайта производителя ноутбука под вашу модель, а не из других источников) является необходимой для нормальной работы, в том числе яркости. При этом в диспетчере устройств вы можете не увидеть отключенных или неработающих устройств.
- По какой-то причине видеоадаптер отключен в диспетчере устройств (также как в случае с монитором, который был описан выше). При этом изображение никуда не пропадет, однако его настройка станет невозможной.
После проделываемых действий выполняйте перезагрузку компьютера перед тем, как проверить работу изменения яркости экрана.
На всякий случай рекомендую также зайти в параметры экрана (через меню правого клика по рабочему столу) — Экран — Дополнительные параметры экрана — Свойства графического адаптера и посмотреть, какой видеоадаптер указан на вкладке «Адаптер».
Если вы увидите там Microsoft Basic Display Driver, то дело явно либо в отключенном в диспетчере устройств видеоадаптере (в диспетчере устройств в пункте «Вид» включите также «Показать скрытые устройства», если сразу проблем не видно), либо в каком-то сбое драйверов. Если не брать в расчет аппаратные проблемы (что случается редко).
Другие причины, по которым может не работать регулировка яркости Windows 10
Как правило, вышеописанных вариантов оказывается достаточно для того, чтобы исправить проблему с доступностью регулировок яркости в ОС Windows 10. Однако есть и другие варианты, которые реже, но встречаются.
Драйверы чипсета
Если вы не установили на ваш компьютер, а особенно ноутбук драйвера чипсета с официального сайта производителя ноутбука, а также дополнительные драйвера управления оборудованием и электропитанием, многие вещи (сон и выход из него, яркость, гибернация) могут не работать нормально.
В первую очередь обращайте внимание на драйверы Intel Management Engine Interface, Intel или AMD Chipset driver, драйверы ACPI (не путать с AHCI).
При этом, очень часто с этими драйверами случается так, что на сайте производителя ноутбука они более старые, под предыдущую ОС, но более работоспособные чем те, на которые Windows 10 пытается их обновить и обновляет. В этом случае (если после установки «старых» драйверов всё работает, а через некоторое время перестает), рекомендую отключить автоматическое обновление этих драйверов с помощью официальной утилиты от Майкрософт, как это описано здесь: Как отключить обновление драйверов Windows 10.
Внимание: следующий пункт может быть применим не только к TeamViewer, но и к другим программам удаленного доступа к компьютеру.
TeamViewer
Многие пользуются TeamViewer, и если вы один из пользователей этой программы (см. Лучшие программы для удаленного управления компьютером), то обратите внимание на то, что и она может вызывать недоступность регулировок яркости Windows 10, вследствие того, что устанавливает собственный драйвер монитора (отображается как Pnp-Montor Standard, диспетчере устройств, но могут быть и иные варианты), призванный оптимизировать скорость соединения.
Для того, чтобы исключить этот вариант причины проблемы, проделайте следующее, если только у вас не стоит какой-то специфичный драйвер особенного монитора, а указано, что это стандартный (generic) монитор:
- Зайдите в диспетчер устройств, раскройте пункт «Мониторы» и кликните по монитору правой кнопкой мыши, выберите «Обновить драйверы».
- Выберите «Выполнить поиск драйверов на этом компьютере» — «Выбрать из списка уже установленных драйверов», а затем из совместимых устройств выберите «Универсальный монитор PnP»
- Установите драйвер и перезагрузите компьютер.
Допускаю, что аналогичная ситуация может быть не только с TeamViewer, но и другими схожими программами, если вы используете их — рекомендую проверить.
Драйверы монитора
С такой ситуацией мне встречаться не доводилось, но теоретически возможен вариант, что у вас какой-то особенный монитор (вероятно, очень крутой), которому нужны собственные драйверы, а со стандартными не все его функции работают.
Если описанное похоже на то, что есть по факту, установите драйверы для вашего монитора с официального сайта его производителя или с диска, входящего в комплект поставки.
Что делать, если не работают клавиши регулировки яркости на клавиатуре
Если регулировки яркости в параметрах Windows 10 работают исправно, но при этом клавиши на клавиатуре, предназначенные для этого — нет, то почти всегда дело в отсутствии специфичного ПО от производителя ноутбука (или моноблока), которое необходимо для работы этих и других функциональных клавиш в системе.
Скачивать такое ПО следует с официального сайта производителя именно для вашей модели устройства (если нет под Windows 10, использовать варианты ПО для предыдущих версий ОС).
Называться эти утилиты могут по-разному, а иногда нужна не одна утилита, а несколько, вот несколько примеров:
- HP — HP Software Framework, Средства поддержки HP UEFI, HP Power Manager (а лучше поставить вообще все из разделов «ПО – Решения» и «Утилита – Инструменты» для вашей модели ноутбука (для старых моделей следует выбрать ОС Windows 8 или 7, чтобы в нужных разделах появились загрузки). Можно также загрузить отдельный пакет HP Hotkey Support для установки (ищется на сайте hp).
- Lenovo — AIO Hotkey Utility Driver (для моноблоков), Hotkey Features Integration for Windows 10 (для ноутбуков).
- ASUS — ATK Hotkey Utility (и, желательно, ATKACPI).
- Sony Vaio — Sony Notebook Utilities, иногда требуется Sony Firmware Extension.
- Dell — утилита QuickSet.
Если у вас возникают сложности с установкой или поиском необходимого ПО для работы клавиш яркости и других, поищите в интернете на тему «функциональные клавиши + ваша модель ноутбука» и посмотрите инструкцию: Не работает клавиша Fn на ноутбуке, как исправить.
На данный момент времени это всё, что я могу предложить по поводу устранения проблем с изменением яркости экрана в Windows 10. Если остаются вопросы — задавайте в комментариях, постараюсь ответить.