Содержание
- Обновляем BIOS на ноутбуках Lenovo
- Шаг 1: Подготовка
- Шаг 2: Загрузка программы обновления
- Шаг 3: Настройка и инсталляция
- Вопросы и ответы
BIOS представляет собой набор программ, которые хранятся в памяти системной платы. Служат они для корректного взаимодействия всех комплектующих и подключеных устройств. От версии БИОС зависит то, насколько правильно будет функционировать оборудование. Периодически разработчики материнских плат выпускают обновления, исправляя неполадки или добавляя нововведения. Далее мы поговорим о том, как инсталлировать последнюю версию BIOS для ноутбуков Lenovo.
Практически на всех актуальных моделях лэптопов от компании Леново обновление происходит одинаково. Условно всю процедуру можно разделить на три шага. Сегодня мы детально рассмотрим каждое действие.
Перед началом процесса убедитесь в том, что портативный компьютер подключен к хорошему источнику электроэнергии, а его батарея полностью заряжена. Любое даже незначительное колебание напряжения может провоцировать сбои во время инсталляции компонентов.
Шаг 1: Подготовка
Обязательно нужно подготовиться к обновлению. От вас требуется выполнить следующие действия:
- Узнайте актуальную версию вашего BIOS, чтобы сравнить его с той, которая находится на официальном сайте. Методов определения существует несколько. Развернуто о каждом из них читайте в другой нашей статье по ссылке ниже.
- Отключите антивирус и любое другое защитное ПО. Использовать мы будем файлы только из официальных источников, поэтому не стоит бояться, что в операционную систему попадет вредоносный софт. Однако антивирус может реагировать на определенные процессы во время обновления, поэтому мы советуем ненадолго отключить его. Ознакомьтесь с деактивацией популярных антивирусов в материале по следующей ссылке:
- Перезагрузите ноутбук. Разработчики настоятельно рекомендуют сделать это до того, как приступать к инсталляции компонентов. Связано это может быть с тем, что сейчас на лэптопе выполняются программы, которые способны помешать обновлению.
Подробнее: Узнаём версию BIOS
Подробнее: Отключение антивируса
Шаг 2: Загрузка программы обновления
Теперь приступим непосредственно к обновлению. Сначала нужно загрузить и подготовить необходимые файлы. Осуществляются все действия в специальном вспомогательном софте от Lenovo. Скачать на компьютер его можно так:
Перейти на страницу поддержки Lenovo
- По ссылке выше или через любой удобный браузер перейдите на страницу поддержки Lenovo.
- Опуститесь немного вниз, где найдите раздел «Драйверы и программное обеспечение». Далее нажмите на кнопку «Получить загрузки».
- В отобразившейся строке введите название вашей модели ноутбука. Если вам она неизвестна, обратите внимание на наклейку, что находится на задней крышке. Если она стерта или не удается разобрать надпись, используйте одну из специальных программ, которые помогают узнать основную информацию об устройстве. Ознакомьтесь с лучшими представителями такого софта в другой нашей статье по ссылке ниже.
- Вы будете перемещены на страницу поддержки продукта. В первую очередь убедитесь в том, что параметр «Операционная система» был выбран правильно. Если он не соответствует вашей версии ОС, установите галочку возле необходимого пункта.
- Среди списка драйверов и ПО отыщите раздел «BIOS» и нажмите на него, чтобы он раскрылся.
- Еще раз кликните на название «Обновление BIOS», чтобы просмотреть все доступные версии.
- Найдите самую свежую сборку и нажмите на «Скачать».
- Дождитесь окончания загрузки и запустите инсталлятор.
Подробнее: Программы для определения железа компьютера

Запуск и дальнейшие действия лучше производить под учетной записью администратора, поэтому мы настоятельно рекомендуем войти в систему под этим профилем, а уже потом переходить к следующему шагу.
Подробнее:
Используем учетную запись «Администратора» в Windows
Как сменить учетную запись пользователя в Windows 7
Шаг 3: Настройка и инсталляция
Теперь у вас на компьютере имеется загруженная официальная утилита, которая автоматически обновит БИОС. Вам же нужно только удостовериться в том, что все параметры указаны правильно и, собственно, запустить сам процесс инсталляции файлов. Выполните следующие манипуляции:
- После запуска дождитесь окончания анализа и подготовки компонентов.
- Убедитесь в том, что маркером отмечен пункт «Flash BIOS only» и спецификация нового файла сохранена в системном разделе жесткого диска.
- Нажмите на кнопку «Flash».
- Во время обновления не производите никаких других процедур на компьютере. Ожидайте появления уведомления об успешном завершении.
- Теперь перезагрузите ноутбук и войдите в BIOS.
- Во вкладке «Exit» отыщите пункт «Load Setup Default» и подтвердите изменения. Так вы загрузите базовые настройки БИОС.
Подробнее:
Как попасть в BIOS на компьютере
Варианты входа в BIOS на ноутбуке Lenovo

Дождитесь перезапуска лэптопа. На этом процедура обновления завершена. Уже потом вы можете снова вернуться в БИОС, чтобы выставить там все параметры под себя. Детальнее читайте в статье от другого нашего автора по следующей ссылке:
Подробнее: Настраиваем BIOS на компьютере
Как видите, ничего нет сложного в инсталляции новой версии BIOS. Нужно лишь убедиться в правильности выбранных параметров и следовать простому руководству. Сам процесс не займет много времени, а справится с ним даже не обладающий специальными знаниями или навыками пользователь.
Читайте также: Как обновить BIOS на ноутбуке ASUS, HP, Acer
Еще статьи по данной теме:
Помогла ли Вам статья?
Содержание
- Обновление BIOS на ноутбуках Lenovo
- Обновляем BIOS на ноутбуках Lenovo
- Шаг 1: Подготовка
- Шаг 2: Загрузка программы обновления
- Шаг 3: Настройка и инсталляция
- Как прошить биос на ноутбуке lenovo z570
- Re: Не обновляет BIOS официальной утилитой на ноутбуке Z570
- Re: Не обновляет BIOS официальной утилитой на ноутбуке Z570
- Re: Не обновляет BIOS официальной утилитой на ноутбуке Z570
- Re: Не обновляет BIOS официальной утилитой на ноутбуке Z570
- Re: Не обновляет BIOS официальной утилитой на ноутбуке Z570
- Re: Не обновляет BIOS официальной утилитой на ноутбуке Z570
- Re: Не обновляет BIOS официальной утилитой на ноутбуке Z570
- Re: Не обновляет BIOS официальной утилитой на ноутбуке Z570
- Правила Сообщества
- Проверьте текущие предложения!
- Самые популярные сообщения
- Welcome to Ideation!
- Как обновить биос с флешки lenovo
- Обновляем BIOS на ноутбуках Lenovo
- Шаг 1: Подготовка
- Шаг 2: Загрузка программы обновления
- Шаг 3: Настройка и инсталляция
- Шаг 1: узнаем модель системной платы
- Шаг 2: скачиваем обновление
- Шаг 3: устанавливаем обновления
- Заключение
- Обновление из операционной системы
- Обновление с CD образа
- Обновление с USB флешки
- Понравилась статья? Оставьте ссылочку 🙂
Обновление BIOS на ноутбуках Lenovo
BIOS представляет собой набор программ, которые хранятся в памяти системной платы. Служат они для корректного взаимодействия всех комплектующих и подключеных устройств. От версии БИОС зависит то, насколько правильно будет функционировать оборудование. Периодически разработчики материнских плат выпускают обновления, исправляя неполадки или добавляя нововведения. Далее мы поговорим о том, как инсталлировать последнюю версию BIOS для ноутбуков Lenovo.
Обновляем BIOS на ноутбуках Lenovo
Практически на всех актуальных моделях лэптопов от компании Леново обновление происходит одинаково. Условно всю процедуру можно разделить на три шага. Сегодня мы детально рассмотрим каждое действие.
Перед началом процесса убедитесь в том, что портативный компьютер подключен к хорошему источнику электроэнергии, а его батарея полностью заряжена. Любое даже незначительное колебание напряжения может провоцировать сбои во время инсталляции компонентов.
Шаг 1: Подготовка
Обязательно нужно подготовиться к обновлению. От вас требуется выполнить следующие действия:
Шаг 2: Загрузка программы обновления
Теперь приступим непосредственно к обновлению. Сначала нужно загрузить и подготовить необходимые файлы. Осуществляются все действия в специальном вспомогательном софте от Lenovo. Скачать на компьютер его можно так:
Запуск и дальнейшие действия лучше производить под учетной записью администратора, поэтому мы настоятельно рекомендуем войти в систему под этим профилем, а уже потом переходить к следующему шагу.
Шаг 3: Настройка и инсталляция
Теперь у вас на компьютере имеется загруженная официальная утилита, которая автоматически обновит БИОС. Вам же нужно только удостовериться в том, что все параметры указаны правильно и, собственно, запустить сам процесс инсталляции файлов. Выполните следующие манипуляции:
Дождитесь перезапуска лэптопа. На этом процедура обновления завершена. Уже потом вы можете снова вернуться в БИОС, чтобы выставить там все параметры под себя. Детальнее читайте в статье от другого нашего автора по следующей ссылке:
Как видите, ничего нет сложного в инсталляции новой версии BIOS. Нужно лишь убедиться в правильности выбранных параметров и следовать простому руководству. Сам процесс не займет много времени, а справится с ним даже не обладающий специальными знаниями или навыками пользователь.
Читайте также: Как обновить BIOS на ноутбуке ASUS, HP, Acer
Помимо этой статьи, на сайте еще 12369 инструкций.
Добавьте сайт Lumpics.ru в закладки (CTRL+D) и мы точно еще пригодимся вам.
Отблагодарите автора, поделитесь статьей в социальных сетях.
Источник
Как прошить биос на ноутбуке lenovo z570
Z570 аппарат довольно старый.
Обновление биоса выпущено 01 Nov 2011 ( Windows 7 (32-bit), Windows 7 (64-bit), Windows XP (32-bit)
Программа обновления биоса не тестировалась для среды Windows 10.
Единственный выход временно установить Windows 7 и провести обновление в его среде или найти
в интернете ISO образ Windows PE 7, сформировать загрузочную флешку, загрузиться с неё и провести обновление биоса.
220038 Вид страницы
Re: Не обновляет BIOS официальной утилитой на ноутбуке Z570
>Биос обновляю так как перестал работать wi-fi
Поясните подробней, что такое перестал работать WI-FI?
Я сомневаюсь, что обновление биоса решит эту проблему.
Re: Не обновляет BIOS официальной утилитой на ноутбуке Z570
«Журнал изменений
44CN38WW: 1 Устранена проблема с невозможностью сохранить последовательность загрузки в BIOS. 2 Устранена проблема с невозможностью запустить Intel WLAN в случае выбора CD в качестве первого пункта в последовательности запуска. 45CN36WW: Исправлена проблема с зависанием при установке неоригинальной версии операционной системы Windows 7. «
220038 Вид страницы
Re: Не обновляет BIOS официальной утилитой на ноутбуке Z570
Выход только один проводить обновление в среде Windows 7
Какая сейчас версия биоса?
0 Это решение оказалось полезным.
Re: Не обновляет BIOS официальной утилитой на ноутбуке Z570
Re: Не обновляет BIOS официальной утилитой на ноутбуке Z570
220038 Вид страницы
Re: Не обновляет BIOS официальной утилитой на ноутбуке Z570
Я же Вам писал об этом.
Просто в прошивальщике биоса использовались библиотеки Windows 7.
220038 Вид страницы
Re: Не обновляет BIOS официальной утилитой на ноутбуке Z570
Насколько мне известно последняя версия биоса для вашего аппарата 45CN47WW.
Но эта версия отсутствует на сайте Lenovo.
Re: Не обновляет BIOS официальной утилитой на ноутбуке Z570
Правила Сообщества
Пожалуйста, ознакомьтесь с правилами сообщества перед публикацией.
Проверьте текущие предложения!
Самые популярные сообщения
Пожалуйста, авторизуйтесь, чтобы поставить Лайк
Welcome to Ideation!
Ideation sections have been created for customers to engage with us by discussing and promoting ideas and improvements relating to Lenovo’s products and services.
As a reminder, your participation in Ideation is governed by Lenovo’s website Terms of Use and by Lenovo’s Forums Community Guidelines. Additional terms governing the Ideation Program are included in the Ideation Terms and may be found here. For your convenience, here’s a
Quick summary of the highlights:
By clicking on “Yes” below you certify that you have read and agree to the Community Guidelines and the Ideation Terms, and acknowledge that by submitting any ideas, material, or information on the Ideation site you grant Lenovo the right to use any such submissions by you in any way without acknowledging, notifying, or compensating you, as described in those documents.
Источник
Как обновить биос с флешки lenovo
BIOS представляет собой набор программ, которые хранятся в памяти системной платы. Служат они для корректного взаимодействия всех комплектующих и подключеных устройств. От версии БИОС зависит то, насколько правильно будет функционировать оборудование. Периодически разработчики материнских плат выпускают обновления, исправляя неполадки или добавляя нововведения. Далее мы поговорим о том, как инсталлировать последнюю версию BIOS для ноутбуков Lenovo.
Обновляем BIOS на ноутбуках Lenovo
Практически на всех актуальных моделях лэптопов от компании Леново обновление происходит одинаково. Условно всю процедуру можно разделить на три шага. Сегодня мы детально рассмотрим каждое действие.
Перед началом процесса убедитесь в том, что портативный компьютер подключен к хорошему источнику электроэнергии, а его батарея полностью заряжена. Любое даже незначительное колебание напряжения может провоцировать сбои во время инсталляции компонентов.
Шаг 1: Подготовка
Обязательно нужно подготовиться к обновлению. От вас требуется выполнить следующие действия:
Отключите антивирус и любое другое защитное ПО. Использовать мы будем файлы только из официальных источников, поэтому не стоит бояться, что в операционную систему попадет вредоносный софт. Однако антивирус может реагировать на определенные процессы во время обновления, поэтому мы советуем ненадолго отключить его. Ознакомьтесь с деактивацией популярных антивирусов в материале по следующей ссылке:
Шаг 2: Загрузка программы обновления
Теперь приступим непосредственно к обновлению. Сначала нужно загрузить и подготовить необходимые файлы. Осуществляются все действия в специальном вспомогательном софте от Lenovo. Скачать на компьютер его можно так:
В отобразившейся строке введите название вашей модели ноутбука. Если вам она неизвестна, обратите внимание на наклейку, что находится на задней крышке. Если она стерта или не удается разобрать надпись, используйте одну из специальных программ, которые помогают узнать основную информацию об устройстве. Ознакомьтесь с лучшими представителями такого софта в другой нашей статье по ссылке ниже.
Среди списка драйверов и ПО отыщите раздел «BIOS» и нажмите на него, чтобы он раскрылся.
Еще раз кликните на название «Обновление BIOS», чтобы просмотреть все доступные версии.
Найдите самую свежую сборку и нажмите на «Скачать».
Дождитесь окончания загрузки и запустите инсталлятор.
Запуск и дальнейшие действия лучше производить под учетной записью администратора, поэтому мы настоятельно рекомендуем войти в систему под этим профилем, а уже потом переходить к следующему шагу.
Шаг 3: Настройка и инсталляция
Теперь у вас на компьютере имеется загруженная официальная утилита, которая автоматически обновит БИОС. Вам же нужно только удостовериться в том, что все параметры указаны правильно и, собственно, запустить сам процесс инсталляции файлов. Выполните следующие манипуляции:
- После запуска дождитесь окончания анализа и подготовки компонентов.
Убедитесь в том, что маркером отмечен пункт «Flash BIOS only» и спецификация нового файла сохранена в системном разделе жесткого диска.
Нажмите на кнопку «Flash».
Во вкладке «Exit» отыщите пункт «Load Setup Default» и подтвердите изменения. Так вы загрузите базовые настройки БИОС.
Дождитесь перезапуска лэптопа. На этом процедура обновления завершена. Уже потом вы можете снова вернуться в БИОС, чтобы выставить там все параметры под себя. Детальнее читайте в статье от другого нашего автора по следующей ссылке:
Как видите, ничего нет сложного в инсталляции новой версии BIOS. Нужно лишь убедиться в правильности выбранных параметров и следовать простому руководству. Сам процесс не займет много времени, а справится с ним даже не обладающий специальными знаниями или навыками пользователь.
Читайте также: Как обновить BIOS на ноутбуке ASUS, HP, Acer
Отблагодарите автора, поделитесь статьей в социальных сетях.
Мало кто знает, что можно обновлять BIOS компьютера. Однако делать это можно,а в некоторых случаях даже нужно. Например, если заменили процессор на ноутбуке и материнская плата некорректно с ним взаимодействуют. Или же вы испытали проблемы с подключением оборудования. А также, если уже установили обновление прошивки и заметили уйму недостатков. Во всех этих случаях вам поможет установка последней стабильной прошивки БИОС. В статье будет рассказано, как быстро обновить БИОС на ноутбуке Lenovo G580. Но стоит понимать, что процесс обновления будет аналогичен и на других моделях ноутбуков и персональных компьютерах.
Шаг 1: узнаем модель системной платы
Перед тем как обновить БИОС на ноутбуке Lenovo, разумеется, необходимо узнать модель системной платы, на которую она будет устанавливаться. К счастью, есть огромное количество способов, как это можно сделать, рассмотрим несколько из них.
Первый вариант – через окно «Сведения о системе». Если вы решили проверить название платы штатными средствами Windows, то сделать это можно, открыв окно «Сведения о системе». Делается это так:
Второй вариант – через программу AIDA64.
Если вы испытали трудности при выяснении модели с помощью предыдущего способа, тогда можете установить специальную программу, называемую AIDA64. Сразу после инсталляции запустите ее. В появившемся окне перейдите в раздел «Системная плата», а затем в подменю «Системная плата». Там и будет располагаться имя производителя и непосредственно сама модель.
Шаг 2: скачиваем обновление
Выяснив наименование платы, можно переходить к загрузке на компьютер прошивки. И только после этого будет рассказано, как обновить БИОС на ноутбуке Lenovo. Необходимо выполнить следующую последовательность действий:
После того как все действия были произведены, можно переходить непосредственно к тому, как обновить БИОС на ноутбуке Lenovo.
Шаг 3: устанавливаем обновления
Итак, на флешку скопированы файлы прошивки, сама флешка вставлена в компьютер, соответственно, можно приступать к установке новой версии БИОС.
Запустится процесс обновления БИОСа. Дождитесь его завершения, после этого компьютер перезапустится и войдет на рабочий стол операционной системы. Теперь вы знаете, как обновить БИОС на ноутбуке Lenovo.
Бывает такое, что система не сможет автоматически определить установочные файлы на флешке, тогда вы просто попадете в БИОС после нажатия клавиши F2 или Del. Чтобы этого не произошло в следующий раз, в меню откройте раздел Boot. Там выставьте приоритетным диском вашу флешку, сохраните изменения и перезапустите компьютер.
Заключение
Вот мы и разобрались, как обновить БИОС на ноутбуках Lenovo G500 – G580. Как можно заметить, процедура эта не из самых простых и для рядового пользователя она может показаться невыполнимой. Однако, мы надеемся, что вышеизложенная инструкция помогла вам достичь желаемого результата.
Прошивка BIOS настольных ПК и ноутбуков Lenovo
1. Обновление из операционной системы
2. Обновление с CD образа
3. Обновление с USB флешки
Обновление из операционной системы
К сожалению в данной инструкции нет возможности подкрепить материал картинками.
Переходим в поддержку официального сайта Lenovo, с которого надо скачать прошивку для Вашего продукта. Lenovo не производит собственных компьютерных компонентов, а собирает и продаёт оборудование в сборе, так что надо искать по серии или модели продукта (например: D Series workstations (ThinkStation), D30 Workstation (ThinkStation)). Если Вы не знаете где посмотреть или стёрлась наклейка можно скачать программу, которая сама определит Ваш продукт. Находится там же на главной странице поддержки. Или скачайте с моего сайта LSBsetup.exe
Ниже представлена таблица с возможными способами обновления с описанием процесса.
Для обновления через Windows скачайте файл вида 9hjy54usa.exe, в описании надпись, что эта версия для операционной системы – Flash UEFI BIOS update (Flash from operating system version). В следующей строке текстовый файл с описанием обновления, название у него такое же как и у прошивки.
Запустите скачанный файл
Примите лицензионное соглашение, далее распаковщик предложит распаковать файлы в папку по пути C:SWTOOLSFLASH9HJY58USA.
Перед обновлением BIOS рекомендуется закрыть все открытые приложения. Перейдите в ту папку и запустите файл afuwingui.exe. Может быть другое название, главное смысл один и тот же (например WinPhlash64.exe. Обычно файл, который нужно запустить с картинкой).
Нажмите кнопку ОК и следуйте инструкции на экране.
Для ноутбуков
Так же скачиваем необходимый файл, устанавливаем его и жмём Enter для начала прошивки. После прошивки ноутбук автоматически перезагрузится.
Если после обновления BIOS на ноутбуке перестанут работать «горячие клавиши» (Fn), то необходимо провести следующую процедуру:
Обновление с CD образа
Запускаем программу и выбираем пункт «Записать ISO-образ»
Указываем путь к нашему скачанному образу с прошивкой и «Записать диск», по окончании будет готовый образ диска с прошивкой.
Не вытаскивая диск из привода, перезагрузите компьютер. При запуске компьютера автоматически произойдёт загрузка с диска. Если на диске записана таже версия BIOS или старее появится сообщение «BIOS ROM file is older than (or same as) BIOS ROM image. Continue Anyway? (y/n)». Если всё в порядке то произойдёт прошивка. Подождите, пока не увидите сообщение о том, что обновление успешно завершено. Извлеките компакт-диск и нажмите клавишу Enter.
Если после прошивки система не загружается, измените в настройках BIOS порядок загрузки. Первым должен стоять жёсткий диск или тот диск на котором установлена Windows.
Обновление с USB флешки
Не рекомендую этот способ тем кто плохо разбирается в DOS и английском языке. Вариантов обновления из под DOS множество у Lenovo, несколько вариантов набора команд для обновления, различные файлы. В общем нужно читать практически к каждому способу инструкцию по обновлению, находящуюся в файле readme.txt.
Для работы нам понядобятся файлы:
После закачки все файлы разархивируйте
Запускаем утилиту HP USB Disk Storage FormatTool 2.2.3. Выставляем галочки как показано на картинке. Путь к папке загрузочного устройства MS-DOS прописываем то место куда скачали файлы MS-DOS. (у меня например это диск С, папка usbdos. И кнопку «Начать». На вопрос об уничтожении файлов, нажимаем Да.
По завершению процесса копируем на флешку все файлы из архива (AFUDOS.exe, AMIDEDOS.exe, AUTOEXEC.BAT, flash2.exe, IMAGE9H.ROM и другие). И не вытаскивая флешку с USB – порта, перезагружаем компьютер.
Загрузится DOS. Далее, в зависимости от варианта обновления вводятся к примеру следующие команды:
В каждом случае нужно читать файл readme.txt к скачанному варианту прошивки из под DOS и вводить соответствующие команды, которые описаны в текстовом файле.
После прошивки перезагрузите компьютер и сбросьте настройки BIOS по умолчанию.
Добавлено: 23.7.2016 • 
Понравилась статья? Оставьте ссылочку 🙂
Возможно Вас заинтересует:
Источник
Z570. Bios 45CN47WW
Есть ли у кого нибудь данный БИОС патченый, с удаленным whitelist?
Лучше тут спрашивать.
Напиши в личку camiloml,если он еще в деле.
Поиском(Z570) тут пройдись.
Там я и тему создал. Без ответа. Нашел сам.
Если вдруг кому нужно.
Модифицированный BIOS Lenovo Z570 45CN47WW без Whitelist.
Для прошивки мод.БИОСА запускаете от имени администратора WinFlash.exe и, выбираете в программе «Flash Bios Only», в «Specify new Bios file» выбираете файл «bios.bin» из архива. Затем «Flash» и ждем перезагрузки.
*Стоковый БИОС 45CN47WW в папке «Original Bios». Процедура прошивки аналогичная.
Где,если не секрет. Может пригодиться.
Искал в гугле по нику юзера для которго и сделал фикс camiloml. В итоге нашел на каком то файлообменнике 🙂
Если коротко,то. видим что как минимум 4 вывода разъема WWAN(10,12,14,16) идут прямиком на коннектор SIM-карты. В то время как на разъеме WLAN они уходят в схему. На разъеме WWAN есть и другие неразведенные выводы. Он,ИМХО,распятнан только под модем.
Все это выглядит примерно ТАК. По ссылке цена только за коннектор SIM,без WWAN-адаптера.
В случае со свистком вафли-блютуса его проще внутри к неиспользуемой USB-шине припаять.
Например,к неиспользуемому разъему блютус.
Белый небольшой разъемчик,если не изменяет память на материнке в левом-нижнем углу. Маркировка вроде BT1 как и на схеме написано. Только небольшая проблема с питаловом. На BT приходит 3.3v,а надо 5v. Нужно подтягивать питалово 5 вольт на выв.5 микросхемы U6301(предохранитель-ключ). Даташит на данную микру внизу сообщения.
Т.к. монтаж мелкий и плотный,с кучей переходных отверстий. надо быть очень внимательным чтобы подать 5v именно только на выв.5 микросхемы U6301. Незнаю. резать дорожки или еще что. Корпус U6301 очень маленький,так что припаяться к ноге,подняв ее над платой,проблематично.
Почему лучше к разъему BT? В этом случае сохраняется возможность включения-выключения вафли.
выв.4 U6301-выв. разрешения.
Кстати,благодаря вашему посту задумался о приобретении WWAN-модуля.
Материал предоставлен в ознакомительных целях!
Ответственности за ваше рукоблудство не несу!
С месяц назад поставил SSD системным,и вместо DVD в контейнер жесткий. Проделал все что рекомендовано для работы с SSD. Система 15 сек. грузится. Радостно.
Адаптер под HDD в отсек DVD
Также едет двухдиапазонный(2.4/5 ГГц) модуль Wi-Fi + BT 4.2
Заказывал чуть менее месяца назад,было 1479. Радостно. 
Биос патченный прошит,ждемс обновку.
Источник
by Tashreef Shareef
Tashreef Shareef is a software developer turned tech writer. He discovered his interest in technology after reading a tech magazine accidentally. Now he writes about everything tech from… read more
Updated on March 2, 2022
- Updating Lenovo BIOS bring new feature and functions, support for new-gen hardware and bug fixes.
- In order to start the BIOS update process on a Lenovo device, you can use an executable file downloaded on your HDD.
- Another easy way to start the BIOS update process is by using the Lenovo System Update application.
- Lenovo Vantage also offers a useful process that can update your Basic Input/Output System.
XINSTALL BY CLICKING THE DOWNLOAD FILE
- Download Restoro PC Repair Tool that comes with Patented Technologies (patent available here).
- Click Start Scan to find broken files that are causing the problems.
- Click Repair All to fix issues affecting your computer’s security and performance
- Restoro has been downloaded by 0 readers this month.
BIOS ( Basic Input Output System), is a small piece of code contained on a chip on your system board. BIOS works like a bridge between your system hardware and the operating system during the boot process.
Similar to other laptops, Lenovo laptops also come equipped with BIOS that allows you to change boot process order and different hardware settings.
Updating your motherboard’s BIOS can help in many ways. The update can bring new features and functionalities, support new CPUs, fix bugs, and refresh a corrupted UEFI environment.
This article explores a few ways to update BIOS on Lenovo laptops and desktops with ease.
How do I update BIOS on Lenovo laptops and desktops?
1. Update BIOS through Windows executable file
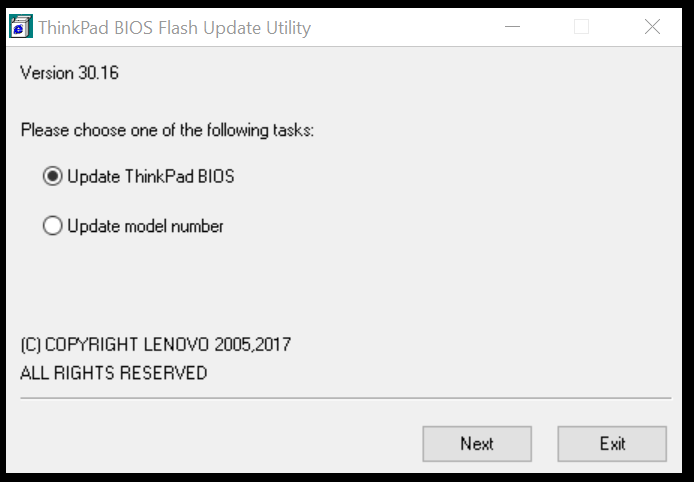
- Open your Internet browser and go to Lenovo Support.
- Type your product name, serial number, or machine type into the search box and then select your computer model from the drop-down list. Make sure that you have chosen the correct system.
- Open the Drivers and software tab to bring up a list of drivers available for your system.
- Click the drop-down menu labeled Operating System and select your OS.
- Click the Components drop-down menu and select the BIOS/UEFI from the list. It will display a list of BIOS files available for download.
- Click the Download button beside the more recent update and download BIOS to your computer.
- Right-click on the downloaded BIOS file and select Run as Administrator.
- When self-extracting windows appear, click the Install button.
- Click the Flash BIOS button. Make sure you have connected to a reliable power source.
- Click the OK button and the BIOS flashing program will run automatically.
Note: When the BIOS is successfully updated, the system will reboot automatically.
Updating Lenovo BIOS running Windows 10 using the executable file is easy.
However, at times this method can fail. You can check out alternative ways to update BIOS in the next set of steps.
2. Update BIOS using Lenovo System Update
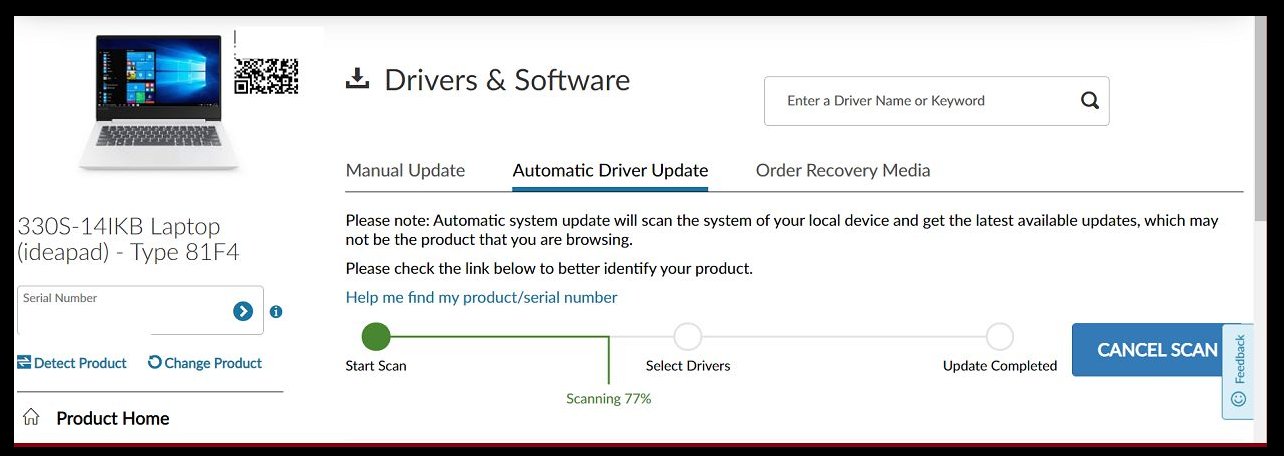
Some PC issues are hard to tackle, especially when it comes to corrupted repositories or missing Windows files. If you are having troubles fixing an error, your system may be partially broken.
We recommend installing Restoro, a tool that will scan your machine and identify what the fault is.
Click here to download and start repairing.
Note: make sure to run a Windows update and install the pending updates before running System Update on a Lenovo system.
- Launch your web browser and go to the Lenovo Support page.
- Type your product name or serial number and select your system from the drop-down list.
- Click the Drivers and Software tab from the left pane. This will display the list of update available for your system.
- Scroll down and locate System Update.
- Click the down arrow icon to download System Update.
- Run the System update installer and follow the instructions during install until the update is fully installed.
- Once the installation process is over, you can delete the System Update file safely.
3. Update BIOS through Lenovo Vantage
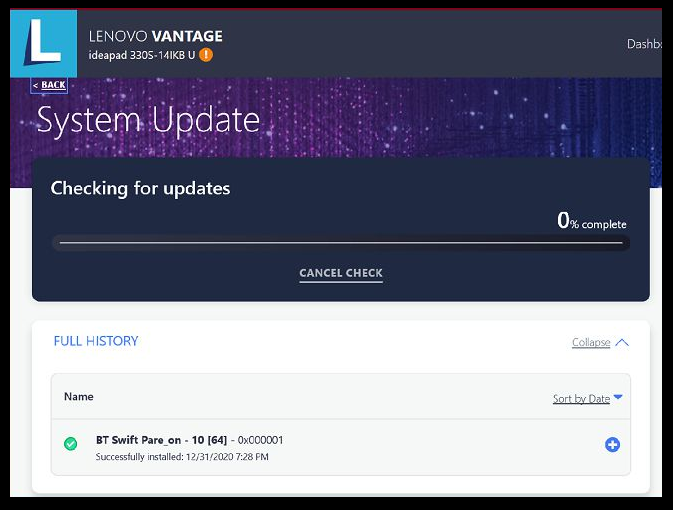
- Launch the Lenovo Vantage app on your system. If you don’t have the app installed, download it from the Lenovo website here.
- Under the Device option, click on the System Update option. If you don’t see the option, toggle the menu button, and select System Update.
- Click the Check for Update button to see any pending updates available for your system.
- Once the scan is complete, scroll down and locate the BIOS update.
- Press the Install Selected Updates button.
- Click OK to reboot the computer and install the update.
- Lenovo Vantage will download the update and initiate the installation process.
- Select the update BIOS option on the Flash Update Utility.
- Once done, you will be prompted to reboot the computer. Click on Reboot and then follow on-screen instructions.
The Lenovo Vantage is a handy tool. Apart from allowing you to download and install a system update, the app helps you get most of your device.
You can also tweak battery optimization, fast charge, always charge from USB and check your system’s health using the app.
- Find out how to easily update your BIOS
- Laptop Charging But not Turning On: Why & How to Fix
- Your Device Is Missing Important Security And Quality Fixes
- Can I Close my Laptop While Updating? [Answered]
Is it safe to Update BIOS?
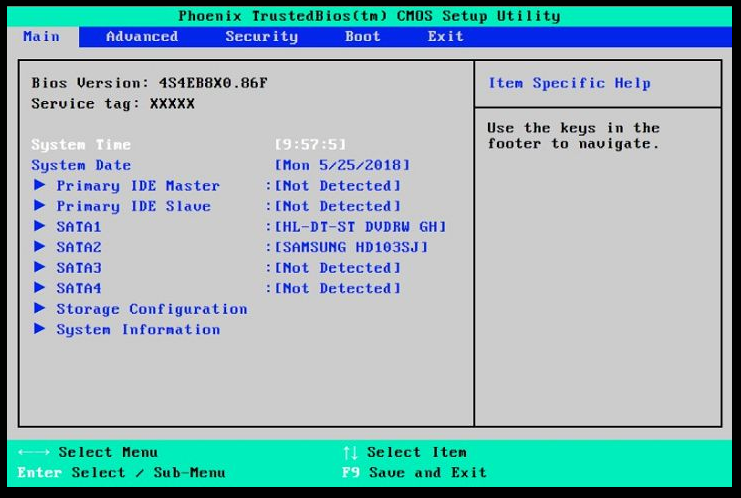
There are some risks involved in updating the BIOS and requires the user to take extra precaution when updating the BIOS.
System manufacturers offer dedicated tools to update system BIOS. Make sure to use the recommended tool to update your BIOS.
In most cases, you may not need to update your BIOS regularly. However, in case some system functionalities stop working, you can use the methods listed in this article to update your BIOS.
There you have it—three ways to update BIOS on your Lenovo laptop and desktop.
Whether you want to update Lenovo BIOS for Linux or Windows, it is important to do it right. Make sure to follow the steps in this article carefully to update your Lenovo BIOS for laptops and desktops.
Newsletter
by Tashreef Shareef
Tashreef Shareef is a software developer turned tech writer. He discovered his interest in technology after reading a tech magazine accidentally. Now he writes about everything tech from… read more
Updated on March 2, 2022
- Updating Lenovo BIOS bring new feature and functions, support for new-gen hardware and bug fixes.
- In order to start the BIOS update process on a Lenovo device, you can use an executable file downloaded on your HDD.
- Another easy way to start the BIOS update process is by using the Lenovo System Update application.
- Lenovo Vantage also offers a useful process that can update your Basic Input/Output System.
XINSTALL BY CLICKING THE DOWNLOAD FILE
- Download Restoro PC Repair Tool that comes with Patented Technologies (patent available here).
- Click Start Scan to find broken files that are causing the problems.
- Click Repair All to fix issues affecting your computer’s security and performance
- Restoro has been downloaded by 0 readers this month.
BIOS ( Basic Input Output System), is a small piece of code contained on a chip on your system board. BIOS works like a bridge between your system hardware and the operating system during the boot process.
Similar to other laptops, Lenovo laptops also come equipped with BIOS that allows you to change boot process order and different hardware settings.
Updating your motherboard’s BIOS can help in many ways. The update can bring new features and functionalities, support new CPUs, fix bugs, and refresh a corrupted UEFI environment.
This article explores a few ways to update BIOS on Lenovo laptops and desktops with ease.
How do I update BIOS on Lenovo laptops and desktops?
1. Update BIOS through Windows executable file
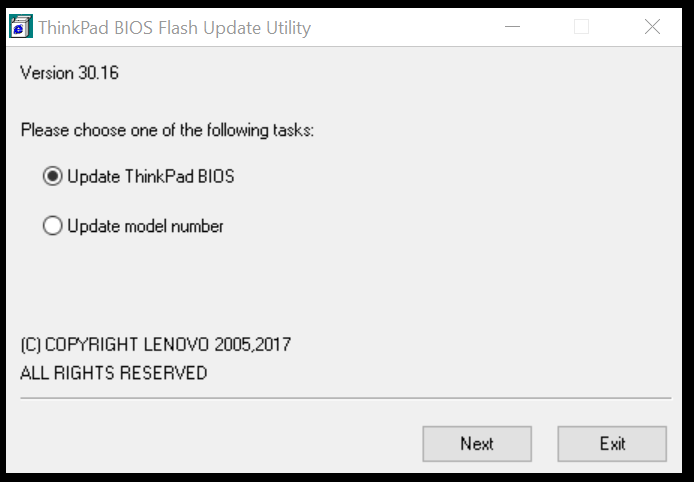
- Open your Internet browser and go to Lenovo Support.
- Type your product name, serial number, or machine type into the search box and then select your computer model from the drop-down list. Make sure that you have chosen the correct system.
- Open the Drivers and software tab to bring up a list of drivers available for your system.
- Click the drop-down menu labeled Operating System and select your OS.
- Click the Components drop-down menu and select the BIOS/UEFI from the list. It will display a list of BIOS files available for download.
- Click the Download button beside the more recent update and download BIOS to your computer.
- Right-click on the downloaded BIOS file and select Run as Administrator.
- When self-extracting windows appear, click the Install button.
- Click the Flash BIOS button. Make sure you have connected to a reliable power source.
- Click the OK button and the BIOS flashing program will run automatically.
Note: When the BIOS is successfully updated, the system will reboot automatically.
Updating Lenovo BIOS running Windows 10 using the executable file is easy.
However, at times this method can fail. You can check out alternative ways to update BIOS in the next set of steps.
2. Update BIOS using Lenovo System Update
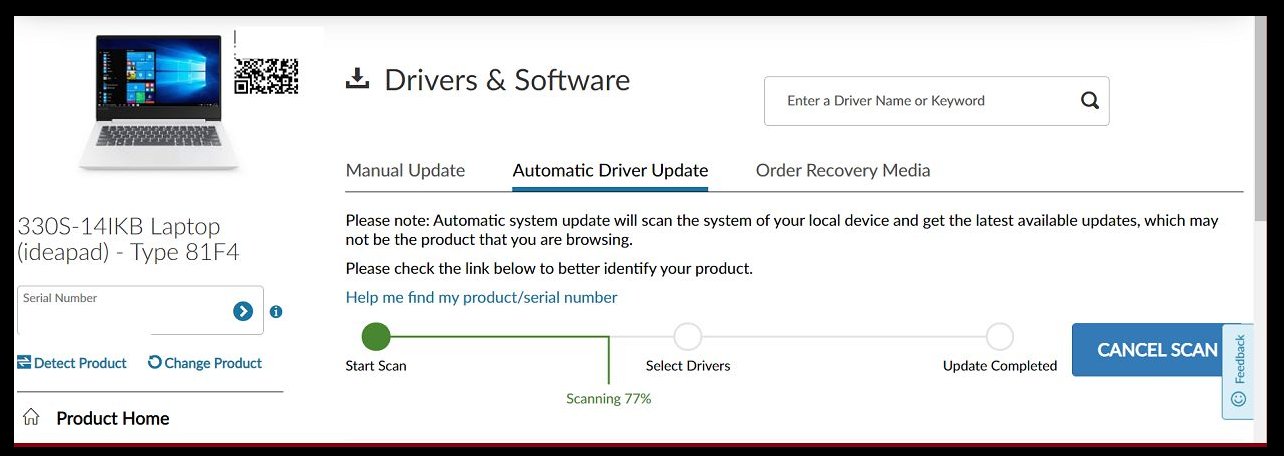
Some PC issues are hard to tackle, especially when it comes to corrupted repositories or missing Windows files. If you are having troubles fixing an error, your system may be partially broken.
We recommend installing Restoro, a tool that will scan your machine and identify what the fault is.
Click here to download and start repairing.
Note: make sure to run a Windows update and install the pending updates before running System Update on a Lenovo system.
- Launch your web browser and go to the Lenovo Support page.
- Type your product name or serial number and select your system from the drop-down list.
- Click the Drivers and Software tab from the left pane. This will display the list of update available for your system.
- Scroll down and locate System Update.
- Click the down arrow icon to download System Update.
- Run the System update installer and follow the instructions during install until the update is fully installed.
- Once the installation process is over, you can delete the System Update file safely.
3. Update BIOS through Lenovo Vantage
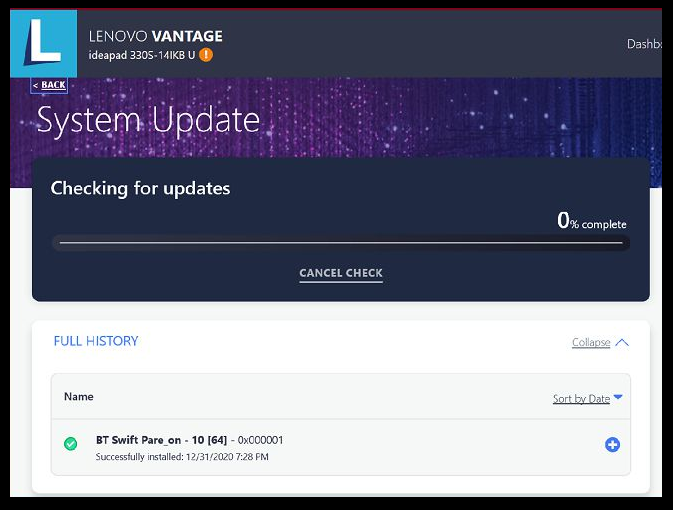
- Launch the Lenovo Vantage app on your system. If you don’t have the app installed, download it from the Lenovo website here.
- Under the Device option, click on the System Update option. If you don’t see the option, toggle the menu button, and select System Update.
- Click the Check for Update button to see any pending updates available for your system.
- Once the scan is complete, scroll down and locate the BIOS update.
- Press the Install Selected Updates button.
- Click OK to reboot the computer and install the update.
- Lenovo Vantage will download the update and initiate the installation process.
- Select the update BIOS option on the Flash Update Utility.
- Once done, you will be prompted to reboot the computer. Click on Reboot and then follow on-screen instructions.
The Lenovo Vantage is a handy tool. Apart from allowing you to download and install a system update, the app helps you get most of your device.
You can also tweak battery optimization, fast charge, always charge from USB and check your system’s health using the app.
- Find out how to easily update your BIOS
- Laptop Charging But not Turning On: Why & How to Fix
- Your Device Is Missing Important Security And Quality Fixes
Is it safe to Update BIOS?
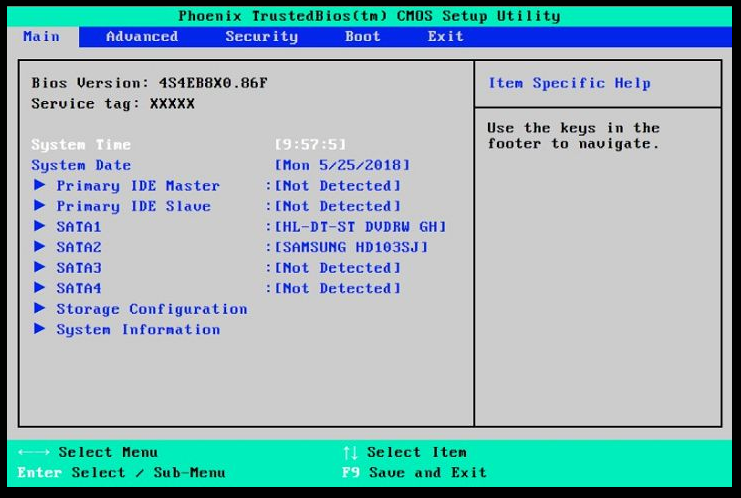
There are some risks involved in updating the BIOS and requires the user to take extra precaution when updating the BIOS.
System manufacturers offer dedicated tools to update system BIOS. Make sure to use the recommended tool to update your BIOS.
In most cases, you may not need to update your BIOS regularly. However, in case some system functionalities stop working, you can use the methods listed in this article to update your BIOS.
There you have it—three ways to update BIOS on your Lenovo laptop and desktop.
Whether you want to update Lenovo BIOS for Linux or Windows, it is important to do it right. Make sure to follow the steps in this article carefully to update your Lenovo BIOS for laptops and desktops.
Newsletter
- Форум
- Lenovo
- Lenovo IdeaPad V570 и Z570 — Отзывы и решение проблем
Palkan43 скинте ссылку на биос, а то я тоже прошил на 38 версию и все, на дискретну не переключает!
Ноутбук: Acer Aspire 5536 с Windows 7 32-bit
thepyst
Новичок
9
0
Мож еще кто поможет с нашим вопросом??? А то Palkan пропал (((
Ноутбук: Lenovo Z570 с Windows 7 64-bit
ho4u_pizzu
H
Новичок
22
0
Цитата
СОВЕТУЮ ВЛАДЕЛЬЦАМ 630М ВИДЮХИ НЕ ШЕЙТЕ 38 биос,леново чхало на наши просьбы и 47 не дает хоть убей-отсылает на все тот же 38 !Их бы в гестапо-не одной главной военной тайны не выдадут
А к gt540 это относится? Потому как задолбала уже( Хотя после установки драйверов она уже стала 630й)
Ноутбук: Lenovo Z570 с Windows 10 64-bit
Всем доброго времени суток!!!,
После прошивки на 38 биос, Nvidia просто не переключалась,хотя в диспетчере устройств отображалась, и драйвера нормально ставали, но работало все же на Интеле, а как оказалось что у Z570 есть переключатель Nvidia Optimus, который находится под точпадом (сбоку,слева), включив его загорается белый светодиод , и в настройках теперь можно переключить, на Nvidia, хотя у меня видюха 540м, может с 630м не так все просто!
Ноутбук: Acer Aspire 5536 с Windows 7 32-bit
igor43nv
Пользователь
230
34
38 биос только для NVidia не выше 540 серии включительно.
Ноутбук: Lenovo Z570_IntelCore i7-2670QM,6Gb,NVidea540M(2GB) с Windows 7 64-bit
ho4u_pizzu
H
Новичок
22
0
А если у меня была 540я , а сейчас на 10ке определяется как 630я и постоянно вылетает ошибка что драйвер перестал отвечать и был восстановлен, что делать?
Ноутбук: Lenovo Z570 с Windows 10 64-bit
Обновил биос на 38 что тут http://support.lenovo.com/ru/ru/downloads/ds027327
Перестала запускаться винда, синий экран после надписи
Попробовал 47версию, тоже самое. Подскажите пожалуйста что не так
Сообщение было отредактировано 28/02/2016 в 22:29 пользователем ruslby.
Ноутбук: Lenovo Z570 с Windows 7 64-bit
Palkan43
P
Начинающий
32
2
https://yadi.sk/d/1x4tPsKVph68W вот вам ссылка….файлы остались а вот подробной инструкции увы нет за давностью прошедшего времени,да и сам уже не напишу-забыл.точно помню что надо создать флешку под дос и скинуть файлы прошивки-дальше увы туман.извените что так долгл-уроды за медью охотились заодно провода инета постродали…
скачивайте архивом там вложенная папка со всем нужным
Прикрепленные файлы
Сообщение было отредактировано 29/02/2016 в 01:15 пользователем Palkan43.
Ноутбук: Lenovo Z570 с Windows
1
Palkan43,
Спасибо, попробую. Отпишусь о результате
Ноутбук: Lenovo Z570 с Windows 7 64-bit
thepyst
Новичок
9
0
СПАСИБО!!!
Ноутбук: Lenovo Z570 с Windows 7 64-bit
Adamant
Пользователь
241
24
ruslby, зачем лесть в дебри, если всё работает?
Ноутбук: Lenovo Z580: i7-3610QM / GT 640M / Intel SSD 120 / с Windows 10 64-bit
thepyst
Новичок
9
0
у меня не пашет дискретная видюха 630м.
или есть какой то хитрый способ без перепрошивки биоса?
Palkan43 29/02/2016 в 01:00 написал:
https://yadi.sk/d/1x4tPsKVph68W вот вам ссылка….файлы остались а вот подробной инструкции увы нет за давностью прошедшего времени,да и сам уже не напишу-забыл.точно помню что надо создать флешку под дос и скинуть файлы прошивки-дальше увы туман.извените что так долгл-уроды за медью охотились заодно провода инета постродали…
скачивайте архивом там вложенная папка со всем нужным
тебе надо в биосе режим ХДД поменять с AHCI на combatibile или наоборот )))
Сообщение было отредактировано 29/02/2016 в 18:41 пользователем thepyst.
Ноутбук: Lenovo Z570 с Windows 7 64-bit
igor43nv
Пользователь
230
34
Цитата
ho4u_pizzu
А если у меня была 540я , а сейчас на 10ке определяется как 630я и постоянно вылетает ошибка что драйвер перестал отвечать и был восстановлен, что делать?
Биос шили? Какая версия сейчас? Прошить биос 38-й версии. Что она…с чего бы стала просто так определяться 630-й? Драйвера какие ставили? По феншую сначала ставятся дрова на HDGraphic,потом на NVidia с оф.сайта. Выбираешь GeForce > 500М Series(Notebooks) > GT540M > битность системы,версию системы и язык.
Сообщение было отредактировано 01/03/2016 в 08:08 пользователем igor43nv.
Ноутбук: Lenovo Z570_IntelCore i7-2670QM,6Gb,NVidea540M(2GB) с Windows 7 64-bit
Palkan43
P
Начинающий
32
2
Попробую еще раз в двух словах обьяснить,5xx-видюхи нормально работают(по отзывам) на 38 биосе с оф сайта,а вот 630м фигушки,еше более менее с теми древними дровами что есть на оф сайте есть видюха пашет но стоит обновить дрова и все-постоянный ребут-только с 47 биос что идет на ноутах изночально видюха 630м работает адекватно…К сожалению 47 биос вы не найдете на просторах инета,и на сайте леново вам не помогут(не хотят)-проверенно,сколько до вас было тех кто обновился на 38 и сколько еще будет(сам такой умник),поэтому чуть выше и выложен архив с полным набором для востановления 47 биос,маленькая незадача в том что подробной инструкции нет,сам я очень давно этим занимался,помню часть последовательности 1 надо создать флешку дос,2 кинуть дуда файлы биос,3 загрузится с флешки!!! а не операционку,4 и последнее вот тут и не поню-какую команду набрать в дос к исполнению,но по идее надо задействовать файл Sct.bat(поправил) и все у вас опять 47 биос и ваша видюха нормально работает.когдато у меня все получилось востановить.вот еще раз ссылка на архив https://yadi.sk/d/1x4tPsKVph68W -как видите не все так просто и надо чуть больше знаний чем просто две кнопки нажать-но увы другого решения нет.А прошу прощения файлы получились продублированы так как я не парился и всю папку скинул побыстрому-не чистя,но размер там маленький думаю не критично…
Сообщение было отредактировано 03/03/2016 в 01:26 пользователем Palkan43.
Ноутбук: Lenovo Z570 с Windows
Adamant,
У меня был толи 36 толи 34 версии
Я уже сам локти кусаю, обновив биос ни один образ сохраненный ранее не запускается
Сообщение было отредактировано 01/03/2016 в 11:21 пользователем ruslby.
Ноутбук: Lenovo Z570 с Windows 7 64-bit
igor43nv
Пользователь
230
34
Цитата
Palkan43
и последнее вот тут и не поню-какую команду набрать в дос к исполнению
Ну так там же все и написано:
Цитата
Создаете загрузочную флешку с помощью HP USB Disk Storage Format Tool , потом бросаете файлы из «Новая папка» на флешку,грузитесь с неё и запускаете батник…я только что,после 7 часов поисков и проб,прошил bios своего b570 версией 45CN47WW…
Т.е. после создания загр.флешки и копирования на нее файлов из «Новая папка»,грузимся с созданной загрузочной флешки…Потом надо запустить батник,т.е. файл Sct.bat,который будет находится в корне загрузочной флешки.
Остается напомнить что это только для тех у кого дискретная видеокарта NVidia6хх серии и выше,и им надо повысить версию BIOS до 47-й версии(45cn47ww).
Это не тот случай когда надо обновлять биос имея дискретку ниже 6-й серии(например NVidia 540M)!!! Просто говорю чтобы те кто не читает форум снова не прокололись. Тема обновления того что не надо было пытаться обновлять длится уже больше двух лет. У меня файло биоса 47 версии лежит(сейчас посмотрел) с 24.02.2014 года. Но у меня NVidia5-й серии(естественно BIOS 45cn38ww).
Сообщение было отредактировано 01/03/2016 в 14:48 пользователем igor43nv.
Ноутбук: Lenovo Z570_IntelCore i7-2670QM,6Gb,NVidea540M(2GB) с Windows 7 64-bit
Поставил дополнительно ддр 8гб, она должна так сильно грется? Просто когда работает отдельно 4гб она не так греется
Ноутбук: Lenovo Z570 с Windows 7 64-bit
igor43nv
Пользователь
230
34
Ну не кипяток же? Греться должна.
Сообщение было отредактировано 01/03/2016 в 14:51 пользователем igor43nv.
Ноутбук: Lenovo Z570_IntelCore i7-2670QM,6Gb,NVidea540M(2GB) с Windows 7 64-bit
igor43nv 01/03/2016 в 14:35 написал:
Ну не кипяток же? Греться должна.
Так 4гб в норме, теплая, а когда 8гб и 4гб вместе они греются что палец жжет
Ноутбук: Lenovo Z570 с Windows 7 64-bit
thepyst
Новичок
9
0
По поводу ОЗУ на z570 всё норм. Жене к 4 Гб еще 4 докинул. Температура прежняя.
Посмотри, может память битая, не до конца вставил. Попробуй местами поменять.
Ноутбук: Lenovo Z570 с Windows 7 64-bit
thepyst 01/03/2016 в 16:54 написал:
Температура прежняя.
Посмотри, может память битая, не до конца вставил. Попробуй местами поменять.
Я к 4гб докупил 8гб, в паре греются (ддр кингстон)
Сообщение было отредактировано 01/03/2016 в 19:32 пользователем ruslby.
Ноутбук: Lenovo Z570 с Windows 7 64-bit
ho4u_pizzu
H
Новичок
22
0
igor43nv,
igor43nv 01/03/2016 в 07:49 написал:
Цитата:
ho4u_pizzu
А если у меня была 540я , а сейчас на 10ке определяется как 630я и постоянно вылетает ошибка что драйвер перестал отвечать и был восстановлен, что делать?
Биос шили? Какая версия сейчас? Прошить биос 38-й версии. Что она…с чего бы стала просто так определяться 630-й? Драйвера какие ставили? По феншую сначала ставятся дрова на HDGraphic,потом на NVidia с оф.сайта. Выбираешь GeForce > 500М Series(Notebooks) > GT540M > битность системы,версию системы и язык.
А если на сайте нет 10ки? брать дрова на интел для 8рки? Версия BIOS LENOVO 45CN38WW, 21.10.2011. Блин, до сих пор пишет что 630я? может стоит на 47версию биоса перейти?
Ноутбук: Lenovo Z570 с Windows 10 64-bit
igor43nv
Пользователь
230
34
Да я даже фиг знает что она вдруг решила что она 630-я именно… Это даже из за кривых дров не должно было быть.
Цитата
А если на сайте нет 10ки?
Ну так вроде есть на NV540M под 10ку…
Сообщение было отредактировано 02/03/2016 в 00:38 пользователем igor43nv.
Ноутбук: Lenovo Z570_IntelCore i7-2670QM,6Gb,NVidea540M(2GB) с Windows 7 64-bit
ho4u_pizzu
H
Новичок
22
0
Ура, поставил 47й биос ( с пониженным вольтажом, а то иногда в играх безбожно грелась видеокарта) и вуаля, видяха заработала, спасибо за подсказки!
Ноутбук: Lenovo Z570 с Windows 10 64-bit
Поменял ддр местами и стало нормально работать, не греется, скорость ощутимо выросла на 12гб ддр
Ноутбук: Lenovo Z570 с Windows 7 64-bit
Драйвера для ноутбуков Lenovo
На чтение 7 мин. Просмотров 1k. Опубликовано 04.05.2021
BIOS означает базовую систему ввода-вывода. Это набор кода, который находится на микросхеме материнской платы вашей системы. Когда компьютер загружается, он ищет в микросхеме BIOS инструкции о том, где найти операционную систему, и, помимо прочего, BIOS также дополнительно упрощает обмен данными между операционной системой и оборудованием.
Как и драйверы и программное обеспечение, обновления для BIOS также периодически выпускаются, но у вас должна быть очень веская причина для обновления BIOS, также называемого перепрошивкой BIOS. Если у вас нет конкретной проблемы, такой как совместимость, при установке нового оборудования, которую можно решить с помощью обновления BIOS, только тогда вам следует обновить BIOS.
Во-первых, вам нужно знать версию текущего BIOS, установленного в вашей системе. Чтобы обновить BIOS на компьютере/ноутбуке Lenovo, сначала необходимо проверить, какая версия BIOS в настоящее время работает в вашей системе.
- Удерживайте Windows key + R .
- В окне выполнения введите msinfo32 и нажмите Enter . Откроется окно Информация о системе .
- В окне сделайте Убедитесь, что на левой панели выбрано Обзор системы .
- На большей правой панели найдите Версия/дата BIOS .
- Значение напротив будет вашей версией BIOS. Запишите это. Ценой по сравнению с ОС будет ваша Операционная система . Значением для системного типа будет его разрядность . Если его x64 , у вас 64-битные окна. Если это x86 , у вас 32-битная Windows.
- Значение против «Системный режим» будет вашей точной системой модель. Запомните все это, оно вам понадобится в следующих шагах.
Метод 1. Обновление BIOS через Windows
Перейдите на сайт support.lenovo.com. Нажмите «Обнаружить мой продукт». Появится соглашение, нажмите Я согласен. Lenovo Service Bridge начнет загрузку. Установите скачанный файл. Вы получите предупреждение об установке приложения. Щелкните «Установить». Он начнет загрузку и установится автоматически. Веб-страница будет автоматически перенаправлена на страницу ваших продуктов.
Если по какой-то причине вы не можете получить Чтобы использовать описанный выше метод, просто введите модель своего ноутбука или настольного компьютера в поле « Search Products ». Результаты поиска появятся в раскрывающемся списке ниже. Теперь выберите точную модель системы в результатах.
Откроется страница поддержки для вашей модели. Прокрутите немного вниз.
- В разделе « Ищете драйверы или программное обеспечение для вашей машины? Чтобы начать, выберите компонент ниже. ”
- Выберите UEFI/BIOS в раскрывающемся меню напротив « Компонент ».
- Выберите операционную систему, которую вы ранее указали для «Операционная система».
В результатах поиска ниже исполняемый файл и /или загрузочный компакт-диск (доступен не для всех моделей) с последней версией BIOS.
Если версия и дата BIOS, доступные для загрузки, новее, чем та, которая у вас есть в настоящее время, нажмите кнопку значок загрузки рядом с утилитой обновления BIOS.
Запустите загруженный файл. Следуйте инструкциям на экране. Нажмите да для всех предупреждений контроля учетных записей пользователей, которые будут появляться с этого момента, пока вы не закончите работу с этим руководством. После извлечения убедитесь, что установлен флажок « Установить утилиту BIOS сейчас ». вариант. Нажмите «Готово».
Теперь запустится утилита обновления.
- Выберите «Обновить BIOS» и нажмите «Далее». .
- Следуйте инструкциям на экране.
- Ни в коем случае не выключайте компьютер или ноутбук во время процесса обновления. . В случае с портативным компьютером убедитесь, что в нем установлена батарея и к нему постоянно подключен адаптер переменного тока .
- Введите свой серийный номер и нажмите “Перейти”.
- Ниже в разделе “Параметры загрузки” нажмите “Получить драйверы, программное обеспечение и прошивку”.
Метод 2: Полная загрузка с USB
Если по какой-то причине вы не можете загрузиться в Windows, но по-прежнему хотите обновить свою систему, не беспокойтесь, так как вы можете это сделать. загрузившись с USB.
Чтобы проверить версию BIOS, включите в целевой системе и несколько раз нажмите F1 или F2 для некоторых моделей, чтобы перейти в настройку BIOS . Зайдя в программу настройки BIOS, найдите «Версия BIOS», и значение будет вашей версией BIOS. Если вы хотите обновить BIOS для ноутбука, вам нужно будет нажать клавишу Lenovo, чтобы получить доступ к меню BIOS при выключенном ноутбуке, которое обычно находится рядом с кнопкой питания на передней панели. В открывшемся меню выберите пункт «Настройка BIOS».
- Используйте метод, указанный выше в Методе 1 , чтобы проверить, установлена ли более новая версия BIOS доступен. Если в результатах вы видите “BIOS Update Bootable CD iso” , версия BIOS которого новее, чем у вас уже есть, загрузите его. Если такого нет, просто загрузите «Утилиту обновления BIOS для Windows».
- Подключите USB, который вы собираетесь сделать загрузочным на другой системе, которую вы тоже есть доступ. Удерживайте Windows Key + E , чтобы открыть проводник Windows. Создайте резервную копию данных, если таковые имеются, с USB-накопителя.
- Загрузите Rufus по этой ссылке. Мы будем использовать его, чтобы сделать USB загрузочным. Откройте загруженный файл.
- Выберите USB-накопитель в разделе Устройство ..
- Если вы загрузили ISO-образ загрузочного компакт-диска с обновлением BIOS , выберите FAT32 в раскрывающемся меню под Файловая система и выберите ISO-образ рядом с «Создать загрузочный диск с помощью» .
- Нажмите значок компакт-диска , чтобы просмотреть и выберите загруженный файл .
- Нажмите Начать . Подтвердите появившееся сообщение. По завершении процесса нажмите закрыть .
Подключите USB к целевой системе, включите ее и продолжайте нажимать F12. , пока вы не увидите меню загрузки . Если F12 не работает, это может быть другое для вашей модели, вам нужно будет проверить способ загрузки с USB с веб-сайта Lenovo. Если у вас современный ноутбук, вам нужно будет нажать клавишу Lenovo, чтобы получить доступ к меню BIOS, когда ваш ноутбук выключен, который обычно находится рядом с кнопкой питания на передней панели. Откроется меню и выберите в нем меню загрузки.
- Выберите свой USB из списка и следуйте инструкциям на экране. .
- Если вы загрузили простой файл «Утилита обновления BIOS для Windows», то рядом с «Создать загрузочный диск с помощью» выберите FreeDOS . Нажмите Пуск .
- Нажмите закрыть , когда процесс будет завершен.
- Запустите загруженный файл «Утилита обновления BIOS для Windows». Следуйте инструкциям на экране.
- Скопируйте путь к файлу , который отображается аналогично «C: Drivers Flash j9uj22ww ».
- После извлечения снимите флажок« Установить утилиту BIOS сейчас ». вариант.
- Теперь нажмите Windows + E . Вставьте ранее скопированный путь к файлу в адресную строку вверху.
- Копировать все от открытой папки до USB , который вы только что сделали загрузочным.
Подключите USB к цели системы, включите ее и продолжайте нажимать F12, пока не увидите меню загрузки. Если F12 не работает, это может быть другое для вашей модели, вам нужно будет проверить это на веб-сайте Lenovo. Если у вас современный ноутбук, вам нужно будет нажать клавишу Lenovo, чтобы получить доступ к меню BIOS, когда ваш ноутбук выключен, который обычно находится рядом с кнопкой питания на передней панели. Откроется меню и выберите в нем меню загрузки.
- Выберите USB-накопитель из списка.
- Появится окно командной строки. Введите C: и нажмите Enter .
- Введите dir , чтобы вывести список файлов на флэш-накопитель.
- Теперь введите следующее и нажмите Enter .
WINUPTP –s
Следуйте инструкциям на экране.. Ни в коем случае не выключайте компьютер или ноутбук во время процесса обновления. В случае с портативным компьютером убедитесь, что в нем установлена батарея и к нему постоянно подключен адаптер переменного тока .
Если это руководство не сработало для вашей модели, сообщите нам, и мы предоставим рекомендации для вашей конкретной модели.
Содержание
- 1 Обновляем BIOS на ноутбуках Lenovo
- 1.1 Шаг 1: Подготовка
- 1.2 Шаг 2: Загрузка программы обновления
- 1.3 Шаг 3: Настройка и инсталляция
- 2 Шаг 1: узнаем модель системной платы
- 3 Шаг 2: скачиваем обновление
- 4 Шаг 3: устанавливаем обновления
- 5 Заключение
- 5.1 Обновление из операционной системы
- 5.2 Обновление с CD образа
- 5.3 Обновление с USB флешки
- 5.4 Понравилась статья? Оставьте ссылочку 🙂
BIOS представляет собой набор программ, которые хранятся в памяти системной платы. Служат они для корректного взаимодействия всех комплектующих и подключеных устройств. От версии БИОС зависит то, насколько правильно будет функционировать оборудование. Периодически разработчики материнских плат выпускают обновления, исправляя неполадки или добавляя нововведения. Далее мы поговорим о том, как инсталлировать последнюю версию BIOS для ноутбуков Lenovo.
Обновляем BIOS на ноутбуках Lenovo
Практически на всех актуальных моделях лэптопов от компании Леново обновление происходит одинаково. Условно всю процедуру можно разделить на три шага. Сегодня мы детально рассмотрим каждое действие.
Перед началом процесса убедитесь в том, что портативный компьютер подключен к хорошему источнику электроэнергии, а его батарея полностью заряжена. Любое даже незначительное колебание напряжения может провоцировать сбои во время инсталляции компонентов.
Шаг 1: Подготовка
Обязательно нужно подготовиться к обновлению. От вас требуется выполнить следующие действия:
- Узнайте актуальную версию вашего BIOS, чтобы сравнить его с той, которая находится на официальном сайте. Методов определения существует несколько. Развернуто о каждом из них читайте в другой нашей статье по ссылке ниже.
Отключите антивирус и любое другое защитное ПО. Использовать мы будем файлы только из официальных источников, поэтому не стоит бояться, что в операционную систему попадет вредоносный софт. Однако антивирус может реагировать на определенные процессы во время обновления, поэтому мы советуем ненадолго отключить его. Ознакомьтесь с деактивацией популярных антивирусов в материале по следующей ссылке:
Шаг 2: Загрузка программы обновления
Теперь приступим непосредственно к обновлению. Сначала нужно загрузить и подготовить необходимые файлы. Осуществляются все действия в специальном вспомогательном софте от Lenovo. Скачать на компьютер его можно так:
- По ссылке выше или через любой удобный браузер перейдите на страницу поддержки Lenovo.
- Опуститесь немного вниз, где найдите раздел «Драйверы и программное обеспечение». Далее нажмите на кнопку «Получить загрузки».
В отобразившейся строке введите название вашей модели ноутбука. Если вам она неизвестна, обратите внимание на наклейку, что находится на задней крышке. Если она стерта или не удается разобрать надпись, используйте одну из специальных программ, которые помогают узнать основную информацию об устройстве. Ознакомьтесь с лучшими представителями такого софта в другой нашей статье по ссылке ниже.
Среди списка драйверов и ПО отыщите раздел «BIOS» и нажмите на него, чтобы он раскрылся.
Еще раз кликните на название «Обновление BIOS», чтобы просмотреть все доступные версии.
Найдите самую свежую сборку и нажмите на «Скачать».
Дождитесь окончания загрузки и запустите инсталлятор.
Запуск и дальнейшие действия лучше производить под учетной записью администратора, поэтому мы настоятельно рекомендуем войти в систему под этим профилем, а уже потом переходить к следующему шагу.
Шаг 3: Настройка и инсталляция
Теперь у вас на компьютере имеется загруженная официальная утилита, которая автоматически обновит БИОС. Вам же нужно только удостовериться в том, что все параметры указаны правильно и, собственно, запустить сам процесс инсталляции файлов. Выполните следующие манипуляции:
-
После запуска дождитесь окончания анализа и подготовки компонентов.
Убедитесь в том, что маркером отмечен пункт «Flash BIOS only» и спецификация нового файла сохранена в системном разделе жесткого диска.
Нажмите на кнопку «Flash».
Во вкладке «Exit» отыщите пункт «Load Setup Default» и подтвердите изменения. Так вы загрузите базовые настройки БИОС.
Дождитесь перезапуска лэптопа. На этом процедура обновления завершена. Уже потом вы можете снова вернуться в БИОС, чтобы выставить там все параметры под себя. Детальнее читайте в статье от другого нашего автора по следующей ссылке:
Как видите, ничего нет сложного в инсталляции новой версии BIOS. Нужно лишь убедиться в правильности выбранных параметров и следовать простому руководству. Сам процесс не займет много времени, а справится с ним даже не обладающий специальными знаниями или навыками пользователь.
Читайте также: Как обновить BIOS на ноутбуке ASUS, HP, Acer
Отблагодарите автора, поделитесь статьей в социальных сетях.
Мало кто знает, что можно обновлять BIOS компьютера. Однако делать это можно,а в некоторых случаях даже нужно. Например, если заменили процессор на ноутбуке и материнская плата некорректно с ним взаимодействуют. Или же вы испытали проблемы с подключением оборудования. А также, если уже установили обновление прошивки и заметили уйму недостатков. Во всех этих случаях вам поможет установка последней стабильной прошивки БИОС. В статье будет рассказано, как быстро обновить БИОС на ноутбуке Lenovo G580. Но стоит понимать, что процесс обновления будет аналогичен и на других моделях ноутбуков и персональных компьютерах.
Шаг 1: узнаем модель системной платы
Перед тем как обновить БИОС на ноутбуке Lenovo, разумеется, необходимо узнать модель системной платы, на которую она будет устанавливаться. К счастью, есть огромное количество способов, как это можно сделать, рассмотрим несколько из них.
Первый вариант — через окно «Сведения о системе». Если вы решили проверить название платы штатными средствами Windows, то сделать это можно, открыв окно «Сведения о системе». Делается это так:
- Откройте окно «Выполнить», нажав Win+R.
- В поле для ввода команд пропишите «msinfo32».
- Нажмите «ОК».
- В открывшемся окне найдите строку «Изготовитель» и «Модель». Напротив них и будут располагаться искомые наименования.
Второй вариант — через программу AIDA64.
Если вы испытали трудности при выяснении модели с помощью предыдущего способа, тогда можете установить специальную программу, называемую AIDA64. Сразу после инсталляции запустите ее. В появившемся окне перейдите в раздел «Системная плата», а затем в подменю «Системная плата». Там и будет располагаться имя производителя и непосредственно сама модель.
Шаг 2: скачиваем обновление
Выяснив наименование платы, можно переходить к загрузке на компьютер прошивки. И только после этого будет рассказано, как обновить БИОС на ноутбуке Lenovo. Необходимо выполнить следующую последовательность действий:
- Запустите любой браузер и откройте любую поисковую систему.
- Выполните поисковой запрос с наименованием вашей системной платы.
- Перейдите по ссылке, ведущей на сайт производителя.
- На нем перейдите в раздел «Download» и найдите графу «BIOS».
- На открывшейся странице вам будут представлены различные версии прошивок, подходящих для вашей платы. Выберите самую последнюю и загрузите себе на компьютер.
- Скачав архив, распакуйте его.
- Вставьте флешку в компьютер и отформатируйте ее в FAT32.
- Поместите файлы с архива на флешку.
После того как все действия были произведены, можно переходить непосредственно к тому, как обновить БИОС на ноутбуке Lenovo.
Шаг 3: устанавливаем обновления
Итак, на флешку скопированы файлы прошивки, сама флешка вставлена в компьютер, соответственно, можно приступать к установке новой версии БИОС.
- Перезапустите компьютер.
- Во время его запуска нажимайте клавишу Delete либо F2. Это необходимо сделать для входа в BIOS.
- Компьютер должен автоматически обнаружить новую версию прошивки и запустить программу-установщик.
- В появившемся меню перейдите в раздел «Flash». Если у вас плата поддерживает технологию SMART, тогда вам необходимо выбрать «Instant Flash».
- Нажмите клавишу Enter.
Запустится процесс обновления БИОСа. Дождитесь его завершения, после этого компьютер перезапустится и войдет на рабочий стол операционной системы. Теперь вы знаете, как обновить БИОС на ноутбуке Lenovo.
Бывает такое, что система не сможет автоматически определить установочные файлы на флешке, тогда вы просто попадете в БИОС после нажатия клавиши F2 или Del. Чтобы этого не произошло в следующий раз, в меню откройте раздел Boot. Там выставьте приоритетным диском вашу флешку, сохраните изменения и перезапустите компьютер.
Заключение
Вот мы и разобрались, как обновить БИОС на ноутбуках Lenovo G500 — G580. Как можно заметить, процедура эта не из самых простых и для рядового пользователя она может показаться невыполнимой. Однако, мы надеемся, что вышеизложенная инструкция помогла вам достичь желаемого результата.
Прошивка BIOS настольных ПК и ноутбуков Lenovo
1. Обновление из операционной системы
2. Обновление с CD образа
3. Обновление с USB флешки
Обновление из операционной системы
К сожалению в данной инструкции нет возможности подкрепить материал картинками.
Переходим в поддержку официального сайта Lenovo, с которого надо скачать прошивку для Вашего продукта. Lenovo не производит собственных компьютерных компонентов, а собирает и продаёт оборудование в сборе, так что надо искать по серии или модели продукта (например: D Series workstations (ThinkStation), D30 Workstation (ThinkStation)). Если Вы не знаете где посмотреть или стёрлась наклейка можно скачать программу, которая сама определит Ваш продукт. Находится там же на главной странице поддержки. Или скачайте с моего сайта LSBsetup.exe

Ниже представлена таблица с возможными способами обновления с описанием процесса.

Для обновления через Windows скачайте файл вида 9hjy54usa.exe, в описании надпись, что эта версия для операционной системы — Flash UEFI BIOS update (Flash from operating system version). В следующей строке текстовый файл с описанием обновления, название у него такое же как и у прошивки.
Запустите скачанный файл

Примите лицензионное соглашение, далее распаковщик предложит распаковать файлы в папку по пути C:SWTOOLSFLASH9HJY58USA.

Перед обновлением BIOS рекомендуется закрыть все открытые приложения. Перейдите в ту папку и запустите файл afuwingui.exe. Может быть другое название, главное смысл один и тот же (например WinPhlash64.exe. Обычно файл, который нужно запустить с картинкой).

Нажмите кнопку ОК и следуйте инструкции на экране.
Для ноутбуков
Так же скачиваем необходимый файл, устанавливаем его и жмём Enter для начала прошивки. После прошивки ноутбук автоматически перезагрузится.
Если после обновления BIOS на ноутбуке перестанут работать «горячие клавиши» (Fn), то необходимо провести следующую процедуру:
Обновление с CD образа
Скачайте файл с расширением .iso, в нашем примере это 9hj954usa.iso. Этот образ нужно записать на компакт диск. Можно воспользоваться любой программой (Например Alcohol120%, BurnAware, CDBurnerXP и т.д.). Рассмотрим на примере CDBurnerXP (скачать с официального сайта).
Запускаем программу и выбираем пункт «Записать ISO-образ»

Указываем путь к нашему скачанному образу с прошивкой и «Записать диск», по окончании будет готовый образ диска с прошивкой.

Не вытаскивая диск из привода, перезагрузите компьютер. При запуске компьютера автоматически произойдёт загрузка с диска. Если на диске записана таже версия BIOS или старее появится сообщение «BIOS ROM file is older than (or same as) BIOS ROM image. Continue Anyway? (y/n)». Если всё в порядке то произойдёт прошивка. Подождите, пока не увидите сообщение о том, что обновление успешно завершено. Извлеките компакт-диск и нажмите клавишу Enter.
Если после прошивки система не загружается, измените в настройках BIOS порядок загрузки. Первым должен стоять жёсткий диск или тот диск на котором установлена Windows.
Обновление с USB флешки
Не рекомендую этот способ тем кто плохо разбирается в DOS и английском языке. Вариантов обновления из под DOS множество у Lenovo, несколько вариантов набора команд для обновления, различные файлы. В общем нужно читать практически к каждому способу инструкцию по обновлению, находящуюся в файле readme.txt.
Для работы нам понядобятся файлы:
После закачки все файлы разархивируйте
Запускаем утилиту HP USB Disk Storage FormatTool 2.2.3. Выставляем галочки как показано на картинке. Путь к папке загрузочного устройства MS-DOS прописываем то место куда скачали файлы MS-DOS. (у меня например это диск С, папка usbdos. И кнопку «Начать». На вопрос об уничтожении файлов, нажимаем Да.

По завершению процесса копируем на флешку все файлы из архива (AFUDOS.exe, AMIDEDOS.exe, AUTOEXEC.BAT, flash2.exe, IMAGE9H.ROM и другие). И не вытаскивая флешку с USB — порта, перезагружаем компьютер.
Загрузится DOS. Далее, в зависимости от варианта обновления вводятся к примеру следующие команды:
В каждом случае нужно читать файл readme.txt к скачанному варианту прошивки из под DOS и вводить соответствующие команды, которые описаны в текстовом файле.
После прошивки перезагрузите компьютер и сбросьте настройки BIOS по умолчанию.
Добавлено: 23.7.2016 • 
Понравилась статья? Оставьте ссылочку 🙂
Возможно Вас заинтересует:
Содержание
- Обновление BIOS на ноутбуках Lenovo
- Обновляем BIOS на ноутбуках Lenovo
- Шаг 1: Подготовка
- Шаг 2: Загрузка программы обновления
- Шаг 3: Настройка и инсталляция
- Как обновить биос с флешки lenovo
- Обновляем BIOS на ноутбуках Lenovo
- Шаг 1: Подготовка
- Шаг 2: Загрузка программы обновления
- Шаг 3: Настройка и инсталляция
- Шаг 1: узнаем модель системной платы
- Шаг 2: скачиваем обновление
- Шаг 3: устанавливаем обновления
- Заключение
- Обновление из операционной системы
- Обновление с CD образа
- Обновление с USB флешки
- Понравилась статья? Оставьте ссылочку 🙂
Обновление BIOS на ноутбуках Lenovo
BIOS представляет собой набор программ, которые хранятся в памяти системной платы. Служат они для корректного взаимодействия всех комплектующих и подключеных устройств. От версии БИОС зависит то, насколько правильно будет функционировать оборудование. Периодически разработчики материнских плат выпускают обновления, исправляя неполадки или добавляя нововведения. Далее мы поговорим о том, как инсталлировать последнюю версию BIOS для ноутбуков Lenovo.
Обновляем BIOS на ноутбуках Lenovo
Практически на всех актуальных моделях лэптопов от компании Леново обновление происходит одинаково. Условно всю процедуру можно разделить на три шага. Сегодня мы детально рассмотрим каждое действие.
Перед началом процесса убедитесь в том, что портативный компьютер подключен к хорошему источнику электроэнергии, а его батарея полностью заряжена. Любое даже незначительное колебание напряжения может провоцировать сбои во время инсталляции компонентов.
Шаг 1: Подготовка
Обязательно нужно подготовиться к обновлению. От вас требуется выполнить следующие действия:
- Узнайте актуальную версию вашего BIOS, чтобы сравнить его с той, которая находится на официальном сайте. Методов определения существует несколько. Развернуто о каждом из них читайте в другой нашей статье по ссылке ниже.
Отключите антивирус и любое другое защитное ПО. Использовать мы будем файлы только из официальных источников, поэтому не стоит бояться, что в операционную систему попадет вредоносный софт. Однако антивирус может реагировать на определенные процессы во время обновления, поэтому мы советуем ненадолго отключить его. Ознакомьтесь с деактивацией популярных антивирусов в материале по следующей ссылке:
Шаг 2: Загрузка программы обновления
Теперь приступим непосредственно к обновлению. Сначала нужно загрузить и подготовить необходимые файлы. Осуществляются все действия в специальном вспомогательном софте от Lenovo. Скачать на компьютер его можно так:
- По ссылке выше или через любой удобный браузер перейдите на страницу поддержки Lenovo.
- Опуститесь немного вниз, где найдите раздел «Драйверы и программное обеспечение». Далее нажмите на кнопку «Получить загрузки».
- В отобразившейся строке введите название вашей модели ноутбука. Если вам она неизвестна, обратите внимание на наклейку, что находится на задней крышке. Если она стерта или не удается разобрать надпись, используйте одну из специальных программ, которые помогают узнать основную информацию об устройстве. Ознакомьтесь с лучшими представителями такого софта в другой нашей статье по ссылке ниже.



Запуск и дальнейшие действия лучше производить под учетной записью администратора, поэтому мы настоятельно рекомендуем войти в систему под этим профилем, а уже потом переходить к следующему шагу.
Шаг 3: Настройка и инсталляция
Теперь у вас на компьютере имеется загруженная официальная утилита, которая автоматически обновит БИОС. Вам же нужно только удостовериться в том, что все параметры указаны правильно и, собственно, запустить сам процесс инсталляции файлов. Выполните следующие манипуляции:
- После запуска дождитесь окончания анализа и подготовки компонентов.
- Убедитесь в том, что маркером отмечен пункт «Flash BIOS only» и спецификация нового файла сохранена в системном разделе жесткого диска.
- Нажмите на кнопку «Flash».
- Во время обновления не производите никаких других процедур на компьютере. Ожидайте появления уведомления об успешном завершении.
- Теперь перезагрузите ноутбук и войдите в BIOS.

Дождитесь перезапуска лэптопа. На этом процедура обновления завершена. Уже потом вы можете снова вернуться в БИОС, чтобы выставить там все параметры под себя. Детальнее читайте в статье от другого нашего автора по следующей ссылке:
Как видите, ничего нет сложного в инсталляции новой версии BIOS. Нужно лишь убедиться в правильности выбранных параметров и следовать простому руководству. Сам процесс не займет много времени, а справится с ним даже не обладающий специальными знаниями или навыками пользователь.
Читайте также: Как обновить BIOS на ноутбуке ASUS, HP, Acer
Источник
Как обновить биос с флешки lenovo
BIOS представляет собой набор программ, которые хранятся в памяти системной платы. Служат они для корректного взаимодействия всех комплектующих и подключеных устройств. От версии БИОС зависит то, насколько правильно будет функционировать оборудование. Периодически разработчики материнских плат выпускают обновления, исправляя неполадки или добавляя нововведения. Далее мы поговорим о том, как инсталлировать последнюю версию BIOS для ноутбуков Lenovo.
Обновляем BIOS на ноутбуках Lenovo
Практически на всех актуальных моделях лэптопов от компании Леново обновление происходит одинаково. Условно всю процедуру можно разделить на три шага. Сегодня мы детально рассмотрим каждое действие.
Перед началом процесса убедитесь в том, что портативный компьютер подключен к хорошему источнику электроэнергии, а его батарея полностью заряжена. Любое даже незначительное колебание напряжения может провоцировать сбои во время инсталляции компонентов.
Шаг 1: Подготовка
Обязательно нужно подготовиться к обновлению. От вас требуется выполнить следующие действия:
- Узнайте актуальную версию вашего BIOS, чтобы сравнить его с той, которая находится на официальном сайте. Методов определения существует несколько. Развернуто о каждом из них читайте в другой нашей статье по ссылке ниже.
Отключите антивирус и любое другое защитное ПО. Использовать мы будем файлы только из официальных источников, поэтому не стоит бояться, что в операционную систему попадет вредоносный софт. Однако антивирус может реагировать на определенные процессы во время обновления, поэтому мы советуем ненадолго отключить его. Ознакомьтесь с деактивацией популярных антивирусов в материале по следующей ссылке:
Перезагрузите ноутбук. Разработчики настоятельно рекомендуют сделать это до того, как приступать к инсталляции компонентов. Связано это может быть с тем, что сейчас на лэптопе выполняются программы, которые способны помешать обновлению.
Шаг 2: Загрузка программы обновления
Теперь приступим непосредственно к обновлению. Сначала нужно загрузить и подготовить необходимые файлы. Осуществляются все действия в специальном вспомогательном софте от Lenovo. Скачать на компьютер его можно так:
- По ссылке выше или через любой удобный браузер перейдите на страницу поддержки Lenovo.
- Опуститесь немного вниз, где найдите раздел «Драйверы и программное обеспечение». Далее нажмите на кнопку «Получить загрузки».
В отобразившейся строке введите название вашей модели ноутбука. Если вам она неизвестна, обратите внимание на наклейку, что находится на задней крышке. Если она стерта или не удается разобрать надпись, используйте одну из специальных программ, которые помогают узнать основную информацию об устройстве. Ознакомьтесь с лучшими представителями такого софта в другой нашей статье по ссылке ниже.
Среди списка драйверов и ПО отыщите раздел «BIOS» и нажмите на него, чтобы он раскрылся.
Еще раз кликните на название «Обновление BIOS», чтобы просмотреть все доступные версии.
Найдите самую свежую сборку и нажмите на «Скачать».
Дождитесь окончания загрузки и запустите инсталлятор.
Запуск и дальнейшие действия лучше производить под учетной записью администратора, поэтому мы настоятельно рекомендуем войти в систему под этим профилем, а уже потом переходить к следующему шагу.
Шаг 3: Настройка и инсталляция
Теперь у вас на компьютере имеется загруженная официальная утилита, которая автоматически обновит БИОС. Вам же нужно только удостовериться в том, что все параметры указаны правильно и, собственно, запустить сам процесс инсталляции файлов. Выполните следующие манипуляции:
- После запуска дождитесь окончания анализа и подготовки компонентов.
Убедитесь в том, что маркером отмечен пункт «Flash BIOS only» и спецификация нового файла сохранена в системном разделе жесткого диска.
Нажмите на кнопку «Flash».
Во вкладке «Exit» отыщите пункт «Load Setup Default» и подтвердите изменения. Так вы загрузите базовые настройки БИОС.
Дождитесь перезапуска лэптопа. На этом процедура обновления завершена. Уже потом вы можете снова вернуться в БИОС, чтобы выставить там все параметры под себя. Детальнее читайте в статье от другого нашего автора по следующей ссылке:
Как видите, ничего нет сложного в инсталляции новой версии BIOS. Нужно лишь убедиться в правильности выбранных параметров и следовать простому руководству. Сам процесс не займет много времени, а справится с ним даже не обладающий специальными знаниями или навыками пользователь.
Читайте также: Как обновить BIOS на ноутбуке ASUS, HP, Acer
Отблагодарите автора, поделитесь статьей в социальных сетях.
Мало кто знает, что можно обновлять BIOS компьютера. Однако делать это можно,а в некоторых случаях даже нужно. Например, если заменили процессор на ноутбуке и материнская плата некорректно с ним взаимодействуют. Или же вы испытали проблемы с подключением оборудования. А также, если уже установили обновление прошивки и заметили уйму недостатков. Во всех этих случаях вам поможет установка последней стабильной прошивки БИОС. В статье будет рассказано, как быстро обновить БИОС на ноутбуке Lenovo G580. Но стоит понимать, что процесс обновления будет аналогичен и на других моделях ноутбуков и персональных компьютерах.
Шаг 1: узнаем модель системной платы
Перед тем как обновить БИОС на ноутбуке Lenovo, разумеется, необходимо узнать модель системной платы, на которую она будет устанавливаться. К счастью, есть огромное количество способов, как это можно сделать, рассмотрим несколько из них.
Первый вариант — через окно «Сведения о системе». Если вы решили проверить название платы штатными средствами Windows, то сделать это можно, открыв окно «Сведения о системе». Делается это так:
- Откройте окно «Выполнить», нажав Win+R.
- В поле для ввода команд пропишите «msinfo32».
- Нажмите «ОК».
- В открывшемся окне найдите строку «Изготовитель» и «Модель». Напротив них и будут располагаться искомые наименования.
Второй вариант — через программу AIDA64.
Если вы испытали трудности при выяснении модели с помощью предыдущего способа, тогда можете установить специальную программу, называемую AIDA64. Сразу после инсталляции запустите ее. В появившемся окне перейдите в раздел «Системная плата», а затем в подменю «Системная плата». Там и будет располагаться имя производителя и непосредственно сама модель.
Шаг 2: скачиваем обновление
Выяснив наименование платы, можно переходить к загрузке на компьютер прошивки. И только после этого будет рассказано, как обновить БИОС на ноутбуке Lenovo. Необходимо выполнить следующую последовательность действий:
- Запустите любой браузер и откройте любую поисковую систему.
- Выполните поисковой запрос с наименованием вашей системной платы.
- Перейдите по ссылке, ведущей на сайт производителя.
- На нем перейдите в раздел «Download» и найдите графу «BIOS».
- На открывшейся странице вам будут представлены различные версии прошивок, подходящих для вашей платы. Выберите самую последнюю и загрузите себе на компьютер.
- Скачав архив, распакуйте его.
- Вставьте флешку в компьютер и отформатируйте ее в FAT32.
- Поместите файлы с архива на флешку.
После того как все действия были произведены, можно переходить непосредственно к тому, как обновить БИОС на ноутбуке Lenovo.
Шаг 3: устанавливаем обновления
Итак, на флешку скопированы файлы прошивки, сама флешка вставлена в компьютер, соответственно, можно приступать к установке новой версии БИОС.
- Перезапустите компьютер.
- Во время его запуска нажимайте клавишу Delete либо F2. Это необходимо сделать для входа в BIOS.
- Компьютер должен автоматически обнаружить новую версию прошивки и запустить программу-установщик.
- В появившемся меню перейдите в раздел «Flash». Если у вас плата поддерживает технологию SMART, тогда вам необходимо выбрать «Instant Flash».
- Нажмите клавишу Enter.
Запустится процесс обновления БИОСа. Дождитесь его завершения, после этого компьютер перезапустится и войдет на рабочий стол операционной системы. Теперь вы знаете, как обновить БИОС на ноутбуке Lenovo.
Бывает такое, что система не сможет автоматически определить установочные файлы на флешке, тогда вы просто попадете в БИОС после нажатия клавиши F2 или Del. Чтобы этого не произошло в следующий раз, в меню откройте раздел Boot. Там выставьте приоритетным диском вашу флешку, сохраните изменения и перезапустите компьютер.
Заключение
Вот мы и разобрались, как обновить БИОС на ноутбуках Lenovo G500 — G580. Как можно заметить, процедура эта не из самых простых и для рядового пользователя она может показаться невыполнимой. Однако, мы надеемся, что вышеизложенная инструкция помогла вам достичь желаемого результата.
Прошивка BIOS настольных ПК и ноутбуков Lenovo
1. Обновление из операционной системы
2. Обновление с CD образа
3. Обновление с USB флешки
Обновление из операционной системы
К сожалению в данной инструкции нет возможности подкрепить материал картинками.
Переходим в поддержку официального сайта Lenovo, с которого надо скачать прошивку для Вашего продукта. Lenovo не производит собственных компьютерных компонентов, а собирает и продаёт оборудование в сборе, так что надо искать по серии или модели продукта (например: D Series workstations (ThinkStation), D30 Workstation (ThinkStation)). Если Вы не знаете где посмотреть или стёрлась наклейка можно скачать программу, которая сама определит Ваш продукт. Находится там же на главной странице поддержки. Или скачайте с моего сайта LSBsetup.exe
Ниже представлена таблица с возможными способами обновления с описанием процесса.
Для обновления через Windows скачайте файл вида 9hjy54usa.exe, в описании надпись, что эта версия для операционной системы — Flash UEFI BIOS update (Flash from operating system version). В следующей строке текстовый файл с описанием обновления, название у него такое же как и у прошивки.
Запустите скачанный файл
Примите лицензионное соглашение, далее распаковщик предложит распаковать файлы в папку по пути C:SWTOOLSFLASH9HJY58USA.
Перед обновлением BIOS рекомендуется закрыть все открытые приложения. Перейдите в ту папку и запустите файл afuwingui.exe. Может быть другое название, главное смысл один и тот же (например WinPhlash64.exe. Обычно файл, который нужно запустить с картинкой).
Нажмите кнопку ОК и следуйте инструкции на экране.
Для ноутбуков
Так же скачиваем необходимый файл, устанавливаем его и жмём Enter для начала прошивки. После прошивки ноутбук автоматически перезагрузится.
Если после обновления BIOS на ноутбуке перестанут работать «горячие клавиши» (Fn), то необходимо провести следующую процедуру:
Обновление с CD образа
Скачайте файл с расширением .iso, в нашем примере это 9hj954usa.iso. Этот образ нужно записать на компакт диск. Можно воспользоваться любой программой (Например Alcohol120%, BurnAware, CDBurnerXP и т.д.). Рассмотрим на примере CDBurnerXP (скачать с официального сайта).
Запускаем программу и выбираем пункт «Записать ISO-образ»
Указываем путь к нашему скачанному образу с прошивкой и «Записать диск», по окончании будет готовый образ диска с прошивкой.
Не вытаскивая диск из привода, перезагрузите компьютер. При запуске компьютера автоматически произойдёт загрузка с диска. Если на диске записана таже версия BIOS или старее появится сообщение «BIOS ROM file is older than (or same as) BIOS ROM image. Continue Anyway? (y/n)». Если всё в порядке то произойдёт прошивка. Подождите, пока не увидите сообщение о том, что обновление успешно завершено. Извлеките компакт-диск и нажмите клавишу Enter.
Если после прошивки система не загружается, измените в настройках BIOS порядок загрузки. Первым должен стоять жёсткий диск или тот диск на котором установлена Windows.
Обновление с USB флешки
Не рекомендую этот способ тем кто плохо разбирается в DOS и английском языке. Вариантов обновления из под DOS множество у Lenovo, несколько вариантов набора команд для обновления, различные файлы. В общем нужно читать практически к каждому способу инструкцию по обновлению, находящуюся в файле readme.txt.
Для работы нам понядобятся файлы:
После закачки все файлы разархивируйте
Запускаем утилиту HP USB Disk Storage FormatTool 2.2.3. Выставляем галочки как показано на картинке. Путь к папке загрузочного устройства MS-DOS прописываем то место куда скачали файлы MS-DOS. (у меня например это диск С, папка usbdos. И кнопку «Начать». На вопрос об уничтожении файлов, нажимаем Да.
По завершению процесса копируем на флешку все файлы из архива (AFUDOS.exe, AMIDEDOS.exe, AUTOEXEC.BAT, flash2.exe, IMAGE9H.ROM и другие). И не вытаскивая флешку с USB — порта, перезагружаем компьютер.
Загрузится DOS. Далее, в зависимости от варианта обновления вводятся к примеру следующие команды:
В каждом случае нужно читать файл readme.txt к скачанному варианту прошивки из под DOS и вводить соответствующие команды, которые описаны в текстовом файле.
После прошивки перезагрузите компьютер и сбросьте настройки BIOS по умолчанию.
Добавлено: 23.7.2016 • 
Понравилась статья? Оставьте ссылочку 🙂
Возможно Вас заинтересует:
Источник














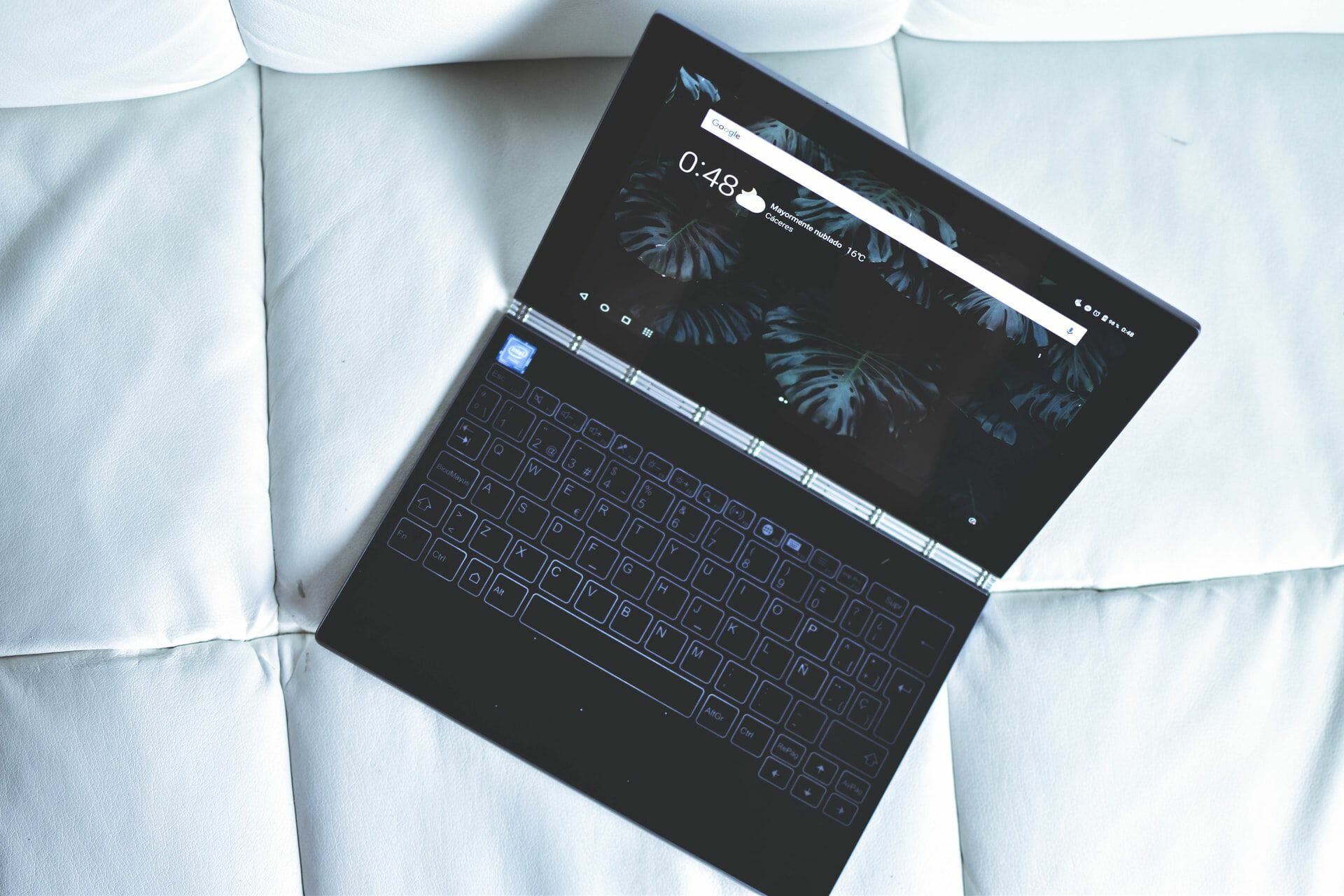
![[Изображение: 49c89899367ce794e49061bc4d4ecc73.jpeg]](http://i74.fastpic.ru/thumb/2016/0228/73/49c89899367ce794e49061bc4d4ecc73.jpeg)

