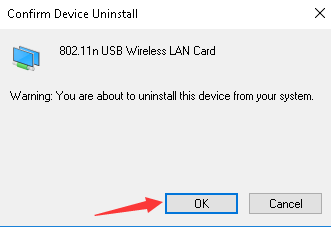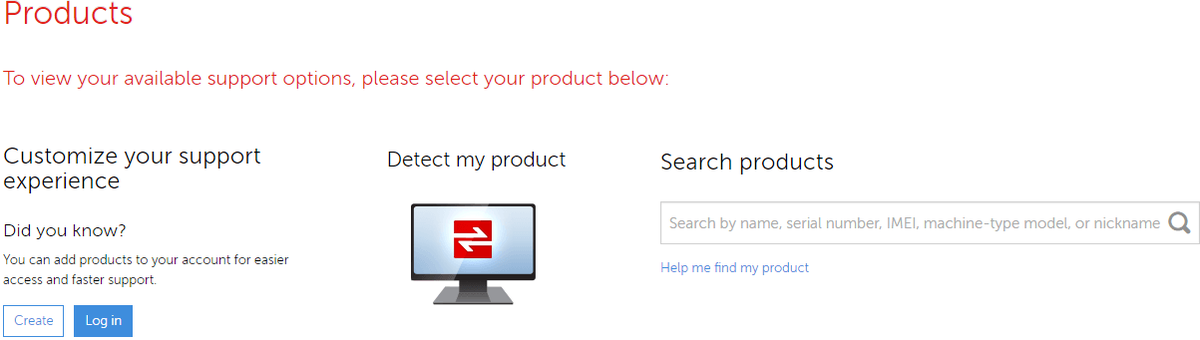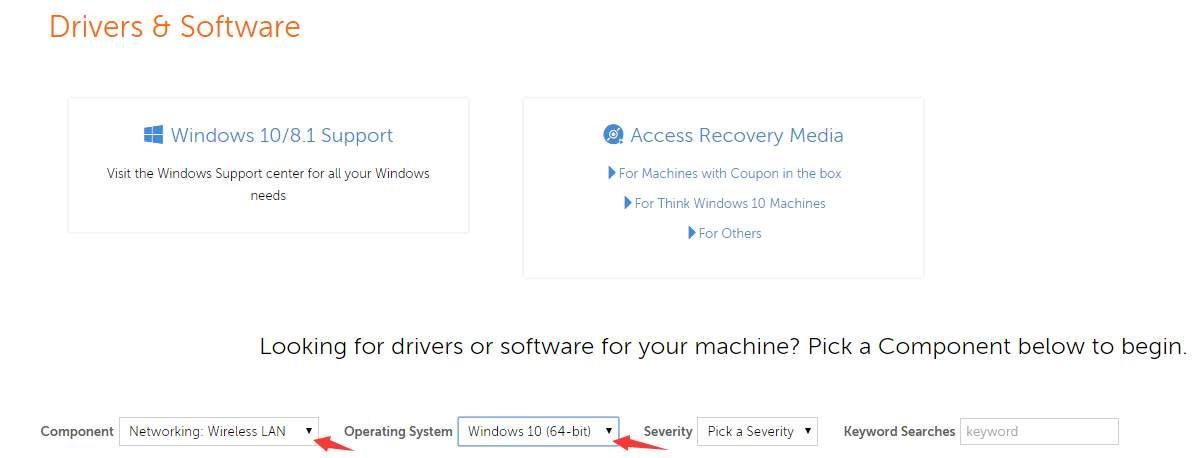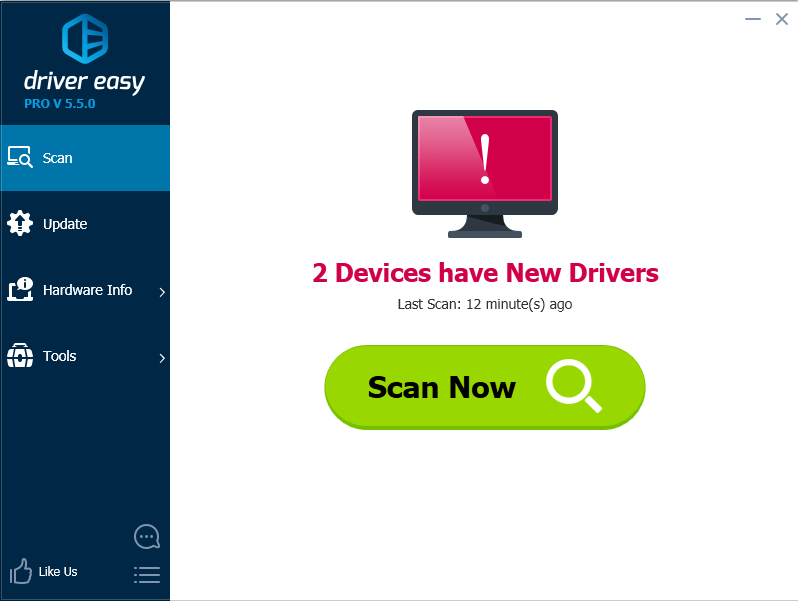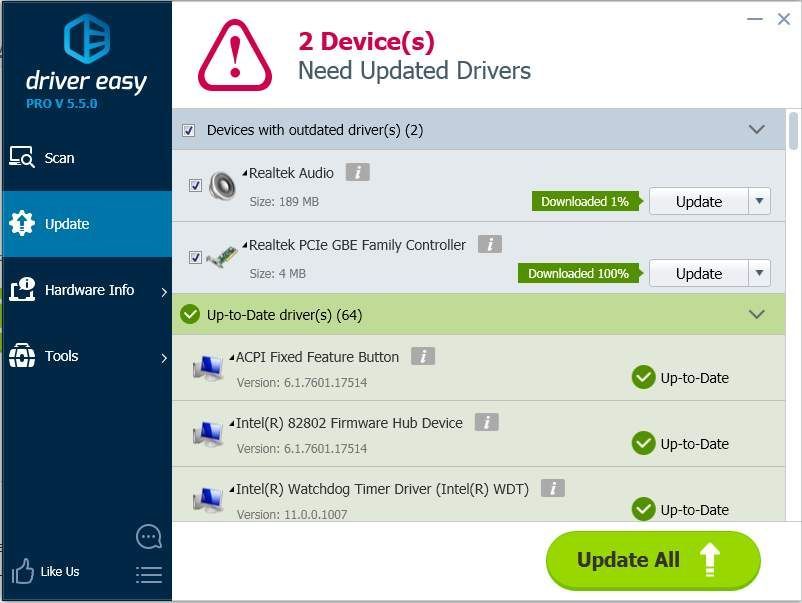Перейти к содержимому раздела
Вы не вошли. Пожалуйста, войдите или зарегистрируйтесь.
Активные темы
Страницы 1
Чтобы отправить ответ, вы должны войти или зарегистрироваться
RSS
Сообщений [ 12 ] Просмотров: 1 692
1 19.02.2017 17:53:36 (5 лет 11 месяцев назад)
- super4elka
- Участник
- Автор темы
- Неактивен
- Стаж: 8 лет 1 месяц
- Сообщений: 60
- Репутация : [ 2 | 0 ]
Тема: проблема с буком Lenovo Ideapad z580
проблема с буком Lenovo Ideapad z580 20135.
Не работает wi fi !
в диспетчере устройств видит,драйвера ставит,но включить не как не удается!
Ставил систему 10ку,не включается,ставил 8.1 и там не включается!
Пишет Отключено!
и вообще никак не включить его!
уже перепробовал с совместимостью всякие махинации,но никак!
Пробовал поменять сам адаптер на другой!то же самое!видно в диспетчере и не работает!в диспетчере пишет устройство работает
нормально(включено).и так несколько адаптеров перепробовал !((
вообще уже не знаю как решить проблему!помогите пожалуйста!может кто знает в чем может проблема быть ?
+79130918470
2 Ответ от make.believe 19.02.2017 18:04:36 (5 лет 11 месяцев назад)
- make.believe
- Делай легче, делай играючи — КАЙФУЙ!!!
- Неактивен
- Стаж: 13 лет 1 месяц
- Сообщений: 19 977
- Репутация : [ 530 | 0 ]
Re: проблема с буком Lenovo Ideapad z580
Бредовый совет. Через горячие клавиши на клавиатуре включали?
3 Ответ от super4elka 19.02.2017 19:24:45 (5 лет 11 месяцев назад)
- super4elka
- Участник
- Автор темы
- Неактивен
- Стаж: 8 лет 1 месяц
- Сообщений: 60
- Репутация : [ 2 | 0 ]
Re: проблема с буком Lenovo Ideapad z580
make.believe пишет:
Бредовый совет. Через горячие клавиши на клавиатуре включали?
на клаве только режим полета и убрать его
fn+f5 )
других нет ))
+79130918470
4 Ответ от doc1979 19.02.2017 19:46:18 (5 лет 11 месяцев назад)
- doc1979
- Активен
- Неактивен
- Откуда: Барнаул, Балтийская-Шумакова
- Стаж: 11 лет 5 месяцев
- Сообщений: 1 548
- Репутация : [ 46 | 0 ]
Re: проблема с буком Lenovo Ideapad z580
super4elka,чтобы на ноутбуках Lenovo заработал wifi, вам необходимо скачать с их сайта и установить утилиту Lenovo Energy Management и перезапустить систему. После чего у вас заработают сочетания кнопок “Fn” и вы сможете включить модуль wifi.
Так что если на ноутбуке Lenovo не работает wifi, просто скачайте Lenovo Energy Management и все заработает.
Пробовали так?
super4elka, как успехи?
Отредактировано doc1979 (19.02.2017 21:42:56, 5 лет 11 месяцев назад)
Билайн: 9Об-9б9-29-ЧI
5 Ответ от super4elka 20.02.2017 15:31:48 (5 лет 11 месяцев назад)
- super4elka
- Участник
- Автор темы
- Неактивен
- Стаж: 8 лет 1 месяц
- Сообщений: 60
- Репутация : [ 2 | 0 ]
Re: проблема с буком Lenovo Ideapad z580
doc1979 пишет:
super4elka,чтобы на ноутбуках Lenovo заработал wifi, вам необходимо скачать с их сайта и установить утилиту Lenovo Energy Management и перезапустить систему. После чего у вас заработают сочетания кнопок “Fn” и вы сможете включить модуль wifi.
Так что если на ноутбуке Lenovo не работает wifi, просто скачайте Lenovo Energy Management и все заработает.Пробовали так?
super4elka, как успехи?
Пробовал конечно !)
еще и с совместимостью ее же пробовал эту утилиту)вообще никак не врубается!(
уже догадок нет в чем же дело (
в биосе wlan вбрублено все окей(
+79130918470
6 Ответ от Slesh 20.02.2017 16:19:54 (5 лет 11 месяцев назад)
- Slesh
- I’ll get everything I want.
- Неактивен
- Откуда: Барнаул
- Стаж: 12 лет 6 месяцев
- Сообщений: 3 505
- Репутация : [ 119 | 2 ]
Re: проблема с буком Lenovo Ideapad z580
super4elka, Как включить Wi-Fi тут уже написано, по другому он и не включается. Тут два варианта либо Вы что-то делаете не так, либо дорога Вам в сервис.
Ремонт
Офисной и компьютерной техники.
Создание сайтов
Cайты-визитки, корпоративные, порталы, интернет магазины, промо-сайты…
Подключу безлимитный 4G интернет, Продам 3G и 4G LTE модемы.
тел: +7 999 476 0230 Лучше сразу звонить, Последнее время тут бываю редко!
7 Ответ от Ноутбук22 20.02.2017 16:29:02 (5 лет 11 месяцев назад)
- Ноутбук22
- Участник
- Неактивен
- Откуда: Шукшина/Г.Исакова
- Стаж: 13 лет 3 месяца
- Сообщений: 4 844
- Репутация : [ 127 | 1 ]
Re: проблема с буком Lenovo Ideapad z580
АРЕНДА Толщиномера ЛКП ET-111 350 Руб 1 Сутки
8 Ответ от super4elka 21.02.2017 00:31:02 (5 лет 11 месяцев назад)
- super4elka
- Участник
- Автор темы
- Неактивен
- Стаж: 8 лет 1 месяц
- Сообщений: 60
- Репутация : [ 2 | 0 ]
Re: проблема с буком Lenovo Ideapad z580
Slesh пишет:
super4elka, Как включить Wi-Fi тут уже написано, по другому он и не включается. Тут два варианта либо Вы что-то делаете не так, либо дорога Вам в сервис.
да все так делаю))
Видимо с матерью что то ))
Биос прошит на самый новый)
так что вариантов больше нет )
НУ еще по насилую его )
и последняя видео инструкция так же ничего не дала)
+79130918470
9 Ответ от Osiris 21.02.2017 01:36:24 (5 лет 11 месяцев назад)
- Osiris
- Участник
- Неактивен
- Стаж: 6 лет 7 месяцев
- Сообщений: 105
- Репутация : [ 2 | 0 ]
Re: проблема с буком Lenovo Ideapad z580
могу рассказать один секрет…но уже не сегодня
doc1979 пишет:
super4elka,чтобы на ноутбуках Lenovo заработал wifi, вам необходимо скачать с их сайта и установить утилиту Lenovo Energy Management и перезапустить систему. После чего у вас заработают сочетания кнопок “Fn” и вы сможете включить модуль wifi.
Так что если на ноутбуке Lenovo не работает wifi, просто скачайте Lenovo Energy Management и все заработает.Пробовали так?
super4elka, как успехи?
бред!
Отредактировано (21.02.2017 02:00:29, 5 лет 11 месяцев назад)
10 Ответ от gore 21.02.2017 16:07:33 (5 лет 11 месяцев назад)
- gore
- Участник
- Неактивен
- Стаж: 8 лет 6 месяцев
- Сообщений: 407
- Репутация : [ 8 | 0 ]
Re: проблема с буком Lenovo Ideapad z580
usb свисток воткнуть.
11 Ответ от doc1979 21.02.2017 20:05:17 (5 лет 11 месяцев назад)
- doc1979
- Активен
- Неактивен
- Откуда: Барнаул, Балтийская-Шумакова
- Стаж: 11 лет 5 месяцев
- Сообщений: 1 548
- Репутация : [ 46 | 0 ]
Re: проблема с буком Lenovo Ideapad z580
super4elka, как дела с вай фаем?
Отредактировано doc1979 (27.02.2017 00:37:37, 5 лет 11 месяцев назад)
Билайн: 9Об-9б9-29-ЧI
12 Ответ от super4elka 01.03.2017 22:07:25 (5 лет 11 месяцев назад)
- super4elka
- Участник
- Автор темы
- Неактивен
- Стаж: 8 лет 1 месяц
- Сообщений: 60
- Репутация : [ 2 | 0 ]
Re: проблема с буком Lenovo Ideapad z580
doc1979 пишет:
super4elka, как дела с вай фаем?
дада все разобрался))
проблема была в клаве)))
ф5 не работала))поставил другую )врубил на семерке )
переставил на 10ку и все работает)
хотя уже и старая клава подключена)
и lenovo energy всякие даж ставить не пришлось)
+79130918470
Сообщений [ 12 ] Просмотров: 1 692
Просматривают тему: 1 гость, 0 пользователей
Страницы 1
Чтобы отправить ответ, вы должны войти или зарегистрироваться
Перейти в раздел:
04.02.2023 22:40:23 | © Price-Altai.ru
Содержание
- Как можно включить вай фай беспроводную сеть на ноутбуках Lenovo.
- Что делать если не работает Wi-Fi на ноутбуке Lenovo
- Способы включения Wi-Fi
- Как подключиться к Wi-Fi сети
- Wi-Fi не подключается к сети или вовсе ее не находит
- Причина в ноутбуке или в роутере
- Сеть подключена, но подключения к интернет нету
- Не установлен драйвер устройства
- Другое
- проблема с буком Lenovo Ideapad z580
- Сообщений [ 12 ] Просмотров: 1 692
- 1 Тема от super4elka 19.02.2017 17:53:36 (4 года 8 месяцев назад)
- Тема: проблема с буком Lenovo Ideapad z580
- 2 Ответ от make.believe 19.02.2017 18:04:36 (4 года 8 месяцев назад)
- Re: проблема с буком Lenovo Ideapad z580
- 3 Ответ от super4elka 19.02.2017 19:24:45 (4 года 8 месяцев назад)
- Re: проблема с буком Lenovo Ideapad z580
- 4 Ответ от doc1979 19.02.2017 19:46:18 (4 года 8 месяцев назад)
- Re: проблема с буком Lenovo Ideapad z580
- 5 Ответ от super4elka 20.02.2017 15:31:48 (4 года 8 месяцев назад)
- Re: проблема с буком Lenovo Ideapad z580
- 6 Ответ от Slesh 20.02.2017 16:19:54 (4 года 8 месяцев назад)
- Re: проблема с буком Lenovo Ideapad z580
- 7 Ответ от Ноутбук22 20.02.2017 16:29:02 (4 года 8 месяцев назад)
- Re: проблема с буком Lenovo Ideapad z580
- 8 Ответ от super4elka 21.02.2017 00:31:02 (4 года 8 месяцев назад)
- Re: проблема с буком Lenovo Ideapad z580
- 9 Ответ от Osiris 21.02.2017 01:36:24 (4 года 8 месяцев назад)
- Re: проблема с буком Lenovo Ideapad z580
- Способы включения WiFi на ноутбуках Lenovo
- Как включить Wi-Fi на ноутбуке Lenovo
- Включение беспроводного адаптера
- Проверка установленного драйвера
- Переключатель
- Горячие клавиши
- Включение с помощью крышки монитора
- С помощью Lenovo Energy Management
- Подключение на материнской плате
- Как включить Wi-Fi на ноутбуке Lenovo любой модели?
- Подключение к Wi-Fi
- Со звездочкой
- С красным крестиком или вообще нет такого подключения
- С помощью кнопок
- Включить вручную
- Установка драйверов
- Первый способ
- Второй способ
- Третий способ
- Четвертый способ
- Wi-Fi подключен, но интернета нет
- Отключить постоянное выключение Wi-Fi на ноутбуке
Как можно включить вай фай беспроводную сеть на ноутбуках Lenovo.
Давайте я вам покажу, как можно включить вай фай беспроводную сеть на ноутбуках
Давайте рассмотрим три основных способа включения и отключения WI FI адаптера.
Здесь уже жмем вкладку Диспетчер устройств и в нем находим вкладку Сетевые адаптеры.
В ней должен находиться наш вай фай.
Если наш модуль отключен, то на его названии будет стрелка вниз.
Тогда щелкаем по нему правой кнопкой мыши и выбираем Задействовать.
Но я встречал и на боковинах.
Поищите его на своей ленове.
Если после всех этих действий вашь вайфай так и не работает, то возможно на него не стоят драйвера или стоят не родные дрова.
Если вы не нашли свой вай фай модуль Диспетчере устройств, то скачайте дрова и поставьте их.
А если он там присутствует, то возможно у вас вирусы на ноутбуке и его надо проверить антивирусной программой.
Ниже смотрите видео инструкцию как самому подключить или отключить WI FI на ноутбуке LENOVO G570
Как подключить вай фай на ноутбуке Lenovo G570. Секретный переключатель.
Настройка вай фай на ноутбуках Леново Братск 27-03-53.
Источник
Что делать если не работает Wi-Fi на ноутбуке Lenovo
Существует множество причин, которые вызывают неполадки с сетью, так что необходимо рассмотреть все возможные способы устранения проблемы.
Способы включения Wi-Fi
Важно! Перед тем, как искать причины неполадок, нужно убедиться, что вы испробовали все способы включения Wi-Fi.
На ноутбуках Lenovo имеются следующие варианты включения беспроводной сети:
Очень часто владельцы Lenovo безуспешно пытаются включить Wi-Fi в панели задач или настройках Windows, забывая о наличии физического переключателя. Как правило, он располагается на боковой части корпуса, либо рядом с клавиатурой, и обозначен соответствующим символом (волны или антенна). Чтобы включить доступ к сети, переключатель нужно перевести в положение «ON».
Справка! Все ноутбуки Lenovo имеют функцию включения адаптера Wi-Fi с помощью комбинации клавиш.
Для этого используются функциональные клавиши и дополнительная кнопка Fn. Чтобы получить доступ к сети, необходимо нажать комбинацию Fn + F5, Fn + F6 или Fn + F7 (зависит от модели устройства). Нужная F-клавиша, как и механический переключатель, тоже обозначена условным значком Wi-Fi.
Кроме перечисленных способов, вы можете активировать беспроводной доступ прямо в интерфейсе Windows. Для этого следует:
Этот способ работает на Windows 7/8/10. После активации беспроводной сети нужно перейти к непосредственному подключению Wi-Fi.
Как подключиться к Wi-Fi сети
Чтобы подключить к беспроводной сети ноутбук Lenovo с установленной Windows 10, необходимо:
Если подключиться не удалось, нажмите ссылку «Параметры сети и Интернет», которая располагается под списком доступных сетей. (Также можно пройти по адресу: Пуск – Параметры – Сеть и Интернет).
Зайдите на вкладку «Wi-Fi» и убедитесь, что опция беспроводной сети включена. Далее следует перейти на вкладку «Состояние» и запустить «Средство устранения сетевых неполадок». Зачастую система находит причину неполадок и подсказывает пользователю, как исправить возникшую проблему.
Wi-Fi не подключается к сети или вовсе ее не находит
Проблема может заключаться в программной или физической части ноутбука, в настройках роутера, либо в сбоях на стороне провайдера.
Причина в ноутбуке или в роутере
Как уже отмечалось, в первую очередь нужно запустить средство устранения неполадок. Для этого необязательно заходить в настройки Windows: можно сразу щелкнуть правой кнопкой мыши по значку беспроводной сети и перейти к диагностике.
Если модуль диагностики не находит проблем, изучите роутер. Он должен находиться в рабочем состоянии, а режим Wi-Fi должен быть активирован.
Справка! Попробуйте подключиться к роутеру через сетевой кабель. Так вы сможете проверить наличие доступа к интернету и настроить роутер.
Чтобы настроить роутер, нужно:
Сохраните изменения, выйдите из системы и попробуйте подключиться еще раз.
Сеть подключена, но подключения к интернет нету
Порой бывает так, что ноутбук успешно подключается к сети, но интернет все равно недоступен. В таком случае рекомендуется:
При наличии проблем с роутером или кабелем иногда приходится вызывать специалиста, для чего вновь нужно обратиться к провайдеру.
Не установлен драйвер устройства
Важно! Зачастую ноутбук Lenovo отказывается подключаться к беспроводной сети из-за проблем с драйверами.
Чтобы проверить состояние драйвера, необходимо выполнить следующие шаги:
Существует несколько вариантов развития ситуации, при которых драйвер нужно обновить или переустановить:
Если драйвер все-таки есть в системе, щелкните по нему правой кнопкой мышки и выберите пункт «Обновить драйвер».
Справка! Система предложит вам провести автоматический поиск драйверов силами Windows, либо установить их самостоятельно.
Во втором случае нужно:
После установки или обновления драйвера беспроводной сети проблема должна исчезнуть.
Другое
Иногда модуль Wi-Fi может быть активирован только с помощью специальной программы Lenovo Energy Management. После установки программа предложит включить адаптер беспроводной сети, а затем начнет поиск всех доступных сигналов Wi-Fi.
Наконец, в исключительных случаях проблема возникает из-за физической поломки беспроводного модуля. В такой ситуации остается только обращаться в сервисный центр.
Отсутствие подключения к Wi-Fi – распространенная проблема на ноутбуках Lenovo. Зачастую с неполадкой можно легко справиться самостоятельно, и лишь в крайнем случае требуется помощь специалистов.
Источник
проблема с буком Lenovo Ideapad z580
Чтобы отправить ответ, вы должны войти или зарегистрироваться
Сообщений [ 12 ] Просмотров: 1 692
1 Тема от super4elka 19.02.2017 17:53:36 (4 года 8 месяцев назад)
Тема: проблема с буком Lenovo Ideapad z580
2 Ответ от make.believe 19.02.2017 18:04:36 (4 года 8 месяцев назад)
Re: проблема с буком Lenovo Ideapad z580
Бредовый совет. Через горячие клавиши на клавиатуре включали?
3 Ответ от super4elka 19.02.2017 19:24:45 (4 года 8 месяцев назад)
Re: проблема с буком Lenovo Ideapad z580
Бредовый совет. Через горячие клавиши на клавиатуре включали?
на клаве только режим полета и убрать его
fn+f5 )
других нет ))
4 Ответ от doc1979 19.02.2017 19:46:18 (4 года 8 месяцев назад)
Re: проблема с буком Lenovo Ideapad z580
super4elka,чтобы на ноутбуках Lenovo заработал wifi, вам необходимо скачать с их сайта и установить утилиту Lenovo Energy Management и перезапустить систему. После чего у вас заработают сочетания кнопок “Fn” и вы сможете включить модуль wifi.
Так что если на ноутбуке Lenovo не работает wifi, просто скачайте Lenovo Energy Management и все заработает.
super4elka, как успехи?
Отредактировано doc1979 (19.02.2017 21:42:56, 4 года 8 месяцев назад)
5 Ответ от super4elka 20.02.2017 15:31:48 (4 года 8 месяцев назад)
Re: проблема с буком Lenovo Ideapad z580
super4elka,чтобы на ноутбуках Lenovo заработал wifi, вам необходимо скачать с их сайта и установить утилиту Lenovo Energy Management и перезапустить систему. После чего у вас заработают сочетания кнопок “Fn” и вы сможете включить модуль wifi.
Так что если на ноутбуке Lenovo не работает wifi, просто скачайте Lenovo Energy Management и все заработает.
super4elka, как успехи?
6 Ответ от Slesh 20.02.2017 16:19:54 (4 года 8 месяцев назад)
Re: проблема с буком Lenovo Ideapad z580
super4elka, Как включить Wi-Fi тут уже написано, по другому он и не включается. Тут два варианта либо Вы что-то делаете не так, либо дорога Вам в сервис.
7 Ответ от Ноутбук22 20.02.2017 16:29:02 (4 года 8 месяцев назад)
Re: проблема с буком Lenovo Ideapad z580
8 Ответ от super4elka 21.02.2017 00:31:02 (4 года 8 месяцев назад)
Re: проблема с буком Lenovo Ideapad z580
super4elka, Как включить Wi-Fi тут уже написано, по другому он и не включается. Тут два варианта либо Вы что-то делаете не так, либо дорога Вам в сервис.
да все так делаю))
Видимо с матерью что то ))
и последняя видео инструкция так же ничего не дала)
9 Ответ от Osiris 21.02.2017 01:36:24 (4 года 8 месяцев назад)
Re: проблема с буком Lenovo Ideapad z580
могу рассказать один секрет. но уже не сегодня
super4elka,чтобы на ноутбуках Lenovo заработал wifi, вам необходимо скачать с их сайта и установить утилиту Lenovo Energy Management и перезапустить систему. После чего у вас заработают сочетания кнопок “Fn” и вы сможете включить модуль wifi.
Так что если на ноутбуке Lenovo не работает wifi, просто скачайте Lenovo Energy Management и все заработает.
super4elka, как успехи?
Отредактировано (21.02.2017 02:00:29, 4 года 8 месяцев назад)
Источник
Способы включения WiFi на ноутбуках Lenovo
Главное преимущество ноутбука — мобильность. С ним можно оставаться «в работе» даже вне офиса. Единственная загвоздка — это Интернет-соединение. Поэтому пользователи частенько интересуются вопросом, как активировать беспроводную связь. Изучить тему будет проще на конкретном примере. Сегодня поговорим о том, как включить Вай-Фай на ноутбуке Леново. Для владельцев данного устройства это достаточно актуальная тема. Несложная инструкция позволит всегда быть в сети.
Как включить Wi-Fi на ноутбуке Lenovo
Как на ноутбуке Леново включить Вай-Фай? Для этого существует сразу несколько способов, с которыми справится даже новичок. Сделать это можно с помощью комбинации горячих клавиш, адаптера и др.
Стоит отметить, что разработчики этой фирмы всегда заботятся о своих пользователях и поэтому добавляют специальные кнопки, отвечающие за то или иное действие. Ярчайший пример — клавиша для перехода в меню BIOS. Но, к сожалению, они забывают указать в инструкции о месте нахождения заветного переключателя. Поэтому пользователям приходится думать, как подключить на ноутбуке Леново Вай-Фай, и своими силами искать, где кнопка включения Wi-Fi на Леново.
Включение беспроводного адаптера
Включить Wi-Fi на ноутбуке Lenovo можно с помощью беспроводного адаптера, который необходимо активировать. Для начала требуется проверить, работает ли адаптер и все ли с ним в порядке.
Но как включить Wi-Fi на ноутбуке Леново, если адаптер активен, а соединения как не было, так и нет? Зайдите в то же меню, деактивируйте Wi-Fi-адаптер, а далее переходите к следующему пункту.
Проверка установленного драйвера
Первый способ, как включить беспроводную связь на ноутбуке Lenovo, если адаптер вроде бы и работает, но Интернет-соединение не появляется, заключается в том, чтобы проверить, установлен ли нужный драйвер. Рассмотрим, как включить Wi-Fi на Lenovo 560. План действий следующий:
Переключатель
Включить Wi-Fi на Lenovo можно и другим способом. Как уже было сказано выше, чаще всего разработчики данной марки размещают специальные переключатели. Остается только найти их.
Для начала необходимо изучить боковую панель устройства. Кнопка сети будет похожа на ползунок, который можно переместить либо вправо, либо влево.

Если подобные клавиши, которые, кстати, очень упрощают жизнь пользователям, на вашем ноуте отсутствуют, тогда в помощь — следующий способ.
Горячие клавиши
К счастью всех владельцев техники Леново, инженеры хорошо продумывают свои разработки. Если кнопки, отвечающей за работу беспроводного соединения, нет, то можно использовать горячие клавиши. Здесь есть два варианта включения Вай-Фая на ноутбуке Леново.
Среди встроенной клавиатуры есть набор специальных клавиш, которые активируют некоторые программы. Среди них можно попробовать поискать невзрачную кнопку с изображением соединения Вай-Фай.

Если «тыкать» все подряд не хочется, тогда можно открыть «Панель управления» и изучить там, какая комбинация за что отвечает в данной версии ПО.
Не стоит паниковать, если клавиша «Fn» вообще отсутствует на стандартной клавиатуре. Некоторые владельцы Леново до сих пор используют устаревшие модели, на которых данная кнопка не предусмотрена. В таком случае можно использовать кнопки, которые есть на любом ПК и ноутбуке, — это набор от «F1» до «F12». На старых ноутбуках данные клавиши работают без помощи дополнительной «Fn».
Вполне может быть и такое, что горячие клавиши просто не срабатывают. Дело в том, что разработчики иногда ленятся и не ставят на них драйверы. Если такое произошло, необходимо скачивать их самостоятельно на официальном сайте производителя.
Включение с помощью крышки монитора
Для того чтобы на Lenovo Z50 включить Wi-Fi, существует особый метод, который позволит быстро справиться с проблемой. Если предыдущие способы оказались неэффективны, есть еще один, запасной. Это самое банально действие, которое на конкретной модели оказывается очень даже эффективным. Достаточно просто закрыть крышку монитора ноутбука, подержать ее в закрытом состоянии несколько минут, а затем опять открыть.
Данное действие заставляет сетевой адаптер перезапуститься и начать поиск доступных сетей заново. Как ни странно, «фишка» отлично срабатывает. Поэтому перед тем, как пробовать все остальные способы, необходимо проверить, сработает ли такое с вашим ноутом. Последнее время такая манипуляция стала срабатывать на большинстве моделей Леново.
С помощью Lenovo Energy Management
Если беспроводная сеть на ноутбуке Lenovo так и не заработала, придется принимать более серьезные меры в виде установки дополнительного ПО. Оно поможет сделать активными горячие клавиши и решить проблему.

Самая актуальная на данный момент программа — это Lenovo Energy Management. Найти её можно без проблем на официальном сайте производителя. Для установки подойдет любая версия. После того как утилита будет загружена и установлена, для корректной работы рекомендуется полностью перезагрузить ноутбук. После включения гаджета можно смело использовать комбинации клавиш.
Если все пошло по плану, то в системе появится диалоговое окно, в котором можно выбрать «Активировать» или «Деактивировать» беспроводную сеть. При активации ноутбук должен начать поиск всех доступных для подключения сетей. Проверить это можно в правом нижнем углу.

В редких случаях этот способ может не сработать, это будет сигнализировать о том, что с общим драйвером на клавиатуру случилось что-то нехорошее. Тогда необходимо перейти на официальный сайт Леново и скачать его заново.
Подключение на материнской плате
Если с драйвером и адаптером вроде все в полном порядке, но в ноутбуке Леново включить Вай-Фай не удается и поиск беспроводных сетей все равно не осуществляется, то осталось только проверить, подсоединены ли антенны адаптера к материнской плате. Вполне возможно, что разработчики просто забыли их подключить либо они отпали во время транспортировки. При этом, если Интернет будет раздаваться с мобильного устройства, то сеть будет работать стабильно, а вот если в роли «раздатчика» выступает, например, роутер, то функционировать Интернет не будет.
Чтобы все проверить, необходимо открутить заднюю крышку ноутбука и найти подключение кабелей. Они должны быть подключены в соответствующие разъемы. После таких манипуляций остается только запустить гаджет и проверить работу беспроводной сети. Такая ситуация может случиться даже с совершенно новым ноутбуком, поэтому нужно быть внимательнее, а самое главное — вести себя аккуратнее с электроникой.
Причин, почему нет Вай-Фая на ноутбуке Леново, может быть огромное количество. Но не все они связаны конкретно с сетевым адаптером. Мог произойти сбой в операционной системе или появиться вирус. Поэтому если с помощью простых действий, прописанных выше, «оживить» работу беспроводного Интернета не удалось, то рекомендуется обратиться с данным вопросам к специалистам.
Источник
Как включить Wi-Fi на ноутбуке Lenovo любой модели?
Ноутбуки этой компании, иногда в комплектации при продаже имеют небольшой баг – отключение WiFi модуля. Из-за чего некоторые пользователи впадают в ступор — вот только, что вайфай работал, а теперь его нет. Сегодня в статье мы разберём часто задаваемый вопрос – как быстро и без проблем включить Вай-Фай на ноутбуке Леново.
Инструкция будет развёрнутая и пошаговая, так что я думаю каких-то сложностей у вас возникнуть не должно. В некоторых местах я буду делать уточнение, для обычного пользователя. Также инструкция подойдёт для всех версий операционной системы Windows (7, 8, 8.1, 10). При этом не важно какая у вас модель Lenovo: G580, G50, G570, b570, b560, B590, sl510, g 5080, 320 или игровой ноут нового поколения.
ПОМОЩЬ! Если что-то у вас пошло не так, вылезла ошибка или быть может вы запутались в инструкции – смело пишите свои вопросы в комментариях ниже, а я вам сразу же, помогу. Наш долг – помогать всем нуждающимся во имя великого Wi-Fi-гида! Да пребудет с вами беспроводная сеть!
Подключение к Wi-Fi
Давайте для начала посмотрим в правый нижний угол экрана, где должно отображаться наше подключение. От значка будет зависеть дальнейшие действия.
Со звездочкой
В этом случаи Wi-Fi уже включен и полноценно работает. Достаточно нажать по этому соединению в правом нижнем углу. Выбрать домашнюю сеть, нажать «Подключиться», ввести пароль и радоваться интернетом.
С красным крестиком или вообще нет такого подключения
В таком случае есть два варианта:
Далее переходим к следующим главам, которые решают эту проблему.
С помощью кнопок
Есть два вида включения, через комбинацию горячих клавиш и через отдельную кнопку, правда она есть не на всех ноутах. Для начала найдите самый верхний ряд с клавишами, который начинаются на букву «F». Если присмотреться, то можно увидеть рядом маленькие значки.
Они обозначают включение или отключение функций на ноутбуке быстрым нажатием на определённое сочетание клавиш. Найдите кнопочку, на которой есть значок с антеннкой или ноутбуком с отходящими от него волнами.
Как только найдёте такую клавишу – нажмите на неё и на дополнительную клавишу «Fn», которая расположена рядом с кнопками «Win» и «Ctrl» в левом нижнем или правом нижнем углу клавиатуры. Вспомогательная клавиша может располагаться на любой клавише: F2, F4, F5, F12 и т.д. Ещё раз уточню, надо нажать одновременно и один раз.
Если вы её не нашли – не беда! Возможно, у вас данная кнопочка выведена отдельно, для быстрого включения и выключения беспроводной сети. Поищите по всему ноутбуку, переключатель или кнопку с тем же значком.
Она может быть расположена в любой части ноутбука, но чаще это передняя часть или лицевая сторона рядом с клавиатурой. Иногда после переустановки ОС, клавиши перестают работать, потому что на ноуте не установлена специальная утилита. Я расскажу о её установки чуть ниже, а мы пока включим Wi-Fi другим способом.
Включить вручную
Если такого подключения нет, то значит на вашем Lenovo не установлены драйвера на сетевой адаптер. Переходим к следующей главе.
Установка драйверов
Далее я приведу 4 способа, установки драйверов на ноутбуки фирмы Lenova. Так что выберите, тот, который кажется вам наиболее удобным.
Первый способ
Есть несколько вариантов, который мы можем использовать. Так как мы не можем подключиться к интернету по беспроводной сети, давайте постараемся вспомнить, был ли у вас диск вместе с ноутбуком. Там должны быть драйвера от беспроводного модуля. Посмотрите в коробке из под ноутбука.
Если вы не нашли диск, зайдите в «Мой компьютер», на новых ноутбуках, разработчики сразу отдельно делают раздел в жестком диске с драйверами и так его и называют «Drivers». Далее ничего сложного нет, заходим туда и запускаем «Setup.exe». Устанавливаем все драйвера.
Второй способ
Если ничего нет, то давайте попробуем установить драйвера с прямого подключения по проводу. В коробке из-под роутера должен быть сетевой кабель. Один конец воткните в роутер в желтый разъём, а второй в ноутбук в сетевую карту – так как показано на картинке ниже.
По идее драйвера должны сразу же установиться, но не всегда так происходит. Поэтому далее действуем простой инструкции:
Если драйвере не установились, переходим к следующему способу.
Третий способ
Это способ самый надёжный, так как вы будете устанавливать драйвера с официального сайта. Сайт у этой компании очень неудобный и тугой, поэтому я приведу подробную пошаговую инструкцию с картинками.
Четвертый способ
Не самый надёжный, но самый простой.
Wi-Fi подключен, но интернета нет
Если Wi-Fi есть, но внизу вы видите подключение с желтым треугольником и интернета нет, то действуем так.
Если и после этого интернета не будет, то скорее всего у вас проблемы с настройкой роутера. Для начала просто перезагрузите его. Для этого вытащите шнур питания из розетки маршрутизатора, а через минуту вставьте обратно. Если не помогло – идём сюда.
Отключить постоянное выключение Wi-Fi на ноутбуке
Ноутбуки работают от аккумуляторов. И во многих системах стоит настройка, отключения Wi-Fi модуля, когда он бездействует. Если вы постоянно пользуетесь интернетом и вас бесит самопроизвольное отключение, то действуем так:
Теперь ваш ноутбук будет работать с постоянно включенным вай-фай модулем. Нужно понимать, что от этого батарея садиться куда быстрее. Но вы всегда можете обратно включить эту функцию.
Источник
Ноутбук Леново не подключается к WiFi? Перезагрузите роутер и компьютер, проверьте сетевые отключения и факт включения модуля Вай-Фай в диспетчере устройств. Установите / обновите драйвера при их отсутствии и проверьте настройки. Ниже рассмотрим, в чем могут быть причины такой неисправности, и какие шаги предпринимать для их устранения.
Причины, что делать
В первую очередь нужно понимать, почему не работает WiFi на ноутбуке Lenovo Ideapad или других моделей. Этому может быть несколько базовых причин:
- Сбои в работе Виндовс или роутера.
- Отключенная беспроводная сеть Вай Фай.
- Неправильные настройки или сброс автоматического подключения.
- Выход из строя модуля WiFi.
- Прочие причины.
Это основные объяснения, почему вдруг не подключается и не работает Вай Фай на ноутбуке Леново, и не удается подключиться к глобальной сети. Механическая неисправность редко является причиной, но и ее не нужно исключать. Чаще всего проблему можно решить путем изменения настроек. Ниже рассмотрим, как действовать в подобных обстоятельствах.
Запустите диагностику
В ситуации, когда не включается Вай Фай на ноутбуке Леново, запустите встроенную проверку Виндовс. Ее возможности позволяют проверить работу всех систем и устранить ошибки, если они имеются. Для этого сделайте следующие шаги:
- Найдите справа внизу иконку Вай Фай.
- Жмите на нее правой кнопкой мышки.
- В появившемся списке выберите «Диагностика неполадок».
- Следуйте указаниям.
Если Lenovo ноутбук все равно не подключается к WiFi, проведите еще одну диагностику. Сделайте следующие шаги:
- Жмите на комбинацию Win+R.
- Введите в появившейся строке команду ncpa.cpl.
- Найдите пункт «Беспроводная сеть», к которой не удается подключиться.
- Жмите по ней правой кнопкой мышки.
- Запустите диагностику.
Этого достаточно, чтобы запустить мастер и проверить, почему не подключается Вай Фай. Последний самостоятельно проверяет все настройки WiFi, перезапускает роутер и пытается снова соединиться с Интернетом. В большинстве случаев такой метод работает и дает необходимые результаты.
Перезапустите оборудование
В ситуации, когда ноутбук Леново все еще не подключается к Вай Фай, перезапустите его и сам роутер. Этот шаг позволяет исправить ошибки, связанные с соединением по беспроводной сети, которые перезапуск одного маршрутизатора не устраняет. Такое может произойти, к примеру, при моргании света или потери Интернета у провайдера, повышенной нагрузки и т. д.
Убедитесь, что WiFi на ноутбуке Леново вообще включен
Многие жалуются, что WiFi не подключается, но при этом забывают его включить на ноуте. В разных моделях это происходит по-своему, но чаще всего необходимо сделать следующие шаги:
- Жмите комбинацию функциональных кнопок Fn+F2 или другое. Смотрите на изображение беспроводной сети на клавишах.
- Переместите механическую клавишу включения, если она предусмотрена.
Проверьте факт программного включения
Если не работает Wi Fi на ноутбуке Lenovo, объяснением может быть программное выключение модуля. Для активации можно использовать следующие пути.
Способ №1:
- Жмите на комбинацию Win+R.
- В открывшемся окне введите ncpa.cpl.
- Найдите значок «Беспроводная сеть». Если он бесцветный, значит WiFi выключена.
- Кликните по разделу правой кнопкой мышки.
- Выберите пункт «Включить».
Способ №2:
- Снова выполните п.1 приведенной выше инструкции.
- Впишите devmgmt.msc в строку.
- Откройте раздел «Сетевые адаптеры».
- Найдите свой девайс.
- Жмите по нему правой кнопкой мышки.
- Кликните «Задействовать».
Проверьте драйверы
В ситуации, когда не включается беспроводная сеть на ноутбуке Леново, причиной может быть отсутствие необходимых драйверов. Для проверки версии войдите в раздел «Сетевые адаптеры» (инструкция рассмотрена выше) и посмотрите, есть ли восклицательный знак. Для Windows 10 необходимо нажать на правую кнопку мышки и выбрать «Удалить» для драйвера, а после перезапустить систему.
В остальных случаях, если ноутбук Леново не подключается к WiFi, может потребоваться загрузка необходимых драйверов с официального сайта support.lenovo.com и установить их вручную.
Проверьте настройки сети
Иногда WiFi не подключается из-за изменений настроек сети. Сделайте следующие шаги:
- Жмите на Win+R.
- В появившемся поле введите ncpa.cpl.
- Отыщите «Беспроводная сеть».
- Жмите по ней правой кнопкой мышки.
- Выберите «Свойства».
- Найдите строчку «IP версии 4…».
- Выделите ее и зайдите в «Свойства».
- Поставьте отметки в получении IP-адреса и DNS-серверов автоматически.
- Сохраните настройки.
Проверьте службу WLAN
Зачастую, если ноутбук Леново не подключается к WiFi, причиной может быть отключение WLAN. Сделайте следующее:
- Жмите на комбинацию Win+R.
- В открывшемся поле пропишите services.msc.
- Жмите «Ввод».
- В перечне найдите «Служба автонастройки WLAN».
- Жмите по ней правой кнопкой мышки.
- Выберите пункт «Запустить».
Снова проверьте, подключается ноутбук Леново к WiFi или нет.
Дополнительные причины
Объяснением, почему не включается WiFi на ноутбуке Lenovo, может быть физическая неисправность модуля. Такая ситуация может происходить в редких случаях, но полностью исключать ее не стоит. Кроме того, сделайте следующее:
- Попробуйте поднесите роутер ближе к ноутбуку.
- Убедитесь в отсутствии помех.
- Соединитесь для проверки к WiFi с помощью телефона или другого оборудования.
Как подключить
Как только вам удалось решить вопрос с Интернетом, можно проверить — подключается ноутбук Леново к Вай Фай или нет. Сделайте следующее:
- Убедитесь, что модуль WiFi включен. Как это сделать, рассмотрено выше.
- Жмите на кнопку Вай Фай справа внизу.
- Дождитесь появления своей сети и войдите в нее.
- Введите пароль и дождитесь соединения.
Если выполненные шаги прошли успешно, и соединение произошло, можно пользоваться Интернетом в обычном режиме.
Теперь вы знаете, почему ноутбук Леново не подключается к WiFi. Всегда начинайте с проверки факта включения модуля и встроенной диагностики. Если это не дало результата, можно переходить к перезагрузке и проверке настройки с учетом приведенной выше инструкции.
В комментариях расскажите, какой из способов вам помог, и какие еще варианты позволяли справиться с ситуацией, когда не подключается Вай Фай на Леново.
Многие пользователи ноутбуков Lenovo сталкиваются с распространенной проблемой: компьютер не может подключиться к беспроводной сети. В некоторых случаях, ноутбук может видеть беспроводную сеть, но не может к ней подключиться, в других — подключение происходит, но доступ к интернету так и не открывается. Рассмотрим эти и некоторые другие распространенные проблемы связанные с подключением к интернету через Wi-Fi.
Обычно, если Wi-Fi ранее работал исправно, а теперь перестал работать, это связано с теми или иными действиями пользователя. Перечислим несколько распространенных причин возникновения данной проблемы:
- Переустановка Windows без скачивания правильных драйверов.
- Обновление драйверов вручную или с помощью специальных программ, особенно если текущая версия не подходит к установленному оборудованию, может привести неработоспособности модуля Wi-Fi.
- Установка программ, имеющих доступ к блокировке доступа к интернету. Это могут быть всевозможные антивирусы и фаерволы.
- Заражение компьютера вирусным ПО. Обычно доступ к интернету ограничен не только по Wi-Fi, но и при подключении через сетевой LAN-адаптер или USB-модем.
Хотя эта статья главным образом ориентирована на потребности пользователей ноутбуков Lenovo, приведенные в ней принципы могут быть применимы к настройке и подключению интернета на ноутбуках других производителей, работающих под управлением ОС Windows.
Использование стандартных средств Windows для автоматической диагностики неполадок
Если ноутбук Lenovo не подключается к беспроводной сети, самым простым решением в такой ситуации будет использование средств автоматической диагностики Windows. Эта функция успешно работает в восьмой версии Windows и выше, на всех ноутбуках Lenovo.
Обратите внимание на трей Windows (срока быстрого доступа к основным запущенным сервисам в правом нижнем углу рабочего стола). Там должен быть расположен значок беспроводной сети, который, скорее всего, будет перечеркнут красным крестиком — нажмите по нему правой клавишей мыши и выберите строку «Диагностика неполадок» (левая клавиша мыши). Затем дождитесь пока Windows самостоятельно решит или, если это невозможно в автоматическом режиме, определит характер проблемы.
Если в трее Windows отсутствует значок беспроводного подключения, или же диагностика неполадок не находит какие-либо неисправности, переходите к следующим рекомендациям.
Активация адаптера беспроводной сети
Прежде чем искать разного рода неисправности в программном или аппаратном обеспечении, необходимо проверить включен ли адаптер беспроводной сети. Большинство ноутбуков Lenovo имеют механический переключатель Wi-Fi на боковой или задней панели. Проверьте, чтобы этот ползунок был переставлен в положение «ON» (включен).
Кроме того, необходимо активировать беспроводной адаптер программно. Для этого сделайте следующее:
- Нажмите правой клавишей мыши по кнопке «Пуск» и выберите пункт «Выполнить».
- Введите команду «ncpa.cpl» (без кавычек) и нажмите кнопку ввода для подтверждения.
- Откроется окно сетевых подключений Windows.
- Среди всех доступных подключений необходимо найти «Беспроводное соединение» и нажать по нему правой клавишей мыши.
- В выпавшем меню достаточно будет нажать пункт «Включить» (если вместо включения предлагается только выключить беспроводной адаптер, это говорит о том, что он активен в данный момент).
Включение Wi-Fi при помощи открытия/закрытия крышки ноутбука
Если Wi-Fi-подключение пропадает без причин, иногда помогает закрытие и открытие крышки ноутбука. Если интернет снова пропадет, просто закройте на несколько секунд крышку устройства, после чего снова откройте ее. Начнется поиск расположенных рядом беспроводных сетей, и компьютер подключится к интернету. Однако до этого действия стоит отключить переход в спящий режим или выключение ноутбука по закрытию крышки в настройках энергосбережения Windows.
Как не парадоксально, но после таких несложных действий беспроводное подключение восстанавливается, и интернет начинает работать. Причем подобные проблемы с Wi-Fi наблюдаются на большой доле ноутбуков от Lenovo.
Установка драйвера для беспроводного адаптера
Последние версии операционной системы Windows содержат множество драйверов для большого количества устройств. В какой-то мере это облегчает ее использование после установки. Однако, устаревшие или универсальные версии драйверов зачастую неправильно работают на компьютере. Поэтому, в первую очередь необходимо проверить установлен ли драйвер для беспроводного адаптера и насколько актуальна его версия. Сделать это можно, запустив «Диспетчер устройств»:
- Нажмите правой клавишей мыши по кнопке «Пуск» и выберите пункт «Выполнить».
- Введите команду «devmgmt.msc» (без кавычек) и нажмите кнопку ввода для подтверждения.
- В открывшемся диспетчере устройств найдите пункт «Сетевые адаптеры» и раскройте его.
- В выпавшем списке найдите слова «Беспроводной адаптер», «802.11n» или подобную.
- Нажмите правой клавишей мыши и выберите «Свойства».
- Проверьте дату версии драйвера.
Перечислим несколько ситуаций, в которых необходимо установить/переустановить драйвер беспроводного адаптера:
- Адаптер не отображается в Диспетчере устройств в разделе «Сетевые адаптеры», однако имеются подключенные неопознанные устройства.
- Он отображается в списке подключенных устройств, но рядом с ним стоит желтый треугольник.
- В свойствах драйвера указана дата выпуска более пяти лет назад.
Скачать драйвер можно автоматически через DriverHub или с официального сайта https://support.lenovo.com/ru/ru. В строке поиска на сайте необходимо ввести модель ноутбука, а в списке драйверов выбрать подходящий для установки в конкретной операционной системе (версия и разрядность). Официальные драйвера, как правило, работают гораздо стабильнее предустановленных в Windows.
Использование функциональных клавиш
На всех ноутбуках Lenovo существует возможность включения беспроводного адаптера при помощи клавиш с дополнительными функциями. Для этой цели на клавиатуре есть специальные кнопки от F1 до F12, на которых установлены разные полезные свойства. Для того, чтобы включить беспроводной адаптер, на клавиатуре необходимо одновременно нажать клавиши Fn + F5, Fn + F6 или Fn + F7 (будет зависеть от конкретной модели ноутбука Lenovo). Обычно на нужной кнопке изображена антенна или ноутбук, излучающие волны беспроводного подключения или, на некоторых старых моделях, иконка самолета (автономный режим).
Но что делать, если функциональные клавиши не работают? Как правило, это указывает на отсутствие соответствующего программного обеспечения. Для решения этой проблемы необходимо скачать и установить специальную утилиту Lenovo Energy Management, которую необходимо скачать с официального сайта производителя. После установки данной программы необходимо перезагрузить компьютер.
Отключение режима экономии энергии
Режим экономии энергии поддерживается не только программой Lenovo Energy Managment, но и самой операционной системой. Так как этот режим активирован по умолчанию, это может быть связано с нарушением работы беспроводного подключения. Чтобы его деактивировать сделайте следующее:
- Нажмите правой клавишей мыши по кнопке «Пуск» и выберите пункт «Выполнить».
- Введите команду «ncpa.cpl» (без кавычек) и нажмите кнопку ввода для подтверждения.
- Откроется окно сетевых подключений Windows.
- Среди всех доступных подключений необходимо найти «Беспроводное соединение» и нажать по нему правой клавишей мыши.
- В открывшемся контекстном меню нажмите «Свойства».
- Затем кликните по пункту «Настроить» и перейдите на вкладку «Управлением электропитанием».
- Уберите галочку с пункта «Разрешить отключение этого устройства для экономии энергии».
Распространенные неисправности и способы их устранения
Рассмотрим несколько проблем, связанных с неисправностью самой беспроводной сети (приемника или передатчика), в результате которых Wi-Fi подключение не будет исправно работать на ноутбуке Lenovo. Рекомендации представлены в сжатой форме. Для более подробной информации обращайтесь к сайту производителя беспроводного роутера.
|
Причина |
Что можно сделать |
|
Ноутбук не видит Wi-Fi конкретного роутера, в то время как другие сети отображаются. |
Причин тому может быть очень много. От не правильной настройки и неисправности роутера до неисправности Wi-Fi приемника на ноутбуке. Что можно сделать? На ноутбуке. В трее Windows найдите значок с беспроводной сетью. Кликните по нему правой клавишей мыши и выберите пункт «Диагностика неполадок». Дождитесь когда Windows найдет причину возникшей проблемы. На роутере. Подключитесь к роутеру при помощи LAN-кабеля. После этого зайдите в настройки роутера при помощи браузера и адреса 192.168.0.1 или 192.168.1.1 В качестве пароля и логина по умолчанию часто используется слово «admin». Если нет, смотрите на дне роутера. Измените имя текущей беспроводной сети. В новом имени используйте только буквы латинского алфавита и цифры. Если не помогло, в настройках роутера на вкладке «Беспроводная сеть» измените «Режим беспроводной сети». Должно быть включено b/g/n Не забудьте сохранить изменения перед выходом из интерфейса роутера. |
|
Компьютер видит сеть, но не может к ней подключиться |
Проверьте правильность ввода пароля. Если пароль утерян, войдите в настройки роутера при помощи браузера и адреса 192.168.0.1 или 192.168.1.1 В качестве пароля и логина по умолчанию часто используется слово «admin». Если нет, смотрите на дне роутера. Если не удается войти в настройки роутера, сделайте его сброс до заводских настроек Для этого в течение 10-15 секунд удерживайте нажатой кнопку сброса (находится на тыльной или боковой панели устройства и глубоко утоплена). Учитывайте, что все настройки интернета будут сброшены, и если у вас не используются динамические ip-адреса, придется выяснить нужные сведения у провайдера. Если нужно перепрошить роутер, скачайте прошивку и инструкцию с сайта производителя. |
|
Подключение к Wi-Fi происходит, но интернет все равно не работает. |
Роутер исправно раздает Wi-Fi сеть, но интернет-подключение недоступно. Проверьте индикатор интернета на самом роутере. Если он не горит, переподключите LAN-кабель. Проверьте исправность порта Ethernet роутера. Если он неисправен, учитывайте, что некоторые модели позволяют задать один из LAN-портов в качестве Ethernet. Кроме того, проверьте хорошо ли обжат кабель — убедитесь в отсутствии изломов. Убедитесь, что провайдер не отключил доступ к интернету и что нет сбоев в работе сети на его стороне. Для этого необходимо позвонить в центр обслуживания клиентов. |
|
Драйвера установлены, а беспроводной адаптер включен, но подключение все равно не устанавливается (либо отсутствуют беспроводные сети). |
Может указывать на неисправность модуля Wi-Fi, установленного в ноутбуке. Также может быть связано с отсутствием его подключения на материнской плате. Для устранения данной неисправности необходимо снять люк на дне ноутбука, чтобы обеспечить доступ к беспроводному модулю. Необходимо проверить подключены ли антенны к плате адаптера, а также к материнской плате. В случае неисправности беспроводного модуля (бывает очень редко), его необходимо заменить. |
Ответ
Здравствуйте. Проблема неоднозначная, и не очень понятная. Особенно почему при отображении значка Wi-Fi с красным крестиком отображается надпись «Сетевой кабель не подключен», и где собственно она отображает. Несколько советов, которые возможно помогут вам возобновить работу Wi-Fi на вашем ноутбуке Lenovo с установленной Windows 10:
- Просто перезагрузите ноутбук. Я думаю, что вы это уже сделали, и скорее всего Wi-Fi на ноутбуке не заработал.
- Зайдите в «Центр управления сетями и общим доступом», слева выберите «Изменение адаптеров», и проверьте, включен ли Wi-Fi адаптер.
Если он включен, то отключите и включите обратно.
- Обязательно попробуйте решения из статьи Пропадает интернет (Wi-Fi) в Windows 10 после выхода из спящего режима.
- Попробуйте включить Wi-Fi сочетанием клавиш на клавиатуре ноутбука. Обычно это клавиша Fn + клавиша из ряда F1, F2 и т. д. Если я не ошибаюсь, то на ноутбуках Lenovo это Fn + F3.
Еще несколько статей, которые могут вам пригодится:
- Как включить Wi-Fi в Windows 10, когда нет кнопки Wi-Fi и ошибка «Не удалось найти беспроводные устройства на этом компьютере»
- Windows 10 не видит Wi-Fi сети
- Не работает Wi-Fi на ноутбуке. Что делать?
Надеюсь, мои советы и ссылки на отдельные инструкции помогли решить проблему, и Wi-Fi на вашем ноутбуке Lenovo все таки заработал. В Windows 10 бывают такие приколы с беспроводными сетями.
26.03.17
0
Автор вопроса: Ян
Если после обновления системы до Windows 10 на вашем компьютере Lenovo адаптер беспроводной сети не работает должным образом, это может быть связано с неисправными драйверами Wi-Fi. Инструкции в этом посте помогут решить проблемы с драйвером Lenovo Wifi для Windows 10.
Вы могли заметить, чтоадаптер беспроводной сети указан в Диспетчер устройств с желтой отметкой на нем.
Во-первых, перезагрузите компьютер. Это может сработать для вас как оберег.
Во-вторых, попробуйте следующие методы:
Метод 1: удалить драйвер
1. В диспетчере устройств щелкните правой кнопкой мыши имя беспроводного адаптера и выберите Удалить .
2.Нажмите Хорошо кнопка дляподтвердите удаление. Если вы видите поле рядом с «Удалить программное обеспечение драйвера для этого устройства», установите его и нажмите кнопку ОК.
Метод 2: обновите драйвер
У вас есть 2 варианта обновления драйвера:
Вариант 1. Обновите драйвер вручную
Вариант 2 (рекомендуется): обновить драйвер автоматически
Вариант 1. Обновите драйвер вручную
Перейдите на официальный сайт Lenovo, чтобы загрузить последнюю версию драйвера Wi-Fi для Windows 10 в соответствии с моделью вашего ПК.
Следующие шаги предназначены для справки, как загрузить драйвер с Lenovo.
1. Перейти к Центр поддержки Lenovo где можно скачать драйверы и программное обеспечение.
2. Определите ваш продукт автоматически или введите название продукта в поле поиска. Затем вы будете перенаправлены на страницу загрузки драйверов и программного обеспечения.
3. Выберите Составная часть к Сеть Беспроводная локальная сеть и Операционная система к версии системы, установленной на вашем ПК (например, Windows 10 64-bit). После этого будут перечислены доступные аудиодрайверы для загрузки. Если вы видите несколько вариантов загрузки, найдите и загрузите последнюю версию.
Загруженный файл драйвера будет в формате самоустановки. После завершения загрузки просто дважды щелкните файл и следуйте инструкциям на экране, чтобы установить драйвер.
Запись Если вы не можете найти драйверы для Windows 10 на странице загрузки своего ПК, возможно, ваша модель ПК не была протестирована для работы с Windows 10. Посетите Специальная страница Lenovo чтобы проверить, был ли ваш компьютер протестирован Lenovo для работы с Windows 10 или нет.
Вариант 2. Обновите драйвер автоматически
Обновление драйвера вручную может занять много времени. Если вы не можете успешно обновить драйвер Lenovo Wifi вручную или если вы хотите легко обновить драйвер, вы можете использовать Driver Easy для автоматического обновления драйвера. (Щелкните Вот скачать Driver Easy сейчас.)
Водитель Easy — это инструмент для обновления драйверов с большой базой данных драйверов, который предоставит вам все необходимые драйверы. Он совместим с Windows 10. Имеет бесплатную и профессиональную версии. Обе версии могут использоваться для автоматической загрузки драйверов. В бесплатной версии вам необходимо обновлять драйвер вручную шаг за шагом. В версии Professional вы можете обновить все драйверы, включая драйвер Wi-Fi, всего в 2 клика.
1. Щелкните Сканировать сейчас кнопка. Driver Easy просканирует ваш компьютер и обнаружит все проблемные драйверы в течение 20 секунд. Тогда сразу же предоставьте вам новые драйверы.
2. Щелкните Обновить все кнопка. После этого все драйверы будут загружены и установлены автоматически. Кроме того, вы можете просто нажать кнопку «Обновить», чтобы обновить драйвер Wi-Fi.
С версией Professional вы получите бесплатную гарантию технической поддержки и 30-дневную гарантию возврата денег. Вы можете обратитесь в нашу профессиональную техподдержку для получения дополнительной помощи в отношении проблем с драйвером Lenovo Wifi. И вы можете потребовать полный возврат средств по любой причине.
I have a Lenovo Z580. I have got its hinges repaired from a local repair guy. It has also fallen once but everything works. The problem I have been facing lately is that my Wireless Card doesn’t stay connected for more than a few minutes. Its a built in Wireless card (Intel Centrino Wireless N 2200). I use Windows 10 Pro. It installs the Wifi drivers itself but I have tried the latest drivers available for Windows 8.1 also.
Exact problem description: WiFi card randomly disconnects, disables, sometimes reenables itself but sometimes fails to enable giving a Code 10 in Device Manager. Its very frustrating. Sometimes when the laptop is on a stable surface, the wifi card may work longer.
I have tried every solution available on the Internet. Changed my Wifi from Public to Private, turned off «Allow this computer to turn off the Wifi card to save power», changed power settings of the Wireless Adapter to Maximum Performance. None of these solutions have worked for me.
My hunch is that either the hinge guy hasn’t fixed the antenna cables properly or the wireless card is at its end of life.
My question is this: How can I determine this before buying a new Wifi card.
I have a Lenovo Z580. I have got its hinges repaired from a local repair guy. It has also fallen once but everything works. The problem I have been facing lately is that my Wireless Card doesn’t stay connected for more than a few minutes. Its a built in Wireless card (Intel Centrino Wireless N 2200). I use Windows 10 Pro. It installs the Wifi drivers itself but I have tried the latest drivers available for Windows 8.1 also.
Exact problem description: WiFi card randomly disconnects, disables, sometimes reenables itself but sometimes fails to enable giving a Code 10 in Device Manager. Its very frustrating. Sometimes when the laptop is on a stable surface, the wifi card may work longer.
I have tried every solution available on the Internet. Changed my Wifi from Public to Private, turned off «Allow this computer to turn off the Wifi card to save power», changed power settings of the Wireless Adapter to Maximum Performance. None of these solutions have worked for me.
My hunch is that either the hinge guy hasn’t fixed the antenna cables properly or the wireless card is at its end of life.
My question is this: How can I determine this before buying a new Wifi card.




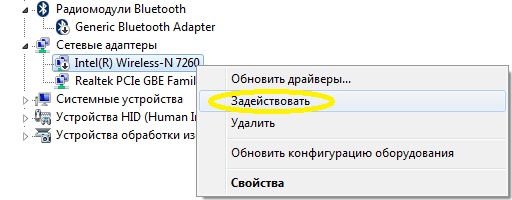















































 Если он включен, то отключите и включите обратно.
Если он включен, то отключите и включите обратно.