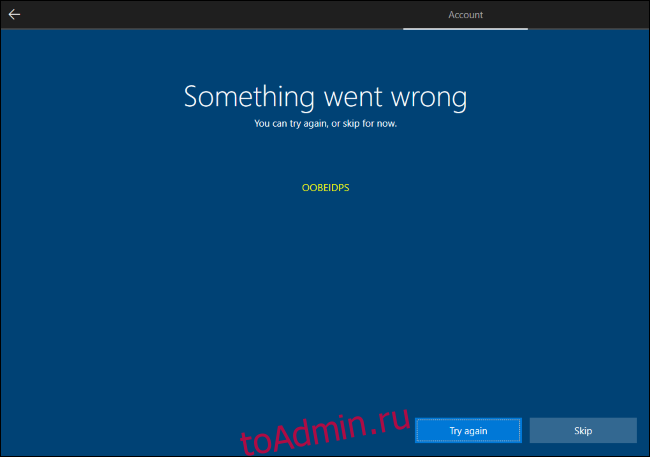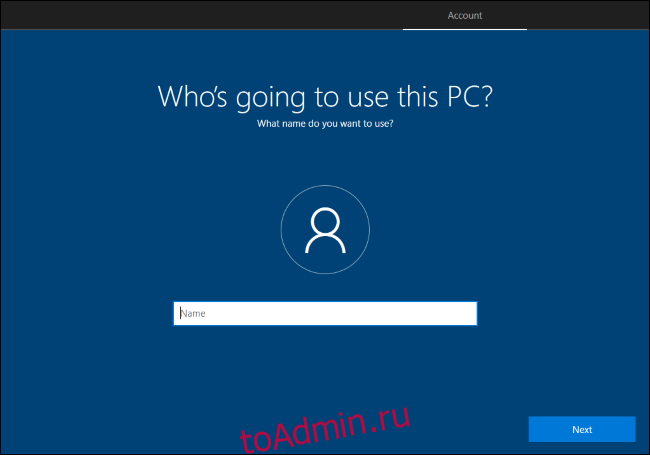Приветствую!
Разработчики операционной системы Windows 10 предпринимают всё более активные шаги к тому, чтобы мотивировать пользователей создавать не локальные учётные записи, а сетевые (Microsoft). Причины этого явления вполне конкретны, о них подробно рассказывается в материале под названием «Локальная учётная запись или Microsoft в Windows 10 – плюсы и минусы».
Но не всем пользователям импонирует этот «тренд», достаточно большому количеству достаточно и локальной учётной записи, в которой, несомненно, имеются некоторые неоспоримые преимущества.
Но проблема в том, что с каждый новым крупным обновлением Windows, система при установке фактически навязывает всё основательнее возможность создания учётной записи Майкрософт, не давая альтернативного выбора в лице локальной учётной записи.
И решение данной проблемы и будет приведено далее.
Как уже говорилось выше, теперь при установке системы выводится фактически безальтернативное меню, в котором предлагается создать учётную запись Майкрософт.
Однако если принять во внимание тот факт, что при создании учётной записи Майкрософт требуется обязательное наличие Интернета, то его отключение решит все проблемы.
Как только будет предложено создание учётной записи, просто вытащите сетевой кабель из компьютера или ноутбука. А если интернет доступ осуществляется через Wi-Fi, то просто отключите роутер. И после этого продолжите процедуру создания учётной записи.
Система определит, что интернет отсутствует и после этого предложит создать локальную учётную запись. Отлично, проблема решена, локальная учётная запись создана.
Вот такой простой, хоть и не очевидный способ решения проблемы излишнего навязчивого поведения операционной системы в части навязывания создания учётной записи с неотъемлемой «привязкой» к службам компании-разработчики в лице Майкрософт. И оный будет работать ещё долго, так как никто не собирается упразднять этот формат учётной записи, ибо интернет доступом охвачено далеко не всё, а в достаточно большом количестве стран его использование является по сей день достаточно дорогим удовольствием.
Так что беспокоиться о том, что в конечном итоге Майкрософт будет требовать создание только учётной записи с привязкой к собственным службам и сервисам, определённо не стоит.
This article describes how to add or remove accounts on your PC. Having different accounts on a shared PC lets multiple people use the same device, all while giving everyone their own sign-in info, plus access to their own files, browser favorites, and desktop settings.
In addition, if you use the same PC for personal projects and work or school, you may want to add different accounts to your PC.
Note: If you have a new device, you may see an account named «defaultuser0″—this account is inactive and it won’t hurt your device or give anyone else access. If you want to remove it, you can restart your device and then sign in again.
Add people to a home PC
The best way to add someone to your PC is to have them sign in with a Microsoft account. Learn more about Microsoft accounts in Sign in with a Microsoft account.
-
Select Start > Settings > Accounts > Family & other users.
-
Under Other users > Add other user, select Add account.
-
Enter that person’s Microsoft account information and follow the prompts.
If you need to remove that person’s sign-in information from your PC:
-
Select Start > Settings > Accounts > Family & other users.
-
Under Other users, select the flyout for the account you want to remove.
-
Next to Account and data, select Remove. Note that this will not delete the person’s Microsoft account, it will just remove their sign-in info from your PC.
Add people to a work or school PC
The best approach is for everyone who shares a PC at work or school to have their own Microsoft account. Learn more about Microsoft accounts in Sign in with a Microsoft account.
To add someone with an existing Microsoft account:
-
Select Start > Settings > Accounts > Other users (in some Windows editions, it may be labeled as Other people or Family & other users).
-
Under Work or school users > Add a work or school account, select Add account.
-
Enter that person’s user account, select the account type, and then select Add.
If you need to remove that person’s sign-in information from your PC:
-
Select Start > Settings > Accounts > Other users.
-
Select the person’s name or email address, then select Remove.
-
Read the disclosure and select Delete account and data. Note that this will not delete the person’s Microsoft account, but it will remove their sign-in info and account data from your PC.
Add work or school accounts to your PC
If you’re using the same PC for both personal and school or business work, you may want to add various accounts to your PC to make it easier for you to get to the files, apps, and information associated with each account. When you access work or school, you’ll be connected to your organization’s domain and have access to its resources.
To add another account to your PC:
-
Select Start > Settings > Accounts > Access work or school .
-
Next to Add a work or school account, select Connect.
-
Enter that person’s account info, select the account type, and then select Add.
If you need to remove an account from your PC:
-
Select Start > Settings > Accounts > Access work or school .
-
Select the account you wish to remove, then select Disconnect.
-
Select Yes to confirm your actions. Note that this will not delete the account entirely, it will just remove access from your PC
Note: If an account is either the only account on the PC or the primary account on the PC, it can’t be removed.
Add accounts used by apps
To make signing in to your accounts easier and faster, you may want to add accounts for different apps.
To add an account used by apps to your PC:
-
Select Start > Settings > Accounts > Email & accounts .
-
To add an account used by email. calendar, or contacts, select Add an account under Accounts used by email, calendar, and contacts. For other apps, select Add a Microsoft account or Add a work or school account.
-
Follow the prompts to add the account.
To remove an account used by apps from your PC:
-
Select Start > Settings > Accounts > Email & accounts .
-
Select the account you wish to remove, then select Remove.
-
Select Yes to confirm your actions.
Add people to a family group
If you’ve added your family’s Microsoft accounts to your PC, you can set them up as a Microsoft family. It’s a free service that helps families stay connected and keep kids safer on Windows 11 and Xbox One devices, along with Android devices running Microsoft Launcher.
Add people to a home PC
The best way to add someone to your PC is to have them sign in with a Microsoft account. Learn more about Microsoft accounts in Sign in with a Microsoft account.
On Windows 10 Home and Windows 10 Professional editions:
-
Select Start > Settings > Accounts > Family & other users.
-
Under Other users, select Add someone else to this PC.
-
Enter that person’s Microsoft account information and follow the prompts.
If you need to remove that person’s sign-in information from your PC:
-
Select Start > Settings > Accounts > Family & other users.
-
Select the person’s name or email address, then select Remove. Note that this will not delete the person’s Microsoft account, it will just remove their sign-in info from your PC.
Add people to a work or school PC
The best approach is for everyone who shares a PC at work or school to have their own Microsoft account. Learn more about Microsoft accounts in Sign in with a Microsoft account.
To add someone with an existing Microsoft account:
-
Select Start > Settings > Accounts > Other users (in some Windows editions, it may be labeled as Other people or Family & other users).
-
Under Work or school users, select Add a work or school user.
-
Enter that person’s user account, select the account type, and then select Add.
If you need to remove that person’s sign-in information from your PC:
-
Select Start > Settings > Accounts > Other users.
-
Select the person’s name or email address, then select Remove.
-
Read the disclosure and select Delete account and data. Note that this will not delete the person’s Microsoft account, but it will remove their sign-in info and account data from your PC.
Add work or school accounts to your PC
If you’re using the same PC for both personal and school or business work, you may want to add various accounts to your PC to make it easier for you to get to the files, apps, and information associated with each account. When you access work or school, you’ll be connected to your organization’s domain and have access to its resources.
To add another account to your PC:
-
Select Start > Settings > Accounts > Access work or school .
-
Select Connect, then follow the prompts to add the accounts.
If you need to remove an account from your PC:
-
Select Start > Settings > Accounts > Access work or school .
-
Select the account you wish to remove, then select Disconnect.
-
Select Yes to confirm your actions. Note that this will not delete the account entirely, it will just remove access from your PC
Note: If an account is either the only account on the PC or the primary account on the PC, it can’t be removed.
Add accounts used by apps
To make signing in to your accounts easier and faster, you may want to add accounts for different apps.
To add an account used by apps to your PC:
-
Select Start > Settings > Accounts > Email & accounts .
-
To add an account used by email. calendar, or contacts, select Add an account under Accounts used by email, calendar, and contacts. For other apps, select Add a Microsoft account or Add a work or school account.
-
Follow the prompts to add the account.
To remove an account used by apps from your PC:
-
Select Start > Settings > Accounts > Email & accounts .
-
Select the account you wish to remove, then select Remove.
-
Select Yes to confirm your actions.
Add people to a family group
If you’ve added your family’s Microsoft accounts to your PC, you can set them up as a Microsoft family. It’s a free service that helps families stay connected and keep kids safer on Windows 10 and Xbox One devices, along with Android devices running Microsoft Launcher.
Need more help?
- Remove From My Forums
-
Вопрос
-
Здравствуйте!
На компьютере пользователя под управлением Windows 10 Pro, при первом запуске была создана единственная локальная учётная запись, из под которой пользователь прекрасно работал. Но после прилетевшего обновления, Windows почему-то решила,
что на компьютере обязательно должна быть зарегистрирована учётная запись Microsoft и пока её не зарегистрировали, не давала возможности войти локальной учётной записью.Так как в организации большое количество рабочих мест с этой же операционной системой, а добираться до них из центрального офиса более 6 часов, хочу узнать, можно ли как-то отключить это безумие? В работе учётные записи Microsoft не
нужны в принципе, и даже вредны хотя бы потому, что на учётной записи в личном кабинете хранится информация о лицензиях, активированных на компьютерах организации, а при утечке логина и пароля от этой учётной записи, возможно
хищение лицензий.
Ответы
-
попробуйте отключить интернет кабель и WiFi, тогда Windows 10 не будет спрашивать об MS учётки после обновления. По крайней мере так работало раньше
-
Предложено в качестве ответа
1 сентября 2020 г. 5:35
-
Помечено в качестве ответа
Dmitriy VereshchakMicrosoft contingent staff, Moderator
2 сентября 2020 г. 5:40
-
Предложено в качестве ответа
Содержание
- Автономная учетная запись Windows 10 при установке
- Что такое автономная учётная запись Windows
- Установка Windows 10 c локальной учётной записью
- Как переключиться с автономной на учётную запись Microsoft
- Как создать локальный аккаунт при установке Windows 10
- Как установить Windows 10 без учётной записи Microsoft
- Как установить Windows 10 Pro без учётной записи Microsoft
- Что делать, если куплен компьютер с онлайн входом
- Заключение
- Обои и темы для Windows, которые сделают ваш рабочий стол оригинальными
- Microsoft запретила создавать локальную учетную запись при настройке Windows 10 Home. Вот как это обойти
- Как пропустить ввод учетной записи в виндовс 10 при установке
- Вопрос
- Ответы
- Все ответы
- Microsoft вынуждает пользователей применять учётные записи компании, но это можно обойти
Автономная учетная запись Windows 10 при установке
Корпорация Microsoft всё активнее и активнее старается перевести пользователей с локальной учётной записи Windows на учётную запись Майкрософт, вынуждая пользоваться не всегда нужным им сервисом. Не спорю, там есть своим преимущества, такие как использование одного логина на нескольких устройствах, единые настройки рабочего стола, закладки и т.п. Но я считаю, что это не надо навязывать! Человек должен сам выбирать — нужно ему это или нет!
Что такое автономная учётная запись Windows
На сегодняшний день в Виндовс можно использовать два вида учёток:
Установка Windows 10 c локальной учётной записью
Начиная со сборки 1809, разработчики Windows 10 начали прятать возможность выбрать вариант «Автономная учётная запись» при установке системы. Спрятали, но не убрали! Локальная учётная запись Windows 10 при установке ОС осталась! Просто, чтобы ею воспользоваться, нужно пойти на кое-какую хитрость!
Итак, если у Вас при установке Виндовс 10 нет варианта выбора автономной учётки, то просто на момент начала установки отключите Интернет от ПК — отсоедините кабель или выключить адаптер WiFi.
Как переключиться с автономной на учётную запись Microsoft
Если у Вас появится дикая необходимость переключиться с локальной учётки на облачную — просто зайдите на параметры системы и откройте раздел Учётные записи:
В правой части открывшегося окна будет отображена информация о используемом в данный момент аккаунте. Ниже будет ссылка «Войти вместо этого с учётной записью Майкрософт». Кликаем на неё, вводим логин и пароль от сервиса и пользуемся! Вот так!
Источник
Как создать локальный аккаунт при установке Windows 10
Уже много лет при установке Windows 10 нам навязчиво предлагают создать онлайн аккаунт Microsoft и использовать его для входа в Windows. Для кого-то этот вариант подходит, но не всем хочется привязывать возможность просто запустить свой компьютер к удалённому серверу…
Поэтому всегда есть возможность создать локальный аккаунт, то есть просто ввести имя пользователя, при желании установить для него пароль и эти данные будут сохранены на компьютере, поэтому при включении компьютера и входе в Windows не обязательно иметь Интернет-подключение.
Так было вплоть до Windows 10 версии 1903 — на момент написания это текущая стабильная версия Windows 10, также известная как майское обновление 2019 (May 2019 Update).
Начиная с этой версии, при установке системы Windows 10 Домашняя возможность создать локальный аккаунт убрана вовсе! А при установке Windows 10 Pro эта функция скрыта в меню со странным названием «Автономная учётная запись».
Причём если в Windows 10 Домашняя попытаться найти дополнительные опции и прочитать справку, то выяснится, что если вам так хочется иметь локальный аккаунт, то процедура (с точки зрения Microsoft) выглядит так:
1. Вам всё равно нужно создать онлайн аккаунт Microsoft и войти с помощью него
2. Нужно нажать кнопку Пуск, затем перейти в Данные учетной записи → Ваши данные и выбрать Войти с локальным аккаунтом. На английской версии это Settings > Accounts > Your info и выберите Sign in with a local account instead.
3. После этого можно удалить онлайн аккаунт Microsoft…
Думаю, такой запутанный вариант подходит не всем.
Поэтому давайте разберёмся, как всё-таки установить Windows и войти в систему вовсе без регистрации в Microsoft.
Как установить Windows 10 без учётной записи Microsoft
Начнём с Windows 10 Домашняя, в которой возможность входа с локальной учётной записью убрана полностью из процесса установки. Чтобы появилась возможность создать обычного пользователя без регистрации в Microsoft, нужно выполнить установку с отключённым Интернетом. Для этого, если ваш компьютер подключён по кабелю, отключите на время этот кабель. Если вы устанавливаете на ноутбук, то на этапе подключения к Wi-Fi сети выберите «Пропустить» или даже перейдите в «Режим полёта».
Как крайний вариант, который всегда работает, можно просто отключить роутер из розетки.
В результате, когда доберётесь до этого окна:

Просто выберите «У меня нет Интернета».
Нас пытаются убедить как-нибудь изыскать возможностью подключения и пытаются заманить разными подачками:

Проявляем стойкость и нажимаем «Продолжить ограниченную установку».
Наконец-то наша стойкость и выдержка вознаграждена, вводим имя для локального пользователя:

Если хотите, можете установить для него пароль (а можно оставить это поле пустым для входа без пароля).

Как установить Windows 10 Pro без учётной записи Microsoft
В предыдущем разделе мы устанавливали Windows 10 Домашняя (Home), в которой опцию входа без учётной записи Microsoft убрали вовсе.
Описанный трюк можно использовать и для Windows 10 Pro.
Дополнительно Windows 10 Pro вы можете выбрать создание локальной учётной записи следующим образом.
Выбираем «Настройку для личного использования»:

Выбираем «Автономная учётная запись»:

Нас опять пытаются завлечь с помощью Bloatware — но не надо сильно переживать за него, вся эта дрянь в любом случае окажется в вашей системе, поэтому нажимаем «Нет»:

Теперь просто введите имя для своего пользователя и при желании установите для него пароль:

Что делать, если куплен компьютер с онлайн входом
Зайдите в систему с этой онлайн учётной записью, далее кнопка Пуск → Данные учетной записи → Ваши данные → Локальная учётная запись.
Заключение
Что дальше? Тенденция ведёт к тому, что при одном из следующих обновлений система вовсе откажется устанавливаться без онлайн учётной записи. Возможно, функция «автономной учётной записи» станет отдельной опцией в «профессиональных» впусках Windows.
Поэтому стоит озаботиться тем, чтобы сохранить где-нибудь на диске установочный образ Windows, который всё ещё позволяет создавать локальные учётные записи. В случае необходимости, можно установить систему с такого диска, дать ей пару дней на обновления — и вуаля, можно работать!
Обои и темы для Windows, которые сделают ваш рабочий стол оригинальными
Если вы хотите, чтобы после установки Windows ваша система приобрела свежий вид, то вы можете подобрать зачаровывающие, вдохновляющие и просто красивые обои для вашего рабочего стола или поменять целиком тему оформления:
Источник
Microsoft запретила создавать локальную учетную запись при настройке Windows 10 Home. Вот как это обойти
После чистой установки на свой ПК сборки Windows 10 начиная с 1903 пользователи Домашней версии системы столкнулись с тем, что больше не получается создать локальную учетную запись — Microsoft заставляет завести свой аккаунт или войти в уже существующий.
Конечно, многие уже имеют учетную запись Microsoft и используют ей, однако хватает пользователей, перешедших с Windows 7 и не нуждающихся в этом. И для них есть обходной путь, который позволит пользоваться локальной учетной записью и на свежих сборках Windows 10 Home.
Лазейка тут проста: не у всех при первоначальной настройке компьютера есть интернет — а, значит, не все могут войти или завести учетную запись Microsoft, требующую онлайна. Поэтому если вам нужен локальный аккаунт — просто отключите Ethernet-кабель при установке системы, или же пропустите пункт с подключением к Wi-Fi сети.
После этого в окне, где вам будет предложено войти или создать аккаунт Microsoft, выберите его создание:
Разумеется, раз интернета нет, система выдаст ошибку. И на экране с ней нажмите на кнопку «Пропустить»:
После этого Windows 10 сдастся и разрешит вам создать локальную учетную запись. Ее настройка стандартна: нужно указать логин, пароль и выбрать три контрольных вопроса:
Все, после этого вы получите последнюю сборку Windows 10 Home с локальной учетной записью. При этом никаких ограничений, кроме отсутствия синхронизации и полурабочего Microsoft Store, у вас не будет.
К тому же, если вы все-таки сдались и завели аккаунт Microsoft при первом включении, перейти на локальную учетную запись все равно можно. Видимо, компания забыла или не стала убирать такую возможность из настроек — найти ее можно в Параметрах > Учетные записи > Ваши данные > Войти вместо этого с локальной учетной записью:
Настройка локальной учетной записи в данном случае стандартна: нужно указать логин, пароль и подсказку к нему, после чего система выйдет из аккаунта Microsoft и войдет в только что созданный.
Источник
Как пропустить ввод учетной записи в виндовс 10 при установке
Вопрос
На компьютере пользователя под управлением Windows 10 Pro, при первом запуске была создана единственная локальная учётная запись, из под которой пользователь прекрасно работал. Но после прилетевшего обновления, Windows почему-то решила, что на компьютере обязательно должна быть зарегистрирована учётная запись Microsoft и пока её не зарегистрировали, не давала возможности войти локальной учётной записью.
Так как в организации большое количество рабочих мест с этой же операционной системой, а добираться до них из центрального офиса более 6 часов, хочу узнать, можно ли как-то отключить это безумие? В работе учётные записи Microsoft не нужны в принципе, и даже вредны хотя бы потому, что на учётной записи в личном кабинете хранится информация о лицензиях, активированных на компьютерах организации, а при утечке логина и пароля от этой учётной записи, возможно хищение лицензий.
Ответы
Все ответы
На компьютере пользователя под управлением Windows 10 Pro, при первом запуске была создана единственная локальная учётная запись, из под которой пользователь прекрасно работал. Но после прилетевшего обновления, Windows почему-то решила, что на компьютере обязательно должна быть зарегистрирована учётная запись Microsoft и пока её не зарегистрировали, не давала возможности войти локальной учётной записью.
Так как в организации большое количество рабочих мест с этой же операционной системой, а добираться до них из центрального офиса более 6 часов, хочу узнать, можно ли как-то отключить это безумие? В работе учётные записи Microsoft не нужны в принципе, и даже вредны хотя бы потому, что на учётной записи в личном кабинете хранится информация о лицензиях, активированных на компьютерах организации, а при утечке логина и пароля от этой учётной записи, возможно хищение лицензий.
какого обновления? что значит не давала? как можно реализовать хищение лицензии? если ездить далеко и неохотно вы про доменную архитектуру не задумывались?
The opinion expressed by me is not an official position of Microsoft
На компьютере пользователя под управлением Windows 10 Pro, при первом запуске была создана единственная локальная учётная запись, из под которой пользователь прекрасно работал. Но после прилетевшего обновления, Windows почему-то решила, что на компьютере обязательно должна быть зарегистрирована учётная запись Microsoft и пока её не зарегистрировали, не давала возможности войти локальной учётной записью.
Так как в организации большое количество рабочих мест с этой же операционной системой, а добираться до них из центрального офиса более 6 часов, хочу узнать, можно ли как-то отключить это безумие? В работе учётные записи Microsoft не нужны в принципе, и даже вредны хотя бы потому, что на учётной записи в личном кабинете хранится информация о лицензиях, активированных на компьютерах организации, а при утечке логина и пароля от этой учётной записи, возможно хищение лицензий.
какого обновления? что значит не давала? как можно реализовать хищение лицензии? если ездить далеко и неохотно вы про доменную архитектуру не задумывались?
The opinion expressed by me is not an official position of Microsoft
1. Обновление 2004.
2. Без ввода логина и пароля учётной записи Microsoft, доступ к рабочему столу локальной учётной записи заблокирован.
3. С домашнего компьютера можно войти учётной записью Microsoft организации и выбрать установку зарегистрированного программного продукта из личного кабинета.
4. Далеко это не то слово. Сверхурочные никто не оплачивает, а дорога в обе стороны, не считая работы на месте, занимает 12 часов.
Вопрос доменной архитектуры обсуждается второй год, но всё упирается в бюджет.
Конечно можно развернуть домен, конечно можно перейти на другую операционную систему, много чего ещё можно. Но что делать сейчас? Как отключить «верификацию учётной записи Microsoft» на компьютере, который отлично работает без неё?
Источник
Microsoft вынуждает пользователей применять учётные записи компании, но это можно обойти
Компания Microsoft медленно, но уверенно пытается отучить пользователей от локальных учётных записей в Windows 10. В частности, это касается последних сборок операционной системы из Редмонда. Суть в том, что в осеннем обновлении появились изменения в процедуре Out-of-the-Box Experience (OOBE). Они заключаются в сокрытии возможности включения локальной учётной записи, если ПК во время установки Windows 10 подключён к Интернету.
При этом система хоть и просит произвести подключение, но не предупреждает, что в этом случае будет доступна только возможность регистрации учётной записи Microsoft. К слову, в майском обновлении компания слегка отпустила вожжи, хотя и далеко не у всех. Пользователи сообщают, что порядка 6 % свежеустановленных систем предлагали возможность включить локальную учётку даже при наличии сетевого подключения. С чем это связано — неясно.
Отметим, что разница между локальной учётной записью и аналогом от Microsoft существенна. Первая позволяет минимизировать, хотя и относительно, передачу данных в компанию. Также это позволяет использовать разные пароли для разных ПК, не загромождать систему приложениями из Windows Store и другими службами. У аккаунта Microsoft, по мнению компании, свои преимущества. Это и единая авторизация, и доступ к универсальным приложениям, и работа с подписками, вроде Xbox Live. Однако возмущает тот факт, что компания попросту решает за пользователей, что для них лучше.
При этом во время установки ОС настойчиво предлагается подключиться к сети. Если есть проводное соединение, то всё произойдёт автоматически. В противном случае система будет требовать Wi-Fi-соединения и авторизации с учётной записью Microsoft. А опции локального аккаунта просто не будет.
Не работает даже старая возможность ввода «левого» почтового адреса. По сути, из официальных остаётся только вариант входа в систему с помощью учётной записи Microsoft, после чего уже можно зарегистрировать локальную учётку. Но есть и парочка неофициальных. Они работают, в частности, для версии 1809, которую ещё использует порядка 30 % аудитории «десятки».
Первый — пропустить подключение к Wi-Fi. Нужно проигнорировать услужливое предложение «вернуться и подумать», нажать «Нет» и получить-таки доступ к странице, где можно зарегистрировать локальный аккаунт.
Если же вы пропустили этот шаг и застряли на странице «Вход в систему с учетной записью Microsoft» — просто выдерните сетевой кабель, отключите роутер или Wi-Fi. Система закономерно попробует подключиться к Интернету, не сможет и вынуждена будет перебросить вас на страницу локального аккаунта. Возможно, потребуется нажать кнопку «Назад» несколько раз.
В сборке 1903 возможность «Пропустить» заменили на «У меня нет доступа в Интернет». При выборе этой опции система позволит-таки перейти к настройке локальной учётной записи. А ещё на экране аккаунта Microsoft в нижнем левом углу есть искомая опция «локальная учетная запись». Что и требовалось.
Источник
Добавить учетные записи для других членов семьи в Windows 10 можно по-разному. Покажем пять различных способов, как добавить учетную запись в Windows 10.
Windows 10: добавление новой учетной записи пользователя
-
Откройте меню «Пуск» в Windows 10 и выберите Параметры со значком шестеренки.
Windows 10: параметры системы -
Откройте категорию Учетные записи. Здесь вы можете настроить учетную запись Microsoft или локальную учетную запись.
Настройка учетных записей в Windows 10 -
Перейдите к категории Семья и другие пользователи слева и нажмите Добавить пользователя для этого компьютера.
Windows 10: добавление нового пользователя - По умолчанию Microsoft хочет, чтобы вы добавили нового пользователя через учетную запись Microsoft. Если для вас это не проблема, просто введите его e-mail или номер телефона, использовавшийся при регистрации учетной записи, и нажмите Далее. Новый пользователь будет добавлен автоматически, вся его информация будет взята из учетной записи Microsoft.
Как создать пользователя в Windows 10 без учетной записи Microsoft?
Если же вам нужно создать пользователя в Windows 10 для человека без учетной записи Microsoft, выполните следующее:
-
В окне выбора способа входа в систему нажмите У пользователя, которого я хочу добавить, нет адреса электронной почты.
Windows 10: создание локального пользователя - В следующем окне выберите один из двух вариантов, который вам наиболее удобен: либо создайте для человека учетную запись Microsoft, введя имя, пароль и выбрав страну, либо нажмите Добавить пользователя без учетной записи Microsoft.
Windows 10: добавление пользователя без учетной записи Microsoft - Откроется окно создания локальной учетной записи Windows 10. Введите имя, пароль, подтверждение и подсказку, нажмите Далее. Пользователь будет создан.
Как создать пользователя в Windows 10 через утилиту управления учетными записями?
Еще один способ добавления пользователя в Windows 10, которым мало кто пользуется. Заключается он в том, чтобы запустить утилиту управления учетными записями пользователей.
- Нажмите Win + R и в окне Выполнить введите: control userpasswords2 и нажмите Enter.
Запуск управления учетными записями в Windows 10 - В отобразившемся окне нажимаем кнопку добавления нового пользователя.
Дальнейшая процедура полностью аналогична тому, что описано выше — либо добавляем пользователя с учетной записью Microsoft, либо без.
Как добавить пользователя в Windows 10 через групповые политики?
Еще один способ создания учетной записи — использовать элемент управления «Локальные пользователи и группы».
- Нажмите клавиши Win+R, в окне Выполнить введите: lusrmgr.msc и нажмите Enter.
- Выберите Пользователи на панели слева, кликните правой кнопкой мыши списке пользователей и нажмите Новый пользователь.
Создание пользователя через управление групповыми политиками в Windows 10 - Задайте параметры для нового пользователя.
При использовании этого способа созданный пользователь будет локальным — то есть, он позволяет создать пользователя без учетной записи Microsoft.
Как добавить пользователя в Windows 10 через командную строку?
Последний способ создать пользователя — с помощью командной строки Windows 10. В этом случае новая учетная запись также будет локальной.
- Запустите командную строку от имени администратора (например, через меню правого клика по кнопке «Пуск»).
- Введите команду (если имя пользователя или пароль содержат пробелы, используйте кавычки):
net user имя_пользователя пароль /add
3. Нажмите Enter. Пользователь с заданным именем и паролем будет добавлен.
Этот способ всегда сработает, если не добавляется пользователь в Windows 10 стандартными средствами — например, после неудачного обновления.
Читайте также:
- 5 ошибок при запуске Windows 10, и что с ними делать
- Что лучше, Windows 7 или Windows 10: сравнительная таблица
- Локальная учетная запись Windows: как ее создать, удалить или изменить
Фото: авторские, pixabay.com
Many users have reported that they can’t find any option to create a local account when setting up Windows 10. Usually, during Windows 10 setup, you’re asked to enter a Microsoft account or create one to continue.
Some Windows versions offer an option to choose an offline account (local account), while others don’t. It’s becoming difficult to create a local account during Windows 10 installation. So, how to set up windows 10 without Microsoft account when setting up Windows 10? Let’s learn!
What is the Difference Between a Local Account and a Microsoft Account?
- Local Account
- Microsoft Account
1. Local Account
A local account is a traditional method of creating an account on the Windows 10 operating system. It isn’t connected to anything online. You can create it without an internet connection and name it anything you want.
It is a local account when you create an account on Windows without any Microsoft email address. The first local account you create on your Windows is automatically an administrator account.
Local accounts are independent and are more secure because they aren’t connected to the internet. Moreover, you can choose any password for the account, while in the case of a Microsoft account, you need to use the password you’ve set for your Microsoft email address.
2. Microsoft Account
A Microsoft account, on the other hand, means signing in to Windows 10 with your Microsoft email address. It may end with Outlook, Live, or something similar.
Signing in with a Microsoft account to Windows 10 is similar to signing in to an iPhone with Apple ID or logging in to an Android phone with a Google account (Gmail address).
You’re automatically logged in to many services of the provider. In case of using a Microsoft account on Windows 10, you’re also connected to your Microsoft services such as Skype, Outlook, OneDrive, Microsoft Store, Office 365, and others.
A major benefit of using a Microsoft account for Windows is that your data is synced. Many changes to your Windows computer are applied to your Microsoft devices. You can sync your network profiles, Microsoft Store app settings, and others.
However, a downside to using a Microsoft account is less privacy. With your email connected to your Windows 10, it becomes easier for Microsoft to keep track of your activities.
- Set Up Windows 10 Home Without a Microsoft Account
- Set Up Windows 10 Professional Without a Microsoft Account
1. Set Up Windows 10 Home Without a Microsoft Account
- Use the Back Button When the Setup Asks for a Microsoft Account
- Disconnect Your PC from the Internet When Setting Up Windows 10 (Best Method)
- Create a New, Dummy Account During the Setup and Then Remove it Later
1. Use the Back Button When the Setup Asks for a Microsoft Account
On previous Windows 10 Home versions, there was an ‘Offline account’ option on the ‘Sign in with Microsoft’ Screen. It’s been removed to push users to use a Microsoft account to set up Windows 10. But you can use the back button to go back to create a local account instead. Follow these steps:
- When Windows starts after the installation, you’ll see the setup screen.
- Select your region and click ‘Yes

- Then, select a keyboard layout.

- You’ll be asked to add a second keyboard layout on the next screen. Add it or skip it as per your requirements.

- Now, the setup will ask you to connect to the Wi-Fi. If you’re using a wired connection, you’ll be connected already and taken to the next screen.
- In the ‘How would you like to setup’ screen, choose ‘Set up for Personal Use.

- You’ll see the ‘Sign in with Microsoft’ screen or the ‘Let’s add your account’ screen. Both mean the same thing: that you have to enter a Microsoft account.

- Turn off your internet.
- Find a back arrow button at the top left corner of the screen and press it.

- The next screen will say ‘Something went wrong, press the ‘Try again’ button.
- It will take you to the ‘Who’s going to use this PC’ screen, where you can create a local account.

- On the next screen, create a password for your account and then confirm the password. If you don’t want to create a password, leave it blank and click ‘Next.

- Select the security questions and write answers for the security of your local account.
- Then, you’ll be asked if you want to activate ‘Activity History,‘ which sends your activity to Microsoft to improve your experience. Select ‘No’ to deny access and ‘Yes’ to accept it.
- Then you can accept or decline the use of Cortana, the Microsoft digital assistant.
- On the next screen, enable or disable different privacy settings.
- Windows 10 will start.
Use the next method if you don’t see a back button or the back button doesn’t take you to the local account creation screen.
2. Disconnect Your PC from the Internet When Setting Up Windows 10 (Best Method)
This is considered the easiest way of setting up Windows 10 without signing in to a Microsoft account. The Windows 10 setup needs the internet to show the sign-in options. So, if you aren’t connected to the internet, it will be forced to let you create a local account. This method works for any version of Windows 10.
When Windows 10 is installed, and you see the blue setup screen, follow these steps: (Some of the options may differ depending on your Windows version and region.)
- Disconnect your computer or laptop from the internet. Plug out the ethernet cable, or don’t connect to the Wi-Fi when the setup prompts.
- Select your region and click the ‘Yes’ button.
- The setup will ask for a keyboard layout; select the right one for you.
- Then it’ll ask if you want to add a second keyboard layout. Click ‘Add layout’ and select another layout’ or click ‘Skip’ to move to the next step.
- Now, you’ll see the ‘Let’s connect you to a network’ screen. (Before this step, make sure you have plugged out the ethernet cable if you’re using a wired connection.)
- Click ‘I don’t have internet at the bottom left of the screen.

- On the next screen, Microsoft will show the benefits of using the internet for setting up Windows and ask again if you want to continue without the internet. Select ‘Continue with limited setup’ at the bottom left of the screen.

- Finally, you’ll see the ‘Who’s going to use this PC’ screen. This means you can enter a local account to set up your Windows. Enter any name you want and click ‘Next

- Create a password or leave it black if you don’t want a password for the local account.
- Follow the on-screen instructions to complete the setup.
3. Create a New, Dummy Account During the Setup and Then Remove it Later
You can use this smart method if the above two methods don’t work. Create a new dummy account to complete the setup and then remove that account later on from Settings.
When you’re on the ‘Sign in with Microsoft’ or ‘Let’s add your account’ screen during the Windows 10 setup, use these steps:
- Select ‘Create account

- Enter your details for creating a new account and complete the Windows 10 setup.
- On the desktop, open the Start menu and go to Settings.
- Select ‘Accounts’.
- On the Account Settings, click ‘Sign in with a local account instead.

- A blue screen will open to confirm your action. Select ‘Next.’
- Enter your password or PIN.
- Now, you can create a local account. Enter any name and set a password if you want.

- When done, click ‘Next.’
- Finally, select ‘Sign out and finish.
This will log out of your dummy account and use the newly created local account.
2. Set Up Windows 10 Professional Without a Microsoft Account
- Choose the Offline Account Option During the Setup
- Make Sure You’re Not Connected to the Internet to Create a Local Account (Best Method)
- Set Up Windows 10 with a New Microsoft Account and Remove it Later
1. Choose the Offline Account Option During the Setup
At the time of this writing, users of Windows 10 Pro can find an option to proceed with the setup with a local account. But that option is not very prominent, so users may have difficulty finding it. Use these steps:
- When on the ‘Sign in with Microsoft’ or ‘Let’s add your account’ screen, look at the bottom left of the screen.
- Some users will find ‘Offline account’ while others will see ‘Domain join.’ Click on it.

- Microsoft will ask again on the next screen if you want to sign in with a Microsoft account. Instead, select ‘No.

- This will take you to the local user account creation screen.

- Create a local user account and set a password.
- Follow the instructions on the screen to complete the Windows 10 setup.
2. Make Sure You’re Not Connected to the Internet to Create a Local Account (Best Method)
Windows 10 setup needs an active internet connection to make users sign in with a Microsoft account. So, if there is no internet connectivity, the setup will automatically use the local account creation setup.
Duplicate these steps to set up your Windows 10 without having to sign in to a Microsoft account:
- After Windows 10 installation, wait until it shows the blue setup screen.
- Plug out the ethernet (internet) cable from your PC. In case of a Wi-Fi connection, don’t connect your Wi-Fi when the setup asks.
- Select your region and then your keyboard layout.
- When the setup prompts to use an internet connection, select ‘I don’t have internet at the bottom left corner of the screen.

- The next screen will ask to confirm by showing the benefits of continuing with an online setup. Choose ‘Continue with limited setup’ at the bottom left corner.

- Now, you’ll see the ‘Who’s going to use this PC’ screen where you can create a local account for your Windows 10. Enter any name and continue.

- Create a password if you like, or leave it empty to skip the password-setting options.
- Keep following the on-screen prompts to complete the setup.
3. Set Up Windows 10 with a New Microsoft Account and Remove it Later
If the above methods aren’t helpful for you, there is another smart way of setting up Windows 10 without a Microsoft account. It is to create a new Microsoft account. Wait! Stay with us.
If you can’t see any way of skipping the screen that asks for a Microsoft account, you should create a new dummy account to complete the setup. Then, remove the account when you can access your Windows 10 Settings and switch to a local account.
Creating a new account is an important part of the step because if you use your personal Microsoft account, it’ll save all of your settings to the new Windows, and even if you remove it, your Windows may have those settings set up. So, you must create a new Microsoft account and remove it later.
- When on the ‘Sign in with Microsoft’ screen, select ‘Create account.

- Enter the required credentials to sign up with Microsoft.
- Complete the Windows 10 setup with the new account.
- When you are taken to the desktop, go to Settings.
- Select ‘Accounts’.
- You’ll be able to see your new account in the ‘Your Info’ section. At the bottom of the page, find the option ‘Sign in with a local account instead’ and select it.

- Windows will show you the existing account and confirm if you want to proceed. Choose ‘Next.’
- Enter your Microsoft account password or PIN.
- Now, Windows will show you the screen where you can create a local account.

- In the User name field, enter any name you want the account to have.
- You can also set a password or leave those fields empty if you don’t want to.
- Click ‘Next.’
- It’ll ask for confirmation. Select ‘Sign out and finish.
- You’ll be signed out of the Microsoft account, and from then on, the new local account will be used for everything.
Conclusion
Users who don’t want to use a Microsoft account during the Windows 10 setup can disable their internet connection before beginning the setup. Then, they can go ahead by creating a local account.
Смотрите также: Как установить Windows 11 без учётной записи Microsoft
Уже много лет при установке Windows 10 нам навязчиво предлагают создать онлайн аккаунт Microsoft и использовать его для входа в Windows. Для кого-то этот вариант подходит, но не всем хочется привязывать возможность просто запустить свой компьютер к удалённому серверу…
Поэтому всегда есть возможность создать локальный аккаунт, то есть просто ввести имя пользователя, при желании установить для него пароль и эти данные будут сохранены на компьютере, поэтому при включении компьютера и входе в Windows не обязательно иметь Интернет-подключение.
Так было вплоть до Windows 10 версии 1903 — на момент написания это текущая стабильная версия Windows 10, также известная как майское обновление 2019 (May 2019 Update).
Начиная с этой версии, при установке системы Windows 10 Домашняя возможность создать локальный аккаунт убрана вовсе! А при установке Windows 10 Pro эта функция скрыта в меню со странным названием «Автономная учётная запись».
Причём если в Windows 10 Домашняя попытаться найти дополнительные опции и прочитать справку, то выяснится, что если вам так хочется иметь локальный аккаунт, то процедура (с точки зрения Microsoft) выглядит так:
1. Вам всё равно нужно создать онлайн аккаунт Microsoft и войти с помощью него
2. Нужно нажать кнопку Пуск, затем перейти в Данные учетной записи → Ваши данные и выбрать Войти с локальным аккаунтом. На английской версии это Settings > Accounts > Your info и выберите Sign in with a local account instead.
3. После этого можно удалить онлайн аккаунт Microsoft…
Думаю, такой запутанный вариант подходит не всем.
Поэтому давайте разберёмся, как всё-таки установить Windows и войти в систему вовсе без регистрации в Microsoft.
Как установить Windows 10 без учётной записи Microsoft
Начнём с Windows 10 Домашняя, в которой возможность входа с локальной учётной записью убрана полностью из процесса установки. Чтобы появилась возможность создать обычного пользователя без регистрации в Microsoft, нужно выполнить установку с отключённым Интернетом. Для этого, если ваш компьютер подключён по кабелю, отключите на время этот кабель. Если вы устанавливаете на ноутбук, то на этапе подключения к Wi-Fi сети выберите «Пропустить» или даже перейдите в «Режим полёта».
Как крайний вариант, который всегда работает, можно просто отключить роутер из розетки.
В результате, когда доберётесь до этого окна:

Просто выберите «У меня нет Интернета».
Нас пытаются убедить как-нибудь изыскать возможностью подключения и пытаются заманить разными подачками:

Проявляем стойкость и нажимаем «Продолжить ограниченную установку».
Наконец-то наша стойкость и выдержка вознаграждена, вводим имя для локального пользователя:

Если хотите, можете установить для него пароль (а можно оставить это поле пустым для входа без пароля).

Как установить Windows 10 Pro без учётной записи Microsoft
В предыдущем разделе мы устанавливали Windows 10 Домашняя (Home), в которой опцию входа без учётной записи Microsoft убрали вовсе.
Описанный трюк можно использовать и для Windows 10 Pro.
Дополнительно Windows 10 Pro вы можете выбрать создание локальной учётной записи следующим образом.
Выбираем «Настройку для личного использования»:

Выбираем «Автономная учётная запись»:

Нас опять пытаются завлечь с помощью Bloatware — но не надо сильно переживать за него, вся эта дрянь в любом случае окажется в вашей системе, поэтому нажимаем «Нет»:

Теперь просто введите имя для своего пользователя и при желании установите для него пароль:

Что делать, если куплен компьютер с онлайн входом
Зайдите в систему с этой онлайн учётной записью, далее кнопка Пуск → Данные учетной записи → Ваши данные → Локальная учётная запись.
Заключение
Что дальше? Тенденция ведёт к тому, что при одном из следующих обновлений система вовсе откажется устанавливаться без онлайн учётной записи. Возможно, функция «автономной учётной записи» станет отдельной опцией в «профессиональных» впусках Windows.
Поэтому стоит озаботиться тем, чтобы сохранить где-нибудь на диске установочный образ Windows, который всё ещё позволяет создавать локальные учётные записи. В случае необходимости, можно установить систему с такого диска, дать ей пару дней на обновления — и вуаля, можно работать!
Если вы хотите, чтобы после установки Windows ваша система приобрела свежий вид, то вы можете подобрать зачаровывающие, вдохновляющие и просто красивые обои для вашего рабочего стола или поменять целиком тему оформления:
- Обои рабочего стола
- Темы оформления и подсказки по тюнингу внешнего вида системы
Связанные статьи:
- Как установить Windows 11 без учётной записи Microsoft (100%)
- Как создать новую учётную запись локального пользователя в Windows 10 (82.6%)
- Как создать новую учётную запись локального пользователя в Windows 11 (82.6%)
- Как скачать образы ISO Windows 10 и MS Office с сайта Microsoft (67.4%)
- Какой пароль подойдёт для Windows сервера (Введённый вами пароль не соответствует требованиям сложности пароля) (56.5%)
- Руководство для начинающих по использованию скриптов AutoHotkey (RANDOM — 50%)
-
21Rouge
[OP] - Member
- Dec 13, 2006
- 316 posts
- 39 upvotes
Jan 7th, 2022 10:26 am
I am replacing a very senior relative’s Windows 7 machine with a new HP tower (not laptop) that of course comes with Windows 10 (Home Edition). I am just a little way into the Windows setup and it seems that one must have a MS account (or create one) to continue with the installation/setup of Windows 10 . I do have a rarely used hotmail account (with 2FA) but he doesn’t as he only has ever used his ISP email address. The key here is to have the final setup to be as simple as possible for him as he is already a bit antsy that we are replacing his very familiar Windows 7 computer. If I use my hotmail account to get things rolling is this going to be an issue for him later on?
- #2
- WetCoastGuy
- Deal Addict
-
- Dec 24, 2007
- 1697 posts
- 2157 upvotes
- BC
Jan 7th, 2022 10:33 am
No, you can set up the computer as a «Local Account» and not connected with a Microsoft account. Microsoft buries the option to do this as it pushes people to use their service.
The simplest way is to unplug your ethernet cable during the setup so Windows doesn’t try to connected with Microsoft.
How to set up Local Account in Windows
Screen by Screen instructions to setting up Local Account
After setup, you can reconnect and then update the computer. It will suggest at some point that it would be better if you use a Microsoft account, just decline and leave as Local Account.
- #3
-
21Rouge
[OP] - Member
- Dec 13, 2006
- 316 posts
- 39 upvotes
Jan 7th, 2022 10:48 am
Thanks for the really quick reply @WetCoastGuy . Sorry in advance for the simple ‘ask i.e. no ethernet here but rather I am using wireless right now with no way to get out of the «Lets add your Microsoft Account» screen to be able to disconnect the machine from my home router. So I rebooted at this point but I guess since I had previously established an automatically connect to my wireless network I again was «forced» to the screen in question i.e. «Lets add your Microsoft account» .
Last edited by 21Rouge on Jan 7th, 2022 11:51 am, edited 2 times in total.
- #4
- board123
- Deal Guru
-
- Nov 27, 2005
- 12348 posts
- 2526 upvotes
- Richmond Hill
Jan 7th, 2022 11:40 am
21Rouge wrote: ↑
Thanks for the really quick reply @WetCoastGuy . Sorry in advance for the simple ‘ask i.e. no ethernet here but rather I am using wireless right now with no way to get out of the «Lets add your Microsoft Account» screen to be able to disconnect the machine from my home router. So I rebooted at this point but I guess since I had previously established an automatically connect to my wireless network I again was «forced» to the screen in question i.e. «Lets add your Microsoft account».
Temporarily turn off the router or disable wifi on it.
- #5
- sickcars
- Deal Guru
-
- Mar 13, 2004
- 13228 posts
- 4835 upvotes
- Ontario
Jan 7th, 2022 11:46 am
Disconnect the internet. In your case unplug your router/modem restart your computer & get past the screen then plug in your router/modem again. Problem solved.
- #6
- shakugannoshana
- Sr. Member
-
- Sep 14, 2013
- 575 posts
- 331 upvotes
- Kitchener
Jan 7th, 2022 11:59 am
If I recall, just type in a bad username or password 5/6 times and it will give up eventually.
- #7
-
21Rouge
[OP] - Member
- Dec 13, 2006
- 316 posts
- 39 upvotes
Jan 7th, 2022 11:59 am
I am clearly missing something obvious as I unplugged the router connected with my home network and rebooted the tower and still I am ‘sent’ to the network connection screen which for the life of me I can’t circumvent or get past.
- #8
-
21Rouge
[OP] - Member
- Dec 13, 2006
- 316 posts
- 39 upvotes
Jan 7th, 2022 12:11 pm
I wonder if MS has ‘tweaked’ the Windows 10 installation? I say this as none of the screens I am seeing right now look exactly like I see in those links. (And all «my» screens are white not blue).
- #9
- Chingyul
- Deal Addict
- Oct 12, 2006
- 2159 posts
- 553 upvotes
- Alberta
Jan 7th, 2022 1:15 pm
I set one up recently and yeah, disabling the internet (ethernet for me) allowed me to bypass the Microsoft account.
- #10
- WetCoastGuy
- Deal Addict
-
- Dec 24, 2007
- 1697 posts
- 2157 upvotes
- BC
Jan 7th, 2022 1:25 pm
- #11
- ds2chan
- Deal Addict
-
- Dec 11, 2003
- 2794 posts
- 1341 upvotes
- Toronto
Jan 7th, 2022 1:25 pm
I don’t know if there is an easier way but I ran into this issue before. I finished the set up and then chose to reset the computer back to it’s factory settings. Upon setting up again, I chose to skip the step when it asks to connect to my wifi. Then I was able to create a local account on the computer.
There use to be a link on that page that you’re stuck on that said something like «click here if you don’t have a Microsoft email address».
P10 2.4 THz CPU || 8 TB Ram || WD 300 TB HD || Nvidia w/ 32 TB Memory
«You’re only as dumb as you look»
- #12
-
21Rouge
[OP] - Member
- Dec 13, 2006
- 316 posts
- 39 upvotes
Jan 7th, 2022 5:58 pm
Thanks all. I do appreciate you guys/gals taking the time to respond. I did get it working and dumb me, it was a Windows 11 setup.
- #13
- thexdriver
- Deal Addict
- Jun 4, 2018
- 1168 posts
- 974 upvotes
- Removed for rule vio…
Jan 7th, 2022 6:43 pm
21Rouge wrote: ↑
Thanks all. I do appreciate you guys/gals taking the time to respond. I did get it working and dumb me, it was a Windows 11 setup.
What did you do? I had read previously that with Win 11 Home Edition you could not bypass the Microsoft account option, ie you can only use a local account on the Professional Edition.
- #14
- Dhanushan
- Temp. Banned
- Jun 20, 2020
- 17142 posts
- 22932 upvotes
- Toronto
Jan 7th, 2022 6:49 pm
thexdriver wrote: ↑
What did you do? I had read previously that with Win 11 Home Edition you could not bypass the Microsoft account option, ie you can only use a local account on the Professional Edition.
Recent thread to create a local account during Windows 11 Home setup
Dell computer setup without MS account
Destiny is all
- #15
- thexdriver
- Deal Addict
- Jun 4, 2018
- 1168 posts
- 974 upvotes
- Removed for rule vio…
Jan 7th, 2022 6:57 pm
Yes, thanks, I found this link with detailed instructions for Windows 11 Home in that thread.
https://gizpie.com/install-windows-11-w … t-account/
Last edited by thexdriver on Jan 8th, 2022 10:07 am, edited 1 time in total.
.
- #16
-
21Rouge
[OP] - Member
- Dec 13, 2006
- 316 posts
- 39 upvotes
Jan 7th, 2022 7:02 pm
thexdriver wrote: ↑
What did you do? I had read previously that with Win 11 Home Edition you could not bypass the Microsoft account option, ie you can only use a local account on the Professional Edition.
This video did it for me:
- #17
- willy
- Deal Expert
-
- Oct 13, 2002
- 19357 posts
- 1024 upvotes
Jan 8th, 2022 1:05 am
I didn’t check the videos above … I have a «junk» account strictly for this purpose. Once I get into Windows, I create an «admin» local account and log in with that. I then remove the 1st account. Done.
Windows 10 Home теперь вынуждает вас войти в систему с учетной записью Microsoft, если вы сначала не отключитесь от Интернета. Microsoft всегда хотела, чтобы вы входили в систему с учетной записью Microsoft, но теперь все идет еще дальше.
Возможность входа в классическую локальную учетную запись Windows всегда была скрыта за опцией «Автономная учетная запись». Теперь мы подтвердили, что он полностью исчез из процесса установки Windows 10.
Как Windows 10 Home заставляет учетную запись Microsoft
Снимки экрана в этой статье были сделаны при установке Windows 10 версии 1903 Home — текущей стабильной версии Windows 10, также известной как May 2019 Update.
Во время процесса первой установки — либо после того, как вы установили Windows 10 самостоятельно, либо во время настройки нового ПК с Windows 10 — вам будет предложено «Войти через Microsoft», и альтернативных вариантов нет.
Сообщается, что в Windows 10 Professional есть опция «Присоединение к домену вместо», которая позволяет создать локальную учетную запись пользователя. Но это только в Windows 10 Professional. Windows 10 Домашняя вообще не имеет этой опции.
Если вы попытаетесь нажать «Далее» или «Создать учетную запись», Windows 10 запросит у вас «действующий адрес электронной почты, номер телефона или имя в Skype». Нет никакого очевидного способа обойти это.
Вы можете нажать «Узнать больше», чтобы узнать больше о процессе создания учетной записи. Если вы это сделаете, программа установки Windows 10 сообщает, что вы можете избежать входа в систему с учетной записью Microsoft:
Если вы не хотите, чтобы с вашим устройством была связана учетная запись Microsoft, вы можете удалить ее. Завершите настройку Windows, затем нажмите кнопку «Пуск», выберите «Настройки»> «Учетные записи»> «Ваши данные» и выберите «Войти с локальной учетной записью».
Правильно — если вам не нужна учетная запись Microsoft, Microsoft говорит, что вам все равно нужно войти в систему, а затем удалить ее позже. Windows 10 не предлагает возможности создать локальную учетную запись в процессе установки.
Как вместо этого создать локальную учетную запись пользователя
К счастью, в Windows 10 Home есть один скрытый способ обойти этот процесс: вы можете отключить свой компьютер от сети.
Если у вас есть компьютер с кабелем Ethernet, отключите его. Если вы подключены к Wi-Fi, отключитесь.
После этого попробуйте создать учетную запись Microsoft, и вы увидите сообщение об ошибке «Что-то пошло не так». Затем вы можете нажать «Пропустить», чтобы пропустить процесс создания учетной записи Microsoft.
После того, как вы пропустили создание учетной записи Microsoft, старое «Кто будет использовать этот компьютер?» появится экран. Теперь вы можете создать автономную учетную запись и войти в Windows 10 без учетной записи Microsoft — опция была всегда.
Даже если у вас есть ноутбук с Wi-Fi, Windows 10 просит вас подключиться к беспроводной сети, прежде чем перейти к этой части процесса. Большинство людей подключаются к сети и думают, что требуется учетная запись Microsoft.
Возможно, будущая версия Windows 10 не разрешит создание учетной записи, пока вы не подключитесь к Интернету. «В конце концов, — может сказать Microsoft, — телеметрия показывает, что большинство людей просто создают учетные записи Microsoft».
Это еще один темный шаблон от компании, которая предложила нам «Обновите сейчас или обновите сегодня вечером» во время периода бесплатного обновления Windows 10.