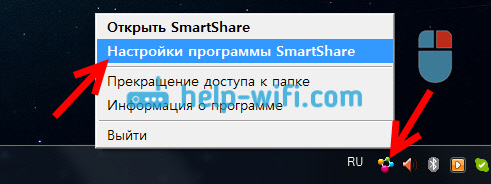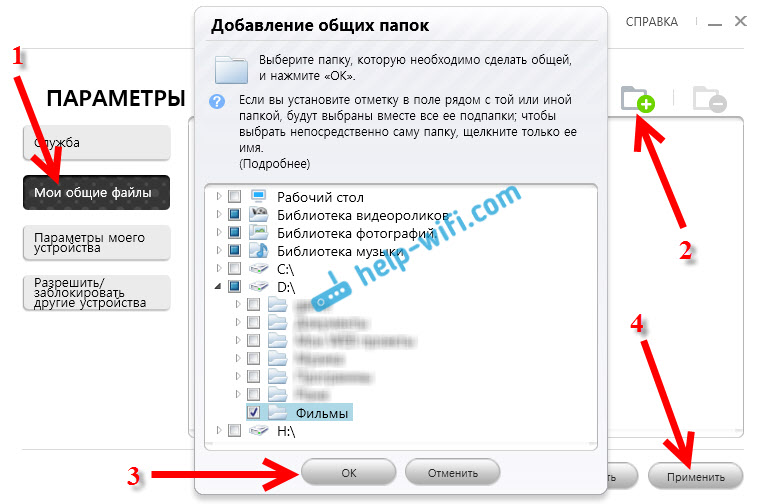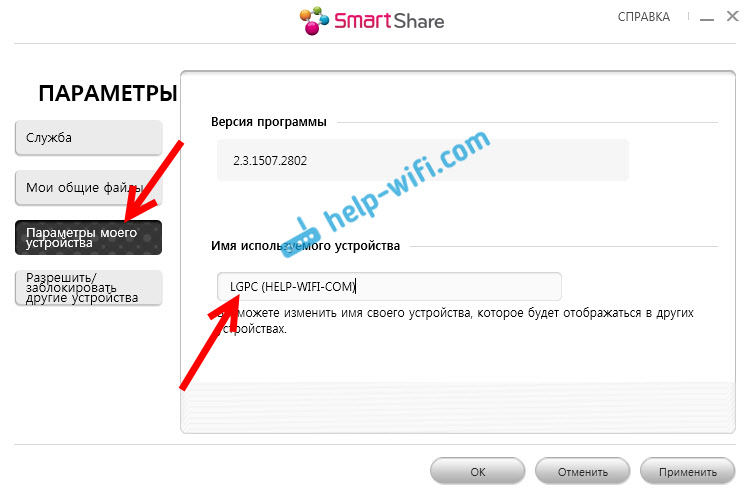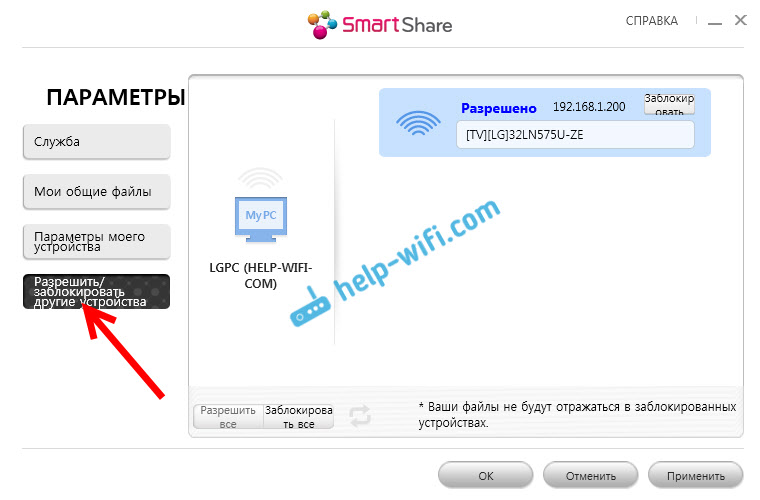Реклама показывается только незарегистрированным пользователям. Вход или Регистрация
- Ответить с цитатой
Устройство не сертифицировано для Windows
Добрый день, установил Windows 8.1, решил подключить телек по Miracast, в итоге винда выдала «Устройство не сертифицировано для Windows», может кто сталкивался с данной проблемой? Подскажите как решили…
P.S.: Все обновления для Windows установил, образ оригинальный, в телеке прошивка 4.30.16(на других версиях прошивки подключатся не побывал, у кого есть возможность протестировать отпишитесь о результате)
- ClockRu
- Сообщения: 26
- Зарегистрирован: 02 окт 2014, 14:23
- Благодарил (а): 4 раз.
- Поблагодарили: 5 раз.
- Телевизор: 50LB650
- Спонсор
- Сообщения: 100
- Зарегистрирован: 15 июл 2014, 18:43
- Благодарил (а): 0 раз.
- Поблагодарили: 0 раз.
- Ответить с цитатой
Re: Устройство не сертифицировано для Windows (50LB650)
Mostly Harmless » 15 окт 2014, 11:02
А ноутбук поддерживает эту технологию? должна быть видеокарта с драйверами не ниже WDDM 1.3 и WiFi с поддержкой WiDi.
в 8.1 видно сразу наличие поддержки: свайп справа, апплет устройства, если там есть подключится к беспроводному экрану — то проблем с подключением быть не должно, при отсутствии данной опции поможет только поход в магазин за новым ноутбуком:-)
- Mostly Harmless
- Сообщения: 11
- Зарегистрирован: 09 окт 2014, 07:57
- Благодарил (а): 1 раз.
- Поблагодарили: 1 раз.
- Телевизор: 47LB673V
- Ответить с цитатой
Re: Устройство не сертифицировано для Windows (50LB650)
ClockRu » 15 окт 2014, 12:11
Mostly Harmless писал(а):должен быть именно пункт подключения беспроводного дисплея в аплете панели справа
Без аппаратной поддержки работать ничего не будет
Вечером сделаю скиншоты с компа, сюда выложу, может так понятнее будет что творится у меня. Спасибо.
- ClockRu
- Сообщения: 26
- Зарегистрирован: 02 окт 2014, 14:23
- Благодарил (а): 4 раз.
- Поблагодарили: 5 раз.
- Телевизор: 50LB650
Вернуться в Телевизоры LG — Помощь
Всем привет!Подскажите,пожалуйста,в чём может быть проблема:телевизор не хочет соединяться по беспроводной связи с ноутбуком(телевизор LG-WebOS,ноут-hp на Windows,проц.Intel Core I3)На 8-ке функция «передать на экран» установлена автоматически,в телевизоре надо включить приложение Screen Share.Пытаюсь всё это сделать,они вроде как поначалу находят друг друга,начинают соединяться,но в последний момент вылезает что-то вроде «что-то пошло не так,не удалось соединиться»!То же самое происходит и через программу Intel WiDi,и через функцию Direct на телевизоре!При этом всём также имеется планшет на Android,и довольно слабенький и дешёвый,так он подключается без проблем(на планшете-через приложение Miracast,на телеке-через тот же Screen Share).Правда,изображение бывает,что жутко тормозит и клеточками идёт,но это,наверное,потому что планшет дешёвый!))А так-в принципе,вполне нормально!Но вот с ноутом-никак!!Может,у кого-то такие же проблемы были-подскажите,пожалуйста,что можно сделать!!
На чтение 4 мин. Просмотров 23.4k. Опубликовано 03.09.2019
Многие пользователи, как правило, подключают телевизор к своему ПК, и хотя обычно это работает, многие сообщают, что Windows 10 не распознает их телевизор. Это может быть досадной проблемой, но в сегодняшней статье мы покажем вам, как это исправить раз и навсегда.
Содержание
- Что делать, если Windows 10 HDMI на ТВ не работает?
- 1. Сбросить вывод на дисплей
- 2. Устранение неполадок оборудования и устройств
- 3. Обновите драйвер дисплея через диспетчер устройств
- 4. Установите драйверы в режиме совместимости
Что делать, если Windows 10 HDMI на ТВ не работает?
- Сбросить настройки отображения
- Устранение неполадок оборудования и устройств
- Обновить драйвер дисплея через диспетчер устройств
- Установка драйверов в режиме совместимости
Обычно компьютеры подключаются к телевизорам Smart TV с помощью кабеля HDMI. И в случае возникновения этой проблемы возможно, что кабель поврежден. Следовательно, рекомендуется проверить кабель, чтобы убедиться, что он в хорошем состоянии. Если это так, то вы можете попробовать некоторые из исправлений, приведенных в этом руководстве.
1. Сбросить вывод на дисплей
Если вывод изображения на вашем компьютере не настроен надлежащим образом, ваш компьютер не сможет обнаружить/распознать телевизор, к которому он подключен.
Чтобы сбросить вывод на дисплей, выполните следующие действия:
- Подключите компьютер к телевизору с помощью кабеля HDMI.
- В окне рабочего стола вашего ПК нажмите правой кнопкой мыши и выберите Персонализация в списке параметров.
- Выберите Показать . Это должно показать вам подключенный телевизор (как второй монитор). Если вы не можете обнаружить телевизор, продолжайте.
-
Нажмите клавиши Windows Key + P .
- В следующем окне выберите Дублировать или Расширить .
После этой процедуры ваш ПК должен теперь распознать совместимый Smart TV, который подключен к нему.
- ЧИТАЙТЕ ТАКЖЕ . Не удается найти веб-камеру в диспетчере устройств? Используйте это быстрое решение
2. Устранение неполадок оборудования и устройств
Запустите это средство устранения неполадок, чтобы проверить, все ли необходимое оборудование в хорошем состоянии. Чтобы запустить это средство устранения неполадок в Windows 10, следуйте пошаговой инструкции ниже:
- Нажмите на кнопку Пуск .
-
Введите устранение неполадок в поле поиска и выберите Устранение неполадок .
- В открывшемся окне найдите и выберите Показать все (в верхнем левом углу экрана).
-
Найдите и выберите Оборудование и устройства .
-
Завершите процесс, следуя командам на экране.
- Выйти из программы.
После запуска этого средства устранения неполадок снова подключите телевизор и проверьте, может ли ваш ПК теперь обнаружить телевизор.
Если проблема не устранена, вы можете попробовать следующее решение.
3. Обновите драйвер дисплея через диспетчер устройств
В случае, если предыдущие решения не могли решить проблему, и ваш ПК с Windows 10 по-прежнему не может распознать телевизор, вам, возможно, придется обновить драйвер дисплея вручную через диспетчер устройств вашего ПК.
Чтобы вручную обновить драйвер дисплея через диспетчер устройств, вы можете выполнить следующие действия:
-
Нажмите Windows Key + X , чтобы открыть меню Win + X.
-
Выберите Диспетчер устройств и найдите Адаптеры дисплея .
- Разверните Адаптер дисплея , чтобы отобразить основные параметры.
- Найдите и щелкните правой кнопкой мыши на видео драйвер.
-
Нажмите Обновить драйвер .
- Подождите, пока обновление завершится.
- Перезапустить компьютер.
В случае, если ошибка связана с драйвером дисплея, его обновление исправит ошибку, и теперь ваш ПК сможет обнаружить подключенный телевизор.
При желании вы также можете автоматически обновить драйверы с помощью стороннего инструмента, такого как TweakBit Driver Updater . Это приложение будет сканировать вашу систему и автоматически обновлять все устаревшие драйверы.
Кроме того, вы можете автоматически обновить все ваши драйверы всего за пару кликов, используя сторонние инструменты, такие как TweakBit Driver Updater .
– Загрузите средство обновления драйверов Tweakbit
- ЧИТАЙТЕ ТАКЖЕ : как исправить video_tdr_failure (nvlddmkm.sys) в Windows 10
4. Установите драйверы в режиме совместимости
Если предыдущее решение не помогло вам и вы не смогли установить драйверы, вы можете попробовать установить их в режиме совместимости. Для этого выполните следующие действия:
- Перейдите на официальный сайт загрузки производителя вашего ПК и загрузите драйвер оттуда.
-
Найдите установочный файл драйвера и щелкните его правой кнопкой мыши. Нажмите Свойства .
-
Найдите и нажмите вкладку Совместимость . Найдите флажок Запустить эту программу в режиме совместимости для и установите его.
- В раскрывающемся меню выберите Windows 8/8.1 .
- Следуйте инструкциям на экране для завершения установки.
- Перезапустить компьютер.
Эта процедура при правильном выполнении должна исправить ошибку.
Если проблема не устранена, вы можете запустить Средство устранения неполадок Центра обновления Windows и проверить, может ли оно решить проблему.
Вот некоторые потенциальные решения, которые вы можете попробовать, если Windows 10 не сможет распознать или обнаружить ваш телевизор. Однако следует отметить, что в случае физического повреждения кабеля HDMI эти решения практически бесполезны. В таких случаях вам, возможно, придется заменить кабель.
Содержание
- webOS Forums — форум пользователей телевизоров LG на webOS
- Устройство не сертифицировано для Windows
- Устройство не сертифицировано для Windows
- Устройство не сертифицировано для Windows
- Re: Устройство не сертифицировано для Windows (50LB650)
- Re: Устройство не сертифицировано для Windows (50LB650)
- Re: Устройство не сертифицировано для Windows (50LB650)
- Re: Устройство не сертифицировано для Windows (50LB650)
- Re: Устройство не сертифицировано для Windows (50LB650)
- Re: Устройство не сертифицировано для Windows (50LB650)
- Re: Устройство не сертифицировано для Windows (50LB650)
- Re: Устройство не сертифицировано для Windows (50LB650)
- webOS Forums — форум пользователей телевизоров LG на webOS
- Устройство не сертифицировано для Windows
- Re: Устройство не сертифицировано для Windows
- Re: Устройство не сертифицировано для Windows
- Re: Устройство не сертифицировано для Windows
- Re: Устройство не сертифицировано для Windows
- Re: Устройство не сертифицировано для Windows
- Re: Устройство не сертифицировано для Windows
- Re: Устройство не сертифицировано для Windows
- Re: Устройство не сертифицировано для Windows
- Re: Устройство не сертифицировано для Windows
- webOS Forums — форум пользователей телевизоров LG на webOS
- Устройство не сертифицировано для Windows
- Устройство не сертифицировано для Windows
- Устройство не сертифицировано для Windows
- Re: Устройство не сертифицировано для Windows (50LB650)
- Re: Устройство не сертифицировано для Windows (50LB650)
- Re: Устройство не сертифицировано для Windows (50LB650)
- Re: Устройство не сертифицировано для Windows (50LB650)
- Re: Устройство не сертифицировано для Windows (50LB650)
- Re: Устройство не сертифицировано для Windows (50LB650)
- Re: Устройство не сертифицировано для Windows (50LB650)
- Re: Устройство не сертифицировано для Windows (50LB650)
- webOS Forums — форум пользователей телевизоров LG на webOS
- Устройство не сертифицировано для Windows
- Устройство не сертифицировано для Windows
- Устройство не сертифицировано для Windows
- Re: Устройство не сертифицировано для Windows (50LB650)
- Re: Устройство не сертифицировано для Windows (50LB650)
- Re: Устройство не сертифицировано для Windows (50LB650)
- Re: Устройство не сертифицировано для Windows (50LB650)
- Re: Устройство не сертифицировано для Windows (50LB650)
- Re: Устройство не сертифицировано для Windows (50LB650)
- Re: Устройство не сертифицировано для Windows (50LB650)
- Re: Устройство не сертифицировано для Windows (50LB650)
- webOS Forums — форум пользователей телевизоров LG на webOS
- Устройство не сертифицировано для Windows
- Устройство не сертифицировано для Windows
- Устройство не сертифицировано для Windows
- Re: Устройство не сертифицировано для Windows (50LB650)
- Re: Устройство не сертифицировано для Windows (50LB650)
- Re: Устройство не сертифицировано для Windows (50LB650)
- Re: Устройство не сертифицировано для Windows (50LB650)
- Re: Устройство не сертифицировано для Windows (50LB650)
- Re: Устройство не сертифицировано для Windows (50LB650)
- Re: Устройство не сертифицировано для Windows (50LB650)
- Re: Устройство не сертифицировано для Windows (50LB650)
webOS Forums — форум пользователей телевизоров LG на webOS
Сообщество любителей webOS-телевизоров LG
- Список форумов‹Телевизоры на webOS‹Телевизоры LG — Помощь
- Изменить размер шрифта
- Версия для печати
- Правила
- FAQ
- Регистрация
- Вход
Устройство не сертифицировано для Windows
Устройство не сертифицировано для Windows
ClockRu » 15 окт 2014, 09:34
Добрый день, установил Windows 8.1, решил подключить телек по Miracast, в итоге винда выдала «Устройство не сертифицировано для Windows», может кто сталкивался с данной проблемой? Подскажите как решили.
P.S.: Все обновления для Windows установил, образ оригинальный, в телеке прошивка 4.30.16(на других версиях прошивки подключатся не побывал, у кого есть возможность протестировать отпишитесь о результате)
Устройство не сертифицировано для Windows
Спонсор » 15 окт 2014, 09:34
Re: Устройство не сертифицировано для Windows (50LB650)
tessi » 15 окт 2014, 10:55
Re: Устройство не сертифицировано для Windows (50LB650)
ClockRu » 15 окт 2014, 10:58
Re: Устройство не сертифицировано для Windows (50LB650)
Mostly Harmless » 15 окт 2014, 11:02
А ноутбук поддерживает эту технологию? должна быть видеокарта с драйверами не ниже WDDM 1.3 и WiFi с поддержкой WiDi.
в 8.1 видно сразу наличие поддержки: свайп справа, апплет устройства, если там есть подключится к беспроводному экрану — то проблем с подключением быть не должно, при отсутствии данной опции поможет только поход в магазин за новым ноутбуком:-)
Re: Устройство не сертифицировано для Windows (50LB650)
ClockRu » 15 окт 2014, 11:15
Re: Устройство не сертифицировано для Windows (50LB650)
Mostly Harmless » 15 окт 2014, 11:26
Re: Устройство не сертифицировано для Windows (50LB650)
ClockRu » 15 окт 2014, 12:11
Вечером сделаю скиншоты с компа, сюда выложу, может так понятнее будет что творится у меня. Спасибо.
Re: Устройство не сертифицировано для Windows (50LB650)
Mostly Harmless » 15 окт 2014, 12:41
Re: Устройство не сертифицировано для Windows (50LB650)
ClockRu » 18 окт 2014, 22:46
webOS Forums — форум пользователей телевизоров LG на webOS
Сообщество любителей webOS-телевизоров LG
- Список форумов‹Телевизоры на webOS‹Телевизоры LG — Помощь
- Изменить размер шрифта
- Версия для печати
- Правила
- FAQ
- Регистрация
- Вход
Устройство не сертифицировано для Windows
Re: Устройство не сертифицировано для Windows
operator3 » 07 дек 2014, 23:42
Re: Устройство не сертифицировано для Windows
Спонсор » 07 дек 2014, 23:42
Re: Устройство не сертифицировано для Windows
Mostly Harmless » 25 дек 2014, 06:43
Mihey писал(а): tessi прав.
Intel WiDi и Miracast разные технологии, но с последних версий технология Intel поддерживает Miracast.
Когда я соединяю свой Samsung Galaxy S5 с ТВ через Screen Mirroring (еще одно название беспроводной передачи изображения), трубка создает соединение через Wi-Fi Direct. Т.е. для передачи изображения точно нужен Wi-Fi Direct, а как называется технология (Intel WiDi, Miracast, Screen Mirroring) вообще пофиг.
Вопрос в том, что на моем ноуте есть поддержка Wi-Fi Direct (как-то приходилось раздавать инет с ноута через Wi-Fi Direct, когда под рукой был только кабель), видяшка так же в норме. Но почему-то эта загадочная надпись на ТВ «Устройство не сертифицировано для Windows».
Re: Устройство не сертифицировано для Windows
G__ » 25 дек 2014, 16:19
Re: Устройство не сертифицировано для Windows
Mostly Harmless » 26 дек 2014, 06:21
Re: Устройство не сертифицировано для Windows
tessi » 15 янв 2015, 06:36
Re: Устройство не сертифицировано для Windows
djinn_y » 19 янв 2015, 16:44
телевизор 55lb870v проблема та же, но!
Раньше удавалось зеркалировать на телек рабочий стол от ноута по WiDi. даже после обновления до 8.1 (не пиратка), пару раз правдами и неправдами, сносами драйверов и переустановками подключился по миракаст. Потом началось самое интересное, мой телек определяло как 2 разных устройства: устройство мультимедиа и универсальный удалённый монитор, к которому при подключении стандартными средствами (устройства — передать на экран) подвисал боковой бар, а в телеке смартскрин матюкался ошибкой подключения.
Сейчас же ситуация такая же как и в топике. Определяет как устройство воспроизведения, но пишет, что не сертифицировано для Windows. Естественно как беспроводный дисплей не определяется.
Прочитал всю ветку форума, и скажу что Wifi Direct к WiDi не имеет ни какого отношения, и Miracast построен именно на технологии WiDi (это для тех кто даёт советы: купить дополнительные донглы, или если у тебя карта не поддерживает WiFi Direct — хрен тебе а не Miracast). Танцы с бубном вокруг реестра (как было описано постом выше) проводил. Скажу сразу что это не то, и не помогает появиться устройству в списке беспроводных мониторов (это для того, что бы в медиасервере появился телек для передачи на него).
Будут ли ещё здравые предложения, как можно подключить мой телек по Miracast (как удалённый монитор).
P.S. wifi карта intel n 6235 (widi поддерживает)
P.P.S. майкрософт комьюнити просто завален этими вопросами (решения ни кто не представил) — политика мелкомягких — обращайтесь в службу поддержки LG
Re: Устройство не сертифицировано для Windows
tessi » 15 июн 2016, 23:09
Re: Устройство не сертифицировано для Windows
coral » 14 май 2019, 19:30
webOS Forums — форум пользователей телевизоров LG на webOS
Сообщество любителей webOS-телевизоров LG
- Список форумов‹Телевизоры на webOS‹Телевизоры LG — Помощь
- Изменить размер шрифта
- Версия для печати
- Правила
- FAQ
- Регистрация
- Вход
Устройство не сертифицировано для Windows
Устройство не сертифицировано для Windows
ClockRu » 15 окт 2014, 09:34
Добрый день, установил Windows 8.1, решил подключить телек по Miracast, в итоге винда выдала «Устройство не сертифицировано для Windows», может кто сталкивался с данной проблемой? Подскажите как решили.
P.S.: Все обновления для Windows установил, образ оригинальный, в телеке прошивка 4.30.16(на других версиях прошивки подключатся не побывал, у кого есть возможность протестировать отпишитесь о результате)
Устройство не сертифицировано для Windows
Спонсор » 15 окт 2014, 09:34
Re: Устройство не сертифицировано для Windows (50LB650)
tessi » 15 окт 2014, 10:55
Re: Устройство не сертифицировано для Windows (50LB650)
ClockRu » 15 окт 2014, 10:58
Re: Устройство не сертифицировано для Windows (50LB650)
Mostly Harmless » 15 окт 2014, 11:02
А ноутбук поддерживает эту технологию? должна быть видеокарта с драйверами не ниже WDDM 1.3 и WiFi с поддержкой WiDi.
в 8.1 видно сразу наличие поддержки: свайп справа, апплет устройства, если там есть подключится к беспроводному экрану — то проблем с подключением быть не должно, при отсутствии данной опции поможет только поход в магазин за новым ноутбуком:-)
Re: Устройство не сертифицировано для Windows (50LB650)
ClockRu » 15 окт 2014, 11:15
Re: Устройство не сертифицировано для Windows (50LB650)
Mostly Harmless » 15 окт 2014, 11:26
Re: Устройство не сертифицировано для Windows (50LB650)
ClockRu » 15 окт 2014, 12:11
Вечером сделаю скиншоты с компа, сюда выложу, может так понятнее будет что творится у меня. Спасибо.
Re: Устройство не сертифицировано для Windows (50LB650)
Mostly Harmless » 15 окт 2014, 12:41
Re: Устройство не сертифицировано для Windows (50LB650)
ClockRu » 18 окт 2014, 22:46
webOS Forums — форум пользователей телевизоров LG на webOS
Сообщество любителей webOS-телевизоров LG
- Список форумов‹Телевизоры на webOS‹Телевизоры LG — Помощь
- Изменить размер шрифта
- Версия для печати
- Правила
- FAQ
- Регистрация
- Вход
Устройство не сертифицировано для Windows
Устройство не сертифицировано для Windows
ClockRu » 15 окт 2014, 09:34
Добрый день, установил Windows 8.1, решил подключить телек по Miracast, в итоге винда выдала «Устройство не сертифицировано для Windows», может кто сталкивался с данной проблемой? Подскажите как решили.
P.S.: Все обновления для Windows установил, образ оригинальный, в телеке прошивка 4.30.16(на других версиях прошивки подключатся не побывал, у кого есть возможность протестировать отпишитесь о результате)
Устройство не сертифицировано для Windows
Спонсор » 15 окт 2014, 09:34
Re: Устройство не сертифицировано для Windows (50LB650)
tessi » 15 окт 2014, 10:55
Re: Устройство не сертифицировано для Windows (50LB650)
ClockRu » 15 окт 2014, 10:58
Re: Устройство не сертифицировано для Windows (50LB650)
Mostly Harmless » 15 окт 2014, 11:02
А ноутбук поддерживает эту технологию? должна быть видеокарта с драйверами не ниже WDDM 1.3 и WiFi с поддержкой WiDi.
в 8.1 видно сразу наличие поддержки: свайп справа, апплет устройства, если там есть подключится к беспроводному экрану — то проблем с подключением быть не должно, при отсутствии данной опции поможет только поход в магазин за новым ноутбуком:-)
Re: Устройство не сертифицировано для Windows (50LB650)
ClockRu » 15 окт 2014, 11:15
Re: Устройство не сертифицировано для Windows (50LB650)
Mostly Harmless » 15 окт 2014, 11:26
Re: Устройство не сертифицировано для Windows (50LB650)
ClockRu » 15 окт 2014, 12:11
Вечером сделаю скиншоты с компа, сюда выложу, может так понятнее будет что творится у меня. Спасибо.
Re: Устройство не сертифицировано для Windows (50LB650)
Mostly Harmless » 15 окт 2014, 12:41
Re: Устройство не сертифицировано для Windows (50LB650)
ClockRu » 18 окт 2014, 22:46
webOS Forums — форум пользователей телевизоров LG на webOS
Сообщество любителей webOS-телевизоров LG
- Список форумов‹Телевизоры на webOS‹Телевизоры LG — Помощь
- Изменить размер шрифта
- Версия для печати
- Правила
- FAQ
- Регистрация
- Вход
Устройство не сертифицировано для Windows
Устройство не сертифицировано для Windows
ClockRu » 15 окт 2014, 09:34
Добрый день, установил Windows 8.1, решил подключить телек по Miracast, в итоге винда выдала «Устройство не сертифицировано для Windows», может кто сталкивался с данной проблемой? Подскажите как решили.
P.S.: Все обновления для Windows установил, образ оригинальный, в телеке прошивка 4.30.16(на других версиях прошивки подключатся не побывал, у кого есть возможность протестировать отпишитесь о результате)
Устройство не сертифицировано для Windows
Спонсор » 15 окт 2014, 09:34
Re: Устройство не сертифицировано для Windows (50LB650)
tessi » 15 окт 2014, 10:55
Re: Устройство не сертифицировано для Windows (50LB650)
ClockRu » 15 окт 2014, 10:58
Re: Устройство не сертифицировано для Windows (50LB650)
Mostly Harmless » 15 окт 2014, 11:02
А ноутбук поддерживает эту технологию? должна быть видеокарта с драйверами не ниже WDDM 1.3 и WiFi с поддержкой WiDi.
в 8.1 видно сразу наличие поддержки: свайп справа, апплет устройства, если там есть подключится к беспроводному экрану — то проблем с подключением быть не должно, при отсутствии данной опции поможет только поход в магазин за новым ноутбуком:-)
Re: Устройство не сертифицировано для Windows (50LB650)
ClockRu » 15 окт 2014, 11:15
Re: Устройство не сертифицировано для Windows (50LB650)
Mostly Harmless » 15 окт 2014, 11:26
Re: Устройство не сертифицировано для Windows (50LB650)
ClockRu » 15 окт 2014, 12:11
Вечером сделаю скиншоты с компа, сюда выложу, может так понятнее будет что творится у меня. Спасибо.
Re: Устройство не сертифицировано для Windows (50LB650)
Mostly Harmless » 15 окт 2014, 12:41
Re: Устройство не сертифицировано для Windows (50LB650)
ClockRu » 18 окт 2014, 22:46
Привет! В этой статье мы очень подробно рассмотрим процесс настройки DLNA сервера на компьютере, или ноутбуке, который работает на Windows 7, 8, или Windows 10. Настраивать DLNA будем для телевизора, что бы можно было на телевизоре LG смотреть фильмы, которые находятся на компьютере (а так же смотреть фото, и слушать музыку). И все это по Wi-Fi, или при подключению по сетевому кабелю. В данной статье рассмотрим именно телевизоры LG с функцией Smart TV, или просто с поддержкой DLNA. Кстати, Smart TV может быть как более старой версии, так и новой – Web OS, на которой работают все новые телевизоры LG с поддержкой смарт функций.
Что такое DLNA, я писал в этой статье, можете почитать. Если ваш телевизор LG поддерживает DLNA, то это значит, что подключив свой телевизор и компьютер к одной сети (через один роутер), вы сможете смотреть на телевизоре фильмы, которые находятся в папках на компьютере. Настройку этой функции мы рассмотрим в данной статье.
Данный способ проверен так же на компьютере с Windows 10. Все работает без проблем.
Настроить можно несколькими способами, и с помощью разных программ.
- Настройка DLNA для просмотра фильмов на LG с помощью специальной, фирменной программы Smart Share.
- Настройка DLNA стандартным средством, через Проигрыватель Windows Media.
- С помощью программы «Домашний медиа-сервер (UPnP, DLNA, HTTP)».
Что бы не путаться, в этой статье мы рассмотрим настройку с помощью фирменной программы Smart Share. О других способах я напишу в отдельных статьях. Мне кажется, что вариант с Smart Share самый простой, и точно рабочий. Проверенно.
Что нам понадобится для настройки DLNA:
- Стационарный компьютер, или ноутбук. На нем мы запустим сервер. На телевизоре будут отображаться фильмы, которые находятся на этом компьютере.
- Телевизор LG с поддержкой DLNA. Если на вашем телевизоре есть Smart TV, то он точно поддерживает DLNA.
- Домашняя сеть к которой подключен компьютер и телевизор. Проще говоря, компьютер и ТВ должны быть подключены к одному роутеру.
Кстати, телевизор к роутеру может быть подключен как по Wi-Fi сети, так и по сетевому кабелю. Компьютер (ноутбук) так же может быть подключен по кабелю, или Wi-Fi. Есть возможность соединить телевизор с компьютером напрямую, без роутера, с помощью сетевого кабеля. Честно говоря, смысла в этом не много. Уже лучше соединить компьютер с телевизором по HDMI кабелю.
В случае с DLNA, на телевизоре будет отображаться только сам фильм, или фото. Ну и музыка будет играть. Полностью рабочий стол, папки и т. д. выводится не будут. Для этого, нужно подключаться по HDMI, или по беспроводной технологии Miracast.
Настройка DLNA с помощью Smart Share
Первый способ, этот настройка DLNA с помощью фирменной программы Smart Share, которую нам нужно скачать и установить на компьютер. Скачать программу Smart Share можно о официального сайта: http://www.lg.com/ua/support/smart-share. Размер примерно 182 Мб, версия на момент написания статьи — 2.3.1507.2802.
Скачайте архив с программой, и запустите установку, запустив файл setup.exe с архива. Установка очень простая, есть русский язык. Ничего не меняйте, просто нажимайте Далее.
Запустить программу можно ярлыком на рабочем столе. Smart Share кстати будет запускаться автоматически при включении компьютера.
Совет! Автозапуск производится через планировщик заданий Windows (Управление компьютером/Служебные программы/Планировщик заданий/Библиотека планировщика заданий/[Файл — SmartShare][Состояние — Готово][Триггеры — При включении компьютера]).
При удалении этого задания автозагрузка больше производиться не будет!Спасибо TVZ, подсказал в комментариях.
После запуска Smart Share, на панели уведомлений (в правом нижнем углу) появится значок. Нажмите на него правой кнопкой мыши, и выберите пункт Настройка программы Smart Share.
Сразу ставим переключатель в положение ВКЛ. И нажимаем кнопку Применить.
Этим мы открываем общий доступ к файлам на вашем компьютере, что бы они отображались и открывались на телевизоре LG. Если вы потом захотите закрыть общий доступ к файлам, то просто установите переключатель в положение ВЫКЛ.
Дальше переходим на самую главную вкладку Мои общие файлы. Здесь можно указать, какие папки, или диски, будут доступны на телевизоре. То есть, мы например можем добавить только одну папку с фильмами, фото, или музыкой. Или открыть доступ к локальному диску.
По-умолчанию, уже добавлены общие папки. Что бы добавить нужные нам папки, нажимаем специальную кнопку, и выделяем галочками папки, или диски, к которым хотим открыть общий доступ. Я, например, открыл только папку Фильмы, которая находится на диске D. Когда выберите нужные папки, нажмите Ok. Затем, нажмите на кнопку Применить.
Вы можете удалять ненужные папки, просто выделив ее, и нажав специальную кнопку. Можете открывать доступ к новым папкам.
Рекомендую вам открывать доступ только к тем папкам, в которых находятся фильмы (видео), фото, или музыка. Так как только этот контент вы сможете открыть на телевизоре.
На вкладке Параметры моего устройства, вы можете изменить имя вашего DLNA сервера, который будет отображаться на телевизоре. А можете оставить стандартное.
Ну и последняя вкладка Разрешить/заблокировать другие устройства. На этой вкладке, вы должны увидеть свой телевизор. Если он включен и подключен к одной сети с ноутбуком.
Вы можете заблокировать нужное устройство. Если, у вас например дома два телевизора, и вы не хотите для одного из них открывать общий доступ к файлам.
Вот и все настройки Smart Share. Нажимаем еще раз кнопочку Применить и Ok. Если в дальнейшем вы захотите открыть новые папки, или удалить, то сможете сделать это в настройках, как я показывал выше. Иконка программы Smart Share будет отображаться на панели уведомлений.
Запускаем просмотр фильма с компьютера на телевизоре LG
После настройки программы, самое время запустить на телевизоре фильм, который находится на компьютере, в открытой нами папке. Заходим в Smart TV (на старых пультах, это синенькая кнопка). Затем, ищем и выбираем там пункт Smart Share.
Но новых моделях с Web OS, это выглядит примерно вот так:
Дальше, открываем вкладку Подключенные устройства, и выбираем сервер, который мы создали на компьютере.
Если вы не увидели на телевизоре DLNA сервера, но Smart Share на компьютере настроили правильно, и компьютер с телевизором подключены к одной сети, то для начала попробуйте отключить антивирус, или брандмауэр. Затем, проверьте настройки Smart Share, перезагрузите компьютер и телевизор. Так же, обязательно убедитесь в том, что телевизор подключен к вашему роутеру.
Дальше, выбрав папку Все папки, мы увидим папки, к которым открыли доступ на компьютере.
Открываем нужную нам папку, и запускаем фильм, фото, или песню.
Вот и все. Открыв вкладки: Видео, Фотографии и Музыка, которые можно увидеть на телевизоре, будет отображаться весь контент, например видео, которое будет найдено во всех открытых на компьютере папках.
Другие возможности Smart Share: управляем воспроизведением фильмов на компьютере
Я показал вам только настройки программы Smart Share. Там есть еще возможность управлять воспроизведением видео, музыки, или просмотром фото прямо с компьютера (ноутбука). Для этого, достаточно нажать правой кнопкой на значок программы (в правом нижнем углу) и выбрать Открыть Smart Share.
Появится небольшое окно, в котором нужно выбрать MOVIE, PHOTO, или MUSIC. В принципе, без разницы. Переключится между видами контента можно в самой программе.
Откроется окно, со списком например Фильмов (если вы выбрали вкладку MOVIE). В программе будет отображаться все видео, которое было найдено в папках, которые мы добавили в процессе настройки (смотрите выше). Что бы запустить просмотр фильма (фото, или воспроизведение песни) на телевизоре LG, достаточно нажать на нужный нам файл правой кнопкой мыши, и выбрать Воспроизвести с помощью, и название вашего телевизора. Напомню, что он должен быть включен и подключен к одной сети с компьютером.
Воспроизведение сразу начнется на телевизоре. А на компьютере появится новое окно, в котором можно управлять воспроизведением.
Как видите, совсем не обязательно искать фильм на самом телевизоре.
В самой программе есть еще много интересных функций. Например, можно добавлять фильмы в список воспроизведения. Ставить их в очередь. Там все просто, думаю разберетесь. А ели что, задавайте вопросы в комментариях.
Возможные проблемы при просмотре фильмов по DLNA на телевизоре
Компьютер не видит телевизор, а телевизор не видит компьютер. Что делать? Проверьте подключение на компьютере и ТВ. Они должны быть подключены через один маршрутизатор. Отключите на компьютере антивирус, или брандмауэр (на время). Перезапустите устрйоства.
При просмотре больших фильмов все тормозит и подвисает в чем проблема? Проблема может быть в том, что недостаточно скорости. Очень часто, такое наблюдается при просмотре фильмов по Wi-Fi сети. Попробуйте подключится с помощью сетевого кабеля. Если фильмы очень большие, в хорошем качестве, то можете смотреть их с внешнего жесткого диска, или флешек. А еще, можно подключится по HDMI кабелю. Да, не по воздуху, зато надежно.
На самом деле, настройка очень быстрая и простая. Это просто я расписал все:) Будут вопросы — спрашивайте в комментариях. И не забывайте делится советами по теме. Как там у вас работает технология DLNA на телевизоре LG, как используете, какие фильмы смотрите?
webOS Forums — форум пользователей телевизоров LG на webOS
Сообщество любителей webOS-телевизоров LG
Устройство не сертифицировано для Windows
Устройство не сертифицировано для Windows
ClockRu » 15 окт 2014, 09:34
Добрый день, установил Windows 8.1, решил подключить телек по Miracast, в итоге винда выдала «Устройство не сертифицировано для Windows», может кто сталкивался с данной проблемой? Подскажите как решили.
P.S.: Все обновления для Windows установил, образ оригинальный, в телеке прошивка 4.30.16(на других версиях прошивки подключатся не побывал, у кого есть возможность протестировать отпишитесь о результате)
Устройство не сертифицировано для Windows
Спонсор » 15 окт 2014, 09:34
Re: Устройство не сертифицировано для Windows (50LB650)
tessi » 15 окт 2014, 10:55
Re: Устройство не сертифицировано для Windows (50LB650)
ClockRu » 15 окт 2014, 10:58
Re: Устройство не сертифицировано для Windows (50LB650)
Mostly Harmless » 15 окт 2014, 11:02
А ноутбук поддерживает эту технологию? должна быть видеокарта с драйверами не ниже WDDM 1.3 и WiFi с поддержкой WiDi.
в 8.1 видно сразу наличие поддержки: свайп справа, апплет устройства, если там есть подключится к беспроводному экрану — то проблем с подключением быть не должно, при отсутствии данной опции поможет только поход в магазин за новым ноутбуком:-)
Re: Устройство не сертифицировано для Windows (50LB650)
ClockRu » 15 окт 2014, 11:15
Re: Устройство не сертифицировано для Windows (50LB650)
Mostly Harmless » 15 окт 2014, 11:26
Re: Устройство не сертифицировано для Windows (50LB650)
ClockRu » 15 окт 2014, 12:11
Вечером сделаю скиншоты с компа, сюда выложу, может так понятнее будет что творится у меня. Спасибо.
Re: Устройство не сертифицировано для Windows (50LB650)
Mostly Harmless » 15 окт 2014, 12:41
Re: Устройство не сертифицировано для Windows (50LB650)
ClockRu » 18 окт 2014, 22:46
Источник
My media device isn’t available in the Devices charm
This article describes how to determine whether your device is certified for Windows 8, and how to change the default policy to show your non-certified devices in the Devices charm in Windows 8.1.
Original product version: Windows 8.1
Original KB number: 2871501
Summary
The Devices charm experience in Windows for streaming video, audio, and photos is designed to work together with devices that are certified for Windows 8. By default, devices that haven’t been certified for Windows 8 aren’t shown in the Devices charm for Microsoft Store apps.
More information
To determine whether your device is certified for Windows 8, open the Devices page in PC Settings. To do it, type Device Settings from the Start screen, and then tap or select Device Settings. You’ll see compatible media devices such as a TV or audio speaker organized as Play devices. If your device isn’t certified for Windows 8, Not Windows certified will be displayed under the device name. If no Play devices are shown, tap or select Add a device to find a compatible device on your home network, or Change network settings to turn on finding devices automatically. Otherwise, your device may not be compatible with the Devices charm.
To enable the Devices charm for devices not certified for Windows 8 in Windows 8.1, add the following registry key value:
Follow the steps in this section carefully. Serious problems might occur if you modify the registry incorrectly. Before you modify it, back up the registry for restoration in case problems occur.
To add this registry key value, follow these steps:
Start Registry Editor. To do it, type regedit.exe on the Start screen, and then tap or select regedit.exe.
Locate and then select the following registry subkey: HKEY_LOCAL_MACHINESoftwareMicrosoft
On the Edit menu, point to New, tap or select Key, and then type PlayTo.
Select the newly added PlayTo key, point to New on the Edit menu, and then tap or select DWORD Value.
Type ShowNonCertifiedDevices in the Name field, and then press Enter.
Press and hold or right-click ShowNonCertifiedDevices, and then tap or select Modify.
In the Value data box, type 1.
Tap or select OK.
Exit Registry Editor.
- This feature can also be enabled by following the same steps for HKEY_CURRENT_USERSoftwareMicrosoftPlayTo. However, we recommend that you add this ShowNonCertifiedDevices value under a key that is machine-centric rather than user-centric.
- This feature is for users who would prefer to connect to their non-certified devices even if they won’t be guaranteed a great experience.
- Devices not certified for Windows 8 may not be compatible with modern formats used by websites and apps in the Store or playback controls such as volume, skip, or seek.
—>
Источник
Use Non Certified Play To Devices in Windows 8.1
Technical Level : Basic
Technical Level: Basic
Applies to: Windows 8.1 with Update 1, also WindowsRT 8.1 with Update 1
If your device supports DLNA “Play To” using the classic desktop/explorer/libraries functionality, it should work transparently with Modern Apps that support the Play contract (feature) after installing the April 8, 2014 updates to Windows 8.1. The Photos App in Windows 8.1 does NOT support Play To.
Note: As of April 8, 2014, Microsoft has released an Update to Windows 8.1 that makes it unnecessary to perform any registry edits to enable a DLNA Digital Media Renderer (DMR) to work with Modern Apps on the Start Screen. Devices will no longer appear as «uncertified» when Play is selected within an individual app (but if not certified will appear as such in the PC and Devices menu).
Note that this change only applies to Windows 8.1 Update 1, and will not be rolled out for 8.0. Windows 8.1 is a free upgrade and Update 1 is a mandatory update.
Background
A little history: In Windows 7, Microsoft introduced Play To which used the DLNA spec to let me send media from my computer to a DLNA DMR. I had so so results with my 2009 Samsung TV due to poor transcoding support, but great results with my WDTV Live Hub and my SONOS speakers . The so-so experience on my TV and the not wonderful experience on other device by many many people caused Microsoft to rethink their strategy for Windows 8 and come up with a more intensive certification process for devices to “insure” a good experience. This translated into a restrictive policy for Windows 8 Start Screen/Metro/Modern UI Apps where only MS certified devices would appear in an applications Settings: Devices menu. In Windows 8, a workaround is available that requires a registry entry for each device you wish to enable for Play To support for Modern UI Apps. In Windows 8.1, a global registry key was added so that individual keys were no longer needed.
In Update 1, released April 8, 2014, no modification is needed, as Microsoft has again re-examined the need for a restriction on Play devices. If your device works as a Play To device in the legacy Windows File Explorer environment, it should work equally well as a Play device from Charms, Devices Play if the application you are using supports the Play contract. Note that the end user experience will vary as some devices do not properly support all the necessary DLNA specifications.
To check if your device is certified for Windows:
1. Click or tap the Settings Charm on the Start Screen
2. Select Change PC Settings
3. Select PC & Devices
5. Verify that your device is listed (the example below shows the TV that is Not Windows Certified as present in the list)
6. If the Device is not present, use Add Device to attempt to add the device to the list
Next Step: Verify Legacy DLNA “Play To” Support
1. To do this, right click a supported media file in a classic library and verify the Play To menu appears
2. Next, verify that you can successfully send to your target device and it plays the media you selected.
a. To do this, right click a supported media file in a classic library and verify the Play To menu appears and that you can successfully send to your target device and it plays the media you selected.
Use Modern Apps with Play Support Automatically
Once you have verified that your DLNA device supports PlayTo, that device should work with any Modern App that supports the Play Contract. Note that not all apps include this capability. If Play is supported, your devices will appear in the Play menu after you select Charms, Devices, Play. Devices shown here will not have an uncertified designation. Below is a screen capture showing the Play experience inside a third party photo app. As you can see, the TV is listed, but not designated Uncertified.
Источник
Современный человек стремится синхронизировать все домашние устройства, чтобы максимально быстро и комфортно получить доступ к информации. Подробные инструкции помогут понять, как подключить ноутбук к телевизору через wifi. Тем самым получить возможность на большом экране просматривать информацию, имеющиеся файлы.
Как подключить лэптоп к SMART TV через Wi-Fi
Существует несколько способов как ноут подключить к телевизору через wifi без проводов. Стоит особо выделить функцию SMART TV, которая значительно упрощает процесс сопряжения. Такие модели оснащены мощными Wi-Fi адаптерами для ТВ, они созданы не только для трансляции телеканалов, но и для подключения к Интернет.
Помните, что Smart TV это не единственный формат телевизоров с WiFi и доступом к интернету. Многие другие (зачастую более дешевые модели) также имеют выход в сеть.
Samsung
Рассмотрим, как ноутбук соединить с телевизором по wifi на примере известных марок со SMART TV. Начнем с Samsung:
- На лэптоп следует скачать медиа-программу телевизоров данной марки. Например, Allshare PC. Устанавливаем.
- Она отразит доступные устройства. Оба устройства синхронизируем.
- Теперь все файлы, добавленные в пункт «Список устройств» будут транслироваться на большом экране.
- На Samsung переходим в пункт меню «Allshare Play», выбираем тип файлов для воспроизведения — музыку, фильмы, фото, документы.
Чтобы подключить ноутбук sony к телевизору sony bravia через wifi используются возможности Wi-Fi Direct. Итак,
- Открываем общий доступ к папкам на лэптопе через «Управление сетями и общим доступом» , значение сети меняем на «Домашняя».
- Переходим в настройки ТВ — Home — Сеть.
- Включаем «Встроенный Wi-Fi», затем «Wi-Fi Direct».
- Затем в настройках Wi-Fi Direct из устройств в сети выбираем свой ПК и подключаемся.
Если ТВ данной марки, то ноутбук подсоединить к телевизору через wifi можно следующим образом:
- Скачиваем специальное приложение LG Smart Share на лэптоп, устанавливаем.
- Создаем через него папки с файлам для трансляции на экран.
- В меню ТВ выбираем Smart Share, переходим к «Подключенные устройства», подсоединяемся к своему лэптопу.
- После синхронизации в пункте меню «Все папки» воспроизводим желаемые файлы.
Следует отметить, что софт от LG подходит и большинству современных моделей других марок.
Подключение ПК на Windows 7, 8, 10 к SMART TV
Подключение ноутбука к телевизору через wifi на Windows 10, 7 или 8 будет несложно, так как на данных ПО есть встроенный медиа-сервер. Это Windows Media Center. Но данную функцию нужно будет активизировать:
на Windows 7
- идем «Пуск» — «Поиск»;
- находим «Windows Media Center» ;
- в открывшемся списке выбираем программу «Медиаприставка» — «Установка медиаприставки»;
- далее она подскажет как выбрать файлы для трансляции на экран.
на Windows 8
- переводим мышь в правый верхний угол;
- в открывшемся меню, выбираем «Поиск» и также как с семеркой вводим название программы;
- открываем и запускаем аналогичным образом;
- если программы нет, то следует скачать с сайта Microsoft.
на Windows 10
Здесь работать с медиафайлами еще проще, так как предусмотрена встроенная функция передачи изображения на большой экран. Для этого:
- проходим путь «Панель управления»;
- находим «Параметры потоковой передачи мультимедиа»;
- включаем передачу;
- подключаемся к ТВ. И уже с телевизора можно воспроизводить любые данные с расшаренной папки. Есть способ еще легче: кликнуть правой кнопкой на файл и нажать «Передать на устройство».
Подключить ноутбук к телевизору через wifi windows 10, 7 или 8.1 проще, чем кажется на первый взгляд. Не нужно долго настраивать или качать платный софт.
Инструкция подключения лэптопа к обычному ТВ
Но, как подключить ноутбук к телевизору через wifi, если нет предустановленных специальных программ?
Специальная программа
Домашний меди-сервер — программа для подключения ноутбука к телевизору по wifi, отличается своей универсальностью. Она позволяет осуществить сопряжение ноутбука и телевизора через wifi, какой бы марки не было ТВ. Чтобы начать использование, скачиваем его на лэптоп и запускаем. Программа отразит список доступных устройств, выбираем свой ТВ. Затем предлагается дать доступ к стандартным медиапапкам на ПК. Если есть желание расшарить еще какие-то файлы, то кликнув зеленый плюсик можно выбрать их. Теперь, все, что будет запущено в Домашнем медиа-сервере транслируется на большом экране.
DLNA-сервер
Итак, как синхронизировать ноутбук с телевизором через wifi с помощью DLNA-сервера:
- Необходимо, чтобы ТВ был оснащен не только адаптером Wi-Fi, но и был подключен к общей сети с лэптопом или имел функцию Wi-Fi Direct;
- Далее все просто – на ПК расшарим папки, которые требуется просматривать. Для этого кликаем на них правой кнопкой мыши и нажать «Предоставить доступ» или «Доступ». По умолчанию открыты папки «Изображения», «Видео», «Документы».
- Также следует выбрать домашнюю сеть через «Пуск» — «Сеть и Интернет» — «Центр управления сетями и общим доступом» ;
- На ТВ в меню выбираем пункт, который открывает медиафайлы внешних источников. К примеру, на LG это Smart Share;
- Теперь, чтобы фильм с лэптопа смотреть на большом экране, достаточно вызвать контекстное меню и выбрать «Воспроизвести на» , а в открывшемся списке нажать на марку TV.
- Не воспроизводит фильм – возможно, не подходит формат фильма (например, MKV). Лучше закачивать AVI.
Инструкция подключения к TV через WI-DI
Это самый простой способ подключиться к телевизору через ноутбук через wifi. Он не требует дополнительных настроек. Сама технология использует сеть и демонстрирует картинку с лэптопа на экране ТВ. Рассмотрим на примере Samsung:
- Подключить ТВ и лэптоп к одной сети Wi-Fi;
- Открыть меню «Screen Mirroring»;
- На лэптопе в программе Intel Wireless Display нажать «Соединиться»
- Из списка доступных устройств выбирать ТВ;
- Рабочий стол ноутбука будет дублироваться на экране.
Если для того, чтобы связать ноутбук с телевизором по wifi, потребуется ввести код, то его нужно продублировать с экрана ТВ. Через меню лэптопа «Передавать на экран» можно настроить: подключить телевизор к ноутбуку как монитор через wifi или использовать экран, как расширение дисплея.
- Не устанавливается соединение, телевизор не видит ноутбук через wifi — проблема может заключаться в несоответствии ноутбука требованиям. Он должен быть на базе Intel 3-го поколения, установленная ОС версии не ранее Windows 7, 8, 10. Обязателен модуль Wi-Fi Intel и графика Intel;
- Если лэптоп технически оснащен, но подключение не удается то возможно требуется установить программу Intel Wireless Display;
- ТВ должен поддерживать технологию WI-DI (большинство современных моделей, выпущенных с 2012 г. являются таковыми);
- Если оба устройства соответствуют требованиям, но все равно ноутбук не подключается к телевизору через wifi, то следует попробовать обновить драйверы Wi-Fi или выбрать экран ТВ в качестве проектора через Charms-панель — «Устройства» — «Проектор».
Как подключить ноутбук к телевизору : 3 комментария
Недавно купил новый телевизор и сразу стало интересно как подключить экран ноутбука к смарт телевизору через wifi? хочется использовать все возможности большого экрана
Если телевизор новый и имеет технологию Wi-Di, то подключение будет очень простое. Правда, ноутбук должен быть на базе Интел 3го поколения. Просто нужно включить Wi-Di на ТВ, а на ПК запустить Intel Wireless Display. Если такая методика не подходит из-за технической несовместимости, то любой из указанных в статье методов может быть применен.
У меня телевизор LT27H390SIXXXRU. Как мне подключить ноутбук к нему для того, чтобы смотреть фильмы непосредственно с Яндекса?
Подключение
Подключите интернет кабель к роутеру, нужный порт вы найдете сзади, он отличается от остальных цветом. После этого переверните устройство вверх дном и найдите на заводской наклейке ip адрес, который обеспечивает доступ к интерфейсу настроек. Введите адрес в поисковой строке своего браузера и настройте роутер согласно инструкции, введя все данные от провайдера.
- Если модуль беспроводного соединения вышел из строя, то ваш телевизор LG даже не обнаружит доступных сетей, в таком случае может потребоваться ремонт телевизоров LG, который доступен только профессиональным мастерам сервисного центра.
После этого осуществите поиск доступных подключений на компьютере или ноутбуке, выберите имя своего интернета, введите пароль и нажмите «подключить».
Далее переходи к настройкам телевизора. Выбираем «сеть» — «беспроводное соединение» — «поиск доступных подключений». В этом разделе также выбираете имя своего интернета и повторяете все шаги, что проделали в случае с компьютером.
Теперь оба устройства подключены к беспроводной сети, но на экране вашего телевизора ничего не изменится, то есть он не начнет работать как монитор, для этого необходимы дополнительные настройки. В зависимости от модели техники, название нужного вам раздела меню может несколько отличаться, обычно это «управление устройствами». Здесь вы сможете обнаружить доступную для подключения технику и осуществить синхронизацию с телевизором LG.
Вы можете задать вопрос мастерам из нашего сервисного центра, позвонив по телефону или написав свой вопрос на форму обратной связи.
Ваше сообщение отправлено.
Спасибо за обращение.
Автор:
Возможно вас также заинтересует
Подключение ПК на Windows 7, 8, 10 к SMART TV
Подключение ноутбука к телевизору через wifi на Windows 10, 7 или 8 будет несложно, так как на данных ПО есть встроенный медиа-сервер. Это Windows Media Center. Но данную функцию нужно будет активизировать:
на Windows 7
- идем «Пуск» — «Поиск»;
- находим «Windows Media Center» ;
- в открывшемся списке выбираем программу «Медиаприставка» — «Установка медиаприставки»;
- далее она подскажет как выбрать файлы для трансляции на экран.
на Windows 8
- переводим мышь в правый верхний угол;
- в открывшемся меню, выбираем «Поиск» и также как с семеркой вводим название программы;
- открываем и запускаем аналогичным образом;
- если программы нет, то следует скачать с сайта Microsoft.
на Windows 10
Здесь работать с медиафайлами еще проще, так как предусмотрена встроенная функция передачи изображения на большой экран. Для этого:
- проходим путь «Панель управления»;
- находим «Параметры потоковой передачи мультимедиа»;
- включаем передачу;
- подключаемся к ТВ. И уже с телевизора можно воспроизводить любые данные с расшаренной папки. Есть способ еще легче: кликнуть правой кнопкой на файл и нажать «Передать на устройство».
Подключить ноутбук к телевизору через wifi windows 10, 7 или 8.1 проще, чем кажется на первый взгляд. Не нужно долго настраивать или качать платный софт.
Настройка DLNA (Smart Share) между ПК и телевизором
Нам нужно (обязательно), что бы наш телевизор и компьютер (у меня ноутбук) были подключены к одной сети. Что это значит? Это значит, что и телевизор и компьютер должны быть подключены к одному роутеру.
Не важно, каким способом они подключены. Телевизор можно подключить как по Wi-Fi (как подключить читайте в этой статье https://f1comp.ru/televizory-smart-tv/kak-podklyuchit-televizor-so-smart-tv-k-internetu-po-wi-fi-na-primere-lg-32ln575u/), так и с помощью кабеля. Компьютер так же. У меня например и TV и ноутбук подключены к маршрутизатору TL-WR841N по беспроводной сети.
Дальше нам нужно с ноутбука настроить раздачу файлов, что бы телевизор смог воспроизводить видео с нужных папок, или показывать фотографии. Нам нужно просто открыть эму для этого доступ.
Это можно сделать даже с помощью стандартного проигрывателя Windows Media. Не смотря на то, что в этом способе есть небольшой минус, мы его все равно рассмотрим.
Настройка DLNA с помощью Windows Media
Просто запустите плеер Windows Media (ищите его в меню Пуск), нажмите на вкладку Поток и установите галочки возле двух пунктов:
- Разрешить удаленное управление проигрывателем…
- Автоматически разрешать устройствам воспроизводить мое мультимедиа…
Это все. Можно уже на телевизоре заходить в меню Smart Share (в случае с телевизором LG) и смотреть все медиа-файлы, которые находятся в общих папках: Музыка, Видео и Изображения.
Добавляем свою папку с фильмами в проигрыватель Windows Media
Если настраивать сервер через Windows Media, то на телевизоре будут отображаться только стандартные папки с видео, музыкой и изображениями. И содержимое соответственно будет отражаться только из этих папок. Что бы не копировать нужные фильмы и другие файлы в эти стандартные папки, мы можем добавить нужные нам папки в библиотеку, и они появляться на телевизоре. Как это сделать, мне подсказали в комментариях.
Откройте Проигрыватель Windows Media и нажмите слева на кнопку Упорядочит. Наведите курсор на Управление библиотеками и в соответствии от того, какой медиа-контент вы хотите добавить, выберите Фонотека, Видео, или Галерея. Я например, хочу добавить папку с фильмами, значит выбираю Видео.
В новом окне нажмите на кнопку Добавить. Выберите на компьютере нужную папку с фильмами (в моем случае), выделите ее и нажмите Добавить папку.
В списке вы увидите все добавленные и стандартные папки. Можете добавить еще, или выделить нужную и удалить.
Все фильмы, или другие файлы, которые находятся в папках, которые вы добавили в библиотеку, должны появится у вас на телевизоре в DLNA сервере созданном стандартным проигрывателем.
Такой способ очень удобный, так как не требует установки специальных программ.
Настройка Smart Share
Почти у каждого производителя телевизоров, есть фирменная программа для компьютера, которая позволяет настроить доступ к файлам (я об этом писал в начале статьи). В случае с телевизорами LG, эта программа так и называется LG Smart Share для ПК.
Нам нужно скачать и установить эту программу. Скачать можно с официально сайта LG (если у Вас другой телевизор, то ищите похожие программы на сайтах производителей). Программа находится по ссылке http://www.lg.com/ru/support/smart-share.
Почему-то, с официально сайта эта программа загружалась у меня ну очень медленно. Поэтому, я скачал ее с другого сайта. Вот выкладываю у себя на сайте – скачать. Версия 2.1.1309.1101 (возможно, уже устаревшая). Лучше качать с официального сайта.
Для установки просто запустите файл setup.exe, который находится в архиве, в папке LG Smartshare PC SW DLNA. Установка простая, поэтому, этот процесс я пропущу.
После запуска программы выберите один из пунктов: Movie, Photo, Music (для настройки программы, это не важно).
Сразу переходим в настройки, для этого, в правом верхнем углу нажмите на кнопку Параметры.
И в первом окне, сразу же установите переключатель в положение ON (Вкл.).
Переходим на следующую вкладку Мои общие файлы. Это самый главный пункт.
Здесь нам нужно добавить папки, к которым мы хотим разрешить общий доступ с телевизора.
Просто нажмите на кнопку в виде папки (смотрите скриншот ниже), и выберите нужные папки, содержимое которых вы хотите просматривать на телевизоре. Нажмите Ok для подтверждения. Затем нажмите кнопку Применить. Начнется процесс добавления папки. Если файлов очень много, то процесс может длится долго. Ждем.
После этого, наша папка появится в списке доступных.
На этом настройку программы Smart Share можно закончить. Если хотите, то на вкладке Параметры моего устройства, можете еще изменить имя устройства, которое будет отображаться на телевизоре.
Все, окно программы можно закрыть, она теперь будет тихонько работать и отображаться на панели уведомлений. Так же, после перезагрузки компьютера служба будет запускаться автоматически, пока Вы ее не выключите в настройках, там где включали.
Особенности подключения Айфона и смартфона на Андроиде
Выше были рассмотрены основные способы беспроводного соединения телевизора и смартфона на базе операционной системы Андроид. Но не только обладатели таких телефонов могут оценить преимущества синхронизации, ведь она также доступна и для Apple устройств, в частности и для iPhone.
Осуществить соединение LG Smart TV и ОС IOS не используя провода, можно по WiFi, загрузив специальное приложение.
Также как и на Андроиде, к Айфону можно применить протокол трансляции. Действия будут аналогичны:
- установить, активировать на ТВ виджет Smart Share;
- загрузить в App Store приложение , запустить его на Айфоне;
- Можно установить для повтора экрана именно на LG Smart TV
Обе операционные системы (Android и IOS) имеют аналогичный способ трансляции по Wi-Fi, но используют для этого приложения, разработанные специально под каждую. Зная названия и технологию работы с ними, легко настроить синхронизацию.
Что нужно, чтобы подключить ноутбук к телевизору через Wi-Fi
Если подключение планируется осуществлять через Wi-Fi, то среди обязательных устройств и дополнительных приспособлений выделяют:
- телевизор с модулем Wi-FI;
- ноутбук со встроенным модулем или внешний беспроводной адаптер;
- роутер.
Роутер необходим при последовательном подключении через одну интернет-сеть. Есть способы, при которых соединение осуществляется между устройствами напрямую, например, при помощи технологии Wi-Fi Miracast.
Для работы среди требования у некоторых программ находится подключение к одной сети. В таком случае и ноутбук, и ТВ должны быть подключены к роутеру проводным или беспроводным способом.
Чтобы беспроблемно подключить ноутбук к телевизору через wi-fi, необходимо вначале ознакомиться со всеми нюансами процедуры. После соединения потребуется провести настройку для достижения максимально высокого качества. Отдельно потребуется настроить роутер. Во-первых, следует убедиться, что он поддерживает технологию DLNA. Во-вторых, потребуется подключить все гаджеты к одной сети.
Как связать устройство со Смарт ТВ в зависимости от ОС?
Специальную функцию на ноутбуке Windows Media Center необходимо будет активизировать. Этот процесс зависит от вида операционной системы, установленной на ПК.
Windows 7
Алгоритм подключения к ТВ Смарт следующий:
- Сначала зайти в меню «Пуск», затем найти там Поиск.
- Ввести программу «Windows Media Center».
- Откроется список, в котором нужно найти «Медиаприставка», а потом — «Установка медиаприставки».
Затем просто внимательно прочитать инструкцию, которая подробно объяснит, как выводить и выбирать файлы для просмотра на экран.
Windows 8
Как сделать ТВ вторым монитором ПК с ОС Windows 8 без проводов через Wi-Fi:
- Курсор мыши вывести в правый верхний угол.
- В открывшемся меню найти Поиск.
- Вести название все той же программы Windows Media Center.
- Открыть и запустить.
Виндовс 10
В этой ОС предусмотрена функция передачи файлов на большой экран, а потому работать удобнее. Как использовать ТВ в качестве второго монитора компьютера через Wi-Fi:
- Зайти в «Панель управления» и найти «Параметры потоковой передачи мультимедиа».
- Включить передачу.
- Подключиться к ТВ.
Можно выбрать и упрощенный вариант: нажать на файл правой кнопкой мыши и найти функцию «Передать на устройство». Зная детали свое ОС нет необходимости качать специальный платный софт для синхронизации ноутбука и ТВ.
Подключение ТВ к ноутбуку через сторонние программы
Помимо стандартных системных настроек и рассмотренных ранее в статье приложений вы можете подключить ТВ к ноутбуку по wifi с помощью следующих стандартов беспроводной передачи:
- Домашний медиа-сервер (Home media server) – наиболее популярное среди пользователей приложение, загружаемое совершенно бесплатно. Сервер преобразовывает отправляемые на экран мультимедийные файлы в поддерживаемый формат. Работает на системе DLNA.
- Miracast – вторая по популярности бесплатная программа, работающая на системе Wi-Fi Direct – подключении без интернета. С помощью данного приложения можно транслировать не только изображения и видео, но и сам рабочий стол устройства, с которого идет воспроизведение. Данная функция работает в обратном порядке – изображение с экрана можно передавать на компьютер или телефон. Преимущество заключается в быстрой бесперебойной работе соединения даже при передаче «тяжелых» файлов и поддержке 3D формата.
- Wild Media Server – платная программа, сочетающая в себе преимущества двух предыдущих приложений. Работает на системе DLNA.
Какой программой воспользоваться и как подключить ноут к телевизору через wifi вы решаете сами. Найти программы Вы можете в нашем разделе программ для Windows. Каждое из приложений имеет ряд преимуществ и недостатков. В данном материале мы рассмотрели способы трансляции изображения с ПК на ТВ и ответили на все вопросы, как через вайфай подключить ноутбук к телевизору.