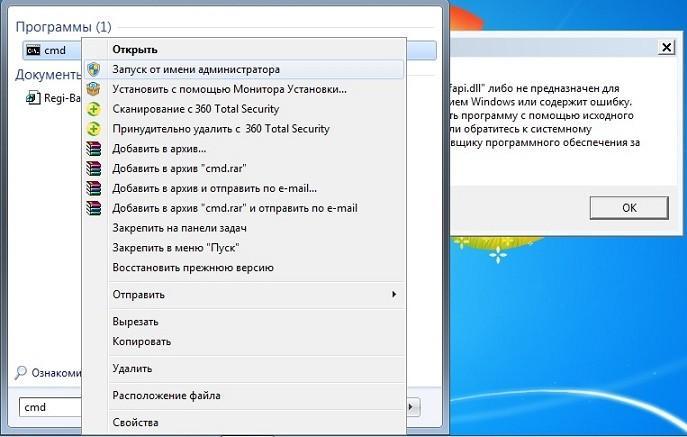Содержание
- DLL либо не предназначена для работы в Windows, либо содержит ошибку
- DLL либо не предназначена для работы в Windows, либо содержит ошибку
- Ошибочный образ в Windows 7 — как исправить
- Из-за чего появляется окно?
- Решение
- Восстановление системы
- Ошибочный образ Logonui.exe — исправляем
- ошибочный образ — как исправить
- Что значит «C:Windowssystem32.DLL»
- Устранение проблемы «Ошибочный образ» на Windows 7
- Как устранить ошибку в Виндовс 7
- Способ 1: Переустановка проблемной программы
- Способ 2: Переустановка пакетов Microsoft Visual C++
- Способ 3: Откат обновлений Windows 7
- Способ 4: Устранение проблем с системными файлами
- Способ 5: Решение проблем с LogonUI.exe
- Заключение
DLL либо не предназначена для работы в Windows, либо содержит ошибку
Файл DLL в Windows содержит весь код, который одна программа может использовать для правильной работы. Как и любое другое программное обеспечение, функции в файле DLL должны быть совместимы с Windows, если они используют какой-либо встроенный сервис. Если вы получили сообщение об ошибке « DLL не предназначена для работы в Windows или содержит ошибку », то это может быть проблемой совместимости.
Мы помним, как один из наших пользователей сообщил, что одна из программ перестала работать, когда она была установлена на ноутбуке с последней версией Windows. Сообщение об ошибке указывает на файл DLL. Он был либо предназначен для работы на другой версии Windows. Или файл DLL виноват. Вот полное сообщение
Bad Image – файл DLL либо не предназначен для работы в Windows, либо содержит ошибку. Попробуйте установить программу еще раз, используя оригинальный установочный носитель, или обратитесь к системному администратору или поставщику программного обеспечения за поддержкой.
Файлы DLL, такие как msvcr100.dll, msvcr110.dll, msvcp140.dll, lmirfsclientnp.dll и т. Д., Как известно, выдают это сообщение об ошибке.
DLL либо не предназначена для работы в Windows, либо содержит ошибку
Мы рекомендуем вам следовать этим и проверить, решают ли они проблему.
1] Обновите/переустановите программное обеспечение до последней версии
Версия DLL может использовать системный вызов, который устарел. Если вы недавно обновили Windows, мы рекомендуем вам проверить наличие обновлений программного обеспечения. Обновление должно установить последнюю версию DLL вместе с ней.
Вам также следует установить его на другой компьютер и проверить, работает ли он там. Обязательно проверьте версию Windows, если она работает.
2] Узнайте у поставщика последнюю версию DLL
Иногда программное обеспечение использует версию DLL с открытым исходным кодом. Например, Audacity использует внешнюю DLL для преобразования аудио файлов в MP3. Лучше всего спросить поставщика, есть ли DLL, которая нуждается в обновлении. Если да, обязательно зарегистрируйте DLL, как только она у вас появится. Много раз, это изменение версии, которое блокирует функциональность.
Если у них его нет, вам нужно проверить, есть ли какой-либо компьютер как более старая версия, и вы можете заменить файл.
3] Запустите SFC
Если DLL является поврежденной системной DLL, вы можете запустить System File Checker, чтобы исправить это. Все, что вам нужно, это разрешение администратора, чтобы завершить его. Вы также можете использовать нашу очень полезную бесплатную утилиту FixWin для запуска SFC одним щелчком мыши!
Я надеюсь, что эти решения помогут.
Источник
Ошибочный образ в Windows 7 — как исправить
Пользователи Виндоус после установки приложений, особенно старых версий, могут столкнуться с окном системного сбоя, сообщающем что «Ошибочный образ не предназначен для выполнения под управлением Windows или содержит ошибку». Несмотря на пугающую надпись в окне, проблема вполне решаема, перебивать операционку вряд ли будет нужно.
Из-за чего появляется окно?
Есть несколько причин подобного явления. Первая – установка программ или апдейтов. Например, MSVCP(xxx) в System32 – означает один из пакетов Visual C++. Частенько эта ситуация возникает, если на ПК не были установлены должные компоненты, а после инсталлирования игры они появились. Потому что вместе с программами нередко идут и встроенные для их стабильной работы библиотеки. Затем происходит апдейт операционки и ее компонентов. Нужный файл меняет свою версию, и, соответственно, не подходит для запуска приложения.
Пример сбоя библиотеки MSVCP100.dll при запуске игры
Вторая причина кроется в банальном повреждении файлов системы, различии разрядности, проблемах в реестре (LogonUI.exe), либо запускается не тот экзешник. В этом случае, нужный нам файлик попросту не может быть считан. И, напоследок, стоит упомянуть про зловреды, которые могут автозапускать вирусные процессы, блокируемые системой.
Решение
Приступим к исправлению проблемы «Ошибочный образ» в разных его ситуациях. Попробуйте установить нужное приложение более поздней версии или обновите его – это избавит от ненужных манипуляций. Если на компьютере не был замечен вредоносный софт, то начнем с восстановления пакетов Визуал C++. Что для этого нужно?
Удаление всех пакетов Visual C++
Если после этого ошибка осталась, то выполняем ту же процедуру для .NET Framework. На данный момент для семерки актуальна версия 4.5, а для Виндоус 10 – 4.6.
Путь к файлу указан в описании, он и является причиной
По-прежнему вылетает окошко? Тогда делаем наоборот. Для начала устанавливаем, к какому из пакетов относится файлик, путь к которому указан в описании сбоя. Проще всего воспользоваться интернетом для этих целей. Далее список действий выглядит так.
Как вариант, можно откатить обновления ОС, вернувшись к более ранней конфигурации. Файлы на жестком диске от этого не пострадают. Описанный метод, по факту, является действенным способом исправления. Если он не помог, и причина оказалась не в библиотеках, то пробуем другой подход.
Восстановление системы
Для начала нам нужно пройти стандартную процедуру чистки операционки.
Проверьте систему антивирусами
Теперь активируем механизм диагностики и самовосстановления операционки.
Проверка целостности файлов Windows
Если в логе появятся сообщения об отказе в доступе, то перезагружаем ПК, а при старте выбираем Безопасный режим, выполняя эту же операцию. В этом режиме также можно дополнительно отсканировать диски антивирусом.
Разумеется, можно вызвать Мастер восстановления непосредственно через Панель управления или при запуске Виндоус, но процедура самодиагностики позволяет увидеть причины и результат работы наглядно благодаря логам. После восстановления можно попробовать еще раз попробовать первый способ.
Ошибочный образ Logonui.exe — исправляем
Ярким примером подобного сбоя является системная ошибка «LogonUI.exe» Решение данной проблемы несколько отличается от приведенного выше. Да, потребуется запустить средство самовосстановления, но если оно не поможет, то придется копать глубже.
Советуем сделать копию реестра. Если это не поможет, то единственным выходом является переустановка операционки.
Источник
ошибочный образ — как исправить
Помогите решить проблему. При запуске любых программ выскакивает небольшое окошко с сообщением:
Ошибочный образ
Файл либо не предназначен для выполнения под управлением Windows или содержит ошибку. Попробуйте переустановить программу с помощью исходного установочного носителя или обратитесь к системному администратору или поставщику программного обеспечения за поддержкой.
Непонятно, как у вас возникла проблема с сообщением «Ошибочный образ». Чаще всего она появляется в двух случаях:
Если у вас проблема «Ошибочный образ» появилась по вине вируса
Скачайте следующие программы, все программы прекрасно работают с установленным антивирусом, поэтому удалять его ненужно:
Malwarebytes Anti-malware http://www.spyware-ru.com/download/malwarebytes-anti-malware
Emsisoft Emergency Kit http://www.spyware-ru.com/download/emsisoft-emergency-kit
Kaspersky virus removal tool http://www.spyware-ru.com/download/kaspersky-virus-removal-tool
ComboFix http://www.spyware-ru.com/download/combofix
По очереди используйте программы. Combofix запускайте как самую последнюю. Если после перезагрузки проблема останется, то запустите Combofix снова и получившийся лог скиньте в новую тему на нашем форуме. Посмотрим, что генерирует проблему «Ошибочный образ».
Если у вас проблема «Ошибочный образ» появилась в ином случае, например после выключения света, то как я говорил выше — вероятнее всего были повреждены системные файлы. Windows содержит механизм их восстановления. Для этого вам сначала нужно запустить командную строку от имени администратора. Как это сделать описано в этом ответе. В открывшемся черном окне введите
Источник
Что значит «C:Windowssystem32.DLL»
Когда запускаю игру,появляется окошко с сообщением: «C:Windowssystem32.DLL» либо не предназначен для выполнения под управлением Windows или содержит ошибку. Попробуйте переустановить программу с помощью исходного установочного носителя или обратитесь к системному администратору или поставщику программного обеспечения за поддержкой.
Что это означает,и как можно это исправить?
ИС7 Т62а об.268 об.261 МТ-25 l olTrakto r Е100 JagPzE100 AMX50B Type59
Установи директХ и библиотеки С++
Когда запускаю игру,появляется окошко с сообщением: «C:Windowssystem32.DLL» либо не предназначен для выполнения под управлением Windows или содержит ошибку. Попробуйте переустановить программу с помощью исходного установочного носителя или обратитесь к системному администратору или поставщику программного обеспечения за поддержкой.
Что это означает,и как можно это исправить?
.это значит, что нужно написать в support
Когда запускаю игру,появляется окошко с сообщением: «C:Windowssystem32.DLL» либо не предназначен для выполнения под управлением Windows или содержит ошибку. Попробуйте переустановить программу с помощью исходного установочного носителя или обратитесь к системному администратору или поставщику программного обеспечения за поддержкой.
Что это означает,и как можно это исправить?
Проблема с библиотеками.
Но корень проблемы-кривая или криво установленная винда.
Источник
Устранение проблемы «Ошибочный образ» на Windows 7
Как устранить ошибку в Виндовс 7
Первым шагом в решении рассматриваемой проблемы является определение сбойного модуля — для этого достаточно взглянуть на текст ошибки, в котором обычно указан DLL или EXE-файл.
Чаще всего неполадку вызывают библиотеки распространяемых пакетов Microsoft Visual C++, системный компонент LogonUI.exe либо элементы сторонних приложений. У каждой из причин имеется свой метод устранения.
Способ 1: Переустановка проблемной программы
Как показывает опыт пользователей, рассматриваемая проблема в большинстве случаев связана с некорректной установкой программы, запуск которой и приводит к проявлению ошибки. Решением в данном случае будет переустановка этого приложения.
Внимание! Соблюдайте разрядность – на 32-битные ОС ставьте приложения для x86, а на 64-битные – для x64!
Проверьте, не исчезла ли ошибка. Если она все равно возникает, проблема кроется в чём-то другом, поэтому читайте далее.
Способ 2: Переустановка пакетов Microsoft Visual C++
Пользователи, сталкивающиеся с рассматриваемой проблемой, чаще всего видят в качестве сбойного модуля DLL-библиотеку компонента Visual C++ Redistributable. Происходит это потому, что оригинальная библиотека компонента, установленная вместе с тем или иным приложением, заменяется устаревшей – например, в процессе обновления системы. Устранить проблему можно переустановкой одного или более пакетов.
Как видим, задача легко выполнимая, хотя и занимает немало времени.
Способ 3: Откат обновлений Windows 7
Иногда сообщение «Ошибочный образ» возникает после обновления «семёрки». В таком случае вероятной причиной проблемы является один или несколько апдейтов – особенно это касается патчей безопасности. Метод борьбы очевиден – проблемные компоненты необходимо удалить.
Для предупреждения подобных сбоев в будущем можно и вовсе отключить автоматическое обновление, однако имейте в виду, что этим вы можете сделать систему уязвимой к атакам вредоносного ПО.
Способ 4: Устранение проблем с системными файлами
Наиболее тяжелый случай – тот или иной системный компонент оказался повреждён. Точным признаком такого рода проблемы является неэффективность всех предыдущих вариантов решения.
Если в процессе работы возникает сообщение об ошибке доступа, следует провести процедуру в «Безопасном режиме».
Способ 5: Решение проблем с LogonUI.exe
Если сбойный модуль связан с файлом LogonUI.exe, и проблема после проверки системных файлов не исчезла, это означает, что в системном реестре присутствует неправильная запись. Алгоритм устранения неполадки следующий:
Запустится средство поиска записей, введите в нём запрос rasplap и нажмите «Найти далее».
Если присутствует любое другое значение, его следует отредактировать – дважды кликните по записи и вставьте в окно следующий текст:
После внесения изменений закройте «Редактор реестра» и перезагрузитесь.
Этот метод должен решить рассматриваемую проблему.
Заключение
Теперь вам известно, как следует действовать в случаях, когда появляется сообщение «Ошибочный образ». Как видим, устраняется сбой достаточно просто, а если ничего не помогает, можно установить новую версию поверх старой, что точно уберёт неполадку.
Помимо этой статьи, на сайте еще 12369 инструкций.
Добавьте сайт Lumpics.ru в закладки (CTRL+D) и мы точно еще пригодимся вам.
Отблагодарите автора, поделитесь статьей в социальных сетях.
Источник
Устранение проблемы «Ошибочный образ» на Windows 7
Как устранить ошибку в Виндовс 7
Первым шагом в решении рассматриваемой проблемы является определение сбойного модуля — для этого достаточно взглянуть на текст ошибки, в котором обычно указан DLL или EXE-файл.
Чаще всего неполадку вызывают библиотеки распространяемых пакетов Microsoft Visual C++, системный компонент LogonUI.exe либо элементы сторонних приложений. У каждой из причин имеется свой метод устранения.
Способ 1: Переустановка проблемной программы
Как показывает опыт пользователей, рассматриваемая проблема в большинстве случаев связана с некорректной установкой программы, запуск которой и приводит к проявлению ошибки. Решением в данном случае будет переустановка этого приложения.
- Удалите софт любым подходящим под ситуацию способом.
Урок: Как удалить программу в Виндовс 7
Загрузите или иным образом получите инсталлятор приложения, желательно последней доступной версии.
Внимание! Соблюдайте разрядность – на 32-битные ОС ставьте приложения для x86, а на 64-битные – для x64!
Проверьте, не исчезла ли ошибка. Если она все равно возникает, проблема кроется в чём-то другом, поэтому читайте далее.
Способ 2: Переустановка пакетов Microsoft Visual C++
Пользователи, сталкивающиеся с рассматриваемой проблемой, чаще всего видят в качестве сбойного модуля DLL-библиотеку компонента Visual C++ Redistributable. Происходит это потому, что оригинальная библиотека компонента, установленная вместе с тем или иным приложением, заменяется устаревшей – например, в процессе обновления системы. Устранить проблему можно переустановкой одного или более пакетов.
- Нажмите комбинацию клавиш Win+R, после чего пропишите в окне команду appwiz.cpl и кликните по кнопке «OK».
Скачать Microsoft Visual C++ Redistributable
Проверьте, не исчезла ли ошибка – с большой долей вероятности она вас больше не побеспокоит.
Как видим, задача легко выполнимая, хотя и занимает немало времени.
Способ 3: Откат обновлений Windows 7
Иногда сообщение «Ошибочный образ» возникает после обновления «семёрки». В таком случае вероятной причиной проблемы является один или несколько апдейтов – особенно это касается патчей безопасности. Метод борьбы очевиден – проблемные компоненты необходимо удалить.
Для предупреждения подобных сбоев в будущем можно и вовсе отключить автоматическое обновление, однако имейте в виду, что этим вы можете сделать систему уязвимой к атакам вредоносного ПО.
Способ 4: Устранение проблем с системными файлами
Наиболее тяжелый случай – тот или иной системный компонент оказался повреждён. Точным признаком такого рода проблемы является неэффективность всех предыдущих вариантов решения.
- Для начала следует проверить компьютер на заражение вирусами – от них часто страдают системные файлы, так что не исключено, что сообщение «Ошибочный образ» вызвано их активностью.
Подробнее: Борьба с компьютерными вирусами
Если компьютер не подвержен атаке зловредов, можно запускать процедуру диагностики и восстановления данных системы.
Если в процессе работы возникает сообщение об ошибке доступа, следует провести процедуру в «Безопасном режиме».
Подробнее: Как включить «Безопасный режим» на Виндовс 7
Способ 5: Решение проблем с LogonUI.exe
Если сбойный модуль связан с файлом LogonUI.exe, и проблема после проверки системных файлов не исчезла, это означает, что в системном реестре присутствует неправильная запись. Алгоритм устранения неполадки следующий:
- Откройте «Редактор реестра» любым удобным методом, например, вписав команду regedit в окно «Выполнить».
Запустится средство поиска записей, введите в нём запрос rasplap и нажмите «Найти далее».
Будет обнаружена запись. Внимательно взгляните на содержимое ключа – в нормальных обстоятельствах оно должно быть обозначено как «По умолчанию».
Если присутствует любое другое значение, его следует отредактировать – дважды кликните по записи и вставьте в окно следующий текст:
После внесения изменений закройте «Редактор реестра» и перезагрузитесь.
Этот метод должен решить рассматриваемую проблему.
Заключение
Теперь вам известно, как следует действовать в случаях, когда появляется сообщение «Ошибочный образ». Как видим, устраняется сбой достаточно просто, а если ничего не помогает, можно установить новую версию поверх старой, что точно уберёт неполадку.
Источник
Ошибочный образ в Windows 7 – как исправить
Пользователи Виндоус после установки приложений, особенно старых версий, могут столкнуться с окном системного сбоя, сообщающем что “Ошибочный образ не предназначен для выполнения под управлением Windows или содержит ошибку”. Несмотря на пугающую надпись в окне, проблема вполне решаема, перебивать операционку вряд ли будет нужно.
Из-за чего появляется окно?
Есть несколько причин подобного явления. Первая – установка программ или апдейтов. Например, MSVCP(xxx) в System32 – означает один из пакетов Visual C++. Частенько эта ситуация возникает, если на ПК не были установлены должные компоненты, а после инсталлирования игры они появились. Потому что вместе с программами нередко идут и встроенные для их стабильной работы библиотеки. Затем происходит апдейт операционки и ее компонентов. Нужный файл меняет свою версию, и, соответственно, не подходит для запуска приложения.
Пример сбоя библиотеки MSVCP100.dll при запуске игры
Вторая причина кроется в банальном повреждении файлов системы, различии разрядности, проблемах в реестре (LogonUI.exe), либо запускается не тот экзешник. В этом случае, нужный нам файлик попросту не может быть считан. И, напоследок, стоит упомянуть про зловреды, которые могут автозапускать вирусные процессы, блокируемые системой.
Решение
Приступим к исправлению проблемы “Ошибочный образ” в разных его ситуациях. Попробуйте установить нужное приложение более поздней версии или обновите его – это избавит от ненужных манипуляций. Если на компьютере не был замечен вредоносный софт, то начнем с восстановления пакетов Визуал C++. Что для этого нужно?
- Зайти в Пуск/Панель управления/Программы и компоненты.
- Деинсталлировать все имеющиеся Microsoft Visual C++ (версия) Redistributable.
Удаление всех пакетов Visual C++
Если после этого ошибка осталась, то выполняем ту же процедуру для .NET Framework. На данный момент для семерки актуальна версия 4.5, а для Виндоус 10 – 4.6.
Путь к файлу указан в описании, он и является причиной
По-прежнему вылетает окошко? Тогда делаем наоборот. Для начала устанавливаем, к какому из пакетов относится файлик, путь к которому указан в описании сбоя. Проще всего воспользоваться интернетом для этих целей. Далее список действий выглядит так.
- Удаляем весь пакет через «Программы и компоненты».
- Запускаем установочный файл с игрой и переустанавливаем ее. Можно найти в образе нужную нам библиотеку отдельно и инициировать запуск оттуда, последний вариант скачать её из Сети, естественно соблюдая разрядность.
- Отключаем автоматическое обновление операционки.
Как вариант, можно откатить обновления ОС, вернувшись к более ранней конфигурации. Файлы на жестком диске от этого не пострадают. Описанный метод, по факту, является действенным способом исправления. Если он не помог, и причина оказалась не в библиотеках, то пробуем другой подход.
Восстановление системы
Для начала нам нужно пройти стандартную процедуру чистки операционки.
- Чистим временные файлы. CCleaner в помощь.
- Исправляем реестр (предварительно создав его резервную копию). Все тот же CCleaner.
- Проводим сканирование дисков на вирусы и другой подозрительный софт. Тут можно опробовать сканеры AdwCleaner и Malwarebytes.
Проверьте систему антивирусами
Теперь активируем механизм диагностики и самовосстановления операционки.
- Открываем меню Пуск.
- В поиске вписываем: cmd.
- Дожидаемся появления списка, в котором будет командная строка. Открываем ее от имени Админа.
- Пишем фразу: sfc /scannow.
- Ждем завершения процедуры.
Проверка целостности файлов Windows
Если в логе появятся сообщения об отказе в доступе, то перезагружаем ПК, а при старте выбираем Безопасный режим, выполняя эту же операцию. В этом режиме также можно дополнительно отсканировать диски антивирусом.
Разумеется, можно вызвать Мастер восстановления непосредственно через Панель управления или при запуске Виндоус, но процедура самодиагностики позволяет увидеть причины и результат работы наглядно благодаря логам. После восстановления можно попробовать еще раз попробовать первый способ.
Ошибочный образ Logonui.exe – исправляем
Ярким примером подобного сбоя является системная ошибка “LogonUI.exe” Решение данной проблемы несколько отличается от приведенного выше. Да, потребуется запустить средство самовосстановления, но если оно не поможет, то придется копать глубже.
- Открываем реестр, нажав клавиши Виндовс и R. В строке вписываем слово: regedit.
- Чтобы не запоминать длинный путь, запустите поиск, нажав клавишу Ctrl +F. В строке вписываем: rasplap.
- Если первый файл имеет значение, отличное от «По умолчанию», то убираем его.
Советуем сделать копию реестра. Если это не поможет, то единственным выходом является переустановка операционки.
Источник
LogonUI.exe и другие — Ошибочный образ
«C:Windowssystem32RASAPI32.dll» либо не предназначен для выполнения под управлением Windows или содержит ошибку. Попробуйте переустановить программу с помощью исходного установочного носителя или обратитесь к системному администратору или поставщику программного обеспечения за поддержкой.
При запуске, выключении системы, также при Ctrl+Alt+Delete и иногда в других программах/играх (в Office 2013 тоже иногда появляется)
Не всегда LogonUI.exe, бывает та же ошибка, но с другими программами в заголовке.
(Заскринить не получились, пришлось перепечатывать вручную)
Искал помощи в гугле, но так ничего и не нашёл.
Вы можете воспользоваться установочным носителем (USB-устройством флэш-памяти или DVD-диском), чтобы восстановить или переустановить Windows 7:
- Подключите USB-устройство флэш-памяти или вставьте DVD-диск в компьютер.
- Снова запустите компьютер и нажмите любую клавишу, чтобы выполнить загрузку с USB-устройства флэш-памяти или DVD-диска.
Если после перезагрузки компьютера запускается текущая версия Windows, может потребоваться открыть меню загрузки или выбрать порядок загрузки в параметрах BIOS или UEFI, чтобы компьютер загружался с этого носителя. Чтобы открыть меню загрузки или изменить порядок, обычно требуется нажать сочетание клавиш (например, F2, F12 или ESC) сразу после включения компьютера. Указания по изменению порядка загрузки компьютера читайте в документации к компьютеру или на веб-сайте производителя.
Если не получается изменить меню или порядок загрузки, попробуйте войти в Windows, завершить работу компьютера, а затем снова запустить его.
Прежде чем устанавливать Windows, рекомендуется сохранить все необходимые данные и/или создать резервную копию компьютера.
Сообщите нам результат.
Если данная информация была полезена, пожалуйста, отметьте её как ответ.
Источник
Программа не предназначена для выполнения в виндовс. Ошибка «Ошибочный образ» при запуске любого файла
Главная / Ноутбук
Если при установке/запуске игры или программы возникает ошибка 0xc000012f «Программа не предназначена для выполнения в Windows» или «Bad Image» следуйте этой инструкции.
Достаточно частый вопрос на форумах поддержки, задаваемый не только геймерами, но и пользователями обычных программ для Windows, касается вывода сообщения об ошибке во время исполнения библиотек (.dll) или запуска программ (.exe) с описанием не предназначена для выполнения в Windows
и указанием кода ошибки 0xc000012f
. Также в части описания этих ошибок может быть указано Bad Image
— возможно, файл поврежден. Данная инструкция содержит все возможные варианты выхода из ситуации.
Ошибка 0xc000012f
Программа либо не предназначена для выполнения под управлением windows или содержит ошибку. Попробуйте переустановить программу с помощью исходного установочного носителя или обратитесь к системному администратору или поставщику программного обеспечения за поддержкой. Состояние ошибки 0xc000012f
Сообщение об ошибке
Регистрация.DLL
Если в ошибке содержится путь к.DLL файлу из системной папки Windows, например «C:Windowssystem32mscoree.dll» помогает перерегистрация этой библиотеки в ОС. Просто запустите командную строку с правами Администратора и выполните команду, заменив путь к файлу из сообщения об ошибке:
regsvr32.exe C:Windowssystem32mscoree.dll
Переустановка Visual C++
Если проблема касается некоторого файла или библиотеки (например, mfc140u.dll), которая является частью пакета Visual C++ (различных версий), то установщик или запуск могут закончиться неудачно. Скачайте и установите распространяемые пакеты Visual C++, которые установят компоненты среды выполнения программ, необходимые для запуска приложений C++, разработанных в Visual Studio.
На данный момент для большинства игр и программ остаются актуальными следующие версии пакетов Visual C++, распространяемых бесплатно на сайте Microsoft. Производитель заявляет об отсутствии необходимости установки более ранних пакетов, если установлена свежая версия, но некоторым пользователям это помогло.
- Распространяемый пакет Visual C++ для Visual Studio 2015 https://www.microsoft.com/ru-RU/download/details.aspx?id=48145
- Распространяемый пакет Visual C++ для Visual Studio 2013 https://www.microsoft.com/ru-ru/download/details.aspx?id=40784
- Распространяемый пакет Visual C++ для Visual Studio 2012 (c обновлением 4) https://www.microsoft.com/ru-ru/download/details.aspx?id=30679
Вне зависимости от разрядности Windows (32 или 64 бит) рекомендуется при загрузке указать обе версии пакетов, отметив x86 и x64, и установить все перечисленные пакеты. ARM версии можно не устанавливать.
Информация для технических специалистов по массовой установке и решения возникающих в процессе установки ошибок с этими пакетами приведена на сайте MSDN https://msdn.microsoft.com/ru-ru/library/ms235299.aspx
Если установка или переустановка пакета Visual C++ не помогает, необходимо переустановить пакет.NET Framework
Переустановка.NET Framework
В большинстве случаев помогает обновление или переустановка пакета.NET Framework. Перед установкой требуется закрыть все работающие программы, а после — перезагрузить компьютер.
Для Windows Vista SP2, Windows 7 SP1, Windows 8, Windows 8.1, Windows Server 2008 SP2, Windows Server 2008 R2 SP1, Windows Server 2012 и Windows Server 2012 R2 нужно установить следующую версию Microsoft .NET Framework 4.6 (автономный установщик) https://www.microsoft.com/ru-RU/download/details.aspx?id=48137
Для Windows 10 скачивать этот пакет не нужно, так как эта версия ОС комплектуется последним пакетом.NET Framework.
Для более ранних программ и игр дополнительно может потребоваться пакет.NET Framework 3.5. Установите его крайнюю версию: Microsoft .NET Framework 3.5 SP1 (атономный установщик)
0xc000012f — это ошибка, которая проявляет себя во время запуска или установки какого-то программного обеспечения. Страдают этой проблемой в основном пользователи операционных систем Windows 8 и Windows 10. В сообщении ошибки вы можете увидеть следующую информацию:
Программа «************» не предназначена для выполнения в Windows или содержит ошибку. Попробуйте установить программу еще раз с исходного установочного носителя либо обратитесь к системному администратору или поставщику программного обеспечения за поддержкой. Состояние ошибки 0xc000012f. [Заметка: на месте звездочек будет указана директория элемента, который начал работать со сбоем]
Каковы же причины появления ошибки 0xc000012f с вышеуказанным сообщением? Как и в большинстве случаев, нет какой-то одной причины. Например, данную проблему могли вызвать некорректные настройки системы, поврежденные записи Реестра Windows, сбой при запуске программы, фрагментированные файлы и прочее.
Рассмотрев сообщение ошибки 0xc000012f и ее возможные причины появления, давайте перейдем к ее решению.
Метод №1 Очистка диска от мусорных файлов
Возможно, на вашем диске скопились огромные кучи ненужных файлов, которые более не используются системой или вами, но именно они могли стать катализатором для появления оговоренной ошибки. Чтобы удалить мусорные файлы с диска, вам требуется сделать следующее:
- Нажмите Windows+R
на клавиатуре. - Впишите cleanmgr
и нажмите Enter. - Выберите нужный вам раздел диска и нажмите Ок.
- И наконец-то, выберите «Очистить системные файлы» и дождитесь окончания процесса.
Выполнив очистку всех разделов диска, снова попробуйте запустить программу, которая ранее выдавала ошибку 0xc000012f. Возможно, среди ненужных для системы файлов находился элемент, который вызывал некий конфликт.
Метод №2 Запуск утилиты SFC
SFC является полезной системной утилитой, которая может проводить сканирование и исправление файлов системы. Как уже было указано, повреждения системных файлов могли стать причиной появления рассматриваемой в этой статье проблемы. Для запуска SFC сделайте следующее:
- Нажмите ПКМ на Пуск и выберите «Командная строка(администратор)».
- Впишите sfc /scannow
и нажмите Enter. - Дайте системе время, чтобы она провела свое сканирование, а также починку некоторых файлов, если это будет возможно.
- После процесса, перезагрузите свой компьютер.
Снова попробуйте запустить проблемную утилиту, из-за которой появляется ошибка 0xc000012f. Если нет, то давайте двигаться дальше.
Метод №3 Переустановка утилиты
Если вы так и не смогли избавиться от этой ошибки, то, возможно, следует прислушаться к совету сообщения и попробовать переустановить запускаемую программу. Вероятно, файлы программы были повреждены вследствие каких-то действий в системе. Ее переустановка может исправить ситуацию, так что почему бы и не попробовать.
Заметка:
можете выполнять этот метод самым последним, если запускаемое программное обеспечение занимает слишком много времени для переустановки.
Так или иначе у нас еще осталась парочка методов, которые могут исправить ситуацию с ошибкой 0xc000012f.
Метод №4 Удаление кумулятивного обновления Windows 10
Некоторые специалисты утверждают, что ошибка 0xc000012f может появляться вследствие установки обновления под номером KB2879017
. Следуя из этого, вам требуется выполнить удаление этого обновления.
- Перейдите в Настройки своего компьютера.
- Пройдите в «Обновление и безопасность».
- Выберите пункт «Центр обновления Windows».
- Кликните на «Дополнительные параметры», а затем кликните пункт, отвечающий за просмотр журнала установленных обновлений.
- Затем нажмите «Удалить обновления», найдите обновление под номером KB2879017
и удалите его.
Метод №5 Использование точки восстановления Windows
Если ничего из вышеуказанного не помогло в решении ошибки 0xc000012f, то пришло время воспользоваться тяжелой артиллерией, а если точнее — восстановлением системы. Для этой ошибки не нужно использовать диск восстановления, мы воспользуемся обычной точкой восстановления Windows. 104
Принесли ноут, на борту Win7. Проблема — при запуске любого exe-шника появляется ошибка:
«Ошибочный образ»
Путь до какой-то dll’ки (в нашем случае vksaver3.dll)
Файл либо не предназначен для выполнения под управлением Windows или содержит ошибку. Бла бла бла.
Решение: открываем редактор реестра (Пуск — Выполнить, regedit). Запускаем поиск (Правка — Найти), забиваем « AppInit_DLLs », находим эту переменную, в её значении будет dll на которую указывает ошибка, очищаем. Перезагрузка. Всё работает.
Как нашел решение: не смог нагуглить способ, пришлось думать самому. Думалка помогла.
Открыл редактор реестра забиваем название dll на которую жалуется ошибка, нашлось одно значение, в переменной «AppInit_DLLs», очистил, заработало.
Значение AppInit_DLLs находится в следующем разделе реестра:
HKEY_LOCAL_MACHINESoftwareMicrosoftWindows NTCurrentVersionWindows
Все библиотеки DLL, указанные в этом параметре загружаются по каждой Microsoft приложения Windows, выполняющегося в текущий журнал сеанса.
С ошибкой 0xc000012f повстречаться может огромное множество пользователей, на чьих компьютерах установлены операционные системы Windows 7, Windows 8, Windows 8.1 и Windows 10. Данная ошибка проявляется преимущественно во время запуска какого-то приложения, будь-то системного или стороннего.
Разумеется, ошибка 0xc000012f не могла появиться на пустом месте, так как у каждого события в системе есть вполне объяснимая причина. Так каковы же причины у ошибки 0xc000012f? К сожалению, данная ошибка не входит в число тех, чье появление можно объяснить чем-то определенным.
Ошибка 0xc000012f могла предстать перед пользователя по многим причинам, например, неправильно выставленные параметры ОС Windows, изменения или повреждения Реестра системы, проблемы при запуске самого приложения и многое другое. Так что вам, возможно, понадобится немного повозиться, прежде чем у вас получится избавиться от нее.
Решение №1 Запуск утилиты по очистке диска
За появлением ошибки 0xc000012f может стоять забитость вашего диска всевозможных «хламом» в виде различных файлов, которые, как правило, уже не нужны вашей операционной системе или могут даже принести ей вред. Вам нужно очистить диск от файлов подобного происхождения, что можно осуществить с помощью предназначенной для этого утилиты — Очистка диска.
Нажмите на клавиатуре комбинацию клавиш Windows+R
, чтобы вызвать утилиту «Выполнить». Далее впишите в строчку выполнения команду cleanmgr
и нажмите Enter, дабы запустить в работу средство по очистке диска. Вам понадобится выбрать нужный раздел на диске, который нуждается в очистке, а затем нажать на кнопки «ОК→Очистить системные файлы».
Используйте данное средство, чтобы очистить все разделы на вашем диске, а затем повторите попытку по запуску приложение, которое ранее было заблокировано ошибкой 0xc000012f. Вероятно, что на диске находился какой-то файл, вызывавший в системе конфликт во время запуска нужного приложения.
Решение №2 Восстановление системных файлов
Ошибка 0xc000012f, возможно, могла возникнуть в результате повреждения системных файлов, которые играли эссенциальную роль для запуска и корректной работы приложения. Вам нужно попробовать просканировать свой компьютер на наличие повреждений среди системных файлов, после чего попытаться восстановить их.
На выручку в этой задаче вам идет системное приложение под названием System File Checker, доступ к которому каждый пользователь может получить с помощью ввода определенных команд в Командную строку. Нажмите Windows+X
, а затем кликните на пункт «Командная строка (администратор)». Как только перед вами появится черное окно, впишите в него команду sfc /scannow
и нажмите Enter.
Дождитесь окончания работы программы System File Checker, а затем перезагрузите свой компьютер. Как только снова войдете в систему, попробуйте запустить нужное вам приложение. Возможно, у вас действительно был случай поврежденных системных файлов, вследствие чего ошибка 0xc000012f была ликвидирована.
Решение №3 Переустановка приложения
Давайте послушаемся совета сообщения ошибки 0xc000012f и попробуем с вами выполнить переустановку запускаемого приложения. Возможно, во время установки приложения что-то пошло не так и некоторые из ее файлов не были до конца установлены. Также приложение могло повредиться уже после установки. Так или иначе попробуйте выполнить переустановку, а затем проверьте наличие ошибки 0xc000012f. Если ваше приложение невероятно огромно, например, это видеоигра размером в 40-60 гигабайт, то мы рекомендуем вам выполнить этот шаг в последнюю очередь, чтобы не тратить свое время впустую.
Решение №4 Удаление обновления KB2879017
В сети есть информация, что ошибка 0xc000012f способна появляться в системах пользователей на базе операционной системы Windows 7/8/10 из-за обновления под номером KB2879017
. Удаление этого обновления как раз и способно разрешить проблему при запуске приложений. Чтобы удалить определенное обновление из системы, вы можете воспользоваться графическим интерфейсом системы, но мы предлагаем вам пойти путем быстрого удалением обновления с помощью особой команды в утилите «Выполнить».
Нажмите Windows+R
, чтобы открыть утилиту «Выполнить». Впишите в ее пустую строку команду wusa.exe /uninstall /kb:2879017
и нажмите Enter. Как только данное обновление будет удалено из вашей системы, снова попытайтесь запустить нужное приложение. Возможно, это обновление действительно было корнем проблемы, вследствие чего ошибка 0xc000012f была исправлена.
Решение №5 Восстановление системы
Порой, ошибка 0xc000012f может никак не решаться, чтобы вы ни делали. В таком случае, мы рекомендуем вам воспользоваться точкой восстановления, которая вернет вашу систему в то время, на которое ошибки 0xc000012f все еще не существовало.
Выполнить восстановление с помощью точки довольно просто — сделайте следующее: Windows+S→Восстановление→Запуск восстановления системы
. Далее вам потребуется только выбрать точку восстановления, после чего наблюдать за процессом. Вам ПК вероятно будет перезагружаться в процессе, но это вполне нормально.
Как только снова войдете в систему, проверьте наличие ошибки 0xc000012f. В большинстве случаев, после применения восстановления системы, данная проблема будет ликвидирована. Мы надеемся, что данный материал помог вам избавиться от ошибки 0xc000012f.
Нашли опечатку? Выделите текст и нажмите Ctrl + Enter
Как устранить ошибку в Виндовс 7
Первым шагом в решении рассматриваемой проблемы является определение сбойного модуля — для этого достаточно взглянуть на текст ошибки, в котором обычно указан DLL или EXE-файл.
Чаще всего неполадку вызывают библиотеки распространяемых пакетов Microsoft Visual C++, системный компонент LogonUI.exe либо элементы сторонних приложений. У каждой из причин имеется свой метод устранения.
Способ 1: Переустановка проблемной программы
Как показывает опыт пользователей, рассматриваемая проблема в большинстве случаев связана с некорректной установкой программы, запуск которой и приводит к проявлению ошибки. Решением в данном случае будет переустановка этого приложения.
Внимание! Соблюдайте разрядность – на 32-битные ОС ставьте приложения для x86, а на 64-битные – для x64!
Проверьте, не исчезла ли ошибка. Если она все равно возникает, проблема кроется в чём-то другом, поэтому читайте далее.
Способ 2: Переустановка пакетов Microsoft Visual C++
Пользователи, сталкивающиеся с рассматриваемой проблемой, чаще всего видят в качестве сбойного модуля DLL-библиотеку компонента Visual C++ Redistributable. Происходит это потому, что оригинальная библиотека компонента, установленная вместе с тем или иным приложением, заменяется устаревшей – например, в процессе обновления системы. Устранить проблему можно переустановкой одного или более пакетов.
Как видим, задача легко выполнимая, хотя и занимает немало времени.
Способ 3: Откат обновлений Windows 7
Иногда сообщение «Ошибочный образ» возникает после обновления «семёрки». В таком случае вероятной причиной проблемы является один или несколько апдейтов – особенно это касается патчей безопасности. Метод борьбы очевиден – проблемные компоненты необходимо удалить.
Для предупреждения подобных сбоев в будущем можно и вовсе отключить автоматическое обновление, однако имейте в виду, что этим вы можете сделать систему уязвимой к атакам вредоносного ПО.
Способ 4: Устранение проблем с системными файлами
Наиболее тяжелый случай – тот или иной системный компонент оказался повреждён. Точным признаком такого рода проблемы является неэффективность всех предыдущих вариантов решения.
Если в процессе работы возникает сообщение об ошибке доступа, следует провести процедуру в «Безопасном режиме».
Способ 5: Решение проблем с LogonUI.exe
Если сбойный модуль связан с файлом LogonUI.exe, и проблема после проверки системных файлов не исчезла, это означает, что в системном реестре присутствует неправильная запись. Алгоритм устранения неполадки следующий:
Запустится средство поиска записей, введите в нём запрос rasplap и нажмите «Найти далее».
Если присутствует любое другое значение, его следует отредактировать – дважды кликните по записи и вставьте в окно следующий текст:
После внесения изменений закройте «Редактор реестра» и перезагрузитесь.
Этот метод должен решить рассматриваемую проблему.
Заключение
Теперь вам известно, как следует действовать в случаях, когда появляется сообщение «Ошибочный образ». Как видим, устраняется сбой достаточно просто, а если ничего не помогает, можно установить новую версию поверх старой, что точно уберёт неполадку.
Помимо этой статьи, на сайте еще 12415 инструкций.
Добавьте сайт Lumpics.ru в закладки (CTRL+D) и мы точно еще пригодимся вам.
Отблагодарите автора, поделитесь статьей в социальных сетях.
Источник
Ошибочный образ в Windows 7 — как исправить
Пользователи Виндоус после установки приложений, особенно старых версий, могут столкнуться с окном системного сбоя, сообщающем что «Ошибочный образ не предназначен для выполнения под управлением Windows или содержит ошибку». Несмотря на пугающую надпись в окне, проблема вполне решаема, перебивать операционку вряд ли будет нужно.
Из-за чего появляется окно?
Есть несколько причин подобного явления. Первая – установка программ или апдейтов. Например, MSVCP(xxx) в System32 – означает один из пакетов Visual C++. Частенько эта ситуация возникает, если на ПК не были установлены должные компоненты, а после инсталлирования игры они появились. Потому что вместе с программами нередко идут и встроенные для их стабильной работы библиотеки. Затем происходит апдейт операционки и ее компонентов. Нужный файл меняет свою версию, и, соответственно, не подходит для запуска приложения.
Пример сбоя библиотеки MSVCP100.dll при запуске игры
Вторая причина кроется в банальном повреждении файлов системы, различии разрядности, проблемах в реестре (LogonUI.exe), либо запускается не тот экзешник. В этом случае, нужный нам файлик попросту не может быть считан. И, напоследок, стоит упомянуть про зловреды, которые могут автозапускать вирусные процессы, блокируемые системой.
Решение
Приступим к исправлению проблемы «Ошибочный образ» в разных его ситуациях. Попробуйте установить нужное приложение более поздней версии или обновите его – это избавит от ненужных манипуляций. Если на компьютере не был замечен вредоносный софт, то начнем с восстановления пакетов Визуал C++. Что для этого нужно?
Удаление всех пакетов Visual C++
Если после этого ошибка осталась, то выполняем ту же процедуру для .NET Framework. На данный момент для семерки актуальна версия 4.5, а для Виндоус 10 – 4.6.
Путь к файлу указан в описании, он и является причиной
По-прежнему вылетает окошко? Тогда делаем наоборот. Для начала устанавливаем, к какому из пакетов относится файлик, путь к которому указан в описании сбоя. Проще всего воспользоваться интернетом для этих целей. Далее список действий выглядит так.
Как вариант, можно откатить обновления ОС, вернувшись к более ранней конфигурации. Файлы на жестком диске от этого не пострадают. Описанный метод, по факту, является действенным способом исправления. Если он не помог, и причина оказалась не в библиотеках, то пробуем другой подход.
Восстановление системы
Для начала нам нужно пройти стандартную процедуру чистки операционки.
Проверьте систему антивирусами
Теперь активируем механизм диагностики и самовосстановления операционки.
Проверка целостности файлов Windows
Если в логе появятся сообщения об отказе в доступе, то перезагружаем ПК, а при старте выбираем Безопасный режим, выполняя эту же операцию. В этом режиме также можно дополнительно отсканировать диски антивирусом.
Разумеется, можно вызвать Мастер восстановления непосредственно через Панель управления или при запуске Виндоус, но процедура самодиагностики позволяет увидеть причины и результат работы наглядно благодаря логам. После восстановления можно попробовать еще раз попробовать первый способ.
Ошибочный образ Logonui.exe — исправляем
Ярким примером подобного сбоя является системная ошибка «LogonUI.exe» Решение данной проблемы несколько отличается от приведенного выше. Да, потребуется запустить средство самовосстановления, но если оно не поможет, то придется копать глубже.
Советуем сделать копию реестра. Если это не поможет, то единственным выходом является переустановка операционки.
Источник
Как исправить ошибку 0xc000012f (Bad Image) в Windows
Если при установке/запуске игры или программы на Windows 7, 8 или 10 возникает ошибка 0xc000012f «Программа не предназначена для выполнения в Windows» или «Bad Image» следуйте этой инструкции.
Достаточно частый вопрос на форумах поддержки, задаваемый не только геймерами, но и пользователями обычных программ для Windows, касается вывода сообщения об ошибке во время исполнения библиотек (.dll) или запуска программ (.exe) с описанием «не предназначена для выполнения в Windows» и указанием кода ошибки 0xc000012f. Также в части описания этих ошибок может быть указано «Bad Image — возможно, файл поврежден». Данная инструкция содержит все возможные варианты устранения этой ошибки.
Ошибка 0xc000012f
Программа либо не предназначена для выполнения под управлением windows или содержит ошибку. Попробуйте переустановить программу с помощью исходного установочного носителя или обратитесь к системному администратору или поставщику программного обеспечения за поддержкой. Состояние ошибки 0xc000012f — Сообщение об ошибке
Переустановка Visual C++
Если проблема касается некоторого файла или библиотеки (например, mfc140u.dll), которая является частью пакета Visual C++ (различных версий), то установщик или запуск могут закончиться неудачно. Скачайте и установите распространяемые пакеты Visual C++, которые установят компоненты среды выполнения программ, необходимые для запуска приложений C++, разработанных в Visual Studio.
На данный момент для большинства игр и программ остаются актуальными следующие версии пакетов Visual C++, распространяемых бесплатно на сайте Microsoft. Производитель заявляет об отсутствии необходимости установки более ранних пакетов, если установлена свежая версия, но некоторым пользователям это помогло.
Вне зависимости от разрядности Windows (32 или 64 бит) рекомендуется при загрузке указать обе версии пакетов, отметив x86 и x64, и установить все перечисленные пакеты. ARM версии можно не устанавливать.
Информация для технических специалистов по массовой установке и решения возникающих в процессе установки ошибок с этими пакетами приведена на сайте MSDN https://msdn.microsoft.com/ru-ru/library/ms235299.aspx
Источник
Приложение.exe: ошибочный образ
В статье описывается попытка исправить ошибку, следствием которой является появление окон запускаемых автоматически или пользователем приложений с наименованием Программа.exe — Ошибочный образ. Ознакомьтесь и обратите внимание,чем закончилось. За основу взять не предлагаю, просто присмотритесь к тому, как решались некоторые пункты (может, у кого другое мнение — пишите).
Всем привет, сегодня опус на тему «Мои приключения с окном Любая-программа.exe — Ошибочный образ«. В окне бажная Windows ссылается на повреждённый или нетипичный для среды файл, предлагая переустановить запускаемую программу. Имя dll файла не принципиально, у меня фигурирует profapi.dll:
Окно с ошибкой может появляться сразу после загрузки системы (если автозагрузка Windows содержит записи о сторонних программах: антивирусы, информеры и другие агенты), а также при попытке запустить большинство других программ, которые содержат графический интерфейс пользователя:
у китайского антивируса тоже «ничего не получилось»
Вариантов развития у проблемы несколько, и от того, что произойдёт после замены указанного файла на рабочий или его исправления, можно будет судить и о том, что же произошло. Я описываю поэтапно развитие событий на компьютере обратившегося за помощью пользователя. Мои шаги можете принять во внимание по своей ситуации. Работаю Windows 7 Максимальную 64-бит.
Этап первый — ремонт файловой системы
Судя по адресу файла, он является системным, и, скорее всего, принадлежит пакету библиотек, установленному Windows по умолчанию (ибо не запускается целый набор программ, а не какая-то конкретно). Судя по описанию, имеет огромное количество зависимостей с API функциями системы и DirectX-ом непосредственно (а вот это ОЧЕНЬ ПЛОХО). И потому критического храха в системе не вызывает, но работу системы корректной не назовёшь.
Visual C++ тоже, видимо, досталось
Начинаем с ремонта файловой системы: файл — ещё раз — системный, значит пусть Windows и разбирается. Но традиционный подход со взмахом «палочкой-выручалочкой» sfc /scannow результатов не дал — более того, обнаружилось, что проблем в системе немало и без того:
это будет не так просто
Да, и с «репозиториями» Windows прямо сейчас не свериться — восстановление образа Windows через DISM в этой версии системы недоступно:
Ладно, Windows не может. Переходим к ручной работе.
Этап второй — работа с конкретным файлом.
Перед тем, как попробовать ручную замену файла (а судя по дате изменения, файл не тронут с момента установки), можно попробовать перерегистрацию dll-лки при помощи команды
помятуя, конечно, о разрядности Windows и держа в памяти тот факт, что в 64-х битной версии утилита может запускаться из разных папок. Однако, это не пригодилось: искомый файл, на который ссылалось окно ошибки, просто оказался пуст (0 Кб). В сети я подобрал образ Windows 7 64-x Максимальная, установил на виртуальную машину у себя на компьютере, и через полчаса файл был сначала на флешке, а потом и в целевой папке.
Этап третий — проверка на вирусы и малварь
Сразу после замены файла принято решение:
23 троянов : обычные кряки и подменные службы активации — типичный набор нелицензионного ПО
Откровенно говоря, перед удалением дряни хотелось взглянуть на исходящий траффик во время работы установленных игр, но, напомню, окно с ошибкой Ошибочный образ преследовало меня вплоть до замены файла. После очередной перезагрузки и последовательного запуска программ меня встречает окно с конкретикой:
да… почему сразу-то не выскочило?
Это окно обычно означает один или несколько (а может и все сразу) вариантов:
Да. Учитывая разрядность Windows, работы на сутки. До, вероятно, следующего окна с ошибкой. Принято решение обновления Windows установкой при помощи ранее скачанного образа установочного диска. 30 минут работы — система как новая, все пользовательские настройки сохранены; игры, кроме главной виновницы торжества, переустановки не требуют.
Источник
Баг ошибочного образа в «семерке»
Некоторые ошибки Windows 7 поражают несоответствием текста сообщения тем причинам, которыми они вызваны. Представьте, установили вы на свой компьютер свеженькую версию «семерки» и уже вознамерились приступить к работе или развлечениям, как перед вашими глазами всплывает окошко системного сообщения с текстом, содержащим словосочетание «Ошибочный образ» и маловразумительными пояснениями, идущими ниже.
Причем происходит это вовсе не во время работы с теми или иными образами, например, образами дисков, содержащих игры, а при запуске обычного файла. Помимо вышеприведенного сообщения, текст бага содержит ссылку на имя какой-нибудь dll-библиотеки вроде vksaver3.dll или ей подобной. Такое поведение системы может поставить в тупик каждого.
По всей видимости, Windows полагает, что требуемый файл не предназначен для исполнения в рабочей среде «семерки», и останавливает процесс загрузки приложения. Как поступить в этом случае? Ведь эта неполадка носит самый неприятный характер, и не запускаться могут сразу несколько программ, использующих данную библиотеку. Существует способ исправления бага, и мы вам о нем расскажем, а пока приведем наглядную иллюстрацию:
Исправляем неполадку
Рецепт решения проблемы прост и не займет у вас много времени. Следуйте такой инструкции:
После этого перезагрузите компьютер (на всякий случай!) и попробуйте снова запустить приложение, вызвавшее сбой ранее.
По идее, все должно у вас заработать корректно. Вот и весь рассказ о том, что такое ошибочный образ Windows 7 и как его исправить.
Источник
Ошибка «Ошибочный образ» при запуске любого файла
Принесли ноут, на борту Win7. Проблема — при запуске любого exe-шника появляется ошибка:
«Ошибочный образ»
Путь до какой-то dll’ки (в нашем случае vksaver3.dll)
Файл либо не предназначен для выполнения под управлением Windows или содержит ошибку. Бла бла бла.
Решение: открываем редактор реестра (Пуск — Выполнить, regedit). Запускаем поиск (Правка — Найти), забиваем «AppInit_DLLs», находим эту переменную, в её значении будет dll на которую указывает ошибка, очищаем. Перезагрузка. Всё работает.
Как нашел решение: не смог нагуглить способ, пришлось думать самому. Думалка помогла.
Открыл редактор реестра забиваем название dll на которую жалуется ошибка, нашлось одно значение, в переменной «AppInit_DLLs», очистил, заработало.
Справка:
Значение AppInit_DLLs находится в следующем разделе реестра:
HKEY_LOCAL_MACHINESoftwareMicrosoftWindows NTCurrentVersionWindows
Все библиотеки DLL, указанные в этом параметре загружаются по каждой Microsoft приложения Windows, выполняющегося в текущий журнал сеанса.
Содержание
- Как устранить ошибку в Виндовс 7
- Способ 1: Переустановка проблемной программы
- Способ 2: Переустановка пакетов Microsoft Visual C++
- Способ 3: Откат обновлений Windows 7
- Способ 4: Устранение проблем с системными файлами
- Способ 5: Решение проблем с LogonUI.exe
- Заключение
- Вопросы и ответы
Порой пользователи «семёрки» могут столкнуться с проблемой: при попытке запуска какой-либо программы появляется окно с уведомлением, в заголовке которого указано «Ошибочный образ». Решению этой неполадки посвящена статья далее.
Первым шагом в решении рассматриваемой проблемы является определение сбойного модуля — для этого достаточно взглянуть на текст ошибки, в котором обычно указан DLL или EXE-файл.
Чаще всего неполадку вызывают библиотеки распространяемых пакетов Microsoft Visual C++, системный компонент LogonUI.exe либо элементы сторонних приложений. У каждой из причин имеется свой метод устранения.
Способ 1: Переустановка проблемной программы
Как показывает опыт пользователей, рассматриваемая проблема в большинстве случаев связана с некорректной установкой программы, запуск которой и приводит к проявлению ошибки. Решением в данном случае будет переустановка этого приложения.
- Удалите софт любым подходящим под ситуацию способом.
Урок: Как удалить программу в Виндовс 7
- Загрузите или иным образом получите инсталлятор приложения, желательно последней доступной версии.
Внимание! Соблюдайте разрядность – на 32-битные ОС ставьте приложения для x86, а на 64-битные – для x64!
- Инсталлируйте программу, строго следуя инструкциям установщика.
- После установки нелишним будет выполнить перезагрузку ПК.
Проверьте, не исчезла ли ошибка. Если она все равно возникает, проблема кроется в чём-то другом, поэтому читайте далее.
Способ 2: Переустановка пакетов Microsoft Visual C++
Пользователи, сталкивающиеся с рассматриваемой проблемой, чаще всего видят в качестве сбойного модуля DLL-библиотеку компонента Visual C++ Redistributable. Происходит это потому, что оригинальная библиотека компонента, установленная вместе с тем или иным приложением, заменяется устаревшей – например, в процессе обновления системы. Устранить проблему можно переустановкой одного или более пакетов.
- Нажмите комбинацию клавиш Win+R, после чего пропишите в окне команду
appwiz.cplи кликните по кнопке «OK». - После запуска «Программ и компонентов» отыщите в списке запись вида «Microsoft Visual C++ *номер версии* Redistributable», где *номер версии* означает год выпуска того или иного пакета. Выделите запись, а затем нажмите «Удалить».
- Подождите, пока пакет будет удалён, после чего деинсталлируйте таким же способом остальные, а затем перезагрузите компьютер.
- Скачайте все доступные для Виндовс 7 компоненты Вижуал Си++ и установите их в последовательности от самой старой версии к самой новой, затем снова перезагрузитесь.
Скачать Microsoft Visual C++ Redistributable
- Проверьте, не исчезла ли ошибка – с большой долей вероятности она вас больше не побеспокоит.
Как видим, задача легко выполнимая, хотя и занимает немало времени.
Способ 3: Откат обновлений Windows 7
Иногда сообщение «Ошибочный образ» возникает после обновления «семёрки». В таком случае вероятной причиной проблемы является один или несколько апдейтов – особенно это касается патчей безопасности. Метод борьбы очевиден – проблемные компоненты необходимо удалить.
Урок: Как удалить обновления в Windows 7
Для предупреждения подобных сбоев в будущем можно и вовсе отключить автоматическое обновление, однако имейте в виду, что этим вы можете сделать систему уязвимой к атакам вредоносного ПО.
Подробнее: Как отключить обновления Виндовс 7
Способ 4: Устранение проблем с системными файлами
Наиболее тяжелый случай – тот или иной системный компонент оказался повреждён. Точным признаком такого рода проблемы является неэффективность всех предыдущих вариантов решения.
- Для начала следует проверить компьютер на заражение вирусами – от них часто страдают системные файлы, так что не исключено, что сообщение «Ошибочный образ» вызвано их активностью.
Подробнее: Борьба с компьютерными вирусами
- Если компьютер не подвержен атаке зловредов, можно запускать процедуру диагностики и восстановления данных системы.
Урок:
Проверка целостности системных файлов на Windows 7
Восстановление системных файлов на «семёрке»Если в процессе работы возникает сообщение об ошибке доступа, следует провести процедуру в «Безопасном режиме».
Подробнее: Как включить «Безопасный режим» на Виндовс 7
- После перезагрузки компьютера проблема должна быть устранена.
Способ 5: Решение проблем с LogonUI.exe
Если сбойный модуль связан с файлом LogonUI.exe, и проблема после проверки системных файлов не исчезла, это означает, что в системном реестре присутствует неправильная запись. Алгоритм устранения неполадки следующий:
- Откройте «Редактор реестра» любым удобным методом, например, вписав команду
regeditв окно «Выполнить».
Урок: Как открыть «Редактор реестра» на Виндовс 7
- Откройте путь «Правка» – «Поиск».
Запустится средство поиска записей, введите в нём запрос
rasplapи нажмите «Найти далее». - Будет обнаружена запись. Внимательно взгляните на содержимое ключа – в нормальных обстоятельствах оно должно быть обозначено как «По умолчанию».
Если присутствует любое другое значение, его следует отредактировать – дважды кликните по записи и вставьте в окно следующий текст:
%SystemRoot%system32rasplap.dll.После внесения изменений закройте «Редактор реестра» и перезагрузитесь.
Этот метод должен решить рассматриваемую проблему.
Заключение
Теперь вам известно, как следует действовать в случаях, когда появляется сообщение «Ошибочный образ». Как видим, устраняется сбой достаточно просто, а если ничего не помогает, можно установить новую версию поверх старой, что точно уберёт неполадку.
Еще статьи по данной теме:
Помогла ли Вам статья?
Содержание
- 1 Из-за чего появляется окно?
- 2 Решение
- 3 Восстановление системы
- 4 Ошибочный образ Logonui.exe – исправляем
Принесли ноут, на борту Win7. Проблема — при запуске любого exe-шника появляется ошибка:
Путь до какой-то dll’ки (в нашем случае vksaver3.dll)
Файл либо не предназначен для выполнения под управлением Windows или содержит ошибку. Бла бла бла.
Решение: открываем редактор реестра (Пуск — Выполнить, regedit). Запускаем поиск (Правка — Найти), забиваем « AppInit_DLLs », находим эту переменную, в её значении будет dll на которую указывает ошибка, очищаем. Перезагрузка. Всё работает.
Как нашел решение: не смог нагуглить способ, пришлось думать самому. Думалка помогла.
Открыл редактор реестра забиваем название dll на которую жалуется ошибка, нашлось одно значение, в переменной «AppInit_DLLs», очистил, заработало.
Значение AppInit_DLLs находится в следующем разделе реестра:
Все библиотеки DLL, указанные в этом параметре загружаются по каждой Microsoft приложения Windows, выполняющегося в текущий журнал сеанса.
Пользователи Виндоус после установки приложений, особенно старых версий, могут столкнуться с окном системного сбоя, сообщающем что “Ошибочный образ не предназначен для выполнения под управлением Windows или содержит ошибку”. Несмотря на пугающую надпись в окне, проблема вполне решаема, перебивать операционку вряд ли будет нужно.
Из-за чего появляется окно?
Есть несколько причин подобного явления. Первая – установка программ или апдейтов. Например, MSVCP(xxx) в System32 – означает один из пакетов Visual C++. Частенько эта ситуация возникает, если на ПК не были установлены должные компоненты, а после инсталлирования игры они появились. Потому что вместе с программами нередко идут и встроенные для их стабильной работы библиотеки. Затем происходит апдейт операционки и ее компонентов. Нужный файл меняет свою версию, и, соответственно, не подходит для запуска приложения.
Пример сбоя библиотеки MSVCP100.dll при запуске игры
Вторая причина кроется в банальном повреждении файлов системы, различии разрядности, проблемах в реестре (LogonUI.exe), либо запускается не тот экзешник. В этом случае, нужный нам файлик попросту не может быть считан. И, напоследок, стоит упомянуть про зловреды, которые могут автозапускать вирусные процессы, блокируемые системой.
Решение
Приступим к исправлению проблемы “Ошибочный образ” в разных его ситуациях. Попробуйте установить нужное приложение более поздней версии или обновите его – это избавит от ненужных манипуляций. Если на компьютере не был замечен вредоносный софт, то начнем с восстановления пакетов Визуал C++. Что для этого нужно?
- Зайти в Пуск/Панель управления/Программы и компоненты.
- Деинсталлировать все имеющиеся Microsoft Visual C++ (версия) Redistributable.
Удаление всех пакетов Visual C++
Если после этого ошибка осталась, то выполняем ту же процедуру для .NET Framework. На данный момент для семерки актуальна версия 4.5, а для Виндоус 10 – 4.6.
Путь к файлу указан в описании, он и является причиной
По-прежнему вылетает окошко? Тогда делаем наоборот. Для начала устанавливаем, к какому из пакетов относится файлик, путь к которому указан в описании сбоя. Проще всего воспользоваться интернетом для этих целей. Далее список действий выглядит так.
- Удаляем весь пакет через «Программы и компоненты».
- Запускаем установочный файл с игрой и переустанавливаем ее. Можно найти в образе нужную нам библиотеку отдельно и инициировать запуск оттуда, последний вариант скачать её из Сети, естественно соблюдая разрядность.
- Отключаем автоматическое обновление операционки.
Как вариант, можно откатить обновления ОС, вернувшись к более ранней конфигурации. Файлы на жестком диске от этого не пострадают. Описанный метод, по факту, является действенным способом исправления. Если он не помог, и причина оказалась не в библиотеках, то пробуем другой подход.
Восстановление системы
Для начала нам нужно пройти стандартную процедуру чистки операционки.
- Чистим временные файлы. CCleaner в помощь.
- Исправляем реестр (предварительно создав его резервную копию). Все тот же CCleaner.
- Проводим сканирование дисков на вирусы и другой подозрительный софт. Тут можно опробовать сканеры AdwCleaner и Malwarebytes.
Проверьте систему антивирусами
Теперь активируем механизм диагностики и самовосстановления операционки.
- Открываем меню Пуск.
- В поиске вписываем: cmd.
- Дожидаемся появления списка, в котором будет командная строка. Открываем ее от имени Админа.
- Пишем фразу: sfc /scannow.
- Ждем завершения процедуры.
Проверка целостности файлов Windows
Если в логе появятся сообщения об отказе в доступе, то перезагружаем ПК, а при старте выбираем Безопасный режим, выполняя эту же операцию. В этом режиме также можно дополнительно отсканировать диски антивирусом.
Разумеется, можно вызвать Мастер восстановления непосредственно через Панель управления или при запуске Виндоус, но процедура самодиагностики позволяет увидеть причины и результат работы наглядно благодаря логам. После восстановления можно попробовать еще раз попробовать первый способ.
Ошибочный образ Logonui.exe – исправляем
Ярким примером подобного сбоя является системная ошибка “LogonUI.exe” Решение данной проблемы несколько отличается от приведенного выше. Да, потребуется запустить средство самовосстановления, но если оно не поможет, то придется копать глубже.
- Открываем реестр, нажав клавиши Виндовс и R. В строке вписываем слово: regedit.
- Чтобы не запоминать длинный путь, запустите поиск, нажав клавишу Ctrl +F. В строке вписываем: rasplap.
- Если первый файл имеет значение, отличное от «По умолчанию», то убираем его.
Советуем сделать копию реестра. Если это не поможет, то единственным выходом является переустановка операционки.
Помогите решить проблему. При запуске любых программ выскакивает небольшое окошко с сообщением:
Ошибочный образ
Файл либо не предназначен для выполнения под управлением Windows или содержит ошибку. Попробуйте переустановить программу с помощью исходного установочного носителя или обратитесь к системному администратору или поставщику программного обеспечения за поддержкой.
Непонятно, как у вас возникла проблема с сообщением «Ошибочный образ». Чаще всего она появляется в двух случаях:
- когда на компьютере удалялись вирусы и часть их компонентов осталась
- повреждение системных файлов на жестком диске
Если у вас проблема «Ошибочный образ» появилась по вине вируса
Скачайте следующие программы, все программы прекрасно работают с установленным антивирусом, поэтому удалять его ненужно:
Malwarebytes Anti-malware http://www.spyware-ru.com/download/malwarebytes-anti-malware
Emsisoft Emergency Kit http://www.spyware-ru.com/download/emsisoft-emergency-kit
Kaspersky virus removal tool http://www.spyware-ru.com/download/kaspersky-virus-removal-tool
ComboFix http://www.spyware-ru.com/download/combofix
По очереди используйте программы. Combofix запускайте как самую последнюю. Если после перезагрузки проблема останется, то запустите Combofix снова и получившийся лог скиньте в новую тему на нашем форуме. Посмотрим, что генерирует проблему «Ошибочный образ».
Если у вас проблема «Ошибочный образ» появилась в ином случае, например после выключения света, то как я говорил выше — вероятнее всего были повреждены системные файлы. Windows содержит механизм их восстановления. Для этого вам сначала нужно запустить командную строку от имени администратора. Как это сделать описано в этом ответе. В открывшемся черном окне введите
Файл DLL в Windows содержит весь код, который одна программа может использовать для правильной работы. Как и любое другое программное обеспечение, функции в файле DLL должны быть совместимы с Windows, если они используют какой-либо встроенный сервис. Если вы получили сообщение об ошибке « DLL не предназначена для работы в Windows или содержит ошибку », то это может быть проблемой совместимости.

Мы помним, как один из наших пользователей сообщил, что одна из программ перестала работать, когда она была установлена на ноутбуке с последней версией Windows. Сообщение об ошибке указывает на файл DLL. Он был либо предназначен для работы на другой версии Windows. Или файл DLL виноват. Вот полное сообщение
Bad Image – файл DLL либо не предназначен для работы в Windows, либо содержит ошибку. Попробуйте установить программу еще раз, используя оригинальный установочный носитель, или обратитесь к системному администратору или поставщику программного обеспечения за поддержкой.
Файлы DLL, такие как msvcr100.dll, msvcr110.dll, msvcp140.dll, lmirfsclientnp.dll и т. Д., Как известно, выдают это сообщение об ошибке.
DLL либо не предназначена для работы в Windows, либо содержит ошибку
Мы рекомендуем вам следовать этим и проверить, решают ли они проблему.
- Обновите или переустановите программное обеспечение до последней версии
- Спросите у продавца последнюю версию DLL
- Запустите проверку системных файлов.
1] Обновите/переустановите программное обеспечение до последней версии
Версия DLL может использовать системный вызов, который устарел. Если вы недавно обновили Windows, мы рекомендуем вам проверить наличие обновлений программного обеспечения. Обновление должно установить последнюю версию DLL вместе с ней.
Вам также следует установить его на другой компьютер и проверить, работает ли он там. Обязательно проверьте версию Windows, если она работает.
2] Узнайте у поставщика последнюю версию DLL
Иногда программное обеспечение использует версию DLL с открытым исходным кодом. Например, Audacity использует внешнюю DLL для преобразования аудио файлов в MP3. Лучше всего спросить поставщика, есть ли DLL, которая нуждается в обновлении. Если да, обязательно зарегистрируйте DLL, как только она у вас появится. Много раз, это изменение версии, которое блокирует функциональность.
Если у них его нет, вам нужно проверить, есть ли какой-либо компьютер как более старая версия, и вы можете заменить файл.
3] Запустите SFC
Если DLL является поврежденной системной DLL, вы можете запустить System File Checker, чтобы исправить это. Все, что вам нужно, это разрешение администратора, чтобы завершить его. Вы также можете использовать нашу очень полезную бесплатную утилиту FixWin для запуска SFC одним щелчком мыши!
Я надеюсь, что эти решения помогут.

В этой инструкции подробно о том, как исправить ошибку 0xc000012f или 0xc0000020 Bad Image при запуске приложений и игр в Windows 10, о причинах такой ошибки.
Способы решить проблему Bad Image 0xc000012f и 0xc0000020 при запуске программ и игр
В большинстве случаев причиной ошибок «Программа не предназначена для выполнения в Windows или содержит ошибку» с состоянием ошибки 0xc000012f и 0xc0000020 является повреждение или неверная версия библиотеки DLL, указанной в тесте ошибки. Такое может случаться в результате сбоев или установки или удаления других (не связанных с проблемной) программ, а иногда — как результат скачивания файлов DLL со сторонних сайтов для исправления других ошибок. Имя файла DLL, указанное в сообщении об ошибке Bad Image может нам помочь, разобраться в чем дело, например:
- Если фигурируют файлы с именами, начинающимися с msvcr, msvcp и некоторые другие, например — ucrtbase.dll, то проблема, по всей видимости, в библиотеках компонентов Microsoft Visual C++ Redistributable. Решение: исправить установку компонентов в «Программы и компоненты» (выбираем компонент, нажимаем «Изменить», затем — Исправить или Repair), либо удалить имеющиеся распространяемые компоненты Microsoft Visual C++, а затем заново скачать и установить библиотеки Microsoft Visual C++ Redistributable. Конкретный год С++ можно определить по имени файла и устанавливать только компоненты нужного года, желательно — и x86 и x64 (даже в Windows 10 x64 бывают нужны 32-бит библиотеки x86). Это, например, одна из частых причин такой ошибки при запуске Origin.
- Если библиотека, вызывающая ошибку, находится в папке DriverStore, то виной, вероятнее всего, драйвер какого-то устройства. По имени файла с помощью поиска можно найти, к какому драйверу относится эта DLL, после чего удалить драйвер и установить его вручную (скачав с официального сайта) заново. Чаще всего речь идет о драйвере видеокарты, особенно если ошибка возникает при запуске игр. Здесь может пригодиться: Как удалить драйвер видеокарты полностью.
То есть логика действий в общем случае такова:
- Определяем, частью чего является DLL, указанная в сообщении об ошибке. Для этого обычно достаточно использовать поиск в Интернете.
- Переустанавливаем этот компонент системы и проверяем, была ли решена проблема.
Есть одно распространенное исключение: если сообщение об ошибке содержит какую-то библиотеку, которая является частью игры или программы, а она в свою очередь не очень лицензионная, то причиной может оказаться ваш антивирус или встроенный защитник Windows 10.
В этом случае решением может стать следующий порядок действий: удаляем программу или игру, отключаем антивирус, заново устанавливаем программу с ошибкой, проверяем, работает ли она, если да — добавляем папку с игрой или программой в исключения антивируса или защитника Windows (как добавить программу в исключения Защитника Windows 10). В этом же сценарии, если ошибка не исчезает, иногда имеет смысл поискать другой источник загрузки этого же приложения — возможно, там, где вы его скачивали, файл содержит ошибки.
Дополнительные методы исправить ошибку
Если вышеописанное не помогло (на всякий случай, сообщите в комментариях, о какой DLL и при запуске какой программы возникает ошибка — возможно, я подскажу действия), попробуйте следующие варианты:
- В случае, если программа или игра работала исправно еще совсем недавно, проверьте: а есть ли точки восстановления Windows 10 на дату, когда проблема отсутствовала. Если есть — используйте их.
- Если сообщение об ошибке 0xc000012f или 0xc0000020 сообщает о какой-то системной DLL, попробуйте выполнить восстановление целостности системных файлов Windows 10.
- Попробуйте запустить программу в режиме совместимости с предыдущей версией Windows.
- Стоит проверить, хотя это и редкий случай, а появляется ли ошибка, если выполнить чистую загрузку Windows 10 — если нет, по всей видимости, запуску мешает какое-то стороннее ПО.
Также, если речь идет о старой версии какой-то программы, а в наличии есть более новые её варианты, попробуйте установить и испытать их.