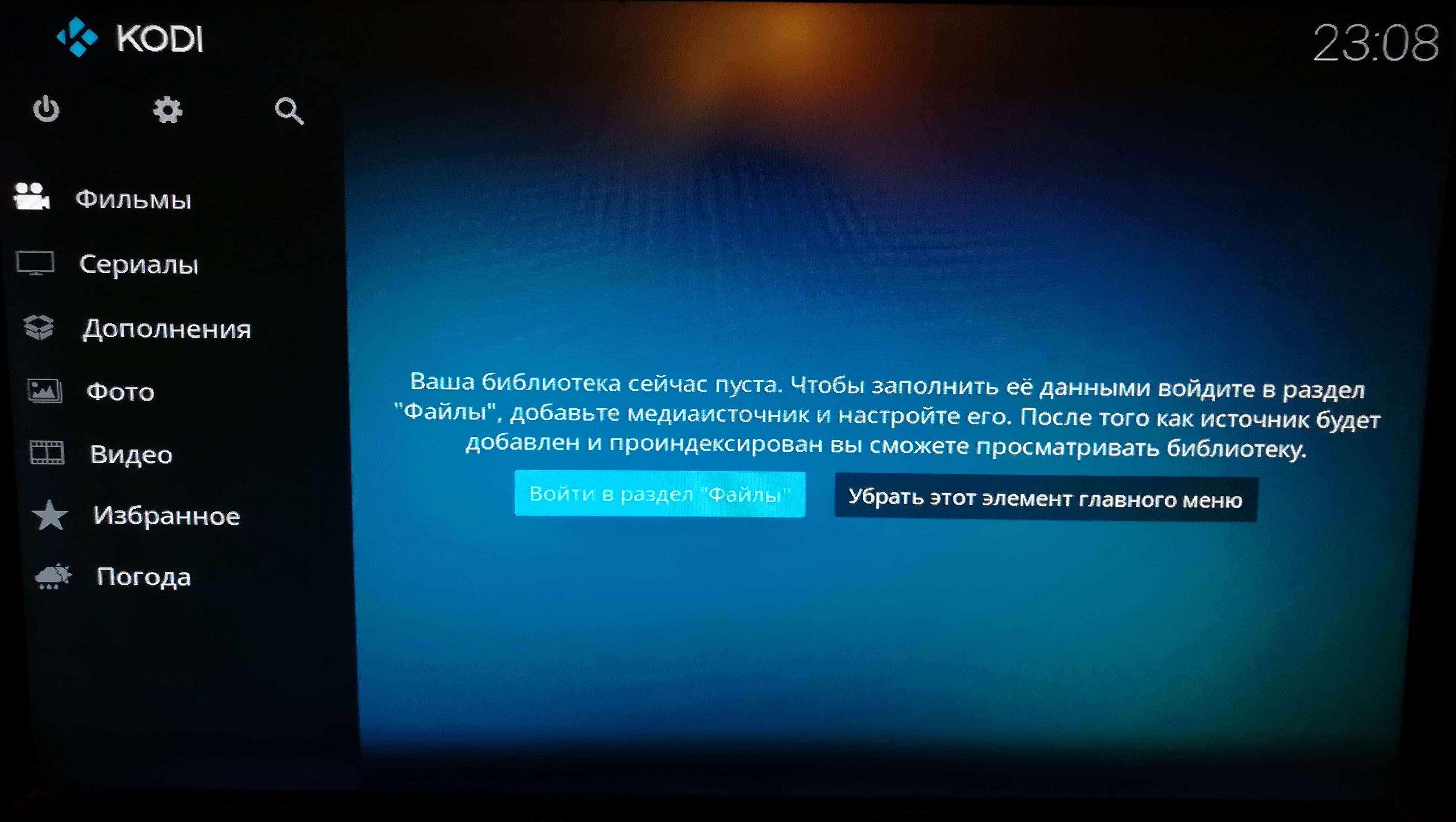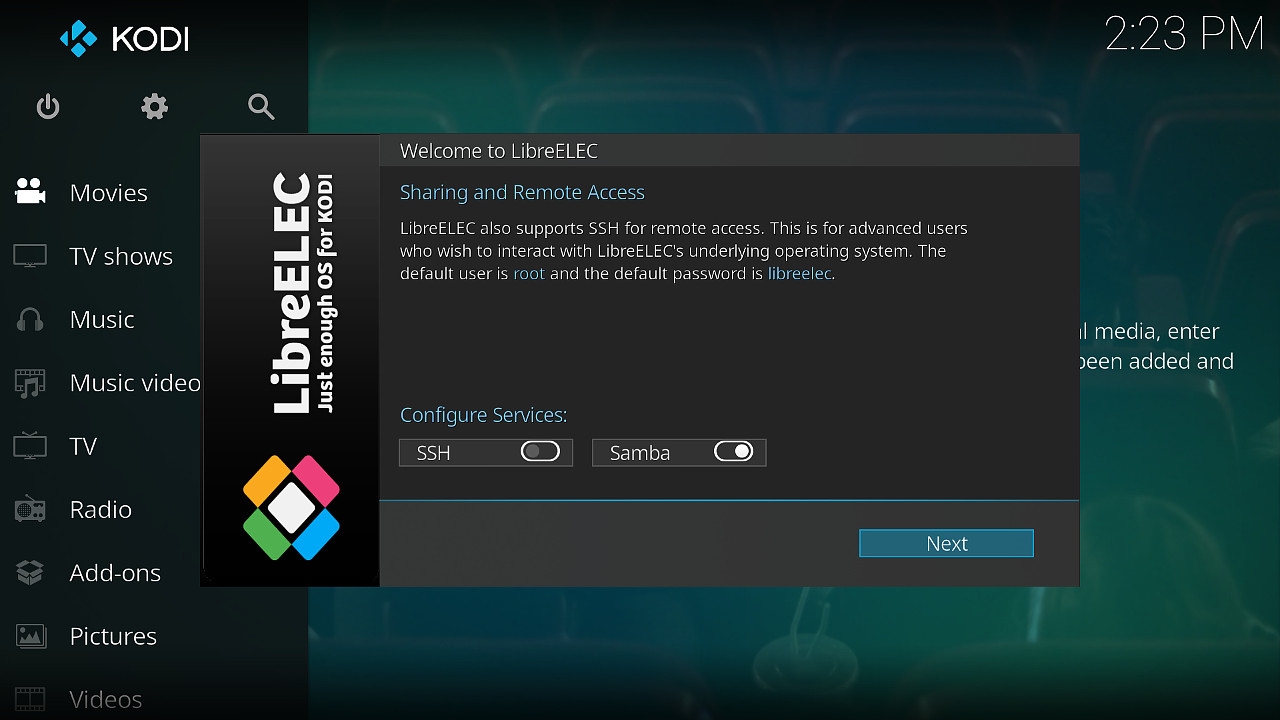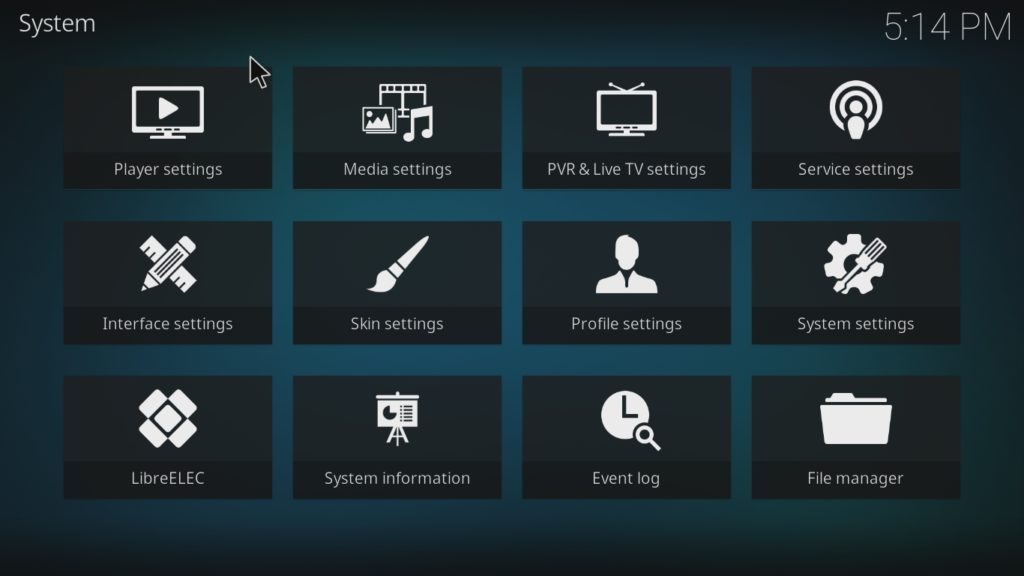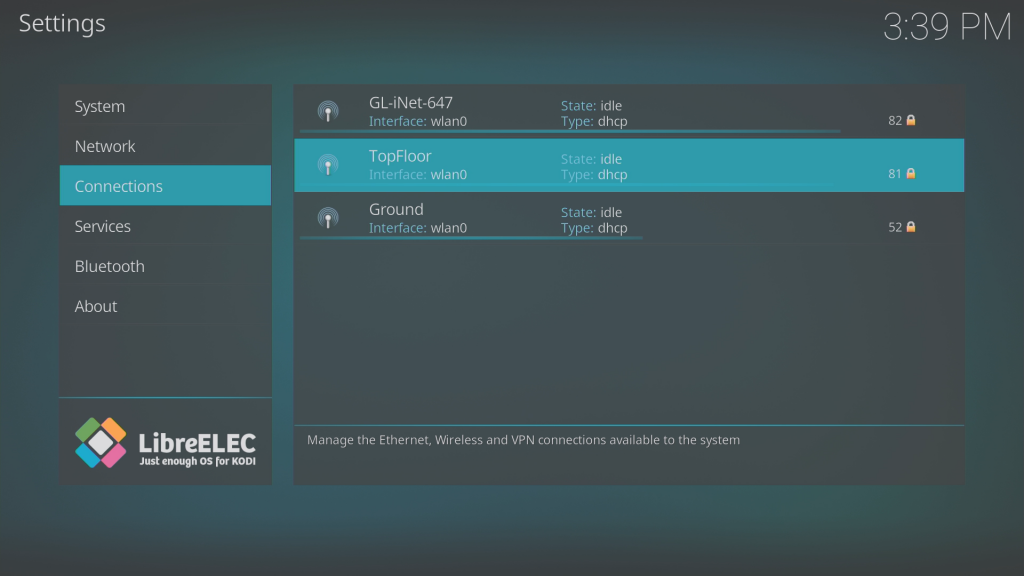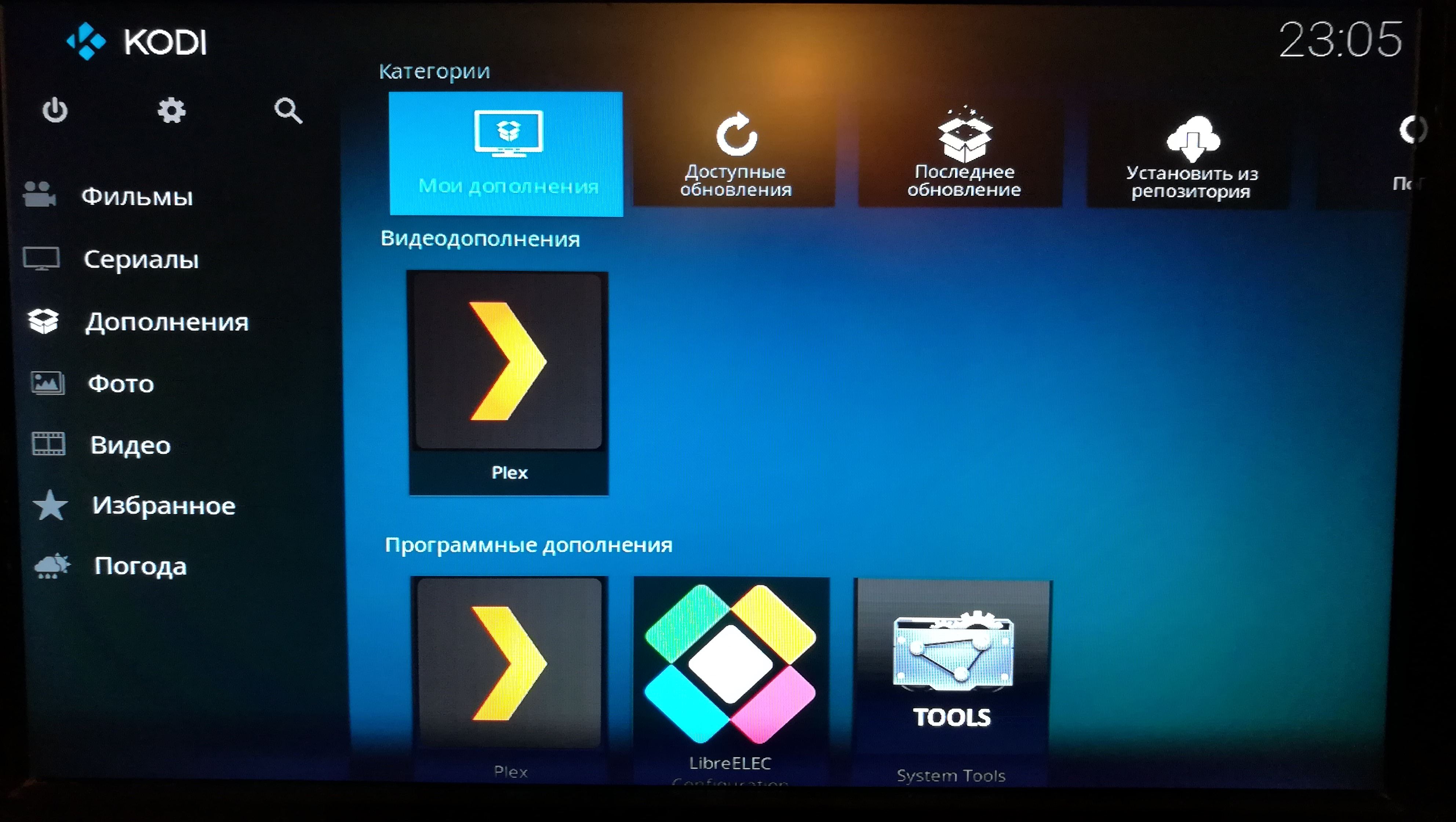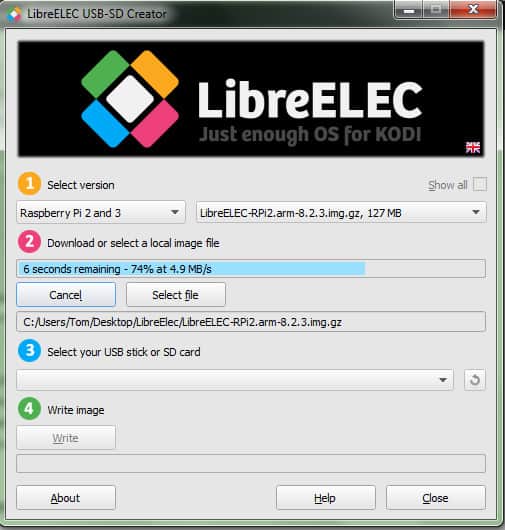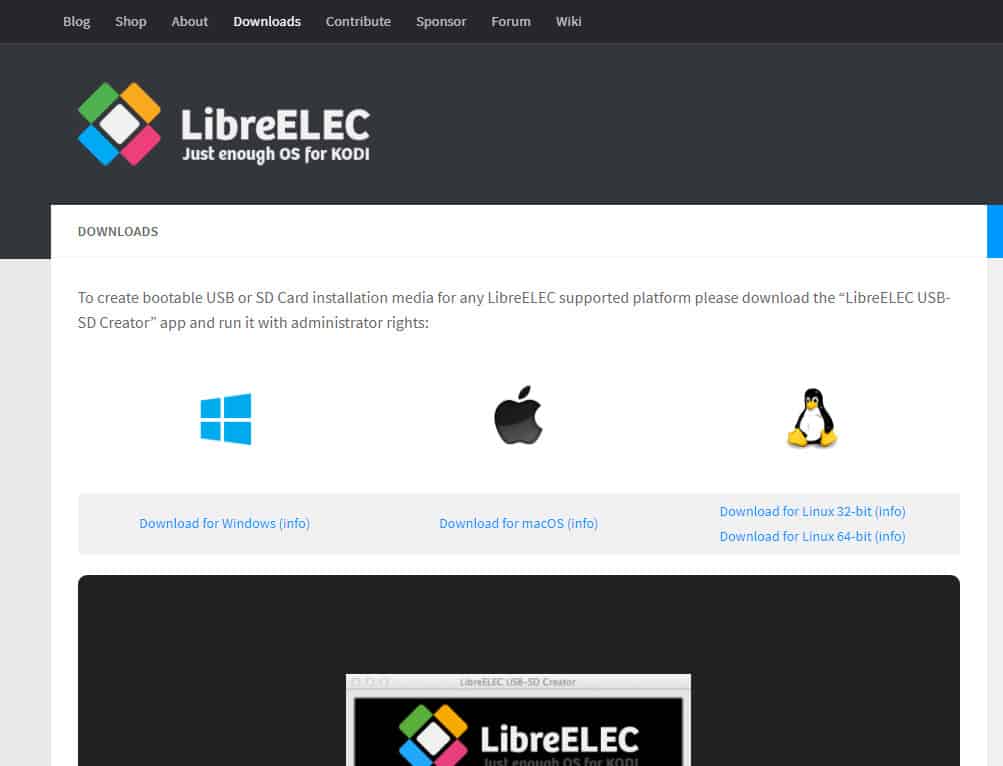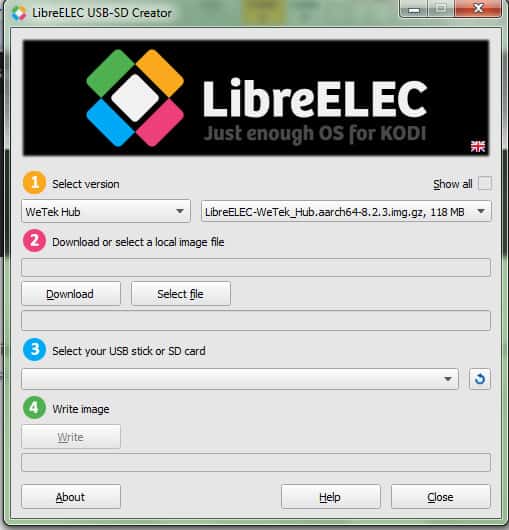LibreELEC USB/SD Creator
This is a lightweight image writing app with a simple four-step GUI for creating LibreELEC USB/SD Card installation media on Linux, macOS and Windows. It automatically displays the currently available downloads (defaulting to the latest release) and detects OS locale to switch the GUI to a matching local language.
Translation Changes
Changes to master language (en_GB) strings can be submitted via pull request to this GitHub repo. English strings are periodically synchronised to a Transifex project: https://www.transifex.com/libreelec/libreelec-usb-sd-creator allowing contributors to translate them into other languages. Translated strings are periodically synchronised from Transifex back to this repo for inclusion in the next release.
Pull requests for all other languages will be rejected. You will be asked to submit changes via Transifex.
Translation Languages
Requests for new languages should be made on Transifex. Once a new language has been approved it will be added to the translation project where you can conribute translated strings.
Please note: languages are translated by people (you) not magic!
Issues and Support
Issues should be reported via the forum here: https://forum.libreelec.tv/board/41-usb-sd-creator-support
How to compile the USB/SD Creator
Windows
1. install «Qt Online Installer»
select: Custom install -> select QT 6.2.2 -> disable all besides MinGW
Install to C:QT
2. Install 7zip
https://www.7-zip.org/download.html
3. Install Git
https://git-scm.com/download/win
4. Install Ruby
https://rubyinstaller.org/downloads/ select «WITHOUT DEVKIT» for download
5. Install Perl
https://www.activestate.com/products/perl/ (needs registration) or
https://www.softpedia.com/get/Programming/Coding-languages-Compilers/ActivePerl.shtml
6. Install Python
https://www.python.org/downloads/windows/ select Windows installer (64-bit) for download
at install select «Add Python to PATH»
7. Add programs to PATH variable
C:QtToolsNinja
C:QtToolsCMake_64bin
reboot Windows
8. Clone Git Repo
Clone the repository to C:usb-sd-creator
git clone https://github.com/LibreELEC/usb-sd-creator.git
9. Enable powershell script execution
Open cmd with admin rights
powershell Set-ExecutionPolicy RemoteSigned
10. Build static Qt files
Compiling needs around 13GB RAM.
Open powershell at C:usb-sd-creator
.windows_qt_build_static.ps1
After the compiling is finished the files are located at C:Qtstatic$version .
11. Build USB-SD-Creator
Open a cmd at C:usb-sd-creator and run windows_build.bat.
The finished executable is located at C:usb-sd-creatorreleases.
Загрузка…
LibreELEC USB-SD Creator — это бесплатная программа для создания загрузочных носителей с дистрибутивом LibreELEC. Приложение позволяет записывать ОС на карты памяти, внешние накопители и флешки. Также, в комплекте с LibreELEC USB-SD Creator вы получите доступ к приложению Kodi, которое служит мощным мультимедийным центром. Инструмент доступен в портативной форме, поэтому после загрузки он не требует от пользователя установки его на компьютер и полностью готов к работе. С помощью LibreELEC USB-SD Creator пользователи могут быстро подготовить память для работы на таких устройствах, как популярные Raspberry Pi, Hub, Play, WeTek Core, Hummingboard, Cubox, Slice и другие компьютеры с 32-битной и 64-битной архитектурой. .
Процесс создания носителя LibreELEC USB-SD Creator
LibreELEC USB-SD Creator выполнит полностью автоматический процесс создания загрузочного носителя после того, как пользователь выберет целевой накопитель. Программа сама скачает необходимый образ системы и распакует его содержимое в массовую память.
Обратите внимание, что создание загрузочного носителя с такими программами, как LibreELEC USB-SD Creator, влечет за собой потерю данных, хранящихся на выбранном носителе.
Скриншоты:

| Характеристики программы | |||
|---|---|---|---|
| Лицензия: | Бесплатная | ||
| Системы: | Windows 10, 8, 7 | Windows 10, 8, 7 | |
| Русский язык: | Да | ||
| Разработчик: | LibreELEC | ||
| Обновлено: | 16.06.2020 |
Скачать LibreELEC USB-SD Creator (6.35 MB)
На чтение 9 мин Просмотров 25.7к. Опубликовано 27.10.2018
Обновлено 02.01.2020
Здравствуйте,
В своих поисках нормально работающего софта под Raspberry Pi 3B+ для создания простого медиаплеера, который мог бы без проблем работать с Plex Media Server я уже исследовал работу такого плеера под названием Kodi на базе ОС Raspbian
Вот мои изыскания: Домашний Медиа-плеер: Raspbian + Kodi + плагин Plex на Raspberry Pi 3 B+
В этой статье я бы хотел поделиться своими изысканиями в изучении специально разработанного, цельного решения.
Знакомьтесь — LibreELEC — Kodi 17.6
LibreELEC (Libre Embedded Linux Entertainment Center) — дистрибутив операционной системы GNU/Linux для организации домашнего кинотеатра на базе ПК, основанный на медиаплеере Kodi (ранее известном как XBMC). Является некоммерческой версией OpenELEC в виде дистрибутива с открытым исходным кодом.
Это ветка OpenELEC образованная в марте 2016 года после раскола команды OpenELEC из-за «разных творческих взглядов», большинство активных разработчиков присоединилось к новому проекту LibreELEC.
Это консервативная версия проекта OpenELEC, в которой основное внимание уделяется тестированию до релиза и управлению изменениями после релиза.
https://libreelec.tv
Это специально разработанная ОС, при запуске которой, включается только плеер Kodi и ничего более.
Она легковесна и не тратит много ресурсов «Малинки», содержит специальный блок настроек, позволяет перезагружать, выключать «Малину» из своего меню(чего в версии под Raspbian нет).
1. Установка и использование ОС LibreELEC
Давайте взглянем на данную операционную систему.
Страница откуда можно скачать последнюю версию ОС https://libreelec.tv/downloads/
На момент написания статьи последняя стабильная версия была LibreELEC-RPi2.arm-8.2.5.img.gz
В Альфа доступе также была версия LibreELEC-RPi2.arm-8.90.006.img.gz которая в итоге станет версией LibreELEC(Leia) 9.0 в ней обновлено ядро ОС и используется версия Kodi 18 вместо 17.6 в LibreELEC 8.2.5
Для её установки из под Windows, macOS и Linux существует специальная утилита LibreELEC.USB-SD.Creator.(Win32/macOS/Linux-32bit/Linux-64bit).(exe/dmg/bin), в которой можно выбрать нужный релиз и программа сама скачает нужный образ и установит его на SD карту или Флешку. Все очень удобно, никаких «танцев с бубнами».
Её можно скачать там же на странице загрузки.
Изображения утилиты LibreELEC.USB-SD.Creator
Для запуска утилиты в Windows:
Загрузите LibreELEC USB-SD Creator и запустите файл .exe, из папки в который лежит утилита.
Для запуска утилиты в macOS:
Загрузите LibreELEC USB-SD Creator и запустите файл .dmg, из папки в который лежит утилита. Это позволит установить образ диска на рабочий стол. Вы можете запустить приложение непосредственно с образа диска или скопировать его в папку /Applications.
Если при первом запуске приложения появляется предупреждение о том, что он не был проверен и является подозрительным, вам нужно перейти в «Системные настройки», затем «Безопасность и конфиденциальность» и либо нажать «Открыть в любом случае», либо разрешить «Приложение загружается из любого места».
После запуска приложения будет запрошено ваше имя пользователя и пароль. Это связано с тем, что macOS требует прав суперпользователя (sudo / root) для прямой записи на карту USB или SD.
Для запуска утилиты в Linux:
Загрузите LibreELEC USB-SD Creator. После завершения загрузки откройте терминал и введите следующие команды (предполагая, что «Downloads» — это ваша папка загрузки по умолчанию):
cd ~/Downloads
chmod +x LibreELEC.USB-SD.Creator.Linux-32bit.bin
Теперь вы можете запустить инструмент из командной строки, указав:
sudo ./LibreELEC.USB-SD.Creator.Linux-32bit.bin
Примечание: sudo (root) требуются если необходимы права суперпользователя для корректной записи в /dev/device
Для возможности запускать LibreELEC, Raspian или другие дистрибутивы на Raspberry Pi с одной SD-карты, используйте программное обеспечение NOOBS от Raspberry Pi Foundation.
Чтобы добавить LibreELEC к существующей SD-карте с NOOBS, загрузите файл «LibreELEC-RPi2.arm-8.2.5-noobs.tar» и распакуйте его в папку /os на SD-карте (подразумевается, что NOOBS уже установлен на SD карту!).
Как мы можем видеть вариантов установки LibreELEC достаточно, чтобы чувствовать себя комфортно.
После установки и запуска Raspberry Pi, запуститься LibreELEC, она автоматически разметит оставшееся свободное пространство и запустит мастер настройки.
Во время первой настройки Вам будет предложено установить активность служб SSH и Samba, настроить подключение к сети (например Wi-Fi)
Меню настроек типовое за исключением «плитки» LibreELEC
В ней располагаются специальные системные настройки
Если Вы не настроили подключение сразу, то тут нет ничего страшного, его можно настроить потом.
Руский язык можно выбрать только после подключения к Интернету и обновлению репозиториев. Можно подождать некоторое время пока они сами обновятся и потом перезагрузить Raspberry. В настройках должен появится выбор множества языков.
Для взаимодействия с медиа сервером Plex Media Server я предпочитаю использовать приложение Plex
2. Мониторинг LibreELEC через SNMP в MikroTik The Dude
Данный блок рассчитан на тех, кто знает что такое Linux, что такое cat, echo команды и с чем вообще кушать терминал Linux.
Для того, чтобы мониторинг заработал, необходимо установить специальный Addon, который называется NET-SNMP. Он устанавливается из самого меню (не через консоль)
Вернее через консоль тоже можно поставить, но геморроя Намного больше. Для тех кому очень хочется CLI:
https://forum.libreelec.tv/thread/6881-add-on-repositories-installation-via-ssh/
https://kodi.wiki/view/List_of_built-in_functions
После его установки необходимо убедиться в том, что служба NET-SNMP остановлена, делается это командой:
systemctl status service.net-snmp.service
Если служба запущена, её необходимо остановить
systemctl stop service.net-snmp.service
Т.к. LibreELEC это не стандартная ОС, а немного видоизмененная командой LibreELEC Team, то они засунули конфигурационные файлы аддонов далеко и следуя своей логике.
Разработка таких ОС это особый вид задро***ва искусства 🙂
Искомый файл находится по пути:
/storage/.kodi/userdata/addon_data/service.net-snmp/share/snmp/snmpd.conf
Для тех кто хочет покопаться в исходниках Аддона NET-SNMP для LibreELEC:
https://github.com/LibreELEC/LibreELEC.tv/blob/master/packages/addons/service/net-snmp/
Там есть интересности 🙂
Скажу сразу, утилита cputemp уже написана самими LibreELEC Team (за что им огромное спасибо)
А вот частоты придется добавлять самим
Создаем папку, где будет лежать скрипт
mkdir /storage/scripts
Создаем сам скрипт
nano /storage/scripts/cpufreq.sh
Код скрипта cpufreq.sh
[shell]
#!/bin/bash
case $1 in
1)
CORE=»cpu0″
;;
2)
CORE=»cpu1″
;;
3)
CORE=»cpu2″
;;
4)
CORE=»cpu3″
;;
*)
echo «0»
exit 0;
;;
esac
echo $(cat /sys/devices/system/cpu/$CORE/cpufreq/scaling_cur_freq)
exit 0;
[/shell]
Делаем его исполняемым
chmod +x /storage/scripts/cpufreq.sh
Для его проверки подаем команды для всех 4-х CPU
/storage/scripts/cpufreq.sh 1
/storage/scripts/cpufreq.sh 2
/storage/scripts/cpufreq.sh 3
/storage/scripts/cpufreq.sh 4
Редактируем пользовательский файл настроек:
nano /storage/.kodi/userdata/addon_data/service.net-snmp/share/snmp/snmpd.conf
В таком виде он представлен у меня
[shell]
com2sec public default public
group localgroup v2c public
access localgroup «» any noauth exact all all none
view all included .1 80
syslocation MOSCOW
syscontact mymail@gmail.com
dontLogTCPWrappersConnects yes
extend cputemp «/usr/bin/cputemp»
extend cpufreq_1 «/storage/scripts/cpufreq.sh 1»
extend cpufreq_2 «/storage/scripts/cpufreq.sh 2»
extend cpufreq_3 «/storage/scripts/cpufreq.sh 3»
extend cpufreq_4 «/storage/scripts/cpufreq.sh 4»
[/shell]
Запускаем сервис NET-SNMP
systemctl start service.net-snmp.service
Можете предварительно проверить через status
Бонус. Добавление в систему мониторинга The Dude
Для корректного отлова SNMP данных температуры и частоты, The DUDE необходимы дополнительные MIB
Качаем: NET-SNMP-EXTEND-MIB.txt
Загружаем в свой RouterOS в папку disk1/dude/files/mibs
Открываем у устройства snmpwalk, ждем окончания сканирования «end of mib», достаем нужный MIB(OID)
Скриншоты функций, сборщика и мониторинга из The Dude
Таким не хитрым способом, можно мониторить все что угодно. А что будут отдавать Вам такие скрипты, уже дело Вашей фантазии и возможностей LibreELEC с Raspberry Pi 3B+
В целом LibreELEC мне нравится больше, чем просто Raspbian с установленным поверх него приложением Kodi.
Весь необходимый мне функционал, в том числе и мониторинг системы, присутствует в полной мере. Да и управлять Raspberry Pi 3B+ можно прямо из телевизора =)
Вы же можете наставить еще кучу различных дополнений, которые расширят функционал еще больше.
Благодарю за Ваше время.
Всего хорошего на просторах интернета 😉
Список всех статей в хронологическом порядке: История статей
Поддержка блога
Если Вам не безразлична судьба блога или Вы просто хотите отблагодарить Автора за его труд, смело переходите на страницу Поддержки, там описана вся информация, по тому, как это сделать проще простого =)
Если вы искали информацию о том, как собрать домашний кинотеатр, возможно, вы слышали об операционной системе LibreELEC для Kodi. Но что же такое LibreELEC и почему он так популярен среди энтузиастов HTPC? Эта статья объяснит, что такое LibreELEC и на каких устройствах он может быть установлен.
Contents
- 1 Что такое Коди?
- 2 Всегда используйте VPN с Kodi
- 3 Что такое LibreELEC?
- 4 Как установить LibreELEC
- 4.1 Создайте загрузочную SD-карту LibreELEC.
- 4.2 Загрузите ваше устройство с LibreELEC
- 5 Лучшие устройства для LibreELEC
- 5.1 Raspberry Pi
- 5.2 ODROID
- 5.3 WeTek Hub and Play 2
- 6 LibreELEC против OpenELEC против OSMC
- 6.1 OpenELEC
- 6.2 ЦМСН
- 7 Вывод
Что такое Коди?
Kodi — это программное обеспечение, разработанное для LibreELEC. Это медиаплеер с открытым исходным кодом, созданный фондом Kodi. Он может воспроизводить различные типы мультимедиа, включая изображения, звуки и видео. Kodi особенно полезен для потоковой передачи телевизионных шоу и фильмов из Интернета. Из-за этого он стал очень популярным среди каборезных машин, которые стремятся отказаться от услуг кабельного телевидения и получить весь свой контент онлайн. Kodi можно установить на потоковые устройства, такие как Amazon Fire Stick, Nvidia Shield и Apple TV, или на HTPC, подобные тем, которые обсуждались в этой статье..
Предупреждение: Kodi следует использовать только для контента, к которому у вас есть законное право доступа. Ни Фонд Kodi, ни Comparitech не защищают использование Kodi для пиратства.
Всегда используйте VPN с Kodi
Потоковое видео всегда несет риски для конфиденциальности и безопасности, и использование LibreELEC с Kodi не устраняет эти риски. Вот почему пользователи Kodi всегда должны использовать виртуальную частную сеть (VPN) при просмотре ТВ или фильмов.
Интернет-провайдеры часто отслеживают потоковую активность своих клиентов, чтобы определить, какие сайты используют наибольшую пропускную способность. Получая эту информацию, они иногда ограничивают скорость этих сайтов, вызывая буферизацию для пользователей. Службы потоковой передачи также часто проверяют IP-адреса пользователей, чтобы определить, где они находятся, а затем блокируют их просмотр определенного контента в зависимости от их местоположения..
Обе эти проблемы часто можно избежать с помощью VPN. При использовании VPN ваш провайдер не знает, с каких веб-сайтов вы транслируете, а потоковые сервисы не знают, где вы находитесь. Поэтому они не могут использовать эту информацию, чтобы ограничить вашу скорость или заблокировать просмотр контента.
Не все VPN эффективны, хотя. Некоторые из них ведут журналы активности пользователей, создавая риск для конфиденциальности по своему усмотрению. У других нет серверов в достаточном количестве стран, чтобы обойти геоблокировку, или они слишком медленные, чтобы передавать потоковое видео высокой четкости, которого ожидают пользователи Kodi..
Мы рекомендуем IPVanish для пользователей Kodi. Он не ведет журналы, имеет серверы в более чем 60 странах и достаточно быстр, чтобы освободить буфер при потоковой передаче видео 1080p. Он также может быть легко установлен на LibreELEC.
Лучший VPN для KODI: IPVanish — наш лучший выбор. Имеет большую сеть серверов без переполнения и достигает хороших скоростей. Мощные функции безопасности и конфиденциальности делают IPVanish любимым среди пользователей Kodi и Amazon Fire TV Stick. Попробуйте без риска с 7-дневной гарантией возврата денег.
Для получения дополнительной информации о VPN, ознакомьтесь с нашим руководством по лучшим VPN для Kodi.
LibreELEC — это дистрибутив Linux или «Linux distro», операционная система, основанная на ядре Linux. В частности, это операционная система, предназначенная для загрузки программного обеспечения, достаточного для запуска компьютера Kodi..
Основное преимущество использования LibreELEC заключается в том, что это более эффективный способ запуска Kodi по сравнению с использованием более надежной операционной системы, такой как Windows или Mac OS. Из-за этого вы можете обычно запускать LibreELEC на менее мощном HTPC, не жертвуя ни изображением, ни звуком. По сути, использование LibreELEC позволяет повысить производительность вашего HTPC без дополнительных затрат на оборудование..
Основным недостатком использования LibreELEC является то, что он практически бесполезен для запуска любого программного обеспечения, кроме Kodi. Так что если вы хотите путешествовать по Интернету, проверять свою электронную почту и играть в World of Warcraft на своем HTPC, возможно, это не та ОС, которая вам подходит. Если вы хотите использовать свой HTPC только для просмотра фильмов, прослушивания музыки и просмотра изображений, то это отличный выбор..
Как установить LibreELEC
Получив свое устройство, вам нужно будет использовать ПК с Windows, Mac или Linux для создания SD-карты, на которую будет установлена LibreELEC. Вот шаги для установки LibreELEC.
Создайте загрузочную SD-карту LibreELEC.
На вашем обычном ПК (не устройство, на которое вы будете устанавливать LibreELEC), перейдите по этому URL и выберите версию, соответствующую вашему ПК.
Найдите файл на своем компьютере и нажмите, чтобы запустить его. Это название будет что-то вроде LibreELEC.USB-SD.Creator.Win32.exe или LibreELEC.USB-SD.Creator.MacOS.dmg. Откроется главное окно LibreELEC USB-SD creator.
В верхней части окна рядом с оранжевым номером 1 выберите устройство, на которое вы будете устанавливать LibreELEC (Raspberry Pi, Odroid C2 и т. Д.)
Рядом с розовым номером 2 выберите скачать и выберите папку для размещения файла. Загрузка файла начнется
Когда загрузка файла завершится, щелкните раскрывающееся меню рядом с синим номером 3 и выберите флэш-накопитель SD..
нажмите записывать Кнопка рядом с зеленым номером 4. Предупреждение: это удалит все данные на SD-карте. Вы должны использовать только новую SD-карту или ту, которая уже была заархивирована.
Загрузите ваше устройство с LibreELEC
- Убедитесь, что на вашем устройстве отключено питание
- Извлеките SD-карту из обычного ПК и вставьте ее в свое устройство.
- Если вы используете устройство Odroid, подключите модуль HDMI / Wifi, прежде чем переходить к следующему шагу.
- Если вы используете Raspberry Pi, нажмите кнопку питания. Если вы используете устройство WeTek, нажмите и удерживайте кнопку «сброс». Если вы используете плату Odroid, подключите шнур питания к сети..
- Подождите, пока загрузится LibreELEC. Это может занять до пяти минут.
Как только LibreElec загрузится, Kodi автоматически загрузится. Теперь вы можете установить любые аддоны Kodi, которые вы хотите, будь то USTVNow, Crackle, PlayOn, Crunchyroll или любые другие, которые могут вас заинтересовать.
Подробнее: 109 лучших аддонов Kodi, которые все еще работают
Лучшие устройства для LibreELEC
Вот список лучших устройств для запуска LibreELEC. Каждый из этих компьютеров состоит только из одной платы и стоит менее 150 долларов, но отлично подходит для воспроизведения фильмов и шоу с использованием Kodi..
Raspberry Pi
Raspberry Pi — это одноплатный компьютер, который был разработан фондом Raspberry Pi в Великобритании. Изначально он предназначался для преподавания фундаментальных компьютерных наук в развивающихся странах, но теперь приобрел гораздо большую популярность, чем ожидалось. Полный «стартовый комплект», состоящий из компьютера Raspberry Pi, чехла, SD-карты и других необходимых аксессуаров, стоит от 70 до 90 долларов. Сам компьютер стоит всего около 40 долларов.
ODROID
Компьютеры Odroid разработаны южнокорейской фирмой HardKernel Co., Ltd. Они изначально предназначались для запуска приложений для телефонов Android. Odroid C2 — это последнее воплощение устройства. Ordroids немного дороже, чем компьютеры Raspberry Pi, по цене около 60 долларов только за плату. Некоторые обозреватели сообщают, что Odroid C2 быстрее, чем RaspBerry Pi 3, но имеет меньше программного обеспечения и поддержки сообщества. Тем не менее, два устройства очень похожи по мощности и стоимости.
WeTek Hub and Play 2
Коробки WeTek продаются как «телевизионные приставки», похожие на Amazon Fire TV и Apple TV. Однако их можно настроить для загрузки в LibreELEC, как это делают компьютеры Raspberry Pi и Odroid. Концентратор WeTek имеет 1 ГБ ОЗУ и не имеет ТВ-тюнеров, а Play 2 имеет 2 ГБ ОЗУ и наземный цифровой ТВ-тюнер. Основным преимуществом использования WeTek box по сравнению с другими вариантами является его простота: все, что вам нужно для использования устройства, поставляется в комплекте с ним. С другой стороны, он не так настраиваем, как RaspBerry Pi или Odroid. Hub стоит около 100 долларов, а Play 2 — около 130 долларов..
Связанная статья: Как остановить буферизацию Kodi
LibreELEC против OpenELEC против OSMC
LibreELEC — не единственный дистрибутив Linux, разработанный для Kodi. Есть два других, которые популярны: OpenELEC и OSMC. Вот как LibreELEC сравнивается с каждым из них.
OpenELEC
OpenELEC — это название программного обеспечения, из которого LibreELEC было «разветвлено», когда у первоначальных разработчиков возникли разногласия по поводу будущего проекта. OpenELEC и LibreELEC очень похожи. Однако, поскольку над LibreELEC работает большая группа разработчиков, она имеет тенденцию отправлять обновления быстрее, чем OpenELEC. Со временем это сделало LibreELEC более популярным.
Есть еще некоторые пользователи Kodi, которые начали использовать OpenELEC до того, как он разветвился, и предпочитают его LibreELEC, так что, используете ли вы его или LibreELEC, во многом зависит от вашего личного вкуса..
ЦМСН
OSMC — это еще один дистрибутив Linux, но он основан на версии Debian Jessie. Он загружается прямо в Kodi, как это делают LibreELEC и OpenELEC, но он также предоставляет более широкие возможности, имеющиеся в других версиях Linux, такие как возможность запуска веб-сервера или медиасервера Plex. Если вы заинтересованы в этих более широких возможностях, OSMC может быть лучшим выбором, чем LibreELEC. Если вас не интересуют эти функции, тогда OSMC может добавить ненужную сложность в использовании вашей ОС.
СМОТРИТЕ ТАКЖЕ: Plex Vs. Kodi, который лучше для тебя?
Вывод
LibreELEC — очень полезная операционная система для пользователей HTPC. Это может позволить вам смотреть телевизор и фильмы, используя Kodi, и получить отличное изображение и звук, не тратя целое состояние. Чтобы использовать его, вам нужно устройство, которое может его запустить, например, Raspberry Pi, Odroid или WeTek. Чтобы установить его, следуйте инструкциям в этой статье, чтобы создать SD-карту, которая будет загружать в него ваше устройство.
Если вы нашли это руководство по LibreELEC полезным, возможно, вы захотите прочитать некоторые из других наших руководств по Kodi, например, как смотреть документальные фильмы о Kodi, как смотреть прямые трансляции на Kodi, и что делать, если Kodi продолжает перезагружаться.
|
|
#1 |
|
Junior Member Регистрация: 21.12.2016 Сообщений: 7 |
Подскажите, есть ли какая либо возможность запустить OpenELEC/LibreELEC с флешки? Бегло посмотрел форум, люди ссылаются на create_livestick.exe, но во все последние сборки его перестали включать, а старе сборки сним уже нигде не доступны. Может у кого осталась достаточно старая сборка, способная запуститься с флешки? |
|
|
|
|
|
#2 |
|
Senior Member Регистрация: 20.02.2010 Сообщений: 155 |
Цитата:
Сообщение от arat Подскажите, есть ли какая либо возможность запустить OpenELEC/LibreELEC с флешки? Бегло посмотрел форум, люди ссылаются на create_livestick.exe, но во все последние сборки его перестали включать, а старе сборки сним уже нигде не доступны. Может у кого осталась достаточно старая сборка, способная запуститься с флешки? 1. Для LibreELEC — LibreELEC USB-SD Creator
__________________ |
|
|
|
|
|
#3 |
|
Junior Member Регистрация: 21.12.2016 Сообщений: 7 |
Наверно, сразу стоило написать, что с линуксом не совсем дружу, и второй, ручной вариант, мне не совсем поможет. А касаемо первого варианта — разве LibreELEC USB-SD Creator позволяет создать флешку, с которой можно именно загрузить LibreELEC? Не установить на ЖД, а именно загрузиться с флешки? Вроде как там только установка идёт. Я ошибаюсь? |
|
|
|
|
|
#4 |
|
Senior Member Регистрация: 20.02.2010 Сообщений: 155 |
Цитата:
Сообщение от arat Наверно, сразу стоило написать, что с линуксом не совсем дружу, и второй, ручной вариант, мне не совсем поможет. А касаемо первого варианта — разве LibreELEC USB-SD Creator позволяет создать флешку, с которой можно именно загрузить LibreELEC? Не установить на ЖД, а именно загрузиться с флешки? Вроде как там только установка идёт. Я ошибаюсь? Да, действительно эта утилита для создания установочной флешки. Сорри, не досмотрел. Для себя, при необходимости, всегда делал вручную. Посмотрите здесь.
__________________ |
|
|
|
|
|
#5 |
|
Senior Member
Регистрация: 11.12.2009 Адрес: Russia Сообщений: 2,184 |
)))))) Сделать установочную флешку и установить на другую флешку)))))
__________________ ВИКИ Настройка DSPlayer: http://xbmc.ru/wiki/index.php?title=Настройка_DSPlayer |
|
|
|
|
|
#6 |
|
Junior Member Регистрация: 21.12.2016 Сообщений: 7 |
Цитата:
Сообщение от LordMerlin )))))) Сделать установочную флешку и установить на другую флешку))))) А ведь действительно, помогло. Сначала сомневался, что установщик вообще увидит вторую флешку для установки, но всё прошло нормально. Всем спасибо за советы! |
|
|
|
|
|
#7 |
|
Junior Member Регистрация: 19.09.2016 Сообщений: 5 |
Тоже так ставил, но взял для опытов флешку с низкой скоростью, в итоге в работе чувствовались ощутимые подлагивания |
|
|
|
LibreELEC USB/SD Creator
This is a lightweight image writing app with a simple four-step GUI for creating LibreELEC USB/SD Card installation media on Linux, macOS and Windows. It automatically displays the currently available downloads (defaulting to the latest release) and detects OS locale to switch the GUI to a matching local language.
Translation Changes
Changes to master language (en_GB) strings can be submitted via pull request to this GitHub repo. English strings are periodically synchronised to a Transifex project: https://www.transifex.com/libreelec/libreelec-usb-sd-creator allowing contributors to translate them into other languages. Translated strings are periodically synchronised from Transifex back to this repo for inclusion in the next release.
Pull requests for all other languages will be rejected. You will be asked to submit changes via Transifex.
Translation Languages
Requests for new languages should be made on Transifex. Once a new language has been approved it will be added to the translation project where you can conribute translated strings.
Please note: languages are translated by people (you) not magic!
Issues and Support
Issues should be reported via the forum here: https://forum.libreelec.tv/board/41-usb-sd-creator-support
How to compile the USB/SD Creator
Windows
1. install «Qt Online Installer»
select: Custom install -> select QT 6.2.2 -> disable all besides MinGW
Install to C:QT
2. Install 7zip
https://www.7-zip.org/download.html
3. Install Git
https://git-scm.com/download/win
4. Install Ruby
https://rubyinstaller.org/downloads/ select «WITHOUT DEVKIT» for download
5. Install Perl
https://www.activestate.com/products/perl/ (needs registration) or
https://www.softpedia.com/get/Programming/Coding-languages-Compilers/ActivePerl.shtml
6. Install Python
https://www.python.org/downloads/windows/ select Windows installer (64-bit) for download
at install select «Add Python to PATH»
7. Add programs to PATH variable
C:QtToolsNinja
C:QtToolsCMake_64bin
reboot Windows
8. Clone Git Repo
Clone the repository to C:usb-sd-creator
git clone https://github.com/LibreELEC/usb-sd-creator.git
9. Enable powershell script execution
Open cmd with admin rights
powershell Set-ExecutionPolicy RemoteSigned
10. Build static Qt files
Compiling needs around 13GB RAM.
Open powershell at C:usb-sd-creator
.windows_qt_build_static.ps1
After the compiling is finished the files are located at C:Qtstatic$version .
11. Build USB-SD-Creator
Open a cmd at C:usb-sd-creator and run windows_build.bat.
The finished executable is located at C:usb-sd-creatorreleases.
LibreELEC USB/SD Creator
This is a lightweight image writing app with a simple four-step GUI for creating LibreELEC USB/SD Card installation media on Linux, macOS and Windows. It automatically displays the currently available downloads (defaulting to the latest release) and detects OS locale to switch the GUI to a matching local language.
Translation Changes
Changes to master language (en_GB) strings can be submitted via pull request to this GitHub repo. English strings are periodically synchronised to a Transifex project: https://www.transifex.com/libreelec/libreelec-usb-sd-creator allowing contributors to translate them into other languages. Translated strings are periodically synchronised from Transifex back to this repo for inclusion in the next release.
Pull requests for all other languages will be rejected. You will be asked to submit changes via Transifex.
Translation Languages
Requests for new languages should be made on Transifex. Once a new language has been approved it will be added to the translation project where you can conribute translated strings.
Please note: languages are translated by people (you) not magic!
Issues and Support
Issues should be reported via the forum here: https://forum.libreelec.tv/board/41-usb-sd-creator-support
How to compile the USB/SD Creator
Windows
1. install «Qt Online Installer»
select: Custom install -> select QT 6.2.2 -> disable all besides MinGW
Install to C:QT
2. Install 7zip
https://www.7-zip.org/download.html
3. Install Git
https://git-scm.com/download/win
4. Install Ruby
https://rubyinstaller.org/downloads/ select «WITHOUT DEVKIT» for download
5. Install Perl
https://www.activestate.com/products/perl/ (needs registration) or
https://www.softpedia.com/get/Programming/Coding-languages-Compilers/ActivePerl.shtml
6. Install Python
https://www.python.org/downloads/windows/ select Windows installer (64-bit) for download
at install select «Add Python to PATH»
7. Add programs to PATH variable
C:QtToolsNinja
C:QtToolsCMake_64bin
reboot Windows
8. Clone Git Repo
Clone the repository to C:usb-sd-creator
git clone https://github.com/LibreELEC/usb-sd-creator.git
9. Enable powershell script execution
Open cmd with admin rights
powershell Set-ExecutionPolicy RemoteSigned
10. Build static Qt files
Compiling needs around 13GB RAM.
Open powershell at C:usb-sd-creator
.windows_qt_build_static.ps1
After the compiling is finished the files are located at C:Qtstatic$version .
11. Build USB-SD-Creator
Open a cmd at C:usb-sd-creator and run windows_build.bat.
The finished executable is located at C:usb-sd-creatorreleases.
Если у вас есть Raspberry Pi (или другие системы ARM) или ПК x86, и вы хотите настроить мультимедийный центр, тогда вы можете рассчитывать на проект LibreELEC. С его помощью вы можете собрать весь свой мультимедийный контент в одном центре, чтобы его можно было легко выбирать и воспроизводить.
Другой вариант на альтернативы, такие как OpenELEC, OSMC, и другие операционные системы для Raspberry Piа также знаменитый эмуляторы который у вас также есть для знаменитого SBC.
Индекс
- 1 Что такое мультимедийный центр?
- 2 О LibreELEC
- 2.1 Различия: LibreELEC против OpenELEC против OSMC
- 3 Установите на свой Raspberry Pi
Что такое мультимедийный центр?
В основном мультимедийный центр, или медиа-центр, это программа, которая собирает все необходимое, чтобы ваши галереи изображений, аудио и видео всегда были под рукой, и вы могли управлять ими и воспроизводить их, когда вы хотите наслаждаться всеми необходимыми мультимедийными материалами, не вставая с дивана в гостиной.
Мультимедийные центры могут получить это содержание с локального носителя данных, такого как внутренний жесткий диск, USB-накопитель, карта памяти и т. д., или из удаленных источников посредством доступа в Интернет.
Некоторые реализации медиацентров также имеют функции для других задач, таких как отображение телеканалов, радиостанций и даже установка небольших приложений или надстроек, чтобы расширить его возможности. Короче говоря, это полные операционные системы со всем необходимым (драйверы, проигрыватели, менеджеры контента, кодеки и т. Д.), Чтобы вы могли наслаждаться развлечениями и отдыхом, как никогда раньше.
Одним из первых программ такого типа была Microsoft. Windows Media Center, версия, производная от Windows, с некоторыми функциями для просмотра мультимедиа с телевизора или HTPC в вашей гостиной. После этого количество подобных проектов увеличилось, и их можно было интегрировать во множество устройств, таких как игровые приставки, ПК, смарт-телевизоры и т. Д.
В настоящее время у вас есть очень разные проекты например MythTV, OpenELEC, OSMC, Kodi и т. д.
LibreELEC расшифровывается как Libre Embedded Linux Entertainment Center, ответвление проекта OpenELEC. Следовательно, он имеет много общего с другим. То есть он наследует многие характеристики этого, хотя и с некоторыми изменениями. Но придерживайтесь принципа JeOS, чтобы система оставалась максимально простой.
Конечно, это дистрибутив GNU / Linux, который использовать Kodi работать точно так же, как OpenELEC. И если он отделился от этого другого проекта, то только из-за некоторых творческих разногласий между его разработчиками, решившими пойти другим путем для создания своего собственного проекта. Среди отличий — большее количество тестов, которые они проводят перед выпуском стабильной версии в LibreELEC.
В настоящее время у него есть большое сообщество разработчиков и немало последователей, которые поддерживают систему в актуальном состоянии и достигают позиции LibreELEC у руля, несмотря на то, что прибыл позже.
Больше информации — Официальный сайт LibreELEC
Различия: LibreELEC против OpenELEC против OSMC
LibreELEC это альтернатива OSMC и OpenELEC. Но при таком большом выборе пользователям сложно выбрать лучшее из всех. Но правда в том, что любой из них был бы отличным выбором. Однако есть небольшие детали, которые вывели LibreELEC в лидеры.
- OpenELEC несколько сложнее установить, чем LibreELEC.
- LibreELEC довольно хорошо поддерживается и обновляется по сравнению с другими проектами.
- Если вы используете Raspberry Pi, LibreELEC очень хорошо работает на нем.
- LibreELEC не имеет определенных проблем безопасности, которые были представлены другими проектами, такими как OpenELEC.
- Kodi не является вариантом по сравнению с другими, такими как OpenELEC или OSMC, поскольку они также используют его, но это может быть преимуществом по сравнению с другими несколько более редкими проектами, которые не используют Kodi.
- Он намного проще, чем OSMC, который является очень полным дистрибутивом, хотя это ограничивает возможности «ELEC».
Установите на свой Raspberry Pi
Ищете ли вы установить LibreELEC на своем Raspberry Pi, как на другом компьютере, вы можете выполнить следующие простые шаги:
LibreELEC доступен для плат Raspberry Pi SBC в различных версиях: Odroid C2, WeTeK Core, Rockchip RK3288 / RK3328 / RK3399, LePotato, Khadas VIM (AML S905X), Slice / Slice 3 и ПК x86-64. Кроме того, вы должны помнить, что вы можете загрузить образ и установить его вручную или использовать официальное приложение, чтобы упростить вашу работу …
- скачать приложение LibreELEC USB / SD Creator от официальный сайт.
- Выберите версия для вашей операционной системы Linux, macOS или Windows.
- Windows: просто загрузите .exe и дважды щелкните, чтобы запустить его.
- MacOS: Вы можете дважды щелкнуть загруженное изображение .dmg или перетащить его в Приложения. Затем вы можете запустить приложение.
- Linux: как только вы загрузили образ .bin, выполните следующие команды:
- cd ~ / Загрузки
- chmod + x LibreELEC.USB-SD.Creator.Linux-64bit.bin
- sudo ./LibreELEC.USB-SD.Creator.Linux-64bit.bin
- После загрузки в самом приложении вы можете выбрать версию LibreELEC, которую хотите загрузить, и создать среду Установка USB или SD-карты без использования сторонних приложений, таких как Etcher и им подобных. В его простом графическом интерфейсе нет загадок, вы убедитесь, что он очень простой.
- После создания носителя вставьте его в устройство, на котором вы хотите его запустить, и вуаля … Например, вставьте SD в свой Raspberry Pi и начинается впервые LibreELEC. Помните, что если это ПК, вы должны выбрать соответствующий загрузочный носитель в BIOS / UEFI …
¡Теперь наслаждаться всего мультимедийного контента без осложнений!
Содержание статьи соответствует нашим принципам редакционная этика. Чтобы сообщить об ошибке, нажмите здесь.