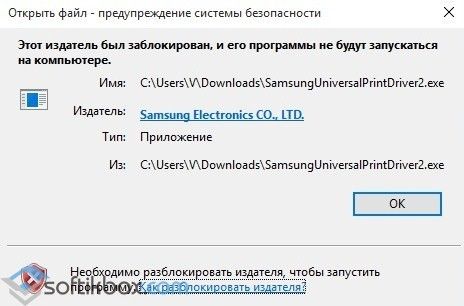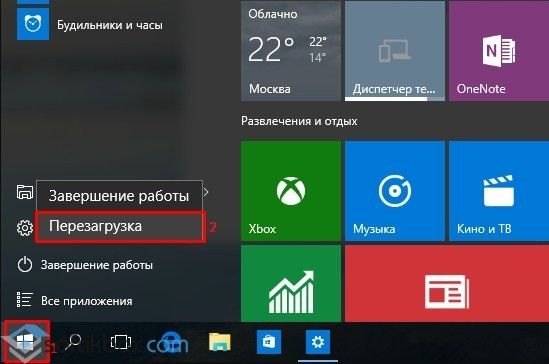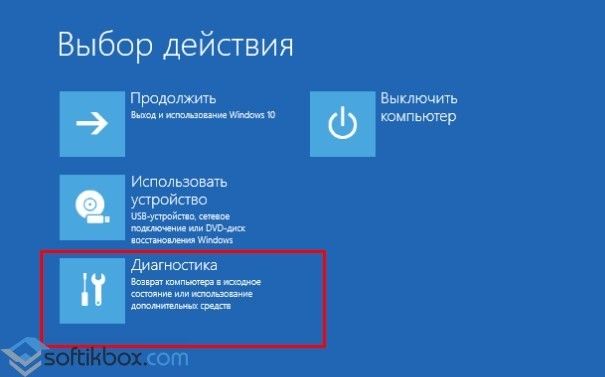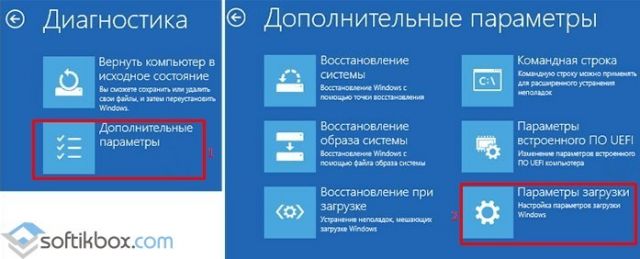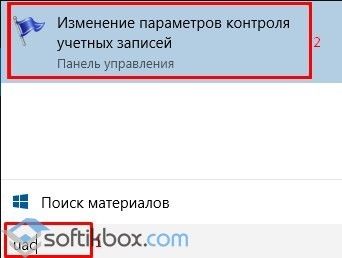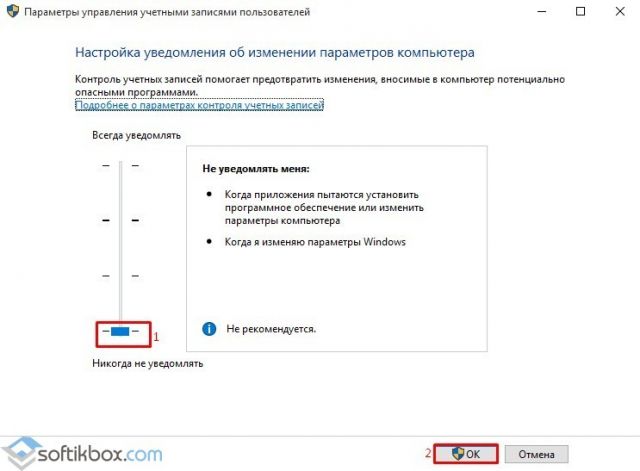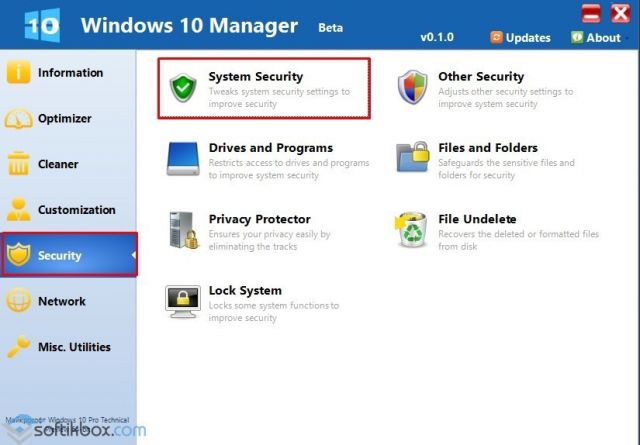Содержание
- Способы отключения проверки
- Способ 1: Редактирование политики безопасности
- Способ 2: Удаление файлов
- Вопросы и ответы
На экранах тех компьютеров, которые используют не активированную версию Виндовс 7 или активация слетела после обновления, отображается надпись «Ваша копия Windows не является подлинной» либо аналогичное по смыслу сообщение. Давайте разберемся, как убрать назойливое оповещение с экрана, то есть отключить проверку подлинности.
Читайте также: Отключение проверки цифровой подписи драйверов в Виндовс 7
Способы отключения проверки
Существует два варианта отключения проверки подлинности в Виндовс 7. Какой из них использовать зависит от личных предпочтений пользователя.
Способ 1: Редактирование политики безопасности
Одним из вариантов решения поставленной задачи является редактирование политики безопасности.
- Щелкайте «Пуск» и заходите в «Панель управления».
- Откройте раздел «Система и безопасность».
- Перейдите по надписи «Администрирование».
- Откроется список инструментов, в котором следует найти и выбрать «Локальная политика…».
- Будет открыто редактора политики безопасности. Щелкайте правой кнопкой мыши (ПКМ) по наименованию папки «Политика ограниченного использования…» и из контекстного меню выберите «Создать политику…».
- После этого в правой части окна появится ряд новых объектов. Перейдите в каталог «Дополнительные правила».
- Щелкайте ПКМ по пустому месту в открывшейся директории и выбирайте из контекстного меню вариант «Создать правило для хеша…».
- Открывается окошко создания правила. Щелкайте по кнопке «Обзор…».
- Открывается стандартное окно открытия файла. В нем нужно произвести переход по следующему адресу:
C:WindowsSystem32WatВ открывшейся директории выделите файл под названием «WatAdminSvc.exe» и жмите «Открыть».
- После выполнения указанных действий произойдет возврат в окошко создания правила. В его поле «Сведения о файле» отобразится наименование выбранного объекта. Из выпадающего списка «Уровень безопасности» выберите значение «Запрещено», а затем жмите «Применить» и «OK».
- Созданный объект появится в директории «Дополнительные правила» в «Редакторе политики безопасности». Для создания следующего правила опять щелкайте ПКМ по пустому месту окна и выбирайте «Создать правило для хеша…».
- Снова в открывшемся окне создания правила щелкайте «Обзор…».
- Переходите в ту же папку под названием «Wat» по адресу, который был указан выше. На этот раз выбирайте файл с наименованием «WatUX.exe» и жмите «Открыть».
- Опять при возврате в окно создания правила в соответствующей области отобразится название выбранного файла. Снова из выпадающего списка выбора уровня безопасности выбирайте элемент «Запрещено», а затем жмите «Применить» и «OK».
- Второе правило создано, а это значит, что проверка подлинности ОС будет деактивирована.
Способ 2: Удаление файлов
Поставленную в данной статье задачу можно также решить путем удаления некоторых системных файлов, отвечающих за процедуру проверки. Но перед этим следует временно отключить штатный антивирус, «Брандмауэр Windows», удалить один из апдейтов и деактивировать определенную службу, так как в обратном случае при удалении указанных объектов ОС возможны проблемы.
Урок:
Отключение антивируса
Деактивация «Брандмауэра Windows» в Виндовс 7
- После того как вы деактивировали антивирус и «Брандмауэр Windows», переходите в уже знакомый по предыдущему способу раздел «Система и безопасность» в «Панели управления». На этот раз открывайте раздел «Центр обновления».
- Открывается окошко «Центра обновлений». Щелкайте в его левой части по надписи «Просмотр журнала…».
- В открывшемся окошке для перехода к инструменту удаления апдейтов щелкайте по надписи «Установленные обновления».
- Откроется перечень всех установленных на компьютере апдейтов. В нем необходимо отыскать элемент KB971033. Для того чтобы облегчить поиск, щелкайте по названию колонки «Имя». Это позволит построить все обновления в алфавитном порядке. Поиск производите в группе «Microsoft Windows».
- Отыскав нужный апдейт, выделите его и жмите по надписи «Удалить».
- Откроется диалоговое окно, где необходимо подтвердить удаление обновления, нажав на кнопку «Да».
- После того как будет выполнено удаление апдейта, необходимо произвести отключение службы «Защита ПО». Для этого переместитесь в раздел «Администрирование» в «Панели управления», о котором уже шла речь при рассмотрении Способа 1. Откройте элемент «Службы».
- Запускается «Диспетчер служб». Тут так же, как и при удалении обновлений, можно выстроить элементы списка в алфавитном порядке для удобства поиска нужного объекта, щелкнув по названию столбца «Имя». Найдя наименование «Защита программного обеспечения», выделите его и жмите «Остановить» в левой части окна.
- Будет выполнена остановка службы, отвечающей за защиту ПО.
- Теперь можно переходить непосредственно к удалению файлов. Откройте «Проводник» и перейдите по следующему адресу:
C:WindowsSystem32Если отключено отображение скрытых и системных файлов, то его нужно предварительно включить, а иначе, вы просто не отыщете нужные объекты.
Урок: Включение отображения скрытых объектов на Виндовс 7
- В открывшейся директории отыщите два файла с очень длинным названием. Их наименования начинаются на «7B296FB0». Больше таких объектов не будет, так что не ошибетесь. Щелкните по одному из них ПКМ и выберите «Удалить».
- После того как файл будет удален, проделайте эту же процедуру со вторым объектом.
- Затем возвращайтесь в «Диспетчер служб», выделите объект «Защита программного обеспечения» и жмите «Запустить» в левой части окна.
- Служба будет активирована.
- Далее не забудьте включить ранее деактивированные антивирус и «Брандмауэр Windows».
Урок: Включение «Брандмауэра Windows» в Виндовс 7
Как видим, если у вас слетела активация системы, то существует возможность отключить назойливое сообщение Виндовс путем деактивации проверки подлинности. Это можно сделать через настройку политики безопасности или удалив некоторые системные файлы. При необходимости каждый может выбрать наиболее удобный для себя вариант.
Еще статьи по данной теме:
Помогла ли Вам статья?
Персональный сайт темного эльфа
Elf Style
Партнеры
Удаление блокировки после проверки подлинности в Windows 7
Если на компьютере установлена операционная система Windows 7 Вас наверняка замучили сообщения типа: «Ваша копия Windows 7 не является подлинной», «Ваша копия Windows не прошла проверку подлинности», «Возможно вы стали жертвой подделки программного обеспечения».
Возможно также Вы можете наблюдать в правом нижнем углу надпись Windows 7 Сборка 7600 Ваша копия Windows Не является подлинной.

Что в этом случае можно сделать?
1. Следует отключить ответственный за это компонент системы — проверку подлинности Windows. Для этого нужно удалить установленное обновление KB971033.
Заходим ПУСК — Панель управления. В правом верхнем углу выбираем «Просмотр: мелкие значки». Далее выбираем «Центр обновления WINDOWS».

В колонке слева нажимаем «Просмотр журнала обновлений». Там выбираем ссылку «Установленные обновления». В списке всех обновлений находим обновление под номером KB971033. Щелкаем по обновлению правой кнопкой мыши и выбираем «Удалить».



Теперь данное обновление удалено.
2. Далее следует удалить специальные файлы службы из папки System32, но сначала остановим службу «Защита программного обеспечения Windows».
ПУСК — Панель управления — Администрирование — Службы. Там находим службу «Защита программного обеспечения Windows», нажимаем на ней правой кнопкой мыши и выбираем «Остановить».



3. После того, как служба остановлена открываем ПУСК — Компьютер — С:WindowsSystem32 и находим там два скрытых файла с расширением .C7483456-A289-439d-8115-601632D005A0. Найти их можно без труда, так как файлы имеют длинные имена. Но файлы скрытые. Поэтому, чтобы их увидеть, надо включить показ скрытых файлов. На фото снизу показано, как это сделать.
Эти два файла нужно удалить. Если при удалении будут возникать сложности, например, такие как, появление сообщения о том, что процесс занят системой и нет возможности удалить данные фалы; или после первой же перегрузке компьютера эти файлы появляются опять в папке «System32», рекомендую временно отключить брандмауэер компьютера, временно отключить защиту антивирусной системы.



4. Главное сделано. Теперь надо запустить службу защиты, которую мы отключили в пункте 2.

5. И последнее, что нужно сделать: убрать надпись на рабочем столе и предупреждающие сообщения. Для этого понадобится активатор, который можно скачать здесь. Просто скачайте архив, разархивируйте его и запустите файл CW.exe.
Так как файл CW.exe активирует не лицензионную копию, то антивирус может видеть в нем угрозу и не даст запустить файл. Отключите антивирус, произведите активацию, перегрузите компьютер. Теперь ваша система чистая без всяких надписей и предупреждений!
Напоминаю: данный активатор распространяется на добровольной основе и не требует отправлять никаких смс-сообщений.

P.S. Чтобы больше не блокировалась операционная система, не устанавливаете «Обновление для Windows 7 (KB971033)». Галочка напротив обновления должна быть снята. Нажав на правую кнопку мыши, выбираем «Скрыть обновление». Таким образом, не дадим устанавливаться этому обновлению повторно, даже при последующих обновлениях. Кому нужна помощь в настройке обновления, смотрите здесь

Дата публикации: 2 августа 2013 год
Источник
Как убрать подлинность Windows 7
Если на компьютере установлена операционная система Windows 7 Вас наверняка замучили сообщения типа: «Ваша копия Windows 7 не является подлинной», «Ваша копия Windows не прошла проверку подлинности», «Возможно вы стали жертвой подделки программного обеспечения».
Возможно также Вы можете наблюдать в правом нижнем углу надпись Windows 7 Сборка 7600 Ваша копия Windows Не является подлинной.
Что в этом случае можно сделать?
1. Следует отключить ответственный за это компонент системы — проверку подлинности Windows. Для этого нужно удалить установленное обновление KB971033.
Заходим ПУСК — Панель управления. В правом верхнем углу выбираем «Просмотр: мелкие значки». Далее выбираем «Центр обновления WINDOWS».
В колонке слева нажимаем «Просмотр журнала обновлений». Там выбираем ссылку «Установленные обновления». В списке всех обновлений находим обновление под номером KB971033. Щелкаем по обновлению правой кнопкой мыши и выбираем «Удалить».
Теперь данное обновление удалено.
2. Далее следует удалить специальные файлы службы из папки System32, но сначала остановим службу «Защита программного обеспечения Windows».
ПУСК — Панель управления — Администрирование — Службы. Там находим службу «Защита программного обеспечения Windows», нажимаем на ней правой кнопкой мыши и выбираем «Остановить».
3. После того, как служба остановлена открываем ПУСК — Компьютер — С:WindowsSystem32 и находим там два скрытых файла с расширением .C7483456-A289-439d-8115-601632D005A0.
Найти их можно без труда, так как файлы имеют длинные имена. Но файлы скрытые. Поэтому, чтобы их увидеть, надо включить показ скрытых файлов. На фото снизу показано, как это сделать.
Эти два файла нужно удалить. Если при удалении будут возникать сложности, например, такие как, появление сообщения о том, что процесс занят системой и нет возможности удалить данные фалы; или после первой же перегрузке компьютера эти файлы появляются опять в папке «System32», рекомендую временно отключить брандмауэер компьютера, временно отключить защиту антивирусной системы.
4. Главное сделано. Теперь надо запустить службу защиты, которую мы отключили в пункте 2.
5. И последнее, что нужно сделать: убрать надпись на рабочем столе и предупреждающие сообщения. Для этого понадобится активатор, который можно скачать здесь. Просто скачайте архив, разархивируйте его и запустите файл CW.exe.
Так как файл CW.exe активирует не лицензионную копию, то антивирус может видеть в нем угрозу и не даст запустить файл. Отключите антивирус, произведите активацию, перегрузите компьютер. Теперь ваша система чистая без всяких надписей и предупреждений!
Напоминаю: данный активатор распространяется на добровольной основе и не требует отправлять никаких смс-сообщений.
P.S. Чтобы больше не блокировалась операционная система, не устанавливаете «Обновление для Windows 7 (KB971033)».
Галочка напротив обновления должна быть снята. Нажав на правую кнопку мыши, выбираем «Скрыть обновление». Таким образом, не дадим устанавливаться этому обновлению повторно, даже при последующих обновлениях.
Если Вы не нашли решение для своей ситуации, опишите свою проблему, воспользовавшись формой обратной связи. Я постараюсь Вам помочь.
Источник
Отключение проверки подлинности Windows 7
На экранах тех компьютеров, которые используют не активированную версию Виндовс 7 или активация слетела после обновления, отображается надпись «Ваша копия Windows не является подлинной» либо аналогичное по смыслу сообщение. Давайте разберемся, как убрать назойливое оповещение с экрана, то есть отключить проверку подлинности.
Способы отключения проверки
Существует два варианта отключения проверки подлинности в Виндовс 7. Какой из них использовать зависит от личных предпочтений пользователя.
Способ 1: Редактирование политики безопасности
Одним из вариантов решения поставленной задачи является редактирование политики безопасности.
- Щелкайте «Пуск» и заходите в «Панель управления».
Откройте раздел «Система и безопасность».
Откроется список инструментов, в котором следует найти и выбрать «Локальная политика…».
Будет открыто редактора политики безопасности. Щелкайте правой кнопкой мыши (ПКМ) по наименованию папки «Политика ограниченного использования…» и из контекстного меню выберите «Создать политику…».
После этого в правой части окна появится ряд новых объектов. Перейдите в каталог «Дополнительные правила».
Открывается окошко создания правила. Щелкайте по кнопке «Обзор…».
Открывается стандартное окно открытия файла. В нем нужно произвести переход по следующему адресу:
В открывшейся директории выделите файл под названием «WatAdminSvc.exe» и жмите «Открыть».
После выполнения указанных действий произойдет возврат в окошко создания правила. В его поле «Сведения о файле» отобразится наименование выбранного объекта. Из выпадающего списка «Уровень безопасности» выберите значение «Запрещено», а затем жмите «Применить» и «OK».
Созданный объект появится в директории «Дополнительные правила» в «Редакторе политики безопасности». Для создания следующего правила опять щелкайте ПКМ по пустому месту окна и выбирайте «Создать правило для хеша…».
Снова в открывшемся окне создания правила щелкайте «Обзор…».
Переходите в ту же папку под названием «Wat» по адресу, который был указан выше. На этот раз выбирайте файл с наименованием «WatUX.exe» и жмите «Открыть».
Опять при возврате в окно создания правила в соответствующей области отобразится название выбранного файла. Снова из выпадающего списка выбора уровня безопасности выбирайте элемент «Запрещено», а затем жмите «Применить» и «OK».
Способ 2: Удаление файлов
Поставленную в данной статье задачу можно также решить путем удаления некоторых системных файлов, отвечающих за процедуру проверки. Но перед этим следует временно отключить штатный антивирус, «Брандмауэр Windows», удалить один из апдейтов и деактивировать определенную службу, так как в обратном случае при удалении указанных объектов ОС возможны проблемы.
- После того как вы деактивировали антивирус и «Брандмауэр Windows», переходите в уже знакомый по предыдущему способу раздел «Система и безопасность» в «Панели управления». На этот раз открывайте раздел «Центр обновления».
Открывается окошко «Центра обновлений». Щелкайте в его левой части по надписи «Просмотр журнала…».
В открывшемся окошке для перехода к инструменту удаления апдейтов щелкайте по надписи «Установленные обновления».
Откроется перечень всех установленных на компьютере апдейтов. В нем необходимо отыскать элемент KB971033. Для того чтобы облегчить поиск, щелкайте по названию колонки «Имя». Это позволит построить все обновления в алфавитном порядке. Поиск производите в группе «Microsoft Windows».
Отыскав нужный апдейт, выделите его и жмите по надписи «Удалить».
Откроется диалоговое окно, где необходимо подтвердить удаление обновления, нажав на кнопку «Да».
После того как будет выполнено удаление апдейта, необходимо произвести отключение службы «Защита ПО». Для этого переместитесь в раздел «Администрирование» в «Панели управления», о котором уже шла речь при рассмотрении Способа 1. Откройте элемент «Службы».
Запускается «Диспетчер служб». Тут так же, как и при удалении обновлений, можно выстроить элементы списка в алфавитном порядке для удобства поиска нужного объекта, щелкнув по названию столбца «Имя». Найдя наименование «Защита программного обеспечения», выделите его и жмите «Остановить» в левой части окна.
Будет выполнена остановка службы, отвечающей за защиту ПО.
Теперь можно переходить непосредственно к удалению файлов. Откройте «Проводник» и перейдите по следующему адресу:
Если отключено отображение скрытых и системных файлов, то его нужно предварительно включить, а иначе, вы просто не отыщете нужные объекты.
Урок: Включение отображения скрытых объектов на Виндовс 7
В открывшейся директории отыщите два файла с очень длинным названием. Их наименования начинаются на «7B296FB0». Больше таких объектов не будет, так что не ошибетесь. Щелкните по одному из них ПКМ и выберите «Удалить».
После того как файл будет удален, проделайте эту же процедуру со вторым объектом.
Затем возвращайтесь в «Диспетчер служб», выделите объект «Защита программного обеспечения» и жмите «Запустить» в левой части окна.
Служба будет активирована.
Далее не забудьте включить ранее деактивированные антивирус и «Брандмауэр Windows».
Как видим, если у вас слетела активация системы, то существует возможность отключить назойливое сообщение Виндовс путем деактивации проверки подлинности. Это можно сделать через настройку политики безопасности или удалив некоторые системные файлы. При необходимости каждый может выбрать наиболее удобный для себя вариант.
Источник
Содержание
- Как отключить проверку подлинности Windows 7
- Обращаю ваше внимание, отключив проверку подлинности вы отключаете некоторые нужные обновления безопасности.
- Как отключить проверку подлинности на Windows 7 — инструкция.
- Чиним Windows 7, или как отключить регулярную проверку подлинности
- Политика безопасности
- Блокировка вручную
- Удаление системных файлов
- Активация
- Ваша копия Windows не является подлинной. Как убрать!?
- Как убрать Ваша копия Windows 7 не является подлинной 7601?
- Активация сборки
- Ручная работа
- Использование Regedit
- Отключение автоматических обновлений и служба SPPsvc
- Дальнейшие действия
- Отключаем проверку подлинности в windows 7
- Читать похожие статьи:
-  Подпишитесь на комментарии, чтобы не пропустить    важный ответ:
- комментарий 381 на «Отключаем проверку подлинности в windows 7»
- Как убрать подлинность Windows 7
- Что в этом случае можно сделать?
Как отключить проверку подлинности Windows 7
Думаю многие пользователи компьютера с операционной системой Windows7 видели назойливое окно в правом углу экрана. Это окно гласит: Ваша копия Windows не является подлинной. В этой статье я не буду обсуждать причины появления этого сообщения, они могут быть разными. Моя статья будет о том, как отключить проверку подлинности Windows 7.
Обращаю ваше внимание, отключив проверку подлинности вы отключаете некоторые нужные обновления безопасности.
Как отключить проверку подлинности на Windows 7 — инструкция.
Для начала нужно зайти в «Панель управления» в раздел «Система и безопасность», выбрать пункт «Администирование» и нажать на «Локальная политика безопасности».
Далее нажимаем правой кнопкой мышки на «Политики ограниченного использования программ» и нажимаем на пункт «Создать политику ограниченного использования программ».
После этого выбираем в подменю правой кнопкой мышки на «Дополнительные правила» и выбираем «Создать правило для хэша»
Вы увидите окно в котором нужно выбрать «Запрещено» и сохранить. Далее снова нажимаем «Создать правило для хэша» и выбираем файл который находиться по пути: C:WindowsSystem32WatWatUX.exe
Сохраняем, перезагружаем компьютер и навсегда забываем о надоедливом уведомлении.
Источник
Чиним Windows 7, или как отключить регулярную проверку подлинности

Политика безопасности
Первый способ отключить попытки проверки подлинности – воспользоваться локальной политикой безопасности. Для этого необходимо сделать:
С помощью вышеуказанных несложных манипуляций можно навсегда отключить проверку подлинности Windows.
Блокировка вручную
Если вы хотите обойти проверку подлинной копии этим путем, вам будет необходимо удалить несколько системных файлов и запретить одно обновление Windows.
Сперва необходимо временно отключить антивирусные программы и brandmauer. В отключении антивируса ничего сложного нет, а брандмауер рассмотрим подробно. Внизу экрана, слева от времени и даты (этот участок экрана называется трей) найдите значок сетевого подключения. Щелкните по нему и выберите пункт «Центр управления общим доступом и сетями». В самом конце меню в левой части окна нажмите на надпись «Брандмауэр Windows». В том же меню слева выберите пункт «Отключение и включение». В обеих категориях поставьте галки напротив пунктов «отключить brandmauer».
Теперь необходимо отключить обновление проверки подлинности. Для этого надо сделать следующее:
Таким образом, вы удалили обновление, которое отвечает за проверку подлинности.
Удаление системных файлов
Теперь, когда обновление выключено, необходимо удалить файлы из system32. Перед этим надо остановить службу Windows «защита ПО».
Теперь можно приступать к удалению системных файлов:
Активация
Теперь, когда проверка подлинности заблокирована и отключено ее обновление, стоит активировать Windows. Для этого скачайте утилиту Chew7, программу от Daz’а или любой другой популярный активатор. Никаких сложных действий с ними совершать не надо, просто запустить и подтвердить намерение активировать систему. Далее компьютер будет перезагружен.
После совершения всех действий по обходу проверки подлинной копии можно установить обратно свои обои для рабочего стола, включить антивирус и возобновить работу брандмауера.
Источник
Ваша копия Windows не является подлинной. Как убрать!?
Вопрос, как убрать Ваша копия Windows 7 не является подлинной 7601, очень популярен, и в этом нет ничего удивительного. В отличие от стран Запада, русскоговорящее население не считает пиратство в интернет-пространстве чем-то зазорным, неправильным. В результате множество копий операционных систем устанавливаются на компьютеры совсем не так, как должны были.
Проще говоря, ошибка сборки 7600, 7601 и прочее – это попытка компании Microsoft защититься от пиратства. Конечно, появление чёрного экрана и белой надписи не мешают продолжать пользоваться компьютером, однако лучше это всё-таки устранить.
Иногда проблема возникает и с лицензионными копиями Windows. Подобное, конечно, встречается довольно редко, но даже владельцам купленной операционной системы не помешает изучить вопрос устранения данной ошибки (которая, как правило, и не ошибка).
Как убрать Ваша копия Windows 7 не является подлинной 7601?
Существуют разные методы решения проблемы, иногда приходится использовать сразу несколько. Например, чёрный экран и надпись появляются в результате деятельности так называемого КВ 971033. Таким образом, для устранения появившейся ошибки нужно удалить этот файл.
В результате с компьютера исчезнет обновление, которое замечает, что копия Windows не является подлинной. Впоследствии лучше следить, чтобы удалённый файл не закачался заново.
Активация сборки
Ошибка сборки появляется в том случае, если система не смогла её активировать, так как данная версия ОС не зарегистрирована. Таким образом, чтобы исправить ситуацию, можно попробовать активировать её с помощью специального Активатора.
Основная проблема данного метода связана с тем, что подавляющее большинство сайтов в интернете, пропагандирующих себя как предоставляющие доступ к скачиванию Активатора, на деле созданы лишь для того, чтобы заражать компьютеры вирусами.
Найти действительно безопасную и работающую программу весьма непросто. Нельзя верить комментариям в описании, поголовно заявляющим, что «всё работает, всё прекрасно», а также можно сразу удалять то, что требует номера мобильного. Понадобится немало времени, чтобы отыскать подходящую ссылку.
Перед тем, как загружать активатор, нужно выключить антивирус. Многие предпочитают программу RemoveWat. После установки нужно действовать так, как говорит программа, и, если всё получится, то сообщение об ошибке исчезнет.
На всякий случай, после использования подобных утилит не помешает прогнать компьютер с помощью Dr.Web, удалить лишние файлы посредством Ccleaner и заново включить антивирус.
Самый лучший и безопасный способ — это активация windows официальным лицензионным ключом! С ней у вас не будет никогда проблем с операционной системой
Ручная работа
Оба приведенных выше метода срабатывают далеко не всегда. Иногда приходится немало поработать вручную для того, чтобы устранить ошибку сборки. В частности, нужно удалить некоторые файлы, имея права администратора.
После того, как он будет найден, его нужно удалить, переместив в корзину и очистив её. Затем останется лишь перезагрузить компьютер, чтобы увидеть, что чёрный экран с ошибкой исчезли.
Использование Regedit
В некоторых случаях не срабатывает и предыдущий способ. При желании, можно обратиться к regedit, но сначала лучше всё-таки проверить другие методы. Дело в том, что неверные действия в данной программе способы серьёзно повредить функционированию всего компьютера. Если человек не уверен в своих силах, то ему лучше просмотреть остальные варианты или попросить у кого-то помощи.
Для того, чтобы уменьшить возможные риски, лучше всего предварительно скопировать на диск или другой носитель удаляемые файлы. После этого их можно убирать с компьютера.
Отключение автоматических обновлений и служба SPPsvc
Иногда для того, чтобы решить вопрос, Как убрать Ваша копия Windows 7 не является подлинной 7601, достаточно отключить автоматические обновления.
Иногда файл C7483456-A289-439d-8115-601632D005A0, процесс удаления которого описывался выше, не находится системой просто так. Дело в том, что он может быть скрыт. Для того, чтобы отобразить файл, придется отключить службу SPPsvc.
Теперь придётся зайти в раздел Администрирования, который также находится в Панели управления. В нём располагается графа Службы.
После этого можно переходить к удалению файлов, вызывающих появление ошибки сборки Windows 7, если раньше это было невозможно.
Дальнейшие действия
В целом, на этом этапе можно завершать устранение ошибки. Однако, стоит предпринять ещё несколько шагов. Например, находясь в папке System32, можно удалить ещё несколько файлов.
Также лучше убрать и их копии, которые могут находиться в подпапке DllCache. При желании, можно не удалять файлы, а лишь дать им другие названия. Система всё равно не сможет с ними работать.
Если ошибку удалось устранить, но перед этим была отключена Защита обеспечения, то её необходимо вернуть в обратное состояние. Для этого нужно сделать всё то же, что описано выше (открыть панель управления, попасть в службы), только после нажатия правой кнопкой потребуется выбрать пункт Запустить, а не Остановить. На этом устранение ошибки сборки завершается.
Источник
Отключаем проверку подлинности в windows 7
Читать похожие статьи:
 Подпишитесь на комментарии, чтобы не пропустить
   важный ответ:
комментарий 381 на «Отключаем проверку подлинности в windows 7»
11 мая 2014 в 12:22
Здравствуйте!
Сделал все, как написано. При установке СW вылетает ошибка, в логе пишет следующее (в самом конце, я понимаю, что отчет об ошибках в этих строчках):
=================
== Debug Notes ==
=================
MD5 Digests <
component-1 MD5 mismatch, [38482a5013d8ab40df0fb15eae022c57]
component-2 MD5 mismatch, [067fa52bfb59a56110a12312ef9af243]
component-3 MD5 mismatch, [bb074f35b49eb2ea416962b596281e1e]
component-4 MD5 mismatch, [fe70103391a64039a921dbfff9c7ab1b]
component-5 MD5 mismatch, [4420488d25a5947c8791df10c204fa81]
MD5 digest issues detected: 5
Как с этим бороться и заставить работать CW?
Система 64 разрядная, заранее спасибо!
seo Reply:
12 мая, 2014 at 15:18
Здравствуйте,
CW.exe надо просто запустить. При таких ошибках скорее всего вы что-то неправильно сделали. Возможно, не до конца скачали архив, попробуйте скачать его еще раз.
seo Reply:
12 мая, 2014 at 15:23
И ещё, вы запускаете CW от имени администратора?
Никита Reply:
12 мая, 2014 at 21:14
Проверил все еще раз, все правильно, попробовал запустить от имени админа — не помогло.
Потом решил выключить антивирус — заработало! На него подумать не мог, потому что не ругался и не подавал признаков недовольства, а CW добавил в список исключений заранее, на всякий случай.
Спасибо за подробную инструкцию, очень помогли!
seo Reply:
13 мая, 2014 at 08:38
Всегда пожалуйста
11 мая 2014 в 21:58
seo Reply:
12 мая, 2014 at 15:40
Добрый день, и у меня пишет, что «Постоянная активация прошла успешно».
> Пытался несколько раз поставить и удалить Chew
Как вы пытались поставить и удалить Chew? (Chew — это CW.exe из архива?)
>ControlPanel/System
Это вы смотрите «Панель управления — Система», в самом низу?
>и слетали настройки темы рабочего стола
Странно что слетают настройки, что именно слетает? Вообще странно, что проверка подлинности Виндоус влияет на настройки рабочего стола.
Игорь Reply:
12 мая, 2014 at 17:04
seo Reply:
12 мая, 2014 at 17:23
Я понял что Винда английская по надписи
“This copy of Windows is not genuine”.
Я бы сейчас не стал ничего делать, а просто посмотрел, появится эта надпись в ближайшее время или нет.
seo Reply:
14 мая, 2014 at 10:26
Кстати, проверил сегодня ноутбук, там установлена Windows 7 Ultimate. В ControlPanel не написано, что эта копия не активирована.
Дословно там написано следующее:
Активация Windows
Состояние недоступно
Kод продукта: нет данных
Об этом я уже писал раньше. Если у кого-то написано что-то другое, напишите, пожалуйста, в комментариях, что именно у вас написано.
ПС. Настройки рабочего стола за всё время не слетали ни разу.
Игорь Reply:
24 мая, 2014 at 15:22
Тут ещё один интересный факт выяснился: после применения Chew действительно удаляется инфо о предыдущей активации и коде продукта. У меня старая активация слетела после того, как её отменило обновление 971033. После того как применил Chew, также слетел Corel — видимо, его активация также привязана к коду продукта Windows. Переактивировал Corel, теперь пока всё ОК. Проверил активацию всего остального: Adobe, MSOfice, 3DMax — Всё работает. Посмотрим, что будет дальше.
seo Reply:
25 мая, 2014 at 17:21
>действительно удаляется инфо о предыдущей активации и коде продукта
Заметает следы
Источник
Как убрать подлинность Windows 7
Если на компьютере установлена операционная система Windows 7 Вас наверняка замучили сообщения типа: «Ваша копия Windows 7 не является подлинной», «Ваша копия Windows не прошла проверку подлинности», «Возможно вы стали жертвой подделки программного обеспечения».
Возможно также Вы можете наблюдать в правом нижнем углу надпись Windows 7 Сборка 7600 Ваша копия Windows Не является подлинной.
Что в этом случае можно сделать?
1. Следует отключить ответственный за это компонент системы — проверку подлинности Windows. Для этого нужно удалить установленное обновление KB971033.
Заходим ПУСК — Панель управления. В правом верхнем углу выбираем «Просмотр: мелкие значки». Далее выбираем «Центр обновления WINDOWS».
В колонке слева нажимаем «Просмотр журнала обновлений». Там выбираем ссылку «Установленные обновления». В списке всех обновлений находим обновление под номером KB971033. Щелкаем по обновлению правой кнопкой мыши и выбираем «Удалить».
Теперь данное обновление удалено.
2. Далее следует удалить специальные файлы службы из папки System32, но сначала остановим службу «Защита программного обеспечения Windows».
ПУСК — Панель управления — Администрирование — Службы. Там находим службу «Защита программного обеспечения Windows», нажимаем на ней правой кнопкой мыши и выбираем «Остановить».
Найти их можно без труда, так как файлы имеют длинные имена. Но файлы скрытые. Поэтому, чтобы их увидеть, надо включить показ скрытых файлов. На фото снизу показано, как это сделать.
Эти два файла нужно удалить. Если при удалении будут возникать сложности, например, такие как, появление сообщения о том, что процесс занят системой и нет возможности удалить данные фалы; или после первой же перегрузке компьютера эти файлы появляются опять в папке «System32», рекомендую временно отключить брандмауэер компьютера, временно отключить защиту антивирусной системы.
4. Главное сделано. Теперь надо запустить службу защиты, которую мы отключили в пункте 2.
5. И последнее, что нужно сделать: убрать надпись на рабочем столе и предупреждающие сообщения. Для этого понадобится активатор, который можно скачать здесь. Просто скачайте архив, разархивируйте его и запустите файл CW.exe.
Так как файл CW.exe активирует не лицензионную копию, то антивирус может видеть в нем угрозу и не даст запустить файл. Отключите антивирус, произведите активацию, перегрузите компьютер. Теперь ваша система чистая без всяких надписей и предупреждений!
Напоминаю: данный активатор распространяется на добровольной основе и не требует отправлять никаких смс-сообщений.
P.S. Чтобы больше не блокировалась операционная система, не устанавливаете «Обновление для Windows 7 (KB971033)».
Галочка напротив обновления должна быть снята. Нажав на правую кнопку мыши, выбираем «Скрыть обновление». Таким образом, не дадим устанавливаться этому обновлению повторно, даже при последующих обновлениях.
Если Вы не нашли решение для своей ситуации, опишите свою проблему, воспользовавшись формой обратной связи. Я постараюсь Вам помочь.
Источник
Нажмите «Пуск», затем «Все программы», а затем «Стандартные». Щелкните «Системные инструменты», затем «Запланированные задачи». Щелкните правой кнопкой мыши «WGASetup» в списке задач, затем выберите «Удалить» из всплывающего списка.
Чтобы отключить функцию автоматической активации, выполните следующие действия:
- Нажмите кнопку «Пуск», введите regedit в поле «Начать поиск», а затем щелкните regedit.exe в списке «Программы». …
- Найдите и щелкните следующий подраздел реестра:…
- Измените значение DWORD Manual на 1.…
- Закройте редактор реестра и перезагрузите компьютер.
Как отключить лицензирование программного обеспечения?
Отключение индивидуальной активации
- Проблема Идентификатор установки должен быть включен в параметре продукта (без идентификатора установки единственный способ деактивировать — это выполнить деактивацию вручную с помощью кода запуска 50)
- Разрешить деактивацию необходимо включить в параметрах продукта.
Как избавиться от поддельной Windows 7?
Для этого вам необходимо:
- Откройте меню «Пуск».
- Найдите «cmd».
- Щелкните правой кнопкой мыши результат поиска с именем cmd и выберите Запуск от имени администратора. …
- Введите следующую командную строку в командную строку с повышенными привилегиями и нажмите Enter: slmgr -rearm.
- Вы увидите окно подтверждения.
Как мне избавиться от запроса подлинного логотипа программного обеспечения Microsoft?
Удалить более новые версии уведомления WGA
- Загрузите инструмент RemoveWGA (см. Ресурсы).
- Отключитесь от Интернета. Временно отключите антивирусное программное обеспечение.
- Запустите инструмент RemoveWGA. Снова включите антивирусное программное обеспечение. Microsoft: подлинное программное обеспечение Microsoft. Эти инструкции удаляют уведомления WGA.
Как исправить, что эта копия Windows не является подлинной?
Исправить 2. Сбросьте статус лицензирования вашего компьютера с помощью команды SLMGR -REARM
- Щелкните меню «Пуск» и введите cmd в поле поиска.
- Введите SLMGR -REARM и нажмите Enter.
- Перезагрузите компьютер, и вы обнаружите, что сообщение «Эта копия Windows не является подлинной» больше не появляется.
Как удалить активацию Windows?
Нажмите клавиши Windows + I на клавиатуре, чтобы быстро открыть окно настроек. Щелкните Обновление и безопасность. Выберите «Активация» в меню слева, затем нажмите Изменить ключ продукта. Введите ключ продукта и нажмите Далее.
Как удалить активацию Windows 10 без возможности восстановления?
Удалить активировать водяной знак Windows навсегда
- Щелкните правой кнопкой мыши на рабочем столе> настройки отображения.
- Перейдите в Уведомления и действия.
- Здесь вы должны отключить два параметра: «Показать приветственные окна Windows…» и «Получать советы, рекомендации и предложения…»
- Перезагрузите систему и убедитесь, что водяной знак Windows больше не активирован.
Как удалить активацию Windows 7 без возможности восстановления?
Как мне удаление a активация ключ?
- Откройте командную строку от имени администратора.
- Введите slmgr / upk и дождитесь завершения. Это будет Удалить текущий ключ продукта из Windows и перевести в нелицензионное состояние.
- Введите slmgr / cpky и дождитесь завершения.
- Введите команду slmgr / rearm и дождитесь ее завершения.
Что произойдет, если Windows 7 не является подлинной?
Фон вашего рабочего стола будет становиться черным каждый час — даже если вы измените его, он вернется обратно. Постоянно появляется уведомление о том, что вы также используете на своем экране нелицензионную копию Windows. … Вы будете получать важные обновления безопасности из Центра обновления Windows, чтобы обеспечить безопасность вашего компьютера.
Что произойдет, если я не активирую Windows 7?
Если вы решите не активировать Windows, операционная система перейдет в так называемый Ограниченный функциональный режим. Это означает, что некоторые функции будут отключены.
Как избавиться от подлинного сообщения в Microsoft Office?
Как удалить предупреждение Get Genuine Office
- Откройте любое приложение Microsoft 365 (например, Word, Excel или Outlook). В этом примере я открыл Microsoft Word.
- Щелкните Файл. В левом верхнем углу щелкните вкладку Файл.
- Щелкните Учетная запись. …
- Щелкните «Управление настройками». …
- Прокрутите вниз и отключите Connected Experiences. …
- Нажмите кнопку ОК.
Как мне избавиться от подлинного служебного сообщения?
Отключить / удалить неподлинные уведомления Office
- Запустите редактор реестра (RegEdit.exe).
- Нажмите Ctrl-F, чтобы открыть окно поиска, и найдите OGAAddin. подключить ключ реестра.
- На правой панели щелкните правой кнопкой мыши Load Behavior и выберите Modify.
- Измените значение данных с 3 на 0.
- Повторите для каждого OGAAddin. подключение найдено.

Содержание
- Политика безопасности
- Блокировка вручную
- Удаление системных файлов
- Активация
Политика безопасности
Первый способ отключить попытки проверки подлинности – воспользоваться локальной политикой безопасности. Для этого необходимо сделать:
- Нажмите клавишу Windows на своей клавиатуре, выберите меню «Панель Управления».
- Откройте группу «Система и безопасность».
- Зайдите в подраздел «Администрирование» и откройте программу «Локальная политика безопасности».
- Нажмите ПКМ по категории «политика ограниченного использования» и выберите пункт «создать новую политику».
- Далее необходимо открыть подраздел «Дополнительные правила».
- Снова нажмите ПКМ в пустом месте в списке и выберите «создать хеш правило».
- Нажмите на кнопку «Обзор» и укажите путь к файлу «C:WindowsSystem32WatWatAdminSvc.exe».
- Напротив пункта с уровнем безопасности выберите «запретить».
- Создайте еще одно хеш правило, указав следующий путь к файлу «C:WindowsSystem32WatWatUX.exe».
- Аналогично с прошлым разом напротив уровня безопасности выберите пункт «запретить».
- Перезагрузите ваш компьютер.
С помощью вышеуказанных несложных манипуляций можно навсегда отключить проверку подлинности Windows.
Блокировка вручную
Если вы хотите обойти проверку подлинной копии этим путем, вам будет необходимо удалить несколько системных файлов и запретить одно обновление Windows.
Сперва необходимо временно отключить антивирусные программы и brandmauer. В отключении антивируса ничего сложного нет, а брандмауер рассмотрим подробно. Внизу экрана, слева от времени и даты (этот участок экрана называется трей) найдите значок сетевого подключения. Щелкните по нему и выберите пункт «Центр управления общим доступом и сетями». В самом конце меню в левой части окна нажмите на надпись «Брандмауэр Windows». В том же меню слева выберите пункт «Отключение и включение». В обеих категориях поставьте галки напротив пунктов «отключить brandmauer».
Теперь необходимо отключить обновление проверки подлинности. Для этого надо сделать следующее:
- Нажмите Windows, зайдите в меню «Панель управления».
- Откройте категорию «центр обновлений».
- В меню в левой части окошка выберите подкатегорию «просмотр журнала».
- Здесь необходимо открыть список установленных обновлений и найти в нем обновление KB971033.
- Выберите данное обновление ПКМ и нажмите «удалить».
Таким образом, вы удалили обновление, которое отвечает за проверку подлинности.
Удаление системных файлов
Теперь, когда обновление выключено, необходимо удалить файлы из system32. Перед этим надо остановить службу Windows «защита ПО».
- Нажмите кнопку Win и зайдите в панель управления.
- Откройте категорию меню «Администрирование».
- Зайдите в подкатегорию «Службы».
- Найдите в представленном списке службу с названием «Защита ПО», нажмите по ней ПКМ и отключите.
Теперь можно приступать к удалению системных файлов:
- Откройте «Мой компьютер» и зайдите в системный диск (как правило, он носит букву C).
- Откройте каталог Windows, и вложенный в него System32.
- Если на вашей машине отключен показ скрытых файлов – следует его включить. Для этого в верхнем меню проводника выберите пункт «Упорядочить», далее «Параметры папок», далее «Вид». В списке дополнительных параметров требуется найти пункт «показывать скрытые» и выбрать его.
- В каталоге System32 удалите два файла с громоздкими названиями, начинающимися с символов «7B296FB0».
- Включите обратно службу, которую отключали в предыдущем пункте руководства.
Активация
Теперь, когда проверка подлинности заблокирована и отключено ее обновление, стоит активировать Windows. Для этого скачайте утилиту Chew7, программу от Daz’а или любой другой популярный активатор. Никаких сложных действий с ними совершать не надо, просто запустить и подтвердить намерение активировать систему. Далее компьютер будет перезагружен.
После совершения всех действий по обходу проверки подлинной копии можно установить обратно свои обои для рабочего стола, включить антивирус и возобновить работу брандмауера.
Содержание
- Отключение проверки подлинности Windows 7
- Способы отключения проверки
- Способ 1: Редактирование политики безопасности
- Способ 2: Удаление файлов
- Как отключить проверку лицензии в windows 10
- Убираем сообщение об истечении лицензии
- Способ 1: Продление пробного срока (Insider Preview)
- Способ 2: Обращение в техническую поддержку Microsoft
- Отключение уведомления
- Заключение
- Причины возникновения
- Убрать «Срок истекает» с помощью командной строки
- Активатор
- Где посмотреть данные о системе
- Комментарии (14)
Отключение проверки подлинности Windows 7
На экранах тех компьютеров, которые используют не активированную версию Виндовс 7 или активация слетела после обновления, отображается надпись «Ваша копия Windows не является подлинной» либо аналогичное по смыслу сообщение. Давайте разберемся, как убрать назойливое оповещение с экрана, то есть отключить проверку подлинности.
Способы отключения проверки
Существует два варианта отключения проверки подлинности в Виндовс 7. Какой из них использовать зависит от личных предпочтений пользователя.
Способ 1: Редактирование политики безопасности
Одним из вариантов решения поставленной задачи является редактирование политики безопасности.
- Щелкайте «Пуск» и заходите в «Панель управления».
Откройте раздел «Система и безопасность».
Откроется список инструментов, в котором следует найти и выбрать «Локальная политика…».
Будет открыто редактора политики безопасности. Щелкайте правой кнопкой мыши (ПКМ) по наименованию папки «Политика ограниченного использования…» и из контекстного меню выберите «Создать политику…».
После этого в правой части окна появится ряд новых объектов. Перейдите в каталог «Дополнительные правила».
Открывается окошко создания правила. Щелкайте по кнопке «Обзор…».
Открывается стандартное окно открытия файла. В нем нужно произвести переход по следующему адресу:
В открывшейся директории выделите файл под названием «WatAdminSvc.exe» и жмите «Открыть».
После выполнения указанных действий произойдет возврат в окошко создания правила. В его поле «Сведения о файле» отобразится наименование выбранного объекта. Из выпадающего списка «Уровень безопасности» выберите значение «Запрещено», а затем жмите «Применить» и «OK».
Созданный объект появится в директории «Дополнительные правила» в «Редакторе политики безопасности». Для создания следующего правила опять щелкайте ПКМ по пустому месту окна и выбирайте «Создать правило для хеша…».
Снова в открывшемся окне создания правила щелкайте «Обзор…».
Переходите в ту же папку под названием «Wat» по адресу, который был указан выше. На этот раз выбирайте файл с наименованием «WatUX.exe» и жмите «Открыть».
Опять при возврате в окно создания правила в соответствующей области отобразится название выбранного файла. Снова из выпадающего списка выбора уровня безопасности выбирайте элемент «Запрещено», а затем жмите «Применить» и «OK».
Способ 2: Удаление файлов
Поставленную в данной статье задачу можно также решить путем удаления некоторых системных файлов, отвечающих за процедуру проверки. Но перед этим следует временно отключить штатный антивирус, «Брандмауэр Windows», удалить один из апдейтов и деактивировать определенную службу, так как в обратном случае при удалении указанных объектов ОС возможны проблемы.
- После того как вы деактивировали антивирус и «Брандмауэр Windows», переходите в уже знакомый по предыдущему способу раздел «Система и безопасность» в «Панели управления». На этот раз открывайте раздел «Центр обновления».
Открывается окошко «Центра обновлений». Щелкайте в его левой части по надписи «Просмотр журнала…».
В открывшемся окошке для перехода к инструменту удаления апдейтов щелкайте по надписи «Установленные обновления».
Откроется перечень всех установленных на компьютере апдейтов. В нем необходимо отыскать элемент KB971033. Для того чтобы облегчить поиск, щелкайте по названию колонки «Имя». Это позволит построить все обновления в алфавитном порядке. Поиск производите в группе «Microsoft Windows».
Отыскав нужный апдейт, выделите его и жмите по надписи «Удалить».
Откроется диалоговое окно, где необходимо подтвердить удаление обновления, нажав на кнопку «Да».
После того как будет выполнено удаление апдейта, необходимо произвести отключение службы «Защита ПО». Для этого переместитесь в раздел «Администрирование» в «Панели управления», о котором уже шла речь при рассмотрении Способа 1. Откройте элемент «Службы».
Запускается «Диспетчер служб». Тут так же, как и при удалении обновлений, можно выстроить элементы списка в алфавитном порядке для удобства поиска нужного объекта, щелкнув по названию столбца «Имя». Найдя наименование «Защита программного обеспечения», выделите его и жмите «Остановить» в левой части окна.
Будет выполнена остановка службы, отвечающей за защиту ПО.
Теперь можно переходить непосредственно к удалению файлов. Откройте «Проводник» и перейдите по следующему адресу:
Если отключено отображение скрытых и системных файлов, то его нужно предварительно включить, а иначе, вы просто не отыщете нужные объекты.
Урок: Включение отображения скрытых объектов на Виндовс 7
В открывшейся директории отыщите два файла с очень длинным названием. Их наименования начинаются на «7B296FB0». Больше таких объектов не будет, так что не ошибетесь. Щелкните по одному из них ПКМ и выберите «Удалить».
После того как файл будет удален, проделайте эту же процедуру со вторым объектом.
Затем возвращайтесь в «Диспетчер служб», выделите объект «Защита программного обеспечения» и жмите «Запустить» в левой части окна.
Служба будет активирована.
Далее не забудьте включить ранее деактивированные антивирус и «Брандмауэр Windows».
Как видим, если у вас слетела активация системы, то существует возможность отключить назойливое сообщение Виндовс путем деактивации проверки подлинности. Это можно сделать через настройку политики безопасности или удалив некоторые системные файлы. При необходимости каждый может выбрать наиболее удобный для себя вариант.
Как отключить проверку лицензии в windows 10
Иногда во время использования Виндовс 10 может внезапно появиться сообщение с текстом «Срок действия вашей лицензии Windows 10 истекает». Сегодня мы расскажем о методах устранения этой проблемы.
Убираем сообщение об истечении лицензии
Для пользователей версии Insider Preview появление этого сообщения означает, что приближается срок окончания пробного периода операционной системы. Для пользователей обычных версий «десятки» подобное сообщение – явный признак программного сбоя. Разберёмся, как избавиться от этого уведомления и самой проблемы в обоих случаях.
Способ 1: Продление пробного срока (Insider Preview)
Первый способ решения проблемы, который подойдет для инсайдерского варианта Windows 10 – сброс пробного периода, что можно проделать с помощью «Командной строки». Происходит это следующим образом:
- Откройте «Командную строку» любым удобным методом – например, найдите её через «Поиск» и запустите от имени администратора.

Урок: Запуск «Командной строки» от имени администратора в Windows 10
Напечатайте следующую команду и выполните ее нажатием клавиши «ENTER»:
Эта команда продлит срок действия лицензии Insider Preview ещё на 180 дней. Обратите внимание, что она сработает только 1 раз, вторично использовать её не получится. Проверить оставшееся время действия можно оператором slmgr.vbs -dli .
Данный метод поможет убрать сообщение об истечении лицензии Виндовс 10.
Также рассматриваемое уведомление может появиться в случае, когда версия Insider Preview устарела – в таком случае решить проблему можно установкой последних обновлений.
Способ 2: Обращение в техническую поддержку Microsoft
Если подобное сообщение появилось на лицензионной версии Виндовс 10, это означает программный сбой. Также не исключено, что сервера активации ОС посчитали ключ некорректным, отчего лицензию отозвали. В любом случае не обойтись без обращения в техподдержку редмондской корпорации.
- Сперва потребуется узнать ключ продукта – воспользуйтесь одним из способов, представленных в руководстве далее.

Подробнее: Как узнать код активации в Windows 10
Далее откройте «Поиск» и начните писать техническая поддержка. Результатом должно быть приложение из Microsoft Store с одноименным названием – запускайте его.
Если же вы не пользуетесь Microsoft Store, обратиться в поддержку можно и с помощью браузера, перейдя по этой гиперссылке , а затем кликнув по пункту «Обратиться в службу поддержки в браузере», который находится в отмеченном на скриншоте ниже месте.
Техническая поддержка Майкрософт поможет решить проблему быстро и результативно.
Отключение уведомления
Имеется возможность отключения уведомлений об истечении срока активации. Само собой, проблему это не решит, но раздражающее сообщение исчезнет. Следуйте такому алгоритму:
- Вызовите инструмент для ввода команд (обратитесь к первому способу, если не знаете как), напишите slmgr -rearm и нажмите Enter.
Закрывайте интерфейс ввода команд, после чего нажмите сочетание клавиш Win+R, пропишите в поле ввода название компонента services.msc и нажмите «ОК».
В менеджере служб Windows 10 найдите пункт «Служба Windows License Manager» и дважды кликните по нему левой кнопкой мышки.
В свойствах компонента нажмите на кнопку «Отключена», а затем «Применить» и «ОК».
Далее найдите службу «Центр обновления Windows», затем также дважды кликните по ней ЛКМ и выполните действия из шага 4.
Закрывайте средство управления службами и перезагружайте компьютер.
Описанный метод уберёт уведомление, но, повторимся, саму причину проблемы не устранит, поэтому озаботьтесь продлением пробного срока или приобретите лицензию Виндовс 10.
Заключение
Мы с вами рассмотрели причины появления сообщения «Срок действия вашей лицензии Windows 10 истекает» и познакомились с методами устранения как самой проблемы, так и только уведомления. Подводя итоги, напомним, что лицензионное ПО не только позволяет получать поддержку от разработчиков, но также куда безопаснее, чем пиратский софт.
Отблагодарите автора, поделитесь статьей в социальных сетях.
На экране в любой момент может появиться окно «Срок действия вашей лицензии Windows 10 истекает» — как убрать сообщение и почему оно вообще появляется? Разберемся в этом вопросе, ведь оно откровенно мешает и не позволяет выполнять некоторые действия, раз ОС не активирована. Вы не сможете, например, поменять заставку.
Причины возникновения
Те, кто успели перейти на бесплатную версию десятки до 29.06.2016 года, получили возможность год бесплатно пользоваться новинкой. Но спустя время появляется сообщение, что срок истекает, и его невозможно убрать, просто кликнув «Отмена».
В Windows 10 срок действия лицензии истек у тех, кто пользовался активатором в старой версии, а потом бесплатно обновился до новой.
В некоторых случаях активация просто не была проведена, если скачивалось и устанавливалось нелицензионное ПО.
Итак, вы увидели на экране «Срок действия вашей лицензии Windows 10 истекает» — что делать в этом случае и как можно убрать назойливую надпись читайте далее.
Убрать «Срок истекает» с помощью командной строки
- В главном меню запустите строку от имени администратора. Находится инструмент в разделе «Служебные» .
2. Введите строчку slmgr –rearm . Она помогает сбросить на месяц активацию системы. Всего ее можно использовать три раза. То есть фактически вы можете убрать сообщение, что время истекает, только на три месяца.
- После выполнения появится сообщение о перезагрузке.
Сначала нужно отключить центр лицензирования. Зажмите WIN+R и вбейте Services.msc .

Потом перезагрузитесь. Это поможет убрать сообщение Виндовс 10 «Срок действия лицензии истекает, необходимо активировать».
О том, как изменить мелодию звонка в Windows 10 Mobile вы можете прочитать в другой статье на нашем сайте
Активатор
Это нелегальный ответ на вопрос, как продлить срок действия лицензии Windows 10, оставим моральную сторону аспекта на совести читателя. В данном случае используется программа-активатор. Расскажем на примере KMS-auto.
Скачать его можно здесь.
Программа не только поможет убрать нежелательную надпись путем активации ОС, но и даст ключ к офисному пакету.
Скачав архив, откройте его и разверните файлы. Устанавливать ничего не надо.
Далее запустите программу .
Нажмите кнопку «Активировать» .
Затем кликните «Активировать Windows» .
Процесс будет выполнен автоматически.
В планировщике настройте задачу обновления каждые 10 дней и о проблеме, как отключить неприятное сообщение, можно забыть.
Где посмотреть данные о системе
Проблема имеет решение, так как узнать срок действия лицензии Windows 10 не сложно, а значит и можно принять своевременные меры. Для получения информации сверните все окна и откройте окна пиктограммы «Этот компьютер».
В области снизу вы увидите всю информацию, в том числе, когда истекает легитимность использования ОС или вообще ее отсутствие как таковой.
Что делать, если срок действия лицензии Windows 10 истекает, мы уже рассказали. Следует помнить, что домашняя версия бессрочна, а проблемы возникают у корпоративных и нелегальных пользователей. Хотите узнать, как на Виндовс 10 отключить уведомления — читайте другую нашу статью на сайте.
В данной ситуации можем дать совет: если срок действия лицензии Windows 10 заканчивается, проще всего приобрести новую. Особенно это касается организаций. Помните, что штрафы за использование нелицензионного ПО куда выше, чем стоимость ключа. Кроме того, вы можете вообще лишиться доступа к своим папкам по причине санкций или некачественной самодельно взломанной сборки.
Одним из часто встречающихся советов как убрать сообщение, является обновление до десятки для людей с ограниченными возможностями. Это было актуально до последнего дня 2017 года. В первый день 2018 года акция была закрыта, что продолжается уже до июня.
Комментарии (14)
Добрый день. Выскакивает эта надпись. Ключ ЕСТЬ. Что делать то?
Та же самая проблема,но после переустановки Виндовс.
Здраствуйте истёк срок лицензии вин10,чем мне это грозит?И можно отложить покупку ключа на 2-3 недели?
Здравствуйте! У меня стояла нормальная активированная версия винды10. Со вчерашнего дня вдруг стало появляться сообщение от истечении срока лицензии. Зашла посмотреть в свойства моего компьютера и там все активировано, но сообщение все же появляется. Почему так? и что можно сделать?
У меня написано, что активация выполнена, но сообщение всё равно появляется
активатор KMA кроме вирусни ничего не сделал
Не умеете — не пользуйтесь. Все отлично работает.
То, что антивирус жалуется на программу — норма. Программа же «взламывает» систему. Если это не вирус, то что?
Здравствуйте, недавно отдала ноутбук мастеру, чтобы он поменял мне версию виндос на 10, при этом я отдала почти 8000 рублей с учетом того, что он сказал мне, что установил лицензионную версию (в настройках было написано, что домашняя на одном языке)
Но спустя пару дней, у меня начала вылезать эта табличка, причем все, что вы описали выше, я сделала. Как поступить, или неужели мастер меня обманул, и я 8к заплатила ни за что?
8000 стоит коробочная версия с диском и кодом активации.
Если мастер вам её не предоставил-значит вас обманули.
Пишет, что неудается найти путь, так как его не существует.
Добрый день. У меня постоянно выскакивает сообщение, что срок действия вашей лицензии Windows 10 истекает, хотя Виндовс активирован. В чем может быть причина.
Здравствуйте. В таком случае обычно помогает команда
powershell -ExecutionPolicy Unrestricted Add-AppxPackage -DisableDevelopmentMode -Register $Env:SystemRootWinStoreAppxManifest.xml
Попробуйте и отпишитесь о результатах.
У меня такая же проблема но ваша команда не помогает!
Сделала все, как написано выше, таблица все равно появляется после перезагрузки
Операционная система Windows 10 даже после финального обновления в 2016 г. по-прежнему остаётся сырой. Оборудование и программы плохо работают с новинкой. Часто «вылетает» синий экран смерти, возникают другие неполадки. А все дело в том, что сама Windows 10 блокирует издателя программ и драйверов, тем самым, препятствуя установке и запуске софта. Разработчики Microsoft сделали такую проверку программного обеспечения с целью повысить безопасность системы. Поэтому, если вы столкнулись с этой ошибкой, способы, как разблокировать издателя в Windows 10 помогут в решении проблемы.
Способы, как разблокировать издателя Windows 10, могут понадобиться в случае, когда система контроля учётных записей блокирует запуск или инсталляцию какой-то программы или драйвера. Также такая неполадка может появиться при проблемах с цифровой подписью драйвера.
Способ решения №1. Отключаем проверку лицензии
- Необходимо попасть в раздел «Диагностики». Для этого нужно нажать «Пуск», «Завершение работы», зажать клавишу «Shift» и кликнуть «Перезагрузка».
- Появится меню настроек. Нажимаем «Диагностика».
- В следующем окне выбираем «Дополнительные параметры» и кликаем «Параметры загрузки».
- В списке находим «Отключить обязательную проверку подписи драйвера».
- Повторно выбираем действие, сохраняем результат.
Теперь, издатель будет разблокирован.
Способ решения №2. Отключаем UAC
Поскольку издатель может быть заблокирован из-за службы контроля учётных записей (UAC), стоит её отключить на время. Для этого рекомендуем выполнить следующее:
- Нажимаем «Пуск» и в поисковой строке вводим «UAC». Нажимаем на результат.
- Откроется раздел «Панели управления». Перетаскиваем ползунок UAC в самый низ, отключая проверку издателя.
- После перезагрузки ПК повторяем попытку запуска приложения или установку драйвера оборудования.
Способ решения №3. Программный метод
Ранее мы писали о такой программе, как Windows 10 Manager. С её помощью также можно решить проблему с заблокированным издателем.
- Запускаем программы. В меню слева выбираем «Security» и далее «System Security».
- Откроется новое окно. Ставим отметку «Disable the Open File Security Warning».
- Жмём «Сохранить» и перезагружаем систему.
Способ решения №4. Удаление цифровой подписи
О том, как удалить цифровую подпись читайте далее. Отличаться описанный метод будет только отображением конечного результата.
Способ решения №5. Использование командной строки
Корректно установить программу можно через командную строку, в обход данной ошибки. Для этого выполняем следующее:
- Жмём «Пуск», в поисковой строке прописываем «cmd». Кликаем на результате правой кнопкой мыши и выбираем «Запустить с правами Администратора».
- Прописываем путь к установочному файлу программы или драйверу.
- Ждём, пока командная строка установит софт.
- Перезагружаем ПК.
Важно отметить, что нужно правильно прописать путь к exe.файлу, иначе cmd просто его н найдет.
О том, как исправить такую неполадку смотрите в видео:
Думаю многие пользователи компьютера с операционной системой Windows7 видели назойливое окно в правом углу экрана. Это окно гласит: Ваша копия Windows не является подлинной. В этой статье я не буду обсуждать причины появления этого сообщения, они могут быть разными. Моя статья будет о том, как отключить проверку подлинности Windows 7.
Обращаю ваше внимание, отключив проверку подлинности вы отключаете некоторые нужные обновления безопасности.
Как отключить проверку подлинности на Windows 7 — инструкция.
Для начала нужно зайти в «Панель управления» в раздел «Система и безопасность», выбрать пункт «Администирование» и нажать на «Локальная политика безопасности».
Далее нажимаем правой кнопкой мышки на «Политики ограниченного использования программ» и нажимаем на пункт «Создать политику ограниченного использования программ».
После этого выбираем в подменю правой кнопкой мышки на «Дополнительные правила» и выбираем «Создать правило для хэша»
Вы увидите окно в котором нужно выбрать «Запрещено» и сохранить. Далее снова нажимаем «Создать правило для хэша» и выбираем файл который находиться по пути: C:WindowsSystem32WatWatUX.exe
Сохраняем, перезагружаем компьютер и навсегда забываем о надоедливом уведомлении.

4 февраля 2014
Ваша копия Windows не является подлинной и вас уже достали сообщения, типа «Возможно вы стали жертвой подделки программного обеспечения», а приобретать «лицензию» вы пока не торопитесь по тем или иным причинам, тогда эта статья для вас. Мы покажем как отключить ответственный за проверку подлинности компонент операционной системы.

Вам понадобится
- Компьютер с установленной «нелицензионной» Windows 7, прямые руки и немного терпения
Инструкция
Переходим по пути: ПУСК-> Панель Управления.
В правом верхнем углу: Просмотр -> мелкие значки.
Выбираем Центр обновления WINDOWS.
В левой колонке щелкаем на «Просмотр журнала обновлений».
Выбираем ссылку: «Установленные обновления».
В открывшемся списке обновлений найдем обновление «KB971033»
Щелкаем по этому обновлению в списке правой кнопкой мыши и выбираем «Удалить».
Переходим по пути: ПУСК -> Панель Управления -> Центр обновления WINDOWS -> «Загрузка и установка обновлений для компьютера» -> «Важных обновлений: XX доступны».
Windows выдаст сформированный список доступных обновлений.
В этом списке найдем это же обновление KB971033 со снятой галочкой.
Нажмем на правую кнопку мыши, выберем пункт: «скрыть обновление».
Переходим по пути: ПУСК -> Панель Управления -> Администрирование -> Службы.
В открывшемся списке служб найдем «Защита программного обеспечения», щелкнем по ней правой кнопкой мыши и выберем в меню пункт «Остановить».
Переходим по пути: ПУСК -> Панель Управления -> Параметры папок -> Вид.
Снимаем установленную галочку с пункта «Скрывать расширения для зарегистрированных типов файлов» и ставим переключатель на пункт «Показывать скрытые файлы, папки и диски»
Переходим по пути: «C:WindowsSystem32»
Тут необходимо найти два файла с расширением » *.C7483456-A289-439d-8115-601632D005A0 » и удалить их
Переходим по пути: ПУСК -> Панель Управления -> Администрирование -> Службы.
В открывшемся списке служб найдем «Защита программного обеспечения», щелкнем по ней правой кнопкой мыши и выберем в меню пункт «Запустить».
Полезный совет
Если при установке обновлений был установлен сервис пак, то побороть проблему этим методом не всегда получится. В этом случае найдите в списке обновлений еще KB976932 и удалите его тем же способом. Перегрузите компьютер.
Источники:
- Как удалить уведомление о проверке подлинности Windows
Проверку подлинности компания майкрософт использует для выявления пиратских копий windows. Проверка подлинности устанавливается вместе с обновлениями для операционной системы. Вы это даже можете не заметить, а один прекрасный момент увидите надпись «Ваша копия windows не является подлинной». Есть один способ отключить проверку подлинности.
Первым делом нужно удалить установленное обновление KB971033. Для этого делаем следующее.
1. Нажимаем ПУСК (флажочек в кружочке в нижнем левом углу монитора) и выбираем ПАНЕЛЬ УПРАВЛЕНИЯ. Просмотр переключаем в мелкие значки.
2.Потом выбираем ЦЕНТР ОБНОВЛЕНИЯ WINDOWS.
Потом ПРОСМОТР ЖУРНАЛА ОБНОВЛЕНИЙ
Затем нажимаем на УСТАНОВЛЕННЫЕ ОБНОВЛЕНИЯ
Находим обновление с номером KB971033. Щелкаем по нему правой кнопкой мыши и выбираем УДАЛИТЬ.
Чтобы это обновление не установилось снова его нужно отключить. Для этого заходим в ПАНЕЛЬ УПРАВЛЕНИЯ и выбираем ЦЕНТР ОБНОВЛЕНИЯ WINDOWS. Нажимаем ПРОВЕРКА ОБНОВЛЕНИЙ.
Когда windows скажет что есть обновление щелкаем на него
Там мы увидим все тоже обновление для проверки подлинности под номером KB971033. Снимаем галочку напротив него, потом жмем правой кнопкой мыши на обновлении и выбираем скрыть обновление.
Все! теперь можете смело обновляться, а обновление для проверки подлинности устанавливаться не будет.
Теперь чтобы убрать надпись ваша копия windows не является подлинной и черный рабочий стол вам нужно перезагрузить компьютер и выполнить процедуру активации.
Отзывы и комментарии
| < Предыдущая | Следующая > |
|---|
Сен
28
2014
Если на компьютере установлена операционная система Windows 7 Вас наверняка замучили сообщения типа: «Ваша копия Windows 7 не является подлинной», «Ваша копия Windows не прошла проверку подлинности», «Возможно вы стали жертвой подделки программного обеспечения».
Возможно также Вы можете наблюдать в правом нижнем углу надпись Windows 7 Сборка 7600 Ваша копия Windows Не является подлинной.
Что в этом случае можно сделать?
1. Следует отключить ответственный за это компонент системы — проверку подлинности Windows. Для этого нужно удалить установленное обновление KB971033.
Заходим ПУСК — Панель управления. В правом верхнем углу выбираем «Просмотр: мелкие значки». Далее выбираем «Центр обновления WINDOWS».
В колонке слева нажимаем «Просмотр журнала обновлений». Там выбираем ссылку «Установленные обновления». В списке всех обновлений находим обновление под номером KB971033. Щелкаем по обновлению правой кнопкой мыши и выбираем «Удалить».
Теперь данное обновление удалено.
2. Далее следует удалить специальные файлы службы из папки System32, но сначала остановим службу «Защита программного обеспечения Windows».
ПУСК — Панель управления — Администрирование — Службы. Там находим службу «Защита программного обеспечения Windows», нажимаем на ней правой кнопкой мыши и выбираем «Остановить».

3. После того, как служба остановлена открываем ПУСК — Компьютер — С:WindowsSystem32 и находим там два скрытых файла с расширением .C7483456-A289-439d-8115-601632D005A0.
Найти их можно без труда, так как файлы имеют длинные имена. Но файлы скрытые. Поэтому, чтобы их увидеть, надо включить показ скрытых файлов. На фото снизу показано, как это сделать.
Эти два файла нужно удалить. Если при удалении будут возникать сложности, например, такие как, появление сообщения о том, что процесс занят системой и нет возможности удалить данные фалы; или после первой же перегрузке компьютера эти файлы появляются опять в папке «System32», рекомендую временно отключить брандмауэер компьютера, временно отключить защиту антивирусной системы.
4. Главное сделано. Теперь надо запустить службу защиты, которую мы отключили в пункте 2.
5. И последнее, что нужно сделать: убрать надпись на рабочем столе и предупреждающие сообщения. Для этого понадобится активатор, который можно скачать здесь. Просто скачайте архив, разархивируйте его и запустите файл CW.exe.
Так как файл CW.exe активирует не лицензионную копию, то антивирус может видеть в нем угрозу и не даст запустить файл. Отключите антивирус, произведите активацию, перегрузите компьютер. Теперь ваша система чистая без всяких надписей и предупреждений!
Напоминаю: данный активатор распространяется на добровольной основе и не требует отправлять никаких смс-сообщений.
P.S. Чтобы больше не блокировалась операционная система, не устанавливаете «Обновление для Windows 7 (KB971033)».
Галочка напротив обновления должна быть снята. Нажав на правую кнопку мыши, выбираем «Скрыть обновление». Таким образом, не дадим устанавливаться этому обновлению повторно, даже при последующих обновлениях.
Если Вы не нашли решение для своей ситуации, опишите свою проблему, воспользовавшись формой обратной связи. Я постараюсь Вам помочь.