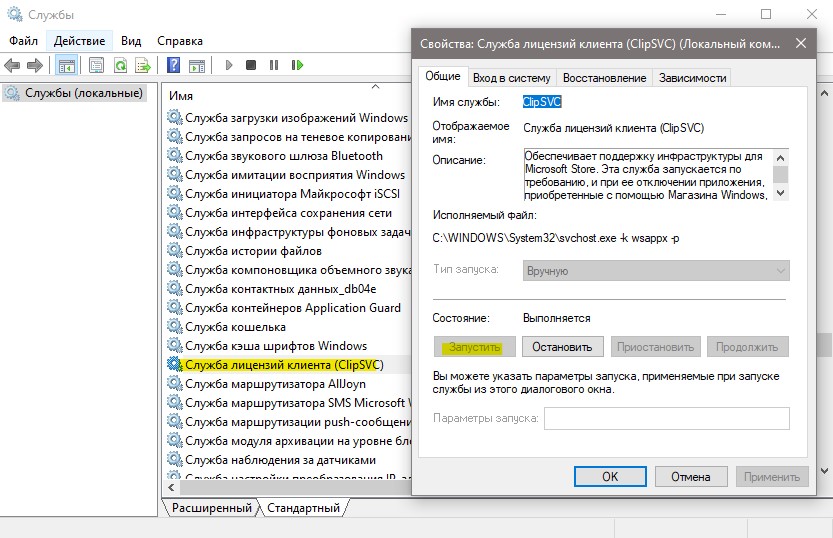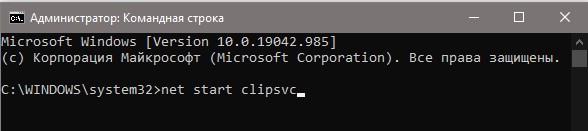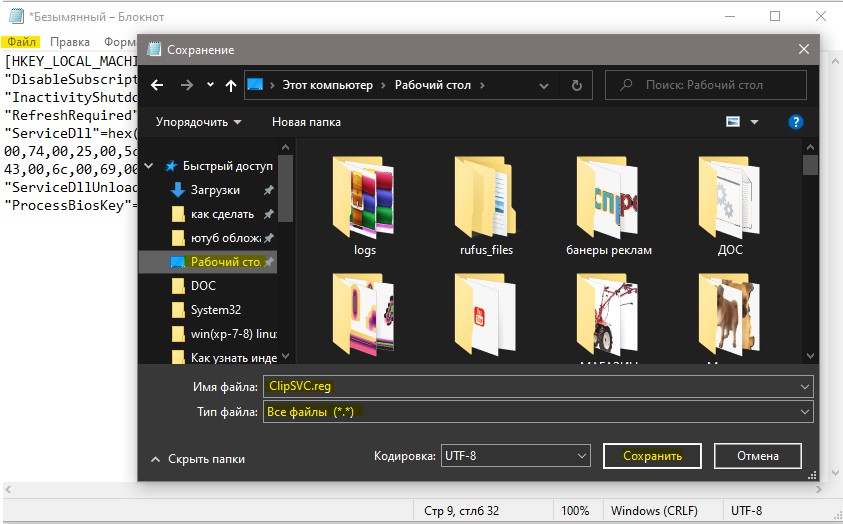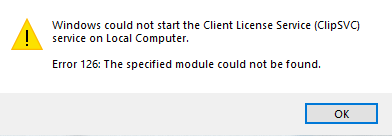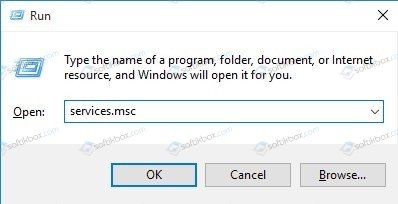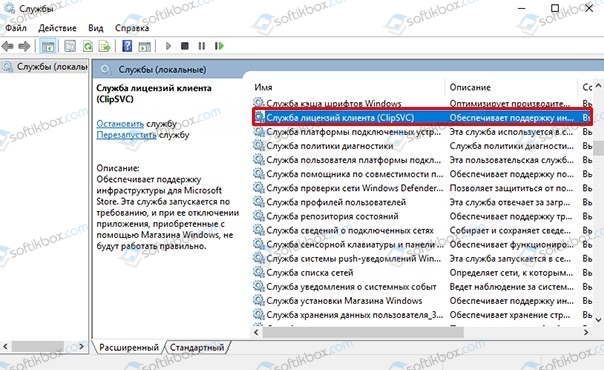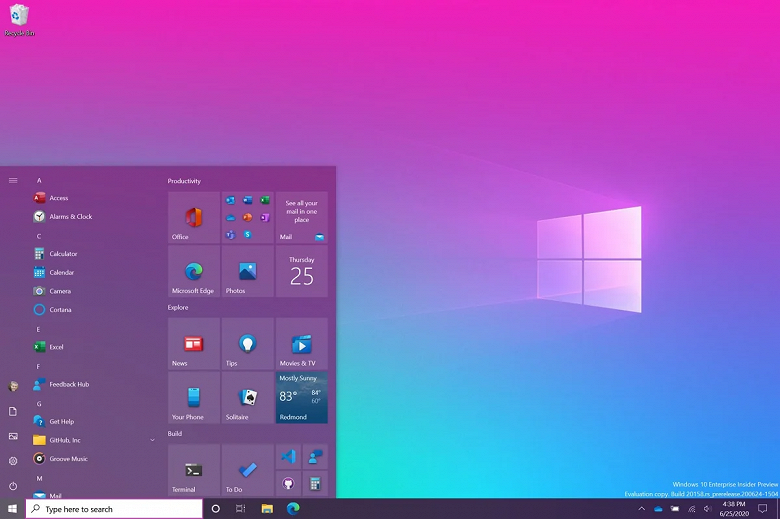Служба клиента лицензии ClipSVC (Client License Provide) — обеспечивает структуру поддержки для всех UWP приложений. Если вы отключите данную службу, то все купленные приложения и игры, через Mcirosoft Store, не будут работать должным образом пока служба не будет запущена вновь, так как она отвечает за синхронизацию лицензии.
Разберем в данном руководстве разные способы, чтобы включить службу клиента лицензий ClipSVC в Windows 10, даже, когда она не запускается обычным способом.
1. Через службы
Нажмите Win+R и введите services.msc, чтобы открыть параметры служб в системе. Найдите «Служба клиента лицензии ClipSVC» и дважды щелкните по ней. В свойствах нажмите на кнопку «Запустить«.
2. Включение ClipSVC через CMD
Запустите командную строку от имени администратора и введите ниже команду:
net start clipsvc
2. Сценарий реестра ClipSVC
Если не удалось запустить clipsvc, то скорее всего имеются проблемы в реестре. Так как работоспособность службы клиента лицензий находиться в разных ветках реестра, то лучшим решением будет создать REG сценарий.
В первую очередь сделайте резервную копию реестра и создайте точку восстановления, чтобы обезопасить себя и вернуть текущие параметры по умолчанию в случае неудачи.
1. Откройте блокнот в Windows 10 и вставьте в него следующий сценарий для реестра. Далее нажмите в блокноте сверху на вкладку «Файл» > «Сохранить как«. В новом окне сохранения укажите «все файлы» и задайте любое имя, но на конце должно быть .reg (к примеру ClipSVC.reg). Выберите рабочий стол в левой колонке, чтобы файл сохранился на столе и нажмите «сохранить«.
[HKEY_LOCAL_MACHINESYSTEMCurrentControlSetServicesClipSVCParameters] "DisableSubscription"=dword:00000000 "InactivityShutdownDelay"=dword:0000012c "RefreshRequired"=dword:00000001 "ServiceDll"=hex(2):25,00,53,00,79,00,73,00,74,00,65,00,6d,00,52,00,6f,00,6f, 00,74,00,25,00,5c,00,53,00,79,00,73,00,74,00,65,00,6d,00,33,00,32,00,5c,00, 43,00,6c,00,69,00,70,00,53,00,56,00,43,00,2e,00,64,00,6c,00,6c,00,00,00 "ServiceDllUnloadOnStop"=dword:00000001 "ProcessBiosKey"=dword:00000001
2. На рабочем столе найдите сохраненный сценарий ClipSVC.reg и нажмите по нему правой кнопкой мыши, после чего выберите «Слияние«. В всплывающем окне нажмите «Да», чтобы запустить файл сценария и объединить изменения с ключами реестра.
3. Теперь запустите командную строку от имени администратора и введите команду net start clipsvc
Смотрите еще:
- Не удалось запустить приложение, поскольку его параллельная конфигурация неправильна
- Ошибка 577 в Защитнике Windows. Не удалось запустить службу
- Как переустановить все UWP приложения в Windows 10/8.1
- Как переустановить Microsoft Store в Windows 10
- Не работает Магазин в Windows 10 (Microsoft Store)
[ Telegram | Поддержать ]
Запуск службы ClipSVC в Windows 10
Разберем в данном руководстве разные способы, чтобы включить службу клиента лицензий ClipSVC в Windows 10, даже, когда она не запускается обычным способом.
1. Через службы
Нажмите Win+R и введите services.msc, чтобы открыть параметры служб в системе. Найдите «Служба клиента лицензии ClipSVC» и дважды щелкните по ней. В свойствах нажмите на кнопку «Запустить«.
2. Включение ClipSVC через CMD
Запустите командную строку от имени администратора и введите ниже команду:
2. Сценарий реестра ClipSVC
Если не удалось запустить clipsvc, то скорее всего имеются проблемы в реестре. Так как работоспособность службы клиента лицензий находиться в разных ветках реестра, то лучшим решением будет создать REG сценарий.
1. Откройте блокнот в Windows 10 и вставьте в него следующий сценарий для реестра. Далее нажмите в блокноте сверху на вкладку «Файл» > «Сохранить как«. В новом окне сохранения укажите «все файлы» и задайте любое имя, но на конце должно быть .reg (к примеру ClipSVC.reg). Выберите рабочий стол в левой колонке, чтобы файл сохранился на столе и нажмите «сохранить«.
2. На рабочем столе найдите сохраненный сценарий ClipSVC.reg и нажмите по нему правой кнопкой мыши, после чего выберите «Слияние«. В всплывающем окне нажмите «Да», чтобы запустить файл сценария и объединить изменения с ключами реестра.
3. Теперь запустите командную строку от имени администратора и введите команду net start clipsvc
Источник
Довольно часто у пользователей возникает вопрос: “ Получится ли Windows 10 после изменения аппаратной конфигурации моего компьютера (замены материнской платы, процессора, жесткого диска и т.д.) или после чистой переустановки ОС? ”.
Действительно, ваша копия Windows 10 теряет свою активацию при существенных изменений в аппаратной конфигурации компьютера (как проверить активирована ли Windows 10?).
Под существенным изменением аппаратной конфигурации ПК Microsoft подразумевает замену материнской платы, процессора, чипа TPM (замена жесткого диска, видеокарты, памяти не является существенным изменением, и активация Windows не слетает). Как вариант существенного изменения конфигурации может идти случай с переносом вашей лицензии на Windows 10 на другой компьютер (не работает в случае OEM Windows 10 Home и Professional). Т.е. лицензия будет успешно активирована, если были заменены лишь несколько компонентов компьютера, но не все (новый компьютер).
Прежде всего нужно сказать несколько слов о понятии цифровых лицензий Windows. Цифровые лицензии по сути заменяют классический ключ продукта и получили широкое распространение во время бесплатного обновления ОС на компьютерах с пользователей с предыдущих версий (Windows 7, 8.1) до Windows 10 и при апгрейде до новой ОС через Microsoft Store. Цифровая лицензия Windows привязана к конкретному физическому ПК (ID его аппаратной конфигурации, который учитывает несколько ключевых компонентов вашего компьютера). Цифровая лицензия вашего устройства хранится в базе данных на серверах активации Microsoft в виде хэша (Installation ID) и автоматически привязывается к учётной записи Microsoft пользователя (MSA — Microsoft Account) при авторизации на компьютере под ней (эта учетная запись MSA должна обладать правами локального администратора).
При первой загрузке Windows после замены, например, материнской платы, пвы получите ошибки активации 0x803F7001, 0xC004F211 или 0xC004C008.
Не удается активировать Windows на этом устройстве, так как у вас нет действительной цифровой лицензии или ключа продукта.
Для переактивации Windows на новом оборудовании вам нужно использовать средство устранения неполадок активации (Activation Troubleshooter), которое доступно в системе начиная с Windows 10 1607 (Anniversary Update). Для ре-активации Windows 10 после замены материнской платы вам нужно выполнить следующие шаги:
Если вы авторизовались под вашим аккаунтом Microsoft, но не можете активировать вашу копию Windows 10, возможны следующие причины:
Если вы не можете переактивировать вашу Windows 10 таким способом, вам нужно обратиться в техподдержку Microsoft по телефону.
Источник
Не удалось запустить ClipSVC на Windows 10
Для оптимизации работы операционной системы на слабых ПК пользователи часто прибегают к отключению различных служб, среди которых числится и Служба клиента лицензии ClipSVC (Client License Provide), отвечающая за поддержку штатных приложений Windows 10, которые скачанные или купленные в Магазине Microsoft. При отключении данных служб передача данных на сервер компании о подлинности лицензий программ прекращается и как результат, появляется ошибка Windows licensing не удалось запустить ClipSVC и прочие. Чтобы исправить ошибки, связанные с ClipSVC, достаточно просто включить данную службу.
Как включить службу ClipSVC на Windows 10?
Чтобы избавиться от ошибок при запуске программ от Microsoft на Windows 10 стоит включить или перезапустить службу ClipSVC. Для этого нужно нажать комбинацию клавиш Win+R и ввести services.msc.
Откроется окно Служб. Нужно найти «Служба клиента лицензии ClipSVC» и двойным кликом открыть её. Появится окно. Стоит задать автоматический запуск службы. Если были проблемы с запуском софта, то рекомендуем нажать кнопку «Перезапустить».
Если вы умеете обращаться с консолью CMD, то запустив её с правами Администратора и ввел net start clipsvc, можно запустить данную службу.
В случае, если запустить службу ClipSVC вышеуказанными способами не удалось, то, скорее всего, имеются проблемы в реестре Windows. В данном случае предлагаем воспользоваться твиком реестра, только предварительно создав точку восстановления системы или резервную копию реестра. Для этого нужно открыть Блокнот и вставить в него следующий текст.
Теперь сохраняем файл, предоставил ему название ClipSVC.reg и расширение «Все файлы».
После этого нужно нажать на готовом файле правой кнопкой мыши и выбрать «Слияние». Подтверждаем выполнение операции.
Теперь запускаем командную строку с правами Администратора и вводим net start clipsvc. Обязательно перезагружаем ПК, чтобы изменения вступили в силу.
Если запустить службу не получается, рекомендуем обновить Windows 10, чтобы убедиться, что система действительно подключается к серверу Майкрософт или обратиться в службу поддержки ОС.
Источник
Microsoft выпустила новую версию Windows 10 — в ОС активируются скрытые функции
Обновление не распространяется автоматически
Компания Microsoft выпустила стабильную версию крупного обновления операционной системы Windows 10 — November 2021 Update, также известного под внутренним названием 21H2.
Хотя ранее Microsoft выпускала большие функциональные обновления Windows 10 каждые полгода, с выходом новой операционной системы Windows 11 в октябре, на множество новшеств рассчитывать не приходится. Всё-таки основное своё внимание Microsoft уже перенесла на разработку и развитие Windows 11.
Впрочем, Windows 10 21H2 всё же предоставляет не только исправления и улучшения, но и новые функции. Среди них — поддержка WPA3 H2E, упрощённый вход без пароля с Windows Hello for Business, поддержка вычислений на графическом процессоре в подсистеме Windows для Linux (WSL) и Azure IoT Edge для Linux.
Как и три прошлых крупных обновления — 1909, 20H2 и 21H1, версия 21H2 распространяется в виде пакета активации. Новые функции фактически уже присутствуют в системе в скрытом виде, полученные через промежуточные накопительные обновления, а новый апдейт с номером сборки 19044 их лишь активирует. Таким образом, обновление на новую версию Windows производится буквально за несколько минут. Для этого на ПК должна быть установлена как минимум Windows 10 версии 2004 (майский апдейт 2020 года).
Windows 10 November 2021 Update предлагается как дополнительное обновление — оно будет устанавливаться не автоматически, а только с разрешения пользователя.
Источник
Трансляция на устройство не работает в Windows 10
Сегодня мы поговорим о самой базовой и наиболее часто используемой функции Windows 10. Трансляция отображения на устройствах — одна из наиболее часто используемых функций. Но с увеличением количества функций количество ошибок и багов также увеличивается. Но если вы обнаружите, что это Транслировать на устройство эта функция не работает в Windows 10, тогда этот пост поможет вам решить проблему.
Пользователи часто используют функцию трансляции для просмотра фильмов и шоу со своих устройств с маленьким экраном на устройство с большим экраном. Я знаю, что у компьютера есть экран побольше, но не такой большой для всей семьи, сидящей вместе. Подключение HDMI, VGA и использование USB-накопителей. Просто подключите свою систему Windows 10 к любому Smart TV или проектору, и все готово.
Трансляция на устройство не работает в Windows 10
Может быть несколько причин, по которым ваша система не может ничего разыграть. Эти причины могут включать в себя низкое сетевое соединение, устройство, которое невозможно обнаружить, ошибка прошивки при отображении устройства и т. Д. Но давайте предположим, что с устройством трансляции все в порядке, но не с вашим устройством Windows 10. В этом случае вы можете попробовать методы, указанные ниже:
Вы можете найти больше методов в Интернете. Но сегодня мы рассмотрим самые простые и эффективные методы.
1]Включите обнаружение сети
Если вы компьютерщик, то, возможно, знаете, как работают сети. Windows 10 сохраняет все сети как частные по умолчанию. Но чтобы что-то транслировать, вам нужно включить обнаружение сети, чтобы устройство было видно.
Если ошибка все еще присутствует, вы можете перейти к следующему способу.
2]Обновите сетевые драйверы
Мы часто видим, что ошибки возникают из-за устаревших или поврежденных драйверов. Существует несколько способов обновления драйверов: от загрузки до обновления вручную. Сегодня мы увидим, как обновить драйверы вручную.
Если обновления доступны, он установит их автоматически. Когда процесс закончится, попробуйте еще раз выполнить трансляцию со своего устройства. Убедитесь, что в вашей системе настроена автоматическая установка обновлений. Если это не так, этот метод выдаст ошибку.
3]Проверьте параметры потоковой передачи
Много раз, когда мы хотим что-то сделать, но не можем это сделать, потому что не предоставлено достаточно разрешений. Но для большей безопасности убедитесь, что в вашей системе установлены последние версии драйверов.
Как только эти изменения будут внесены, перезагрузите вашу систему один раз, и все готово.
4]Измените настройки трансляции на устройство в брандмауэре Защитника Windows.
Бывают случаи, когда соединение прерывается из-за защищающегося брандмауэра. Возможно, что межсетевой экран, который вы используете в целях безопасности, прерывается.
Этот метод гарантирует, что функция трансляции на устройство включена как в частных, так и в общедоступных сетях. Короче говоря, это лучший способ проверить наличие проблем с разрешениями, если включен брандмауэр.
5]Проверьте настройки драйвера протокола Microsoft LLDP.
Теперь последнее средство для вас — проверить настройки сетевого адаптера. Если драйверы вашего сетевого адаптера обновлены и брандмауэр позволяет транслировать ваше устройство, то сейчас самое время проверить настройки адаптера. Иногда настройки могут измениться из-за того, что в вашей системе доступно несколько вариантов адаптера. Основная причина этого — использование Wi-Fi, а также Ethernet для подключения к сетям.
После выполнения этих настроек перезагрузите систему. Это обязательно решит вашу проблему. Если какой-либо из методов не помог решить вашу проблему, убедитесь, что вы отменили изменения, внесенные в параметры «Сеть» и «Общий доступ».
6]Запустите средство устранения неполадок оборудования
Запустите средство устранения неполадок оборудования и посмотрите, поможет ли оно вам.
Сообщите нам в комментариях ниже, какой из методов сработал для вас.
Источник
Help Wizard
Step 1
Type in your question below and we’ll check to see what answers we can find…
If you couldn’t find any answers in the previous step then we need to post your question in the community and wait for someone to respond. You’ll be notified when that happens.
Simply add some detail to your question and refine the title if needed, choose the relevant category, then post.
Question:
More detail:
Category:
Just quickly…
Before we can post your question we need you to quickly make an account (or sign in if you already have one).
Don’t worry — it’s quick and painless! Just click below, and once you’re logged in we’ll bring you right back here and post your question. We’ll remember what you’ve already typed in so you won’t have to do it again.
NEXT STEP
6 Replies
Suggested posts
Let’s introduce ourselves!
Hey there you,
Yeah, you!
Welcome — we’re glad you joined the Spotify Community!
While you here, let’s have a fun game and…
Staff / Moderator/ 1 year ago in Social & Random
Read more
Это руководство о том, как включить ClipSVC на компьютере с Windows 11 и Windows 10. CLIPSVC или служба предоставления клиентских лицензий обеспечивает структуру поддержки для всех приложений Магазина Windows. Таким образом, если вы отключили CLIPSVC на своем компьютере, все приложения из Магазина, которые вы купили или которыми владеете, не будут работать должным образом. Эта проблема не будет решена, если вы снова не включите CLIPSVC в своей системе.
Обходные пути –
1. Перезагрузите компьютер один раз.
Исправление 1 — Запустите скрипт реестра
Вы должны создать и запустить сценарий реестра на своем компьютере.
[
Warning –
You are going to run a registry script on your computer that alters certain keys on your computer. This may cause some issues. So, we suggest you create a backup of the registry keys if you haven’t created one yet.
1. At first, tap the Windows key and the R key at the same time.
2. Once the Run terminal appears, type “regedit” and hit Enter.
3. Once you have opened the Registry Editor, you will need to click on the “File” and then click on “Export“.
4. Save the backup in a secure place.
After taking the backup, close the Registry Editor window.
]
1. Откройте Блокнот на вашем компьютере.
2. Затем скопируйте и вставьте эти строки в Блокнот.
Редактор реестра Windows версии 5.00
[HKEY_LOCAL_MACHINESYSTEMCurrentControlSetServicesClipSVCParameters] "DisableSubscription"=dword:00000000 "InactivityShutdownDelay"=dword:0000012c "RefreshRequired"=dword:00000001 "ServiceDll"=hex(2):25,00,53,00,79,00,73,00,74,00,65,00,6d,00,52,00,6f,00,6f, 00,74,00,25,00,5c,00,53,00,79,00,73,00,74,00,65,00,6d,00,33,00,32,00,5c,00, 43,00,6c,00,69,00,70,00,53,00,56,00,43,00,2e,00,64,00,6c,00,6c,00,00,00 "ServiceDllUnloadOnStop"=dword:00000001 "ProcessBiosKey"=dword:00000001
3. Затем нажмите «Файл» в строке меню.
4. Затем нажмите «Сохранить как», чтобы сохранить файл.
5. Перейдите в любое место на вашем компьютере. Нажмите «Сохранить как тип:» и установите «Все файлы».
6. Затем назовите файл «clipSVC solution.reg».
7. Наконец, нажмите «Сохранить», чтобы сохранить сценарий реестра.
8. Перейдите в место, где вы сохранили сценарий реестра.
9. Здесь щелкните правой кнопкой мыши файл «clipSVC solution.reg».
10. Затем нажмите «Объединить», чтобы запустить файл сценария и объединить изменения с ключами реестра.
11. Вы увидите, что на вашем компьютере появилось приглашение для подтверждения.
12. Просто нажмите «Да», чтобы подтвердить слияние.
13. Теперь введите «cmd» в поле поиска.
14. Затем щелкните правой кнопкой мыши «Командная строка». Далее нажмите «Запуск от имени администратора», чтобы открыть терминал от имени администратора.
15. Когда появится командная строка, введите эту команду, чтобы запустить службу clipsvc.
net start clipsvc
Закройте Командная строка Терминал.
Попробуйте получить доступ к любому приложению Магазина на вашем компьютере. Проверьте дальше, открывается или нет.
Попробуйте запустить службу clipSVC из Services.
1. Сначала щелкните правой кнопкой мыши значок Windows, а затем нажмите «Выполнить».
2. Напишите «services.msc» в окне «Выполнить». Нажмите «ОК».
3. Когда появится окно «Службы», прокрутите вниз, чтобы найти службу «Служба клиентских лицензий (ClipSVC)».
4. После этого дважды щелкните службу, чтобы запустить ее.
5. Чтобы запустить службу, нажмите «Пуск».
6. Не забудьте нажать «Применить» и «ОК», чтобы сохранить изменения.
Закройте окно «Службы». Попробуйте открыть любое приложение, загруженное из Магазина (например, Groove Music, Movies & TV и т. д.).
Проверьте, работает ли это.
Исправление 3. Попробуйте запустить CLIPSvc из CMD.
Если вы не можете запустить CLIPSvc с экрана «Службы», так как кнопка «Пуск» неактивна, попробуйте запустить ее из терминала.
1. Нажмите значок Windows и нажмите «Выполнить».
2. Напишите «cmd» в терминале. Нажмите «Ctrl + Shift + Enter» вместе, чтобы получить доступ к экрану командной строки.
3. Чтобы запустить службу clipsvc, выполните эту команду.
net start clipsvc
Закройте Командная строка Терминал.
Это должно включить ClipSVC на вашем компьютере.
Для оптимизации работы операционной системы на слабых ПК пользователи часто прибегают к отключению различных служб, среди которых числится и Служба клиента лицензии ClipSVC (Client License Provide), отвечающая за поддержку штатных приложений Windows 10, которые скачанные или купленные в Магазине Microsoft. При отключении данных служб передача данных на сервер компании о подлинности лицензий программ прекращается и как результат, появляется ошибка Windows licensing не удалось запустить ClipSVC и прочие. Чтобы исправить ошибки, связанные с ClipSVC, достаточно просто включить данную службу.
Читайте также: Что делать, если возникла ошибка 1068: не удалось запустить службу?
Как включить службу ClipSVC на Windows 10?
Чтобы избавиться от ошибок при запуске программ от Microsoft на Windows 10 стоит включить или перезапустить службу ClipSVC. Для этого нужно нажать комбинацию клавиш Win+R и ввести services.msc.
Откроется окно Служб. Нужно найти «Служба клиента лицензии ClipSVC» и двойным кликом открыть её. Появится окно. Стоит задать автоматический запуск службы. Если были проблемы с запуском софта, то рекомендуем нажать кнопку «Перезапустить».
Если вы умеете обращаться с консолью CMD, то запустив её с правами Администратора и ввел net start clipsvc, можно запустить данную службу.
В случае, если запустить службу ClipSVC вышеуказанными способами не удалось, то, скорее всего, имеются проблемы в реестре Windows. В данном случае предлагаем воспользоваться твиком реестра, только предварительно создав точку восстановления системы или резервную копию реестра. Для этого нужно открыть Блокнот и вставить в него следующий текст.
[HKEY_LOCAL_MACHINESYSTEMCurrentControlSetServicesClipSVCParameters]
«DisableSubscription»=dword:00000000
«InactivityShutdownDelay»=dword:0000012c
«RefreshRequired»=dword:00000001
«ServiceDll»=hex(2):25,00,53,00,79,00,73,00,74,00,65,00,6d,00,52,00,6f,00,6f,
00,74,00,25,00,5c,00,53,00,79,00,73,00,74,00,65,00,6d,00,33,00,32,00,5c,00,
43,00,6c,00,69,00,70,00,53,00,56,00,43,00,2e,00,64,00,6c,00,6c,00,00,00
«ServiceDllUnloadOnStop»=dword:00000001
«ProcessBiosKey»=dword:00000001
Теперь сохраняем файл, предоставил ему название ClipSVC.reg и расширение «Все файлы».
После этого нужно нажать на готовом файле правой кнопкой мыши и выбрать «Слияние». Подтверждаем выполнение операции.
Теперь запускаем командную строку с правами Администратора и вводим net start clipsvc. Обязательно перезагружаем ПК, чтобы изменения вступили в силу.
Если запустить службу не получается, рекомендуем обновить Windows 10, чтобы убедиться, что система действительно подключается к серверу Майкрософт или обратиться в службу поддержки ОС.
CLIPSVC — это сокращение от Client License Service, которое используется для предоставления структуры поддержки лицензирования для приложений Microsoft Store. Итак, для работы приложений Магазина Windows необходимо включить CLIPSV. Однако некоторые пользователи Windows сталкиваются с ошибкой, когда CLIPSVC не запускается, и они хотят знать, как его включить.
Windows не может запустить службу клиентских лицензий (ClipSvc) на локальном компьютере
Ошибка 126, указанный модуль не найден.
Windows не может запустить службу клиентских лицензий
Прежде чем увидеть решения, мы должны знать, что вам нужно вручную запустить службу clipSVC из приложения «Службы». Для этого запустите службы из меню «Пуск». Найдите службу клиентских лицензий, кликните ее правой кнопкой мыши и выберите «Пуск». Таким образом, вы сможете включить clipSVC на своем компьютере.
Если CLIPSVC не запускается в Windows 10, вы можете использовать следующие решения, чтобы включить его.
- Слияние сценария реестра
- Сбросить приложения Microsft Store
Поговорим о них подробнее.
1)Слияние сценария реестра
Вам нужно создать сценарий реестра и объединить его, чтобы запустить службу CLIPSVC.
Итак, сначала создайте точку восстановления системы, а затем откройте Блокнот, вставьте следующий код и сохраните его с расширением .reg.
[HKEY_LOCAL_MACHINESYSTEMCurrentControlSetServicesClipSVC] "DisplayName"="@%SystemRoot%\system32\ClipSVC.dll,-103" "ErrorControl"=dword:00000001 "ImagePath"=hex(2):25,00,53,00,79,00,73,00,74,00,65,00,6d,00,52,00,6f,00,6f,00, 74,00,25,00,5c,00,53,00,79,00,73,00,74,00,65,00,6d,00,33,00,32,00,5c,00,73, 00,76,00,63,00,68,00,6f,00,73,00,74,00,2e,00,65,00,78,00,65,00,20,00,2d,00, 6b,00,20,00,77,00,73,00,61,00,70,00,70,00,78,00,00,00 "Start"=dword:00000003 "Type"=dword:00000020 "Description"="@%SystemRoot%\system32\ClipSVC.dll,-104" "DependOnService"=hex(7):72,00,70,00,63,00,73,00,73,00,00,00,00,00 "ObjectName"="LocalSystem" "ServiceSidType"=dword:00000001 "RequiredPrivileges"=hex(7):53,00,65,00,43,00,72,00,65,00,61,00,74,00,65,00,47, 00,6c,00,6f,00,62,00,61,00,6c,00,50,00,72,00,69,00,76,00,69,00,6c,00,65,00, 67,00,65,00,00,00,53,00,65,00,43,00,68,00,61,00,6e,00,67,00,65,00,4e,00,6f, 00,74,00,69,00,66,00,79,00,50,00,72,00,69,00,76,00,69,00,6c,00,65,00,67,00, 65,00,00,00,53,00,65,00,53,00,79,00,73,00,74,00,65,00,6d,00,45,00,6e,00,76, 00,69,00,72,00,6f,00,6e,00,6d,00,65,00,6e,00,74,00,50,00,72,00,69,00,76,00, 69,00,6c,00,65,00,67,00,65,00,00,00,00,00 "FailureActions"=hex:84,03,00,00,00,00,00,00,00,00,00,00,01,00,00,00,14,00,00, 00,00,00,00,00,00,00,00,00 "LaunchProtected"=dword:00000002 [HKEY_LOCAL_MACHINESYSTEMCurrentControlSetServicesClipSVCParameters] "InactivityShutdownDelay"=dword:0000012c "RefreshRequired"=dword:00000002 "ServiceDll"=hex(2):25,00,53,00,79,00,73,00,74,00,65,00,6d,00,52,00,6f,00,6f, 00,74,00,25,00,5c,00,53,00,79,00,73,00,74,00,65,00,6d,00,33,00,32,00,5c,00, 43,00,6c,00,69,00,70,00,53,00,56,00,43,00,2e,00,64,00,6c,00,6c,00,00,00 "ServiceDllUnloadOnStop"=dword:00000001 "ProcessBiosKey"=dword:00000001 [HKEY_LOCAL_MACHINESYSTEMCurrentControlSetServicesClipSVCSecurity] "Security"=hex:01,00,14,80,b8,00,00,00,c4,00,00,00,14,00,00,00,30,00,00,00,02, 00,1c,00,01,00,00,00,02,80,14,00,ff,01,0f,00,01,01,00,00,00,00,00,01,00,00, 00,00,02,00,88,00,06,00,00,00,00,00,14,00,ff,01,02,00,01,01,00,00,00,00,00, 05,12,00,00,00,00,00,18,00,fd,01,0f,00,01,02,00,00,00,00,00,05,20,00,00,00, 20,02,00,00,00,00,14,00,9d,01,02,00,01,01,00,00,00,00,00,05,04,00,00,00,00, 00,18,00,94,00,00,00,01,02,00,00,00,00,00,0f,02,00,00,00,01,00,00,00,00,00, 14,00,9d,01,02,00,01,01,00,00,00,00,00,05,06,00,00,00,00,00,14,00,14,00,00, 00,01,01,00,00,00,00,00,05,0b,00,00,00,01,01,00,00,00,00,00,05,12,00,00,00, 01,01,00,00,00,00,00,05,12,00,00,00 [HKEY_LOCAL_MACHINESYSTEMCurrentControlSetServicesClipSVCTriggerInfo] [HKEY_LOCAL_MACHINESYSTEMCurrentControlSetServicesClipSVCTriggerInfo] "Type"=dword:00000006 "Action"=dword:00000001 "GUID"=hex:67,d1,90,bc,70,94,39,41,a9,ba,be,0b,bb,f5,b7,4d "Data0"=hex:36,00,34,00,44,00,31,00,44,00,30,00,34,00,35,00,2d,00,46,00,36,00, 37,00,35,00,2d,00,34,00,36,00,30,00,42,00,2d,00,38,00,41,00,39,00,34,00,2d, 00,35,00,37,00,30,00,32,00,34,00,36,00,42,00,33,00,36,00,44,00,41,00,42,00, 00,00 "DataType0"=dword:00000002 [HKEY_LOCAL_MACHINESYSTEMCurrentControlSetServicesClipSVCTriggerInfo1] "Type"=dword:00000007 "Action"=dword:00000001 "GUID"=hex:16,28,7a,2d,5e,0c,fc,45,9c,e7,57,0e,5e,cd,e9,c9 "Data0"=hex:75,08,bc,a3,21,07,85,41 "DataType0"=dword:00000001 [HKEY_LOCAL_MACHINESYSTEMCurrentControlSetServicesClipSVCTriggerInfo2] "Type"=dword:00000007 "Action"=dword:00000001 "GUID"=hex:16,28,7a,2d,5e,0c,fc,45,9c,e7,57,0e,5e,cd,e9,c9 "Data0"=hex:75,10,bc,a3,21,07,85,41 "DataType0"=dword:00000001 [HKEY_LOCAL_MACHINESYSTEMCurrentControlSetServicesClipSVCTriggerInfo3] "Type"=dword:00000007 "Action"=dword:00000001 "GUID"=hex:16,28,7a,2d,5e,0c,fc,45,9c,e7,57,0e,5e,cd,e9,c9 "Data0"=hex:75,18,bc,a3,21,07,85,41 "DataType0"=dword:00000001 [HKEY_LOCAL_MACHINESYSTEMCurrentControlSetServicesClipSVCTriggerInfo4] "Type"=dword:00000007 "Action"=dword:00000001 "GUID"=hex:16,28,7a,2d,5e,0c,fc,45,9c,e7,57,0e,5e,cd,e9,c9 "Data0"=hex:75,20,bc,a3,21,07,85,41 "DataType0"=dword:00000001 [HKEY_LOCAL_MACHINESYSTEMCurrentControlSetServicesClipSVCTriggerInfo5] "Type"=dword:00000007 "Action"=dword:00000001 "GUID"=hex:16,28,7a,2d,5e,0c,fc,45,9c,e7,57,0e,5e,cd,e9,c9 "Data0"=hex:75,28,bc,a3,21,07,85,41 "DataType0"=dword:00000001 [HKEY_LOCAL_MACHINESYSTEMCurrentControlSetServicesClipSVCTriggerInfo6] "Type"=dword:00000007 "Action"=dword:00000001 "GUID"=hex:16,28,7a,2d,5e,0c,fc,45,9c,e7,57,0e,5e,cd,e9,c9 "Data0"=hex:75,30,bc,a3,21,07,85,41 "DataType0"=dword:00000001
Теперь кликните правой кнопкой мыши файл .reg и выберите «Объединить». Вам будет предложено подтвердить свои действия, сделайте это, нажав «Выполнить».
Теперь перезагрузите компьютер или используйте следующую команду в командной строке (от имени администратора), чтобы включить CLIPSVC в Windows 10.
net start clipsvc
2)Сбросить приложения Microsoft Store
Поскольку ClipSVC связан с приложениями Microsoft Store, если сценарий не решит вашу проблему, попробуйте сбросить приложения Microsoft Store с помощью PowerShell.
Если не хотите использовать какую-либо команду, запустите «Настройки» (Win + I) и нажмите «Приложения». Найдите Microsoft Store, выберите его и нажмите «Дополнительные параметры» -> «Сброс». Дождитесь его завершения и проверьте, сохраняется ли проблема.
Надеюсь, с помощью этих решений вы сможете исправить ошибку запуска CLIPSVC .
- Remove From My Forums
-
Question
-
I have a converted desktop app that sells in the store for a few months. Recently a customer contacted me to report that after a change of MOTHERBOARD in his PC, the license of my app doesn’t work. The error is
«clip license device id does not match the device id in the bound device license».It is not clear whether my converted app is the only one that shows this problem
A plain uninstall then reinstallation of the app didn’t change anything, still shows this error:
What can I do to help this customer?
-
Edited by
Tuesday, October 10, 2017 10:02 AM
-
Edited by
- Remove From My Forums
-
Question
-
I have a converted desktop app that sells in the store for a few months. Recently a customer contacted me to report that after a change of MOTHERBOARD in his PC, the license of my app doesn’t work. The error is
«clip license device id does not match the device id in the bound device license».It is not clear whether my converted app is the only one that shows this problem
A plain uninstall then reinstallation of the app didn’t change anything, still shows this error:
What can I do to help this customer?
-
Edited by
Tuesday, October 10, 2017 10:02 AM
-
Edited by